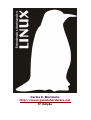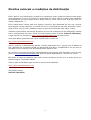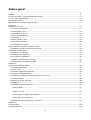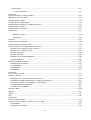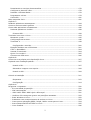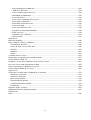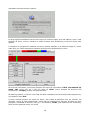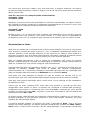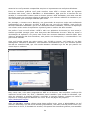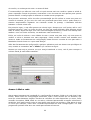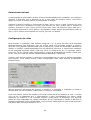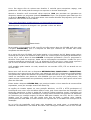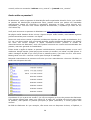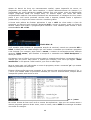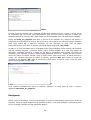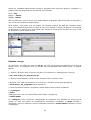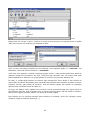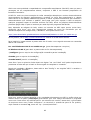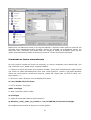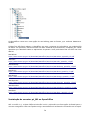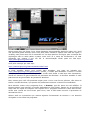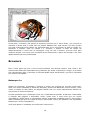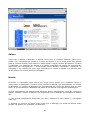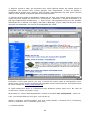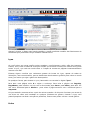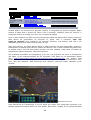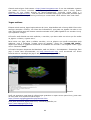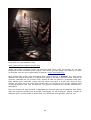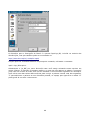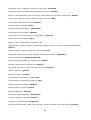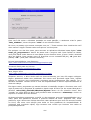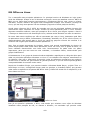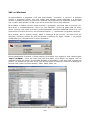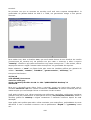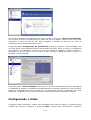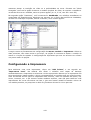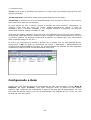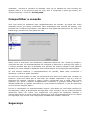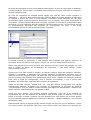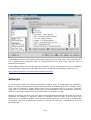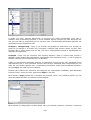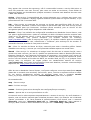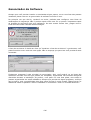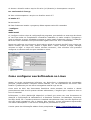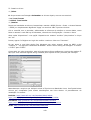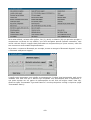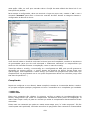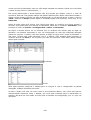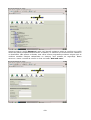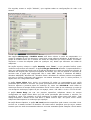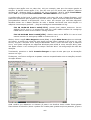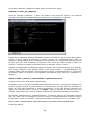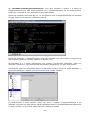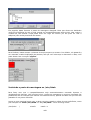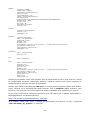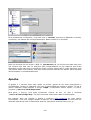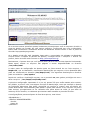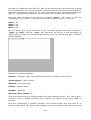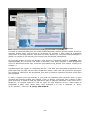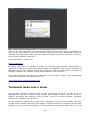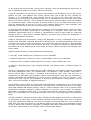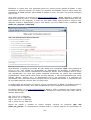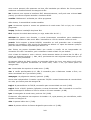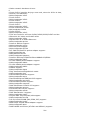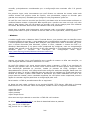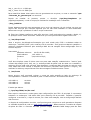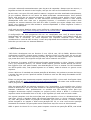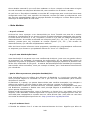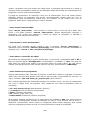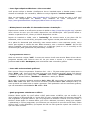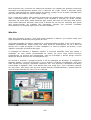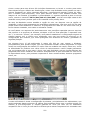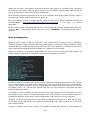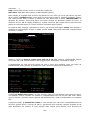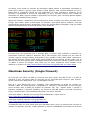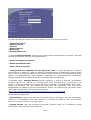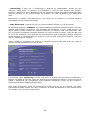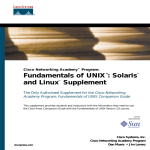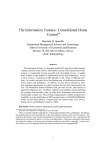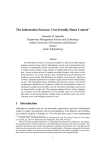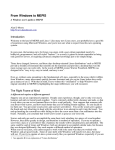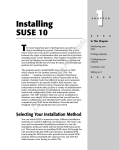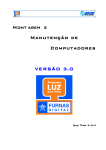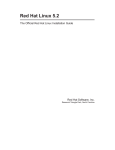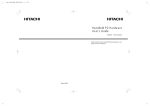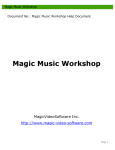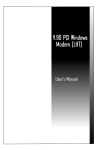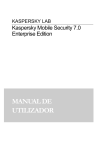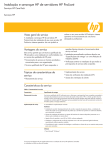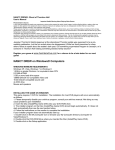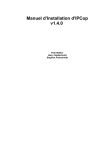Download Instalando o Linux
Transcript
Carlos E. Morimoto http://www.guiadohardware.net 3º Edição 1 Prefácio Com a rápida expansão e evolução que estamos vendo, nunca é demais falar sobre o Linux. Este livro não tem como objetivo ser um guia altamente técnico, cheio de referências a scripts de configuração em Perl ou qualquer outra linguagem desconhecida muito menos um monte de RTFMs :-) Este é um Guia para quem está dando seus primeiros passos no Linux e deseja conhecer os recursos do sistema. Além dos processos de instalação e configuração, você conhecerá os principais aplicativos disponíveis, como configurar vídeo, som, impressora, rede e até mesmo os temíveis softmodems no Linux. Veremos ainda como interligar máquinas Linux e Windows em rede usando o Samba, como criar um poderoso servidor web com o Apache ou um servidor Proxy altamente configurável com o Squid. Você conhecerá ainda os vários serviços disponíveis no Linux, como configurar os principais arquivos de configuração, como acessar máquinas Linux remotamente via Telnet, SSH e VNC e ainda como configurar terminais leves e instalar o Linux em PCs antigos. O Linux é um mundo novo a ser explorado e espero que este livro possa ser um dos seus guias nesta jornada. 2 Direitos autorais e condições de distribuição Este e-book é livre distribuição. O objetivo é justamente poder ajudar de alguma forma quem está começando no Linux e retribuir à comunidade de código aberto a todos estes softwares extraordinários que hoje temos acesso. Assim como o Linux, este e-book está aqui para ser usado e distribuído :-) Envie cópias deste e-book para seus amigos, coloque-o para download em seu site, escreva para alguma revista sugerindo a inclusão no CD ou a indicação do link para download; enfim, ajude a fazer com que este trabalho chegue a quem quer aprender mais sobre o Linux. Também é permitida a reprodução de partes do livro em qualquer tipo de publicação, mesmo sem o conhecimento do autor, desde que seja citado o nome do autor (Carlos E. Morimoto) e seja incluído um link para o http://www.guiadohardware.net em local visível. Você pode baixar gratuitamente novas versões deste e-book no: http://www.guiadohardware.net Como o arquivo é relativamente grande e temos problemas com o grande uso de banda do site, pedimos que se possível ajude na distribuição do arquivo, hospedando-o em seu site ou enviando-o por e-mail ao invés de simplesmente indicar o link. Se você tiver interesse em ajudar disponibilizando este arquivo para download, escreva para mim no [email protected] para que possa disponibilizar o link do seu mirror. Não deixe de escrever também caso você encontre qualquer tipo de erro no texto, para que possa corrigi-lo na próxima edição. Visite o Guia do Hardware para conhecer meus outros trabalhos: http://www.guiadohardware.net/ Um grande abraço, Carlos E. Morimoto 3 Índice geral ....................................................................................................................................1 Prefácio........................................................................................................................2 Direitos autorais e condições de distribuição.....................................................................3 O Linux e as distribuições...............................................................................................9 O Mandrake Linux........................................................................................................10 Mandrake Linux, edição especial GDH.............................................................................11 Capítulo 1: Instalando o Linux........................................................................................................12 Iniciando a instalação...............................................................................................13 Particionando o HD ..................................................................................................15 As partições no Linux................................................................................................18 Pacotes de Aplicativos...............................................................................................19 Finalizando .............................................................................................................21 Acesso à Web e rede................................................................................................22 Gerenciador de boot.................................................................................................24 Configuração do vídeo...............................................................................................24 Como instalar via rede ou apartir do HD.........................................................................25 Instalando em PCs com pouca memória .....................................................................29 Instalando o Slackware.................................................................................................30 Utilitários e comandos..............................................................................................33 Instalação de programas...........................................................................................33 Onde estão os pacotes?............................................................................................36 Ativando e desativando serviços................................................................................38 Como instalar o gravador de CDs...............................................................................39 Capítulo 2: Colocando a mão na massa...........................................................................................42 Comandos do prompt................................................................................................42 Criando links............................................................................................................45 Fechando programas travados ..................................................................................45 Montando e desmontando.........................................................................................47 Acessando a partição do Windows apartir do Linux.......................................................47 O terceiro botão ......................................................................................................48 Editando arquivos de texto........................................................................................48 Desligando .............................................................................................................49 Instalando novos programas......................................................................................49 Pacotes RPM........................................................................................................50 Pacotes .tar.gz.....................................................................................................51 Encontrando o programa instalado.........................................................................52 Programas com instalador.....................................................................................52 Trabalhando com permissões e usuários.....................................................................53 Capítulo 3: Os aplicativos..............................................................................................................56 Gravação de CDs..........................................................................................................56 4 Glossário:................................................................................................................59 Ripar CDs de música.................................................................................................60 Como gravar CDs via linha de comando......................................................................63 Criando um ISO...................................................................................................63 Gravando dados...................................................................................................64 Copiando CDs......................................................................................................64 Gravando direto de arquivos MP3...........................................................................65 Suítes de Escritório .....................................................................................................66 StarOffice....................................................................................................................66 Como Instalar .........................................................................................................67 Criando Atalhos no iniciar..........................................................................................67 Como instalar novas fontes, no Linux e no StarOffice...................................................69 Instalando as fontes manualmente.............................................................................70 OpenOffice..................................................................................................................71 Instalação do corretor pt_BR no OpenOffice................................................................73 Outras opções .............................................................................................................74 Editores de Imagens.....................................................................................................76 Browsers ....................................................................................................................78 Netscape 6.x............................................................................................................78 Konqueror...............................................................................................................79 Galeon....................................................................................................................79 Mozilla ...................................................................................................................80 Opera ....................................................................................................................82 Lynx.......................................................................................................................83 Links.......................................................................................................................83 Um Browser gráfico com apenas 220 KB ....................................................................83 Jogos no Linux.............................................................................................................84 Transgaming Wine...................................................................................................85 Jogos comerciais portados ........................................................................................87 Jogos nativos...........................................................................................................88 Emuladores ............................................................................................................89 Editores HTML..............................................................................................................89 Programação...............................................................................................................90 Palm...........................................................................................................................91 Modelagem 3D e CAD...................................................................................................91 Corretor ortográfico......................................................................................................93 Comandos para chamar os aplicativos...........................................................................95 Wine ..........................................................................................................................97 MS Office no Linux..................................................................................................100 Usando o VNC............................................................................................................102 VNC no Windows....................................................................................................102 VNC no Linux.........................................................................................................104 TightVNC...........................................................................................................107 5 :. Segurança..........................................................................................................111 :. 1001 utilidades...............................................................................................112 Capítulo 4: As ferramentas de configuração...................................................................................113 Mandrake Control Center.............................................................................................113 Configurando o Vídeo..................................................................................................114 Configurando a Impressora.........................................................................................115 Gerenciando partições e unidades de rede....................................................................117 Configurando a Rede..................................................................................................118 Compartilhar a conexão .............................................................................................121 Segurança.................................................................................................................121 Bastille Firewall..................................................................................................123 GuardDog..........................................................................................................124 Serviços ...................................................................................................................125 Gerenciador de Software ............................................................................................132 Configurando a Placa de Som......................................................................................134 Como configurar seu Softmodem no Linux....................................................................137 Modems com chipset Lucent e Agere........................................................................137 Modems com chipset PC-Tel....................................................................................141 Modem off-board....................................................................................................143 Modem onboard ....................................................................................................143 Modems com chipset Motorola ................................................................................144 Apenas binários......................................................................................................145 Como recompilar o Kernel...........................................................................................146 Conseguindo os fontes ...........................................................................................147 Configurando.........................................................................................................147 Compilando ...........................................................................................................150 Instalando.............................................................................................................151 Capítulo 5: Linux como Servidor...................................................................................................153 Usando o Samba........................................................................................................153 Montando um servidor de CDs com o Linux ..............................................................159 Acessando compartilhamentos de máquinas Windows ...............................................161 Incluindo o ponto de montagem no /etc/fstab............................................................164 Configurando manualmente.....................................................................................165 De onde veio o Samba?...........................................................................................167 Usando o NFS............................................................................................................168 Apache......................................................................................................................171 Squid........................................................................................................................172 FTP ..........................................................................................................................174 Capítulo 6: Linux em PCs antigos..................................................................................................175 A aventura de instalar o RedHat 7.2 num 486...............................................................175 A instalação...........................................................................................................175 Os pacotes a instalar..............................................................................................176 6 Desativando os serviços desnecessários....................................................................178 Configurar a placa de vídeo.....................................................................................178 Rodando o Window Maker........................................................................................179 Programas a utilizar................................................................................................179 Conclusão..............................................................................................................181 Mais comandos úteis...................................................................................................181 Capítulo 7: Rodando aplicativos remotamente................................................................................184 Como ter mais terminais gráficos ................................................................................184 Como rodar aplicativos remotamente............................................................................186 Rodando aplicativos via SSH ...................................................................................188 Clientes SSH......................................................................................................189 Terminais leves com o Linux........................................................................................193 Montando a rede....................................................................................................195 Configuração do servidor.........................................................................................196 Terminais X ..........................................................................................................198 Configurando o servidor......................................................................................200 Estações diskless com o Etherboot...........................................................................201 LTSP + OpenMOsix ................................................................................................204 Usando os terminais ..............................................................................................204 Quem é o servidor?................................................................................................205 Clientes com 256 cores...........................................................................................206 Capítulo 8: Como criar sua própria mini-distribuição Linux..............................................................207 Copiando uma instalação padrão..................................................................................207 Usando o DD......................................................................................................207 Salvando a imagem num arquivo.........................................................................208 Usando o G4U....................................................................................................209 Criando a instalação ..................................................................................................211 Os pacotes.........................................................................................................212 Configuração .....................................................................................................214 Capítulo 9: Perguntas e respostas.................................................................................................220 :. Erro na tabela de partição....................................................................................220 :. VNC nas estações ...............................................................................................220 :. i386? i468? i586? i686? Qual a diferença?.............................................................221 :. Usuários não conseguem gravar nas partições montadas.........................................222 :. Rede Windows x Linux.........................................................................................222 :. Problemas com reconhecimento de senhas no Linux...............................................223 :. Como portar aplicações ODBC, Delphi, DOS e outros para o Linux............................224 :. Som onboard da ECS KT7S5A no Linux .................................................................225 :. Linux Instável ....................................................................................................226 7 :. Dois gravadores no MDK 8.2.................................................................................228 :. MDK 8.2 não inicia.............................................................................................229 :. Como instalar jogos no Linux................................................................................229 :. Instalação do Mandrake ......................................................................................230 :. Terminal Server..................................................................................................232 :. O meu PC é suportado pelo Linux?........................................................................233 :. Dicas sobre Cybercafé..........................................................................................234 :. Mais sobre terminais leves ..................................................................................236 :. Linux num 486...................................................................................................237 :. Linux num Pentium 100 ......................................................................................238 :. Servidor de alta disponibilidade ...........................................................................239 :. NTFS no Linux ...................................................................................................239 :. Problema com o Samba.......................................................................................241 :. Mais dúvidas.......................................................................................................241 Capítulo 10: Mais informações........................................................................................................246 Wine, Win4Lin, Bochs e VMWare..................................................................................246 Três sabores de Wine..............................................................................................246 O que já roda e o que não roda................................................................................248 Win4Lin.................................................................................................................250 VMWare................................................................................................................251 Bochs....................................................................................................................251 10 Mitos sobre o Linux................................................................................................252 Resolvendo o problema de lentidão do KDE...................................................................257 Como instalar o KDE 3.0.............................................................................................259 Pirataria x custo. Que softwares usar em PCs novos? ....................................................261 Por que o Linux está avançando na Ásia .......................................................................265 Qual é mais seguro, Windows ou Linux? ......................................................................266 Como instalar Diablo II no Linux..................................................................................268 Capítulo 10: Como usar um 486 para compartilhar a conexão...........................................................272 Montando o servidor...............................................................................................273 Gerando o disquete................................................................................................274 Mais configurações ................................................................................................276 Redirecionando portas.............................................................................................278 Configuração das estações.......................................................................................279 Problemas.............................................................................................................279 Segunda opção, Freesco..............................................................................................282 Mandrake Security (Single Firewall).............................................................................287 Apêndice A: Links.........................................................................................................................294 8 O Linux e as distribuições Este é um tema importante quando falamos sobre Linux. Hoje em dia é difícil definir o que exatamente é “o Linux”. Antigamente o kernel era considerado como sendo o Linux em sí, enquanto todo o resto eram apenas aplicativos para ele. Mas, hoje em dia temos tantas ferramentas entranhadas no sistema que fica difícil distinguir onde termina uma coisa e começa outra. Para nos poupar destas divagações e do trabalho de montar o sistema do zero, como faziam os pioneiros, temos hoje as distribuições, que nada mais são do que grandes pacotes de software que trazem instaladores, documentação e outras facilidades, que poupam o usuário das tarefas mais espinhosas de instalação e configuração do sistema. Existe uma linha tênue entre o que podem ser consideradas deficiências “do Linux” e deficiências da distribuição. Se por exemplo o seu PC começa a travar, por que incluíram um driver experimental para a sua placa de vídeo, ou se um programa qualquer trava por que optaram por adicionar a versão beta ao invés da versão anterior, que era estável, ou ainda se o seu Winmodem não funciona, por que não tiveram disposição para incluir os drivers para ele, o problema não é exatamente “do Linux”, mas sim da distribuição que você escolheu. Hoje em dia qualquer pessoa pode construir uma distribuição Linux, escolhendo os pacotes, o instalador, as ferramentas de configuração, etc. entre os vários softwares disponíveis. Mas, fazer tudo trabalhar adequadamente já é uma outra história. Esta é a vantagem em utilizar uma distribuição profissional ao invés de um “Zé Linux”, um “Morimoto Linux” ou qualquer coisa do gênero :-) No geral o sistema se tornou bastante profissional, maduro o suficiente para tornar-se uma opção viável ao Windows para empresas e usuários domésticos, não apenas no velho argumento do custo, mas por realmente ter qualidade. É interessante perceber que além de empresas como a IBM e Sun, que estão adotando o Linux em grande escala em seus produtos, tivemos a participação até mesmo da Microsoft na Linux World de 2002, mostrando que até mesmo eles estão levando o Linux a sério. Como dizia Mahatma Ghandi: "primeiro eles te ignoram, depois riem de você, então finalmente resolvem te enfrentar e aí você vence." Do ponto de vista de usuários domésticos, o sistema ainda perde em alguns pontos. Apesar de já ser bastante simples de utilizar, o sistema perde para o Windows XP ou o OS X da Apple em termos de amigabilidade. Aplicativos como o Photoshop, Premiere e AutoCAD não existem em versão for Linux (apesar do Corel 9 ter sido portado a algum tempo) e as alternativas gratuítas nem sempre estão no mesmo nível. O suporte a Hardware ainda deixa um pouco a desejar no caso dos softmodems, scanners e alguns outros dispositivos e a instalação dos aplicativos nem sempre é tão simples quanto no Windows. Porém, o Linux tem várias qualidades. Ainda do ponto de vista de um usuário doméstico, temos a vantagem da grande quantidade de aplicativos que acompanham as distribuições. Softwares de escritório (StarOffice, Koffice, etc), tratamento de imagens (Gimp, Kontour, entre outros), Ferramentas de programação e até mesmo alguns aplicativos científicos podem ser instalados junto com o sistema ao invés de serem comprados (ou mais freqüentemente pirateados...) e instalados separadamente. Existem ainda alguns aplicativos comerciais, como o Corel Draw! e o Corel Word Perfect. Do ponto de vista dos usuários avançados e programadores, o sistema é atrativo por oferecer recursos de prompt de comando muito ricos e que podem ser usados em conjunto com programas de modo gráfico, sem falar que o código da maioria dos aplicativos está disponível, o que é uma fonte de aprendizado quase inesgotável para quem desenvolve software, seja proprietário ou de código aberto, livre ou comercial. 9 Do ponto de vista de um administrador de sistema, o sistema combina uma grande confiabilidade e segurança com a disponibilidade de vários servidores como o Apache, Samba, Perl, PHP, FTP, etc. que também podem ser instalados junto com o sistema e são fáceis de configurar. Sob vários aspectos, já é mais fácil configurar um servidor Linux que um servidor Windows 2000. Enfim, o Linux tem vários pontos fortes, mas também várias deficiências. Este livro não se destina a debater qual sistema é melhor, mas apenas a apresentar os principais recursos das distribuições atuais do Linux e deixar que você decida aonde aplicá-lo. Outro aviso importante é que apesar de extenso, este e-book se destina a usuários iniciantes e intermediários, apesar de abordar vários temas supostamente complexos, como a configuração de servidores Samba e NFS, configuração do sistema, terminais magros (incluindo como rodar o Linux dentro do Windows, via rede, etc.). Enfim, este não é um Guia para Dummies que ensina como usar o mouse, mas um mapa da mina para entender e utilizar todos os recursos disponíveis. Com excessão das informações sobre ferramentas específicas do Mandrake, a maioria das dicas incluídas aqui podem ser aplicadas também a outras distribuições do Linux. O Mandrake Linux O Mandrake Linux está entre as distribuições Linux mais usadas no mundo. Não é para menos. O Mandrake é um excelente exemplo de trabalho bem feito. O sistema é muito bem acabado, com vários programas que simplificam muito o trabalho de configuração do sistema. Apesar da opção continuar disponível, raramente é preciso editar arquivos de configuração manualmente, como era comum nas distribuições antigas, um dos principais problemas para os usuários iniciantes. A instalação é bastante simples, incluindo a opção de um modo avançado, que permite um melhor controle sobre o que está sendo feito. A maior parte dos problemas e inconsistências durante a instalação, que atormentavam os usuários em versões antigas de outras distribuições do Linux foram solucionados. Parte dos screenshots usados aqui foram retirados dos Manuais do Mandrake Linux (User e Reference), que também serviram como fonte de pesquisa para alguns tópicos. O restante do material é fruto da minha experiência pessoal no sistema. Apesar do foco ser o Mandrake 8.2, a maior parte das informações contidas aqui também se aplicam a outras distribuições Linux, já que a maior parte dos aplicativos e ferramentas de configuração são padronizadas. O Mandrake 8.2 Standard é composto por um total de três CDs. O primeiro é o CD de instalação, com a base do sistema e os aplicativos mais importantes. O segundo CD complementa o primeiro com uma grande coleção de softwares open source, enquanto o terceiro CD contém programas mais específicos (os servidores de banco de dados por exemplo) e alguns aplicativos comerciais. Existem ainda dois manuais, o User Manual e o Reference Manual. Infelizmente, nenhum dos dois está disponível em Português (justamente por isso estou escrevendo este guia ;-) mas além da versão em inglês, existe a opção da versão em Espanhol. Os links para os Manuais estão abaixo. Inglês: 10 http://www.linux-mandrake.com/en/doc/82/en Espanhol: http://www.linux-mandrake.com/en/doc/82/es Existe ainda o MandrakeCampus, que oferece cursos online gratuitos (infelizmente nada em Português): http://www.mandrakecampus.com/ Você pode baixar gratuitamente as imagens dos CDs do Mandrake http://www.linuxiso.org ou no http://www.mandrakelinux.com/en/ftp.php3 Linux no Mandrake Linux, edição especial GDH Ao invés de ter o trabalho de baixar e gravar as imagens dos CDs do Mandrake, você pode comprar o pacote com os três CDs do Mandrake 8.2 (ou a versão que esteja disponível quando ler este livro) e um quarto CD com a versão mais atual deste livro, e uma coleção de textos, livros e os programas citados durante este livro, com instruções detalhadas de instalação: Esta edição especial pode ser adquirida através do Guia do Hardware: http://www.guiadohardware.net/ Estão disponíveis também CDs com outras distribuições Linux. Faça-nos uma visita sempre que precisar de algo :-) 11 Capítulo 1: Instalando o Linux Para abrir o programa de instalação, a melhor opção (como em outras distros) é dar boot diretamente através do CD-ROM. Para isso basta configurar a opção “boot sequence” no Setup com o valor “CD-ROM, C, A”. Quando passar por alí, não deixe de a acessar também a seção “PnP/PCI Setup” e configurar a opção “PnP OS” (geralmente a primeira opção) com o valor “No”. Isto obriga o BIOS a detectar e configurar os endereços a serem utilizados por todos os periféricos Plug-and-play e entregar o trabalho semi-pronto para o sistema operacional. Isto evita muitos problemas com a detecção dos periféricos não apenas no Linux, mas também em todas as versões do Windows. É um cuidado importante antes da instalação. Se por qualquer motivo não for possível dar boot através do CD, você pode instalar o sistema também através de um disquete de boot. Neste caso, as opções são instalar através do CDROM, instalar apartir do HD ou mesmo instalar via rede. Veremos isto com mais detalhes mais adiante. Além do Linux Mandrake, este capítulo cobre a instalação do Slackware e também do Red Hat. Seja instalando o MDK, o Slackware ou o Red Hat, os processos de instalação são basicamente os mesmos: dar boot, particionar o HD, escolher os pacotes que serão instalados, configurar o vídeo e a rede, definir a senha de root e configurar o gerenciador de boot. Antigamente estes passos costumavam ser um pouco complicados, mas nas distribuições atuais quase tudo é detectado automaticamente, fazendo com que na maior parte do tempo o usuário só precise clicar em "próximo", "próximo, "próximo"... :-) Um detalhe importante, que você deve verificar antes de iniciar a instalação é se os componentes do seu PC, principalmente a placa de vídeo e o modem são suportados. Você pode conferir a lista de hardware oficialmente suportado do Mandrake no: http://www.mandrakelinux.com/en/hardware.php3 A lista de compatibilidade do Red Hat pode ser encontrada em: http://www.redhat.com/support/hardware/ Você pode descobrir a marca e modelo dos dispositivos através do gerenciador de dispositivos do Windows. Lembre-se que como outras, a lista de hardware suportados não contém referências para todos os dispositivos. A menos que o dispositivo apareça explicitamente como não suportado, existe uma grande possibilidade dele funcionar. Experimente fazer uma busca no http://www.google.com.br (pode ser outro, mas o google é o melhor :-) por Mandrake Linux Modelo_da_placa. Esta dica serve não apenas para encontrar informações sobre periféricos, mas sobre qualquer problema ou dúvida que tenha sobre o Linux. Existe muita documentação sobre Linux, mas disponível de forma esparsa, um problema que os mecanismos de busca ajudam a resolver. O suporte a placas de vídeo no Linux melhorou dramaticamente no Linux de dois anos pra cá. Hoje em dia até mesmo placas onboard problemáticas, como as SiS 630 já são bem suportadas. Na categoria placa 3D a dianteira é das placas da nVidia, que vem fazendo um excelente trabalho de desenvolvimento de drivers para toda a sua linha de placas. Muitas vezes, os drivers for linux da nVidia trazem recursos que só estarão disponíveis nas versões for Windows meses depois. Claro que ainda existem modelos de placas problemáticas, cujos fabricantes não desenvolvem drivers, nem liberam as especificações para que a comunidade open source faça o trabalho. A 12 líder da retranca até o momento é justamente a SiS, convém evitar os chipsets e placas de vídeo deste fabricante até que mudem de atitude. O Mandrake não inclui drivers para nenhum modelo de Winmodem, mas a maioria dos Winmodems já são suportados pelo Linux, incluindo os com chipset PC-Tel e Lucent, que são provavelmente os mais comuns por aqui. Você encontrará instruções detalhadas de como instalar estes modems no capítulo 4 deste livro. É bem mais simples do que parece, basta identificar seu modem e instalar os drivers corretos. Claro, que se você não quiser ter dor de cabeça a melhor opção é sempre comprar um hardmodem, que será fácil de configurar em qualquer sistema operacional que resolva utilizar. Um bom hardmodem não deixa de ser um excelente investimento, pois tomando o cuidado de sempre desconectar a linha quando não estiver conectado, um modem de qualidade durará muitos anos, com chance de só precisar ser aposentado quando você já tiver uma conexão de banda larga. Tudo isto sem comentar que o trabalho de correção de erros é muito mais eficiente num hardmodem, o suficiente para melhorar bastante a velocidade de conexão em linhas ruidosas. Outra opção, caso você não consiga instalar o seu Winmodem é utilizar o Techlinux, uma distribuição Brasileira, baseada no Mandrake que oferece um utilitário que detecta automaticamente modems com chipsets PC-Tel e Motorola e inclui drivers para os Lucent. O Techlinux traz a maioria dos utilitários de configuração que estudaremos neste tutorial, incluindo o Mandrake Control Center, por isso a maior parte das informações também se aplicam a ele. De qualquer forma, se optar por utilizá-lo, não deixe de ler o manual para conhecer suas particularidades da distribuição: http://www.techlinux.com.br/ As placas de rede sempre foram a categoria de periférico melhor suportado no Linux e o cenário não mudou. Qualquer distribuição Linux atual suporta um número de placas de rede maior que o do Windows 2000 ou XP, incluindo drivers para placas onboard. A chance da sua placa PCI não ser automaticamente detectada durante a instalação é mínima. Incrivelmente, até mesmo os disquetes de boot para instalação via rede são capazes de detectar as placas de rede automaticamente, um grande exemplo de engenharia de software. O suporte a placas de som, gravadores de CD e até mesmo DVD também não é problema. Vários programas como o XMMS (áudio) e o Xine (vídeo) fazem um trabalho extremamente competente no suporte a multimídia. Para incluir suporte a vídeos em Divx;-) no Xine basta instalar o plug-in disponível no http://www.divx.com e para assistir DVDs protegidos, basta instalar o pacote libdvdcss, no http://www.videolan.org/libdvdcss/download.html Iniciando a instalação Depois destas etapas preliminares, chegamos à instalação do sistema propriamente dita. A instalação do Mandrake é bastante intuitiva, fazendo apenas perguntas básicas sobre a linguagem de instalação, layout do teclado, programas a serem instalados etc. Mesmo o particionamento do disco, que é um ponto crítico em outras distribuições é bastante simples no Mandrake, como veremos com detalhes mais adiante. Ao abrir o programa de instalação, você terá a opção de abrir o programa “default” de instalação, em modo gráfico (Enter) ou escolher entre os modos de baixa resolução (caso o seu monitor não suporte 800x600 a 56 Hz) ou instalar em modo texto, caso tenha problemas com o primeiro. 13 Muitas placas de vídeo, como por exemplo a Trident 9680 não suportam o instalador gráfico, (que roda em modo VESA 2) porém são suportadas pelo sistema e conseguem rodar o Linux em modo gráfico depois de terminada a instalação. Nestes casos, basta instalar o sistema em modo texto, onde você encontrará basicamente as mesmas opções do modo gráfico e configurar o vídeo corretamente no final da instalação. Verifique a lista de compatibilidade. A primeira pergunta feita pelo instalador é a linguagem que será usada. O suporte a Português do Brasil melhorou bastante em relação ao Mandrake 8.1, antes era possível encontrar muitos termos em português de Portugal, ou mesmo termos em Inglês, mas agora a tradução dos menus e até mesmo do help da maior parte dos programas já está quase perfeita. Este bom trabalho de tradução, sobretudo dos aplicativos do pacote KDE pode ser visto em todas as distribuições com o KDE 2.22 ou 3.0, não apenas no Mandrake 8.2 A segunda pergunta é sobre o modo de instalação. O modo “Recommended” é voltado para usuários leigos, que querem instalar o sistema sem muitas perguntas. O layout do teclado por exemplo é subentendido apartir da linguagem escolhida na sessão anterior, escolhendo Português do Brasil por exemplo o teclado é automaticamente configurado com o layout ABNT-2. Eu recomendo o modo “Expert”, que também é muito simples, mas permite ter um melhor controle da instalação. Durante toda a instalação você terá um assistente tira-dúvidas para ajudar com qualquer opção que não conheça. Depois de perguntar se você tem alguma placa SCSI instalada (essa é fácil né ;-) o instalador pergunta sobre o tipo de mouse instalado. Geralmente ele detectará o mouse corretamente na primeira, mas ele pode cometer enganos como não detectar a roda do mouse ou algo parecido. Neste caso basta indicar o modelo correto. Logo depois você terá a chance de testar o mouse e retornar caso tenha escolhido errado: 14 A próxima seleção (apenas no modo expert) é o layout do teclado: ABNT-2 caso o seu teclado tenha o “ç” e US Keyboard Internacional caso não tenha. Logo depois você terá a chance de configurar o nível de segurança do sistema. O modo Medium é o mais recomendado, pois no low a segurança é fraca e o High pode bloquear alguns programas. Você poderá alterar essa configuração, posteriormente, através do Mandrake Control Center. Depois destas configurações básicas, chegamos à parte mais crítica da instalação, o “terrível” particionamento do disco. Felizmente o Mandrake traz uma ferramenta bastante amigável para facilitar esta tarefa, o DiskDrake. Particionando o HD Você pode deixar que o utilitário redimensione uma partição Windows (FAT 16 ou FAT 32) já existente, usando o espaço livre para instalar o Linux (“Use the free space on the Windows partition”), pode utilizar uma partição Linux previamente criada (“Use existing partition”), usar o espaço não particionado do disco, caso tenha (“Use free space”) ou pode simplesmente apagar tudo que estiver gravado e partir para uma instalação limpa (Erase entire disk). Se você pretende reparticionar a partição Windows, existem dois cuidados necessários para que tudo saia bem. Em primeiro lugar, o óbvio, certificar-se que existe espaço em disco suficiente. Com 1,5 GB já é possível fazer uma instalação básica do sistema, mas para instalar vários programas, armazenar seus arquivos pessoais etc. seria recomendável reservar um espaço maior, pelo menos 2 ou 3 GB. Quanto mais espaço melhor. Outro detalhe importante é desfragmentar o disco através do Windows antes de iniciar a instalação. O DiskDrake é capaz de redimensionar a partição mesmo que esteja fragmentada, porém além do processo demorar bem mais que o normal, a possibilidade de ocorrer algum problema é muito maior. Escolhendo a opção Erase entire disk o programa vai simplesmente limpar a tabela de partição do HD e dividí-lo em duas partições: uma menor, montada no diretório raiz (/) usada para os arquivos do sistema e outra maior, montada no diretório /home, onde ficam 15 guardados os arquivos dos usuários. As duas opção automáticas servem bem para os usuários leigos, que mal sabem o que é uma partição de disco, mas ou escolher a opção Custom disk partitioning você terá muito mais opções. A interface do programa é bastante intuitiva, lembra bastante a do Partition Magic 6, mas é mais fácil, por conter apenas os sistemas de arquivos suportados pelo Linux: No topo da tela temos a lista dos sistemas de arquivos suportados: EXT2, Journalised FS, Swap, FAT (inclui FAT 16 e FAT 32) além de Other (outro sistema de arquivos não reconhecido) e Empty (espaço não particionado). Na aba logo abaixo, você tem uma lista dos HDs instalados. No screenshot existe apenas um, que aparece como hda. A barra colorida mostra um mapa do disco, com todas as partições que ele contém. No exemplo o disco já está particionado, pronto para a instalação do sistema, dividido em duas partições, montadas no diretório raiz (/) e no diretório /home (que aparecem em vermelho), além de uma partição swap, em verde. 16 Para alterar uma partição, basta clicar sobre ela e usar a opção “Resize”, que redimensiona, sem perda de dados. A opção “Delete” permite apagar partições a fim de criar outras depois usando o espaço livre, enquanto a opção “Format” formata uma partição já criada. Não é preciso formatar as partições que forem criadas, pois ao terminar o particionamento (clicando em “done”) o assistente se oferecerá para formatar as partições criadas. Para criar uma nova partição você precisará clicar sobre uma área de espaço livre (aparece em branco no mapa) e em seguida clicar no botão do sistema de arquivos que será usado (na parte superior). Para liberar espaço você deve usar as opções anteriores, de redimensionar ou deletar uma outra partição. Na hora de escolher o sistema de arquivos a ser utilizado as opções são basicamente duas: usar o velho sistema EXT2, que acompanha o Linux a vários anos, ou utilizar um dos novos sistemas com journaling. Clicando em “Journalised FS” você poderá escolher entre o EXT3, RiserFS e JFS. O journaling permite que o sistema de arquivos mantenha um log, onde são armazenadas todas as mudanças feitas em arquivos do disco. Quando qualquer erro inesperado surge ou o sistema é desligado incorretamente é possível localizar todas as operações que não haviam sido concluídas, restaurando a consistência do sistema de arquivos em poucos segundos, sem a necessidade de vascular arquivo por arquivo. Isso é bem diferente do que acontece no EXT2, onde o fsck precisa vasculhar todo o disco em busca de erros depois de cada desligamento incorreto, um processo que pode demorar mais de 10 minutos, dependendo do tamanho da partição. Além disso, a frequência com que são perdidos arquivos ou mesmo pastas inteiras (ou até mesmo a tabela de partição do disco se você for realmente azarado :-) no EXT2 por causa dos desligamentos incorretos é espantosamente alta, um perigo que não existe nos sistemas com suporte a journaling. Dentre os três, o EXT3 foi o que pude testar melhor e por isso é a minha recomendação pessoal. Evite usar o EXT2, principalmente se o seu PC não tiver no-break. Não existem desvantagens aparentes em usar o EXT3; pelo contrário, o desempenho do sistema chega a ser um pouco melhor. O ReiserFS é outra excelente opção, que oferece a vantagem de aproveitar melhor o espaço em disco caso sejam armazenados muitos arquivos pequenos, resultando numa economia de alguns megabytes. Junto com estas opções, estão vários outros sistemas de arquivos, incluindo FAT 16, FAT 32 e até mesmo outros sistemas de que provavelmente você nunca ouviu falar. O único sistema importante que não consta na lista é o NTFS, que ainda não é completamente suportado pelo Linux. Essa fartura de sistemas de arquivos suportados permite até mesmo que este utilitário seja usado no lugar do Partition Magic na hora de formatar HDs e redimensionar partições, mesmo que o objetivo não seja instalar o Linux. Você precisará ainda criar uma partição swap, que armazenará a memória virtual do sistema. O Linux não permite aumentar dinâmicamente o tamanho do arquivo de troca, como no Windows, ao acabar o espaço da partição você receberá uma mensagem de falta de memória e terá que fechar alguns aplicativos para continuar trabalhando. Para evitar isso, crie um arquivo razoavelmente grande, de 200 ou até 300 MB, dependendo de quanto espaço livre em disco tiver disponível. Se você tiver bastante memória (256 MB ou mais) e não desejar usar memória virtual, crie um arquivo pequeno, de 8 ou 16 MB, apenas para evitar que um ou outro aplicativo gere mensagens de erro pela falta do arquivo de memória swap. Você pode acompanhar o uso de memória do sistema através do comando "free" que exibe um relatório de quanta memória (física e swap) está sendo usada e quanto ainda está disponível. 17 Um recurso que vem bem a calhar é que você pode criar, a qualquer momento, um arquivo de memória swap temporário, usando o espaço livre do HD. Para isso basta usar os comandos abaixo (como root): # dd if=/dev/zero of=/swap bs=1024 count=131070 # mkswap /swap # swapon /swap Substitua o número 131070 pela quantidade de memória swap desejada, em kbytes (131070 são 128 MB). O arquivo temporário é desativado automaticamente ao reiniciar o micro, mas você pode fazê-lo a qualquer momento usando os comandos: # swapoff /swap # rmdir /swap Lembre-se que o "#" no início das linhas é apenas uma indicação de que você deve executar os comandos como root. Durante o livro usarei sempre o "#" para indicar a necessidade de privilégios de root e um "$" quando for para executar os comandos como um usuário normal. As partições no Linux Você deve ter notado que no exemplo dividi o HD em duas partições, ao invés de criar apenas uma. A idéia é a mesma de dividir o HD em C: e D: no Windows: simplesmente manter seus arquivos pessoais numa partição diferente da dos arquivos do sistema, para melhorar a segurança e permitir que você possa tranqüilamente reformatar a partição do sistema quando precisar reinstalá-lo, sem correr o risco de perder junto seus arquivos pessoais. Mais um detalhe interessante é que se depois da reinstalação você recriar os usuários antigos, automaticamente o sistema se encarregará de utilizar as antigas configurações de cada um, evitando que você precisa configurar tudo manualmente. A primeira partição deve ser montada no diretório raiz, ou “/”, enquanto a segunda deve ser montada no diretório /home, onde ficam as pastas dos usuários (/home/maria, /home/fernando, etc.). O ponto de montagem é solicitado logo depois de criar a partição, mas pode ser alterado mais tarde através do DiskDrake ou do comando mount. Você pode criar mais partições se desejar. Se você for montar um servidor FTP ou um servidor Web, pode criar uma partição separada para os arquivos do servidor por exemplo. Cabe aqui uma pequena explicação sobre o modo como o Linux enxerga os HDs instalados e as partições de disco. Temos num PC duas interfaces IDE, onde cada uma permite a conexão de dois HDs, configurados como master ou slave. O primeiro HD, conectado à interface IDE primária e configurado como master é reconhecido pelo Linux como hda, o segundo HD, slave da IDE primária é reconhecido como hdb, enquanto os dois HDs conectados à IDE secundária são reconhecidos como hdc e hdd. Ao mesmo tempo, cada HD pode ser dividido em várias partições. Podemos ter um total de 4 partições primárias ou três partições primárias e mais uma partição extendida, que pode englobar até 255 partições lógicas. A primeira partição primária, do primeiro HD (hda) é chamada de hda1. Caso o HD seja dividido em várias partições, as demais partições primárias são camadas de hda2, hda3 e hda4. Porém, o mais comum ao dividir o HD em várias partições é criar apenas uma partição 18 primária e criar as demais partições dentro de uma partição extendida. É isso que o particionador faz por default. As partições extendidas recebem números de 5 em diante (hda5, hda6, hda7, etc.) mesmo que as partições hda2 e hda3 não existam: Pacotes de Aplicativos Depois de particionar o disco você deverá escolher quais aplicativos serão instalados no sistema. Os nomes já são bem explicativos, mas algumas categorias que você não deve deixar de instalar são Internet Station (conectividade de rede e um conjunto de browsers, leitores de e-mail, ICQ, etc.) e Configuration (que instala o Mandrake Control Center e os outros utilitários de configuração que veremos adiante). As opções “Network Computer Server” e “Web/FTP” instalam o Apache, Samba, servidor de FTP e outros utilitários para transformar a máquina num servidor de rede. O Samba é 19 essencial se você pretende compartilhar arquivos e impressoras com máquinas Windows. Entre as interfaces gráficas você pode escolher entre KDE e Gnome além de algumas interfaces mais leves, como o BlackBox e o WindowMaker. Seja qual for a interface de sua escolha, é recomendável manter tanto o Gnome quanto o KDE instalados, pois cada uma das interfaces possui um conjunto próprio de aplicativos, que utilizam módulos da interface e por isso necessitam que ela esteja instalada para rodar. Por exemplo, o Gnome traz o Nautilus, um gerenciador de arquivos muito mais sofisticado graficamente que o Konkeror do KDE. O KDE por sua vez traz um KOffice, uma suíte de escritório bastante elaborada e por aí vai. Mantendo ambos instalados, você terá à disposição um número muito maior de aplicativos e poderá juntar o melhor dos dois mundos. Um porém é que se você utilizar o KDE e abrir um aplicativo do Gnome (ou vice-versa) o sistema precisará carregar junto uma boa parte das bibliotecas do outro. Além de tornar a inicialização do aplicativo um pouco mais lenta isso consome bastante memória RAM. Para misturar aplicativos das duas interfaces, sem perder em desempenho, o recomendável é ter pelo menos 196 MB. Caso você esteja usando um micro antigo, com 32 MB ou menos, você pode ter um bom desempenho utilizando o BlackBox, uma interface extremamente leve, que consome apenas 800 KB de memória RAM, que vem sendo bastante utilizada hoje em dia por possuir um visual limpo e moderno: Blackbox Mas, nesse caso, evite abrir programas do KDE ou do Gnome, caso contrário o esforço não melhorará muita coisa. Por sinal, o Blackbox possui também uma versão for Windows, que além de substituir a interface default e esconder o internet Explorer, suporta os temas e arquivos de configuração do Blackbox for Linux. O link da página do projeto é: http://desktopian.org/bb/ Além do BlackBox, existem várias outras boas opções leves, como o WindowMaker ou até mesmo o AfterStep, que são muito bonitos graficamente, sem abrir mão da leveza. Este é um ponto forte do Linux, a liberdade de escolha, não apenas das interfaces gráficas, mas também 20 dos vários programas incluídos nas distribuições. Você pode instalar várias interfaces e testá-las com calma até escolher sua favorita. É possível escolher qual usar cada vez que fizer logon no sistema, ou até mesmo abrir vários terminais gráficos e utilizar várias delas ao mesmo tempo, como veremos com detalhes mais adiante. Todas estas interfaces suportam o uso de temas, você pode baixar alguns no: http://www.themes.org Mais um recurso que você pode utilizar são os dockapps, pequenos programas que podem ser utilizados no Linux, no Free BSD e em outras plataformas. Estes programas podem exibir a temperatura e nível de carregamento do processador, a quantidade de memória disponível, ou qualquer outro tipo de informação útil (ou não :-). Existem até alguns dockapps que são meramente decorativos, outros que oferecem atalhos para funções de aplicativos, que indicam quando novos e-mails foram recebidos etc. Você pode encontrar vários no link abaixo, ou fazendo uma busca no google: http://www.bensinclair.com/dockapp Alguns dockaps A maior parte destes programas é distribuída na forma de arquivos .tar.gz, ou seja, em forma de código fonte. Com o arquivo em mãos o primeiro passo é descompactar o arquivo com o comando tar -zxvf ou simplesmente clicando sobre ele no gerenciador de dispositivos e escolhendo a opção “extrair para cá”. Em seguida abra um terminal e acesse a pasta que foi criada com o comando cd nome_da_pasta. Leia o arquivo install que trará as instruções de como instalar o programa. O mais comum é usar os comandos: $ $ $ $ ./configure (para compilar o código do programa) make (para gerar o módulo que será instalado) su (para virar root) make install (para instalar o programa) Depois de instalado, basta chamar o programa num terminal, quase sempre digitando seu nome como em: “bublemon &”. O & no final faz com que o terminal continue disponível depois que o programa é aberto. Para instalar os dockapps distribuídos em formato tar.gz você precisa ter instalados no seu sistema os pacotes gcc e gtk, que são utilizados na compilação. Você pode instalá-los marcando a seção “development” durante a instalação, ou posteriormente usando o gerenciador de software do Mandrake Control Center (ou de outro utilitário incluído na distribuição utilizada). Caso o dockapp esteja disponível também em formato RPM a instalação fica mais fácil. Basta clicar sobre o arquivo no gerenciador de arquivos para instala-lo e chamá-lo num terminal para utilizá-lo. Finalizando Depois de copiar todos os arquivos para o HD, o que pode demorar quase uma hora se você escolheu instalar tudo, chegamos à parte final da instalação, onde configuraremos as contas 21 de usuário, os endereços de rede e o acesso à Web. É recomendável que além do root você crie pelo menos mais um usuário e passe a utilizá-lo para a operação normal do sistema, reservando o uso da conta de root apenas para quando precisar alterar a configuração do sistema ou instalar novos programas. Para prevenir acidentes, além da velha recomendação de não utilizar a conta root para uso normal do sistema, já que com ela você tem permissão para fazer tudo e pode destruir o sistema simplesmente digitando um comando errado no prompt, o Mandrake dificulta bastante o uso da conta root. Em primeiro lugar, o root não aparece na tela de login. Sempre que você quiser usá-lo você precisará escrever “root” ao invés de clicar no ícone da conta desejada. Para dificultar ainda mais as coisas, depois de logar você verá uma mensagem de alerta, e cairá num desktop sem atalhos e com um fundo vermelho, um ambiente nada confortável ;-) Enfim, ao invés de cultivar o mau hábito de usar a conta root para tudo, crie sua conta de usuário e utilize o sistema com mais segurança. Como usuário normal você também terá acesso a todas as ferramentas de configuração, basta fornecer a senha de root para abrir o Mandrake Control Center ou o que mais desejar. Além das ferramentas de configuração, qualquer aplicativo pode ser aberto com privilégios de root, usando os comandos “su” e “kdesu” que veremos a seguir. Mesmo que esta seja a primeira vez que esteja instalando o Linux, vale à pena começar a cultivar desde já este hábito saudável. Acesso à Web e rede Outra etapa importante da instalação é a configuração do acesso à Web e da rede local (caso tenha). Assim como as configurações anteriores, tudo é feito através de um Wizzard, que torna as coisas bastante simples. Escolha as conexões de rede disponíveis no menu, entre conexão via modem, ISDN, ADSL ou via rede e o Wizzard apresentará as opções referentes à escolhida. Você pode marcar mais de uma opção caso tenha um modem e uma placa de rede no micro por exemplo, neste caso o Wizzard apresentará as duas configurações e no final perguntará qual das duas deve ser usada para acessar a Internet. 22 Para a configuração do acesso via modem o Wizzard pede apenas os dados básicos, como o número do provedor, login, senha, etc. porém o instalador é bastante limitado neste ponto, pois só é capaz de instalar hardmodems. Se você tiver um Winmodem será necessário instalá-lo manualmente depois. Veremos com detalhes como fazer isto no capítulo 4 deste Na configuração de rede (Lan Connection) você deverá fornecer o endereço IP da máquina e a máscara de sub-rede, além dos endereços do gateway e do servidor DNS. Caso a máquina Linux vá acessar através de uma conexão compartilhada através do ICS do Windows, você deverá preencher os dois últimos campos com o endereço da máquina que está compartilhando a conexão (192.168.0.1 que é o default do ICS). Está disponível também a opção de obter o endereço IP automaticamente, que também funciona. A opção de acesso via ADSL serve não apenas para os serviços de ADSL, como o Speedy, mas também para o acesso via cabo e outros serviços de banda larga que utilizem uma placa de rede como meio de conexão. Na primeira geração do Speedy, onde eram utilizados IPs fixos, a configuração era muito simples, bastava configurar o endereço IP, gateway e DNS com os endereços fornecidos pelo provedor. Atualmente ficou um pouco mais complicado, pois é necessário autenticação. Mas, isso não chega a ser um problema atualmente, graças ao PPOE, incluído nas distribuições recentes. Basta escolher a opção “ADSL Connection” e indicar que a sua conexão utiliza autenticação via PPPoE. Feito isto, basta fornecer o login e senha da sua conta de acesso. Você poderá alterar estas configurações posteriormente, através do Mandrake Control Center. Caso você tenha mais de uma placa de rede, o assistente perguntará a configuração da segunda logo após terminar a da primeira. Se houver um terceira ou quarta placa elas serão configuradas em seguida. Caso você esteja utilizando outra distribuição recente, mas que não ofereça a opção de configurar uma conexão via ADSL logo na instalação, você precisará apenas rodar utilitário de configuração da rede e escolher a opção “Bootp/DHCP” na configuração da placa de rede que estiver ligada ao modem ADSL ou cable Modem e em seguida fornecer os endereços do Servidor de DNS, Default Gateway, login e senha fornecidos pelo provedor. Caso tenha problemas, o artigo abaixo, do linux.trix.net contém várias dicas, não apenas sobre o Speedy, mas também sobre cabo e outros serviços: http://www.linux.matrix.com.br/bandalarga_intro.htm 23 Gerenciador de boot A configuração do gerenciador de Boot é feita automaticamente pelo instalador, que configura inclusive o dual-boot com o Windows se for o caso. Mas, de qualquer forma, você terá a opção de revisar ou mesmo alterar a configuração se desejar. Também é possível escolher o gerenciador de boot, entre o Lilo e o Grub. Durante um certo tempo o Grub levou vantagem na briga, pois oferecia um menu gráfico para a escolha do sistema, enquanto no Lilo o menu era em modo texto. Mas, não demorou muito para que o Lilo também oferecesse o menu gráfico e equilibrasse a briga. Apesar da semelhança entre os dois, o Lilo é melhor documentado que o Grub, por isso é o default. Configuração do vídeo Para finalizar a instalação, falta apenas configurar o X. A placa de vídeo será detectada automaticamente pelo assistente, mas em muitos casos você precisará escolher o monitor. Para isso você precisará apenas saber qual a frequência e taxas de atualização máximas do monitor e escolher a opção adequada entre os monitores genéricos. A maioria dos monitores de 15 polegadas suportam 1024 x 768 com 75 Hz e a maioria dos de 17” suportam 1280 x 1024 com 76 Hz. Usando estas configurações, a taxa de atualização do monitor subirá para 85 Hz, caso você opte por utilizar respectivamente 800x600 e 1024x768. A seguir você deverá escolher a resolução e profundidade de cor entre as opções suportadas pelo monitor. Você poderá alterar essas configurações mais tarde através do Mandrake Control Center. Não se preocupe pois depois de escolher o monitor e a resolução, o instalador irá testar a configuração. Se não funcionar, basta voltar e configurar novamente. Você terá ainda a chance de escolher entre qual versão do XFree gostaria de usar. A versão 4.1.0 (4.2.0 no Mandrake 8.2) é naturalmente a mais recomendável por trazer várias melhorias em relação à 3.3.6, incluindo suporte a mais placas. O problema é que algumas placas de vídeo suportadas na versão 3 deixaram de ser suportadas na versão 4. Na lista de hardware suportado no site do Mandrake, você verá uma observação de qual versão suporta a sua placa. Mas, na dúvida escolha o 4.1.0. 24 Existem ainda as opções de instalar uma das versões do XFree com suporte a aceleração 3D. Este suporte é necessário para rodar alguns jogos, como por exemplo o TuxRacer, que acompanha o Mandrake, sem falar o Quake III e outros que já estão disponíveis para Linux. O problema é que estes drivers ainda estão em estágio experimental e não são totalmente estáveis. A menos que você realmente pretenda rodar alguns dos jogos, o melhor é utilizar a versão normal, até que os drivers 3D estejam maduros. Terminando, o instalador fará a célebre pergunta “você deseja que inicialize o X automaticamente durante o boot” (responda que sim para não ter que digitar “startx” toda vez que der boot :-) e mostrará uma tela de congratulações dizendo que a instalação foi concluída com êxito. Depois de reiniciar (não esqueça de tirar o CD do drive para não abrir a instalação de novo :-) Você verá a tela de login, com os usuários que configurou durante a instalação. Como havia dito, o root não aparece na lista, para usar esta conta você precisará digitar manualmente. Da primeira vez que se logar você verá o First Time Wizzard, que permite configurar qual interface gráfica será usada por default, qual servidor de e-mail será usado etc. Você também verá um formulário para registrar o Mandrake Linux. Esse registro dá acesso ao Mandrake Campus (que contém cursos via Web gratuítos) e outros serviços, mas é opcional. Como instalar via rede ou apartir do HD Apesar do modo de instalação mais rápido ser dar boot pelo CD-ROM, o Linux também pode ser instalado de várias outras maneiras. Para isso você precisará ter em mãos o disco de boot adequado. Este é um tema que interessa a mais gente, por isso vou aproveitar para detalhar estas formas alternativas de instalação. As instruções a seguir valem para qualquer distribuição Linux, não apenas para o Mandrake. Você encontrará as imagens de vários discos de boot no diretório Images da sua distribuição 25 Linux. Em alguns CDs de revista este diretório é excluído para economizar espaço, mas geralmente você ainda poderá conseguir os arquivos no site da distribuição. Abrindo o diretório você encontrará vários arquivos .IMG que precisam ser gravados nos disquetes usando um programa chamado Rawwrite. Este é um programa para DOS que fica no diretório Dosutils do CD. Você pode baixar uma versão Windows do programa, que é mais prática de usar através do link abaixo: http://www.downloads-guiadohardware.net/download/rawwritewin.exe Basta apontar o arquivo da imagem a ser gravada e clicar em Write. Rawwritewin Para instalar o Linux apartir do CD, num PC que não suporte boot via CD-ROM você deve usar o arquivo CDROM.IMG, que é o disquete de boot que costuma ser incluído nas caixas completas das distribuições. Se o micro não tiver CD-ROM, você pode instalar o Linux apartir do HD. Basta copiar todo o conteúdo do CD para um diretório do HD (pode ser inclusive para uma partição Windows FAT 16 ou 32) e usar o disco de boot HD.IMG. O disquete inicializará o micro e perguntará o diretório onde estão os arquivos, basta dar as informações necessárias. Lembre-se que a primeira partição do primeiro HD (o C: no Windows) é hda1 no Linux, como vimos a pouco e que ao invés de barras invertidas, usamos barras comuns para indicar os diretórios. Você também pode instalar via rede, através de um servidor HTTP, FTP ou através de um servidor NFS. Neste caso você deverá usar os disquetes NETWORK.IMG, PCMCIA.IMG ou USBNET.IMG. O primeiro serve para micros de mesa, com placas de rede PCI (o disquete terá dificuldades com placas ISA, apesar de também ser possível instalar através de uma), o segundo deve ser usado em notebooks com placas de rede PCMCIA (que por incrível que possa parecer, são quase sempre reconhecidas sem problemas) enquanto o terceiro serve para quem utiliza uma placa de rede USB. Existe ainda o disquete OTHERS.IMG, que permite instalar o Linux através de outras mídias suportadas, como por exemplo através de discos Zip. As opções de instalar apartir de uma partição Windows, via FTP e HTTP geralmente só funcionarão num micro com 64 MB de RAM ou mais, pois como nesta fase da instalação você ainda não particionou o disco e ainda não é possível utilizar memória virtual, o disquete cria um Ramdisk com os arquivos necessários e carrega vários módulos na memória. Os disquetes do TechLinux por exemplo exigem 56 MB de RAM para instalar via HTTP. Se for o caso de instalar num PC antigo, que não tenha tudo isso de RAM, o melhor seria instalar provisoriamente mais RAM ou então instalar um segundo HD ou CD-ROM com os arquivos de instalação. Se no início da instalação você optar pelo instalador em modo texto, a quantidade de memória cairá bastante e na maioria dos casos você conseguirá instalar num PC com 32 MB. 26 Um detalhe importante é que o Mandrake não pode ser instalado em micros 486, pois os pacotes são compilados com otimizações para a plataforma Pentium, que melhoram um pouco o desempenho do sistema. Se for o seu caso, você pode tentar outra distribuição, como o Conectiva, Red Hat, Debian, etc. O Conectiva 4 é muito bom para PCs antigos, pois instala via rede com apenas 16 MB de RAM, ocupa pouco espaço no HD e instala um set de aplicativos bastante leves. Resolvido o problema da memória e com o disquete escolhido, vamos à instalação. Ao inicializar usando qualquer um dos três disquetes de instalação via rede a primeira pergunta será sobre o endereço IP da estação. Estes disquetes só funcionam em redes TCP/IP (mais um motivo para preferir o uso do TCP/IP sobre o NetBEUI, mesmo em redes pequenas). As opções aqui são Static, DHCP e ADSL. A opção DHCP pode ser usado se na rede houver um micro compartilhando a conexão através do ICS do Windows ou outro programa que inclua um servidor DHCP. Apesar disso, eu recomendo que você utilize a opção de usar um endereço IP estático, que vai funcionar sempre. A opção ADSL não está disponível nos disquetes de todas as distribuições e tem uma funcionalidade um tanto quanto limitada, pois você poderá utilizá-la apenas nos serviços ADSL onde não é necessário autenticar utilizando o PPPoE. Funciona por exemplo no Speedy ATM (as instalações antigas, onde basta configurar o endereço IP e o endereço do Gateway para ativar o acesso), mas não funciona nas instalações mais recentes do Speedy, que já utilizam o PPPoE. Escolhendo a opção de usar endereços IP estáticos, chegamos à tradicional configuração do TCP/IP, onde é necessário especificar o IP da máquina na rede, o IP do servidor DNS (caso não exista nenhum na sua rede, use o do provedor de acesso), o default Gateway e a máscara de sub-rede. Caso você tenha dúvidas sobre a configuração da rede, pode consultar o tutorial sobre configuração de redes que publiquei a algum tempo no Guia do Hardware: http://www.guiadohardware.net/tutoriais/sharing/index.asp Em seguida você precisa especificar um nome para o computador e o domínio, caso a rede faça parte de algum. O nome da máquina é importante caso você tenha configurado o servidor de onde serão baixados os arquivos para dar acesso apenas a algumas máquinas. Finalmente, você precisará especificar o endereço do servidor HTTP, FTP ou NFS e o diretório do servidor onde estão os arquivos de instalação. Apartir daí as opções da instalação são as mesmas que seriam ao instalar apartir do CD. Na verdade, para o sistema não existe muita diferença, pois os arquivos no servidor serão justamente uma cópia do conteúdo do CD. Apesar de já ser algo fora de moda, ainda existem alguns servidores FTP públicos que disponibilizam arquivos de instalação de várias distribuições. Caso você conheça algum você poderia colocar o micro numa rede com acesso compartilhado à Internet, configurar 27 corretamente os endereços IP e acessar o servidor. Claro que esta opção seria viável apenas caso o FTP fosse rápido e a sua conexão fosse no mínimo de 256k. Baixar os arquivos de instalação de uma distro atual via modem demoraria dias :-) O mais prático seria mesmo instalar apartir de algum micro da rede. Com uma rede de 100 megabits por exemplo a instalação não demorará mais do que demoraria via CD-ROM. Se as demais estações da rede rodarem Windows você pode usar um servidor HTTP ou de preferência FTP qualquer para disponibilizar os arquivos. Você pode encontrar vários servidores gratuítos no Tucows ou outro site de downloads. Outra opção seria usar o IIS da Microsoft que é fácil de configurar, mas não deixe de desinstalá-lo depois de terminada a instalação, já que é muito perigoso mantê-lo ativo sem necessidade devido às varias brechas de segurança. No Linux você também poderá utilizar estes recursos, através do Apache ou do servidor FTP que acompanha a sua distribuição preferida. O Mandrake inclui o ProftFTPD, que é bastante simples de configurar. Não existe mistério, basta fornecer o endereço IP do micro que está disponibilizando os arquivos, além de login e senha de acesso. Para instalar apartir de um servidor NFS (que é o modo mais prático aqui) os passos são os seguintes: Presumindo que você tenha marcado a opção de instalar o NFS durante a instalação do Linux (no servidor) e que o serviço esteja ativo, você precisará apenas editar o arquivo /etc/exports, adicionando os diretórios que serão compartilhados com a rede. Para verificar se o NFS está ativo (no servidor), basta dar um: /etc/rc.d/init.d/nfs status Caso não esteja, você precisará ativa-lo através do Mandrake Control Center, LinuxConf, ou outro utilitário de configuração disponível na sua distribuição. Por padrão o arquivo estará em branco. Adicione um diretório a ser exportado por linha, gerando um arquivo como o abaixo: # Isto é só um comentário /home/morimoto/install () /mnt/cdrom () Neste caso estamos disponibilizando tanto o diretório /home/morimoto/install quanto o CDROM, que naturalmente deverá estar montado no momento em que o cliente for acessá-lo. Para instalar apartir de uma pasta do HD você precisa apenas copiar todos os arquivos dos CDs para ela. É possível definir vários parâmetros, especificando quais usuários terão acesso a cada diretório, dar permissões de apenas leitura, etc. opções que veremos com mais detalhes adiante, no tópico sobre servidores Linux. Compartilhando os diretórios sem parâmetros, como no exemplo, qualquer usuário da rede poderá acessá-los. Para alterar o arquivo você precisará estar logado como root. Após terminar, basta reiniciar o serviço usando o comando abaixo para que alterações surtam efeito: /etc/rc.d/init.d/nfs restart Na foto abaixo por exemplo habilitei o NFS no micro 192.168.0.2 e estou fazendo a instalação apartir do CD-ROM (/mnt/cdrom) que havia compartilhado. 28 Se depois de tudo resolvido a instalação for abortada com uma mensagem como: “Install exited abnormally :-( You may safely reboot your system” Provavelmente o PC não tem memória RAM suficiente para carregar o instalador. Como disse, o mais recomendável é utilizar a instalação via rede em PCs com 64 MB ou mais. Você pode verificar as mensagens do Kernel para ver exatamente o que houve pressionando Alt + F3. Em alguns casos você não conseguirá instalar através de um CD-ROM compartilhado via NFS, com uma mensagem de erro ao copiar algum dos pacotes. Não sei exatamente por que este problema ocorre, mas para solucioná-lo basta copiar o conteúdo do CD de instalação para uma pasta compartilhada do HD e repetir a instalação instalando a partir desta pasta. Instalando em PCs com pouca memória Como vimos, a maior parte das distribuições exige um mínimo de 64 MB de memória para rodar o instalador gráfico, um um mínimo de 16 MB para instalar em modo texto, via NFS. Caso você tenha um PC com pouca memória RAM, 12 MB ou mesmo 8 MB você ainda pode instalar o Linux via rede, ou até mesmo em modo gráfico. Para isto, você precisará particionar o HD antes de começar a instalação, criando uma partição Linux swap e montá-la antes de iniciar a instalação. Você pode particionar o HD usando o Parted, uma ferramenta desenvolvida pela Free software Fundation que pode ser baixada em: ftp://ftp.gnu.org/gnu/parted/bootdisk/ Você precisará baixar dois arquivos .ISO, partboot-1.4.21.img e o partroot-1.6.1.img, de aproximadamente 1.4 MB cada um. Para gravá-los nos disquetes basta usar os comandos: # cp partboot.img /dev/fd0 # cp partroot-1.6.1.img /dev/fd0 No Windows, use o Rawwritewin.exe, um programa gráfico que você encontra no diretório /DOSUTILS do CD de instalação de qualquer distribuição Linux atual. Você pode também mover o HD para uma outra máquina Linux e particioná-lo usando as ferramentas da distribuição que estiver disponível. Lembre-se de que você precisará criar pelo menos duas partições, uma partição EXT2 (ou EXT3, ReiserFS, etc. caso a distribuição a ser instalada no PC pobre já ofereça suporte a estes sistemas de arquivos) montada no diretório raiz (/) e a partição swap, que deverá ter pelo menos 8 MB caso você pretenda instalar em modo texto ou 56 MB caso você pretenda rodar o instalador gráfico. 29 Criada a partição swap, dê boot pelo disquete de instalação e, antes de iniciar a instalação ou mapear a unidade de rede, pressione Ctrl + Alt + F2 para mudar para um terminal de texto e digite o comando: # swapon /dev/hdxx Onde o "hdxx" deve ser substituído pela localização da partição de memória swap. Se foi criada uma partição extendida dentro do primeiro HD (o default na maioria dos particionadores) a localização será /dev/hda5. Se foi criada uma partição primária, então pode ser /dev/hda1 ou /dev/hda2. Feito isto, o instalador ganhará acesso à memória swap e conseguirá rodar o programa de instalação. Outra opção é usar outra máquina com mais recursos para instalar o Linux e devolvê-lo já devidamente instalado para o primo pobre. Os Kerneis usados nas grandes distribuições incluem suporte a um grande número de dispositivos de hardware, por isso transplantar o HD não é problema. Você precisará apenas reconfigurar a placa de vídeo e outros periféricos como mouse, modem, placa de som, etc. caso sejam diferentes nas duas máquinas. Instalando o Slackware O Slackware é a distribuição ideal para PCs com poucos recursos e também para quem procura uma distribuição rápida, estável e personalizável. O Slackware foi desenvolvido desde o início por uma única pessoa, o Patrick Volkerding, que esporadicamente conta coma ajuda de outros desenvolvedores. Ele se encarrega de testar e incluir novos pacotes, aperfeiçoar o instalador e outras ferramentas e, periodicamente, lança uma nova versão, incluindo todo o trabalho feito até então. O Slackware é bastante espartano em termos de ferramentas de configuração. Quase tudo é feito alterando diretamente os scripts de configuração, ou utilizando ferramentas simples. É um pesadelo para qualquer iniciante, mas ao mesmo tempo uma oportunidade única de se aprofundar no uso do sistema. O Slackware é como uma caminhão desmontado, você precisa saber bem mais do que um motorista médio para montá-lo e aprender a lidar com ele, mas em compensação vai ter a chance de montar um caminhão que se adapte perfeitamente às suas necessidades e de quebra aprender bastante. O modo mais prático de instalar o Slack é dando boot pelo CD-ROM, assim como no Mandrake e outras distribuições. Isto o colocará diretamente no assistente de instalação, onde poderá particionar o HD, escolher os pacotes a serem instalados, etc. Apesar do instalador do Slackware ser em modo texto, ele é bastante intuitivo e as opções razoavelmente simples. Ao contrário do que se costuma ouvir, a instalação do Slackware pode ser até mais simples do que a do Mandrake ou Red Hat, o problema é justamente o que fazer depois da instalação. Quase nada é automático: som, impressora, gravador de CDs, tudo precisa ser configurado manualmente depois. Mas vamos por partes não é mesmo... ;-) O programa de instalação pede que você selecione o layout do teclado; particione o HD; criando pelo menos uma partição swap e uma de dados; selecione a partição destino; selecione a fonte (ou seja, a localização dos arquivos de instalação, seja o CD-ROM, uma unidade de rede compartilhada via NFS...); selecionar os pacotes a serem instalados e finalmente iniciar a instalação dos pacotes, o que é feito ao selecionar a opção "Install". Lembre-se que o instalador do Slackware é um ambiente totalmente multitarefa, você pode abrir vários terminais pressionando as teclas Crtl + Alt + F2 (até o F4). Use este recurso 30 sempre que quiser dar um comando sem precisar sair do instalador: Lembre-se que antes de selecionar o "Install" você tem livre acesso a todas as opções, se errar alguma opção ou quiser ler as instruções com mais atenção, basta voltar quantas vezes for necessário. As opções são auto explicativas, por isso creio que não haja necessidade de explicar uma por uma aqui. Se você já instalou qualquer outra distribuição antes, não terá problemas com o Slackware. Pelo contrário, o instalador é um dos mais robustos que já ví, roda tanto num 486 quanto num Pentium 4 e muito raramente dá qualquer tipo de problema. Se o PC não for capaz de dar boot pelo CD-ROM, você ainda terá a opção de usar os disquetes de boot. O Slackware é bem completo neste quesito, incluindo nada menos de 20 disquetes de boot diferentes, encontrados na pasta /bootdisks do CD de instalação. Tem disquete com suporte a RAID, SCSI, PCMCIA, USB, CD-ROMs antigos com interfaces proprietárias e assim por diante. O disquete bare.i é o mais comum, pois permite instalar a partir de um CD-ROM IDE ou de uma pasta do HD, enquanto o lowmem.i permite instalar em PCs com pouca RAM, a partir de 4 MB. Além do disquete de boot, você precisará dos 5 (isso mesmo, cinco :-) disquetes do rootdisk, encontrados na pasta /rootdisks do CD. Até o Slackware 8.0 o rootdisk era um único disquete, com uma imagem compactada do programa de instalação, mas a partir do 8.1 o programa cresceu a ponto do Patrick optar por dividí-lo em cinco disquetes não compactados. Para fazer uma instalação via rede, você precisará ainda do network.dsk (placas de rede PCI e ISA) ou do pcmcia.dsk (placas PCMCIA). O particionamento do disco pode ser feito através do fdisk ou do cfdisk. O segundo é mais indicado, pois oferece uma interface pseudo-gráfica, muito mais amigável: 31 Dentro do cfdisk, use as setas para cima e para baixo para selecionar uma partição ou trecho de espaço livre e as setas para a direita e esquerda para navegar entre as opções, que incluem: Delete: Deletar uma partição, transformando-a em espaço livre. Create: Cria uma partição usando um trecho de espaço livre. O assistente perguntará sobre o tamanho da partição. Maximize: Redimensiona uma partição, para que ela ocupe todo o espaço disponível no HD. Type: Altera o sistema de arquivos da partição (FAT, EXT2, Swap, etc.) Bootable: É obrigatório marcar esta opção para a partição raiz, que será usada para inicializar o sistema. Caso contrário, você só conseguirá dar boot via disquete. Write: Grava as alterações no disco. Lembre-se que mesmo dentro do programa de instalação, você pode chamar o cfdisk pressionando Crtl + Alt + F2 para mudar para o segundo terminal. Depois de particionar, pressione Crtl + Alt + F1 para voltar ao programa de instalação. O cfdisk não oferece nenhuma opção para redimensionar partições. Se você precisar redimensionar a partição do Windows para instalar o Linux em dual-boot você pode usar o particionador do Mandrake (basta iniciar a instalação até chegar ao particionamento do disco, alterar o particionamento, salvar e em seguida abortar a instalação) ou então usar o Partition Magic ou outro programa com este recurso. Para detectar e configurar a placa de rede durante a instalação, mude para um terminal, como fizemos para usar o cfdisk e chame os comandos: # network (para placas de rede ISA ou PCI) # pcmcia (para placas PCMCIA) O programa se encarregará de detectar a sua placa de rede. O instalador se oferecerá ainda para configurar o modem. Infelizmente, o suporte se limita 32 aos hardmodems e modems externos. Se você possui um softmodem, deve responder que não possui modem e depois instalar os drivers manualmente. No capítulo 4 veremos com mais detalhes como instalar softmodems no linux. No finalzinho da instalação, o instalador tentará detectar sua placa de vídeo e perguntará sobre a resolução de tela que seja utilizar, se deseja inicializar o sistema em modo gráfico ou em modo texto e, finalmente, qual gerenciador de janelas deseja utilizar por default. Uma outra pergunta importante é se você seja ou não habilitar o frame-buffer. Este recurso melhora o desempenho do modo gráfico e permite que você utilize resoluções maiores também no modo texto (mais caracteres na tela e a possibilidade de ver gráficos, usando programas como o seejpeg). Quase todas as placas modernas suportam este recurso porém, alguns modelos de placas, com destaque para as Trident 9680 e 9440 não o suportam. Utilitários e comandos Aqui estão as ferramentas de configuração incluídas no Slackware. Todos estes programas rodam em modo texto: pppsetup : Configuração do modem e regras de discagem. netconfig : Configuração da placa de rede. liloconf : Utilitário de configuração do lilo xwmconfig : Para alterar a interface gráfica que é inicializada com o comando startx. O comando só permite escolher entre as interfaces instaladas e não instalar/desinstalar. timeconfig : Altera o fuso-horário do micro. fontconfig : Altera o tamanho e tipo de fonte do modo texto. É uma mão na roda se você é do tipo que prefere fazer tudo em modo texto :-) setup.cdrom : Detecta e instala o drive de CD-ROM. mouseconfig : Configura o mouse. xf86config : O bom e velho configurador do X em modo texto. O xf86config é na verdade um wizzard, que faz uma série de perguntas, incluindo o tipo de mouse e porta onde ele está instalado, layout e linguagem do teclado, resolução e taxa de atualização do monitor, chipset da placa de vídeo, além da resolução e profundidade de cores desejadas e utiliza as respostas para editar o arquivo /etc/XF86Config. Terminada a configuração, chame o "startx" para testar o modo gráfico. Se ele voltar um erro qualquer, não desista, rode o xf86config novamente, desta vez tentando outro chipset de vídeo ou uma resolução mais baixa. O xf86config é encontrado em praticamente todas as distribuições, por isso é interessante aprender a trabalhar com ele. Instalação de programas O Slackware trabalha com um formato próprio de pacotes, o .tgz, que são basicamente pacotes com os programas pré-compilados, junto com um script de instalação que especifica os diretórios para onde os arquivos devem ser copiados, providencia a criação dos arquivos de 33 configuração necessários, etc. É um sistema simples e funcional, assim como o restante da distribuição :-) Para gerenciar os pacotes instalados o Slackware conta com o pkgtool, um utilitário de modo texto que permite instalar e remover pacotes, verificar o conteúdo dos pacotes instalados, etc. Basta chama-lo num terminal, como root: # pkgtool Ao baixar um pacote .tgz qualquer, você também pode instalá-lo diretamente usando o comando: # installpkg nome_do_pacote.tgz Para remover o nome de um pacote, que você saiba o nome, use o comando: # removepkg nome_do_pacote.tgz Para instalar uma versão mais recente de um pacote, atualizando a versão atualmente instalada no sistema, o comando é: # upgradepkg nome_do_pacote Os pacotes .tgz são muito menos comuns do que os pacotes .rpm, usados pelo Red Hat, Mandrake, Conectiva e outras distribuições e que os pacotes .deb, usados no Debian. Geralmente você só encontrará pacotes .tgz no próprio FTP do Slackware, nos CDs de instalação (naturalmente :-) e em alguns sites de usuários. O mais comum é encontrar os programas disponibilizados apenas em código fonte, os pacotes .tar.gz e em formato .rpm. Os pacotes .tar.gz podem ser instalados em qualquer distribuição Linux mas, como precisam ser compilados, a instalação é mais demorada e um pouco mais complicada, pois muitas vezes você terá de lidar com a falta de bibliotecas necessárias para a compilação, problemas de compatibilidade do gcc, etc. Para facilitar, temos mais um utilitário, o rpm2tgz, que permite converter um pacote .rpm para o formato do Slackware. Basta usar o comando: # rpm2tgz nome_do_pacote.rpm ... para que ele gere um arquivo .tgz no mesmo diretório, que pode ser instalado usando o installpkg. Note que o rpm2tgz nem sempre funciona adequadamente, às vezes os pacotes simplesmente não instalam, ou dão algum tipo de erro qualquer. 34 Nestes casos, você precisará mesmo compilar os pacotes .tar.gz. Note também que ao contrário do urpmi do Mandrake ou do apt-get do Debian, o Slackware não oferece nenhum sistema de controle de dependências, ou seja, muitas vezes você terá que pesquisar na página do desenvolvedor de quais outros pacotes o programa X precisa para funcionar, baixalos e instala-los para só depois poder utilizar o programa. Por não ser baseado num utilitário gráfico, o sistema de gerenciamento do Slackware parece um pouco desconfortável no início, mas com a prática ele se revela bastante eficiente. Por exemplo, para instalar a versão mais recente do blackbox (uma interface gráfica peso-leve) você visitaria o http://www.slackware.com e acessaria um dos mirrors listados na página "Get Slack". O pacote do blackbox está na pasta extra/. Enquanto escrevo o pacote disponível é o "blackbox-0.62.1-i386-1.tgz". Note que o "0.62.1" no nome corresponde à versão, é por esse número que você pode saber se o pacote é mais recente ou não que o que você já tem instalado por exemplo. Depois de baixar o pacote, bastaria acessar o diretório onde ele foi salvo, e dar o comando (como root): # installpkg blackbox-0.62.1-i386-1.tgz Depois de instalá-lo, você pode chamar o: # xwmconfig Para transformá-lo no seu gerenciador de janelas default. Se por acaso amanhã aparecer uma versão mais recente, a "blackbox-1.0.1-i386-1.tgz" por exemplo, você usaria o: # upgradepkg blackbox-1.0.1-i386-1.tgz Para atualizar a versão que tiver instalada, mantendo todas as configurações. Se depois você se cansar dele e resolver mudar para outra interface, o KDE por exemplo, poderia usar o: # removepkg blackbox-1.0.1-i386-1.tgz Para sumir com ele do mapa. Se você não se lembrar do nome do pacote (o que é mais provável... :) bastaria chamar o pkgtool, acessar a opção Remove e selecionar o pacote na lista. Na grande maioria dos casos, o comando para chamar um programa é o próprio nome do pacote: "opera", "netscape", "kwrite", "endeavour" etc. Infelizmente os programas no Linux ainda não têm o saudável hábito de criar atalhos no iniciar dos gerenciadores de janelas, fazendo com que o próprio usuário precise criar o atalho manualmente depois de instalar um novo programa. Um bom pacote para instalar primeiro é o portuguese, um pacote que resolve o problema do slackware 8.0 e 8.1 com a acentuação em Português. Você pode baixar o pacote no: http://www.piterpunk.hpg.ig.com.br/programs/portuguese.html Na página contém as instruções de instalação e uso. Para adicionar novos usuários no sistema (já que é saudável não utilizar o root para uso 35 normal) utilize os comandos "adduser novo_usuario" e "passwd novo_usuario" Onde estão os pacotes? No Slackware, todos os pacotes da distribuição estão organizados os pacotes da distribuição propriamente ditos, pacotes extras manualmente depois de concluída a instalação, disquetes de compilados, etc. Tem até uma versão especial do Slackware, o único disco Zip. diretório único, que contém que podem ser instalados boot, vários Kernels préZipSlack que cabe em um Você pode encontrar os pacotes do Slackware no http://www.slackware.com/getslack/ Na página estão listados vários mirrors. Alguns sempre estão lotados, mas bastam algumas poucas tentativas para encontrar um rápido. Dentro de cada mirror temos os pacotes inicialmente divididos por versão do Slackware, 8.0, 8.1, etc. em alguns deles você encontrará também versões antigas do Slackware, que podem ser úteis em micros antigos. A pasta "slackware-current" contém a versão de desenvolvimento do Slackware, onde você poderá encontrar as versões mais atualizadas dos pacotes, mas sem garantia de estabilidade. Existe ainda a opção de baixar os pacotes individualmente, escolhendo apenas os que você realmente deseja instalar (ideal para quem acessa via modem) ou baixar um ISO pronto. A maior vantagem do ISO é que você já tem o pacotão pronto, com boot via CD e tudo mais. Basta gravar num CD e reiniciar o micro para começar a instalação. Baixando manualmente os pacotes você teria que criar manualmente o boot do CD-ROM, ou então usar disquetes de boot. O problema é que a partir da versão 7 (se não me engano) a árvore de pacotes do Slackware ficou grande demais para caber num único CD. A partir daí, os ISOs não incluem mais todos os pacotes, mas apenas os pacotes principais (a pasta /slackware) e outros grupos mais comuns. No ISO do Slackware 8.1 por exemplo, não temos nem os disquetes de boot, o ZipSlack, a 36 pasta de pacotes extras, entre outras coisas. Ou seja, mesmo instalando o Slackware via CD, pode ir se acostumando a visitar o FTP de vez em quando... :-) As pastas do diretório da versão 8.1 do Slackware são: bootdisks/ - As imagens dos vários disquetes de boot do Slackware que vimos acima. extra/ - Aqui estão pacotes populares, mas que não foram incluídos no diretório de instalação do Slackware por questão de espaço. Esta pasta inclui por exemplo o Blackbox e o Xcdroast. isolinux/ - Aqui estão carregadas as imagens carregadas ao dar boot via CD-ROM. kernels/ - Um dos diferenciais do Slackware é que ao invés de ter um único Kernel "tamanho único" que vem com quase tudo ativado, como no Mandrake e outras distribuições, temos vários Kernels diferentes, o bare.i que é o mais usado, incluindo suporte a HDs IDE e outros dispositivos mais comuns e vários outros, destinados a PCs com periféricos menos comuns, como placas SCSI, periféricos USB, RAID, etc. A desvantagem é que a escolha fica por conta do usuário, exigindo um certo conhecimento sobre o Hardware do PC e os recursos de cada Kernel. pasture/ - Aqui estão pacotes de versões antigas do Slackware, que deixaram de fazer parte da versão atual, mas que ainda podem ser úteis para alguns usuários. Temos por exemplo alguns drivers de placas de vídeo que deixaram de ser suportadas no XFree 4.2 e o Wu-FTP rootdisks/ - As imagens dos rootdisks, usados no boot via disquete. slackware/ - A pasta principal do Slackware (veja abaixo). source/ - Os fontes de todos os pacotes incluídos na distribuição. Útil basicamente para desenvolvedores, já que os pacotes pré-compilados são muito mais fáceis de instalar :-) zipslack/ - O mini-slackware para discos Zip. Tem 95 MB de programas, incluindo vários editores, servidores, etc. Mas sem direito a interface gráfica. Dentro da pasta slackware/, temos os softwares divididos nas categorias abaixo. Você pode escolher quais categorias deseja instalar durante a instalação. 37 -- a/ - Os pacotes essenciais do Slackware, que somam cerca de 50 MB na versão 7.1 e 100 MB na versão 8.1. O sistema já funciona só com estes pacotes, mas sem interface gráfica, poucos programas além de um processador de textos e nem conectividade de rede. Tudo isso é adicionado com os pacotes das categorias seguintes. -- ap/ - Aplicativos de modo texto, como o links, mc, mutt, etc. São todos bem leves, ideais para uso em micros antigos. -- d/ - Compiladores e bibliotecas necessários para poder instalar programas a partir do código fonte, como o GCC, make, etc. Juntos, os pacotes desta categoria somam mais de 200 MB. -- e/ - O Editor (com E maúsculo :-) EMacs. Ele oferece recursos fantásticos para programadores, mas tem pouca utilidade para usuários. Ocupa cerca de 25 MB. -- f/ - Uma coleção de FAQs sobre o Slackware. Opcional. -- gnome/ - Os pacotes que compõe o Gnome, incluindo também programas baseados na biblioteca GTK+ como o Abiword, Gimp, Evolution, Galeon, etc. -- k/ - O código fonte de Kernel, necessário se você precisar recompilar o Kernel para otimizá-lo ou ativar algum recurso. -- kde/ - Os pacotes do KDE, a interface gráfica mais usada no Linux atualmente. A pasta inclui ainda programas baseados na biblioteca QT, como o Koffice, Kdevelop, Konqueror, etc. -- kdei/ - Os pacotes de internacionalização, necessários para adicionar suporte a Português do Brasil e a outras línguas no KDE. -- l/ - Bibliotecas extras que são necessárias para vários programas, incluindo tanto o KDE quanto o Gnome. Não é recomendável desmarcar esta categoria, a menos que você tenha certeza que os programas que você pretende usar não precisam de nenhuma destas bibliotecas. -- n/ - Conectividade de rede. Inclui o protocolo TCP/IP, suporte a discagem, Samba, Apache FTP, Sendmail e outros servidores, clientes de e-mail, IRC, etc. -- t/ - Editores LaTex, muito usados no meio acadêmico. -- tcl/ - Pacotes do TCL/tk, desnecessários na grande maioria dos casos. -- x/ - Os pacotes do Xfree. Necessários a menos que você pretenda trabalhar apenas em modo texto :-) Além do Xfree86, o pacote principal, temos pacotes de fontes (recomendável instalar todos. Temos ainda os pacotes de documentação e pacotes de código fonte, que são opcionais. -- xap/ - Aqui temos tanto alguns gerenciadores de janela alternativos, como o WindowMaker e o FVWM, quanto programas como o Mozilla e o Netscape, que não necessitam nem do KDe nem do Gnome para rodarem. Note que apesar disso, o Mozilla precisa do GTK+ e algumas outras bibliotecas da categoria l. -- y/ - Alguns jogos simples derivados do BSD. Ativando e desativando serviços 38 No Mandrake você usaria o Mandrake Control Center, no Red Hat usaria o centro de controle, mas no Slackware você precisa mesmo por a mão na massa para ativar ou desativar qualquer coisa. Se você tem medo do modo texto, ainda há tempo de mudar para outra distribuição... :-) Tudo se concentra nos arquivos de configuração encontrados no diretório /etc. Aqui está por exemplo o proftpd.conf e o apache.conf, os arquivos de configuração que controlam respectivamente o servidor Web e FTP, além, do fstab, resolv.conf e outros arquivos de configuração do sistema. O Slackware mantém poucos serviços habilitados por default, daí a inicialização rápida. Mesmo assim, você pode desabilitar coisas como o servidor FTP e o Telnet, editando o arquivo /etc/inetd.conf. Se você não for utilizar nenhum serviço em especial, ou o micro for ser utilizado apenas como um cliente de rede, você pode tranqüilamente desativar todos os serviços do inetd, o que pode ser feito comentando (adicionando uma # no início da linha) as linhas do arquivo referentes a cada um. Os arquivos de configuração do slackware são bem comentados, o que diminui a dificuldade em lidar com eles: # File Transfer Protocol (FTP) server: ftp stream tcp nowait root /usr/sbin/tcpd proftpd # # Telnet server: telnet stream tcp nowait root /usr/sbin/tcpd in.telnetd Dentro do diretório /etc/rc.d temos mais alguns arquivos interessantes, como o rc.modules, onde ativamos ou desativamos o suporte a dispositivos, simplesmente comentando e descomentando as linhas referentes a eles. Esse arquivo tem nada menos que 680 linhas (calma, poderia ser pior...) mas está dividido em seções, como "USB Support", "Sound Support", "Ethernet Cards Support", etc. o que já facilita um pouco as coisas. Tudo o que você tem a fazer é descobrir qual módulo sua nova placa de som ou de rede utiliza e descomentar a linha correspondente (falando assim parece fácil não é... :-). Dentro da pasta /usr/src/linux/Documentation/ você encontrará alguns tutoriais que explicam quais módulos se referem a cada modelo de placa, além de outras instruções necessárias para ativar o suporte. Por exemplo, a linha: #/sbin/mdprobe cs4281 ...dentro da categoria "Sound Support", ativa o suporte a placas de som com o chipset Crystal CS4281, enquanto a linha: #/sbin/mdprobe rtl8139 ativa suporte à placas de rede com chipset Realtek 8129/8139 e assim por diante. Tudo o que você tem que fazer é retirar a tralha (#) do início da linha e salvar o arquivo. A alteração entra em vigor ao reiniciar, ou simplesmente digitando a linha no prompt de comando. Em caso de dúvida, você pode até mesmo ativar mais de um módulo dentro de cada categoria. Isso tornará a inicialização mais lenta, consumirá mais memória, etc. mas pelo menos ajudará você a achar o módulo correto para a sua placa. No arquivo /etc/rc.d/rc.inetd2 temos inicializados mais alguns serviços, como o NFS e o SSH que também podem ser desativados caso você não pretenda utiliza-los. O procedimento é o mesmo, simplesmente comentar as linhas do que você não quiser carregar durante a inicialização. Se estiver dentro da interface gráfica, experimente chamar estes arquivos usando o xedit, um editor simples que é instalado por default (xedit arquivo_a_ser_editado). No modo texto você pode utilizar o vi. No próximo capítulo veremos alguns instruções básicas 39 de como trabalhar com ele. Como instalar o gravador de CDs Este é um problema comum dos usuários do slackware. Como instalar o gravador de CDs? Apesar dele não ser detectado automaticamente, bastam dois cuidados durante a instalação para que em poucos minutos você esteja queimando seus CDs. Logo depois de terminada a instalação dos pacotes, o instalador perguntará sobre qual kernel você deseja usar. Escolha a opção "cdrom – Use a kernel from the Slackware CD" e em seguida escolha o kernel "scsi". No Linux, todos os gravadores de CD, sejam IDE ou SCSI são acessados através do módulo SCSI, por isso é indispensável ter suporte a ele no kernel. Logo depois, o instalador perguntará se você deseja passar parâmetros ao kernel, oferecendo uma linha em branco. Esta é a parte mais importante, onde você deverá informar a ele que possui um gravador de CD e aonde ele está instalado. Se o seu gravador estiver instalado na segunda IDE da placa mãe, então ele será reconhecido como hdc (secondary master) ou hdd (secondary slave). Caso esteja instalado junto com o HD, na primeira IDE, então ele estará como hdb. Preencha a linha com o parâmetro: hdc=ide-scsi Substituindo o "hdc" pela localização correta do gravador caso necessário. Prontinho, terminada a instalação você já poderá queimar seus CDs usando o xcdroast ou o programa de sua preferência. Esta linha é incluída no arquivo /etc/lilo.conf. Caso você mude a posição do gravador (coloque-o como hdd por exemplo) basta editar o arquivo, alterando a linha append="hdc=ide-scsi" 40 Se por acaso você instalar um segundo gravador, como hdb por exemplo, basta novamente editar o arquivo, inserindo uma segunda linha com a localização do novo gravador logo abaixo da primeira: append="hdc=ide-scsi" append="hdb=ide-scsi" Note que isso só é necessário para gravadores IDE. Para gravadores SCSI basta instalar o kernel com suporte a SCSI para que o gravador seja reconhecido automaticamente. Ao longo do livro veremos mais dicas de como configurar tanto o Mandrake quanto o Slackware e outras distribuições. Ainda estamos apenas no começo :-) 41 Capítulo 2: Colocando a mão na massa Simplesmente instalar o Linux é a parte mais fácil. A menos que a sua placa de vídeo não seja compatível com o sistema, que o HD não tenha espaço livre suficiente, ou algo do gênero, você não terá maiores problemas para instalar praticamente nenhuma distribuição atual (com excessão talvez do Debian e Slackware, que ainda precisam de alguma configuração manual). O problema começa justamente depois de instalar o sistema. O maior erro de muitos que instalam o Linux pela primeira vez é achar que o sistema é uma espécie de clone do Windows. Apesar das interfaces serem parecidas, o Linux conserva muitas particularidades e exige uma curva de aprendizado maior. Você não vai conseguir simplesmente sair fazendo de imediato as mesmas coisas que fazia no Windows. Os programas disponíveis são diferentes, as configurações do sistema estão em locais diferentes e nem sempre são centralizadas, o Linux traz vários recursos, principalmente de linha de comando que não existem no Windows e muitas configurações que você nem imaginava que existiam estão disponíveis, o que pode causar muita confusão no início. O sistema foi projetado com uma grande ênfase na segurança (por isso toda a recomendação em não usar o root) o que também dificulta as coisas no início. Por exemplo, antes de executar um arquivo recém baixado você precisará acessar as suas propriedades e marcar a opção de execução, para abrir os programas de configuração você precisará fornecer a senha de root, etc. Enfim, é um mundo novo a ser explorado, que deve ser encarado como tal. Reserve algum tempo para explorar os recursos do sistema, como um final de semana, quando você puder fazer tudo com paciência. Comandos do prompt Apesar da interface gráfica ser muito mais fácil de usar, é bom você ter pelo menos uma boa noção de como as coisas funcionam pelo prompt de comando, isso vai lhe dar um domínio muito maior sobre o sistema. Aqui estão alguns comandos básicos: cd : Serve para acessar os diretórios, como no DOS. “cd /” volta ao diretório Raiz, e “cd ..” sobe um diretório. Para abrir o diretório “/proc” por exemplo, digite "cd /proc”. Se você estiver dentro da pasta /home/fernando/mail por exemplo e quiser ir para a pasta /usr/local, não é preciso usar o “cd ..” para voltar ao diretório raiz, para só depois abrir a pasta, basta dar o comando “cd /usr/local” dentro de qualquer pasta, que o sistema se encarregará de acessar a pasta correta. Se por outro lado, você quiser apenas abrir a pasta “old” dentro da pasta /home/fernando/mail, basta apenas digitar “cd old”. startx : Serve para abrir a interface gráfica apartir do prompt, caso você tenha escolhido inicializar em modo texto. ls : corresponde ao DIR do DOS. O "ls l more" quebra a lista em páginas, serve para pausar a listagem, para que você consiga ler tudo. "ls -a" mostra também arquivos ocultos (que no Linux têm o nome iniciado com um ponto) e “ls -alh” mostra mais detalhes sobre os 42 arquivos, incluindo as permissões de acesso e o tamanho. man : esse comando quebra um galhão, serve para acessar os manuais do comandos. Se você tiver dúvida sobre a sintaxe ou as opções de um comando qualquer basta digitar “man comando” como por exemplo “man ls”. ele vai abrir um arquivo de texto com todos os detalhes sobre o comando. Para sair, pressione “q” info : Traz informações mais detalhadas sobre o comando. Nem todos os comando tem uma página info, mas o número vem crescendo. Para usa-lo, basta digitar "info comando", como em "info lsmod" Se você preferir transformar as páginas de manual num arquivo, para ler num editor de textos ou imprimir, use o comando “man comando | col -b > arquivo.txt”, que copia toda a saída do comando man para o arquivo.txt mantendo a formatação. Naturalmente, você pode salvar em qualquer arquivo, nem mesmo a extensão .txt é obrigatória no Linux. Para imprimir direto, sem gerar o arquivo, use o “man comando | col -b | lpr”, onde o lpr é a porta da impressora. cp : para copiar arquivos, corresponde ao COPY do DOS. Se você copiar todos os arquivos, use apenas um “*” ao invés de “*.*” como usaria no DOS. Por exemplo, "cp * /home/fernando" copia todo o conteúdo da pasta atual para a pasta “/home/fernando”. mv : Move. Serve tanto para mover arquivos, como em “mv foto.pgn /home/morimoto”, que move o arquivo do diretório atual para o /home/morimoto, quanto para renomear arquivos, como em “mv foto.png foto-old.png” rm : para deletar arquivos, corresponde ao del do DOS. Para deletar um diretório, use o "rm -r", como em "rm -r teste". Se preferir que o comando seja executado imediatamente, sem avisar sobre erros ou confirmar a cada arquivo, acrescente um f de “force”, como em “rm -rf teste” mkdir : para criar um diretório, "mkdir fernando" rmdir : para deletar um diretorio, como em "rmdir fernando". O rmdir só funciona com diretórios vazios. No caso de diretórios com arquivos, use o “rm -r” ou “rm -rf” cat : serve para ver o conteúdo de um arquivo. Por exemplo, "cat carta" mostra o conteúdo do arquivo “carta”. Este comando serve bem para ver o conteúdo de arquivos de texto pequenos, sem precisar abrir um editor mais sofisticado. pwd : Mostra o diretório atual, use sempre que estiver em dúvida: clear : limpa a tela & : Este é um parâmetro que permite rodar aplicativos mantendo o terminal livre. No Linux, todos os aplicativos, mesmo os gráficos podem ser chamados a partir de uma janela de terminal. O comando “konqueror” por exemplo abre o Browser com o mesmo nome. O problema é que ao chamar algum aplicativo, o terminal ficará bloqueado até que o aplicativo seja finalizado, lhe obrigando a abrir um para cada programa. Acrescentar o & no final do comando, como em “konqueror &” resolve este problema, mantendo o terminal livre. Note que alguns aplicativos exibem mensagens depois de serem 43 abertos, basta pressionar Enter para voltar ao prompt. Histórico : O Linux mantém um histórico dos últimos 500 comandos digitados. Para repetir um comando recente, simplesmente pressione as setas para cima ou para baixo até encontrá-lo. Para fazer uma busca use o comando “history | grep comando” , como em “history | grep vi” para mostrar todas as entradas começadas com “vi”. Você também pode executar uma fila de comandos de uma vez. Basta separá-los por ponto e vírgula, como em “ls; pwd” ou “cd /home/morimoto; ls” Lembre-se que o Linux distingue letras maiúsculas e minúsculas. "ls" é diferente de “LS”. Quando criar novos arquivos e pastas, prefira usar nomes em minúsculas, assim você evita confusão. Usando o terminal : Existem duas formas de utilizar o prompt. A primeira é simplesmente abrir uma janela de terminal dentro da Interface gráfica, mas você também pode usar os terminais virtuais através do atalho Ctrl+Alt+F2. Você pode usar as teclas F de 1 a 6, onde cada uma representa um terminal independente. Para voltar para a interface gráfica, pressione Crtl+Alt+F7. Assim como por default tem vários terminais de texto, também é possível ter vários terminais gráficos independentes, usando as teclas F de 7 a 12, onde cada um pode não apenas rodar aplicativos diferente, mas também rodar interfaces gráficas diferentes. Mas, só vou contar como mais pra frente, se você conseguir ler tudo até lá :-) Uma alternativa mais corriqueira é usar os desktops virtuais. Cada desktop funciona como uma área independente e você pode alternar entre eles usando os atalhos presentes na interface gráfica que estiver utilizando: No KDE você pode alternar entre as áreas de trabalho virtuais pressionando Ctrl + uma das teclas de função, da F1 à F12, como em Ctrl + F1, Ctrl + F2, etc. Para enviar um programa aberto para outro desktop virtual, basta clicar sobre a barra com o botão direito do mouse e em seguida em “Para o ambiente...”. Os desktops virtuais permitem organizar melhor os programas abertos, e alternar entre eles com mais facilidade nas interfaces que não possuem barra de tarefas, como o Window Maker ou o Blackbox. Mais um aviso importante é que quando tiver um problema, não tente simplesmente reiniciar o micro como no Windows. Reiniciar o Linux não resolve os problemas, assim que o micro reiniciar, ele estará igual ao que estava antes. Os erros de sistema são raros no Linux, embora muitos programas possam travar ou causar outros tipos de problemas. Sempre que 44 isso acontecer, reinicie o programa, tentar reiniciar o sistema inteiro será quase sempre perda de tempo. Criando links O comando ln permite criar links. Existem dois tipos de links suportados pelo Linux, os hard links e os links simbólicos. Os links simbólicos têm uma função parecida com os atalhos do Windows, eles apontam para um arquivo, mas se o arquivo é movido para outro diretório o link fica quebrado. Os hard links são semelhantes aos atalhos do OS/2 da IBM, eles são mais intimamente ligados ao arquivo e são alterados junto com ele. Se o arquivo muda de lugar, o link é automaticamente atualizado. O comando ln dado sem argumentos cria um hard link, como em: $ ln /home/morimoto/arquivo.txt arquivo Onde será criado um link chamado “arquivo” no diretório corrente, que apontará para o arquivo.txt dentro do diretório /home/morimoto Para criar um link simbólico, basta acrescentar o argumento “-s”, como em: $ ln -s /home/morimoto/arquivo.txt arquivo Você pode criar tanto links apontando para arquivos, quanto links apontando para diretórios. Por exemplo, se você acha muito trabalhoso acessar o CD-ROM através do diretório /mnt/cdrom, você pode simplesmente criar um link para ele dentro do seu diretório de usuário, ou onde você quiser. Ao clicar sobre o link no gerenciador de arquivos, você acessará o CD-ROM. Para criar um link chamado “CD” dentro do seu diretório de usuário apontando para o CDROM, o comando seria: $ ln -s /mnt/cdrom ~/CD O interpretador de comandos se encarregará de substituir automaticamente o “~” pela localização correta da sua pasta de usuário, não importa qual seja. Você pode ainda criar links que funcionarão em qualquer parte do sistema. Por exemplo, imagine que você armazene seus arquivos de trabalho na pasta /home/seu_nome/trabalho/arquivos. Ao invés de digitar o caminho completo, você poderia criar um link simbólico "arquivos" que poderia ser acessado a partir de qualquer pasta do sistema. Para isto, basta acessar o diretório /usr/bin e criar o link por lá, usando os comandos: $ cd /usr/bin $ ln -s /home/seu_nome/trabalho/arquivos arquivos Você verá muitos links espalhados pela estrutura de diretórios do Linux, um recurso muito usado quando os arquivos de sistemas mudam de lugar numa nova versão. Mantendo um link na localização antiga, todos os programas antigos continuam funcionando sem problemas. Fechando programas travados 45 Apesar do Kernel do Linux ser extremamente estável, quase impossível de travar, os programas nem sempre são. Para complicar, o rápido desenvolvimento do sistema e a necessidade por novos aplicativos acabam fazendo que com muitas vezes as distribuições tragam programas ainda em estágio Beta, ou mesmo Alpha, que ainda não estão completamente estáveis. Isto acaba resultando em travamentos. A vantagem do Linux neste ponto é que você nunca precisará reiniciar todo o sistema, bastará matar o aplicativo problemático, ou no pior dos casos reiniciar a interface gráfica. A forma mais prática de finalizar aplicativos é usar o xkill. Ao clicar sobre o ícone do programa, ou chama-lo pelo terminal (digitando xkill) o cursor do mouse virará um ícone de caveira. Basta clicar sobre o programa para finaliza-lo. Você também pode chamar o Xkill teclando Ctrl + Alt + ESC. Finish Him! :D Você também pode finalizar os programas através do terminal, usando os comandos kill e killall. O killall pode ser usado sempre que você souber o comando que inicializa o programa a ser fechado. Por exemplo, para fechar o xmms, o mesmo do screenshot acima, bastaria escrever “killall xmms”, para finalizar o konqueror o comando seria “killall konqueror” e assim por diante. O problema com o killall é que em muitos casos o comando para fechar o programa não é o mesmo que seu nome. Para fechar o mozilla por exemplo, você teria que digitar “killall mozilla-bin” e não apenas “killall mozilla”, que seria o mais lógico. Para os casos onde você não souber o nome do programa, existe o comando “ps” que mostra todos os processos em execução. Existem várias opções para este comando. A que costumo usar mais freqüentemente é “ps -x | more” que mostra todos os processos iniciados por você no terminal atual, sempre dando uma pausa quando esta encher a tela: ps -x | more Na coluna direita da lista você verá os nomes dos aplicativos. Veja que em muitos casos o mesmo programa aparece várias vezes, como o xmms, mas o killall se encarrega de acabar com todos os vestígios. 46 Na coluna da esquerda está o PID de cada processo, que pode ser usado em conjunto com o comando kill, como em “kill 2444” Além do ps -x, você pode tentar o “ps -aux”, que inclui os processos iniciados por outros usuários e em outros terminais. Ele resulta numa lista bem mais detalhada e também maior. Se ao invés de um programa quem travar for o gerenciador de janelas, use o atalho Ctrl+Alt+Backspace para finalizá-lo. Você voltará para a janela de login e poderá inicializar novamente o gerenciador, ou tentar outro. Montando e desmontando Para tornar acessível o seu CD-ROM, disquete, ou mesmo uma partição que use um formato de arquivos suportado pelo Linux, como por exemplo uma partição Fat32, é preciso usar o comando "mount". Para acessar o CD-ROM digite: “mount /mnt/cdrom” Se você quiser trocar o CD que está na bandeja, você deverá primeiro "desmontar" o CDROM, com o comando “umount /mnt/cdrom”. Depois de trocar o CD é só dar novamente o comando de montagem. Para montar e desmontar disquetes os comandos são “mount/mnt/floppy” e “umount /mnt/floppy”. No KDE você pode montar e desmontar o CD-ROM simplesmente clicando com o botão direito sobre o ícone correspondente na área de trabalho. A interface gráfica está aqui para simplificar as coisas :-) O Kernel 2.2, a última versão estável antes da atual, que é a 2.4, suportava o recurso de automount, que automatizava esta tarefa pelo menos para o CD-ROM. Por algum motivo este recurso deixou de ser suportado nas primeiras versões do Kernel 2.4 e, consequentemente em algumas versões das distribuições, como por exemplo no Mandrake 8.1, Conectiva 7 e assim por diante. Felizmente, o automount voltou a ser suportado nas últimas versões de todas as principais distribuições, incluindo o Mandrake 8.2, Conectiva 8, Red Hat 7.3, etc. esperamos que agora em definitivo :-) Graças ao automount o acesso ao CD-ROM e disquete passou a ser transparente, como no Windows. Você coloca o CD-ROM na bandeja. Ao tentar acessa-lo, o sistema se encarrega de monta-lo automaticamente. Quando você pressiona o botão para ejetar o CD, o sinal é interceptado pelo sistema que se encarrega de desmonta-lo e em seguida ejetar o CD. Acessando a partição do Windows apartir do Linux Se você instalou o Windows 9x e o Linux em dual boot na mesma máquina, e quer acessar os arquivos que estão na partição Windows apartir do Linux, é só seguir as dicas abaixo: Primeiro verifique qual é a partição onde o Windows está instalado. Lembre-se de como o Linux identifica suas partições de disco. Se o Windows estiver instalado na partição primária do primeiro HD (o mais provável), então a partição é /dev/hda1. 47 No prompt, digite “cd /mnt” e crie um diretório "windows" (pode ser outro nome qualquer) com o comando "mkdir windows". Agora é só dar o comando: mount /dev/hda1 /mnt/windows -t vfat Pronto, agora é só dar um “cd windows” para acessar todos os arquivos que estão na partição Windows. Você pode acessar os arquivos apartir da interface gráfica. O comando mount é usado para montar vários sistemas de arquivos, incluindo unidades de rede. Veremos este recurso com mais detalhes adiante. O terceiro botão O botão central do mouse, que não tem muita serventia no Windows, permite copiar e colar entre aplicativos ou até mesmo entre aplicativos gráficos e terminais abertos dentro da interface gráfica. Isso substitui o crtl+c, crtl+v com a vantagem do comando ser dado com um único clique do mouse. Basta selecionar o trecho de texto, a imagem, ou o que quiser copiar numa janela e clicar com o botão central na janela onde quiser colar a seleção. Se você não tiver um mouse de três botões, pressione simultâneamente os dois botões. A maioria dos aplicativos também permite usar o copiar/colar, como no Windows. Editando arquivos de texto Apesar de todos os programas de configuração que existem, a maior parte das configurações do Linux pode ser feita através de arquivos texto. Na verdade, a maioria dos programas de configuração nada mais são do que assistentes que facilitam a configuração destes arquivos. Mas, muitas ferramentas de configuração podem mudar de uma distribuição para a outra, enquanto os arquivos de configuração são universais. Por isso, a maioria dos autores, prefere explicar a configuração dos arquivos ao uso das ferramentas, para que as instruções possam ser seguidas por todos os leitores. Ou seja, gostando ou não, muitas vezes você precisará editar algum arquivo de configuração, ou talvez prefira fazer isso algumas vezes para ganhar tempo. Para editar os arquivos você precisará apenas de um editor de textos. Existem vários exemplos: você pode por exemplo usar o kedit, em modo gráfico, ou o vi se estiver em modo texto. Para abrir o kedit, já no arquivo a ser editado, abra um terminal e digite “kedit nome_do_arquivo”, como em “kedit /home/morimoto/.bashrc”. 48 Kedit O kedit é muito parecido com o notepad do Windows. Basta escrever o texto e salvar. No vi os comandos são um pouco mais complicados, pois ele tem muitos recursos e todos são ativados através do teclado. Mas, para editar um texto simples você não terá muito trabalho. Digite: vi nome_do_arquivo Para abrir o arquivo a ser editado. Se o arquivo não existir o programa se encarregará de criá-lo. Se quiser abrir um arquivo que não está dentro da pasta onde está, basta dar o caminho completo. Se por exemplo, se você está na pasta home/morimoto e quer abrir o arquivo /etc/fstab, basta digitar vi /etc/fstab Ao abrir o vi você perceberá que o programa possui uma interface muito simples. Na verdade não há interface alguma :-) Mesmo assim, usá-lo é bem simples. O vi tem três modos de operação: comando, edição e o modo ex. Ao abrir o programa, você estará em modo de comando, para começar a editar o texto basta pressionar a tecla “i”. Apartir daí ele funciona como um editor de textos normal, onde o Enter insere uma nova linha, as setas movem o cursor, etc. Quando terminar de aditar o arquivo, pressione Esc para voltar ao modo de comando e em seguida “ZZ” (dois Z maiúsculos) para salvar o arquivo e sair. Para sair sem salvar pressione Esc e digite “:q!” vi Você voltará imediatamente para o terminal. Verifique se está tudo ok com o arquivo digitando cat nome_do_arquivo. Desligando Assim como no Windows, você precisa desligar o sistema corretamente para evitar perda de arquivos. Além da opção disponível na Interface gráfica, você pode desligar o sistema através de um terminal, usando um dos comandos abaixo: 49 reboot - Reinicia o micro. halt – Desliga o micro. shutdown -h now – Também serve para desligar o sistema. Você pode substituir o now (agora) por um tempo em minutos que o sistema esperará antes de desligar, usando o argumento “+” como em shutdown -h +60. Você pode ainda especificar o tempo no formato hh:mm como em shutdown -h +06:00 (para desligar às 6:00 da manhã). É útil se você tem o hábito de deixar o micro ligado durante a madrugada baixando arquivos. Ctrl+Alt+Del - Este é uma atalho de teclado, que dependendo da distribuição desliga ou apenas reinicia o sistema. Instalando novos programas A instalação de novos programas no Linux não é tão complicada como pode parecer à primeira vista. Pelo contrário, muitas vezes é até mais simples que no Windows, pois raramente você precisará perder tempo registrando o programa, retirando banners de propaganda (como no caso do ICQ), desativando os spywares, e coisas do gênero. Outro ponto importante é que a grande maioria dos programas for Linux são gratuítos. Um bom lugar para começar a procurar é no http://www.freshmeat.net. Pacotes RPM Os pacotes .RPM, são pacotes prontos, fáceis de instalar. Em muitos casos são disponibilizadas várias versões diferentes, uma para cada distribuição, ou para cada versão do Kernel. Basta pegar a correta. Por exemplo, as distribuições atuais, como o Mandrake 8.x, Red Hat 7.2, etc. utilizam o Kernel 2.4. O antigo, o 2.2 é utilizado pelo Red Hat 6, Mandrake 7, Conectiva 6, etc. Para instalar os pacotes RPM, simplesmente clique sobre o arquivo (no konqueror ou outro gerenciador de arquivos que estiver utilizando) e siga as instruções. Se preferir, use os comandos abaixo num terminal: $ su (para virar root) # rpm -ivh nome_do_arquivo.rpm (para instalar o pacote) 50 Depois de instalado basta apenas chamar o programa pelo terminal. Quase o comando é o próprio nome do programa em minúsculas. Por exemplo: Licq= "licq" Opera = "opera" XMMS= "xmms” Não se preocupe, pois no Linux você pode chamar programas gráficos através do terminal e vice-versa, sem qualquer impedimento. Para facilitar, você pode criar um atalho na interface gráfica. No KDE por exemplo, basta clicar com o botão direito sobre o ícone do menu K e acessar o “Editor de Menus”. O comando do aplicativo é o mesmo que você usaria para chama-lo via terminal. Escolha um ícone e não se esqueça de salvar antes de sair. Pacotes .tar.gz Se você tiver em mãos um arquivo .tar.gz, ou seja, um programa distribuído em forma de código fonte, a instalação será um pouco mais complicada. Mas basta seguir os passos abaixo: 1- Acesse o diretório onde o arquivo foi salvo (cd /diretorio) e descompacte o arquivo: $ tar -zxvf nome_do_arquivo.tar.gz 2- Isso vai descompactar o arquivo num diretório com o mesmo nome. $ ls (para ver a lista dos diretórios e ver qual foi o diretório criado pelo programa) $ cd diretorio_do_programa (para acessá-lo) 3- Para finalmente instalar o programa, faltam apenas mais quatro comandos: $ ./configure $ make $ su (para virar root e ter permissão para instalar o programa) # make install O ./configure roda o script de configuração do programa, que também se encarrega de checar se você tem todos os compiladores necessários instalados. O make compila o programa e gera os módulos a serem instalados enquanto o make install finalmente conclui a instalação. 51 Depois de instalado basta chamar o programa, como no caso dos pacotes em RPM. A grande problemática dos programas distribuídos em código fonte é que eles precisam ser compilados. Com isto a instalação constuma demorar alguns minutos e você precisa ter instalados todos os compiladores e bibliotecas usadas pelo programa. A lista inclui o compilador GCC e muitas vezes também o GTK ou outras bibliotecas, daí a recomendação de sempre marcar a categoria “desenvolvimento” durante a instalação, que se encarregará de instalar estes pacotes. Caso você não tenha algum dos pacotes necessários, você receberá um aviso logo ao executar o ./configure, geralmente especificando o pacote que está faltando. Procure o pacote nos CDs da distribuição, ou no utilitário Software Installer, encontrado no Mandrake Control Center (que veremos com detalhes mais adiante) e tente novamente depois de instalar o pacote. Em último caso, caso o pacote não esteja incluído nos CDs da distribuição, baixe-o no http://www.rpmfind.net ou no http://www.freshmeat.net Outra coisa importante é usar uma distribuição atual, ou pelo menos manter os pacotes atualizados. O Conectiva 7 é bem velhinho, você poderia atualizar para o Conectiva 8, ou então usar o Aptget para atualizar os pacotes. Encontrando o programa instalado Se por acaso depois de instalado você não conseguir encontrar o programa, use o comando “whereis” que em português significa justamente “aonde está”. Usando por exemplo: $ whereis netscape Você receberá algo como: $ netscape: /usr/lib/netscape /usr/local/netscape Ou seja, existem duas pastas com arquivos do Netscape. A primeira é a /usr/lib/netscape, uma localização pouco provável, já que a pasta /usr/lib guarda howtos e outros arquivos de documentação, não arquivos executáveis. Neste caso a localização correta é a pasta /usr/local/netscape, bastaria criar um atalho para o executável. Programas com instalador Alguns programas, como o StarOffice e jogos como o Quake III são distribuídos em formato binário, já com um instalador. Estes programas quase sempre usam a extensão “.sh” e são os mais fáceis de instalar. Basta abrir um terminal e chamar o programa, colocando um “./” antes do nome, como em: # ./linuxq3ademo-1.11-6.x86.gz.sh Não se esqueça que para instalar qualquer programa você precisa estar logado como root. Use sempre o comando “su” antes. Isto abrirá o instalador gráfico, a lá Windows que se encarregará de instalar o programa. 52 Como nos outros casos, depois de instalado basta chamar o programa num terminal ou criar um atalho para ele no iniciar. No caso do demo do Quake 3 que instalamos com o comando anterior, o comando para abrir o jogo é: “q3demo”, informado no final da instalação. Os “$” e “#” que usei antes dos comandos são uma nomenclatura comumente usada em documentação sobre Linux. O “$” indica que o comando pode ser executando por qualquer usuário do sistema, enquanto o “#” indica que o comando pode ser executado apenas pelo root, ou seja, que antes de executa-lo você precisa usar o comando “su”. Outro detalhe importante, sempre leia o read-me antes de instalar qualquer programa, isto não vale só para o Linux, mas para qualquer sistema operacional que você pretenda usar. No caso do Linux o read-me pode indicar algum comando extra que possa ser necessário (no caso dos programas .tar.gz) ou algum outro programa que seja necessário para rodar. Se você não receber o read-me junto com o programa, visite a página do desenvolvedor e veja o que ele tem a dizer. No caso dos arquivos em RPM por exemplo você verá o link na segunda tela do instalador. Trabalhando com permissões e usuários "O Linux é um sistema multiusuário". Você já deve ter ouvido esta frase muitas vezes. Isto significa que um mesmo PC ou servidor pode ser acessado por vários usuários simultâneamente. Com isto, surge a necessidade de algum sistema de segurança que limite o que cada usuário pode fazer no sistema, para que não haja o risco de que um usuário possa destruir arquivos ou configurações do sistema ou de outros usuários. Isto é feito através das permissões de arquivos. Clicando sobre as propriedades de qualquer arquivo no konqueror você verá uma janela com 9 campos, que permitem dar permissão de leitura, gravação e execução (que alguém traduziu para "inserir" :-) para o usuário dono do arquivo, para outros usuários que pertencem ao mesmo grupo que ele e finalmente a todos os demais usuários. 53 O "dono" do arquivo é por default o usuário que criou o arquivo. Apenas este usuário pode alterar as permissões de acesso ao arquivo e pasta. Em seguida vem o grupo, que permite que vários usuários tenham acesso a um arquivo ou pasta, sem ter que apelar para o campo "outros" que daria acesso a qualquer um. Imagine que estamos configurando um servidor em uma empresa importante e neste servidor temos uma pasta chamada "projeto_apollo" com vários arquivos confidenciais que deverá ser acessada apenas pelos programadores que estão trabalhando no projeto. Desativaríamos de imediato o campo "todos" mantendo marcados apenas os campos "usuário" e "grupo". O próximo passo seria justamente criar um novo grupo de usuários ("apollo" por exemplo) e incluir neste grupo todos os usuários que fazem parte do projeto. A partir daí, todos os programadores passariam a ter acesso à pasta, já que fazem parte do grupo. Você pode criar novos grupos e adicionar usuários a eles através do programa "kuser" que faz parte do KDE e por isso é encontrado em quase todas as distribuições. Basta chama-lo pelo terminal: 54 kuser Basta clicar em "Grupo > Novo", fornecer o nome do novo grupo e em seguida clicar no botão "Edit" para marcar os usuários que farão parte dele: Caso o kuser não esteja instalado no seu sistema, uma segunda opção é o "userconf". No Mandrake você pode utilizar também o "userdrake" Você pode criar quantos usuários e quantos grupos quiser, e cada usuário pode fazer parte de quantos grupos for necessário. Ou seja, você pode por exemplo criar um grupo para cada pasta importante e adicionar no grupo apenas os usuários que tiverem acesso a ela. De fato, a configuração default da maioria das distribuições linux atuais é dar acesso de leitura para a maioria das pastas (com excessão naturalmente dos arquivos de senha e outros arquivos críticos) para todos os usuários, mas ao mesmo tempo dar acesso de gravação apenas para o diretório home de cada um. Ou seja, por default você, logado como usuário normal, poderá navegar por quase todos os diretórios do sistema, mas só poderá criar e alterar arquivos dentro da sua pasta de usuário. Nos outros lugares receberá sempre um aviso de acesso negado. Isso impede que os usuários possam fazer besteira no sistema, como por exemplo, tentar deletar a pasta de módulos do Kernel ;-) 55 Claro, como todas as regras, as permissões de acesso têm um única exceção: o root. Ele é o único que não possui restrições: pode alterar, executar ou deletar o que bem entender. Pode alterar o dono das pastas ou alterar as permissões de acesso. O root é o Deus do sistema. Você precisará usar o root sempre que for alterar as permissões de acesso a uma pasta do sistema ou criada por outro usuário, mas não use-o regularmente, a menos que esteja apenas brincando com o sistema e possa reinstala-lo a qualquer momento, pois além de poder destruir facilmente arquivos do sistema, usar o root abre as portas para várias brechas de segurança ao usar programas de IRC, abrir anexos em e-mails ou mesmo navegar na web. A maioria dos problemas de segurança a que os usuários do Windows estão submetidos, decorre justamente do fato de utilizarem contas com privilégios equivalentes ao do root no Linux. Se você pode fazer o que quiser no sistema, os programas executados por você (incluindo trojans, scripts incluídos de páginas web executados pelo navegador, etc.) também poderão não terão restrições... Voltando ao tema da criação de usuários, se você não gostou dos utilitários gráficos, pode adicionar novos usuários também usando os comandos "adduser" e "passwd" Por exemplo: adduser morimoto (cria o usuário morimoto) passwd morimoto (altera o password do user morimoto) O comando passwd também pode ser usado para alterar a senha. Como root você deve usar “passwd usuario” e como usuário apenas “passwd” para alterar a senha do login. Apenas o root pode adicionar novos usuários ao sistema. 56 Capítulo 3: Os aplicativos Você não encontrará no Linux o Internet Explorer, o Outlook, o Photoshop ou muito menos o Microsoft Office. Porém, se você tiver paciência, vai encontrar programas que substituem a maior parte das funções destes, além de outros programas que podem ser úteis para outras tarefas. Esta é mais uma diferença importante entre o Windows, e as distribuições atuais do Linux. O Windows traz apenas alguns aplicativos básicos, para acessar a Web (IE), ouvir músicas (Media Player), Um editor de textos básico (Wordpad) e no XP também um Firewall básico, um editor de vídeos, um programa de gravação de CDs integrado entre alguns outros acessórios. Depois de instalar o sistema você ainda precisará adquirir softwares de terceiros para realizar tarefas mais elaboradas. A chance de a próxima versão do Windows já vir com o Photoshop e o Corel Draw! Por exemplo é muito remota. No Linux temos um cenário oposto. As distribuições trazem mil, ou até dois ou três mil aplicativos diferentes. O mais complicado acaba sendo selecionar os aplicativos mais adequados às tarefas do dia a dia. Nesse processo é importante mudar um pouco a mentalidade, não procurar programas “iguais” aos que você usa no Windows, que serão muito raros (até por que ninguém pode simplesmente clonar um programa da Microsoft ou da Adobe e sair impune :-), mas sim pensar nas tarefas que você deseja realizar e procurar programas que ofereçam um conjunto de recursos o mais próximo possível dos que você utiliza. Um ponto importante é que também existem alguns softwares Comerciais para Linux, o melhor e exemplo é provavelmente o Corel Draw!, mas temos vários outros exemplos. Mas, apesar de nem sempre terem os mesmos recursos, os softwares open-source trazem a vantagem de serem utilizáveis por qualquer um, não apenas por quem pode comprar o software. A lista inclui programas poderosos como o Gimp e o Blender 3D (gratuíto, apesar de não ser totalmente open source). Aliás, ambos estão disponível também em versão Windows. Nesta sessão eu procurarei apresentar alguns dos aplicativos para Linux que substituem os programas Windows mais usados. A maior parte destes programas estão incluídos no Mandrake 8.1. No caso dos programas que não estão incluídos, fornecerei os links onde estão disponíveis os arquivos e instruções de instalação, caso seja necessário. Gravação de CDs As versões atuais das principais distribuições, incluindo o Mandrake 8.1, Red Hat 7.x, Conectiva 7, etc. trazem suporte a gravadores de CDs IDE além de pelo menos um programa de gravação, o X-CD-Roast. Não é mais preciso instalar tudo manualmente como nas versões anteriores (um grande avanço por sinal). O X-CD-Roast ainda está em desenvolvimento, por isso dá para esperar várias novidades das próximas versões. Mas, a versão atual já é estável e contém os principais recursos de um bom gravador de CDs. Você sentirá falta de alguns recursos mais requintados, como fazer cópias bit-a-bit como é possível no clone CD (for Windows) por exemplo, mas já é possível compará-lo de igual para igual em funções com programas básicos, como por exemplo o Easy 57 CD Creator. O X-CD é um pouco chato no início, por isso tenha um pouco de paciência. Você vai encontralo no Iniciar > Aplicações > Arquivar > Gravação de CDs > X-CD-Roast. Ou então clique no “Executar comando” no iniciar e digite “xcdroast”. Um detalhe um pouco desagradável é que antes de poder utilizar o programa você precisará abrir o menu de configuração (clicando em “Setup”), logado como root. Presumindo que você esteja logado como usuário normal, existe um jeito mais simples de abrir o programa como root do que dar um logout, logar como root e depois novamente dar logout para voltar ao login normal. Isso vale também para outros programas, onde você precise estar logado como root para executar alguma função, como no Konqueror (o gerenciador de arquivos do KDE) por exemplo. Em primeiro lugar, você precisará descobrir qual é o comando que inicializa o aplicativo. Para isso, arraste o atalho para o aplicativo do iniciar para o desktop. No menu que surgirá, escolha “copiar”. Agora clique com o botão direito do mouse sobre o atalho copiado e acesse a aba “executar”. Aqui está o nosso comando: A seguir, acesse o Iniciar > Executar Comando, e digite “kdesu comando” como em “kdesu xcdroast”. Forneça a senha de administrador e pronto, você abriu o programa com privilégios de administrador, sem precisar dar logoff. O kdesu nada mais é do que uma versão gráfica do comando su, que permite “virar” root apartir do terminal. Se você estiver usando outra interface gráfica, ou o kdesu não estiver disponível por qualquer motivo, você pode fazer a mesma coisa usando o bom e velho su. Para isso, abra uma janela de terminal e digite “su”. Forneça a senha de root e em seguida o comando que abre o programa desejado. Lembre-se que você pode chamar qualquer programa gráfico apartir do terminal. Em muitos casos é mais rápido do que fazer o mesmo através do iniciar. Para isso, basta digitar o comando que abre o aplicativo, seja usando o “su” antes ou não. 58 Voltando ao X-CD, depois de abri-lo com privilégios de root, clique no botão Setup para abrir o menu de configuração. Aqui estão as configurações típicas de qualquer programa de gravação de CDs, como a velocidade de gravação default, o tamanho do buffer de dados na memória RAM (que complementa o buffer do gravador), permite configurar os dispositivos preferenciais de leitura e gravação, entre os gravadores e CD-ROMs instados, etc. A única configuração obrigatória aqui está na aba “HD Settings”, onde você deve indicar o diretório onde serão gravadas as imagens a serem gravadas. Você pode colocar por exemplo o diretório pessoal do usuário que estiver utilizando (/home/nome-do-usuário), ou então uma pasta qualquer que todos os usuários tenham permissão para acessar. Lembre-se que para alterar as permissões de acesso de uma pasta basta abrir o konqueror com privilégios de administrador (kdesu konqueror), acessar as propriedades da pasta e alterar a guia de permissões. Todos as telas do X-CD abaixo estão em inglês, que é o que eu prefiro, mas você pode alterar para Português na aba Miscellaneous. Finalmente, caso não queira ter que usar o kdesu toda vez que precisar mexer nas configurações, basta acessar a aba Users e marcar todas as opções na sessão Users are Allowed to. Não se esqueça de salvar antes de sair :-) Na hora de gravar, existem mais alguns detalhes a observar. O mais importante é que no XCD você precisa criar uma imagem do CD antes de grava-lo. Isto aumenta a segurança com problemas de buffer underrum, pois os arquivos estarão reunidos num único arquivo ao invés de estarem espalhados pelo HD, mas por outro lado não deixa de ser um pouco inconveniente. No menu principal escolha “create CD” e em seguida acesse a opção “Master Tracks” e escolha os arquivos que deseja gravar, sempre clicando em “add”. Quando terminar, acesse a aba “Create Session Manager” e clique nos botões “Calculate Size”, para calcular o tamanho da imagem e em seguida em “Master to Image File” para finalmente cria-la: 59 Para finalmente gravar a imagem que criou, abra a sessão “Write Tracks”, abra a aba “Layout Tracks”, onde você poderá escolher a imagem a ser gravada: É possível ainda usar a opção “Master and write on-the-fly”, na janela anterior, onde o programa simula a criação de uma imagem na memória RAM ao mesmo tempo que a grava no CD. Isto substitui a opção de gravar diretamente, mas aumenta a possibilidade de ocorrer um buffer underrum. Ao utilizar esta opção é recomendável diminuir a velocidade de gravação. Depois de criar a imagem, basta voltar para a aba Write Tracks e clicar em “Write Tracks” para finalmente grava-la. Na mesma tela você poderá configurar a velocidade de gravação, a capacidade do CD que está sendo utilizado (74, 80, 89 e 99 minutos, ou um dos formatos de mini-CD), gravar no modo DAO ou TAO, etc. Existe ainda a opção de fazer apenas um teste de gravação (Simulate Writting) para verificar se o sistema é capaz de gravar na velocidade escolhida, sem arriscar perder a mídia. Na sessão Master Tracks, aba “ISO9660 Options” você poderá configurar as opções relativas ao modo de gravação. A opção “Select Predefined Image Type” é a mais importante, pois determina o padrão a ser utilizado na gravação. O Rock Ridge cria CDs com suporte aos nomes de arquivos longos utilizados no Linux, enquanto o Joilet adiciona suporte a nomes longos no Windows. A opção “Rock Ridge + Joilet” é a ideal aqui, pois cria CDs que podem ser lidos tanto no Linux quanto no Windows sem problemas. Estas são apenas as opções básicas do X-CD. Fuçando nas outras sessões e abas de configuração, você encontrará mais algumas opções interessantes. Se você não gostou do Xcdroast, não há problema, você pode encontrar uma lista de outros programas de gravação de CD for Linux, incluindo tanto aplicativos gráficos quanto de linha de comando no: http://www.fokus.gmd.de/research/cc/glone/employees/joerg.schilling/private/cdb.html Glossário: Disc at once (DAO) – Este é um modo de gravação de CDs onde todo o conteúdo do CD é gravado em uma única trilha e o CD é fechado após a gravação. Este é o formato que oferece 60 melhor compatibilidade, já que muitos leitores antigos não são capazes de ler CDs multisessão. A desvantagem é que não é possível gravar mais dados no CD, mesmo que tenham sido gravados apenas alguns poucos megabytes. Track at Once (TAO) – Este método de gravação permite criar CDs multicessão, onde os dados são gravados uma trilha de cada vez, sem fechar o CD, permitindo gravar mais dados posteriormente, até que o CD esteja totalmente preenchido. Uma desvantagem é que até serem fechados, os CDs só podem ser lidos em gravadores, não em drives de CD normais. Alguns drives antigos não conseguem ler CDs multicessão, mesmo que fechados. ISO – Vem do grego isos (que significa igualdade) e tem dois significados comumente usados. O mais trivial são os arquivos com extensão .ISO, que são imagens de CD-ROMs, que ao serem gravados produzem CDs idênticos ao original. Este formato é muito usado para disponibilizar CDs de instalação de várias distribuições do Linux para download em sites como o www.linuxiso.org ISO é a ainda a International Organization for Standardization, uma associação fundada em 1947, que atualmente conta com representantes de mais de 100 países e é dedicada a desenvolver padrões para a indústria. O ISO não é apenas a abreviação do nome completo, mas conserva o significado da palavra grega, enfatizando que os padrões permitem que vários fabricantes desenvolvam produtos compatíveis entre sí. Um detalhe interessante é que você pode montar arquivos de imagem dentro de diretório no Linux, tornando acessíveis todos os arquivos da imagem, como se estivesse acessando o CD gravado. Para isto, basta usar o comando: mount -t iso9660 -o ro,loop=/dev/loop0 arquivo_de_imagem diretorio_destino Como por exemplo: mount -t iso9660 -o ro,loop=/dev/loop0 /home/morimoto/ISOs/Demolinux-01.img /home/morimoto/vir_cd Que monta o arquivo /home/morimoto/vir_cd. /home/morimoto/ISOs/Demolinux-01.img no diretório Para desmontar, basta usar o comando “umount /home/morimoto/vir_cd” Este comando é realmente um pouco longo, mas é útil em muitas situações. Para usa-lo é preciso estar logado como root. Use o “su” antes. ISO9660 – Este é o sistema de arquivos padrão para CD-ROMs, que permite que o CD seja lido em PCs rodando qualquer sistema operacional. Apesar de ser usado quase que universalmente, o ISO 9660 possui a limitação de não suportar nomes de arquivo com mais de 32 caracteres (apenas 8 caracteres e mais uma extensão de 3 no padrão antigo). Para burlar esta limitação existem extensões que permitem utilizar nomes longos. O Joilet e o Rock Ridge são as mais usadas e permitem o uso de nomes longos no Windows e Linux respectivamente (o CD ainda pode ser lido no outro sistema, embora os nomes longos apareçam truncados). Os programas de gravação mais atuais permitem combinar as duas extensões, criando CDs compatíveis com ambos. Ripar CDs de música 61 Existem duas boas opções para ripar CDs entre os programas incluídos no Mandrake. A primeira é o próprio X-CD-Roast, que é capaz de extrair as faixas de áudio na forma de arquivos Wav. Para utilizar esta função basta abrir a opção “Criar CDs” no menu principal e acessar a seção “Ler faixas”. Ele mostrará todas as faixas de áudio do CD que estiver na bandeja, basta selecionar as faixas desejadas ou clicar em “Selecionar todas”. As faixas serão extraídas como track-01, track-02, etc. dentro do seu diretório de imagens padrão. Você pode substituir o “track” no nome dos arquivos por outro nome qualquer, digitando-o no campo “Prefixo de Arquivo”. A segunda opção é o Grip, um programa especializado em ripar CDs, que permite ripar os arquivos diretamente em MP3 e também serve como CD-player. Você vai encontrar um atalho para ele em Iniciar > Multimídia > Som, mas o Mandrake possui um pequeno bug com a montagem de CDs de música que faz com que o programa não seja capaz de abrir o CD-ROM caso você esteja logado como usuário normal. Ele só vai funcionar se você estiver logado como root. Mas, nada que dois comandos num terminal não resolvam: su (para virar root) <senha> grip (para abrir o programa) Na tela principal, marque as faixas a serem ripadas clicando sobre elas com o botão direito, aparecerá uma marca ao lado de cada selecionada: Depois, basta acessar a aba “Rip” e em seguida em “Rip+Encode” para ripar direto em MP3 ou Ogg Vorbis ou em 'Rip only” para extrair as faixas em formato Wav. O default do Grip é encodar as músicas em Ogg Vorbis, não em MP3. O Ogg é um formato de 62 áudio com uma qualidade e capacidade de compressão semelhantes à do MP3, mas que traz a vantagem de ser completamente aberto, enquanto o MP3 é um formato proprietário do Instituto Fraunhofer. O MP3 foi mais um triste exemplo da velha estratégia adotada por muitos desenvolvedores inescrupulosos de oferecer gratuitamente o produto no início para populariza-lo e, depois deste tornar-se um padrão estabelecido passar a cobrar royalties draconianos dos usuários e desenvolvedores que utilizam o padrão. Você paga caro pelo suporte a MP3 ao adquirir qualquer programa capaz de encodar músicas em MP3, afinal os próprios desenvolvedores precisam pagar US$ 12 para o instituto por cada cópia do programa distribuída. Mas, deixando as mágoas de lado, existe um encoder de MP3 open source muito bom, disponível para Linux, que vem conseguindo escapar do cerco do Fraunhofer por ser distribuído apenas em código fonte, o Bladeenc. Você pode baixá-lo em: http://www.downloads-guiadohardware.net/download/bladeenc-0.94.2-src-stable.tar.gz Ou se preferir, vá no http://www.freshmeat.net e baixe a versão mais recente. Para instala-lo, basta acessar a pasta onde ele foi salvo e em seguida executar os comandos abaixo via terminal: tar -zxvf bladeenc-0.94.2-src-stable.tar.gz (para descompactar o arquivo) cd bladeenc-0.94.2 (para abrir a pasta onde ele foi descompactado) ./configure (gera o arquivo de configuração necessário para a instalação) # make (gera o arquivo de instalação) # make install (conclui a instalação) Uma dica é que na primeira linha depois de digitar “tar -zxvf blad” você pode simplesmente pressionar a tecla tab que o bash se encarregará de completar o comando. Depois de instalado o Bladeenc, basta abrir a aba “Config” e em seguida “MP3” e escolher o Bladeenc na aba “Encoder”. Feito isso, todas as faixas passarão a ser encodadas diretamente em MP3 e serão salvar por default dentro da pasta /root/mp3 (presumindo que você esteja executando o programa como root. Para mover as músicas para o seu diretório de usuário, basta abrir o gerenciador de arquivos como root (“kdesu konqueror” no terminal) e arrasta-las para lá. Se preferir, copie usando o comando cp, como em “cp * /home/morimoto”. 63 O Bladeenc também pode ser usado fora do Grip, sempre que você desejar converter arquivos de Wav para MP3. Basta usar, num terminal, o comando “bladeenc nome_do_arquivo”, como em: $ bladeenc track-01.wav Ele gerará outro arquivo com o mesmo nome, mas com a extensão MP3. O Bladeenc é um pouco lento, se comparado a outros encoders, mas em compensação a qualidade dos MP3's gerados é muito boa. Para converter de uma vez todas as músicas de um diretório, abra-o usando o comando “cd diretório” e em seguida digite: $ bladeenc *.wav Para fazer o caminho inverso, gravar seus arquivos MP3 em CDs de áudio, você precisa primeiro convertê-los para o formato CDR, para então finalmente grava-los no CD. Para isto, use o comando: $ mpg123 --cdr - trilha1.mp3 > trilha1.cdr Se precisar converter arquivos Wav para .cdr, você pode usar o comando: $ sox arquivo.wav arquivo.cdr Depois é só gravar os arquivos .CDR normalmente usando o X-Cd-Roast. Como gravar CDs via linha de comando Uma vantagem essencial do Linux do ponto de vista de qualquer usuário avançado é a possibilidade de executar a maioria das tarefas via linha de comando, o que com um pouco de prática se torna mais rápido e geralmente oferece mais opções do que fazê-lo através do modo gráfico, embora seja mais complicado no início. Vamos agora aprender como gravar CDs via linha de comando, utilizando o cdrecord e o mkisofs, dois programinhas que substituem os equivalentes gráficos, coma vantagem de consumirem muito menos recursos do sistema. Eles são ideais para quem utiliza um PC antigo, principalmente com pouco memória RAM, ou não tem paciência para esperar o xcdroast abrir ;-) Criando um ISO O mkisofs permite criar imagens ISO a partir de um diretório no HD. O “mk” vem de make, ou seja, criar. O “iso” vem de imagem ISO, enquanto o “fs” vem de sistemas de arquivos. Ou seja, o nome mkisofs descreve bem o uso do programa, que é criar sistemas de arquivo ISO. Para usa-lo abra um terminal e digite: $ mkisofs -r -J -o nome_do_arquivo.iso /diretorio_de_origem/ Onde: 64 mkisofs : é o comando que chama o programa -r : permite que qualquer cliente possa ler o conteúdo do arquivo. Evita problemas ao tentar ler o arquivo no Windows -J : Mais uma opção para manter compatibilidade como Windows. Ativa as extensões Joilet. -o : Especifica o nome do arquivo ISO que será criado nome_do_arquivo.iso : O nome do arquivo propriamente dito. Não se esqueça de sempre incluir a extensão .iso. O arquivo é sempre gravado no diretório corrente. /diretório_de_origem/ : O diretório onde estão os arquivos que serão incluídos na imagem. Você pode especificar vários diretórios separados por espaços, como em: /home/morimoto/livros/ /home/morimoto/Mail/ Se você quiser fazer um backup de todos os arquivos da pasta /home/fernando/trabalhos gerando o arquivo trabalhos.iso, o comando ficaria: $ mkisofs -r -J -o trabalhos.iso /home/fernando/trabalhos/ O mkisofs oferece muitas opções que podem ser incluídas na linha de comando. Para conhecê-las digite “man mkisofs” no terminal. Esta é apenas uma descrição resumida. Gravando dados Com a imagem em mãos, basta grava-la usando o cdrecord. A sintaxe do comando é: $ cdrecord -v -fs=16M speed=8 dev=0,0,0 -data nome_da_imagem.iso Onde: -v : Exibe informações durante a gravação. -fs=16 : Especifica o tamanho do buffer na memória RAM em megabytes. Substitua o 16 por um número menor caso você tenha pouca memória RAM. speed=8 : A velocidade de gravação. Pode ser qualquer número suportado pelo gravador. Graças ao cache de memória e à multitarefa real, o Linux oferece uma tolerância muito maior durante a gravação. Quase sempre você conseguirá gravar a 8x ou mais, mesmo que continue usando o PC normalmente. Dev=0,0,0 : Especifica a localização do gravador. O 0,0,0 é o padrão para gravadores IDE na maioria das distribuições. Se não funcionar, use o comando “cdrecord -scanbus” (como root) para ver onde está instalado o seu gravador. -data : Especifica o arquivo ISO que será gravado nome_da_imagem.iso : O nome da imagem que será gravada. Para gravar o arquivo trabalhos.iso que criamos com o mkisofs, gravando-o a 8x e com um buffer de 16 MB na memória RAM o comando seria: $ cdrecord -v -fs=16M speed=8 dev=0,0,0 -data trabalhos.iso 65 Copiando CDs Para copiar um CD já gravado, você deve primeiro gerar a imagem usando o comando dd e em seguida gravá-la normalmente usando o cdrecord. O comando para gerar a imagem é: # dd if=/dev/cdrom of=imagem.iso Este comando deve ser dado como root. Caso não funcione, substitua o /dev/cdrom pela localização correta do seu CD-ROM. Se ele for SCSI a localização correta será /dev/scd0 O comando acima serve para copiar apenas CDs de dados, pois faz uma cópia exata dos dados, coisa impossível num CD de música, onde não existem os códigos de correção de erro necessários. Para copiar CDs de música é preciso fazer uso de um segundo programa, o cdparanoia, o ripador de modo texto oficial do Linux ;-) O uso é muito simples. Para ripar todas as faixas do CD, basta coloca-lo na bandeja e teclar: $ cdparanoia -B Isto irá extrair todas as faixas do Cd para o diretório corrente, salvando-as como track01.cdda.wav, track02.cdda.wav, etc. Você também pode extrair uma única faixa, já salvando-a com o nome desejado usando: $ cdparanoia 2 faixa.wav Substituindo naturalmente o “2” e o “faixa.wav” pelo número da faixa e o nome do arquivo desejado. Para extrair as faixas 2, 3 e 4, use: $ cdparanoia 2-4 e assim por diante. Para ver todas as opções do cdparanoia basta chama-lo sem argumentos. Depois de extrair as faixas você pode gravá-las diretamente usando novamente o cdrecord. Para isso, organize todas as faixas a serem gravadas dentro de um diretório e use o comado: $ cdrecord -v -fs=16M speed=8 dev=0,0,0 -audio * Se você preferir especificar manualmente as faixas a serem gravadas, uma a uma, basta substituir o asterisco pelos nomes das faixas, separadas por espaços: $ cdrecord -v -fs=16M speed=8 dev=0,0,0 -audio 01.wav 02.wav 03.wav Gravando direto de arquivos MP3 Para facilitar as coisas, você pode escrever um pequeno script que se encarregará de automaticamente converter todas as músicas em MP3 do diretório corrente para CDR e já grava-las no CD. É um programinha extremamente simples, mas que vai facilitar a sua vida: 1- Abra o kedit (ou o editor de sua preferência) $ kedit 2- Escreva os comandos: for I in *.mp3 do 66 mpg123 --cdr - "$I" | cdrecord -v -fs=16M speed=2 dev=0,0,0 -audio -pad -swab -nofix done cdrecord -fix Este script nada mais faz do que estabelecer uma condição que será repetida para todos os arquivos wav do diretório (for I in *.mp3), armazenando o nome do arquivo corrente na variável I e repassando-o, um de cada vez para o comando seguinte, o mpg123 --cdr - "$I" que por sua vez enviará a saída (para isso que serve o |, ou pipe) para o cdrecord, que se encarregará de já gravar a faixa no CD. O restante da linha é composta pelos parâmetros do cdrecord, que já aprendemos. Substitua o speed=2 pela velocidade em que deseja gravar as faixas. Lembre-se que neste caso é preciso gravar a uma velocidade mais lenta, pois o PC terá que ao mesmo tempo converter o arquivo de mp3 para wav e grava-lo no CD. Mesmo com um PC rápido é difícil gravar a mais que 8x. 3- Salve o arquivo e dê a ele permissão de execução: $ chmod +x arquivo 4- Agora basta chama-lo para gravar as MP3 do diretório corrente: $ ./arquivo Você também pode gravar CDs mistos, com faixas de dados e de música, como em alguns CDs de jogos, onde as músicas podem ser tocadas em CD-Players comuns. Para isto, basta indicar as faixas de dados e de áudio a serem gravadas, colocando sempre a(s) faixa(s) de áudio no final: $ cdrecord -v -fs=16M speed=8 dev=0,0,0 -data imagem.iso -audio track1.cdr Suítes de Escritório Apesar de (sinceramente falando) ainda não existir nenhuma suíte de escritório for Linux que tenha todos os recursos do Office, as opções disponíveis já atingiram um nível de funcionalidade muito bom. Claro que o uso de qualquer uma das alternativas exigirá um pouco de paciência para quem está vindo do Office, já que nem sempre todas as funções estarão disponíveis, muito menos no mesmo lugar. Entretanto, quem utiliza apenas os recursos básicos do Word e Excel ou para quem está aprendendo a trabalhar com editores de texto ou planilhas (uso em escola), qualquer uma das alternativas já será suficiente. StarOffice Esta seção pode ser considerada obsoleta, já que trata do StarOffice 5.2, enquanto já temos disponível tanto o StarOffice 6 quanto o Open Office. De qualquer forma, vou mantê-la no livro pois acredito que muita gente ainda utiliza esta versão. O tópico sobre o Open Office está logo a seguir. 67 O StarOffice demora bastante para carregar e é realmente um pouco mais pesado que o Office 2000 ou até mesmo que o Office XP, principalmente no tempo de carregamento e salvamento dos arquivos. O ideal para rodar o Linux com o KDE ou Gnome mais o StarOffice com um bom desempenho são pelo menos 196 MB de RAM e um Pentium II ou K6-2, mais ou menos os mesmos requisitos do Windows XP. Se você está utilizando uma máquina antiga, veremos alguns opções mais leves mais adiante. O StarOffice é composto pelo StarWriter, StarCalc, StarImpress e Adabas, que correspondem respectivamente ao Word, Excel, Power Point e Access do Office. Existe ainda o StarSchedule, uma agenda de compromissos e o StarDraw, um programa de desenho vetorial, com uma interface semelhante à do Corel Draw, embora nem de longe os mesmos recursos que ele :-) Apesar disso, o StarDraw é fácil de usar e pode ser bem útil para quem não possui outro programa mais poderoso. O Corel Draw existe em versão Linux, apesar de custar a mesma fortuna que custa em versão for Windows. O StarOffice está entre as poucas suítes alternativas que consegue abrir e salvar documentos no formato do Office (apesar de usar também um formato nativo) sem muitos erros, com excessão claro dos macros (incluindo os vírus :-) que precisam ser reconstruídos usando o StarBase, a ferramenta para geração de macros nativa. Um detalhe interessante é que além dos comandos em Basic, o StarBase também suporta Java. Outro detalhe importante é que apesar dos menus estarem em Português de Portugal, está disponível um corretor ortográfico em Português do Brasil, que é o que realmente importa. Não é preciso muito raciocínio para perceber que ficheiro é arquivo, actualizar é atualizar, e assim por diante... No geral o StarOffice tem uma interface bastante espartana e muitas funções estão realmente escondidas, em locais nada intuitivos. Mas, apesar disso a suíte é a melhor equipada, superando na minha opinião, suítes comerciais como o WordPerfect da Corel. Como Instalar Este aplicativo não está incluído nos CDs do Mandrake, mas você pode baixa-lo no site abaixo. É preciso preencher um pequeno cadastro: http://www.sun.com/software/star/staroffice/5.2/get/get.html O arquivo é um binário, basta clicar duas vezes para abrir o programa de instalação. Sem grandes mistérios aqui, lembre-se apenas da pasta onde instalou o programa, pois ainda teremos algum trabalho para frente. Qual diretório? Bem, como eu sou o único que utiliza o PC, eu prefiro instalar a maior parte dos programas no meu próprio diretório de usuário, no caso /home/morimoto lembra-se que divido o HD em duas partições, uma montada em /home, justamente para proteger os arquivos pessoais? É o mesmo caso, já que dentro da pasta do StarOffice ficam os dicionários personalizados e outros arquivos importantes. Se o PC for ser utilizado por mais de uma pessoa, instale em /usr/share (o default) para que todos os usuários tenham acesso a ele. Criando Atalhos no iniciar Depois de instalar, você precisará criar um atalho para inicializar o programa na área de trabalho. No KDE 1.x o instalador criava os atalhos automaticamente, mas por algum motivo 68 isto não funciona no KDE 2, que utilizamos atualmente. Para criar atalhos, não apenas para o StarOffice, mas para qualquer outro programa, abra o Mandrake Control Center (Iniciar > Configuração > Outros > Centro de Controle do Mandrake, ou digite “mcc” no terminal). Dentro do mcc acesse o utilitário de configuração do iniciar, em Sistema > Menus. Você poderá adicionar o atalho tanto no menu do sistema, que vale para todos os usuários, ou apenas no menu do login de usuário que está utilizando: Na próxima janela você verá um menu com todos os programas do iniciar. Para adicionar o atalho para o StarOffice, basta clicar em “Adicionar nova entrada” e fornecer o caminho para o programa, que é /diretório_onde_você_instalou/program/soffice. No meu caso por exemplo o caminho é /home/morimoto/office52/program/soffice. Aproveite para escolher também o ícone. Você poderá fazer outras modificações que desejar, trocar os ícones, etc. Este utilitário substitui o recurso de arrastar e editar os atalhos do menu iniciar que temos no Windows 98/2000/XP. Abaixo está um screenshot da famosa interface integrada do StarOffice, que foi desenvolvida nos primórdios do programa, com o objetivo de criar um ambiente de trabalho semelhante ao do Windows, facilitando a migração para os iniciantes. Porém, hoje em dia temos interfaces muito melhores que a do StarOffice. Felizmente é possível manter o StarOffice dentro de uma janela, sem que a interface integrada substitua a que estiver utilizando. Neste caso você ficará com a barra de tarefas do KDE (ou o que estiver usando) e ao mesmo tempo o Iniciar e a barra de tarefas do StarOffice: 69 Isso é bem estranho no início, mas tem suas vantagens. Ao abrir vários programas ao mesmo tempo, os botões ficarão acessíveis na barra do StarOffice, mas não na barra do KDE, onde continuará existindo apenas o botão para a Janela principal do StarOffice. Isso agrupa de uma forma bastante prática todos os documentos abertos, agilizando a troca entre eles, sem precisar minimizar o documento ativo para ver as janelas dos demais, nem encher a barra de tarefas com vários aplicativos diferentes abertos. É uma organização semelhante à que temos no Opera, onde todas as janelas ficam agrupadas dentro da janela principal. Como instalar novas fontes, no Linux e no StarOffice A maior dificuldade com o StarOffice for Linux são as fontes. Ele vêm com algumas fontes True Type, mas provavelmente não as mesmas que está acostumado a usar. Para instalar suas fontes preferidas no StarOffice você precisará primeiro instalá-las no Linux. Você pode fazer isso facilmente através do Mandrake Control Center, em Sistema > Fontes 70 Basta clicar em adicionar fontes e em seguida apontar o diretório onde estão os arquivos. No exemplo estou instalando através da pasta “fontes” do CD-ROM. Se o Mandrake estiver em dual boot com o Windows você pode clicar em “Pegar as fontes do Windows” para que ele instale automaticamente todas as fontes do diretório “Fonts” do diretório Windows. Instalando as fontes manualmente Se você preferir instalar as fontes via terminal, ou estiver utilizando outra distribuição, que não contenha o mcc, basta seguir os passos abaixo: 1- Comece reunindo as fontes que pretende instalar. Você pode simplesmente copiar fontes que ficam na pasta Windows\fonts para uma mídia qualquer (monte a partição Windows dentro do Linux para ter acesso aos arquivos, gravar CD, copiar para um FTP na china, etc. seja criativo! :-) 2- No Linux, abra o diretório /usr/X11R6/lib/X11/fonts: cd /usr/X11R6/lib/X11/fonts 3- Crie o diretório TrueType: mkdir TrueType 4- Abra o diretório recém criado: cd TrueType 5- Copie as fontes para dentro deste diretório: cp diretório_onde_estao_as_fontes/* /usr/X11R6/lib/X11/fonts/TrueType Ou simplesmente arraste os arquivos no modo gráfico. 71 6- Dê os comandos para instalar as fontes e ativar o caminho: ttmkfdir -o fonts.scale mkfontdir chkfontpath --add /usr/X11R6/lib/X11/fonts/TrueType Depois de instalar as fontes no sistema, vamos à instalação no StarOffice, que é um pouco mais trabalhosa. Abra o programa spadmin que está na pasta program do diretório onde você instalou o StarOffice. O utilitário na verdade serve para instalar impressoras, mas também permite adicionar novas fontes. Para isso, clique em “Adicionar tipos de letras” e em seguida em “Importar Tipos de letras”. No campo “Diretório Fonte”, você deverá fornecer o diretório onde as fontes do sistema estão instaladas. No Mandrake o diretório default é o /usr/X11R6/lib/X11/fonts/drakfont. Basta dar ok. O programa provavelmente vai dar um erro por não conseguir ler um arquivo com a lista das fontes, mas basta mandar ignorar. As novas fontes funcionam automaticamente no StarDraw, StarCalc, etc. mas o StarWrite ainda não. Ele continuará utilizando a lista de fontes que acompanha o pacote (horríveis por sinal). Para utilizar outras fontes você precisará utilizar o recurso de substituição de fontes. Para isso abra o menu Ferramentas > Opções: Aqui está o painel de configuração do StarOffice, onde você pode alterar as opções referentes à correção ortográfica, atalhos, etc. Vale à pena passar algum tempo fuçando por aqui. Você encontrará o menu de substituição de fontes em Geral > substituição de Fontes. Você deverá então escolher uma das fontes disponíveis no menu de fontes (acima) e substituir por outra. No exemplo eu substituí a Arioso (uma fonte com aparência de escrita manual) pela Arial. Veja que no menu de fontes, que coloquei acima a Arioso já aparece com a aparência da Arial. Sempre que escolher a Arioso o StarWrite vai usar a Arial e vai inclusive salvar a Arial nos documentos no lugar da Arioso. Ou seja, a Arioso passa a ser apenas um atalho para utilizar a Arial. Depois de criar a regra de substituição, você terá duas opções: aplicar a regra apenas à visualização na tela ou Ecrã (nesse caso ele mostraria a Arioso como Arial, mas salvaria o documento com a fonte Arioso) ou aplicar a regra sempre. Este problema das fontes parece ter sido resolvido no StarOffice 6.0, que será lançado até Junho de 2002. A Sun chegou a disponibilizar um Beta da versão 6 até o começo de Dezembro, mas o Download não está mais disponível, embora ainda esteja disponível em alguns sites de downloads além de ter saído nos CDs de algumas revistas. O StarOffice 6.0 trará também compatibilidade com os documentos gerados pelo Office XP e virá “desmembrado” assim como o Open Office, uma reivindicação da maior parte dos usuários do sistema. Fora os problemas que citei, o StarOffice é uma ferramenta muito poderosa, desde que você perca algum tempo familiarizando-se com as opções disponíveis. Não é à toa que muitas empresas estão passando a utilizar o StarOffice (seja for Linux ou for Windows) em substituição ao Microsoft Office. Assim como eles, eu realmente não vejo motivos para gastar quase 1000 reais num software, quando existe um similar gratuíto. 72 OpenOffice O OpenOffice é o primo open-source do StarOffice, que nasceu quando a Sun disponibilizou o código sob a GPL em 2000. Assim como no caso do Mozilla (que surgiu quando a Netscape liberou o código do navegador) logo um grande grupo de voluntários se reuniu em torno do projeto, acelerando bastante o processo de desenvolvimento. O StarOffice e o OpenOffice continuam sendo desenvolvidos por grupos separados, mas as modificações feitas em um projeto também acabam sendo incluídas no outro, mantendo os dois produtos bastante semelhantes. O OpenOffice tem a vantagem de ter atualizações mais freqüentes. Inovações que só foram incluídas na versão 6 na versão 6 do StarOffice, como a remoção do desktop integrado já existem a um bom tempo no OpenOffice. Alguns componentes proprietários do StarOffice, mais especificamente o banco de dados Adabas, algumas fontes, alguns dos dicionários para o corretor ortográfico, suporte à línguas Asiáticas e parte dos cliparts não estão disponíveis no OpenOffice. O site http://www.openoffice.org/ é um pouco desorganizado, pois concentra informações para os desenvolvedores, notícias, várias versões antigas, código fonte... Mas, você encontrará a versão mais recente em Downloads > Latest Build. Lembre-se de baixar o arquivo binário e não o código fonte ;-) Na mesma página você encontrará a versão for Windows. Para instalar, descompacte o arquivo usando o comando "tar -zxvf pacote", abra a pasta “install” que será criada e execute o arquivo “setup” (./setup), que abrirá o instalador gráfico. Depois de instalado, você ainda precisará criar os ícones para os aplicativos, como no caso do StarOffice. Lembre-se que o OpenOffice já vem desmembrado, por isso você precisará criar um atalho para cada aplicativo. Todos estão dentro da pasta “program”, no diretório onde foi instalado. Instalar fontes TrueType no OpenOffice é muito mais fácil. Basta copiar todas as fontes desejadas para a pasta “/share/fonts/truetype” dentro do diretório do OpenOffice para que elas sejam automaticamente instaladas em todos os aplicativos do pacote. 73 O OpenOffice conta com uma opção de anti-alising para as fontes, que melhora bastante a nitidez. O Metrô de São Paulo adotou o StarOffice em todo o sistema de informática, em substituição ao Office. No processo, desenvolveram um bom material de treinamento, composto por várias apostilas que abordam todos os aplicativos do pacote. Você pode baixa-las em PDF nos links abaixo: StarWriter: http://www.metro.sp.gov.br/download/staroffice/arquivos/starwriter_apostila_v2.pdf StarCalc: http://www.metro.sp.gov.br/download/staroffice/arquivos/starcalc_apostila_v2.pdf StarDesktop: http://www.metro.sp.gov.br/download/staroffice/arquivos/stardesktop_apostila_v2.pdf StarDraw: http://www.metro.sp.gov.br/download/staroffice/arquivos/stardraw_apostila_v2.pdf StarImage: http://www.metro.sp.gov.br/download/staroffice/arquivos/starimage_apostila_v2.pdf StarImpress: http://www.metro.sp.gov.br/download/staroffice/arquivos/starimpress_apostila_v2.pdf StarSchedule http://www.metro.sp.gov.br/download/staroffice/arquivos/starschedule_apostila_v2.pdf StarBase: http://www.metro.sp.gov.br/download/staroffice/arquivos/starbase_apostila_v2.pdf Instalação do corretor pt_BR no OpenOffice Até a versão 1.0, o Open Office ainda não inclui o dicionário em Português do Brasil para o corretor ortográfico. Mas você pode corrigir esta deficiência utilizando o dicionário do br.ispell. 74 A instalação é bastante simples. Basta baixar o .zip com os dois arquivos necessários no: http://www.ime.usp.br/~ueda/br.ispell/pt_BR.zip Este pacote contém dois arquivos, o pt_BR.aff e o pt_BR.dic. Você só precisa descompactar o arquivo e copiar ambos para a pasta /user/workbook dentro do diretório do OpenOffice. Na mesma pasta existe um arquivo chamado dictionary.lst. Abra-o num editor de textos qualquer e adicione a linha: DICT pt BR pt_BR Logo no início do arquivo. Feito isto, o dicionário já está instalado. Abra o OpenOffice Writer e clique em Ferramentas > Opções. Acesse a seção Configuração da Língua > Línguas e escolha a opção Português (Brasil) na opção Esquema Local. Esta receita de bolo serve tanto para a versão Windows quanto para a versão Linux e foi claro, retirada da página oficial do br.ispell: http://www.ime.usp.br/~ueda/br.ispell/ OBS: Atualização de última hora: Foi lançada a versão oficial do Open Office em Português do Brasil dia 28/08. Mais detalhes em: http://www.openoffice.org.br/ Outras opções Além do StarOffice e OpenOffice existem mais algumas boas opções de processadores de texto e planilhas. Os aplicativos que citarei a seguir fazem parte não apenas do Mandrake 8.1, mas de praticamente todas as distribuições atuais, incluindo o Conectiva 7, Red Hat 7.2, entre outras. Para instala-los no Mandrake 8.1 você precisa apenas marcas as opções “Office Workstation” e “KDE Workstation” no menu de aplicativos mostrado durante a instalação. O Gnome contém alguns aplicativos interessantes também, para instala-los basta marcar a opção “Gnome Workstation” Em primeiro lugar vem o KOffice, que é a tentativa de desenvolver uma suíte open source, semelhante ao Office em recursos, para a interfaces KDE. O ponto forte do KOffice é a rápida evolução do programa. Ao contrário do StarOffice, o KOffice é coberto pela licença GNU, o que está incentivando um número maior de programadores a participar do projeto. No tempo em que a Sun conseguiu evoluir do StarOffice 5.0 para o Beta da versão 6, o KOffice evoluiu do zero para o que é hoje. A suíte é composta por um total de outro aplicativos, o KWord, KSpred e KPresenter, o trio principal, que corresponde ao Word, Excel e Power Point, além do KChart, que gera gráficos, do KFormula, que gera equações matemáticas, do Kivio, que gera fluxogramas e do Kontour, um programa de desenho vetorial, no estilo Corel Draw, que comentarei mais adiante. Ao contrário do StarOffice, todos os programas possuem uma interface bastante familiar, o 75 que facilita bastante a migração. A interface e a localização das funções é bem semelhante às do Office 2000, e não existe o problema das fontes, como no StarOffice. Como o KOffice utiliza as mesmas fontes do sistema, basta instalar as fontes necessárias através do Mandrake Control Center, como descrevi a pouco, para que elas automaticamente passem a funcionar também nos aplicativos do KOffice. Abaixo estão screenshots do KWord e KSpread: Kword Embora os aplicativos do KOffice ganhem em temos de amigabilidade, eles ainda levam desvantagem em termos de recursos em relação ao StarOffice. O suporte aos documentos do Office por exemplo é bastante inferior (o KWord tem problemas com as imagens, além de não suportar os macros). Se você possui muitos documentos do Office, o ideal seria manter também o StarOffice instalado, para ajudar na conversão dos documentos que não abrirem corretamente. Mas, sejamos sinceros, apenas uma pequena percentagem dos usuários realmente utiliza todos os recursos do Office. Se você faz parte da maioria, qualquer uma das duas opções deve satisfazer as suas necessidades. Lembre-se que este tutorial está sendo escrito no StarOffice. O KOffice incluído no Mandrake é a versão 1.1 do programa. Recentemente, (início de Dezembro de 2001) foi lançada a versão 1.11, que trouxe alguns recursos novos, entre eles um melhor suporte aos documentos do MS Office. Esta versão deve ser incluída nas próximas versões do Mandrake e das principais distribuições, mas também pode ser baixada em: http://www.koffice.org/ A versão 1.1.1 trouxe um aplicativo novo, o Kugar, que gera relatórios comerciais. Além das duas opções que citei acima, existe a dupla Abiword e Gnumeric, mais uma opção viável à dupla Word e Excel. Os dois não são desenvolvidos para uma interface específica, como o KOffice (que também pode ser usado no Gnome ou em outras interfaces, mas apenas depois de carregar boa parte dos módulos do KDE, o que consome uma quantidade 76 considerável de memória RAM e torna a abertura lenta), o que os torna opções ideais para quem possui um PC antigo e está em busca de opções mais leves. Não podemos deixar de citar ainda os editores LaTex, que apesar de não serem tão amigáveis, são muito usados no meio acadêmico, por permitirem uma formatação muito mais exata dos documentos e suportarem um grande número de símbolos e funções matemáticas. Para não ficar pra trás, a equipe do Gnome passou a desenvolver o Gnome Office, mais uma suíte de escritório, que integra alguns aplicativos já conhecidos, como o Abiword, Gnumeric e Gimp, com mais alguns aplicativos novos, como o Eye of Gnome (um visualizador de imagens leve), GnuCash (finanças pessoais), Evolution (Cliente de E-mail e groupware, bastante poderoso, embora pesado), Sodipodi (desenho vetorial), Achtung (apresentações), entre outros. Você pode acompanhar o projeto no: http://www.gnome.org/gnome-office/ Editores de Imagens O Linux possui um programa muito forte para tratamento de imagens, o Gimp. Este programa acompanha praticamente todas as distribuições atuais. Para instala-lo no Mandrake, basta marcar a opção “Multimedia Workstation” durante a instalação. O Gimp utiliza o mesmo sistema de janelas flutuantes e possui funções similares ao Photoshop. Com excessão dos plug-ins, a maior parte das funções estão disponíveis. Tenho de ser sincero neste ponto, eu não tenho uma boa base no Photoshop para poder comparar os dois programas, mas fiquei bastante empolgado com o Gimp quando comecei a utilizá-lo. Por exemplo, na janela principal, clique em “Xtms” e em seguida em “Script Fu” e você verá um menu com vários efeitos que podem ser usados mesmo por quem não tiver muita noção de programas gráficos. O Gimp também possui suporte a Layers, e outros recursos importantes. Usando três funções deste menu, junto com um risco feito usando a ferramenta pincel eu criei um papel de parede, com um logotipo para a minha máquina Linux em menos de 10 minutos: 77 Outro ponto forte do Gimp é que existe bastante documentação disponível sobre ele. Você não precisará gastar dinheiro com livros para poder estudá-lo. Quase tudo está em inglês, é verdade, mas neste caso não é necessário ter um bom domínio da língua, pois a maioria das explicações são no estilo passo a passo, onde você vê o nome da ferramenta e vê uma ilustração que mostra o que ela faz. A documentação oficial pode ser lida aqui: http://www.gimp.org/docs.html Você pode começar por este aqui: http://manual.gimp.org/manual/GUMC/GUMC.html O Gimp também possui uma versão para Windows, que pode ser baixada em: http://www.gimp.org/~tml/gimp/win32// porém, a versão para Windows é inferior à versão principal, for Linux, pois está sempre uma versão atrás desta e roda bem mais lentamente, devido ao sistema de gerenciamento de processos do Windows. A interface também é mais pobre devido ao gerenciador de janelas do Windows. Mas, mesmo que você não pretenda migrar para o Linux num futuro próximo, não deixe de testar a versão Windows, que apesar dos problemas conserva a mesma funcionalidade. Para desenho existe outro programa forte, o Kontour, que faz parte da suíte KOffice. O Kontour possui uma interface e funções inspiradas no Corel Draw!, apesar de, ao contrário do Gimp não ser capaz de competir em funções com o programa comercial. Como disse acima, existe uma versão do Corel Draw! para Linux, mas a idéia deste tutorial é apresentar as alternativas livres. Abaixo está um screenshot que mostra algumas ferramentas do Kontour e um desenho divulgado no site oficial do programa: 78 Como disse, o Kontour não possui os mesmos recursos que o Corel Draw!, que já está no mercado a vários anos e conta com um público bastante fiel, mas merece um certo crédito por estar evoluindo muito rápido. Se considerarmos que o Corel Draw! já está na versão 10, enquanto o Kontour está na versão 1.1, veremos o quanto a mais de tempo de desenvolvimento o Corel tem de vantagem. Hoje em dia o Kontour já serve bem para usuários casuais e no futuro tem condições de se desenvolver a ponto de começar a ser uma opção também para os profissionais. Browsers Este é outro ponto em que o Linux evoluiu bastante nos últimos tempos. Java, Flash e até mesmo Real Vídeo são suportados sem problemas por todos os browsers a seguir. A excessão fica naturalmente para o conteúdo no formato Media Player da Microsoft, que não é suportado por nenhum navegador. Netscape 6.x Apesar de comercial, o Netscape é gratuíto e possui um conjunto de recursos muito bom. Caso você tenha instalado as fontes do Windows, através do Mandrake Control Center, como vimos no tópico do Star Office, as páginas ficarão com um visual praticamente idêntico ao que seriam no Internet Explorer. O maior problema com o Netscape é que ele é relativamente pesado. A abertura é demorada, a rolagem das páginas é demorada, enfim, quase tudo é mais lento que em outros navegadores. Apesar disso, é interessante manter o Netscape instalado para ter uma opção a mais e também por que ele instala os Plug-in para Flash e Java, que passam a ser suportados também por outros navegadores. Você pode baixar o instalador da versão mais recente em: 79 http://home.netscape.com/computing/download/index.html?cp=hophb2 Ou tente este link que leva direto ao arquivo: http://home.netscape.com/download/1126101/10004-en-linux2.2---_qual.html A instalação é bastante simples, basta descompactar o arquivo, usando o arquivador, que criará a pasta netscape-installer. Se preferir, pode fazer o mesmo via terminal, com o comando: tar -zxvf nome_do_arquivo Para executar o programa de instalação você precisa abrir a pasta e executar o arquivo netscape-installer. Via terminal os comandos são: cd netscape-installer (para abrir a pasta) /.netscape-installer (para executar o arquivo) Isto abrirá um instalador gráfico que se encarregará do restante da instalação. Assim como no caso do StarOffice, depois de instalar o Netscape você precisará criar o atalho para ele no iniciar através do Mandrake Control Center. O procedimento é o mesmo: abra o Mandrake Control Center, abra o editor de menus, crie um novo atalho e na linha de comando do aplicativo que será: /diretório_onde_você_instalou/./netscape Konqueror Este é o Browser nativo do KDE. Apesar de ter várias deficiências, o Konkeror consegue exibir as páginas corretamente (principalmente se você instalou as fontes true-type no sistema) e é razoavelmente leve, pelo menos se comparado ao Mozilla, Galeon e Netscape 6. Além de navegador, o Konqueror também serve como gerenciador de arquivos. O Konqueror será instalado ao marcar a opção “KDE Workstation” durante a instalação. Não é possível instalá-lo separadamente do KDE, pois ele necessita de módulos da interface para rodar. O Konqueror também não possui muitas opções de configuração para o navegador, apenas o básico como o tamanho das fontes ou habilitar ou não o suporte a Java e Java Script. Em compensação, como gerenciador de arquivos ele é bastante versátil. A versão 3.0, incluída no KDE 3 trouxe um suporte a Java Script sensivelmente melhorado, diminuindo brutalmente o número de páginas que não são exibidas corretamente. O suporte a antialising de fontes também foi melhorado. A partir do KDE 3.1 o Konqueror adquiriu também o suporte a tabs, como o Mozilla. 80 Galeon Junto com o Mozilla e Netscape, o Galeon está entre os melhores Browsers para Linux, porém, ele é razoavelmente pesado e é nativo do Gnome, o que o torna ainda mais pesado para os usuários do KDE. Para instala-lo, basta marcar a opção “Gnome Workstation” durante a instalação. Um destaque do Galeon é a grande quantidade de opções de configuração, disponíveis em Configurações > Preferências. Outro detalhe interessante disponível no navegador é um sistema de abas, algo semelhante ao usado no Ópera, que permite abrir várias páginas na mesma janela do navegador. Mozilla O Mozilla é o navegador open Source que surgiu pouco depois que a Netscape liberou o código fonte do Navegador. Existem várias versões do Mozilla, que acompanham as versões do Netscape, ou versões do Netscape que acompanham as versões do Mozilla para ser mais exato, já que atualmente o Netscape não passa de um Mozilla com algumas modificações. Os dois navegadores são praticamente idênticos. Outros navegadores, como por exemplo o Galeon, utilizam a engine do Mozilla. Em comparação com o Netscape as vantagens do Mozilla são: 1- Tem menos componentes integrados, por isso o download é mais rápido e o navegador mais leve. 2- Suporta um número de temas muito maior que o Netscape (os temas do Mozilla quase sempre não podem ser instalados no Netscape). 81 3- Oferece suporte a tabs, que permitem abrir várias páginas dentro da mesma janela do navegador. Isto permite abrir muitas páginas, sem congestionar a barra de tarefas e organiza-las de acordo com o assunto. Este recurso é especialmente útil para quem costuma manter várias janelas do browser abertas simultâneamente. 4- Existem ainda a opção de desabilitar janelas pop-up. Sim, isso mesmo, basta desmarcar as quatro primeiras opções do menu Edit > Preferences > Advanced > Scripts & Windows e os pop-ups simplesmente desaparecem :-) Este recurso, tão importante hoje em dia, também está disponível no Galeon e no Opera, mas não no Netscape, já que a AOL não deve ter muito interesse em desabilitar um recurso de propaganda tão usado. O Mozilla é 100% open source, por isso é incluído em quase todas as distribuições Linux. Apesar disso, novas versões do Mozilla são lançadas muito freqüentemente. Você pode baixar as novas versões no: http://www.mozilla.org Lá estão disponíveis tanto os instaladores para Windows quanto para Linux. No caso da versão Linux, temos um pacote .tar.gz. Para instala-lo, comece descompactando-o usando o comando "tar -zxvf pacote", como em: $ tar -zxvf mozilla-i686-pc-linux-gnu-1.1b-sea.tar.gz Acesse o diretório "mozilla-installer" que será criado usando o comando CD e, finalmente, chame o instalador com o comando (como root): # ./mozilla-installer 82 A partir daí temos um instalador gráfico, semelhante ao do Netscape, que se encarrega do resto. Para instalar o Flash no Mozilla, baixe o pacote flash_linux.tar.gz disponível no: http://www.macromedia.com/shockwave/download/alternates/ Apesar da extensão, o pacote contém o programa já compilado. Basta descompactar, usando o comando "tar -zxvf flash_linux.tar.gz", ou usando o gerenciador de arquivos, e em seguida copiar o conteúdo (usando a conta root) para a pasta de plug-ins do Mozilla, que por default será: /usr/local/mozilla/plugins Isto fará o Mozilla fechar sozinho. Ao abri-lo novamente o suporte a Flash já estará ativado :-) Opera O Netscape e o Mozilla são muito pesados e o Galeon e Konqueror são integrados ao KDE e Gnome, o que também torna os dois bem pesados para os usuários que utilizam outras interfaces gráficas, ou utilizam PCs lentos. O Opera é uma alternativa bem mais leve e que também é compatível com Java e capaz de abrir praticamente todas as páginas sem problemas. O problema é que o Opera é um aplicativo comercial, que pode ser comprada por 39 dólares, ou usado gratuitamente, desde que o usuário não se incomode com o Banner de propaganda. O link para baixa-lo é: http://www.opera.com/linux/ Para o Mandrake, Red Hat, Conectiva, TechLinux ou SuSe, escolha a versão RPM que pode ser instalada facilmente, apenas clicando sobre o arquivo no gerenciador de arquivos. Ou digitando (na pasta onde o arquivo foi salvo) rpm -ivh nome_do_arquivo no terminal. Depois de instalado, basta digitar “opera” no terminal, ou criar um atalho na interface gráfica para abrir o programa. Por default, o Opera será instalado na pasta /usr/lib/opera. Pelo screenshot abaixo você pode ver que o Opera é mais pobre graficamente que os outros navegadores e o banner ocupa uma boa parte da área útil. Mas, o Opera tem as vantagens de ser de longe o mais leve e permitir a customização de quase tudo. Se você realmente gostar do programa existe a opção de comprá-lo e sumir com o banner. 83 Graças à leveza, o Opera está sendo também a opção preferida também dos fabricantes de Handhelds que pretendem lançar modelos rodando Linux. Lynx Se você achou as outras opções muito pesadas e está disposto a abrir mão das imagens, frames, Java, Flash e todas as evoluções visuais que tivemos na Web nos últimos anos, pode tentar o Lynx, que roda em modo texto e é capaz de montar as páginas instantaneamente mesmo num 486. Existem alguns usuários que realmente gostam da leveza do Lynx, apesar de todas as limitações, mas convenhamos, poucos desistiriam dos browsers gráficos para voltar ao modo texto, por maior que seja o ganho de desempenho. De qualquer forma, para chamar o Lynx, basta abrir um terminal e digitar “lynx”. Para abrir uma página tecle G e digite o endereço. Para rolar a página use PageUp, PageDown, para escolher um link use os direcionais para cima e para baixo, para abrir um link use o direcional para a direita e para voltar à página anterior use o direcional para a esquerda. O Lynx também costuma salvar a pele de muitos quando o X deixa de funcionar por causa de um driver de vídeo mal instalado ou qualquer problema do gênero. Usando o Lynx você poderá pesquisar na Web a solução do problema, mesmo sem poder utilizar o modo gráfico. Links 84 O Links é é outro browser de modo texto, um pouco mais elaborado que o Lynx, por oferecer suporte a frames e tabelas. Como você pode ver no screenshot, ele é capaz de manter boa parte da formatação das páginas, incluindo as tabelas e é capaz de diferenciar diferentes fontes e estilos de letras através do uso de cores: O uso do Links é relativamente simples. Ao abrir o programa, pressione g para abrir uma página ou Esc para abrir o Menu de opções. Para rolar a página use o Page Up / Page Down e para navegar entre os links use o Tab ou as setas e pressione Enter para abrir, ou simplesmente clique com o mouse (sim, é possível usar o Mouse, como nos aplicativos gráficos). Aliás, o melhor modo de usar o Link é justamente dentro do modo gráfico, numa janela do Xterm maximizada, como no screenshot. Para abri-lo, basta digitar “links” no terminal. Um Browser gráfico com apenas 220 KB Se você acha o Opera compacto, pode começar a mudar seus conceitos. O Dillo é um Browser ainda mais compacto, desenvolvido para ser utilizado em Handhelds, mas que pode ser utilizado também em qualquer PC com o Linux. O Dilllo usa uma máquina de renderização própria, que consegue ser muito mais rápida que o Gecko, usada no Netscape, Mozilla e outros navegadores e até mesmo mais rápido que o Opera. O pacote .tar.gz com o código fonte tem apenas 300 KB e o binário compilado fica com apenas 220 KB, suficiente para carregar instantaneamente até mesmo num 486. Claro que ser tão compacto tem lá suas desvantagens: o Dillo não roda Java, Flash e muitos Java Scripts e abre o bico com tabelas mal definidas. Mas é suficiente para navegar na maioria dos sites bem feitos. Para testá-lo, basta baixar o arquivo de instalação em formato .tar.gz no: http://dillo.cipsga.org.br/download.html Para instala-lo basta executar os seguintes comandos num terminal, no diretório em que o arquivo foi salvo: $ tar -zxvf dillo-0.6.6.tar.gz $ cd dillo-0.6.6 $ su <senha de root> #./configure #make #make install * Substitua o “-0.6.6.tar.gz” pela versão correta do arquivo, caso diferente. Depois de instalado, o comando para chamar o programa é dillo O Dillo é um browser muito útil para quem possui PCs lentos, ou simplesmente para quem está procurando um browser mais ágil. Você pode utiliza-lo para navegar em páginas sem muitos efeitos e manter o Netscape, Opera ou outro browser mais parrudo de backup para acessar as páginas que o Dillo não seja capaz de exibir corretamente. O Dillo e o Opera formariam uma blea dupla de ataque num 486 ou Pentium com pouca memória. Você pode encontrar mais informações junto com alguns screenshoots no site oficial do projeto: http://dillo.cipsga.org.br/ 85 Jogos no Linux Tradicionalmente o Linux não é nenhuma potência em Jogos, creio que isso não seja novidade para você. Falta no Linux um conjunto unificado de APIs que facilite o trabalho dos desenvolvedores, como o DirectX. No início o Windows 95 dispunha apenas de jogos de carta, tabuleiro e outros títulos simples. Os jogos de ação continuavam sendo desenvolvidos apenas para MS-DOS. Isso só mudou com o surgimento das primeiras versões do DirectX, que passaram a permitir que os desenvolvedores utilizassem as funções incluídas no conjunto, facilitando muito o trabalho de desenvolvimento. Já não era mais necessário incluir um driver para cada placa de vídeo e cada placa de som e escrever as rotinas que utilizam os recursos de cada um, o DirectX já trazia tudo pronto. Graças a isto o DirectX ganhou popularidade rapidamente, ofuscando outras APIs e fazendo com que a maior parte dos títulos fossem lançados apenas em versão Windows e não fossem facilmente portáveis para outras plataformas. Consequentemente, quase todos os amantes de bons jogos ficaram amarrados ao Windows. Mesmo tendo chegado atrasado na história e nunca tendo sido desenvolvido para ser uma plataforma de jogos, o Linux começou a ganhar vários bons títulos. Existem alguns bons jogos GNU, que veremos a seguir e já é possível rodar toda a série Quake, incluindo o III. Até o The Sims já foi portado com a ajuda do Wine/Transgaming e pode ser comprado no http://www.mandrakestore.com/ The Sims do Mandrake Gaming Edition Apesar do Windows ainda ser de longe a melhor plataforma para jogos, já existem muitas opções para Linux, incluindo uma boa parte dos principais títulos disponíveis atualmente. Transgaming Wine Apesar de alguns desenvolvedores estarem portando seus títulos para Linux, como vêm fazendo o pessoal da ID Software, o projeto mais promissor é o Transgaming, um aplicativo baseado no código do Wine, mas com uma atenção especial ao suporte às chamadas do 86 DirectX, que permite rodar jogos para a plataforma Windows no Linux. O projeto ainda está em desenvolvimento, mas muitos jogos já rodam, entre eles o Half Life, incluindo o Counter Strike, Starcraft, Diablo II, Baldur´s Gate II e Return To Castle Wolfenstein. Até o Max Payne, que é baseado no DirectX 8 já roda, embora ainda com alguns problemas. O Transgaming já implementa a maior parte das chamas Direct-X o que significa que além destes que citei vários outros jogos são suportados, embora nem sempre a emulação seja perfeita. Não existe muito mistério. Depois de baixar e instalar o programa, basta instalar e executar os jogos normalmente. Os executáveis para Windows aparecem com um ícone próprio no gerenciador de dispositivos, basta clicar sobre eles apare abrir o programa, como no Windows. Em alguns títulos existem alguns macetes para obter os melhores resultados, que você pode pesquisar na página oficial: http://www.transgaming.com Para os jogos 3D a melhor opção de placa 3D são as nVidia GeForce 2 e GeForce 3, que atualmente são as melhores suportadas dentro do Transgaming e do Linux, basta que você baixe e instale os drivers da nVidia, que podem ser baixados em: http://www.nvidia.com Não existe mistério na instalação dos drivers. Dentro da página da nVidia abra a página de download de drivers para Linux. Você precisará baixar dois arquivos RPM, o GLX Driver e o Kernel Driver adequado para o seu sistema. O GLX Driver é o arquivo de driver, que serve para todas as distribuições do Linux. Existe a opção de baixá-lo no formato de um arquivo RPM, que é a melhor opção para quem usa o Mandrake, Conectiva, Red Hat ou outra distribuição com suporte a arquivos RPM ou então baixar o arquivo em formato tar.gz, que é mais complicado de instalar, mas funciona em todas as distribuições: Você precisa baixar ainda o Kernel Driver, que se encarrega de adicionar suporte ao driver no Kernel de assegurar que ele funcione perfeitamente em cada distribuição. Basta escolher o driver adequado à distribuição Linux que estiver utilizando. No no caso do Mandrake 8.1 o driver correto seria o “Mandrake 8.1 UP”. Existe ainda o driver para quem utiliza um PC com dois processadores (SMP) e também o driver para a versão Enterprise do Mandrake: 87 O MD5 SUM é um sistema que permite verificar a integridade do arquivo baixado. Basta acessar a pasta onde o arquivo foi salvo e dar o comando: “md5sum nome_do_arquivo” o programa voltará um código, que deve ser o mesmo da página. Com os dois arquivos em mãos você precisa apenas instalá-los. Basta clicar sobre os arquivos RPM dentro do gerenciador de arquivos ou então usar o comando “rpm -ivh nome_do_arquivo” para instalá-los via terminal. Pontinho, sua GeForce está com o 3D habilitado, pronta para rodar Counter Strike ou Q3. Além das GeForce, as placas Matrox G400 e G450 também são bem suportadas, embora o desempenho de ambas seja fraco em relação às GeForce. Até o vídeo onboard das placas com os chipset i810 e i815 da Intel podem prestar um bom trabalho, observados os limites de desempenho destes chipset de vídeo naturalmente. Um problema secundário do Transgaming é que seu uso prejudica um pouco o desempenho dos jogos, já que estamos falando de um emulador. Você pode ver um benchmark rápido aqui: http://www.hardcoreware.net/reviews/other/linux_gaming/8.htm que mostra uma perda de 35% no Star Trek Voyager. Mas, isso não chega a ser um grande problema se você tiver uma boa máquina. Esta diferença deve diminuir conforme sejam lançadas novas versões. Starcraft no Linux Uma deficiência do Transgaming é que os jogos que rodam com resoluções inferiores à do desktop aparecem sempre dentro de uma janela. Para rodar o Diablo II que utiliza 640x480 88 em tela cheia é preciso antes reconfigurar o vídeo para utilizar esta resolução. Apesar de muitos argumentarem que o Transgaming prejudica o desenvolvimento de jogos nativos para o Linux, fazendo com que os desenvolvedores se acomodem ainda mais já que seus títulos for Windows também rodariam no Linux sem que precisassem fazer esforço, a minha opinião é que todos só temos a ganhar. Além da comodidade de poder rodar os mesmos jogos, sem precisar comprar novamente a versão for Linux, a compatibilidade com um grande número de títulos só fará com que o número de usuários de jogos no Linux cresça, o que facilitará o aparecimento de novas iniciativas. Alguns jogos, podem ser executados usando mesmo a versão gratuíta do Wine. No capítulo 9 deste livro você encontrará um artigo explicando como instalar o Diablo II usando o Code Weavers Wine. Jogos comerciais portados Além da possibilidade de emular através do Transgaming existem vários jogos comerciais portados para o Linux. Os exemplos mais famosos são os três jogos da série Quake. Para rodar o Quake III você precisa apenas baixar o executável para Linux no ftp://ftp.idsoftware.com/idstuff/quake3/linux e deixar o CD do jogo na bandeja, exatamente como faria no Windows. Na pasta OLD do FTP você encontrará também o Demo do Q3 para Linux. O Quake I e Quake II foram disponibilizados sob a licença GNU, mas apenas a engine dos jogos. Você ainda precisará dos CDs originais para poder joga-los no Linux, pois os CDs contém os mapas, sons, imagens, etc. Outros jogos da ID também foram portados, como a série DOOM e o novíssimo Return to Castle Wolfenstein (que também roda através do Transgaming), cujo executável, juntamente com o Demo pode ser baixado em: ftp://ftp.idsoftware.com/idstuff/wolf/linux/ Um detalhe importante é que a ID passou recentemente a desenvolver seus jogos dentro do Linux e depois portá-los para Windows. Além de ser uma garantia de que os futuros lançamentos da ID também rodarão no Linux, isto significa que Demos dos jogos estão sendo disponibilizados primeiro em versão Linux e só depois em versão Windows. Outra que vinha fazendo um excelente trabalho era a Loki Games, que já havia portado vários excelentes jogos, entre eles o Civilization: Call To Power, Myth II: Soulblighter, Railroad Tycoon II, Heretic II e Heroes of Might and Magic III. Infelizmente a Loki fechou, mas os jogos já lançados ainda podem ser adquiridos. A Loki também foi responsável pelo porte do Unreal Tournament da Epic. Se você tem o CD original, basta baixar o instalador for Linux aqui: http://www.lokigames.com/products/ut/updates.php3 A história da Loki trouxe um alerta de que apesar da maior parte do desenvolvimento do Linux ser feito através de trabalho voluntário de membros da comunidade, as empresas também podem realizar trabalhos extremamente importantes e bem feitos. Porém, empresas também precisam de recursos, que vêm da venda de seus produtos. Além de ser comparativamente pequena, a comunidade de Linux é por natureza mais “pão dura”, hesitando em adquirir produtos comerciais para a plataforma, mesmo quando eles possuem uma ótima qualidade. Isto precisa mudar para que tenhamos um mercado de jogos para Linux forte. 89 Citando mais alguns links temos o http://www.linuxgames.com é um site dedicado a games que rodam no Linux, incluindo tanto games comerciais portados para o Linux, quanto gratuitos ou que rodam através do Wine/Transgaming, incluindo várias dicas e o http://www.tuxgames.com/ , uma boa fonte de notícias sobre jogos comerciais portados para o Linux e ao mesmo tempo uma loja online que comercializa vários títulos. Vale uma visita. Jogos nativos Existem ainda muitos jogos legais nativos do Linux, distribuídos sob a licença GNU. Entre eles está por exemplo o FreeCiv, um Clone do Civilization II, que pode ser jogado via rede ou via web. Ele funciona bem até mesmo usando terminais leves (486s ligados a um servidor Linux) que explicarei a seguir. O FreeCiv está dividido em dois módulos, o servidor, que deve rodar no micro que for sediar os jogos e o cliente, o game em sí. Para iniciar um jogo, abra o módulo servidor, crie os players que serão controlados pela máquina, com o comando “/create nome_do_jogador”, como em “/create Bill_Gates”, espere que todos os jogadores humanos se conectem ao servidor e em seguida inicie o jogo com o comando “start”. O FreeCiv faz parte do pacote do Mandrake, está em Iniciar > Curiosidades > Estratégia. Este jogo é muito bem documentado, no http://www.freeciv.org/ você encontrará um ótimo tutorial sobre a estratégia do jogo e até parceiros para jogar online. FreeCiv Você vai encontrar uma lista de vários jogos gratuitos ou open source para Linux, junto com os links para seus desenvolvedores aqui: http://icculus.org/lgfaq/gamelist.php?license=free Você pode encontrar jogos para Linux, a maioria gratuítos, no: http://www.happypenguin.org/ 90 Emuladores Você pode ainda jogar tanto jogos de Arcade, quanto jogos de video-game através de emuladores. O Mame permite rodar jogos de arcade, inclusive vários títulos recentes, como o o The King of Fighters 2000. A página Oficial do Mame é: http://www.mame.net Você pode encontrar ROMs para o Mame em: http://www.mame.dk/ Outro bom emulador é o ZSnes, que roda games de Super Nintendo: http://www.zsnes.com/ Editores HTML O Linux não possui nenhum editor visual no nível do Dreanweaver, o que é um grande impecilho para os profissionais. Para os usuários casuais o obstáculo não é tão grande, pois existem vários bons editores, embora poucos seja visuais. Começando pelo jeito clássico de fazer páginas, temos o Bluefish, que está entre os editores não visuais mais poderosos atualmente. Existem vantagens e desvantagens de criar uma página diretamente no código fonte. É preciso pensar um pouco mais como um programador e ter um maior domínio sobre o html ou a linguagem que estiver utilizando. Em contrapartida, é possível ter um controle mais exato sobre a formatação do documento e gerar um código mais limpo. Esta não costuma ser a opção mais amigável para usuários iniciantes, mas é a escolha de muitos profissionais. Na interface do programa você encontrará botões para inserir vários tipos de tags, criar tabelas e frames, formulários, listas, folhas de estilo, WML, java script, PHP, enfim, um set de recursos muito parecido com o de aplicativos como o Dreanweaver, com a vantagem de gerar um código html mais limpo e ajudar você a ter um melhor controle da linguagem. O Bluefish faz parte do pacote do Mandrake e pode ser aberto em Rede > WWW ou digitando bluefish num terminal. A página oficial é: http://bluefish.openoffice.nl/ Você pode ler o manual em: http://bluefish.openoffice.nl/manual/en/ . Existe ainda um manual em Espanhol. 91 A segunda opção é o Composer, um editor visual que faz parte do Mozilla e do Netscape. Se você é da velha guarda, deve se lembrar que o Composer existe desde as primeiras versões do Netscape, sempre servindo com uma opção de editor simples. A versão atual já incorpora muitos recursos presentes nos editores profissionais, mas ainda está um pouco longe de se tornar um. A idéia continua sendo atender aos usuários iniciantes, com um editor razoavelmente poderoso e ao mesmo tempo fácil de usar. Uma crítica pessoal é que o Composer é bastante pesado, bem mais do que se poderia esperar de um “editor simples”. Programação Apesar dos aplicativos for Linux Levarem desvantagem em algumas áreas, como nos aplicativos para escritório ou editores de html por exemplo, o sistema é muito forte na área de programação, não apenas pela fartura de ferramentas disponíveis, mas principalmente pelos programas open source, que são uma fonte quase inesgotável de material de aprendizado e pesquisa. Mesmo que você não pretenda desenvolver software open source, não existe nada de errado em aprender através dos códigos abertos, desde claro, que você não resolva copiar partes deles nos seus aplicativos comerciais. Além do Emacs, o grande monstro sagrado e do vi, que também é muito poderoso, existe o o Kylix, um porte do Delphi desenvolvido pela Borland, que tem uma interface quase idêntica à do Delphi para Windows e é compatível com os códigos fonte dos programas gerados no Delphi 6 (ou superior), com isto, é possível criar uma versão Linux de um programa originalmente desenvolvido para Windows simplesmente recompilando o código-fonte do programa no Kylix, e vice-versa. Existem três versões do Kylix, Server Developer, Desktop Developer e Open Edition. As duas primeiras são destinadas ao desenvolvimento de softwares comerciais e são pagas. A Open Edition é gratuíta, mas pode ser usada apenas para desenvolver programas de código aberto. Mas, se você está começando agora, uma boa pedida é o KDevelop, mais um integrante da suíte KDE, um editor visual para programação em C. Eu não sou uma grande programador para poder dar muitas dicas sobre ele, mas você 92 encontrará muita documentação no site oficial: http://www.kdevelop.org/ Palm Durante algum tempo, os palms só eram capazes de sincronizar com o Windows. Felizmente essa época já passou, primeiro veio o suporte para Mac OS e mais recentemente isto também deixou de ser uma dor de cabeça no Linux. O Kpilot possui uma interface e opções semelhantes ao do Palm Desktop for Windows, que permite fazer a sincronização sem dor de cabeça. Existem outros aplicativos, inclusive para modo texto, mas este é o meu preferido. O atalho está em Escritório > PDA. Modelagem 3D e CAD Existe um programa de modelagem 3D muito bom, o Blender 3D, que apesar de ser nativo do Linux, ganhou recentemente também uma versão for Windows, assim como o Gimp. Apesar de apenas algumas partes do programa serem cobertas pela GNU, o Blender 3D é gratuíto, tanto na versão for Linux, quanto na versão for Windows. Você pode baixar ambas as versões em: http://www.blender.nl/download/ No mesmo site você encontrará uma grande documentação sobre o programa, que abrange desde o básico sobre a interface e as funções até instruções de como utilizar efeitos complexos: http://www.blender.nl/support/learning.php http://www.blender.nl/search_item.php?part=tutorial Esta é um dos trabalhos disponíveis na galeria do www.blender.nl, que mostra bem do que o programa é capaz. O autor é Petr Mores: 93 Você pode ver mais trabalhos aqui: http://www.blender.nl/gallery/index.php Ainda não existe nenhuma versão do AutoCad para Linux, mas se precisar de um bom programa de Cad você pode tentar o QCad, um Cad 2D que não chega a ter todos os recursos do autocad, mas que em compensação é gratuíto: http://www.qcad.org/ Para profissionais existe uma alternativa bem mais poderosa, o Varicad, que está sendo adotado por muitos projetistas e engenheiros graças a um bom equilíbrio entre riqueza de recursos, facilidade de uso e baixo custo. Apesar de não ser gratuíto o programa custa bem mais barato que o AutoCAD, pouco mais de 1000 reais para a versão com direito a uma licença, ou pouco mais de 7.000 pela versão com 10 licenças de uso. Existe também uma versão educacional com 75% de desconto, que pode ser adquirida por escolas, professores e estudantes. Entre os recursos do Varicad estão a capacidade de importar arquivos dos padrões DXF, IGES, além dos arquivos gerados pelo AutoCAD, modelagem em 3D, análise de sólidos, criação de sólidos a partir de associação de dimensões, 2D, bibliotecas incorporadas, cálculos, etc. 94 Varicad O Varicad conta também com uma versão for Windows, que custa o mesmo valor e possui os mesmos recursos. A página oficial é: http://www.varicad.com e o distribuidor nacional é: http://www.crions.com.br/ Você pode baixar uma versão Shareware, que funciona durante 30 dias em: http://praha2.varicad.com/en/download.php O arquivo contém o programa completo, com excessão de algumas bibliotecas em apenas 7 MB. Por ter um código muito compacto o programa também roda bem mais rápido que o AutoCAD, principalmente em PCs com pouca memória RAM. Uma galeria com vários trabalhos feitos utilizando o programa está disponível em: http://praha2.varicad.com/en/gallery.php Corretor ortográfico O Linux possui um ótimo corretor ortográfico, incluído em quase todas as distribuições, que oferece suporte à quase todas as Línguas conhecidas, incluindo naturalmente no nosso Português do Brasil. Vários dos editores de texto que incluem corretores ortográficos utilizam na verdade o Ispell é por isso que ao adicionar uma nova palavra ao seu dicionário personalizado no Kwrite, ela será adicionada também no Kword e no Quanta Plus por exemplo. Para que o Ispell suporte uma determinada língua, é preciso ter instalado o arquivo de dicionário correspondente. Você pode instalá-lo no gerenciador de software da sua distribuição; no Mandrake por exemplo você pode usar o gerenciador de software incluído no Mandrake Control Center. Os dicionários do Ispell estão na categoria Workstation > Console Tools Dentro da configuração de cada programa é possível escolher qual dicionário será utilizado, entre os disponíveis no sistema. 95 O dicionário para o Português do Brasil é o pacote Ispell-pt_BR, incluído na maioria das distribuições, mas que também pode ser encontrado no: http://www.ime.usp.br/~ueda/br.ispell/ O Ispell pode ser chamado também via prompt de comando, utilizando o comando: ispell -d pt_BR arquivo Substituindo o "pt_BR" por outro dicionário caso você esteja revisando textos escritos em outras línguas. A interface é bastante prática, no topo da tela aparece a palavra "incorreta" junto com um trecho da frase onde ela foi utilizada e uma lista das sugestões do dicionário. Você utiliza uma das teclas alfanuméricas para corrigir a palavra usando uma das sugestões, "I" para adicionar a palavra ao seu dicionário pessoal, ou espaço para ignorá-la ou ainda "A" para ignorá-la em todo o documento. 96 As palavras adicionadas vão para o arquivo .ispell_pt_BR dentro do seu diretório de usuário. Você pode editar as palavras incluídas no arquivo usando um editor de textos qualquer. Este arquivo é utilizado por todos os editores de texto que utilizam o Ispell, assim as alterações valem para todos. Você pode colar dentro do arquivo as palavras do seu dicionário personalizado do MS Word, já que ele também utiliza um arquivo de texto simples. Eu particularmente prefiro utilizar o corretor de modo texto, pois é bem mais rápido simplesmente ir teclando 1, 5, I, A, 3, I, etc. do que usar o mouse no menu de correção dos programas gráficos. Usar o Linux é ter liberdade de escolha não é mesmo? ;) No meu caso um bom corretor é essencial pois não tenho coordenação motora suficiente para escrever sem errar, nem paciência para ficar relendo o texto várias vezes para encontrar todos. Comandos para chamar os aplicativos Por mais que as interfaces gráficas para Linux estejam ficando elaboradas, a boa e velha linha de comando continua presente e facilitando muito algumas coisas. Um exemplo, é a possibilidade de chamar os aplicativos diretamente, ao invés de navegar pelo iniciar. Além de poupar um tempo considerável, isso vai torna-lo mais independente da interface gráfica. Por mais que os menus sejam diferentes, bastará abrir um terminal e chamar os aplicativos que estiver acostumado a trabalhar, seja no KDE, no Gnome, no BlackBox, ou o que seja. A seguir está uma lista com os principais aplicativos gráficos disponíveis no Mandrake Linux, e em sua maioria também em outras distribuições. Para executar os comandos, basta abrir uma janela de terminal ou, caso esteja no KDE, pressionar Alt + F2. Lembre-se que para executar qualquer um destes aplicativos com privilégio de root, o que permite ter acesso irrestrito a todas as pastas e arquivos nos gerenciadores de arquivos por exemplo, basta, antes de executar o comando digitar “su” no terminal e fornecer a senha de root. No KDE você pode pressionar Alt + F2 e digitar “kdesu programa” para ter o mesmo resultado. Experimente iniciar os programas desta forma. Além da flexibilidade, costuma ser mais rápido do que clicar duas ou três vezes para fazê-lo através do iniciar. Mandrake Control Center (a ferramenta de configuração do Mandrake): mcc 97 UserDrake (criar e editar os usuários do sistema): userdrake Centro de controle do KDE (configuração do sistema): kcontrol Editor de textos do KDE (para texto puro e para editar arquivos de configuração): kwrite Kedit (outro editor de textos, mais leve que o kwrite): kedit X-Cd-Roast (gravação de CDs): xcdroast Procurar Arquivos (KDE): kfind Procurar arquivos (Gnome): gsearchtool Gerenciador de impressão: kprinter LinuxConf (outra ferramenta de configuração): linuxconf Gimp (editor de imagens): gimp Electric eyes (visualizador de imagens): ee GPhoto (baixa imagens apartir de câmeras digitais e contém recursos de tratamento básico): gphoto Kooka (captura imagens apartir de scanners): kooka Ksnapshot (capturador de tela, substitui a tecla Print Screen): ksnapshot Monitor de conexão: kdesktop-network Gnozip (descompactador de arquivos Zip): gnozip Nautilus (gerenciador de arquivos): nautilus Konqueror (browser e gerenciador de arquivos): koqueror Galeon (browser): galeon Mozilla (browser): mozilla Gerenciador de processos do KDE: kpm Gerenciador de processos do Gnome: gtop Abiword (editor de textos): abiword Kword (editor de textos): kword Kspread (planilha): kspread Kpresenter (apresentações): kpresenter Kontour (desenho vetorial): kontour Agenda de compromissos: korganizer Shell (terminal do KDE, onde é possível abrir vários terminais dentro da Janela): konsole 98 Disco livre (mostra a quantidade de espaço livre em cada partição de disco e permite montar e desmontar sistemas de arquivos): kdf Xkill (fecha programas que não estão respondendo, para usar basta chamar o programa e clicar sobre a janela do programa que desejar fechar): xkill Calculadora do KDE: kcalc Mapa de caracteres: kcharselect Kpilot (para comunicação com o Palm): kpilot gFTP (cliente de FTP): gftp DpsFTP (cliente de FTP do Gnome): dpsftp Licq (clone do ICQ): licq Kit (clone do AOL Messager): kit Xchat (cliente de IRC): xchat Quanta Plus (editor de html) : quanta Bluefish (editor de html): bluefish GshutDown (para desligar ou reiniciar o micro): gshutdown Kfloppy (formatador de disquetes): kfloppy Mandrake Update (para baixar atualizações do sistema e correções de segurança): MandrakeUpdate Editor de Menus (criar ou editar os atalhos do iniciar): menudrake Drakfont: drakfont ntsysv (permite habilitar ou desabilitar serviços, roda em modo texto): ntsysv Naturalmente, esta lista contém apenas os principais programas que fazem parte do Mandrake Linux. Além destes, você pode chamar qualquer outro programa que tenha instalado no sistema. Uma dica importante é que ao chamar a maioria dos aplicativos, o terminal ficará bloqueado até que o aplicativo seja finalizado. Você poderia abrir outro terminal e continuar operando-o normalmente, mas assim você logo ficaria com um monte de terminais abertos. Para que o aplicativo seja aberto sem bloquear o terminal, acrescente um “&” no final do comando, como em “licq &”. Wine Estes são apenas alguns exemplos de aplicativos disponíveis, uma tentativa de reunir pelo menos as principais opções. Pesquisando na Web você poderá encontrar vários outros programas, talvez exatamente o que você esteja procurando. Muitos programas extremamente poderosos rodam em modo texto, mais um motivo para você perder o medo 99 dele o quanto antes. Lembre-se que o modo texto do Linux é extremamente poderoso. Com excessão da interface, os programas podem ter a mesma funcionalidade que os equivalentes gráficos. Existem por exemplo programas para ouvir MP3, clientes de IRC e ICQ, Navegadores e é possível até mesmo visualizar imagens (!). Alguns usuários chegam ao ponto de passar a utilizar apenas o modo texto, mas isso já é uma outra história. A idéia desta sessão foi a de desmistificar algumas lendas que existem sobre o sistema e mostrar algumas das opções disponíveis. Se você sente vontade de migrar para o Linux, mas não pode viver sem algum aplicativo que ainda não possui similar, existe a opção de manter o Windows em dual boot (recomendável no início, mas pouco prático), ou então tentar os programas usando o Wine, que é uma implementação da API do Windows, que já permite rodar muitos programas. No futuro é provável que seja possível rodar todos os programas for Windows, embora nem sempre com o mesmo desempenho, usando o Wine ou outras opções similares. Isso vai tornar o Linux uma opção ainda mais atrativa, já que além de todos os programas livres ou gratuítos que existem para a plataforma teremos a opção de rodar ainda os aplicativos comerciais para Windows. O Wine acompanha a maior parte das distribuições atuais, inclusive o Mandrake, mas, eu particularmente recomendo a instalação do Code Weavers Wine, que é uma versão modificada, bem mais amigável. Você pode baixar o programa aqui: http://www.codeweavers.com/home/ Ou tente este link, que leva direto ao arquivo: http://www.codeweavers.com/technology/wine/download.php O arquivo tem pouco mais de 5 MB e é um pacote RPM, que pode ser facilmente instalado. Basta clicar sobre ele através do gerenciador de arquivos (como root) ou usar o comando “rpm -i nome_do_pacote.rpm” num terminal. Depois de instalado, abra um terminal e digite “winesetup”. O comando chama um Wizzard gráfico, que irá ajudá-lo com a configuração do programa. Existem duas formas de rodar o Wine: com ou sem o Windows. Caso você esteja utilizando Windows e Linux em dual boot, diga ao assistente quando solicitado, assim, o Wine poderá utilizar DLLs, fontes, e outros arquivos necessários que estejam na pasta Windows, o que melhorará bastante o nível de compatibilidade com os programas. Para isso, escolha a opção “Use an existing Windows partition” na configuração do Wine e aponte sua localização. 100 Caso você não tenha o Windows instalado em outra partição, o assistente criará a pasta “fake_windows”, dentro da pasta “.wine” do seu diretório home. No Linux, as pastas cujos nomes começam com um “.” ficam ocultas. Para visualiza-las você deve marcar a opção “mostrar todos os arquivos” no Konqueror. Em qualquer um dos dois casos, para executar os aplicativos Windows basta digitar “wine nome_do_programa.exe” dentro da pasta onde o arquivo está. Para facilitar as coisas, você pode salvar todos dentro de uma pasta do seu diretório home, já que é onde o terminal abre por default. Para navegar entre os diretórios use os comandos ls (dir), cd (para abrir pastas) e cd.. (volta para o diretório anterior). Leia um manual básico, com fotos em: http://www.codeweavers.com/technology/wine/tour.php O manual oficial pode ser lido em: http://www.winehq.com/Docs/wine-user/ Paus, bugs e afins: http://wine.codeweavers.com/fom-meta/cache/19.html Enquanto escrevo, o Wine ainda está em desenvolvimento, por isso não espere milagres. Alguns aplicativos rodam sem problemas. Em outros você precisará copiar DLLs, instalar patches ou conviver com travamentos, enquanto outros simplesmente não rodarão. Ter o Windows instalado melhora muito o nível de compatibilidade e diminui exponencialmente as dores de cabeça. Em alguns casos, programas que travam durante a instalação chegam a funcionar caso você copie a pasta com o programa já instalado e depois copie as DLLs que ele acusar falta para o diretório .wine/fake_windows/Windows/System dentro do seu diretório Home. Para “instalar” as novas DLLs no Wine você precisará rodar novamente o winesetup e incluir os arquivos na sessão DLLS do Wizzard. Os desenvolvedores prometeram a versão 1.0 do programa, que trará compatibilidade com a maior parte dos aplicativos durante a primeira metade de 2002. Enquanto isso, tenha paciência, veja o Wine como última chance de rodar aplicativos que você não encontre similar no Linux, não como uma solução para todos os seus problemas de compatibilidade. O programa está evoluindo rápido, logo teremos uma versão que funcione com todos os principais aplicativos. 101 MS Office no Linux Ter o monopólio dos principais aplicativos é o principal motivo do Windows ter hoje quase 90% dos desktops. Graças a isto o Windows conseguiu vencer as batalhas contra o OS/2 da IBM, que na época bem superior tecnicamente e igualmente fácil de usar, contra o avanço dos Macs, contra o BeOS e até agora está conseguindo rechaçar com sucesso o avanço do Linux, que até hoje tem apenas 5% dos desktops (segundo a última pesquisa do IDC). Vendo esses números não é difícil de entender por que as principais software houses não demonstram tanto interesse em lançar versões de seus aplicativos para o Linux. Existem algumas excessões notáveis, como por exemplo a ID e a Corel, que chegou a portar o Corel 9 e começou a desenvolver sua distribuição Linux, embora tenha desistido no meio do caminho. Do outro lado temos usuários que não se interessam por usar o Linux justamente pela falta de aplicativos como o Office, Dreanweaver, Photoshop, AutoCAD, etc. É um círculo vicioso, os desenvolvedores não portam para o Linux por causa do pequeno número de usuários e os usuários não migram pela ausência destes aplicativos :-) Mas, fora as vagas promessas do Lindows, temos uma grande possibilidade de dentro de pouco tempo poder rodar todos estes aplicativos chave no Linux, com a ajuda do Wine, ou outro software desenvolvido com base nele. Recentemente foi dado mais um passo importante, para que isso torne-se uma realidade, o CrossOver Office, desenvolvido pelo grupo Codeweavers. O Codeweavers é um grupo de desenvolvedores dedicado a aperfeiçoar o código do Wine para rodar os principais aplicativos Windows no Linux. É um trabalho com objetivo semelhante ao do Lindows, mas com o diferencial de permitir rodar os softwares compatíveis em qualquer versão Linux e usando seu gerenciador de janelas preferido, o que na minha opinião garante uma possibilidade de sucesso muito maior. Depois do CrossOver Plugin, que permite instalar o Windows Media Player, o Quick Time e o Real Player no Linux, conseguiram lançar mais um produto, o CrossOver Office, que permite rodar todos os aplicativos do pacote MS Office 2000 (o Office XP ainda não é compatível) e do Lotus Notes no Linux. Office no Linux Isto já era possível utilizando o Wine, mas desde que existisse uma cópia do Windows instalada numa partição do HD, ou usando o Win4Lin, um emulador que permite rodar 102 aplicativos Windows no Linux, mas novamente desde que exista uma cópia instalada no HD. A grande conquista do CrossOver Office é justamente permitir rodar o Office num ambiente Linux “puro”. A má notícia é um preço relativamente alto do software. O CrossOver Office custa 54,95 dólares, com descontos para pacotes de 10 licenças ou mais: http://codeweavers.com/products/office/ A instalação do plug-in é bem simples. Basta salvar o arquivo numa pasta do HD e usar o comando sh install-crossover-1.0.0.sh para abrir o instalador, que se encarrega do restante. Depois de instalado, é criada uma entrada no Iniciar do KDE (ou Gnome). Basta abrir o programa e clicar em “add” para iniciar a instalação do Office ou do Lotus Notes. Tomaram o cuidado e adicionar também atalhos para instalar as fontes True-Type usadas pelo Office. Basta deixar o CD do Office na bandeja e o instalador será aberto numa janela. Os passos são os mesmos de uma instalação no Windows, com os diferenciais de que não é necessário reiniciar o sistema no final da instalação e de que você é consultado sobre quais formatos de arquivos que devem ser associados com os aplicativos do Office. Instalando as fontes usadas pelo Office o visual das fontes é muito semelhante do que é no Windows, mas ainda não é possível habilitar o recurso de antialising, o “usar fontes de tela com cantos arredondados”, que está disponível desde o Windows 98 e foi sensivelmente aprimorado no XP. Os desenvolvedores prometeram algo semelhante para a próxima versão, trabalhando sobre o FreeType. Além do Word, Excel, PowerPoint, Access e Outlook, é possível rodar também o IE, embora ele não seja suportado oficialmente. Ou seja, ele roda, mas os criadores não garantem nada além disto nem dão suporte com relação aos problemas que possam aparecer: O NewsForge publicou um review que mostra que apesar de funcionar bem o software não está livre de algumas imperfeições: http://newsforge.com/newsforge/02/03/27/0444257.shtml?tid=15 Entre os problemas apontados está uma perceptível diminuição da performance ao abrir vários aplicativos do Office simultâneamente ou mantê-los abertos por muito tempo (algo semelhante ao que vemos no Windows 98) e alguns travamentos dos aplicativos do Office (novamente parecido com o que temos ao rodar o Office no Windows 98). O instalador de cliparts (o que baixa os arquivos de uma página da Microsoft) também não funciona, ele trava um pouco antes de concluir a instalação dos arquivos baixados. As fontes de tela também, não possuem a mesma qualidade que no Windows, mesmo depois de instalar as fontes TrueType e o Outlook Express não funciona adequadamente. Você pode ver uma lista com alguns dos problemas no site do CodeWeavers: http://www.codeweavers.com/products/office/supported_applications.php Naturalmente o desempenho não é o mesmo que no Windows, já que existe um trabalho de emulação envolvido. O Office 2000 fica com um desempenho semelhante ao do StarOffice, que é considerado bem mais pesado que o Office. Isto não chega a ser um grande problema para quem possui um PC muito rápido, acima de 1.0 GHz, mas para quem ainda usa um 233 MMX é uma dor de cabeça considerável, principalmente se somarmos ao bolo o peso do KDE. As conquistas feitas no CrossOver Plug-in e no CrossOver Office serão incluídos na versão final do CodeWeavers Wine que será lançada nos próximos meses. Se o grupo realmente 103 cumprir a promessa de devolver todo o trabalho feito à árvore de desenvolvimento do Wine após conseguir vender 20.000 licenças todas as principais distribuições vão incluir o software imediatamente e em breve poderemos rodar o Office, Lotus Notes, Media Player, Real Player, QuickTime, ShockWave e outros aplicativos Windows em qualquer distribuição Linux, sem precisar do sistema da Microsoft e muito menos do Lindows, que se mostrou extramente inseguro e muito instável em seu primeiro preview. Será um cenário sem dúvida interessante, pois além destes aplicativos o Linux continuará sendo capaz de rodar todos os programas gratuítos que temos à disposição, como o OpenOffice, Gimp, Corel Word Perfect e Corel Photo Paint, Evolution, EMacs etc. permitido que o usuário utilize o Office e outros aplicativos Windows que utilize profissionalmente, misturando-os com os aplicativos gratuítos que acompanham a distribuição usada. Por outro lado não existe previsão de quando o Windows será capaz de rodar aplicativos Linux. Se a Microsoft não conseguir o sucesso esperado com o .NET estará em sérios apuros. Um lembrete importante é que continua sendo necessário comprar uma licença do Office, ou de qualquer outro software comercial para utilizá-lo no Linux. As licenças de uso continuam valendo, não importa qual seja o sistema operacional usado. Usando o VNC O VNC é um dos programas mais democráticos que existem. Ele permite acessar remotamente uma máquina rodando o Windows, Linux, MacOS ou praticamente qualquer outro sistema a partir de outro PC, ou até mesmo de um Handheld. Ele é uma ferramenta essencial que ajuda a resolver a falta de conectividade entre os vários sistemas operacionais que temos em uso. Um dos problemas mais comuns, que qualquer um se depara ao tentar ajudar um cliente, ou amigo pelo telefone, a resolver problemas do tipo "meu PC está travando", é que nem sempre o usuário saberá lhe dizer exatamente o que está se passando. Frases do tipo "apareceu uma janelinha piscando" nem sempre ajudam muito :-) Outro caso comum, é alguém que trabalha em trânsito, ou viaja muito e precisa acessar arquivos ou programas que estão no PC de casa. O VNC, é até semelhante a programas como o PC Anyware, mas traz a vantagem de ser gratuíto. Além disso, ele é bem simples de usar e tem versões também para Linux, Solaris, BeOS, Amiga, e até mesmo para handhelds, rodando o Windows Ce 2.0, aparelhos da Linha Psion e até mesmo Palms. O programa pode ser usado tanto para acessar PCs ligados em uma rede local, quanto via Internet. O VNC se divide em dois módulos, o módulo servidor e o módulo cliente. O módulo servidor deve ser instalado no micro que ficará acessível, bastando usar o módulo cliente para acessalo de qualquer outro. O mais interessante é que os módulos são intercompatíveis, ou seja, você pode acessar uma máquina rodando Linux apartir de outra que roda Windows, ou mesmo acessar ambas apartir de um Palm (com modem claro) conectado à internet. O programa exibe uma janela com o mesmo conteúdo da área de trabalho do micro que está sendo acessado, permitindo que você o utilize como se estivesse de frente pra ele. Isto é perfeito para quem trabalha com suporte, pois bastaria pedir para o usuário abrir o programa ao invés de ficar perguntando pelo telefone, o que tornaria o atendimento bem mais rápido A página oficial do VNC é http://www.uk.research.att.com/vnc/ , onde estão disponíveis todas as versões do programa. Veremos aqui como utilizar as versões para Windows e Linux, começando com a versão Windows que é a mais simples de utilizar. 104 VNC no Windows Ao descompactar o programa, você terá duas pastas, "vncviewer" e "winvnc". A primeira contém o programa cliente, que será usado para acessar outras máquinas e a segunda contém o módulo servidor, que deve ser instalado nas máquinas que pretender acessar. Note que o cliente tem apenas 170 KB, o que torna muito fácil leva-lo num disquete. Para instalar o módulo servidor, basta executar o programa, concordar com as licenças, etc. Para ativar o compartilhamento, clique em "Run WinVNC", dentro da pasta VNC do menu iniciar. Forneça uma senha de acesso, preferencialmente uma bem elaborada, afinal é só você quem deve ter acesso ao micro, não a Internet Inteira :-) e mantenha o programa residente. Para acessar, abra o módulo cliente, digite o endereço IP do servidor, 200.023.123.3 por exemplo e forneça a senha. Se você não souber o endereço IP, digite "netstat -r" no prompt do MS-DOS, que o IP aparecerá na linha "Interface". Outra possibilidade é acessar o cliente usando um browser com suporte a Java. Basta digitar "http://IP:5800", como em http://195.145.76.4:5800, será aberto um Applet com as mesmas funções do cliente. A velocidade também é semelhante, você pode usar a forma que preferir. Ao acessar um servidor Linux você deverá somar ao número o número do desktop do servidor VNC (como veremos adiante): 5801, 5802, 5803, etc. 105 Um detalhe importante é que o VNC só pode ser utilizado através de redes TCP/IP. Mais um detalhe é que o NVC pode ser usado sem problemas por quem acessa via Speedy, pois a porta 5800 usada por ele não é bloqueada, ao contrário da 5631, usada pelo PC Anyware. O VNC serve apenas como um terminal, gráfico, não permite transferir arquivos diretamente. Caso seja necessário, o melhor é complementa-lo usando um outro programa, servidor de FTP por exemplo. VNC no Linux Se você chegou a utilizar o VNC no Windows, provavelmente ficou decepcionado com a velocidade de atualização da tela e com a possibilidade de abrir um único terminal, que mostra a mesma área de trabalho que quem estiver na frente do micro verá. Não é à toa que a versão Windows do VNC é geralmente apresentada como uma simples ferramenta de administração remota. No Linux as coisas são um pouco diferentes. Graças à forma como o X gerencia os dados a serem mostrados no vídeo, o VNC torna-se muito mais rápido e eficiente e ganha o suporte a múltiplos terminais. Basta lembrar que o X foi originalmente desenvolvido justamente para esta função, possibilitar o uso de um terminal gráfico Unix em computadores com pouco poder de processamento, isso ainda na década de 70. Outro motivo, este indicado pelos desenvolvedores é que é mais fácil aperfeiçoar a versão Linux, já que sistema tem o código aberto. Usando uma rede de 10 megabits e dois PCs relativamente rápidos, é possível usar uma máquina Linux remotamente com quase a mesma qualidade que teria sentado na frente dela e com uma rede de 100 megabits a diferença se torna quase nula (dependendo do algoritmo de compressão escolhido), com o detalhe de que o cliente VNC roda numa janela do Windows (também é possível usa-lo em tela cheia), o que permite que você use a máquina Linux ao mesmo tempo que roda outros programas. Melhor ainda, como o cliente apenas mostra a imagem da tela, você pode abrir vários aplicativos na máquina Linux, sem que a máquina Windows fique lenta. Obviamente, para isso você precisará ter uma máquina Linux configurada ligada em rede com a máquina Windows. Isto tem duas utilidades. A primeira é claro a possibilidade de ter uma workstation Linux dentro do Windows e rodar ao mesmo tempo seus aplicativos preferidos das duas plataformas. Mas existe outra idéia interessante, que seria usar máquinas antigas como terminais X. Como o cliente VNC é muito leve e existe para vários sistemas, bastaria que o terminal tivesse potência para rodar um sistema operacional qualquer (Linux, Windows, ou até mesmo DOS). Como os aplicativos rodam no servidor, um simples 486 poderia “rodar” aplicativos pesados, limitado apenas pelo desempenho do servidor, que poderia ser uma máquina mais parruda, compartilhada entre vários terminais. Rodar o servidor VNC não impede que alguém utilize a máquina Linux normalmente. Existem duas opções para instalar o VNC. A primeira é instalar os componentes manualmente, à moda antiga e a segunda, muito mais prática, é simplesmente instalar os pacotes ´re-compilados incluídos na sua distribuição ou usar os pacotes do Tight. Vou começar com o processo manual para mostrar também as opções disponíveis nos arquivos de configuração do VNC. Comece baixando o pacote x86 Linux aqui: http://www.uk.research.att.com/vnc/download.html 106 Descompacte o arquivo e copie os arquivos: vncpasswd vncserver Vncviewer vncviewer Xvnc ... de dentro da pasta que será criada para o diretório “/usr/local/bin” (você precisa de permissões de root para isso, use o comando “kdesu konqueror” para abrir o gerenciador de arquivos com privilégios de root) Se quiser habilitar o recurso de acesso via browser, crie o diretório “vnc” dentro da pasta “/usr/local” e copie a pasta classes para dentro da pasta (o caminho ficará “/usr/local/vnc/classes”). Feito isso, abra o arquivo “vncserver” que foi copiado e altere as linhas: $geometry = "1024x768"; $depth = 8; .. para a resolução e quantidade de cores que deseja usar. A resolução pode ser qualquer uma, não necessariamente uma das resoluções padrão. Se for maior que a resolução de vídeo do cliente, a janela ocupará apenas parte da tela e se for maior aparecerão barras de rolagem. Se você quiser usar a janela do VNC junto com a barra de tarefas do Windows, como no screenshot que coloquei acima, você deve usar uma resolução um pouco menor que a padrão. No meu caso por exemplo o cliente usa 1024x768 então usei: $geometry = "1014x710"; $depth = 16; Como pode notar, aproveitei para aumentar também a resolução de cores, de 8 para 16 bits. Naturalmente, ao usar 16 bits de cor a velocidade de atualização da tela cairá um pouco, mas a diferença não chega a ser muito grande, graças ao bom trabalho de compactação que o VNC faz. É importante iniciar o servidor VNC com a mesma profundidade de cores usada no servidor, caso contrário as cores ficarão alteradas. Não é necessário que a estação use a mesma profundidade de cores que o servidor, pois o VNC se encarrega de fazer a conversão, neste caso sem alterar as cores. Depois de salvar o arquivo, abra um terminal e use o comando “vncserver” para iniciar o VNC. Da primeira vez que for executado, o programa pedirá que você defina uma senha de acesso. Para acessar o servidor, baixe o VNC for Windows: http://www.uk.research.att.com/vnc/ Basta descompactar o arquivo e executar o vncviewer.exe. Forneça o endereço IP do servidor, seguido por um “:” e o número do terminal (ou display). Cada vez que você executa o vncserver no servidor será criado um terminal virtual diferente. O primeiro terminal recebe o número 1, o segundo 2, e assim por diante. É possível criar um número teoricamente ilimitado de terminais na mesma máquina Linux e cada um permite a conexão de um cliente diferente, respeitando naturalmente as limitações de velocidade do servidor e principalmente da rede. Para chamar o cliente VNC no Linux basta usar o comando “vncviewer” num 107 terminal. Da primeira vez que se conectar ao servidor você terá uma surpresa desagradável. O gerenciador de janelas default do VNC é o TWM, um gerenciador antigo e com poucos recursos: Para mudar isso, abra o diretório .vnc, que será criado dentro do seu diretório de usuário (/home/nome_do_usuario/.vnc) da primeira vez que rodar o vncserver e edite o arquivo “xstartup”. Lembre-se que todos os diretórios cujo nome começa com “.” são ocultos, não se esqueça de marcar a opção “mostrar todos os arquivos” no gerenciador de arquivos. Basta substituir o "twm" na última linha pelo nome da interface gráfica que gostaria de utilizar: "startkde", "wmaker", "blackbox", "gnome-session", "afterstep", etc. O arquivo ficará assim: #!/bin/sh xrdb $HOME/.Xresources xsetroot -solid grey xterm -geometry 80+24+10+10 -ls -title "$VNCDESKTOP Desktop" & startkde & Para que a alteração surta efeito, feche o terminal virtual que havia sido criado com o comando vncserver -kill :1 e chame novamente o vncserver. O mesmo comando pode ser usado sempre que você desejar fechar os terminais virtuais criados. Você pode inclusive criar vários terminais com diferentes resoluções e diferentes interfaces gráficas. Para isso, basta alterar a resolução de tela no /usr/local/bin/vncserver, alterar a interface gráfica no xstartup e digitar novamente o comando vncserver depois de cada alteração. Uma opção mais prática para abrir vários terminais com resoluções e profundidade de cores diferentes é usar o comando vncserver com os parâmetros “-depth” e “-geometry” como em: 108 vncserver -depth 16 -geometry 1014x710 É um pouco longo, mas muito mais prático que editar os dois arquivos de configuração a cada mudança. Assim você poderá ter o terminal 1 com 1024x768, o terminal 2 com 800x600 e assim por diante. Outro ponto importante a considerar, caso você pretenda usar vários terminais simultâneamente é a velocidade da rede. Como disse, 10 megabits são satisfatórios para rodar o VNC, mas se você tiver uma rede de 10 megabits e 5 terminais, o desempenho já não será tão bom, pois os 10 megabits serão divididos entre todos. Neste caso, o ideal seria primeiro migrar para uma rede de 100 megabits e quando esta já começar a ficar lenta, instalar mais placas de rede no servidor e passar a utilizar um switch ao invés de um hub. Assim, você poderá aumentar o desempenho da rede a ponto de usar 10 ou até 20 terminais simultâneamente, limitado apenas ao desempenho do servidor. O Linux é robusto neste ponto, pois ao abrir o mesmo aplicativo em vários terminais diferentes, o servidor criará um único processo, compartilhado entre todos os terminais, carregando o aplicativo uma única vez. O Mandrake, assim como a maior parte das distribuições incluem o servidor VNC, que pode ser marcado durante a instalação, ou instalado posteriormente a partir do CD de instalação. No Mandrake, você pode instalar o VNC abrindo o Mandrake Control Center > Sistema > Gerenciador de Software. Na tela de instalação de pacotes, acesse a categoria Server > Network Computer Server > Outros e marque o pacote “vnc-server”. Isto tem o mesmo efeito de instalar o VNC manualmente como expliquei até aqui. A única diferença é que o arquivo vncserver será instalado na pasta “/usr/bin” mas a configuração é a mesma. Outra vantagem em utilizar o pacote pré-compilado é que ele já vem configurado para inicializar o KDE ao invés do TWM TightVNC Existe ainda uma versão aperfeiçoada do VNC, o TightVNC, que oferece um algoritmo de compressão mais eficiente, que garante tempos de atualização de tela mais baixos (às custas de um pouco mais de processamento no cliente) e também suporte à compressão via JPG, que apesar de degradar a qualidade da imagem, permite executar o VNC aceitavelmente mesmo numa conexão via modem. O TightVNC também oferece algumas melhorias secundárias, como o suporte à scroll de tela usando a roda do mouse e processamento local do cursor do mouse. Para usá-lo você deve desinstalar primeiro qualquer outra versão do VNC que tenha anteriormente instalado no sistema. No Mandrake você pode fazer isto usando o Gerenciador de Software incluído no Mandrake Control Center. No site estão disponíveis versões para Windows, Linux e outras versões do Unix. Você também pode utilizar os módulos do Tight com clientes ou servidores rodando o VNC tradicional, embora perdendo neste caso o suporte ao novo algoritmo de compactação. Todas as versões podem ser baixadas no: http://www.tightvnc.com/download.html No caso da versão Windows, basta baixar o pacote que contém tanto o servidor quanto o cliente e instalar o programa. No caso do Linux você terá a opção de baixar pacotes RPM ou .tar.gz. 109 No caso dos RPMs, que podem ser utilizados no Red Hat, Mandrake e Conectiva, basta baixar os dois arquivos, do server e do viewer e instalá-los clicando sobre eles no gerenciador de arquivos ou usando o comando "rpm -ivh arquivo.rpm". No Mandrake você pode usar ainda o comando urpmi. No caso do pacote .tar.gz, utilizável em outras distribuições, siga os comandos abaixo: $ tar -zxvf tightvnc-1.2.4_unixsrc.tar.gz (alterando o nome do pacote, caso diferente) $ cd tightvnc-1.2.4 $ xmkmf $ make libs $ make World $ cd Xvnc $ make World $ cd .. # ./vncinstall /usr/local/bin /usr/local/man (para copiar os arquivos para o diretório /usr/local) # mkdir -p /usr/local/vnc/classes # cp classes/* /usr/local/vnc/classes (para instalar os módulos para acesso via Browser) Depois de instalado o pacote, que inclui tanto o cliente quanto o servidor, a configuração e uso são idênticos ao do VNC tradicional. Como no VNC tradicional, você pode compartilhar o desktop de uma máquina Windows simplesmente instalando e mantendo ativo o módulo servidor, enquanto no Linux você pode abrir quantos servidores precisar usando o comando "vncserver -geometry ###x###". A grande diferença está no número muito maior de opções oferecidas pelo módulo cliente: As opções são as seguintes: Emulate 3 Buttons: Pressionar os dois botões simultâneamente equivale à pressionar o terceiro botão do mouse, para quem tem mouse de apenas dois botões. Swap mouse buttons 2 and 3: Troca os dois botões do mouse dentro da tela do VNC, para canhotos ou caso os dois micros estejam configurados de forma diferente. 110 Track remote cursor localy: Processa o movimento do mouse no cliente e não no servidor. Uma novidade do Tight que faz o movimento do mouse ficar muito mais uniforme. Restric pixels to 8-bit: Usa apenas 8 bits de profundidade de cor. Na prática não faz tanta diferença, graças aos algoritmos de compactação. O mais útil para aumentar o desempenho no VNC é diminuir o tamanho da tela. Full-screen mode: Inicia direto em tela cheia. Request shared session: Permite que dois ou mais clientes se conectem ao mesmo tempo em um mesmo servidor. Neste caso os movimentos do mouse e imput do teclado são misturados. Cuidado para não sair briga :-) - Opções de encriptação: Esta é a configuração mais importante, que vai definir o desempenho do VNC. Cada um dos algoritmos diferentes apresenta um certo balanço entre uso da banda da rede e carga de processamento. Por isso, a melhor escolha varia de acordo com a situação: Tight: Este é o algoritmo exclusivo do Tight, que pode ser usado apenas quando tanto o cliente quando o servidor utilizam a versão. O Tight oferece uma dupla compressão de dados, uma semelhante ao PNG, buscando pixels repetidos e substituindo-os por um único código e uma segunda camada, baseada num algoritmo de compressão desenvolvido pela equipe. É possível ativar ainda a compressão via JPG, estipulando um nível de perda. O Tight é o ideal para redes lentas, sobretudo conexões via modem. Mas não é uma boa escolha para redes locais ou micros muito lentos pois a carga extra de processamento faz com que a atualização de tela fique lenta mesmo numa rede de 100 megabits e dois micros rápidos, dois Pentium III 600 por exemplo. Hextile: Este algoritmo é o usado pela versão tradicional do VNC. A imagem da tela é dividida em áreas de 16x16 pixels e apenas as áreas atualizadas vão sendo enviadas aos cliente de forma compactada. Este algoritmo é o que oferece o melhor balanço entre uso da rede e do processador. É recomendável para PCs acima de 233 MHz e redes de 10 ou 100 megabits. RRE: É um algoritmo mais simples de compactação, que se resume a substituir seqüências de pixels da mesma cor por um único valor, indicando apenas que o cliente deve repetir o pixel x vezes. É eficiente para visualizar menus, textos, etc. mas não para imagens. Não se esqueça de desativar o wallpaper :-) CoRRE: Esta é uma variação do RRE que limita o número de repetições de pixels a 255, permitindo enviar um único bit de dados. Combina um uso relativamente baixo da banda da rede com pouco processamento. É o algoritmo que oferece melhores resultados num Pentium 100 a 166 e rede de 10 megabits. Zlib (pure): Usa o algoritmo zlib para compactar as imagens, sem perda de qualidade. É o segundo mais eficiente em nível de compressão perdendo apenas para o Tight. Apesar disso, a carga de processamento no Zlib é consideravelmente maior que a do Tight, mais que o dobro em muitas situações. O Zlib continua disponível no Tight apenas para manter compatibilidade com o VNC tradicional, que não suporta o algoritmo Tight. ZlibHex (mix): Combina o Zlib com o Hexlite para quebrar a tela em pequenos pedaços, mantendo a compressão com o Zlib. O uso do processador é semelhante ao Zlib pure, mas existe um ganho perceptível de velocidade quando pequenos pedaços da tela são atualizados (abertura de menus por exemplo), mas nas atualizações de tela inteira, ao abrir uma nova janela ou dar scroll numa página aberta no browser por exemplo, o Zlib pure se sai melhor. 111 Raw: É o oposto do Tight. As imagens são enviadas via rede sem compressão alguma, minimizando a carga sobre o processador. Pode ser útil em redes de 100 megabits mas com micros muito lentos, abaixo de 133 MHz. A quantidade de dados enviada através da rede é de 50 a 100 vezes maior que a do Tight (sim, isso mesmo, num dos testes publicados, uma sessão de 6:30 minutos em Raw totalizou um trafego de 217 MB, contra apenas 3.3 MB usando o Tight) mas, em compensação, a carga de processamento é nula. Você pode ver o comparativo entre a eficiência dos algoritmos de compressão, feito pela equipe do Tight no: http://www.tightvnc.com/compare.html Usando o cliente Windows basta selecionar as opções desejadas ao fazer a conexão, como no screenshot que vimos acima. No Linux é preciso passar os parâmetros via linha de comando. A sintaxe é: $ vncviewer opções IP_do_servidor As opções podem incluir: -encodings : Para especificar um dos algoritmos de compactação acima. Ex: vncviewer -encodings CoRRE 192.168.0.6:2 -fullscreen: Para iniciar o VNC em modo de tela cheia (o default é abrir numa janela, o que muitas vezes faz com que apareçam barras de rolagem) Ex: vncviewer -encodings Raw -fullscreen 192.168.0.2:3 -compresslevel 9 : Esta opção permite especificar o nível de compressão para os algoritmos Tight e Zlib (a opção não tem efeito algum com os demais), permitindo dosar o uso da rede e do processador. O número vai de 1 (pouca compressão, menos processamento) a 9 (máxima compressão). O número 0 equivale ao modo Raw, sem compressão alguma. Ex: vncviewer -encodings Zlib -compresslevel 7 220.200.125.67:3 -quality 2 : Aqui é possível especificar o nível de compressão via JPG para o algoritmo Tight, especificando um número de 0 (péssima qualidade, menor uso da rede) a 9 (compressão sem perda, o default). Esta opção pode ser combinada com a opção -compresslevel. A opção mais rápida possível no VNC para uma conexão via modem seria: vncviewer -encodings Tight -compresslevel 9 -quality 0 220.200.125.23:2 Usando a opção -quality 0 a qualidade da imagem fica realmente sofrível, mas as áreas por onde o mouse passa são atualizadas usando a qualidade máxima, permitindo que você consiga ver os detalhes. Apesar disso, é o melhor meio de conseguir ter uma velocidade utilizável através de uma conexão via modem: 112 -viewOnly : Para apenas visualizar o host remoto, sem imput do teclado ou mouse. É uma opção útil para apresentações, aulas, etc. Ex: vncviewer -encodings Raw -fullscreen -viewOnly 192.168.0.2:3 :. Segurança O VNC utiliza uma chave de encriptação de mão única durante a autenticação, de forma que a senha não circula pela rede. Isso impede que alguém sniffando a rede consiga capturar sua senha do VNC como acontece no caso do Telnet por exemplo. Apesar disso, depois que a conexão é iniciada os dados são enviados de forma não encriptada, abrindo a possibilidade de que alguém capaz de capturar os pacotes transmitidos possa ver o que você está fazendo e até mesmo capturar as teclas digitadas no teclado. Se você utiliza o VNC para tarefas sensíveis, como administrar servidores, acessar sistemas bancários, etc. pode implantar uma camada extra se segurança, utilizando o VNC em conjunto com o SSH. Neste caso a segurança é quase total, pois além de ser necessária uma dupla autenticação, primeiro no SSH e depois no VNC, todos os dados são transmitidos através da rede de forma encriptada, utilizando um algoritmo reconhecidamente seguro. As distribuições Linux já trazem servidores e clientes SSH. Caso você não os tenha marcado durante a instalação, procure pelos pacotes ssh-clients e ssh-servers nos CDs da distribuição. O Windows não inclui suporte nativo ao SSH, mas você pode encontrar um cliente gratuíto para uso não comercial no http://www.ssh.com tente também o cliente gratuíto disponível no: http://akson.sgh.waw.pl/~chopin/ssh/index_en.html . Existem ainda alguns servidores e clientes SSH comerciais. Para utilizar o SSH em conjunto com o VNC utilizamos a opção "-L" que permite redirecionar uma determinada porta local para uma porta no servidor. A sintaxe do SSH neste caso seria: ssh -L porta_local:servidor:porta_do_servidor servidor (parece complicado, mas vai 113 melhorar... :-) O servidor VNC escuta na porta 5900 + o número do display (5901, 5902, 5903, etc.). Note que a porta é diferente do servidor Java, acessível utilizando o browser, que utiliza as portas de 5800 em diante. Se você vai acessar o display 1 (porta 5901), na máquina 220.132.54.78, precisamos orientar o SSH a redirecionar esta porta para uma outra porta acessível pelo cliente VNC (a 5902 por exemplo) no PC local. O comando seria então: $ ssh -L 5902:220.132.54.78:5901 220.132.54.78 O SSH pedirá um login e senha válido no servidor remoto. Pronto, você está conectado. Tudo o que você precisa fazer agora é abrir o cliente VNC e acessar o endereço "localhost:2". Isso fará com que o cliente acesse a porta 5902 na máquina local, que por sua vez será redirecionada para a porta 5901 do servidor remoto. Você usará o VNC da mesma forma, só que desta vez usando um túnel seguro. Se você fosse acessar o display 4 (porta 5904) no servidor 192.168.0.4, redirecionando para a porta 5905 (display 5) da máquina local, o comando seria: $ ssh 5905:192.168.0.4:5904 192.168.0.4 Neste caso você acessaria o endereço "localhost:5" no cliente VNC. A desvantagem de utilizar o SSH é que a atualização de tela ficará um pouco mais lenta, pois o servidor terá dois trabalhos, o de compactar os dados usando um dos algoritmos de VNC e em seguida encriptar os pacotes usando a chave do SSH, uma dupla jornada :). :. 1001 utilidades O VNC serve muito bem para quem gostaria de usar o Linux, mas ao mesmo tempo, por um motivo qualquer, não pode abandonar o Windows ou vice-versa. Através do vncserver você pode ter não apenas uma, mais várias máquinas Linux ou Windows virtuais dentro do seu sistema de quebra poderá estudar redes e a integração de máquinas Windows e Linux. É algo em que vale à pena investir algum dinheiro, montando um segundo micro. O VNC possui possui versões para diversos sistemas operacionais, que além de reforçar o uso acima permite que você tenha acesso ao micro de casa ou do serviço a partir de praticamente qualquer lugar. Seja de outro PC rodando outro sistema operacional qualquer ou mesmo através de um Palmtop. O software é realmente democrático "-) Depois do lançamento do Tight e suporte a compressão via JPG, mesmo as lentas conexões via modem deixaram de ser um grande obstáculo. O VNC é muito utilizado sobretudo na área de suporte. Ao invés de ter que se locomover até a casa do cliente sempre que houver algum problema de software ou ele tiver qualquer dúvida, você pode orientá-lo a se conectar à Web e abrir o vncserver. Só mesmo problemas mais graves, como defeitos de hardware ou reinstalações do sistema exigiriam uma visita à moda antiga. Outra possibilidade é o dos cursos à distância. Usando o modo -viewOnly, combinado com a compressão via JPG do Tight é possível dar aula para 3 ou 4 alunos com a ajuda de uma simples linha ADSL, com os alunos "assistindo" a aula através da janela do VNC e recebendo 114 instruções via ICQ ou IRC. Para trocar arquivos entre as máquinas Linux e Windows facilmente eu recomendo o uso do Samba. Você encontrará informações sobre a configuração do Samba logo adiante. Se o seu objetivo for criar terminais diskless, usando máquinas antigas, dê uma olhada também no link http://www.ltsp.org que ensina a configurar o servidor e criar ROMs para os PCs inicializem através da placa de rede. O desempenho é semelhante ao do VNC, mas você economiza um HD por estação e não precisa se preocupar em instalar sistema operacional algum. Este recurso é usado com bons resultados na Universidade Federal do Paraná: http://www.inf.ufpr.br/~marcos/wsl01 115 Capítulo 4: As ferramentas de configuração O Mandrake 8.2 permite acessar a maior parte das configurações do sistema através de utilitários gráficos. Apesar de uma grande parte dos usuários avançados preferir editar manualmente os arquivos de configuração, o que naturalmente permite uma liberdade de configuração maior (para quem sabe o que está fazendo :-) os utilitários incluídos no Mandrake Linux facilitam muito as coisas para os iniciantes, que são justamente a minha maior preocupação neste livro. A principal ferramenta oferecida pelo Mandrake é o Mandrake Control Center, que pode ser aberto através do iniciar > configurações > outros ou simplesmente digitando “mcc” num terminal. Além do mcc, estudaremos o uso de utilitários encontrados nas demais configuração, sem deixar de lado a edição manual dos arquivos de configuração sempre que necessário. Por estranho que possa parecer, muitas mudanças são muito mais simples de se fazer editando diretamente o arquivo correspondente. Mandrake Control Center Esta é a principal ferramenta de configuração do Mandrake. O Techlinux, que é baseado no Mandrake, também traz a ferramenta. O Conectiva e outras distribuições baseadas no Red Hat trazem o LinuxConf, que concentra opções semelhantes, embora com uma interface diferente. O Mandrake também traz o LinuxConf, mas com um número menor de módulos, que determinam justamente o número de opções disponíveis. No Mandrake o LinuxConf tem um número menor de opções, já que o Mandrake Control Center foi eleito a principal ferramenta de configuração, mas mesmo assim vale à pena também dar uma olhada nas opções disponíveis no linuxconf. Para chamar o Mandrake Control Center basta digitar “mcc” num terminal. Para chamar o LinuxConf o comando é “linuxconf”. A janela principal do mcc é composta por apenas cinco categorias. Mas, por trás destas opções aparentemente simples, estão várias ferramentas poderosas, que facilitam várias configurações que em versões antigas precisavam ser feitas manualmente. 116 Na primeira categoria, inicialização, temos três opções. A primeira, “Disco de inicialização” cria o disco de boot que pode salvar a pátria na hora do aperto. Através dele você pode reconstruir o setor de boot do HD, pode recuperar o sistema de arquivos em caso de problemas, entre outras ferramentas úteis. A segunda opção “Configuração de Inicialização” permite configurar o boot manager (Lilo ou Grub, assim como algumas opções relacionadas aos dois), ativar o aurora, um aplicativo que substitui as mensagens do boot por uma tela gráfica e também a opção de ativar o autologin, um recurso útil se você é o único a usar a máquina. Basta escolher o usuário e a interface a ser inicializada. A terceira opção, “Auto Instalação” permite criar um disco de boot especial, que automatiza a instalação do sistema, escolhendo automaticamente as mesmas opções que você escolheu durante a instalação atual. Isto é muito útil se você precisar instalar o Mandrake em várias máquinas, ou apenas ter uma dor de cabeça a menos caso precise reinstalar o sistema. Configurando o Vídeo A segunda seção, Hardware, contém uma variedade bem maior de opções, começando pelo utilitário que permite configurar a placa de Vídeo. Através dele você poderá a qualquer 117 momento alterar a resolução de vídeo ou a profundidade de cores. Clicando em “Modo Avançado” você terá a opção de alterar o modelo da placa de vídeo, do monitor e também a versão do Xfree a ser utilizada, entre as quatro opções (4.1.0, 3.3.6, com 3D e sem 3D). Na segunda opção “Hardware”, você encontrará o Harddrake, um utilitário semelhante ao gerenciador de dispositivos do Windows que permite ver a árvore dos periféricos instalados, verificar os endereços ocupados, alterar os drivers, entre outras opções. A seguir temos as ferramentas de configuração do mouse, teclado e impressora. Sobre as duas primeiras, não existe muito o que dizer, as opções se resumem a alterar o modelo do mouse e o layout do teclado. A configuração da impressora por sua vez oferece um número um pouco maior de opções. Configurando a Impressora Para adicionar uma nova impressora, clique em “Add Printer” e em seguida em “Impressora local”. Na maioria dos casos o utilitário será capaz de detectar automaticamente a impressora e selecionar o driver apropriado. Mesmo que a impressora não seja reconhecida, basta escolher o driver correspondente ao modelo para que tudo funcione. Você encontrará drivers para as impressas mais comuns, como os modelos da Epson, HP, Xerox, Lexmark, etc. e até mesmo muitos modelos exóticos, mas não para todas as suas impressoras. Se a sua não estiver na lista, o jeito será tentar instalá-la usando o driver de um modelo parecido, ou pesquisar na Web se já existem drivers for Linux para ela. 118 Depois de instalar a impressora, você poderá alterar as propriedades, qualidade de impressão, etc. logo na janela principal: Veja também as opções da pasta Iniciar > Configuração > Impressoras. Aqui você encontrará vários utilitários para alinhar as cabeças de leitura, trocar os cartuchos, etc. que substituem os utilitários para Windows de algumas impressoras. Graças ao Samba é possível instalar também impressoras de redes, compartilhadas apartir de uma máquina Windows. Para isso, abra o “Add Printer” e escolha a opção “Printer on SMB/Windows 95/98/NT Server”. Você precisará fornecer o endereço IP e o nome da máquina Windows que está compartilhando a impressora, o nome do compartilhamento, além do seu login e senha de rede. O login não é necessário caso você esteja usando uma máquina Windows 95/98/ME e não tenha estabelecido uma senha para a impressora, mas é obrigatório nas máquinas Windows 2000 ou NT. 119 Gerenciando partições e unidades de rede Na sub-seção “Pontos de Montagem”, temos outro utilitário importante, o DiskDrake (similar ao usado durante a instalação), que permite particionar ou reparticionar os HDs instalados, montar ou desmontar partições de disco, editar o ponto de montagem além de montar/desmontar suas unidades removíveis (CD-ROM, Zip, etc.) além das opções de montar compartilhamentos de rede via Samba ou NFS, o que permite acessar pastas compartilhadas em máquinas Windows ou em outras máquinas Linux através da rede (veremos isto com mais detalhes logo a seguir, no tópico sobre servidores Linux). Note que cada HD aparece numa aba separada, respeitando as designações usadas no Linux (hda para o primary master, hdb para o primary slave e assim por diante). Isso diminui a possibilidade de você deletar uma partição de dados por engano. Desmontar uma partição apenas a torna inacessível, não destrói seus dados. Em seguida você pode até mesmo monta-la em outro diretório se desejar. Por exemplo, se você tem dois HDs (hda e hdc), divididos em duas partições cada (hda1, hda5, hdc1 e hdc2, por ex.) com as partições montadas (respectivamente) em: 120 / (o diretório raiz) /home (onde ficam os diretórios dos usuários e o lugar mais recomendável para gravar seus arquivos pessoais) /home/arquivos (uma parta criada para guardar arquivos de uso geral) /home/ftp (o diretório dos arquivos disponibilizados num servidor de FTP que você resolveu criar para trocar arquivos com amigos) Se você desistir do FTP e resolver montar a partição em outro diretório, /home/web, ou qualquer outra coisa que tenha em mente, bastará desmontá-la, alterar o ponto de montagem para o diretório desejado e em seguida montá-la novamente. Os arquivos continuarão intactos, apenas mudarão de lugar. Você pode até mesmo transferir os arquivos de uma pasta para outro micro da rede, deletar o conteúdo da pasta para liberar espaço em disco e montar a pasta compartilhada no outro PC no mesmo diretório. Os arquivos continuarão acessíveis no mesmo lugar, mas não estarão mais ocupando espaço no seu HD :-) Se tudo o que você deseja é verificar o quanto tem de espaço livre em cada partição do HD, experimente o kdf. Ele pode ser encontrado em Iniciar > Aplicações > Monitoramento ou simplesmente digitando kdf no terminal. Ele mostra também as unidades de rede mapeadas via Samba ou NFS e permite montar/desmontar cada uma. Configurando a Rede Sempre que você precisar alterar as propriedades da rede, basta acessar a seção “Rede & Internet”, Na opção “Conexão” você pode configurar tanto as placas de rede quanto modems. Mas, lembre-se que o Mandrake é capaz de detectar apenas hardmodems. Se você fizer parte da grande maioria, que usa os softmodems com chipsets PC-Tel, Lucent, etc, leia as dicas do início do tutorial. 121 A configuração da rede é normalmente feita durante a instalação. Mas, para modificá-la, basta clicar em “Configurar”. O mesmo Wizzard permite configurar conexões via modem (desde que seu modem tenha sido detectado), via ISDN, ADSL, Cabo e também as conexões de rede. Se você tiver um modem e uma placa de rede, ou ainda duas ou mais placas de rede, o assistente irá perguntas qual você utilizará para se conectar à Internet. No caso das conexões de rede, basta informar o endereço IP a ser utilizado, a máscara de sub-rede, nome do host, servidor DNS e gateway. As duas últimas opções são necessárias para que a máquina possa acessar a Internet através de uma conexão compartilhada. Se você estiver usando uma máquina Windows para compartilhar a conexão, via ICS, tanto o DNS quanto o Gateway é o próprio servidor de conexão, que por default usa o endereço 192.168.0.1 122 Na configuração das conexões via ADSL ou cabo, você deve provavelmente escolher a opção de obter um endereço IP automaticamente. O Mandrake é compatível com os métodos de autenticação usados por muitas operadoras, mas caso a sua conexão não funcione, que citei experimente ler o http://www.linux.matrix.com.br/bandalarga_intro.htm anteriormente. Para configurar os telefones de acesso e outras opções da conexão via modem e discar, use o kppp: Se você estiver usando um modem ISA, pode tanto configurá-lo, via jumpers para usar um endereço fixo, e depois apenas indicar a porta a que ele está conectado (ttyS0 equivale à COM 1, ttyS1 = COM 2, etc.) e depois apenas indicar ao discador qual porta utilizar. Se o seu modem for um ISA plug-and-play, use o comando abaixo como root, para que o modem seja detectado e depois configure-o através do Rede > Internet & Conexão que vimos acima. pnpdump -c > /etc/isapnp.conf Este comando roda o pnpdump, que detecta placas ISA/PnP, configura automaticamente os endereços a serem usados por cada uma e cria o arquivo de configuração padrão, que permite aos demais aplicativos utilizá-las. Sempre que você quiser ver um relatório sobre a atividade das placas de rede, use o comando “ifconfig” num terminal. Ele mostra várias informações, entre elas o endereço IP, endereço IRQ e endereço de I/O usados pela placa, o número de bytes enviados em cada pacote de dados (MTU), o número de pacotes recebidos (RX) enviados (TX), o total de dados em bits além do número de erros, de pacotes perdidos e de colisões de pacotes. O número de colisões é especialmente importante, pois está relacionado com o desempenho da rede. Com mais de dois micros na rede, sempre existirão colisões, de pacotes, que aumentam conforme aumenta o número de PCs. Se este número crescer a ponto de atrapalhar o desempenho da rede, você deve considerar o uso de um switch ao invés do hub. No meu caso o número está bem baixo, apenas 158 colisões em uns 3 dias que o PC está ligado, mas tenho apenas 4 PCs na rede e costumo usar apenas três destes. Não se surpreenda se ver números na casa dos milhões num servidor de uma rede mais congestionada. Dado sem argumentos, o ifconfig irá retornar detalhes de todas as interfaces de rede 123 instaladas, incluindo a interface de loopback. Para ver os detalhes de uma interface em especial (eth0 é a sua primeira placa de rede, eth1 é a segunda, e assim por diante) use “ifconfig interface”, como em “ifconfig eth0” Compartilhar a conexão Você verá ainda um assistente para compartilhamento da conexão. As regras são muito parecidas com as que temos no Windows. Para compartilhar uma conexão via modem, você precisará ter o modem funcionando e uma placa de rede ligada aos demais PCs. Se você tiver banda larga, precisará de duas placas de rede. Assim como os anteriores, este assistente é bastante simples de usar. Tendo um modem e uma placa de rede, ele automaticamente irá configurar a placa com o endereço 192.168.0.1, o mesmo utilizado pelo ICS do Windows, que permite até mesmo substituir uma máquina Windows por outra rodando o Mandrake sem precisar alterar as configurações das estações. Se você desejar desativar o compartilhamento da conexão, basta rodar novamente o assistente e marcar a opção “desativar” Se você tiver duas placas de rede, ele perguntará qual placa será usada para conectar na Internet e qual será usada para a rede local. Um detalhe importante é que se o nível de segurança do sistema (veremos a seguir) estiver configurado com a opção “Bem vindos Crackers” que deixa o sistema completamente vulnerável, a qualquer acesso externo, o Wizzard desativará a conexão. Para ativa-la, você precisará configurar o nível de segurança com no mínimo a opção “Pobre”. O Linux é considerado um sistema bastante seguro, mas desde que você saiba configurá-lo corretamente e baixe as atualizações de segurança. Caso contrário, por ter muitos servidores disponíveis (Web, FTP, Telnet, etc.) disponíveis, que podem ser facilmente ativados, o sistema pode tornar-se muito vulnerável. Mesmo que você não pretenda tornar-se um expert em segurança. Pelo menos uma configuração cuidadosa do firewall é essencial. Segurança 124 Na seção de segurança do mcc temos apenas duas opções. O nível de segurança do sistema e a configuração do Tiny Firewall, um firewall muito pobre em recursos, mas fácil de configurar, incluído na distribuição. No nível de segurança do sistema temos opções que vão de “Bem vindos crackers” a “Paranóico”. Os níveis Bem vindos Crackers, Pobre e Baixo afrouxam bastante a segurança do sistema e podem ser úteis se você instalou o Mandrake numa máquina que não está diretamente ligada à Internet para se familiarizar com o sistema, sem muita complicação. O nível Médio é o mais recomendável para uso geral, enquanto o nível Alto é recomendável para servidores. O nível Paranóico bloqueia qualquer acesso externo ao PC, com excessão do que for explicitamente declarado nos arquivos de configuração. Ou seja, é um modo recomendável apenas se você já conhecer bem o sistema. O firewall incluído no Mandrake é uma solução bem limitada, que apenas identifica os servidores ativos no sistema e pergunta, um por um, se você deseja mantê-los ativos. Esta é uma solução muito longe do ideal, mas garante um nível mínimo de proteção. Se você tiver o hábito de baixar as atualizações de segurança e usar boas senhas, estará razoavelmente seguro. O motivo de usar este firewall é simples. Ao marcar qualquer opção da categoria “Servidor” durante a instalação, o Mandrake não apenas instalará os softwares incluídos, mas os manterá ativos até segunda ordem. Do ponto de vista da facilidade de uso isso é excelente, pois um iniciante não precisará ficar pesquisando como ativar o apache por exemplo, podendo pular para a etapa de configuração, com o servidor funcionando, o que é muito mais agradável. Por outro lado, isso pode abrir brechas de segurança. Todos os servidor, Apache, Samba, FTP, etc, vem por default configurados com opções relativamente seguras. O apache por exemplo só disponibiliza os arquivos do diretório “/var/www/html” que por default contém apenas uma página de apresentação. Também não existe nenhum compartilhamento via Samba ou NFS. Vendo por este ângulo, não existem maiores problemas, mas não é só questão de compartilhar ou não. Se amanhã for descoberto uma brecha grave no Apache e você não baixar a correção a tempo, qualquer um que descubra que você possui um servidor Apache na sua máquina (bastaria digitar seu endereço no Browser...) poderia danificar o seu sistema explorando o bug. Estas brechas graves de segurança são menos comuns no Linux do que no Windows, e como um número menor de usuários roda Linux, um número menor de crackers de interessa em 125 explora-las, mas é sempre melhor não correr riscos desnecessários não é mesmo O Tinyfirewall pergunta quais servidores deverão ficar ativos (Web, FTP, Telnet, etc.). Isso pode ser um pouco irritante, pois ele pergunta um por um. O programa também não permite estabelecer regras de acesso, nem estabelecer regras diferentes para a Internet e para a rede local, como outros firewalls. Bastille Firewall O TinyFirewall deixou de ser incluído no Mandrake a partir da versão 8.2 e também não tenho conhecimento do uso dele em outras distribuições. O problema todo é que o Tiny oferece um nível de segurança muito baixo, o que servia mais para dar uma falsa sensação de segurança aos usuários do que segurança de fato. Chegamos então à configuração de dois firewalls "de verdade", ambos baseados no Iptables. O primeiro é o Bastille, que você pode chamar através do comando (como root): # InteractiveBastille Temos então um assistente de modo texto que fará uma série de perguntas no estilo sim ou não, oferecendo uma explicação detalhada sobre cada recurso, para que você possa tomar decisões acertadas. O Bastille não se limita à proteção contra acessos via rede, mas vai um pouco além, se oferecendo para bloquear também recursos que possam ser usados para obter acesso não autorizado ao sistema também localmente, como por exemplo colocar senhas no prompt do Lilo, forçar os usuários a trocarem os passwords periodicamente, etc. Tenha paciência para ler todas as opções atentamente, pois a maioria é destinada para servidores e pode causar estragos se ativadas num desktop. Que tal limitar o tamanho de novos arquivos para apenas 40 MB? Seria útil para evitar vários tipos de ataques DoS mas você não conseguiria mais sequer baixar os ISOs da nova versão do Mandrake :-) 126 GuardDog O GuardDog é uma opção mais amigável, voltada principalmente para usuários domésticos. Como tanto o Bastille e o GuardDog atuam alterando os arquivos de configuração do Iptables, nada impede que você utilize o Bastille para fazer a configuração inicial e depois mantenha o GuardDog ativo para a proteção do dia a dia. Você pode baixar a versão mais recente em: http://www.simonzone.com/software/guarddog/ Existem pacotes RPM para o Mandrake, Red Hat e SuSe, além de pacotes .tar.gz para usuários de outras distribuições. Preste atenção na hora de baixar, pois existem duas versões do GuardDog, uma para usuários do KDE 2 e outra para usuários do KDE 3 (with KDE). Aliás, o GuardDog é um dos primeiros programas que vejo que cria uma entrada no iniciar ao ser instalado. Outros desenvolvedores deviam seguir este exemplo... :-) De qualquer forma, o comando para chamá-lo via terminal é "guarddog". O GuardDog adota uma filosofia "negar tudo até que especificado o contrário", semelhante à adotada no Zone Alarm. Ou seja, uma vez habilitado o Firewall, qualquer tentativa de acesso à sua máquina, seja uma tentativa de invasão, ou seja algo legítimo, como por exemplo alguém tentando acessar uma pasta compartilhada através da rede ou baixar um MP3 compartilhado pelo Audiogalaxy, será negada, até que você marque que o programa ou serviço em questão tem permissão para receber conexões da rede. Basicamente, temos uma lista com vários serviços de rede comumente usados, como por exemplo vários programas compartilhadores de arquivos (AudioGalaxy,Gnutella, etc.) serviços de rede como NFS, Samba, SSH, etc e vários aplicativos. Basta selecionar na lista os aplicativos que devem ter permissão para receber conexões da rede. É possível também criar novas entradas, especificando manualmente uma determinada porta TCP/IP que deva ficar aberta. 127 O GuardDog permite ainda definir permissões diferentes para cada zona. Você pode permitir que o Apache fique disponível para os computadores da sua rede local, mas não para a Internet por exemplo. O GuardDog permite criar um firewall extremamente seguro, mas demanda um certo trabalho e conhecimentos básicos de rede. Não deixe de ler o manual do Guarddog, disponível em: http://www.simonzone.com/software/guarddog/manual2/ Serviços Já vimos duas opções da categoria Sistema no tópico sobre a configuração do StarOffice: Menus e Fontes, que permitem respectivamente editar os atalhos do Iniciar e Instalar fontes True Type no sistema. A opção “Data e Hora” tem uma opção óbvia e a última, “Console” nada mais é do que uma janela de terminal com permissão de root. Vamos nos concentrar então as três outras opções: Serviços, Gerenciador de Software e Logs. Abrindo a categoria serviços você verá uma lista razoavelmente grande com todos os serviços instalados no sistema e a opção de ativar ou desativar cada um. Não é preciso dizer que assim como no Windows, quanto mais serviços estiverem ativos, menor será o desempenho do sistema, por isso é importante conhecer a função de cada um e desativar os que não pretender usar. 128 A opção “no boot” permite determinar os serviços que serão inicializados junto com o sistema. Para economizar memória, o Linux desativa alguns serviços que não estiverem em uso, por isso não se surpreenda em ver serviços com a inicilialização automática parados. Os principais serviços disponíveis são: Chargen / Chargen-udp - Este é um servidor de geração de caracteres, que escutar na porta 19. O chargen é a versão TCP, enquanto o chargen-udp escuta a porta 19 UDP. Este servidor não é muito usado hoje em dia, por isso é recomendável mantê-lo desabilitado por questões de segurança. Cups-lpd - Cups vem de “Common Unix Printing System”. Esta é a forma mais comum e também a mais prática de compartilhar impressoras entre máquinas Linux, e, com a ajuda do Samba, também entre máquinas Linux e Windows. Todas as impressoras instaladas através do Mandrake Control Center são instaladas como impressoras Cups e você precisará manter este serviço habilitado para compartilha-las via rede. Se você quiser apenas usar a impressora localmente, então precisa habilitar apenas o serviço Cups, que está um pouco abaixo. Existem pelo menos três maneiras de configurar as impressoras instaladas, pelo Mandrake Control Center, como já vimos, através do kups ou via web. Para utilizar o kups, basta dar o comando no terminal. Este é um utilitário gráfico que faz parte do pacote do KDE, que oferece muitas opções. Para acessar a configuração via Web basta abrir um browser qualquer e acessar o endereço 129 http://localhost:631 o mesmo utilitário pode ser acessado via Web, para que os clientes da rede possam alterar suas preferências de impressão. Para isso, basta acessar http://endereço_do_servidor:631. CVS – Concurrent Versions System. Este serviço permite a criação de grupos de trabalho, onde onde um servidor armazena uma cópia do trabalho e várias pessoas podem acessá-lo, tanto para baixar as versões atualizadas dos documentos, quanto para enviar suas alterações. Este sistema é muito utilizado nos grupos de desenvolvimento de softwares open source, onde vários desenvolvedores espalhados pelo mundo, que na maioria dos casos sequer se conhecem pessoalmente se unem em torno de um projeto comum e fazem tudo via Web. Veja instruções de como mandrake.com/en/cvs.php3 configurar o servidor em: http://www.linux- Caso você não pretenda usar este recurso, o melhor é mantê-lo desativado. Daytime / Daytime-udp – Este é uma espécie de servidor de hora certa, dividido em versão TCP e UDP. Os clientes enviam um pacote especial e recebem uma string com a data e hora do servidor. Este serviço não tem muita utilidade hoje em dia e pode representar uma brecha de segurança, já que mantém aberta uma porta tcp ou udp. Para usar basta conectar-se ao servidor Daytime via SSH ou Telnet e chamar o comando “date”. O servidor retornará a data e hora no formato: Dom Jun 2 15:47:52 BRT 2002 Fam – Este é um Daemon que monitora mudanças nos arquivos. Alguns programas e utilitários do sistema o utilizam para atualizar suas configurações, sempre que os arquivos correspondentes são alterados. É recomendável mantê-lo ativado. Imap – Este é um servidor de e-mail que utiliza o protocolo Imap. A principal diferença entre o Imap e o Pop é que enquanto no Pop o servidor apaga os e-mails depois de serem baixados pelo cliente, no Imap os e-mails ficam armazenados no servidor até que o usuário os delete manualmente. Isto permite que o usuário baixe os e-mails em vários PCs diferentes por exemplo, uma comodidade a mais, mas em compensação uma carga maior para o servidor. A maioria dos clientes de e-mail suporta servidores Imap, mas este é um recurso pouco usado. Imaps – É a versão segura do Imap, onde tudo é feito via SSH. É suportado por um número menor de clientes de e-mail, entre eles o Netscape Messager e o Fetchmail. Ipop2 – O Pop2 é o protocolo para o recebimento de e-mails anterior ao Pop3 que usamos atualmente. Além de ter menos recursos, o Pop2 é menos seguro. Alguns clientes de e-mail suportam este protocolo, mas ele é raramente usado. Ipop3 – Este é o serviço que habilita o servidor Pop3. Se você tiver um link dedicado, você 130 pode usar este recurso para montar um servidor de e-mails para a rede da sua empresa. Se você tiver um domínio basta configura-lo para o endereço IP do servidor junto ao órgão de registro. Caso não tenha, ainda existe a opção de receber e-mails através do endereço IP, como em [email protected]. Todos os usuários do sistema já possuem automaticamente uma conta de e-mail no sistema, a menos que estabeleça o contrário. Pop3s – Esta é a versão segura do servidor Pop3, com suporte a SSL. Esta versão é suportada por alguns clientes, como o Fetchmail. Linuxconf-web – Este serviço permite acessar a interface Web do LinuxConf, que permite acesso a todas as opções através do navegador, via rede local ou Internet. Uma vez ativado, basta apontar o browser para http://IP_da_Maquina:98 e fornecer a senha de root. É muito útil para fins administrativos, mas representa um risco de segurança em potencial. Se não pretender usar este recurso, melhor mantê-lo desativado. Proftpd-xinetd – O Proftpd é o servidor de FTP incluído no Mandrake. Existem dois serviços que ativam o servidor de FTP, o Proftpd (que veremos mais adiante) que é a versão que roda como serviço e o Proftpd-xinietd desta opção, que roda via xinietd. Você pode manter apenas um dos dois ativos, já que estamos falando do mesmo servidor. A menos que você tenha algum motivo em especial para usar a versão xinietd, mantenha esta opção desativada e ative o serviço Proftpd mais adiante se desejar usar o servidor de FTP. . Rsysc – Este é um complemento para o serviço Proftpd, ou outro servidor de FTP que esteja ativo pois permite que os clientes verifiquem a integridade dos arquivos baixados ou uploadeados via CRC ou Checksun. Este serviço é apenas um extra, não é necessário para o serviço de FTP. Swat – Esta é a ferramenta que permite configurar o Samba via Web. O Samba permite compartilhar arquivos e impressoras com máquinas Windows, algo essencial em redes mistas. Vamos estudar com detalhes a configuração do Samba mais adiante. Mantenha o Swat ativado por enquanto, pois vamos precisar dele durante as explicações. Telnet – Este serviço habilita o servidor de telnet, que permite acesso remoto à sua máquina. O Telnet é fácil de usar, mesmo o Windows possui um cliente compatível, mas não é nada seguro. Veremos mais adiante como utilizar o Telnet, mas é recomendável manter este serviço desativado se você não for utilizar este recurso. O SSH é uma opção mais segura e com mais recursos. Time / Time-udp – Os dois serviços tem a mesma função, a diferença é que o primeiro usa uma porta TCP e o outro uma porta UDP. Ambos permitem que o horário do servidor seja consultado pelas estações, o que evita que os PCs da rede fiquem com horários diferentes. Apmd – Este serviço monitora a carga da bateria e pode ser configurado para desligar o sistema quando estiver com pouca carga. Naturalmente, este serviço só é útil em notebooks ou caso você possua um no-break ligado no PC via porta serial. Atd – Permite agendar tarefas. O uso é “at comando horário”, como em “at halt 6am” (desliga o sistema às 6 da manhã). Além de usar comandos simples, você pode escrever um shell script com várias tarefas a serem executadas e chamá-lo através do at, acrescentando a opção “-f”, como em “at -f script 5:30am”. Um shell script é um arquivo de texto com uma lista de comandos a serem executados, semelhante aos arquivos .bat do DOS. Experimente criar um, editar as propriedades para dar permissão de execução e em seguida executa-lo pelo terminal com o comando “./nome_do_arquivo”. Além de especificar um horário você pode agendar os trabalhos especificando um tempo em minutos para a sua execução, como em “at -f ./script +30min” que executará o script depois de 30 min. Você também pode especificar o tempo em dias. Para executar um script às 6:00 da manhã daqui a dois dias digite: “at -f ./script 6:00am +2 days” 131 Bastille-firewall – O Tiny Firewall do Mandrake, nada mais é do que uma ferramenta de configuração do Bastille-firewall, também incluído no pacote. Caso você queira desativar o firewall, basta parar este serviço. Crond – Este é um daemon que executa tarefas agendadas no arquivo “/etc/crontab”. Esta é uma ferramenta bastante poderosa, que pode ser usada para automatizar tarefas de rotina e de manutenção do sistema. A diferença entre o at e o cron é que o at permite executar os comandos apenas uma vez, enquanto o cron permite executa-lo repetidamente. Anacron – Este é um complemento para o Crond, necessário em PCs que não ficam continuamente ligados mas onde o cron é necessário. O problema é que o cron só executa as tarefas agendadas enquanto o PC está ligado. Se você por exemplo agendar uma tarefa importante para às 0:00, mas o PC for desligado às 23:00, o comando não será executado. O Anacron resolve o problema executando todos os comandos atrasados no próximo boot. Não chega a ser essencial, mas é útil em muitas ocasiões. Cups – É necessário para utilizar impressoras (tanto locais quanto de rede). O Cups sozinho permite usar apenas impressoras locais, para compartilhar e acessar impressoras de rede você precisará também do Cups-lpd. Dhcpd – Este é um servidor de DHCP, que permite que os demais micros da rede obtenham seus endereços IP automaticamente apartir do servidor, bastando que você marque a opção “obter endereço IP automaticamente” nas estações. O servidor DHCP funciona com máquinas rodando qualquer sistema operacional, incluindo o Windows e facilita um pouco a administração da rede. Gpm – Este é um driver muito importante para os aplicativos que rodam em modo texto, pois ele adiciona suporte ao uso do mouse. Graças ao gpm você poderá usar o mouse em aplicativos de modo texto, como o Links, Midnight Commander, Emacs, etc. Além disso, ele permite copiar texto do console para os aplicativos gráficos e vice-versa. Para isto, basta selecionar o texto com o mouse e colar usando o botão do meio. Harddrake – Este é o utilitário de configuração do Hardware do Mandrake. Mesmo marcada a opção “no boot”, o serviço apenas executa uma checagem toda vez que o sistema é inicializado e em seguida fica desativado até ser acessado pelo Mandrake Control Center, sem consumir recursos do sistema. Httpd – Este é o serviço correspondente ao Apache. O Apache permite disponibilizar páginas Web na sua rede local ou através da sua conexão com a Internet. Os visitantes precisarão digitar apenas o seu endereço IP no Browser. Basta colocar os arquivos da página no diretório /var/www/html. Internet – Ativa ou desativa a interface de rede responsável para conexão com a Internet. É uma maneira rápida de desativar a conexão quando for ficar longe do micro. Ipchains e Iptables – Estes são dois firewalls poderosos disponíveis no Linux, que podem ser utilizados para proteger a rede, rotear pacotes e compartilhar a conexão com a Internet. Entre os dois o Iptables é o mais recente e considerado mais seguro e por isso o firewall default em qualquer distribuição Linux que utiliza o Kernel 2.4 (entre elas o Mandrake 8.1). O Ipchains continua sendo suportado, mas com funcionalidade um pouco limitada. Naturalmente só é possível manter um dos dois ativos. Ao ativar o Ipchains o Iptables será desabilitado e vice-versa. Existe muita documentação disponível sobre a configuração de ambos, inclusive em português. Um bom começo é uma busca no google. Ipvsadm interessar servidores à Intranet – Este é um recurso muito interessante, mas que provavelmente não vai lhe muito se for um usuário doméstico. Ele permite a criação de clusteres de para balanceamento de carga ou redundância, onde um único PC ligado à Web ou da empresa recebe todas as requisições e as divide entre vários PCs ligados a ele. 132 estes PCs “escravos” processam a requisição e as devolvem para o mestre, que tem apenas trabalho de entregar os dados para o PC da rede que fez a requisição. Com isto, o PC mestre pode receber uma carga de trabalho muito maior do que seria capaz de processar sozinho. Você pode encontrar mais informações na página oficial do projeto: http://www.linuxvirtualserver.org/ Keytable – Carrega mapas de teclado para o console. Este serviço é necessário caso você esteja utilizando m teclado ABNT, ABNT-2, ou com qualquer outro mapa que não seja o US. Caso você o desative, o Linux configurará o teclado com o mapa US, que é o default, fazendo com que a teclas fiquem trocadas. Kheader – Este é um pequeno programa que roda durante a inicialização para verificar se os simlinks para o código fonte do Kernel e bibliotecas estão em conformidade com a versão que está sendo atualmente utilizada (caso exista mais de uma versão do kernel). Este serviço é importante se você recompila o kernel freqüentemente. Mesmo que não seja o seu caso não faz mal nenhum deixar este serviço ativo, pois ele consome menos de um segundo durante a inicialização e não fica carregado na memória. Kudzu – Este é a ferramenta de detecção automática de alterações de hardware que entra em cena toda vez que o sistema é inicializado. Ele é prático, mas toma um certo tempo e às vezes teima em desconfigurar o mouse. Depois de instalar e configurar o sistema, o melhor é mantê-lo desativado, e ativá-lo novamente apenas quando for fazer alguma alteração no Hardware. Linuxconf – Este serviço executa tarefas de manutenção do sistema regularmente. É recomendável mantê-lo ativado. Medusa-init – Este serviço melhora a velocidade das buscas de arquivos dentro do sistema. É útil, se você costuma fazer buscas com frequência, mas por outro lado consome alguns recursos do sistema. Named (Servidor de nomes) - Um servidor DNS, que permite transformar os endereços IP dos micros da rede em endereços de domínio, como na Internet. Este recurso é muito usado em Intranets, mas não tem muita utilidade para um usuário doméstico. Netfs – Este serviço é extremamente importante para PCs ligados em rede, pois é ele quem permite montar e desmontar compartilhamentos de rede via Samba ou NFS. Veremos mais detalhes sobre a configuração dos dois mais adiante. Network – Ao desativar este serviço, todas as conexões de rede são desativadas. Não faça isso a menos que realmente deseje “ilhar” o micro. Nfs – Este é o serviço responsável pelo compartilhamento de arquivos via NFS. Veremos como utilizar este recurso mais adiante, logo depois da configuração do Samba. Note que o serviço é necessário apenas para compartilhar arquivos com a rede e não para acessar compartilhamentos de outros micros. Nfslock - Este serviço está relacionado com o servidor NFS, ou seja, você deve mantê-lo ativado apenas caso compartilhe arquivos via FS com outros PCs da rede. Numlock – Nada demais. Caso ativado este serviço a tecla Numlock do teclado será ativada a cada boot. Portmap – Este é um gerenciador de conexões RPC, que são utilizadoas por vários protocolos de redes, entre eles o NFS e o NIS. Você precisa manter este serviço ativo caso o PC seja um servidor NFS ou NIS, caso contrário os outros PCs da rede não serão capazes de acessar os recursos compartilhados. 133 Proftpd – Este é o servidor de FTP default do Mandrake e de várias outras distribuições. O Proftpd é um servidor relativamente novo, mas que já apresenta vantagens sobre o wu-ftpd (o servidor mais tradicional, encontrado em várias distribuições do Linux e várias versões do Unix), como uma maior flexibilidade de configuração e melhores recursos de segurança. No Mandrake o Proftpd pode ser configurado através do “kwuftpd” um utilitário gráfico que pode ser chamado pelo terminal ou encontrado em Iniciar > Configuração > Rede. A página oficial é: http://www.proftpd.net/ Random – Gera números aleatórios, usado por alguns programas, sobretudo para os que trabalham com algum tipo de encriptação de dados. Rawdevices – Este serviço permite mapear dispositivos raw como partições de disco ou outros dispositivos de bloco. Este recurso é útil para melhorar o desempenho de programas de banco de dados como o Oracle, mas é desnecessário em outras situações. A configuração é feita através do arquivo /etc/sysconfig/rawdevices Por default, todas as linhas do arquivo são comentadas, o que significa que ele não faz absolutamente nada até que você insira os parâmetros corretos. Pode desabilitar o serviço sem medo. Smb - Este é o serviço responsável pelo servidor Samba. Naturalmente, é necessário manter o serviço ativo caso você pretenda integrar a máquina Linux a outras máquinas Windows e compartilhar recursos com elas. Não é preciso manter o serviço ativo se você desejar apenas acessar compartilhamentos de máquinas Windows, pois esta tarefa é feita pelo smbclient, um programa separado. Veremos a configuração do Samba em detalhes mais adiante. O Smb possui outro serviço relacionado, o Nmbd, que é o servidor de nomes NetBios. Ambos os serviços também podem ser ativados e desativados através do Swat, a ferramenta de configuração do Samba, que também estudaremos adiante. Sound – O servidor de som. Precisa estar ativado para que a placa de som funcione. Squid – O Squid é um servidor Proxy e cache que permite tanto compartilhar o acesso à Web com outros PCs da rede, quanto melhorar a velocidade de acesso através do cache. Mas, o Squid suporta apenas os protocolos HTTP e FTP, ou seja, não oferece acesso completo, apenas navegação (o protocolo Gopher também é suportado, o difícil é encontrar quem ainda use isto hoje em dia :-). O Squid possui muitos recursos, incluindo autenticação de usuários, restrições de acesso, auditoria, etc. tudo o que você precisa para dar acesso à Internet para os funcionários de uma grande empresa, sem perder o controle. As configurações do Squid estão concentradas no arquivo /etc/squid/squid.conf. A configuração básica, necessária para o servidor funcionar é a “# http_port 3128” que está logo no início do arquivo. É preciso descomentar a linha (apagando o #). Se desejar também você pode alterar a porta TCP. Você precisará também mexer nas linhas “http_access” para dar acesso aos usuários, já que o default é recusar todas as conexões. São várias linhas, que estão bem abaixo, no meio do arquivo. Você pode ler um excelente tutorial de configuração do Squid no endereço abaixo: http://www.conectiva.com.br/suporte/pr/squid.html Depois de configurado o servidor, você deverá configurar os browsers das estações para acessarem a Web através do servidor Proxy. No IE por exemplo a configuração está em Opções da Internet > Opções > Configurações da Lan > Usar um servidor Proxy. Basta preencher os campos com o endereço IP do servidor Proxy e a porta TCP escolhida. SSHD – Este é o serviço responsável pelo servidor SSH. Assim como o Telnet, o SSH permite ter acesso remoto à sua máquina, tanto apartir de outras máquinas Linux, quanto a apartir de máquinas Windows. Mas, além de ter mais recursos, o SSH é muito seguro, pois combina encriptação dos dados com tecnologias avançadas de autenticação, como o Kerberos. 134 Mas, apesar dos recursos de segurança, não é recomendável manter o serviço SSH ativo se você não pretender usar este recurso, pois como em todos os servidores, novas falhas de segurança podem ser descobertas a qualquer momento. Veremos mais detalhes de como usar o SSH mais adiante. Syslog – Este serviço é compartilhado por muitos daemons que o utilizam para gerar seus arquivos de log. Desativar o Syslog significa desativar quase todos os logs do sistema, o que provavelmente não é uma boa idéia. Usb – Este serviço se encarrega de carregar os drivers para periféricos USB. O Linux já suporta mouses, webcams e vários outros tipos de periféricos USB, mas este serviço precisa estar habilitado para que funcionem. Consome pouca memória, pois os drivers só são carregados quando existe algum dispositivo USB instalado. Webmin – Este é um utilitário de configuração semelhante ao Mandrake Control Center, mas que possui opções diferentes e pode ser acessado via Web. O Webmin sozinho renderia mais umas 20 ou 30 páginas, talvez o inclua nas próximas atualizações deste guia. Estando o serviço habilitado, você poderá acessá-lo via browser através do endereço https://localhost:10000 (não se esqueça do “https”). O utilitário também pode ser acessado através de outros PCs da rede, substituindo o “localhost” pelo endereço IP do servidor. É necessário fornecer a senha de root para ter acesso. Xfs – Este é o servidor de fontes do Xfree, essencial para rodar a interface gráfica. Jamais desabilite este serviço, a menos que você pretenda trabalhar apenas em modo texto. Xinetd – Este serviço é o substituto do antigo inetd. Os dois tem a mesma função, mas o xinetd tem mais recursos, por isso é o padrão em praticamente todas as distribuições atuais. Estamos falando de uma poderosa ferramenta de segurança, que permite criar regras de acesso para todos os serviços ativos na máquina. Através dele você pode especificar quem terá ou não terá acesso ao servidor de SMTP, ao servidor Web, ao FTP, ou a qualquer outro serviço ativo na máquina. As regras podem ser estabelecidas através do arquivo /etc/xinetd.conf, sem limite de argumentos. Para mais detalhes, consulte a documentação disponível em: http://www.synack.net/xinetd Além de usar o Mandrake Control Center, você pode configurar os serviços através do ntsysv (basta dar o comando num terminal). Para iniciar, parar, reiniciar ou apenas verificar o status de um serviço rapidamente através do terminal, basta usar o comando service nome_do_serviço comando, como em “service httpd start” para iniciar o Apache. Os comandos são: stop – Para o serviço start – Inicia o serviços restart – Reinicia (para ativar alterações nas configurações por exemplo) status – Apenas diz se o serviço está ativo ou não. O comando service altera apenas temporariamente o status do serviço. Se você desativar o Apache, mas ele estiver marcado para inicializar durante o boot, ele voltará a ser inicializado quando reinicializar o PC. Para desativa-lo definitivamente você deverá usar o comando chkconfig, como em “chkconfig httpd off” ou “chkconfig httpd on” (para reativar o serviço). Para verificar o status de todos os serviços use o “chkconfig –-list | more”. 135 Gerenciador de Software Sempre que você precisar instalar ou desinstalar algum pacote, ou ter uma lista dos pacotes instalados, basta recorrer ao gerenciador de software incluído no mcc. Da primeira vez que abri-lo, receberá um aviso, pedindo para configurar uma fonte de atualizações de segurança. Não é preciso repetir mais uma vez o quanto é importante tapar as brechas de segurança dos seus softwares. Se todo mundo fizesse isso, pragas como o Code Red não teriam causado tantos estragos. A lista de servidores é obtida ao clicar no “Atualizar a lista de servidores” e geralmente você poderá escolher entre mais de uma opção. Não se esqueça que para isso você precisará estar conectado. Finalmente chegamos à tela principal do gerenciador. Aqui você poderá ver as listas dos softwares incluídos nos CDs que podem ser instalados, organizados nas mesmas categorias oferecidas durante a instalação. Se preferir, você pode ver uma lista plana, com todos os pacotes organizados em ordem alfabética. Sempre que precisar de algum programa, verifique aqui primeiro, pois a possibilidade dele fazer parte da lista é muito grande. Basta marcar ou desmarcar todos os pacotes a serem instalados ou removidos e clicar no “Instalar Remover”. 136 Para descarregar as atualizações, clique no “Mandrake Update”. Da primeira vez você terá de descarregar um número relativamente grande de pacotes, afinal, você está baixando todas as atualizações feitas desde o lançamento do sistema. Deixe para fazer isso quando tiver algum tempo, ou de madrugada, para não gastar com telefone. Entre as três categorias, a mais importante é sem dúvida a de atualizações de segurança, convém baixa-la primeiro. As outras corrigem erros ou atualizam os softwares instalados, que não são tão importantes a menos que você esteja tendo problemas com algum programa importante. As atualizações possuem níveis de importância variados, mas as com as três exclamações corrigem as falhas mais graves. 137 Finalmente, chegamos à ultima janela, a dos logs. Esta é uma ferramenta bem interessante, pois centraliza a maior parte dos logs do sistema, facilitando bastante o acesso. É bom dar uma olhada de vez em quando não apenas para descobrir tentativas de invasão ou coisas do gênero, mas também para entender melhor o sistema. Configurando a Placa de Som Se a sua placa de som não foi detectada durante a instalação, experimente rodar o “sndconfig” (como root). Este é um utilitário em modo texto capaz de detectar quase todas as placas de som plug-and-play suportadas pelo Linux, inclusive placas ISA. Depois de detectada a placa ele irá reproduzir um teste de som, com samples em wave e em mid para verificar se a placa foi corretamente configurada. No MDK 8.2 e em algumas outras distribuições, este utilitário não é instalado por default. Neste caso, basta instalá-lo usando o comando: # urpmi sndconfig Ele vai pedir o CD da distribuição onde está o pacote e automaticamente satisfazer qualquer dependência. Se o sndconfig não conseguir detectar a placa, o próximo passo é instalar a versão mais recente do Alsa-Driver, um pacote que você pode baixar em: http://www.alsa-project.org Se não mudaram nada, o link da última versão está logo na página principal. Existem ao todo cinco pacotes diferentes: Driver, Library, Utilities, Tools e OSS Compat. Library. Você pode baixar todos se quiser, mas os três realmente necessários são: Driver, Library e Utilities. O procedimento de instalação para os cinco pacotes é o mesmo. Basta seguir o roteiro a seguir: 1- Acesse a pasta onde os pacotes foram salvos $ cd diretório 138 2- Descompacte o pacote a ser instalado: $ tar -zxvf nome_do_pacote 3 – Acesse o diretório com o nome do pacote que será criado na pasta atual: $ ls (para ver o nome do diretório criado) $ cd diretorio 4 – Agora basta instalar o pacote com os comandos: $ ./configure $ make $ su (para virar root) <senha> $ make install Depois de instalar os pacotes, rode novamente o “sndconfig” e veja se desta vez a placa foi detectada. Se ainda assim ela não funcionar, pode ser que ela seja incompatível com o sistema, o que é raro hoje em dia, mas acontece. Mas, ainda existe uma esperança, consulte a documentação do http://www.alsa-project.org veja se existe algum comentário sobre a sua placa ou alguma receita para fazê-la funcionar. Se a placa for detectada pelo sndconfig, você ouvir os testes de som, mas mesmo assim o som continuar mudo, você precisará usar outro programa o aumix, para ajustar o volume. Infelizmente nem todas as distros instalam o pacote por default, incluindo o Mandrake 8.1, mas tudo o que você terá que fazer é procurar pelo pacote aumix-x.x-x.i386.rpm (onde o x.xx é o número da versão) no CD da distribuição, geralmente na pasta RPM, e instala-lo. Feito isso, basta teclar “aumix” no terminal para chama-lo. Desmarque a opção Mute e clique no botão Line, que ativa a saída de som da placa. aumix Se preferir instalar o pacote nome_do_pacote.rpm”. via terminal, basta usar o comando “rpm -ivh Se você não encontrar o pacote, você pode baixá-lo no link abaixo: http://www.downloads-guiadohardware.net/download/aumix-2.7.tar.gz Esta é a versão tar.gz, que ao contrário dos pacotes, funciona em todas as distribuições, embora também seja um pouco mais complicada de instalar. Mas, não se desespere, basta seguir os comandos abaixo 139 1- Acesse o diretório onde o arquivo foi salvo (cd /diretorio) e descompacte o arquivo: tar -zxvf aumix-2.7.tar.gz 2- Isso vai descompactar o arquivo no diretório aumix-2.7. cd aumix-2.7 Para acessá-lo. 3- Para finalmente instalar o programa, faltam apenas mais três comandos: ./configure make make install O ./configure roda o script de configuração do programa, que também se encarrega de checar se você tem todos os compiladores necessários instalados. O make compila o programa e gera os módulos a serem instalados enquanto o make install finalmente conclui a instalação. Para usar estes comandos você precisa estar logado como root. Use o comando su. Depois de configurar os volumes no Aumix abra o painel de controle do KDE (com o login que estiver usando, não com root), acesse a seção Som > Mixer, marque a opção “carregar volumes no login” e clique em “salvar volumes correntes”, caso contrário você precisará configurar os volumes toda vez que inicializar o micro. Como configurar seu Softmodem no Linux Apesar de serem tecnicamente inferiores, por diminuírem o desempenho do processador principal, proporcionarem conexões menos estáveis, etc. Os softmodems são muito mais baratos e justamente por isso são a esmagadora maioria hoje em dia. Como mais de 90% dos Internautas Brasileiros ainda acessam via modem e destes provavelmente mais de três quartos utilizam softmodems, é inegável que o suporte a eles no Linux é essencial. Infelizmente, a única distribuição disponível no Brasil que conta com uma ferramenta de detecção e configuração de softmodems é a Brasileira Techlinux. No Mandrake, Conectiva, Red Hat, SuSE, etc. o modem precisa ser instalado manualmente. Mas, isso não significa que eles não sejam compatíveis com o sistema. Pelo contrário, muitos softmodems apresentam um melhor desempenho e uma menor utilização do processador no Linux. A maior parte das informações abaixo foram pesquisadas no http://www.linmodems.org/ 140 que a um bom tempo vem fazendo um excelente trabalho neste sentido. Incluí algumas dicas e experiências pessoais, mas o crédito é deles, não meu. Antes de mais nada você precisa descobrir qual é o chipset do seu modem. Não importa se ele é Clone, Genius, Aoca, ou qualquer outra marca, apenas o chipset utilizado. Para isso, basta dar uma boa olhada no modem. O chipset é chip principal e o nome do fabricante estará decalcado sobre ele. Se você estiver com o Windows instalado, uma olhada no gerenciador de dispositivos também pode ajudar. Modems com chipset Lucent e Agere Além de serem baratos e terem uma boa qualidade geral os modems com chipset Lucent são os softmodems mais bem suportados no Linux. Se você está procurando um modem barato, nada faixa dos 20 ou 30 dólares, os Lucent são sem dúvida a melhor escolha. Os Agere são idênticos aos Lucent, na verdade é uma empresa que licenciou o projeto da Lucent e passou a produzir chips com a sua marca, ou seja, os dois chipsets são idênticos. Os drivers servem ainda para os antigos modems ISA, com chipset Lucent série Apollo. Mesmo que você tenha outro softmodem, um PC-Tel ou um US-Robotics Winmodem por exemplo, vendê-lo e troca-lo por um Lucent não deixa de ser uma boa idéia, pois vai facilitar bastante a sua vida. De qualquer forma, logo a seguir veremos como instalar softmodems com outros chipsets. Para instalar seu Lucent no Mandrake 8.1 comece baixando o arquivo com o módulo précompilado aqui: http://www.downloads-guiadohardware.net/download/ltmdk81.tar.gz Este arquivo é contribuição do [email protected] http://maser.cjb.net 1- Depois de baixar o arquivo, abra um terminal e logue-se como root: $ su $ <senha de root> 2- Crie a pasta /root/lucent # mkdir /root/lucent 3- Abra o Konqueror e copie o arquivo para a pasta criada, basta arrastar e soltar: # konqueror 4- Descompacte o arquivo: # tar -zxvf /root/lucent/ltmdk81.tar.gz 5- Acesse a pasta /root/lucent # cd /root/lucent 6- Dê permissão de execução para o arquivo do driver: # chmod +rwx ltinst 141 7 - Instale o driver: # ./ltinst 8- Se por acaso você desejar desinstalar os drivers depois, escreva no terminal: # cd /root/lucent # chmod +rwx ltunint # ./ltunint Depois de instalados os drivers, basta discar usando o KPPP (Iniciar > Rede > Acesso Remoto > KPPP) ou simplesmente digitando "kppp" no terminal. Não é preciso reiniciar. Crie a conexão com o provedor, adicionando os números de telefone e outros dados, como faria no acesso à rede dial-up do Windows, clicando em Configuração > Contas > Nova. Abra a aba "dispositivos" e na opção "dispositivo do modem" escolha "/dev/modem" e clique em "ok". Pronto, agora é só digitar seu login de usuário e senha e clicar em "Conectar" Se por acaso a sua linha ainda fizer discagem por pulso, acesse, ainda no KPPP a aba “modem” e em seguida “Comandos do Modem”. Ache a linha “String de discagem” e mude e o “ATDT” para “ATDP”. Como pode ver pelo screenshot, esta tela concentra vários parâmetros e strings do modem. É aqui que você colocará alguma string indicada pelo suporte do seu provedor por exemplo. Naturalmente o arquivo que indiquei acima só funciona no Mandrake Linux. Você pode baixar drivers pré compilados para outras distribuições nos links abaixo. O procedimento de instalação é o mesmo. Red Hat: http://www.sfu.ca/~cth/ltmodem/dists/redhat http://www.physcip.uni-stuttgart.de/heby/ltmodem/dists/redhat Conectiva: http://www.sfu.ca/~cth/ltmodem/dists/conectiva http://www.physcip.uni-stuttgart.de/heby/ltmodem/dists/conectiva SuSe: http://www.sfu.ca/~cth/ltmodem/dists/suse 142 http://www.physcip.uni-stuttgart.de/heby/ltmodem/dists/suse Debian: http://www.sfu.ca/~cth/ltmodem/dists/debian http://www.physcip.uni-stuttgart.de/heby/ltmodem/dists/debian Mandrake (para versões mais recentes do driver): http://www.sfu.ca/~cth/ltmodem/dists/mandrake http://www.physcip.uni-stuttgart.de/heby/ltmodem/dists/mandrake Você pode baixar também os drivers não compilados diretamente na fonte: http://www.heby.de/ltmodem Estes drivers podem ser instalados em qualquer distribuição do Linux e com qualquer versão do Kernel, mas em compensação a instalação é bem mais problemática. Para começar você precisará ter à mão o código fonte do Kernel. Se você está acostumado a recompilar o Kernel sempre que ai uma nova versão, você não terá problemas em instala-los, basta seguir as instruções do 1ST-READ incluído no pacote. Se esta não é a sua praia, então é melhor instalar um dos pacotes pré-compilados que indiquei acima. Para instalar os pacotes não compilados, siga este roteiro enviado pelo Ruther: 1- Obtenha o arquivo ltmodem-6.00a.tar.gz (ou equivalente) em http://www.linmodems.org (use o Windows para baixá-lo). Você também pode baixar esta versão aqui: http://www.downloads-guiadohardware.net/download/ltmodem-6.00a.tar.gz 2- Logue-se como root. Verifique se existem os diretórios linux e linux-2.x.x (pode ser qualquer número) no diretório /usr/src. Caso eles existam, vá direto para o passo 4. 3- Coloque o CD 2 de sua distro no cdrom, abra uma shell (terminal), e execute o comando “mount /mnt/cdrom”. A seguir, entre no diretório onde estão os pacotes rpm. No Mandrake, por exemplo, execute “cd /mnt/cdrom/Mandrake/RPMS2”. Então execute, NESSA ORDEM: # rpm -i libncurses5-devel*.rpm # rpm -i kernel-source*.rpm (onde o * deve ser substituído pelo restante do nome do pacote, que varia de acordo com a distribuição Linux que estiver utilizando. Se preferir, simplesmente pressione a tecla TAB depois de digitar o início do nome do arquivo que o bash completará o nome automaticamente). 4- Descompacte o arquivo ltmodem-6.00a.tar.gz num diretório de sua preferência, /root, por exemplo. Faça isso com: # cd /root ... seguido de: 143 # tar -zxf ltmodem-6.00a.tar.gz Considerando que esse arquivo esteja lá. Entre no diretório criado: cd ltmodem-6.00a1. Agora execute, nessa ordem: # ./build_module # ./ltinst2 # ./autoload 5- Finalmente, execute, NESSA ORDEM: # insmod lt_modem # insmod lt_serial Agora, você pode abrir o kppp e configurá-lo. Se você receber uma mensagem "No Such Device" ao tentar instalar o drive significa que o seu Modem não possui chipset Lucent. Acesse o site do fabricante para descobrir qual é o chipset correto e continue lendo. Se por acaso você conseguir instalar normalmente o modem, conseguir discar e estabelecer a comunicação com o provedor, mas mesmo assim o modem não enviar nem receber dados, feche a conexão e execute o comando abaixo como root: # route del default Agora basta discar novamente para sair navegando. Para não precisar dar este comando toda vez que reinicializar o micro, basta abrir o arquivo “/etc/rc.local” e incluir o comando no final do arquivo. Modems com chipset PC-Tel Muitos modems utilizam chipsets PC-Tel, entre eles os mais comuns são os modems onboard nas placas PC-Chips. Ao contrário do driver para modems Lucent, o driver disponível para modems PC-Tel é bastante problemático e exige mais cuidados na instalação. Se você é softmodem terem uma um melhor no Linux. iniciante, é recomendável que se possível troque o seu modem por outro com chipset Lucent, que também são muito baratos, mas trazem o diferencial de qualidade melhor (incluindo uma velocidade de conexão sensivelmente superior e funcionamento em linhas ruidosas) e, principalmente, de serem bem suportados Mas, de qualquer forma, para instalar seu PC-Tel comece baixando o driver mais atual em: http://www.medres.ch/~jstifter/linux/pctel.html Infelizmente não existem drivers pré-compilados como no caso dos Lucent, o único pacote disponível é a versão .tar.gz, que precisa ser instalada manualmente. Você também precisará escolher a versão do driver adequada para a versão do Kernel que estiver utilizando, 144 basicamente um 2.4.x ou 2.2.x caso esteja utilizando uma distribuição antiga. Na minha última ida à página estavam disponíveis quatro versões do driver. A mais atual, a “pctel-0.8.6.tar.gz” serve para todas as distribuições baseadas no Kernel 2.4, o que inclui o Mandrake 8 e o Red Hat 7. Além desta estava disponível uma versão para o Kernel 2.2 (Conectiva 6, Red Hat 6, etc.) e mais dois drivers antigos para o Kernel 2.4 pctel-0.8.6.tar.gz - driver for kernel 2.4.x, should support Via, Asus, CM8x, Sis and PCT based modems. If you installed this driver succesfully, please send me a note. Please read the README and follow the instructions. Old driver: pctel-2.2.tar.gz - driver version 4.27.211, dated 2001-04-26, for Linux kernels 2.2.x. Read the README and follow the instructions. Please read the FAQ before posting questions. pctel-2.4.tar.gz - driver version driver version 4.27.212, dated 2001-05-15, for Linux kernels 2.4.x. Read the README and follow the instructions. Please read the FAQ before posting questions. pctel-2.4.7.tar.gz - driver for kernel 2.4.7, dated 2001-08-08, with some bugfixes. Thanks to Daniel Caujolle-Bert for writing! Read the README and follow the instructions. Please read the FAQ before posting questions. Para ter certeza de qual Kernel está utilizando use o comando $ uname -r Você receberá como resposta algo como: $ 2.4.8-26mdk Onde os três primeiros números indicam a versão do Kernel, no caso 2.4.8. Outra coisa essencial antes de começar é ter instalados os pacotes com os fontes do Kernel. Digite: $ ls /usr/src Se a resposta for: $ linux@ linux-2.4.8 Então está tudo ok, estas duas pastas indicam que os pacotes estão instalados, que default na instalação padrão da maioria das distribuições. Se por outro lado eles estiverem, você precisa instalar os pacotes libncurses e kernel-source que estão num CDs da distribuição. No caso do Mandrake 8.1 eles estão no segundo CD e podem instalados através dos comandos: é o não dos ser $ su <senha> # rpm -i libncurses5-devel-5.2-16mdk.i586.rpm # rpm -i kernel-source-2.4.8-26mdki586.rpm Com o driver correto em mãos e os fontes do kernel instalados vamos à instalação do driver. Se por acaso você tiver em mãos um disquete gravado no Windows, basta montá-lo com o 145 comando: # mount /dev/fd0 -t msdos /mnt/floppy E em seguida copiar o arquivo para o diretório desejado através do gerenciador de dispositivos ou através do comando: $ cp /mnt/floppy/* -t msdos /diretorio_destino O procedimento de instalação abaixo vale para o driver pctel-0.8.6.tar.gz, caso você vá instalar uma versão mais recente, não deixe de dar uma olhada no read-me, pois pode ser que alguma nova opção tenha sido adicionada. Comece baixando o arquivo pctel-0.8.6.tar.gz no: http://www.medres.ch/~jstifter/linux/pctel.html Você também pode baixa-lo aqui: http://www.downloads-guiadohardware.net/download/pctel-0.8.6.tar.gz 1- Acesse a pasta onde o arquivo foi salvo: $ cd diretorio 2- Descompacte o arquivo: $ tar -zxvf pctel-0.8.6.tar.gz 3- Acesse a pasta que será criada: $ cd pctel-0.8.6 4- Agora você precisará saber qual chipset PC-Tel o seu modem utiliza para escolher entre um dos comandos a seguir. Você pode ver qual é o modelo do chipset retirando o modem e vendo as inscrições decalcadas nele. Modem off-board Se o seu modem é offboard então ele terá o chipset PCT789 ou o CM8738. Basta usar um dos comandos a seguir: $ ./configure –with-hal=pct789 (chip pct789) $ ./configure -with-hal=cm8738 (chip cm8738) Em seguida digite: $ make Se ao executar o comando você receber a mensagem: “init_module:input/output error lid IO or IRQ parameters” digite “make clean” e tente o outro driver. Se a mensagem não aparecer, basta finalmente instalar o driver com o comando $ su (para virar root) 146 <senha> # make install Prontinho, o seu modem já está instalado, passe para o passo 5 Modem onboard Se por acaso o sem modem for onboard, então existem três possibilidades. Se a sua placa mãe utilizar um chipset Via então o comando é: $ ./configure --with-hal=via686a Se você tiver em mãos uma placa com chipset SiS (como a maior parte das PC-Chips com modem onboard), então o comando será: $ ./configure --with-hal=i810sis Se você estiver utilizando o modem onboard de uma placa mãe com o chipset i810 ou i815, da Intel, então o comando é: $ ./configure --with-hal=i810intel Depois do comando digite o “make” para gerar os módulos que serão instalados. Se ao executar o comando você receber a famosa mensagem de erro: “init_module:input/output error lid IO or IRQ parameters” digite “make clean” e tente outro driver. Se a mensagem não aparecer, então é só instalar o driver: $ su (para virar root) <senha> # make install Os drivers para estes modelos de modem onboard ainda são muito deficitários e até instáveis em muitos casos. Se você não conseguir de primeira, não se extresse, siga o meu conselho e tente um modem Lucent ou então um hardmodem. Estes modems onboard não funcionam bem nem mesmo no Windows... :-( 5- Se tudo deu certo na etapa anterior, o próximo passo é ativar o modem com os comandos: $ insmod pctel $ insmod ptserial 6- Abra o kppp (“kppp” num terminal), clique em Configuração > Modem > Perguntar ao Modem, para conferir se o modem está mesmo funcionando. 7- Abra o arquivo /etc/modules.conf e adicione as seguintes linhas no final do arquivo: alias char-major-62 ptserial below ptserial pctel options ptserial country_code=33 Você pode usar o kedit, vi, ou outro editor de sua preferência, como root. Não se esqueça de salvar antes de sair. No vi o comando para salvar e sair é: <esc>ZZ 147 8- Se você conseguiu chegar até aqui, basta criar a conexão com o seu provedor no kppp e discar normalmente usando o seu PC-Tel. O “dispositivo de modem” deve apontar para /dev/modem, que é o default. Se mesmo depois de instalar tudo corretamente você receber uma mensagem “o modem não responde”, digite os comandos abaixo: $ $ $ $ $ $ rmmod ptserial rmmod pctel rm /dev/ttyS15 /dev/modem mknod /dev/ttyS15 c 62 79 insmod pctel insmod ptserial Estes comandos vão recriar o atalho /dev/modem apontando para a porta correta onde o modem está, que é a /dev/ttyS15. Lembre-se que o /dev/modem é apenas um atalho, que em alguns casos pode não funcionar. Modems com chipset Motorola A Motorola disponibilizou um driver para modems PCI de 56k com chipset Motorola na forma de um arquivo rpm que funciona apenas em distribuições Linux com Kernel 2.4 e foi testado apenas no Red Hat 7.1. Se você utiliza o Red Hat 7.2 o funcionamento também é garantido, mas não tive a oportunidade de testar este driver no Mandrake ou outras distribuições. Como a Motorola também não oferece qualquer tipo de suporte a sua única opção caso o driver não funcione é trocar de modem. Para evitar este tipo de problema no futuro, procure comprar componentes apenas de fabricantes que oferecem um bom suporte ao Linux, que infelizmente ainda não é o caso da Motorola. Felizmente a instalação é muito simples. Baixe o pacote aqui: http://e-www.motorola.com/collateral/SM56_5.1_I386.rpm Ou aqui: http://www.downloads-guiadohardware.net/download/SM56_5.1_I386.rpm Para instalar basta clicar sobre o arquivo no gerenciador de arquivos, ou usar o comando abaixo (como root): # rpm -Uvh sm56-85.1-10.i386.rpm Em seguida, chame o utilitário de configuração do modem (novamente como root) # sm56setup Se o driver foi corretamente instalado você já conseguirá discar através do kppp. Se o driver não funcionar, use o comando abaixo para desinstalá-lo, caso contrário você pode ter problemas ao instalar outro softmodem: 148 # rpm -el sm56 Apenas binários... Depois dessa trabalheira toda, você deve estar se perguntando por que os drivers para softmodems não são simplesmente incluídos no Kernel do Linux, como todos os outros drivers, o que resolveria de uma vez o problema? O modem seria detectado automaticamente durante a instalação e você não precisaria mais se preocupar. O grande problema é que estes drivers são distribuídos pelos fabricantes em formato binário, não em código fonte. Isto tem basicamente duas implicações, a primeira é que eles não são software livre, por isso a maioria das distribuições, pressionadas pela Free Software Fundation relutam em incluí-los nos pacotes. A segunda, mais forte, é que por serem binários os drivers funcionam apenas na versão do Kernel para que foram compilados. Pode ser até que funcionem em outras versões, mas é uma questão de sorte. Além disso, como tanto os chipsets dos PC-Tel, Lucent e Motorola são utilizados por vários fabricantes diferentes (muitas vezes até mesmo fabricados e alterados por eles, como no caso dos Agere) não existe nenhuma garantia de que, mesmo se incluídos no Kernel, eles iriam realmente funcionar com todos os modems. Cabe aqui uma explicação dada pelo Linux Torvalds para a lista de desenvolvimento do Kernel na usenet: "Basicamente, eu quero que as pessoas saibam que quando elas usam módulos binários, estão por sua conta. Quero que tenham certeza até os ossos, que isso seja gritado dos telhados. Quero que acordem suando frio durante um bom tempo se utilizarem esses drivers. Digo isso por que sou um cara mau e quero que os outros sofram? Não. Digo por que SEI que eventualmente faremos mudanças que farão com que os módulos deixem de funcionar. Quero que as pessoas esperem por elas e nunca quero receber um e-mail que diga "Maldito Linus, eu usei esse módulo binário por dois anos, e ele funcionava perfeitamente em 150 versões diferentes do Kernel e agora não funciona mais por causa do Linux-5-6.71. Você deveria arrumar seu Kernel". Vê? Eu não tenho nada contra o uso de drivers binários, mas quero que as pessoas saibam que eles só devem funcionar na versão do Kernel em que eles foram compilados. Qualquer coisa além disso será apenas um bônus inesperado". Isso nos dá poucas esperanças... A grande verdade é que depender destes drivers binários sempre será uma corrida de gato e rato. Você instala a versão mais atual da sua distribuição, ou experimenta outra e o driver deixa de funcionar. Todos os seus amigos usam um modem X que funciona maravilhosamente bem, você resolve comprar um mas justamente o seu não funciona, pois usa uma versão diferente do chipset. Enfim, a qualquer mudança você está arriscado a ter de sair procurando informações pela Web e testar vários drivers diferentes até encontrar um que funcione. A longo prazo, comprar logo um hardmodem ou um modem externo pode ser uma opção muito melhor, a menos claro, que você pretenda assinar algum serviço de banda-larga :-) 149 Como recompilar o Kernel O Kernel é o coração do sistema, o Linux em sí. Todos os demais programas, incluindo até mesmo o bash, o programa que controla o prompt de comando são softwares que rodam sobre o Kernel. É ele quem cria a ponte entre os programas e o hardware. Além disso, o Kernel inclui todos os drivers de dispositivos suportados pelo sistema e até mesmo alguns programas, como o Iptables, o firewall nativo do Linux a partir do Kernel 2.4. Outros programas, como por exemplo o Tuxserver, desenvolvido pela Red Hat é compilado como um módulo do Kernel para rodar mais rápido. Para manter a compatibilidade com o maior número possível de dispositivos, as distribuições devem incluir também todos os quase todos os drivers de dispositivos disponíveis para o Linux. Para evitar que isto torne o Kernel muito grande, criam um kernel básico, com os drivers mais importantes e incluem os demais drivers como módulos. Durante a instalação, ou a rodar algum utilitário de detecção e configuração de hardware, os módulos necessários são carregados no kernel. Os módulos oferecem mais um vantagem: podem ser carregados e descarregados conforme necessário, sem ficarem o tempo todo consumindo memória RAM e recursos do sistema. Mas, em compensação, incluir um driver ou programa como módulo ao invés de compila-lo como parte do Kernel também causa uma certa perda de desempenho. Só por aí já dá pra perceber que manter uma distribuição Linux não é tão fácil não é mesmo? :-) Mas, voltando ao tema principal, recompilar o Kernel do Linux lhe dá a chance de criar um kernel adaptado às suas necessidades, ao contrário do tamanho único incluído nas distribuições. Além disso, você vai precisar recompilar o Kernel caso precise adicionar o suporte a algum dispositivo, cujo driver só está disponível na versão mais recente. USB 2.0? Wireless? Bluetooth? Estas tecnologias já eram suportadas pelo Linux bem antes dos primeiros produtos chegarem ao mercado, mas quem possui uma versão antiga do Kernel precisa atualizá-lo para adicionar o suporte. Felizmente, atualizar ou personalizar o Kernel é uma tarefa bastante simples, que pode se tornar até corriqueira, já que numa máquina atual, um Athlon de 1.2 GHz por exemplo, a compilação do Kernel não demora mais de 3 minutos. Conseguindo os fontes O primeiro passo é naturalmente obter o código fonte do Kernel, que iremos compilar. Se você quer apenas criar um kernel personalizado, pode usar como base o próprio kernel incluído na sua distribuição. Se você não marcou a opção de instalar os fontes durante a instalação, use o comando: # urpmi kernel-source ... para instalá-los. Ou então, você pode baixar a versão mais recente no http://www.kernel.org, onde você poderá encontrar tanto a versão de desenvolvimento (terminada com um número ímpar, como 2.5.x) quanto a versão estável (terminada em um número par, como 2.4.x). Salve o arquivo no diretório /usr/src onde por padrão ficam armazenados os fontes do Kernel. Não se assuste, o arquivo com o fonte do Kernel é mesmo grande, já está perto de 30 MB nas versões recentes. Mas, depois de compilado, ele ficará bem menor. Depois de baixar o pacote, você ainda precisará descompactá-lo, usando o comando: 150 # tar -zxfv linux-2.x.x.tar.gz Alterando o nome do arquivo para o que foi baixado. Se o arquivo tiver a extensão tar.bz2, então o comando para descompactá-lo será: # tar -xjfv linux-2.x.x.tar.gz Se por acaso você estiver usando algum distribuição antiga e o comando acima não funcionar, experimente o: # bz2cat linux-2.x.x.tar.bz2 | tar xvf Aproveite que está aqui para já alterar o softlink "linux" incluído no diretório, que deverá apontar para a localização do novo kernel: # rm linux # ln -s linux-2.x.x linux Alterar este softlink não é exatamente obrigatório, apenas uma precaução. Configurando Acesse agora o diretório /usr/src/, onde os fontes ficam armazenados: # cd /usr/src/ Acesse agora a pasta onde está a versão do Kernel que será recompilada: # ls # cd linux-2.x.x Dando um ls, você vai ver as várias pastas e arquivos que formam o código do Kernel. Se você quiser aprender REALMENTE a programar, vai aprender bastante examinando o código. Comece pela pasta Documentation. :-) Com o código em mãos, o próximo passo é definir os componentes que serão incluídos no novo Kernel. Para isto, abra o xconfig: # make xconfig Temos aqui um utilitário gráfico, que permite fazer tudo com calma e tranqüilidade. Os componentes disponíveis estão organizados em categorias. A maior parte se relaciona justamente ao suporte a dispositivos: 151 Para cada módulo, existem três opções, Yes (Y), No N) ou Module (M) que permite carregar o componente na forma de um módulo, que será carregado apenas quando necessário, sem inchar o Kernel. Esta é a opção ideal para todos os componentes que quiser manter, mas não tem certeza se serão usados freqüentemente. Para ativar o suporte a Bluetooth por exemplo, acesse a categoria "Bluetooth Support" e ative o "Blutooth subsystem support" A opção mais importante com relação ao desempenho é indicar qual processador está sendo utilizado. Isto fará com que o Kernel seja compilado com otimizações para a arquitetura, o que pode resultar em um ganho de desempenho de até 30% em alguns casos. Para isto, acesse a seção "Processador Type and Features" na tela principal do xconfig e clique na opção "Processador family": 152 A opção 386 gera um código que funciona em qualquer PC, desde um 386 até um Pentium 999² ou Athlon XYZCu. A opção 486 gera algumas otimizações para a arquitetura pipelinizada do 486, mas mantendo a compatibilidade com todos os processadores daí em diante. A opção 586/K5/5x68/6x86/6x86MX é a mais usada, pois gera um Kernel compatível com todos os processadores a partir do Pentium, com um nível de otimização razoável. Acima desta temos otimizações específicas para cada família de processadores, que garantirão um nível máximo de desempenho, em troca da compatibilidade. Compilar o Kernel com otimizações para o Pentium 4 irá torná-lo incompatível com máquinas Athlon ou Pentium III por exemplo. Mas, claro, isto não é um problema se você só utilizará este novo Kernel na sua própria máquina. Depois de terminar, clique na opção "Save and Exit" no menu principal para salvar todas as alterações. Além do xconfig, você pode utilizar também o menuconfig, que oferece as mesmas opções, mas numa interface de texto. Para chama-lo, use o comando: # make menuconfig Uma terceira opção é utilizar o configurador incluído no KDE (a partir da versão 2.2) que oferece uma interface mais amigável que o xconfig, além de conter um help detalhado sobre 153 cada opção. Aliás, se você quer estudar sobre a função de cada módulo do Kernel ele é um bom ponto de partida. Para acessar o configurador, abra um terminal e logue-se como root, usando o "su" e use o comando "kcontrol" para abrir o Centro de controle do KDE. Acesse a categoria sistema > configurador do Kernel do Linux: Você deverá indicar o diretório onde está o Kernel que será compilado, escolher a arquitetura de processador para que ele será otimizado e finalmente selecionar os componentes que serão ou não incluídos durante a compilação, como no caso do xconfig. Tanto faz utilizar o xconfig, o menuconfig ou o configurador do KDE, pois os três gravam as alterações no mesmo arquivo, o .config, dentro do diretório do Kernel. Existe ainda uma quarta opção, mais espartana o "make config" que chama um programa de modo texto que simplesmente vai perguntando um a um quais componentes devem ser incluídos (exige uma boa dose de paciência...) Compilando Depois de configurar o novo Kernel, basta compila-lo usando os 4 comandos abaixo. Lembrese que para compilar qualquer programa no Linux é necessário ter o compilador gcc instalado. # make dep # make clean Estes dois comandos são rápidos. O primeiro verifica a cadeia de interdependências do Kernel, assegurando que todos os componentes necessários farão parte da compilação. O make clean limpa a casa, só para ter certeza que todos os componentes desnecessários foram removidos. Existe mais um comando que pode ser usado nesta etapa, que é o "make mrproper". Ele faz uma limpeza mais profunda, incluindo uma série de perguntas. Este comando é recomendável 154 caso você esteja recompilando o mesmo Kernel várias vezes, pois consegue remover arquivos e configurações que o make clean deixa passar. Se a compilação do Kernel falhar durante o make bzImage ou no make modules, experimente repetir os passos, incluindo agora o "make mrproper". Usando ou não o mrproper, o próximo passo é dar o: # make bzImage Este é o comando que realmente compila o Kernel. O tempo varia de acordo com a velocidade do processador. Um Athlon XP 1800+ fará tudo em dois ou três minutos, enquanto um Celeron 366 demorará quase meia hora. Um 486 chega a demorar um dia inteiro, mas neste caso existiria a opção de compilar o Kernel numa máquina mais rápida e depois apenas transportar o arquivo final (geralmente cabe em um único disquete) para o 486. Em versões antigas do Kernel era usado o comando "make zImage" mas ele tem uma limitação quanto ao tamanho máximo do Kernel a ser gerado, por isso só funciona em Kernels muito antigos, da série 2.0 ou então caso você selecione um número muito pequeno de componentes. O "bzImage" permite gerar Kernels sem limite de tamanho. # make modules Este último comando conclui o trabalho, gerando os componentes que serão adicionados como módulos. A demora depende do número de componentes incluídos como módulos, mas geralmente é bem mais rápido que o bzImage. Mas, de qualquer forma, o Linux é um sistema multitarefa, então você pode ir fazendo outra coisa se a compilação demorar. Instalando O novo Kernel será gravado no arquivo /usr/src/linux-2.x.x/arch/i386/boot/bzImage. O próximo passo é copiá-lo para o diretório /boot e em seguida configurar o Lilo para inicializar o novo Kernel ao invés do antigo. Para copiar use o comando: # cp /usr/src/linux-2.x.x/arch/i386/boot/bzImage /boot/novo_kernel Substituindo sempre o "linux-2.x.x" pelo nome correto da pasta onde está o Kernel. Isso também renomeará o arquivo para "novo_kernel", que pode ser alterado para outro nome qualquer. Além do arquivo principal é necessário instalar também os componentes compilados como módulos, que ficam armazenados num diretório separado. Para isto, basta usar o comando: # make modules_install O próximo passo é configurar o Lilo. Para isso, abra o arquivo /etc/lilo.conf: # kedit /etc/lilo.conf Aqui estão as opções de inicialização que são dadas durante o boot. O que precisamos é adicionar uma nova opção, que inicializará o novo Kernel. Basta incluir as linhas no final do arquivo e salvá-lo: image = /boot/novo_kernel label = novo_kernel read-only Ao reiniciar o sistema você verá uma nova opção no menu do lilo, justamente o "novo_kernel" que acabamos de adicionar, junto com a entrada para inicializar o Kernel antigo. 155 Teste o novo Kernel e quando tiver certeza que ele está funcionando adequadamente, edite novamente o /etc/lilo.conf colocando a entrada do novo Kernel no topo da lista. Isto fará com que ela seja inicializada por default. O seu lilo.conf ficará parecido com este: nowarn timeout=50 message=/boot/message menu-scheme=wb:bw:wb:bw image = /boot/novo_kernel label = novo_kernel read-only image=/boot/vmlinuz label=linux root=/dev/hda1 initrd=/boot/initrd.img append="quiet devfs=mount hdc=ide-scsi" vga=788 read-only Você pode ter quantos Kernels diferentes quiser, basta salvar cada arquivo com um nome diferente e adicionar uma entrada no arquivo. Uma última dica, esta dada pelo Wooky é que os Kernels padrão do Mandrake e do conectiva podem apresentar problemas caso recompilados usando o gcc. Se você enfrentar problemas com o novo Kernel, pode experimentar utilizar o compilador kgcc ao invés do gcc padrão. Você pode baixar o kgcc no http://www.rpmfind.net, basta fazer uma pesquisa pelo nome do pacote. Com ele instalado, basta editar o arquivo Makefile, dentro do diretório do Kernel a ser compilado: # kedit Makefile Procure pela linha "HOSTCC = gcc" (provavelmente a 19º do arquivo) e altere-a para: HOSTCC = kgcc Adicione também o parâmetro "-jeff" na linha "EXTRAVERSION =" (a quarta linha do arquivo). Isto fará com que, ao recompilar o Kernel padrão da distribuição, o antigo não seja reescrito. Agora é só salvar o arquivo e compilar o Kernel normalmente. 156 Capítulo 5: Linux como Servidor Esta é provavelmente a área em que o Linux está melhor servido de aplicativos. O Apache é um servidor web poderoso, com suporte a Perl, PHP, vários bancos de dados, etc. não é à toa que ele é utilizado na maior parte dos servidores Web do mundo. Existem servidores de FTP, de e-mail, News, etc. Montar um grupo de discussão por exemplo, algo que no Windows tomaria várias horas, entre o tempo de pesquisar, conseguir um programa e aprender a configura-lo, no Linux é apenas questão de habilitar o serviço e configurá-lo rapidamente. Além de poder servir arquivos e impressoras para outras máquinas Linux, é possível criar redes mistas, com máquinas Windows e Linux através do Samba. Para instalar estas ferramentas é necessário marcar as opções “Web/FTP”, “Mail/Groupware/News”, “Network Computer Server” e também “Database Server” se você deseja oferecer acesso a banco de dados através do Apache. Os pacotes também podem ser instalados através do Mandrake Control Center, no utilitário “Software Manager”. Caso você tenha optado por marcar os pacotes durante a instalação do Mandrake, você receberá um aviso logo no final da instalação, chamando sua atenção para o fato de que alguns servidores estão ativos na máquina, o que pode representar um risco de segurança, etc. e dando a opção de desativa-los. Caso você tenha desativado os serviços na instalação, você poderá ativá-los depois através do Mandrake Control Center, na seção: Sistema > Serviços. Nos próximos tópicos estudaremos como é possível transformar sua máquina Linux num poderoso servidor de arquivos, impressoras, NFS, Web e FTP, capaz de se integrar a uma rede de máquinas Windows, a outras máquinas rodando Windows, ou mesmo como combinar máquinas Windows e Linux na mesma rede, aproveitando todo o potencial de ambos os sistemas. Usando o Samba O Samba pode ser configurado através do Swat, um utilitário de configuração via Web, semelhante ao encontrado em alguns roteadores. Para acessa-lo basta abrir o Konqueror ou outro Browser disponível e acessar o endereço http://localhost:901 basta fornecer a senha de root para acessar. Ao contrário do 8.1, o Mandrake 8.2 não instala o Swat por default, mesmo que você marque a categoria “servidor de rede” durante a instalação. É preciso marcar o pacote “samba-swat” manualmente durante a seleção de pacotes, durante a instalação. Você o encontrará na categoria Estação de trabalho > Configuration > Outro > samba-swat. Se o sistema já estiver instalado, basta abrir um terminal e digitar (como root) os comandos: # urpmi samba-swat # service swat start Eles se encarregarão de instalar o pacote e iniciar o serviço. Se preferir, você pode fazer a instalação através do Mandrake Control Center. O comando urpmi facilita bastante a instalação de novos pacotes, pois pode ser usado para a instalação de qualquer pacote que 157 conste nos CDs do Mandrake, mas que não esteja instalado no sistema. Desde que você saiba o nome do que procura, naturalmente ;-) Em outras distribuições o Swat também não fica ativado por default, como é o caso do Conectiva, Red Hat e da grande maioria das demais distribuições. Neste casos basta instalar o pacote (quase sempre incluído nos CDs da distribuição) e em seguida ativar o ativar o serviço “swat”, através do ntsysv (basta digitar o comando logado num terminal, como root) ou do Linuxconf. Antes de mais nada você deverá criar logins para todos os usuários que forem acessar o servidor. Você pode fazer isso através do Userdrake. Basta dar o comando “userdrake” num terminal ou clicar em Iniciar > Configuration > Other > UserDrake. Os logins e senhas devem ser os mesmos que os usuários irão utilizar para se logar no Windows. Um detalhe importante é que na configuração de rede das máquinas Windows (Painel de controle > Redes) você deve marcar a opção de login como “Login do Windows” e não como “Cliente para redes Microsoft” que é o default. Você também pode gerenciar os usuários através do kuser e do linuxconf (no caso do Conectiva e Red Hat), basta chamar ambos pelo terminal. UserDrake Kuser Falta agora apenas configurar o Samba para se integrar à rede e compartilhar as pastas desejadas, trabalho facilitado pelo Swat. Ao abrir o Swat você verá um menu como o do screenshot abaixo, com vários links para a documentação disponível sobre o Samba, que você pode consultar para se aprofundar no sistema. Na parte de cima estão os links para as sessões da configuração, que é o que nos interessa: 158 Acesse primeiro a seção Password, onde você deverá cadastrar todos os usuários que terão acesso às pastas compartilhadas através do Samba, os mesmos que anteriormente cadastrou no UserDrake. Não apenas o Samba, mas vários outros programas servidores exigem que os usuários também estejam cadastrados no sistema, uma questão de segurança. Basta escrever o nome e senha do usuário e clicar no botão “Add new user”. 159 Em seguida, acesse a seção “Globals”, que engloba todas as configurações de rede e de acesso: Nas opções Workgroup e NetBios name você deve colocar o nome do computador e o grupo de trabalho a que ele pertence, como faria numa máquina Windows. O Workgroup, ou grupo de trabalho deve ser o mesmo em todas as máquinas que forem acessar o servidor, enquanto o nome da máquina pode ser qualquer um, desde que diferente em todas as máquinas. Na seção security coloque a opção Security como “User”, o que permitirá definir quais usuários terão acesso ao sistema. A opção Encrypt Password também é importantíssima e deve ser configurada de acordo com a versão do Windows que rodar nas máquinas clientes. O Windows 95 original não suporta encriptação de senhas, por isso só poderá se conectar ao servidor caso a opção seja configurada com o valor “No”. Porém, o Windows 95 OSR/2, Windows 98/SE/ME, Windows NT, Windows 2000 e Windows XP utilizam senhas encriptadas, por isso ao utilizar máquinas com qualquer um destes sistemas, que é o mais provável, a opção deve ser configurada como “Yes”. A opção Hosts Allow deve incluir os endereços IP todos os computadores que terão permissão para acessar o servidor. Se quiser que todos os PCs da rede tenham acesso, basta escrever apenas a primeira parte do endereço IP, como em 192.168.0. onde todos os endereços dentro do escopo serão permitidos. Se for incluir mais de um endereço ou mais de um escopo de endereços, separe-os por um espaço, como: 192.168.0. 10.0.0. 123.73.45.167 A opção Hosts Deny por sua vez permite especificar máquinas dentro do escopo configurados na opção Hosts Allow que não terão permissão para acessar o servidor, as exceções à regra. Por exemplo, se você configurou a opção acima como 192.168.0., mas deseja bloquear o acesso do PC 192.168.0.7, basta incluí-lo aqui. Se quiser incluir várias máquinas basta separar os endereços por espaços. Na seção Browse Options, a opção OS Level permite especificar qual chance o servidor Linux terá de ser o master browser do domínio. No nosso caso é desejável que ele seja o master browser pois ele está concentrando todos os recursos acessados pelas estações. Sendo assim 160 configure esta opção com um valor alto, 100 por exemplo, para que ele sempre ganhe as eleições. O default dessa opção é 20, que faz com que ele perca para qualquer máquina Windows NT, Windows 2000 ou Windows XP. Para completar, deixe a opção Local Master como “Yes” e as opções Preferred Master e Domain Master como “Auto”. A configuração do OS Level é muito importante, pois caso não seja o Master Browser, você poderá ter problemas para acessar seu servidor Linux a partir de outras máquinas Windows, principalmente rodando o NT/2000/XP. Com o valor 100 sempre que uma das máquinas Windows tentar ser o Master Browser da rede, o Samba convocará uma nova eleição e a máquina Linux sempre ganhará :-) Veja as mensagens armazenadas no log: Feb 28 20:39:43 beta-2 nmbd[1751]: process_local_master_announce: Server ALPHA-5 at IP 10.0.0.1 is announcing itself as a local master browser for workgroup HOME and we think we are master. Forcing election. Feb 28 20:40:00 beta-2 nmbd[1751]: Samba name server BETA-2 is now a local master browser for workgroup HOME on subnet 10.0.0.2 Abaixo, deixe a opção Wins Support ativada (Yes). A opção Wins Server deve ser deixada em branco, a menos que exista na rede algum servidor Wins (rodando o NT server ou o 2K server) ao qual o servidor Linux esteja subordinado. Caso o único servidor seja a máquina Linux, você pode configurar as máquinas Windows para utilizá-la como servidor Wins, para isto basta colocar o seu endereço IP no campo “Servidor Wins” na configuração de rede das estações. Terminando, pressione o botão Commit Changes no topo da tela para que as alterações entrem em vigor. Finalmente, você deve configurar as pastas a serem compartilhadas com as estações, através da seção Shares: Cada usuário que cadastrou no sistema já possui um diretório home criado. Estas pastas ficam dentro do diretório /home e podem ser usadas para guardar arquivos pessoais, já que a 161 menos que seja estabelecido o contrário, um usuário não terá acesso à pasta pessoal do outro. Além dos diretórios home você pode compartilhar mais pastas de uso geral. Para criar um compartilhamento basta escrever seu nome no campo no topo da tela e clicar no botão Create Share: Depois de criado um compartilhamento, escolha-o na lista e clique no botão Choose Share para configura-la. Você verá uma lista de opções como a abaixo: O campo Path é o mais importante, pois diz justamente qual pasta será compartilhada. O nome do compartilhamento diz apenas com que nome ele aparecerá no ambiente de redes. No caso do compartilhamento do screenshot a pasta compartilhada é /arquivos/programas. A opção Read Only determina se a pasta ficará disponível apenas para leitura (opção Yes) ou se os usuários poderão também gravar arquivos (opção No). Você também pode determinar quais máquinas terão acesso ao compartilhamento através das opções Hosts Allow e Hosts Deny. As configurações feitas aqui subscrevem as feitas na seção global. Se por exemplo a máquina 192.168.0.5 possui permissão para acessar o sistema, mas foi incluída na campo Hosts Deny do compartilhamento programas, ela poderá acessar outros compartilhamentos do sistema, mas não o compartilhamento programas. A opção Browseable permite configurar se o compartilhamento aparecerá entre os outros compartilhamentos do servidor no ambiente de redes, ou se será um compartilhamento oculto, que poderá ser acessado apenas por quem souber que ele existe. Isso tem uma função semelhante a colocar um “$” numa pasta compartilhada no Windows 98. Ela fica compartilhada, mas não aparece no ambiente de redes. 162 Finalmente, a opção Available especifica se o compartilhamento está ativado ou não. Você desativar temporariamente um compartilhamento configurando esta opção como “No”. Fazendo isso ele continuará no sistema e você poderá torná-lo disponível quando quiser, alterando a opção para “Yes”. Um detalhe importante é que os usuários só terão permissão para acessar pastas que o login permite acessar. Por exemplo, no Linux o único usuário que pode acessar a pasta /root é o próprio root, ou outro autorizado por ele. Mesmo que você compartilhe a pasta root através do Samba, os demais usuários não poderão acessá-la. Para editar as permissões de uma pasta, basta abrir o gerenciador de arquivos e, nas propriedades da pasta, acessar a guia Permissions. As permissões podem ser dadas apenas ao usuário, para todos os usuários pertencentes ao grupo do usuário dono da pasta, ou para todos os usuários. A opção Apply changes to all subdirectories e their contents deve ficar marcada para que as permissões sejam aplicadas também às subpastas. Terminadas as configurações, o servidor já irá aparecer no ambiente de redes, como se fosse um servidor Windows. Os compartilhamentos podem ser acessados de acordo com as permissões que tiverem sido configuradas e podem ser mapeados como unidades de rede entre outros recursos. Você pode compartilhar inclusive o CD-ROM do servidor se desejar, basta para isso compartilhar a pasta /mnt/cdrom, mas isso não é muito prático, pois além de trocar o CDROM, é necessário montar e desmontar a unidade apartir do servidor. Isso fica mais simples se a distribuição Linux que estiver utilizando suportar automount. Para compartilhar uma impressora já instalada na máquina Linux o procedimento é o mesmo. Acesse a seção printers, escolha a impressora a ser compartilhada (a lista mostrará todas as instaladas no sistema), configure a opção available como “yes” e configure as permissões de acesso como vimos anteriormente. No Mandrake você pode instalar impressoras através do Mandrake Control Center. Caso você esteja usando outra distribuição e o utilitário não esteja disponível, tente o linuxconf. Montando um servidor de CDs com o Linux Este artigo foi enviado pelo Wooky (Jeferson L. Zacco, para quem não conhece a figura pelo nick :-) e ajuda a resolver o problema de compartilhamento do CD-ROM que indiquei acima, coma vantagem de permitir compartilhar vários “CD-ROMs” simultâneamente com as estações: -No artigo do Morimoto sobre o SAMBA, cita-se que nem sempre é prático compartilhar o CDROM de um servidor usando o SAMBA. Realmente, caso seja necessário montar/desmontar o dispositivo para trocar o CD, somente o administrador poderia fazer isso (que trabalhão...), ou teríamos um certo problema de segurança. Além disso vários usuários podem querer usar diferentes CDs ao mesmo tempo, o que não é possível com um único drive. 163 Existe uma ótima solução, que mostra bem as capacidades de um sistema flexível como o GNU/Linux. A referência é o CD-Server-HOWTO, incluído no Mandrake 8.1 em /usr/share/doc/HOWTO/HTML/en/CDServer-HOWTO/index.html. É claro, pode-se também consultar a LDP. Basicamente o procedimento consiste em copiar os CDs desejados para o disco rígido do servidor, montá-los via loopback e disponibilizá-los através do compartilhamento do SAMBA. É claro que é necessário espaço para cada CD que se deseje compartilhar, mas com os preços dos HDs de alta capacidade no nível atual, essa solução é bem mais barata do que comprar um drive de CD para cada estação da rede. Será necessário ~660MB para cada CD compartilhado; note-se que o "CD" poderá ser acessado por vários usuários ao mesmo tempo e com um desempenho bem melhor de que um drive de CD real. Um HD de 60 GB pode compartilhar quase 100 CDs, a um custo de aproximadamente R$300; o mesmo preço de comprar três unidades leitoras de CD-ROM. É melhor que ter um CD-changer. :^) Note que em uma rede doméstica geralmente os usuários acessam alguns CDs - talvez de jogos, MP3s, fontes ou cliparts. Com esse método pode-se ter todos estes CDs disponíveis a todos, ao mesmo tempo e, caso algum não seja mais necessário, basta apagar o arquivo .ISO e recuperar o espaço ocupado. Aqui vamos explicar somente como criar os CDs compartilhados. É necessário ter o SAMBA já instalado e configurado adequadamente (ou NFS, no caso de compartilhamento em estações *NIX). 1 - Escolha uma partição adequada, em tamanho e velocidade, para criar as imagens ISO dos CDs que vc deseja compartilhar. Estas partições não precisam ser compartilhadas. Neste exemplo vamos supor que se usa a partição montada em /home. Caso vá usar uma partição ou HD novo, formate-a de preferência com um sistema nativo do Linux (EXT2 ou EXT3) e monte-a. Substitua então /home nos exemplos abaixo pelo diretório onde a nova partição foi montada 2- Copie a imagem do CD para sua partição (todos os comandos devem ser dados como root): # # # # cd /home mkdir imagem_cds cd imagem_cds dd if=/dev/cdrom of=nome_do_cd.iso O CD já deve estar montado, caso contrário monte-o. O comando dd (convert and copy, converta e copie) faz uma cópia exata do conteúdo de if (input file) para of (output file). Em outras, palavras ele copia todo o CD-ROM para o arquivo especificado no comando. Caso haja algum erro de I/O, repita a cópia. Não se esqueça de substituir o “nome_do_cd” pelo nome que escolheu para o arquivo. 3- Para testar se está tudo certo, monte o arquivo usando a interface loopback: # cd /mnt # mkdir nome_do_cd # mount -o loop -t iso9660 -r /home/imagem_cds/nome_do_cd.iso /mnt/nome_do_cd Agora digitando $ls /mnt/nome_do_cd vc deve ver uma listagem idêntica ao conteúdo do cd copiado! 4- Edite o arquivo /etc/fstab para montar o arquivo ISO automaticamente no boot. Basta acrescentar a linha abaixo, obrigatoriamente *depois* da linha referente à montagem das partições anteriores - ou seja, no caso, é necessário que /home e /mnt já estejam montadas. 164 Colocando-as por último dá sempre certo.. :^) /home/imagem_cds/nome_do_cd.iso /mnt/nome_do_cd iso9660 ro,loop,auto 0 0 5- Ative o compartilhamento no SAMBA, editando o arquivo /etc/smb.conf (ou usando o Swat) e acrescentando: [nome_do_cd] comment = Meu CD Compartilhado path = /mnt/nome_do_cd public = yes writable = no Finalmente acesse-o na estações Window$ com o comando através de um prompt de DOS: C:\> NET USE J: \\servidorlinux\nome_do_cd Onde J: será o drive onde aparecerá o CD, e servidorlinux é o nome da máquina servidora na rede. Note que essas configurações também podem ser feitas usando alguma interface gráfica como o SWAT, e que existem muitas outras opções para o compartilhamento. Consulte a documentação do SAMBA. Notas: - Este é somente um guia rápido. Caso tenha problemas ou dúvidas, consulte a documentação dos programas e utilitários envolvidos: info mount [nada de man mount por aqui... :^)] man fstab man dd SAMBA NFS - O número máximo de dispositivos loopback que podem ser montados simultaneamente depende da distribuição e versão do kernel. Aparentemente a LM8.1 tem 16 dispositivos disponíveis. Segundo o HOWTO, é necessário fazer uma pequena mudança no código fonte e recompilar o kernel/módulo para mudar este número. No entanto, no código fonte ( /usr/src/linux/drivers/block/loop.c - kernel 2.4.8-26mdk) está escrito que o número é dinâmico, bastando passar o parâmetro ao kernel (através do bootloader ou manualmente) no boot. Provavelmente a recompilação é necessária somente em kernels mais antigos. - Alguns programas que checam se o CD é original podem não funcionar com o compartilhamento. -- Acessando compartilhamentos de máquinas Windows O Samba também inclui um módulo cliente, o smbclient que pode ser usado para fazer inverso, ou seja, acessar compartilhamentos de máquinas Windows apartir do Linux. 165 O uso deste comando é bastante simples. Abra um terminal e digite: smbclient -L nome_da_maquina Como por exemplo “smbclient -L ascot”. Ele pedirá a sua senha de usuário e em seguida mostrará uma lista dos compartilhamentos disponíveis na máquina que solicitou: Lembre-se as máquinas Windows 95/98/ME aceitam conexões de rede por parte de qualquer usuário. A única opção de segurança é colocar senhas nos compartilhamentos. Mas, as máquinas rodando Windows NT ou Windows 2000 precisam ser configuradas para dar acesso ao login que você está utilizando na máquina Linux. Para isso basta acessar o painel de controle > usuários e senhas (no Windows 2000) e adicionar o login e senha. Voltando à configuração do smbclient, depois de decidir qual compartilhamento quer acessar, você deverá montá-lo para ganhar acesso. Você pode montar o compartilhamento em qualquer pasta vazia do sistema. Como exemplo eu montei o compartilhamento “C” disponível na máquina “ascot” no diretório “/mnt/windows” da máquina Linux. Para isso o comando é o seguinte: mount -t smbfs //ascot/c /mnt/windows -o password=xxxxx (substituindo o xxxxx pela senha, naturalmente) O comando mount é um dos comandos mais tradicionais do Linux, que permite “mapear” um diretório qualquer dentro de outro diretório do sistema para que este possa ser acessado. A opção “-t” serve para especificar o sistema de arquivos, já que não estamos utilizando um sistema de arquivos nativo do Linux. O “smbfs” indica o sistema de arquivos que será utilizado, este sistema que permite mapear unidades de rede compartilhadas pelo Windows. Em seguida, especificamos o compartilhamento e o diretório onde ele será montado seguido pelo “-o”. Este é só um exemplo. Se você for montar o compartilhamento “arquivos” dentro da máquina “ricardo” no diretório “/home/maria/ricardo” da máquina Linux, o comando seria: mount -t smbfs //ricardo/arquivos /home/maria/ricardo -o username=ricardo,password=xxxxx E assim por diante. 166 No “username=ricardo,password=xxxxx” você deve informar o usuário e a senha do compartilhamento que está sendo acessado. Se o compartilhamento for de acesso público, então não é necessário usar estes dois últimos parâmetros. Depois do comando você pode dar um “ls” no diretório onde o compartilhamento foi montado só para checar se os arquivos realmente estão lá: Depois de montado, o compartilhamento pode ser acessado pelo gerenciador de arquivos da sua interface (Konkeror no KDE, nautilus no Gnome, etc.). No Mandrake 8.1 e outras distribuições que trazem a ferramenta DiskDrake, como por exemplo o TechLinux, você pode montar as partições Windows de um jeito mais prático. O DiskDrake pode ser encontrado dentro do Mandrake Control Center na seção Hardware > Pontos de Montagem. A parte que nos interessa está na aba “Samba”: O funcionamento é muito simples. Clique em “novo” e aponte o compartilhamento a ser montado na janela que será aberta. Serão mostrados todos os compartilhamentos disponíveis na rede, inclusive os de outras máquinas Linux rodando o Samba. 167 Em seguida, basta fornecer o ponto de montagem desejado. Note que dentro do diskdrake você tem privilégios de root e pode montar os compartilhamentos onde quiser. Mas, tenha o cuidado de não montar numa pasta onde seu login de usuário (ou de quem for usar a máquina) não tenha permissão de acesso. Para finalizar, basta montar o sistema de arquivos para ter acesso. Por default, ele passará a ser montado a cada inicialização do sistema, até que você volte aqui e desmonte-o. Mas, você pode alterar isso na seção “opções”. Incluindo o ponto de montagem no /etc/fstab Para fazer com que o compartilhamento seja automaticamente montado durante a inicialização do sistema, você precisa incluir o ponto de montagem no arquivo /etc/fstab. Os parâmetros são os mesmos que usamos no comando mount, apenas a ordem em que eles são passados é um pouco diferente. Logue-se num terminal como root, e abra o arquivo usando o editor de sua preferência, como por exemplo em "kedit /etc/fstab" ou "vi /etc/fstab". Você verá algo como: /dev/hda1 / reiserfs notail 1 1 168 none none /dev/hda6 none /dev/hda5 /dev/pts /dev/shm /home /proc swap devpts tmpfs ext3 proc swap mode=0620 0 0 defaults 0 0 defaults 1 2 defaults 0 0 defaults 0 0 Esta nada mais é do que uma lista dos sistemas de arquivos que são montados durante a inicialização. De cima para baixa, temos a partição /dev/hda1 (que foi formatada com o sistema de arquivos reiserfs, montada no diretório raiz, a partição /dev/hda6 montada no diretório /home, a partição swap, e até os diretórios /proc, /dev/pts e /dev/shm, que apesar de serem dispositivos de hardware, são acessados pelo sistema como se fossem arquivos. Para incluir na lista o ponto de montagem do compartilhamento Windows, você deveria incluir na lista uma nova linha, especificando: a) A máquina e o compartilhamento que serão acessados, como em //192.168.0.2/arquivos b) O diretório local onde o compartilhamento será montado, como em /home/jose/arquivos c) O sistema de arquivos usado, que neste caso é o smb d) Outros parâmetros, como o usuário, senha, etc. Você deve incluir uma linha para cada compartilhamento que será montado, como em: //192.168.0.2/arquivos /home/jose/arquivos smb user=jose,password=abcde 0 0 Um parâmetro útil que pode ser incluído é a opção "user" que permite que os próprios usuários montem ou desmontem os compartilhamentos, sem precisar usar a conta de root: //192.168.0.2/arquivos /home/jose/arquivos smb user,username=jose,password=abcde 0 0 A montagem e desmontagem neste caso é feita indicando apenas o diretório, como em "umount /home/jose/arquivos" e "mount /home/jose/arquivos". O "0 0" incluído sempre no final da linha é um parâmetro passado ao file system daemon, que basicamente significa que não existe nenhum parâmetro especial. Algumas distribuições antigas acusam um erro caso você esqueça de adicionar estes dois zeros. Configurando manualmente Se por qualquer motivo o Swat não estiver instalado no seu sistema, ou você preferir configurar tudo manualmente, basta abrir o arquivo smb.conf, que concentra as configurações do Samba, num formato semelhante ao das opções do Swat, mantendo as mesmas seções: global, homes, printers, etc. Ao instalar o Samba é criado um smb.conf com configurações default, você precisará apenas alterar as mesmas opções que alteraria no Swat. O smb.conf pode ser encontrado em /etc/samba (no caso do Mandrake e da maior parte das outras distribuições) ou em /etc (em alguns casos mais raros). Para abri-lo, com privilégios de root, você pode digitar simplesmente “kdesu kedit /etc/samba/smb.conf” num terminal.Veja um exemplo do conteúdo do arquivo: # Global parameters 169 [global] [homes] [printers] [morimoto] [cd] [HP] workgroup = HOME netbios name = BETA-2 server string = Samba Server %v interfaces = eth0 encrypt passwords = Yes log file = /var/log/samba/log.%m max log size = 50 socket options = TCP_NODELAY SO_RCVBUF=8192 SO_SNDBUF=8192 printcap name = lpstat os level = 100 dns proxy = No hosts allow = 192.168.0. printing = cups comment = Home Directories read only = No browseable = Yes comment = All Printers path = /var/spool/samba create mask = 0700 guest ok = Yes printable = Yes print command = lpr-cups -P %p -o raw %s -r lpq command = lpstat -o %p lprm command = cancel %p-%j browseable = Yes # using client side printer drivers. path = /home/morimoto read only = No path = /mnt/cdrom path = /var/spool/samba read only = No create mask = 0700 guest ok = Yes printable = Yes print command = lpr-cups -P %p -o raw %s -r lpq command = lpstat -o %p lprm command = cancel %p-%j printer name = HP oplocks = No share modes = No # using client side printer drivers. O Swat serve apenas como uma interface para a edição deste arquivo. Seja qual for o modo de configuração escolhido, basta fazer backups regulares deste arquivo para restaurar as configurações do servidor em caso de problemas. Sempre que alterar manualmente smb.conf, ou mesmo alterar algumas opções pelo Swat e quiser verificar se as configurações estão corretas, rode o testparm (basta chamá-lo num terminal). Ele funciona como uma espécie de debug, indicando erros grosseiros no arquivo. Se por acaso você estiver utilizando uma distro que não venha com o Samba, basta baixar o RPM adequando à sua distribuição aqui: http://us1.samba.org/samba/ftp/Binary_Packages Para instalar, basta clicar sobre o arquivo no gerenciador de arquivos ou usar o comando “rpm -ivh nome_do_arquivo” no terminal. 170 Depois de instalar o arquivo e configurar o smb.conf, use os comandos abaixo para inicializar, parar e verificar o status do serviço sempre que precisar: /etc/rc.d/init.d/smb start /etc/rc.d/init.d/smb stop /etc/rc.d/init.d/smb status O comando smbstatus também é muito útil, pois permite verificar quais estações estão conectadas ao servidor e quais recursos estão sendo acessados no momento. De onde veio o Samba? A primeira versão do Samba, disponibilizada em 1992 foi escrita por Andrew Tridgell, um Australiano que na época era estudante de ciências da computação. Como na época a especificação do SMB utilizada pela Microsoft ainda era fechada, o Andrew desenvolveu um pequeno programa, batizado de clockspy, para examinar os pacotes de dados enviados por uma máquina Windows e assim ir implementando uma a uma as chamadas de sistema utilizadas, um trabalho extremamente complexo para ser feito por uma única pessoa. O resultado foi um programa que rodava no Solaris e era capaz de responder às chamadas SMB como se fosse um servidor Windows. Este arquivo ainda pode ser encontrado em alguns dos FTPs do Samba.org, com o nome “server-0.5”. O objetivo desta primeira versão era apenas resolver um problema doméstico, interligar um PC rodando o Windows 3.1 ao servidor Solaris. Na época isso já era possível utilizando um dos clientes NFS comerciais para DOS, mas Andrew precisava de suporte a NetBIOS para o um dos aplicativos que pretendia utilizar, o WindX, um servidor X para Windows, que permitia rodar aplicativos via rede a partir do servidor Unix. Até aí o objetivo era apenas fazer o programa funcionar, não criar um sistema de compartilhamento de arquivos. Depois de algum tempo Andrew recebeu um e-mail contando que o programa também funcionava com o LanManager da Microsoft, permitindo compartilhar arquivos de um servidor Unix com máquinas rodando o DOS. Andrew só acreditou depois de testar, mas ficou tão maravilhado com o que havia conseguido que criou o projeto “NetBios for Unix”, e começou a recrutar voluntários através da usenet. Mais tarde o projeto passou a usar o nome Samba, que foi adotado não em apologia ao Carnaval, mas apenas por que é uma das poucas palavras que possui as letras SMB. Em 94 a Microsoft liberou as especificações do SMB e do NetBios, o que permitiu que o desenvolvimento do Samba desse um grande salto tanto em recursos quanto em compatibilidade, passando a acompanhar os novos recursos adicionados no protocolo da Microsoft, que novamente deixaram de ser abertos. Hoje além de ser quase 100% compatível com os recursos de rede do Windows 98 e 2000 o Samba é reconhecido por ser mais rápido que o próprio Windows na tarefa de servidor de arquivos. A equipe de desenvolvimento também cresceu muito neste meio tempo, e conta hoje em dia com mais de 20 desenvolvedores espalhados pelo mundo, 10 deles remunerados graças às doações recebidas, além de muitos colaboradores espalhados pelo mundo. Aliás, se você tiver um cartão internacional, pode contribuir pagando uma pizza para o Andrew :-) O endereço é: 171 3 Ballow Crescent Macgregor, A.C.T. 2615 Australia Um dos pontos fortes do Samba é que o projeto foi todo desenvolvido sem precisar apelar para qualquer violação de patentes. Todas as chamadas (com exceção das que a Microsoft tornou públicas em 94) foram implementadas monitorando as transmissões de dados através da rede, uma espécie de engenharia reversa que não tem nada de ilegal. É como se você descobrisse como funciona um código de encriptação apenas examinando arquivos encriptados por ele. Matemáticos fazem isso a todo instante e muitas vezes são bem pagos para isso. Graças a este “detalhe” o Samba não corre o perigo de sofrer restrições devido à ações judiciais. Naturalmente já houveram problemas legais com a Microsoft, cujo resultado apenas confirmou esta invulnerabilidade. Mas, de qualquer forma, não existem sinais de que a Microsoft pretenda declarar guerra ao Samba, pelo contrário, foi a existência do Samba que permitiu que a Microsoft conseguisse colocar PCs rodando o Windows em muitos nichos onde só entravam Workstations Unix, já que com o Samba os servidores Unix já existentes passaram a ser compatíveis com as máquinas Windows. Ou seja, o Samba é vantajoso até mesmo para a Microsoft. Usando o NFS Enquanto o Samba permite solucionar sem muita dor de cabeça o desafio de interligar máquinas Linux e Windows na mesma rede, o NFS permite compartilhar sistemas de arquivos entre máquinas Linux. Na verdade, você pode perfeitamente usar o Samba para compartilhar arquivos entre máquinas Linux, como vimos acima e é o que você terá mais facilidade em fazer numa rede mista. Mas, o NFS não deixa de ser um recurso importante, que você não deve deixar de estudar, principalmente por que este é um recurso muito prático de usar. O suporte a NFS faz parte do Kernel do Linux e vem habilitado por default, mas, nem todas as distribuições trazem o serviço habilitado por default. Você pode checar se o serviço está habilitado usando o comando “/etc/rc.d/init.d/nfs status”. Caso não esteja, habilite o serviço no Mandrake Control Center, em Sistema > Serviços, ou no LinuxConf caso o Mcc não esteja disponível na sua distribuição. Outra opção prática para habilitar o serviço é o ntsysv, que é incluído na maioria das distribuições. Basta das o comando num terminal: 172 Para compartilhar diretórios através da rede você deve editar o arquivo “/etc/exports”. Você precisará apenas incluir os diretórios a serem exportados, um por linha, incluindo as restrições para acesso a cada diretório. Por exemplo, se você desejar exportar o diretório /home/fernando/tralhas, sem estabelecer restrições, ou seja, permitir que qualquer máquina tenha permissão de leitura e escrita, basta incluir o diretório no arquivo, que ficará assim: # isto é só um comentário /home/fernando/tralhas Para estabelecer restrições, basta adicionar os argumentos entre parênteses depois do diretório. Se você deseja que apenas o host “andre” tenha acesso à pasta, e mesmo assim somente para leitura, a linha ficaria assim: /home/fernando/tralhas andre(ro) Para adicionar mais hosts, basta incluir os argumentos na linha, separados por espaços: /home/fernando/tralhas andre(ro) morimoto(ro) gdh(ro) pia_da_cozinha(ro) Veja que os compartilhamentos são feitos com base nos nomes dos hosts, e não com base no nome dos usuários. Para dar acesso de leitura e escrita, use o argumento rw. Você pode usar ainda o noacess, que permite que você compartilhe apenas os arquivos dentro do diretório, mas não seus subdiretórios, que ficarão invisíveis. Depois de incluir todos os diretórios que deseja compartilhar, basta salvar o arquivo e reiniciar o serviço nfs para que as alterações surtam efeito. Para isso, use o comando: /etc/rc.d/init.d/nfs restart Sempre que desejar parar o serviço você respectivamente param e inicializam o serviço: pode usar os comandos abaixo, que /etc/rc.d/init.d/nfs stop /etc/rc.d/init.d/nfs start Ao compartilhar os diretórios, resolvemos apenas metade do problema. Ainda falta acessá-las apartir dos clientes. Para isso, você precisará apenas montar as pastas num diretório qualquer, usando o comando 173 mount, fornecendo o endereço IP ou o nome da máquina que está compartilhando os diretórios, o diretório que irá ser montado e o diretório na sua máquina onde ele será montado, como por exemplo: mount 192.168.0.2:/home/fernando/tralhas /home/morimoto/docs Este comando monta o diretório /home/fernando/tralhas, que está na máquina 192.168.0.2 no diretório /home/morimoto/docs. Você também pode usar o nome da máquina ao invés do endereço IP: mount fernando:/home/fernando/tralhas /home/morimoto/docs Note que ao montar uma pasta qualquer num diretório que não esteja vazio, o conteúdo do diretório ficará inacessível até que você desmonte o sistema de arquivos, usando o umount. Se preferir que o diretório seja montado automaticamente na inicialização do micro, basta incluir as pastas a serem montadas no arquivo /etc/fstab incluindo “nfs defaults 0 0” no final da linha, que indica o sistema de arquivos. Ao incluir a linha acima, seu fstab ficará parecido com o abaixo: /dev/hda1 / ext3 defaults 1 1 /dev/hda6 /home ext3 defaults 1 2 /dev/hda5 swap swap defaults 0 0 //ascot/c /mnt/windows smbfs username=% 0 0 mount fernando:/home/fernando/tralhas /home/morimoto/docs nfs defaults 0 0 Veja que no meu caso incluí também a linha: //ascot/c /mnt/windows smbfs username=% 0 0 Que serve para mapear o drive C da máquina Ascot usando o Samba, como descrevi acima. Veja que a sintaxe do comando mudou um pouco, pois agora o sistema de arquivos é escrito no final da linha, não no início. Você pode usar o fstab para incluir qualquer sistema de arquivos que gostaria que fosse montado automaticamente durante a inicialização. Se por exemplo você quiser montar a partição C: do Windows, inclua /dev/hda1 /mnt/windows vfat defaults 00 para monta-la no diretório /mnt/windows. Naturalmente, o “/dev/hda1” muda caso a partição Windows não seja a partição primária do primeiro HD. Caso a partição Windows esteja formatada em NTFS (Windows 2000 ou XP) você deve usar ntfs ao invés de vfat. Funciona, apesar do suporte a NTFS ainda ser experimental e ainda assim somente-leitura. Se preferir dar todos os comandos manualmente, você pode simplificar as coisas usando o recurso de alias. Ao invés de digitar “mount /dev/hda1 /mnt/win -t vfat” e “umount /dev/hda1 /mnt/win -t vfat”, você pode digitar apenas “winon” e “winoff” por exemplo. Para isso basta editar o arquivo .bashrc que está no seu diretório de usuário e incluir linhas como: “alias winon=”mount /dev/hda1 /mnt/win -t vfat” Para criar os atalhos para os comandos que desejar. Depois de salvar o arquivo, basta digitar os novos comandos no terminal. Além de fazer tudo via fstab ou manualmente, você também pode montar os sistemas de arquivos através do Mandrake Control Center, na sessão Pontos de Montagem, assim como fizemos com o Samba: 174 Para compartilhar os diretórios, você pode usar o “netconf” presente no Mandrake, Red Hat, Conectiva e na maioria das outras distribuições. Basta chama-lo no terminal. Mais um comando útil ao utilizar o NFS é o "showmount -a" (só funciona se dado pelo root) que mostra uma lista com os diretórios NFS compartilhados na sua máquina que foram acessados e quais máquinas os acessaram desde o último reboot. Não é muito específico, pois não mostra datas nem horários, mas pelo menos permite descobrir se alguém não autorizado está acessando os compartilhamentos. Apache O Apache é o servidor Web mais usado no mundo, graças ao seu bom desempenho e confiabilidade. Durante a instalação você teve a oportunidade de instalar o Apache. Se ele já estiver instalado, basta habilitar o serviço “httpd” no Mandrake Control Center, ou usar o comando “/etc/rc.d/init.d/httpd start” Para parar o serviço, você pode novamente recorrer ao mcc, ou usar o comando “/etc/rc.d/init.d/httpd stop”. Os dois comandos valem para todas as distribuições. Em seguida, abra um browser e acesse o endereço http://localhost Se tudo estiver funcionando, você verá a página padrão do Apache. Em seguida, veja se o servidor pode ser acessado através da rede ou através da Internet, através do endereço http://seu_ip 175 Se o servidor estiver acessível apenas localmente provavelmente você se esqueceu de abrir a porta do apache no Firewall. Se você estiver usando o TinyFirewall que vem no Mandrake, basta rodar novamente o assistente através do Mandrake Control Center e abrir a porta do Servidor http quando perguntado. Se o Apache ainda não está instalado, basta abrir o gerenciador de software no Mandrake Control Center e instalar os pacotes do Apache, na seção Server > Web/FTP > Outros. Se preferir, baixe a versão mais recente no http://www.apache.org/ Basicamente, é apenas isso que você precisa fazer para ter seu servidor Apache funcionando. Basta agora colocar os arquivos das páginas a serem disponibilizadas no diretório /var/www/html A maior parte da configuração do Apache pode ser feita através de um único arquivo, o httpd.conf, que no Mandrake e nas demais distribuições que seguem o Linux Standard Base pode ser encontrado no diretório /etc/httpd/conf/. Em algumass distribuições o diretório pode ser também o /etc/apache Depois de verificar a localização correta, use o comando su para ganhar privilégios de root e abra o arquivo: “/etc/httpd/conf/httdp.conf”. A primeira configuração importante é a (ou as) portas TCP que serão usadas pelo servidor. Por default, a porta é a 80, mas alguns serviços de banda larga, como por exemplo o Speedy da Telefonica bloqueiam esta porta, obrigando os usuários a manter seus servidores em portas alternativas. Você também pode alterar a porta para manter o seu servidor um pouco mais secreto, principalmente se for utilizada uma porta acima de 1024, já que além do endereço IP ou domínio, os visitantes precisariam saber também a porta do servidor. A configuração da porta está perto do final do arquivos, mas linhas: #BindAddress * <IfDefine !APACHEPROXIED> Port 80 Listen 80 </IfDefine> 176 Veja que por default o Apache escuta a porta a 80. Basta alterar o 80 pela porta desejada e salvar o arquivo. O Apache também possui uma versão for Windows, que pode ser usada em substituição ao IIS da Microsoft. Porém, devido à maneira como o Windows gerencia a geração de novos processos, e threads, o desempenho da versão Windows do Apache não é o mesmo da versão for Windows. As primeiras versões chegavam até mesmo a perder para o IIS em desempenho, mas os desenvolvedores vêm fazendo um grande esforço para melhorar seu desempenho. As versões atuais já são muito mais rápidas (embora ainda sejam mais lentas que no Linux) e possuem uma segurança muito boa. Mesmo no Windows, o Apache é uma solução muito interessante para quem quer fugir dos problemas de segurança do IIS e ao mesmo tempo procura um servidor Web rápido. Você pode baixar o Apache for Windows no http://www.apache.org/ Squid O Squid é um servidor Proxy e cache que permite tanto compartilhar o acesso à Web com outros PCs da rede, quanto melhorar a velocidade de acesso através do cache. Mas, o Squid suporta apenas os protocolos HTTP e FTP, ou seja, não oferece acesso completo, apenas navegação (o protocolo Gopher também é suportado, o difícil é encontrar quem ainda use isto hoje em dia :-). O Squid possui muitos recursos, incluindo autenticação de usuários, restrições de acesso, auditoria, etc. tudo o que você precisa para dar acesso à Internet para os funcionários de uma grande empresa, por exemplo, sem perder o controle. Você pode instalar o Squid marcando a opção “Network Computer Server” durante a instalação do Mandrake. No Red Hat você deve marcar a categoria “Server” e no Conectiva basta marcar a categoria “Proxy Server” e no Mandrake “Network Computer Server”. Se o sistema já estiver instalado, você deve procurar o pacote “squid-xxxxx.rpm” (onde o xxxx é a versão) no CD de instalação. Depois de ter instalado o sistema e configurado a conexão com a Web, vamos à configuração do Squid. As configurações do Squid estão concentradas no arquivo /etc/squid/squid.conf. Para edita-lo você precisa estar logado como root. Use o comando “su” e em seguida “vi /etc/squid/squid.conf” para abrir o arquivo. Pressione “i” para começar a editar. A configuração básica, necessária para o servidor funcionar é a “# http_port 3128” que está logo no início do arquivo. É preciso descomentar a linha (apagando o #). Se desejar também você pode alterar a porta TCP em que o servidor irá escutar, para dificultar qualquer tipo de acesso não autorizado. Você precisará também mexer nas linhas “http_access” para dar acesso aos usuários, já que o default é recusar todas as conexões. São várias linhas, que estão bem abaixo, no meio do arquivo. 177 Você pode alterar a linha “http_access deny all” para “http_access allow all” que vai dar acesso a todos os clientes. Terminado, pressione ESC e depois “ZZ” para salvar o arquivo e sair. Para iniciar o serviço, basta dar o comando: /etc/rc.d/init.d/squid start Sempre que desejar para-lo, o comando é: /etc/rc.d/init.d/squid stop Nos clientes você precisará apenas configurar o Navegador para acessar através do Proxy. Na configuração da conexão, marque a opção de acessar através de um servidor Proxy e dê o endereço IP do servidor e a porta que configurou na primeira opção: O servidor pode ser usado por clientes rodando qualquer navegador e qualquer sistema operacional. Você pode ler um excelente tutorial de configuração do Squid no: http://www.conectiva.com.br/suporte/pr/squid.html FTP O FTP é ainda o protocolo de transferência de arquivos mais utilizado na internet e uma opção valiosa também para redes locais. Configurar um servidor FTP no Linux é bastante simples, pois qualquer distribuição inclui pelo 178 menos um servidor de FTP, basta ativar o serviço. No Mandrake, Slackware, Red Hat, Conectiva e outros, o servidor de FTP default é o ProFTPD. No Mandrake você pode ativá-lo através do Mandrake Control Center, na seção System > Services. Existem duas opções, o serviço proftpd e o proftpd-xinetd. Ambos ativam o servidor de FTP, a diferença é que o proftpd-xinetd roda através do xinetd e por isso consome menos recursos do sistema. Ele é a melhor opção se você não pretende disponibilizar um servidor de FTP muito movimentado. Lembre-se que você deve ativar apenas um dos dois. Além do Mandrake Control Center, você também pode usar os comandos “chkconfig proftpd-xinetd on” ou “chkconfig proftpd on” para ativar o serviço. Estes comandos também funcionam no Conectiva, Red Hat, etc. onde você também terá a opção de configurar o sistema usando o LinuxConf. Uma vez configurado o FTP, todos os usuário registrados no sistema terão acesso via FTP a todas as pastas e arquivos que podem acessar localmente, o que por default inclui acesso completo à pasta de usuário, dentro da pasta /home e acesso de leitura para mais algumas pastas do sistema. 179 Capítulo 6: Linux em PCs antigos O Linux possui um talento nato para o uso em redes e ao mesmo tempo conserva uma modularidade impressionante, que permite instalar o sistema até mesmo em máquinas muito antigas, desde que você saiba quais aplicativos utilizar e quais otimizações são necessárias em cada caso. Este capítulo reúne mais algumas experiências com o linux, que você pode reproduzir sempre que precisar ou mesmo apenas por curiosidade. A idéia é que isto sirva como um estímulo para que você tente coisas novas com o sistema, explorando ao máximo todos os recursos disponíveis A aventura de instalar o RedHat 7.2 num 486 Tenho aqui um 486 DX4-100, com 16 MB de RAM, uma placa mãe sem cache L2, mas com 3 slots PCI, equipado com um HD de 2.0 GB, placa de vídeo Trident 9680 de 1 MB, uma placa de rede PCI e drive de disquetes. O desempenho deste micro é bem baixo comparado com outros 486 por causa da ausência do cache L2, apesar do HD ser razoavelmente rápido para um 486. Creio que não é segredo para ninguém que assim como a maior parte das distros atuais, uma instalação default do RedHat 7.2 exige um sistema razoavelmente poderoso para rodar bem, levando nas costas o Gnome e os vários serviços que ficam habilitados por default. O que um mero 486 poderia fazer então? Este tutorial vira responder a este desafio. Note que o Red Hat 7.2 não é nem em sonho a distribuição mais recomendável para um 486. Existiriam várias opções nesse caso, incluindo o Conectiva 4.0, versões antigas do Slackware ou do Debian etc. Mas, o desafio é justamente “tirar leite de pedra”, usando uma distro mais atual e pesada. Este tutorial é um passo a passo do que consegui com o velho 486, incluindo as etapas de configuração e algumas sugestões de aplicativos a utilizar. A instalação Como não tenho CD-ROM nesta máquina, resolvi fazer a instalação via rede, usando o disquete de boot bootnet.img. Para instalar apartir do CD-ROM você deve usar os disquetes boot.img ou oldcdrom.img (caso queira instalar apartir de um CD-ROM antigo, ligado na placa de som). Todos os arquivos estão no diretório dosutils do CD 1. A primeira pergunta ao abrir o programa de instalação é qual o modo de instalação a ser utilizado. As opções são as seguintes: text: Instalação em modo texto. São necessários 16 MB de memória para instalar via CDROM e 32 MB para instalar via rede. 180 lowres: Instalador gráfico, em baixa resolução (640 x 480). 32 MB para instalar via CD-ROM ou 48 MB para instalar via rede. normal: Instalador gráfico em alta resolução (800x600). 32 MB para instalar via CD-ROM ou 48 MB para instalar via rede. Como você deve ter percebido, o único modo viável num 486 com pouca memória é mesmo a instalação em modo texto. No meu caso, tive que provisoriamente instalar mais memória para conseguir instalar via rede, mas depois da instalação voltei aos 16 MB originais. Digite text <enter> para iniciar a instalação. Para navegar pelos menus, use o Tab, para selecionar campos use a barra de espaço e para navegar entre as opções use as setas. As opções na instalação em texto são as mesmas do modo gráfico. Depois de escolher a linguagem do instalador, tipo de mouse e layout do teclado, chegamos à etapa mais importante, que é a instalação dos pacotes. Os pacotes a instalar O instalador oferece algumas opções empacotadas, como Workstation, Server e Laptop, mas nenhuma destas serve no nosso caso. Bem que poderiam criar mais um pacote, chamado “Low end System” ou “Old Trash System” :-), mas já que não tiveram essa idéia, o jeito é escolher a opção Custom para criar uma instalação mais adequada às nossas necessidades. Antes da escolha dos pacotes, será necessário particionar o HD. Existem as opções Auto Partitioning, Disk Druid e Fdisk. Se você não tem muitas noções sobre particionamento, o Auto Partitioning será a melhor escolha. Entre as duas ferramentas para particionar manualmente o disk Druid é o mais amigável. A minha sugestão é que você crie uma partição em EXT3 montada em “/” (diretório raiz) e uma partição Swap de 50 ou 100 MB, dependendo de quanto espaço em disco tiver disponível. Depois de particionar, você poderá escolher entre usar o Grub ou o Lilo como boot manager. Em seguida aparecerão mais algumas opções, entre elas se você deseja instalar o boot manager na trilha MBR ou na partição de inicialização (escolha MBR, caso contrário você precisará inicializar via disquete), alterar as partições que o boot manager será capaz de inicializar (caso esteja instalando o Linux em dual Boot com o Windows) e, finalmente, o nome da máquina, de que servirá como identificação na rede. Você também poderá configurar o nível de segurança do firewall. Não é preciso dizer que um firewall é sempre uma proteção bem vinda, mas como no nosso caso já estamos usando um sistema com um mínimo de recursos, o melhor é escolher “No Firewall” para poupar a escassa memória RAM e os poucos ciclos de processamento para outros aplicativos. Em seguida você precisará informar a senha de root e terá a opção de criar os logins dos usuários do sistema. Depois dessa mini maratona, finalmente chegamos à seleção dos pacotes. Na verdade eles estão agrupados em categorias, como “Printing Support”, “Laptop Support”, “Gnome”, “KDE”, “Sound and Multimedia Support”, entre outras. Esta lista inclui quase 3 GB de programas, precisamos ser bem frugais nas escolhas. Se você tiver cerca de 900 MB disponíveis no HD, uma boa configuração seria instalar as duas categorias relacionadas ao X Window (a Interface gráfica), Network Support e Dialup Support além de Messaging and Web Tools. O KDE também é útil por causa dos vários aplicativos que compõe o pacote. Isto instalará uma boa coleção de softwares, que podem ser usados em 181 caso de necessidade. Instale o KDE apenas se desejar usar algum dos aplicativos do pacote. É inviável usar o KDE num 486, para esta tarefa precisaremos de uma interface leve, como o WindowMaker ou mesmo Fwvm ou Blackbox. Se você tiver menos espaço que isso, então o melhor é desistir do KDE e da categoria Messaging and Web Tools. Marque a opção “Select individual packages” para podermos marcar alguns aplicativos úteis que não constam nas categorias padrão. Você verá então uma nova tela com categorias semelhantes às anteriores, mas que agora podem ser expandidas para mostrar todos os pacotes incluídos em cada uma. É aqui que você poderá cortar mais gordura do sistema, além de marcar mais alguns aplicativos que prentenda usar. Algumas sugestões de pacotes a marcar são: Applications/Internet > Links (um browser em modo texto bastante leve e com bons recursos) Development/Languages > gcc, gcc+ e perl, Development/Tools > Make (necessários para instalar programas distribuídos como código fonte, como os pacotes tar.gz) System Enviroment/Shells > mc (um gerenciador de arquivos em modo texto, que substitui gerenciadores gráficos pesadíssimos, como o Konqueror ou o Nautilus) E, o mais importante: User Interface/Desktops > WindowMaker e Wmakerconf (que instalará o Window Maker, a interface gráfica que utilizaremos no lugar do KDE/Gnome). Na mesma categoria, você terá a opção de instalar mais interfaces gráficas, como o Enlightenment, mas nenhuma é recomendável no nosso caso. As outras duas opções seriam o Blackbox e o Fwvm (que tem uma interface semelhante à do Windows 95), mas nenhuma das duas foi incluída no pacote do Red Hat. Se desejar usa-las, você pode baixa-las em: http://blackbox.alug.org/ http://www.fvwm.org/ Ambas são mais leves que o Window Maker, ocupando cerca de 3 MB a menos de memória RAM. O blackbox tem um visual moderno e pode ser melhorado com skins enquanto o fwvm é o patinho feio da turma, com um visual piorado do Windows 95 (embora tenha melhorado muito na última versão, que também ficou mais pesada), mas que pode agradar se você preferir uma interface parecida com o Windows. Você pode baixar temas em: http://www.themes.org/themes/blackbox/ http://www.themes.org/themes/fvwm/ http://www.themes.org/themes/window_maker/ Mas não exagere, não se esqueça que um wallpaper de 1024x768 consome mais de 1 MB de memória RAM. 182 Desativando os serviços desnecessários Depois de terminada a instalação, chega a hora de nos livrar da carga extra, desativando todos os serviços desnecessários. Para isso, abra o ntsysv. Este pequeno programa que roda em modo texto permite visualizar os serviços ativos na máquina e desativar os desnecessários. Este programa só abre se você estiver logado como root. Se estiver usando um login de usuário, digite “su” seguido da senha de root. Por default o sistema vem com muitos serviços habilitados, sendo que poucos dos quais são essenciais, principalmente num 486 com 16 MB de RAM onde cada Kbyte de memória é precioso. Pressione F1 para ver as descrições de cada serviço e decidir quais são úteis para você. No 486 de teste deixei ativos apenas: gpm (necessário para usar o mouse o links e no mc, que apresentarei a seguir) keytable (carrega o layout do teclado) netfs (para mapear unidades de rede, apartir de compartilhamentos de máquinas Windows, NFS e até mesmo Netware. É útil no meu caso, mas você pode desativa-lo se não pretender usar este recurso) network (necessário para PCs ligados em rede) portmap (necessário para mapear compartilhamentos de rede NFS apartir de outras máquinas Linux). syslog (gera vários logs necessários para alguns aplicativos) xfs (necessário para o X). Se você for utilizar uma impressora, você deve manter ativo também o lpd. Configurar a placa de vídeo Depois de reiniciar o sistema, digite Xconfigurator para abrir o utilitário de configuração da placa de vídeo e monitor. A menos que a sua placa de vídeo seja incompatível com o sistema (veja a lista em http://hardware.redhat.com/hcl/) a placa de vídeo e o monitor serão identificados automaticamente e você precisará apenas indicar a quantidade de memória de vídeo da placa além da resolução e profundidade de cores que deseja utilizar. Se você desejar forçar uma taxa de atualização maior do que a default da placa e monitor, escolha um monitor personalizado com a frequência que deseja utilizar. Por exemplo, para utilizar 1024x768 e 75 Hz de refresh na minha Trident e Monitor LG 560N, escolhi “Monitor com suporte a 1280 x 1024 em 60 Hz”. Não preciso dizer que utilizar uma taxa de atualização maior do que a oficialmente suportada pela placa de vídeo ou monitor pode diminuir a vida útil dos componentes, mesmo que a configuração funcione sem problemas. Use por sua conta e risco. 183 No final, quando o assistente perguntar se você deseja inicializar a interface gráfica automaticamente durante o boot, responda que não, caso contrário o Red Hat inicializará sempre no Gnome, sem a opção de abrir o WindowMaker. Iniciar em modo texto também será cerca de 20 segundos mais rápido num 486, uma diferença considerável. Basta sempre digitar startx para abrir o modo gráfico. Rodando o Window Maker Por default o Red Hat usa a Interface Gnome, que é pesada mesmo em micros atuais, o que dizer então de um reles 486. Por isso mesmo que instalamos o WindowMaker. O problema é que mesmo instalando o pacote, o Red Hat não o configura. Ao digitar startx você entrará direto no Gnome. Mas, podemos corrigir este problema editando o arquivo .xinitrc que fica no seu diretório de usuário. Se estiver logando-se como “joao” por exemplo, o arquivo estará em /home/joao/.xinitrc . Se estiver usando o root, o do arquivo estará em /root/.xinitrc O arquivo estará originalmente em branco. Basta adicionar as duas linhas abaixo: #!/bin/sh exec wmaker Depois de editar e salvar o .xinitrc digite wmaker para que sejam criados automaticamente todos os arquivos de configuração necessários e em seguida startx para abrir a interface gráfica. Para quem está acostumado com interfaces com uma barra de tarefas, como o KDE, Gnome, etc. o WindowMaker pode parecer bastante estranho no início, mas você não demorará a se familiarizar com os recursos. Você pode aprender mais sobre ele em: http://www.conectiva.com/doc/livros/online/7.0/usuario/wm.html(em Português) http://www.windowmaker.org/documentation.html(Documentação oficial, em Inglês) Programas a utilizar Aqui estão algumas sugestões de programas a utilizar, já que em nome da usabilidade abrimos mão dos aplicativos mais badalados. Como Browser eu tenho duas recomendações, que de certa forma se complementam. Como browser principal a escolha vai para o Opera, que apesar de ser um dos grandes em termos de recursos, é bastante leve, ocupando cerca de 6 MB de memória ao ser aberto. Com um sistema enxuto e o Window Maker, você ainda poderá abrir uma ou duas páginas no Opera antes de passar a usar memória virtual. http://www.opera.com/linux/ Como complemento, você pode usar o Links, que comentei anteriormente. A vantagem óbvia é o desempenho. Como não são carregadas as imagens, o carregamento das páginas é mais rápido e a montagem quase instantânea, mesmo num simples 486. Para completar, o Links é extremamente leve, consumindo menos de 1 MB de memória RAM ao ser aberto. Uma coisa importante a fazer da primeira vez que abrir o programa é alterar o conjunto de 184 caracteres. Por default, o Links usa o conjunto ASCII de 7 bits, que não inclui caracteres acentuados. Para alterar, pressione Esc para abrir o menu de opções, acesse a seção Setup e em seguida Character Set, escolha ISO 8858-1. Você também pode alterar o idioma para “Brazilian Portuguese” na seção Language. Como gerenciador de arquivos, novamente eu recomendo um aplicativo de modo texto, o mc, que assim como o Links quase não consome memória RAM, suporta o uso do mouse e pode ser aberto dentro da interface gráfica, apartir do Xterm. Basta digitar mc para abri-lo. Estes são apenas três exemplos. Existem vários aplicativos que podem ser utilizados, mesmo num simples 486. Sempre que possível, dê preferência para os aplicativos de modo texto, que consomem menos recursos. 185 Um dos melhores sites de download de programas Linux é o http://freshmeat.net/ Conclusão Depois de alguns dias tentando convencer o Red Hat a rodar mais rápido e a ocupar menos espaço no HD, resolvi voltar para o bom e velho Conectiva 4 que sempre se deu bem com esse 486. Além disso, o Window Maker do Red Hat vem completamente desconfigurado, já que a interface padrão é o Gnome. No Conectiva 4 este problema não existe, além do sistema ser muito mais leve, e precisar de muito menos HD. Com 250 MB já é possível fazer uma boa instalação. Para manter o bom desempenho ao rodar os aplicativos, optei por fazer uma mistura entre aplicativos locais e aplicativos remotos (que expliquei no tópico “Como rodar aplicativos remotamente”), rodando a partir de um Celeron que uso como servidor de tudo. Um Konqueror a mais ou a menos não faz diferença para o Celeron e posso rodar todos os aplicativos do Koffice e outros programas pesados com um desempenho muito bom, coisa que o 486 não teria condições de fazer sozinho. Se você tem uma máquina Linux na rede que possa servir como “padrinho” para o 486, esta é sem dúvida a melhor opção. Mais comandos úteis ifconfig: Para ter informações sobre os endereços IP da máquina, status da placa de rede, etc. Este comando só funciona se for dado pelo root. Use o comando su antes. É muito útil para acompanhar a intensidade do tráfego da rede e o número de colisões de pacotes. cat /var/log/secure: Use este comando se estiver suspeitando que alguém esteja acessando sua máquina sem autorização. Ele mostra um log com os endereços IP de todos que se logaram remotamente na sua máquina. fortune – Este comando gera um texto aleatório. Você pode usar sempre que precisar testar algum comando de modo texto que processe textos, ou algo do gênero, ou apenas arrumar algo para ler quando não tiver o que fazer. Use a criatividade. ftp – Este é um cliente de ftp de modo texto. Para usa-lo, basta digitar “ftp” num terminal. Para se conectar a um servidor digite “open endereço” (seguido do login e senha), para mudar de diretório use o “cd”, para listar os arquivos do diretório use o “dir”, para baixar um arquivo use “get nome_do_arquivo” e para fechar a conexão use o “close”. Digite “man ftp” para ter uma lista de todos os comandos. Você pode tentar também o ncftp, que é outro cliente de modo texto, porém um pouco mais amigável. mpg123 – Este é um tocador de MP3 de modo texto. Para usa-lo basta digitar “mpg123 nome_do_arquivo”. Para ver todas as opções, use o “man mpg123”. Este programa é ideal se você quiser usar o micro como despertador. Basta usar o at ou o cron para que o programa entre em ação, tocando suas músicas favoritas no horário desejado. Para isso, crie um arquivo de texto com as músicas a serem tocadas, uma por linha, como em: 186 mpg123 /home/fernando/musica1.mp3 mpg123 /home/fernando/musica2.mp2 E chame-o com o comando: at -f ./arquivo 06:00 Onde o 06:00 é a hora quando as músicas serão tocadas. Você também pode tocar uma playlist através do comando “mpg123 -@ arquivo”. A playlist pode ser gerada através de vários programas tocadores de mp3, entre eles o Winamp do Windows e o XMMS do Linux. No XMMS você precisa apenas clicar com o botão direito sobre a janela do editor de playlists e em “salvar lista” para gerar o arquivo com todas as músicas que estiverem sendo tocadas: Você pode incluir as playlists geradas desta forma no seu script de programação, adicionando a entrada “mpg123 -@ arquivo”. Ao ser executado através do at o mpg123 tocará na ordem todas as músicas e playlists incluídos no arquivo. cfdisk – Este é um utilitário de particionamento de discos encontrado na maioria das distribuições. É uma opção ao velho fdisk, pois apresenta uma interface pseudo-gráfica, bem mais fácil de usar. fsck – Este é o utilitário que corrige inconsistências em sistemas de arquivos EXT2. Geralmente, ele será automaticamente inicializado durante o boot caso o sistema seja desligado incorretamente. Mas, em algumas situações você pode ter que chamá-lo manualmente. Neste caso, a sintaxe do comando é "fsck unidade_de_disco", como em: "fsck /dev/hda1" (verifica a primeira partição do primeiro disco IDE), "fsck /dev/hda" (verifica todas as partições do primeiro disco IDE, e assim por diante. A opção "-y" responde yes automaticamente para todas as perguntas, tornando a verificação automática. Lembre-se que nem todos os erros poderão ser corrigidos sem perda de dados. Se você quiser se ver livre do fsck, utilize o EXT3, RiserFS ou outro dos sistemas de arquivos com suporte a journaling que passaram a ser suportados no Kernel 2.4 bc – Uma calculadora simples, mas que tem a vantagem de não tem limite de número de dígitos. mc – Para ter infogmações sobre os endereços IP da máquina, status da placa de rede, etc.: Um gerenciador de arquivos de modo texto muito leve e ao mesmo tempo completo. Suporta o uso do mouse desde que o serviço Gpm esteja ativado. sox – Permite converter arquivos de áudio entre qualquer combinação dos vários formatos de áudio suportados, com a possibilidade de incluir efeitos e alterar o bit-rate do arquivo. É um programa muito completo, apesar de um pouco complicado no início. Leia o manual para se informar sobre os recursos suportados: man sox locate – A grande maioria dos programa Linux não cria atalhos ao serem instalados. Mas, isso não chega a ser um problema, já que quase sempre basta escrever o nome do programa 187 no terminal, ou criar um atalho manualmente. Mas, e se você precisar não apenas abrir o programa, mas descobrir o diretório onde ele se instalou? Este comando resolver este problema, basta digitar: “locate nome_do_programa”, como em “locate grip”. O comando volta uma lista de todos os diretórios onde arquivos com o nome especificado foram encontrados. mcc – Se você estiver em modo texto será aberto a versão terminal do Mandrake Control Center. As funções são as mesmas do gráfico, apenas o interface é simplificada. Ideal para quando o modo gráfico não funcionar por causa de uma configuração errada da placa de vídeo. linuxconf – O Linuxconf também possui uma versão texto, que pode ser utilizada se você utilizar o Red Hat ou Conectiva. Xconfigurator - Este é o configurador do vídeo do Red Hat. Este comando existe também no Conectiva e em outras distribuições baseadas no Red Hat, mas não está disponível no Mandrake,onde a configuração do vídeo é feita através do mcc. rdate – Permite sincronizar o relógio do seu PC com o de outro que esteja rodando o serviço time. Pode ser tanto um PC da sua rede interna, quanto um dos servidores disponíveis na internet. Dois que costumo usar são o 131.188.3.223 (Universidade de Nuernberg, Alemanha) e o 200.20.186.75 (Observatório Nacional. Não importa se o servidor está num fuso horário diferente do seu, pois o comando leva em conta o fuso horário do seu PC. A sintaxe é: # rdate -s servidor (ex: rdate -r 131.188.3.223) É necessário dar o comando como root. Para apenas verificar o horário do servidor, sem alterar seu relógio, use a opção "-p". Se o programa não estiver instalado na sua máquina, procure pelo pacote nos CDs da distribuição, ou no Mandrake, use o comando "urpmi rdate". 188 Capítulo 7: Rodando aplicativos remotamente Apesar de ter lá suas falhas, como um baixo desempenho de vídeo com vários modelos de placas e uma arquitetura considerada "ultrapassada" por uns e "inchada" por outros, o bom e velho X continua seguindo firme como o servidor gráfico mais usado no Linux. Parte do sucesso se deve à fartura de recursos de rede disponíveis no X. De fato, ele foi desenvolvido inicialmente para servir terminais burros, com aplicativos gráficos executados num servidor central. No início da década de 80 esta era praticamente a única forma viável de rodar aplicativos gráficos em estações de trabalho, já que os computadores com o poder de processamento necessário eram muito caros. Era possível então diluir o custo entre vários clientes, assim como hoje em dia os serviços de hospedagem utilizam um servidor para hospedar vários sites e com isso são capazes de oferecer serviços de hospedagem muito barato ou mesmo de graça. Isso claro era feito usando alguma das versões do Unix disponíveis então. Por rodar em vários sabores de Unix, não foi difícil portar o X também para o Linux e, com o crescimento do sistema, o ritmo de desenvolvimento do X se acelerou bastante. Basta comparar o suporte à placas de vídeo do Xfree 3.3 e do 4.2 por exemplo. Embora o 3.3 suporte um número maior de placas antigas, o suporte às placas recentes não se compara nas duas versões. Felizmente, apesar de toda a evolução, o X não abandonou suas raízes. Continuamos tendo o mesmo sistema de cliente e servidor usado no início da década de 80. Isto permite que o X ofereça algumas vantagens chave sobre o Windows e outros sistemas: 1- É possível abrir vários servidores X e rodar não apenas aplicativos, mas também gerenciadores de janelas diferentes em cada um. Sim, você pode rodar o KDE e o Gnome, junto com o Window Maker, Blackbox, etc. todos ao mesmo tempo ;-) 2- Os servidores X não estão limitados a rodar aplicativos locais, eles podem rodar aplicativos a partir de qualquer micro da rede, ou de qualquer ponto da Internet. A flexibilidade é total. 3- Ao rodar aplicativos remotamente a carga fica toda com o servidor. O cliente utiliza um mínimo de processamento, já que basicamente se limita a enviar os dados recebidos via rede para a tela. Um 486 com 8 MB de RAM já é o suficiente para ter um terminal X funcional. 4- Ao contrário do VNC, o X consegue uma velocidade de atualização de tela muito boa, mesmo numa rede de 10 megabits. A principal diferença é que enquanto o VNC transmite a tela na forma de uma imagem, o X transmite apenas texto,com as intrusões necessárias para o cliente montar as janelas. Apenas figuras e ícones são transmitidos na forma de imagem. Faça o teste você mesmo. Vamos então ver como é possível utilizar todos estes recursos na sua rede: Como ter mais terminais gráficos Pressionando Ctrl+Alt+F2 dentro da interface gráfica você irá para um terminal independente, onde poderá inclusive logar-se como outro usuário. Você tem 6 destes terminais, que podem ser acessados pressionando Alt+F1, F2, F3, F4, F5 ou F6. Uma vez num dos terminais, você pode voltar à interface gráfica pressionando Alt + F7 189 Mas qual é a função das teclas F8 a F12? Elas servem para alternar entre servidores X. Assim como é possível alternar entre os terminais, é possível alternar entre vários terminais gráficos diferentes, teclando Ctrl+Alt+F8, F9, etc. Você pode logar-se como um usuário diferente em cada um, rodar aplicativos diferentes, ou até mesmo usar interfaces gráficas diferentes. Para abrir mais servidores X, basta usar o comando "startx -- :1" onde o 1 pode ser substituído por outro número caso você pretenda abrir vários servidores X, como em: startx startx startx startx ----- :2 :3 :4 :5 Se você quiser abrir vários servidores X com interfaces gráficas diferentes, substitua o "startx" por "xinit", como em: "xinit -- :2". Isto abrirá um servidor X sem gerenciador de janelas algum, apenas com uma janela de terminal, que você utilizará para abrir a interface gráfica desejada: Basta dar o comando adequado: startkde : para abrir o KDE (em algumas distribuições o comando é apenas kde) gnome-session : usar o Gnome afterstep : usar o afterstep wmaker : Window Maker blackbox : Blackbox afterstep, fvwm, fvwm2, etc... Você pode chamar qualquer interface gráfica que tenha instalada. Ao sair, você voltará para o servidor X "puro" e poderá inicializar outra interface. Se preferir fechar, digite "exit" no terminal. Para abrir diretamente a interface desejada, sem precisar passar pela tela cinza do X, adicione o parâmetro "-e" seguido pelo comando que inicia a interface desejada no comando 190 do xinit, como em: xinit -- :2 -e blackbox xinit -- :4 -e startkde xinit -- :3 -e wmaker Lembre-se que cada servidor X consome uma quantidade considerável de memória, principalmente se você utilizar uma interface diferente em cada um. Use este recurso com parcimônia. Como rodar aplicativos remotamente Este é mais um recurso extremamente interessante suportado pelo linux. Além de poder ter vários terminais gráficos independentes abertos simultâneamente, também é possível inicializar aplicativos através da rede. Digamos que você tenha uma rede com dois PCs rodando Linux, com os endereços 192.168.0.1 e 192.168.0.2. Imagine que o 192.168.0.1 seja um Pentium III com vários aplicativos instalados e o 192.168.0.2 seja um mero 486. Ao invés de instalar e rodar os aplicativos diretamente no 486, que se arrastaria para rodar qualquer aplicativo gráfico mais pesado, você poderia rodar os aplicativos no Pentium III e direcionar a saída para a interface gráfica do 486. O seja, o Pentium III ficaria com todo o processamento, enquanto o 486 precisaria apenas mostrar as imagens na tela. Para isto, você precisará ter ambos ligados em rede e usar no 486 um login que também exista na outra máquina. Não vale usar o root, que por questões de segurança não é aceito neste caso. Antes de mais nada, você precisa configurar o 486 para aceitar as conexões, o que é feito através do comando "xhost endereço_IP". No nosso caso seria: xhost 192.168.0.1 Se não estiver preocupado com a segurança, você pode usar o comando "xhost +" para aceitar conexões de qualquer PC. Depois, acesse o Pentium III via Telnet, com o comando "telnet 192.168.0.1" (logo a seguir veremos as vantagens de fazer o mesmo via SSH, mas uma coisa de cada vez). Depois de fazer o login, use o comando: $ aplicativo -display 192.168.0.2:0.0 & Como por exemplo: $ konqueror -display 192.168.0.2:0.0 & Nem todos os aplicativos rodam desta forma, mas a maior parte roda com um bom desempenho, considerando que o servidor seja um micro razoavelmente rápido. Tenho um 486 com 16 MB onde costumo abrir os aplicativos do pacote KDE, Netscape entre outros. Entre os que não funcionaram por aqui, usando o Telnet, estão o Galeon e o Mozilla. Existe um segundo comando que é bem mais eficiente neste caso, pois permite exportar o display, fazendo com que todos os programas chamados a partir daí abram automaticamente 191 no terminal, basta usa-lo na janela do telnet no lugar do comando acima: $ export DISPLAY=ip_do_terminal:0.0 Como em: $ export DISPLAY=192.168.0.2:0.0 Depois do comando, basta chamar os aplicativos desejados via terminal. Veja a lista que mostrei a pouco para saber os comandos que chamam os principais aplicativos. Apesar dos aplicativos rodarem remotamente, o tráfego de dados através da rede é relativamente pequeno. Uma rede de 10 megabits será suficiente para ter uma excelente velocidade de atualização da tela. O 486 ainda terá algum trabalho para montar as telas, por isso se você tiver um PC muito lento, um 486 DX-33 ou mesmo um 386, o desempenho deixará a desejar em tarefas como rolar a tela ou redimensionar janelas, mas de qualquer forma sempre será muito mais rápido do que rodar os aplicativos localmente. Com um 486 DX4-100 e uma rede de 10 megabits o programas rodam confortavelmente, sem nenhuma demora perceptível na atualização da tela. Note que usando este sistema a carga é bem menor que usando o VNC, o que garante atualizações de tela muito mais rápidas e um consumo de banda de rede menor, o que permite inclusive compartilhar a mesma rede entre mais terminais. Presumindo que a sua rede seja de 10 megabits (já que não existem placas ISA de 100 e os 486 com slots PCI são relativamente raros) daria para compartilhar um servidor confortavelmente entre 4 ou até 6 estações, dependendo do tráfego gerado. Como os aplicativos rodam no servidor, naturalmente também abrirão e salvarão arquivos por lá. Você pode criar um login de usuário para cada 486 que for acessá-lo, assim cada usuário terá sua parta pessoal e você terá backups centralizados, além claro, de comprar apenas um HD grande, para todas as estações, e não um grande para cada uma. Além de ajudar a ressuscitar os velhos 486, este recurso também pode ser utilizado sempre que você precisar de um aplicativo que não está instalado na sua máquina de trabalho, mas existe em alguma outra máquina da rede. Para não precisar escrever toda vez o "export DISPLAY=192.168.0.2:0.0" você pode criar aliases, editando o arquivo .bashrc encontrado dentro do diretório do usuário usado (ex: /home/morimoto/.bashrc). Adicione linhas como: alias on="export DISPLAY=192.168.0.2:0.0" Onde o "on" passa a ter o mesmo efeito do comando completo. O grande problema do telnet é a falta de segurança, pois os dados não são criptografados. Manter o servidor Telnet ativo representa um grande risco numa máquina conectada à Internet, pois qualquer um que descubra uma das senhas de usuário, ou pior, a senha de root, terá acesso à sua máquina, o que não é nada bom. E com o Telnet isso é muito fácil, pois bastaria snifar a sua conexão e pegar sua senha quando usasse o serviço... O serviço Telnet existe também no Windows NT/2000/XP, onde basta ativar o serviço no painel de controle. Para chamar o cliente Telnet do Windows basta abrir o prompt do MS-DOS e digitar "telnet". Via Telnet você tem acesso via terminal como se estivesse sentado na frente da máquina, pode até mesmo abrir aplicativos de modo texto, como o Links, Vi, EMACs, etc. além de poder 192 usar todos os comandos. Naturalmente, o que você poderá fazer estará limitado à conta de usuário que utilizar. Por questões de segurança você não poderá logar-se como root, embora nada impeça que você use um login de usuário para ter acesso ao sistema e depois use o comando "su" para virar root. Cliente Telnet no DOS Rodando aplicativos via SSH O SSH é uma espécie de versão evoluída do Telnet, que também permite executar arquivos remotamente, mas com várias vantagens. A sigla vem de Secure Shell, ou "concha segura". Assim como no Telnet, uma máquina com o serviço habilitado pode ser acessada via linha de comando por usuários que tenham o login e senha de uma das contas do sistema. O SSH permite ter acesso completo ao sistema via terminal, seja via rede ou via Internet, limitado aos privilégios do login usado. O sshd é o módulo servidor (que deve ser ativado na seção "Serviços" do Mandrake Control Center ou utilizando o programa "ntsysv"), enquanto o ssh é o módulo cliente, incluído em praticamente todas as distribuições Linux, mesmo as relativamente antigas. Para usar, basta usar o comando "ssh -l login nome_ou_IP_da_maquina", como em "ssh -l morimoto 192.168.0.2" ou "ssh -l morimoto beta-2" para abrir o terminal do usuário morimoto no host beta-2. Além de oferecer acesso via linha de comando, o SSH permite rodar aplicativos gráficos remotamente, da mesma forma que expliquei no tópico anterior, mas com bem mais praticidade. Abra uma janela de terminal e acesse a máquina Linux que está com o servidor SSH habilitado com o "ssh -l login endereço_do_servidor" e forneça a senha de acesso. Uma logado, o seu terminal mostra na verdade o terminal do servidor. Mas, se você inicializar qualquer aplicativo gráfico. Dando um "konqueror" por exemplo, o aplicativo não será inicializado no servidor, mas sim no cliente. É o mesmo efeito do comando que citei no tópico anterior, mas você não precisou usar o comando longo. Outra vantagem é que inicializando os aplicativos desta forma todos rodarão, ao contrário do comando longo, que não funciona com todos os aplicativos. O SSH inclui muitas opções de segurança, não deixe de ler a documentação disponível no: http://www.openssh.com 193 A segurança é justamente a principal vantagem sobre o antigo Telnet, onde os dados, incluindo senhas trafegam na forma de texto pela rede ou pela Internet, uma carta aberta para quem desejar ler. O SSH por sua vez pode ser praticamente indecifrável se bem configurado. Você pode usar o SSH até mesmo via Internet. Uma conexão via modem vai ser suficiente para trabalhar no modo texto, mas a coisa complica se você quiser rodar aplicativos gráficos. Com uma conexão via cabo ou ADSL eles já ficam usáveis, mas o ideal é uma rede local, onde os aplicativos rodam com praticamente o mesmo desempenho com que rodam no servidor. Veja o caso do screenshot abaixo por exemplo. Através do terminal SSH abri vários aplicativos, como o Gnumeric, Gim, Licq, Mozzila, Kontour, etc. todos rodando com um desempenho muito bom, apesar da amontoeira na tela. O detalhe é que este screenshot foi tirado num 486 com 16 MB de memória. Como todos os programas rodam apartir do servidor, eles consomem memória e recursos do servidor, não do 486. Segundo o top, o 486 estava usando apenas 17 MB de memória, incluindo memória física e swap. Você pode até mesmo rodar o gerenciador de janelas apartir do servidor. Para isto, inicie a interface gráfica (no cliente) usando o "xinit" ao invés do "startx". Isto abrirá o servidor X "puro", sem gerenciador de janelas algum. Use o terminal para abrir a conexão via SSH e em seguida chame o gerenciador de janelas desejado com os comandos "startkde", "wmaker", "gnome-session", "blackbox" etc. Isto também funciona pelo comando longo como "blackbox -display 192.168.0.4", que também pode ser usado via Telnet. Apesar de ser um pouco mais lento do que rodar apenas os aplicativos (já que o tráfego de dados na rede será maior) este recurso torna possível rodar o KDE ou o Gnome nos terminais 486, que provavelmente serão muito mais familiares aos usuários vindos do Windows do que o Window Maker ou o Blackbox. Você pode configurar várias opções relacionadas ao servidor SSH, incluindo a porta TCP a ser usada editando o arquivo /etc/ssh/sshd_config. Se você tem como dispor de dois PCs ligados em rede, eu recomendo fortemente que você experimente usar este recurso, que apesar de simples é muito eficiente. Um mero 486 ligado a um PC mais rápido pode fazer milagres através deste recurso. Um aviso importante é que em algumas versões do SSH, como a incluída no Slackware, o X foward é desabilitado por default. Neste caso, você precisará adicionar o parâmetro "-X" no comando, como em: "ssh -X -l morimoto 192.168.0.2" para conseguir rodar os aplicativos gráficos remotamente. Clientes SSH Existem diversas versões do SSH e o Mandrake (assim como outras distribuições Linux) inclui o OpenSSH, que não possui um cliente for Windows. A solução nesse caso é usar a versão da SSH Security, que tem vários recursos mas é gratuita apenas para universidades e usuários domésticos. O link é: http://www.ssh.com O SSH da SSH Security e o OpenSSH são totalmente intercompatíveis, permitindo que você acesse um servidor Linux através de uma máquina Windows, como no caso do Telnet. 194 Cliente SSH for Windows Este cliente SSH for Windows que citei está limitado ao modo texto, mas existe uma forma de rodar aplicativos gráficos também em máquinas Windows, complementando o cliente SSH com outro pequeno programa, o MixServer, que apesar de ocupar apenas 2 MB em disco é um servidor X completo para Windows. Você precisa apenas baixar o programa aqui: http://www.downloads-guiadohardware.net/download/mix95.zip Este programa é gratuito e roda no Windows 95/98/ME/NT e 2000. Não cheguei a testá-lo no XP, mas creio que rode sem problemas também. Basta instalar o programa e mantê-lo aberto. Conecte-se no servidor Linux via SSH e use o comando de exportar o display que vimos acima: export DISPLAY=192.168.0.2:0.0 Substituindo naturalmente o "192.168.0.2" pelo endereço IP do cliente Windows. Depois é só começar a chamar os programas através da janela do SSH (também funciona usando o telnet). Os programas serão abertos dentro da janela do MixServer: 195 MixServer O MixServer tem algumas limitações, como por exemplo o gerenciador de janelas TWN, que é o único suportado, a falta de suporte à acentuação e a dificuldade em instalar novas fontes. Apesar disso ele funciona bem, mas eu prefiro rodar os aplicativos Linux em máquinas Windows usado o VNC, que é bem mais prático. Existem vantagens e desvantagens em cada uma das duas soluções: * O MixServer se sai melhor em conexões ou em PCs lentos. Consome menos processamento e menos banda de rede que o VNC. * O VNC permite carregar um desktop completo, com o KDE e o que mais você quiser usar, no MixServer você terá que chamar os aplicativos um a um via SSH. * Graças ao uso do TWM o visual do MixServer é terrível. Novas fontes precisam ser instaladas manualmente, enquanto o VNC simplesmente reproduz as mesmas fontes de tela que já estão instaladas no servidor. * Nenhum dos dois suporta acentuação :-( Entres as soluções comerciais o que mais se destaca é o WinaXe, um Shareware de 90 dólares que pode ser baixado no http://labf.com O WinaXe oferece muito mais recursos que o MixServer, se não fosse o preço relativamente alto e (novamente) a falta de suporte a acentuação ele seria quase perfeito. Além de já incluir clientes SSH, Telnet e ainda a possibilidade de obter uma janela de login do servidor (veremos como ativar este recurso no servidor mais adiante) ele permite "fundir" o desktop do Windows com o desktop da máquina Linux. Isto significa que você pode manter tanto a barra de tarefas do Windows quanto a do KDE (ou Gnome) visíveis ao mesmo tempo e misturar à vontade aplicativos das duas máquinas: 196 WinaXe A versão de demonstração pode ser usada indefinidamente, mas só permite seções de até 30 minutos. Depois disso você precisa se reconectar ao servidor e abrir todos os programas novamente. É um bom produto, vale fazer um teste. Mesmo que você não pretenda adquirir o pacote, as seções de 30 minutos já o tornam uma ferramenta interessante. Se você não gostou do preço do WinaXe, uma terceira e excelente opção é o Cygwin, uma implementação do Linux que roda sobre o Windows. Você pode compilar e rodar programas Linux no Windows através dele, incluindo gerenciadores de janelas. Até mesmo o KDE já foi portado :-) O grande apelo do Cygwin é a facilidade de uso. Tudo bem que recompilar programas Linux para rodar sob ele pode não ser tão transparente assim, mas você não precisa se preocupar em configurar nada além dos programas, pois todo o acesso a hardware continua sendo feito pelo Windows. E, claro, o Cygwin inclui um servidor X, que pode ser chamado pelo comando "xinit" ou pelo comando da interface gráfica que instalar. Com o X aberto, você pode usar o telnet ou SSH para direcionar a saída de tela dos aplicativos para a máquina Windows, como faria com o MixServer, ou mesmo capturar a tela de login de uma máquina Linux e rodar todos os programas a partir dela. Neste caso, você chamaria o X com o comando "X -query ip_do_servidor", como em "X -query 192.168.0.5" 197 A partir daí você tem todos os aplicativos da máquina Linux numa janela, semelhante ao VNC, só que mais rápido e com uma utilização muito mais baixa do processador. Ideal por exemplo para transformar máquinas com o Windows 95/98 em clientes de um servidor Linux, sem precisar reinstalar o sistema :-) Você pode baixar o Cygwin em: http://cygwin.com O pacote, junto com os aplicativos podem ser baixados gratuitamente. Basta baixar o "setup.exe" e marcar os pacotes que deseja instalar. A instalação é feita via Web, similar à do Netscape. Tudo é bem simples. Depois de instalado é criado um atalho para o terminal no desktop, basta abrí-lo e chamar os programas desejados, como no Linux. Você pode encontrar uma lista mais extensiva, com servidores X para várias plataformas (entre outros assuntos relacionados ao X) no: http://www.rahul.net/kenton/xsites.html Terminais leves com o Linux Hoje em dia é possível comprar placas de rede 10/100 por menos de 30 reais e, com o barateamento dos novos padrões, estes preços não voltarão a subir. Com as redes tão baratas, aplicações que estavam fora de moda, como os terminais diskless, terminais gráficos, etc. voltaram a ser atrativas. Os PCs continuam relativamente caros, mas a banda de rede está muito barata. Com isto, começa a fazer sentido aproveitar PCs antigos, transformando-os em terminais de PCs mais rápidos. Com uma rede bem planejada, um único Pentium III ou Athlon pode servir 5, 10, 20 198 ou até mesmo 40 terminais 486 (como já tive notícias) e com um desempenho muito bom, já que os aplicativos rodam no servidor, não nos terminais. A grande vantagem é a economia de custos. Para montar um laboratório com 10 PCs novos, ligados em rede, você gastaria pelo menos 16.000 reais, fora a mão de obra. Usando um servidor e 10 terminais 486 você gastaria menos de 4500 reais (fora mão de obra), presumindo que comprasse cada 486 por R$ 200. O desempenho nos terminais porém não será o de um 486, mas sim o de um Pentium III ou Duron. Esta solução é muito útil também em "ambientes hostis", como terminais de acesso público, já que um 486 custa muito menos para ser substituído do que um PC novo. Você também pode incluir mais terminais caso necessário a um preço muito baixo, aproveitando o mesmo servidor. O custo de administração da rede também é atrativo, pois as configurações e arquivos ficam concentradas no servidor, facilitando a manutenção e os backups. Você pode criar uma instalação padronizada para os clientes e simplesmente copia-la para todas as máquinas usando o dd ou o g4u (como veremos adiante). Se algum dos clientes der problemas, o usuário simplesmente usa outro. Todas as soluções que apresentarei a seguir são baseadas no Linux. A Microsoft oferece uma solução para terminais, chamada Windows Terminal Server. A eficiência também é boa, mas é inviável por causa do custo do software, já que além da licença do servidor, é preciso pagar por mais uma licença para cada terminal. No final, os custos do sistema da Microsoft são parecidos com os de simplesmente trocar todos os micros. Não é à toa que esta solução é tão pouco usada... Existem quatro formas de rodar aplicativos remotamente: 1- Via VNC, numa estação com o Windows ou Linux instalado 2- Rodando aplicativos via SSH ou Telnet, numa estação com Linux ou Windows 3- Rodando toda a interface gráfica apartir do servidor, numa estação com Linux 4- Usando o Etherboot para criar estações diskless, que baixam todo o software apartir do servidor. O VNC é interessante para máquinas que rodam Windows, pois permite misturar programas das duas plataformas. Mas, em compensação, ele também é mais pesado, tanto para o cliente quanto para o servidor, e consome mais banda da rede. Com uma rede de 10 megabits e um 233 MMX você já poderá usa-lo confortavelmente, mas para ter realmente a mesma velocidade de atualização de tela que teria sentado na frente do servidor, você precisaria de uma rede de 100 megabits. Já expliquei com detalhes a configuração e uso do VNC, você pode consultar as páginas anteriores. Outra solução é usar o SSH ou Telnet para rodar aplicativos remotamente. Se o cliente rodar Windows é possível apenas rodar aplicativos de modo texto ou utilizar o MixServer ou WinXe para rodar também aplicativos gráficos, mas se o cliente também rodar Linux é possível rodar diretamente qualquer aplicativo gráfico instalado no servidor, sem precisar de software adicionais. A vantagem neste caso é que você pode misturar aplicativos locais e remotos. Esta é a solução ideal caso você tenha estações Linux com uma configuração razoavelmente atual. Via SSH também é possível carregar toda a interface gráfica apartir do servidor e rodar todos os programas a partir dele (como também expliquei anteriormente). Este seria o próximo nível, que poderia ser usado se você tiver um monte de terminais 486 com 12 ou 16 MB de RAM, mas com pelo menos 200 ou 300 MB de espaço em disco para uma instalação mínima do Linux. Neste caso é possível configurar as estações para abrir diretamente na tela de Login do servidor, dispensando o uso do SSH, como veremos mais adiante. 199 Finalmente, se as estações não tiverem sequer HD, você pode configurá-las para dar boot através da rede, usando um disquete ou a ROM da placa de rede. Neste caso elas baixarão todo o software apartir do servidor. Esta é a solução mais trabalhosa e a menos flexível, mas a que exige menos hardware nas estações. Falando assim, até parece que o assunto é complicado, mas tenha em mente que não é. Se você tentar colocar estas idéias na prática, vai ver como é algo bastante simples. Vamos então aos detalhes: Montando a rede Numa rede "normal" teríamos apenas uma placa de rede em cada micro, uma no servidor e um hub interligando todos. Mas, isto não serviria muito bem no nosso caso, pois ao utilizar um hub apenas uma estação pode transmitir de cada vez. Isto funcionaria bem caso você tivesse apenas dois, três, ou talvez quatro terminais, acima disto você começará a notar perda de desempenho pelo congestionamento da rede. Esta medida pode variar de acordo com a intensidade do uso naturalmente, a ponto de com 6 ou 8 micros você conseguir um desempenho satisfatório, mas não é a melhor solução. Trocar um Hub por um switch aumentaria nossos custos em 300 ou 400 reais e não resolveria o problema. Um switch permite que várias estações transmitam dados ao mesmo tempo, mas desde que não para o mesmo destinatário. Como no nosso caso quase tudo parte do servidor, o switch apenas evitaria as colisões de pacotes, mas não resolveria o problema da banda. O custo é relativamente grande, para um ganho de desempenho pequeno. A melhor solução e também bem mais barata que usar um switch, seria combinar várias placas de rede no servidor e, caso necessário, alguns hubs. A vantagem é óbvia. Com apenas uma placa de rede, os 10 ou 100 megabits são divididos entre todas as estações. Adicionando mais placas, temos 10 ou 100 megabits para cada placa, que será compartilhada por um número menor de estações. O único limite para o número de placas de rede que você pode ter no servidor é o número de slots PCI livres. Isto também é vantajoso do ponto de vista do custo. Uma placa de rede popular custa hoje entre 25 e 30 reais por unidade. Um hub de 10 megabits, de 8 portas custa de 50 a 70 reais, enquanto um de 100 megabits custa apartir de 100 reais. Um switch por sua vez não sai por menos de 300 ou 400 reais. Ou seja, com o dinheiro de um switch podemos comprar um batalhão de placas de rede e hubs, que combinados oferecerão um desempenho muito melhor. Pois bem, se você tiver até 6 terminais, o melhor negócio será simplesmente dispensar o hub e usar uma placa de rede para cada terminal (presumindo que existam slots PCI suficientes). Se o número de terminais for maior que o número de slots disponíveis, então o ideal será usar o máximo de placas de rede possível e usar um ou mais hubs para conectar todos os terminais, sempre procurando manter o menor número possível de terminais por hub. Se você tiver 10 terminais, puder colocar 6 placas de rede no servidor e tiver dinheiro para comprar mais 2 hubs, o ideal seria ligar 4 terminais diretamente ao servidor e pendurar mais 3 terminais em cada hub. Veja um esquema de ficaria a rede neste exemplo: 200 Lembre-se que apenas as placas de rede PCI são 10/100, todas as placas de rede ISA são de 10 megabits. Ao misturar placas de 10 e 100 no mesmo hub, todas passarão a trabalhar a apenas 10 megabits, para manter compatibilidade com as mais lentas. Se você for misturar estações com placas Ide 10 e 100 megabits, prefira ligar as estações com placas de 10 diretamente ao servidor e distribuir as com placas 10/100 entre os Hubs (que também devem ser de 100 megabits). É mais fácil dividir 100 megabits entre 4 ou 5 estações do que dividir 10 megabits. Configuração do servidor Além da penca de placas de rede, o servidor precisa ter uma configuração razoável, já que vai rodar vários aplicativos diferentes e ao mesmo tempo. O mínimo recomendável para um bom desempenho seria um Pentium III, Celeron ou Duron de 600 MHz, 128 MB de RAM e mais 32 MB para cada cliente, além de um HD razoavelmente rápido e uma placa mãe com 6 slots PCI, de preferencia com uma placa de vídeo AGP (ou onboard) para não ocupar nenhum dos slots PCI. Claro que um processador mais rápido seria muito bem vindo. Não deixe também de monitorar o uso de memória RAM no servidor e fazer um upgrade sempre que necessário. A placa de vídeo pode ser qualquer uma suportada pelo Linux embora, segundo o Wooky, usar uma GeForce 2 ou GeForce 3 com os drivers oficiais da Nvidia permite que você execute aplicativos 3D (inclusive jogos) nas estações com aceleração 3D, feita pelo servidor. Os jogos 3D não seriam muito interessantes, já que via rede a velocidade de atualização da tela não é suficiente para mais do que dois ou três FPS em tela cheia, mas é uma mão na roda se você pretender rodar algum aplicativo gráfico com suporte a OpenGL. O HD também deve ter espaço suficiente para guardar todos os arquivos pessoais dos usuários. O servidor também não vai precisar de um monitor, pois depois de configurado você poderá acessar as configurações a partir de qualquer terminal. Nada impede entretanto que você use o próprio servidor como mais um terminal, já que com o usuário logado no sistema como um usuário normal (jamais deixe que utilizem a conta root neste caso) terá pouca chance de fazer barbeiragens no sistema. Depois de planejar a rede e montar o servidor, falta montar a rede e instalar o Linux no servidor. Você pode tirar as suas dúvidas sobre cabeamento aqui: http://www.guiadohardware.net/tutoriais/sharing/ Você pode utilizar qualquer distribuição Linux mas, se você é iniciante, ou não está muito a fim de ficar perdendo tempo eu recomendo o Mandrake 8.1, que é atualmente o mais simples 201 de configurar. Com o sistema instalado, você ainda precisará configurar as placas de rede. A forma menos problemática de fazer isso é instalar o sistema com apenas uma placa e adicionar mais uma placa a cada reinicializarão. O Kudzu detectará as novas placas a cada boot, terminado você ainda precisará configurar os endereços IP de cada uma. No Mandrake você pode fazer isso através do Mandrake Control Center > Rede & Internet > Conexão. Você verá uma lista com todas as placas de rede instaladas no sistema. Clique em "Configurar" para abrir o Wizzard que permitirá que especifique o endereço IP a ser usado por cada uma. Naturalmente, cada placa de rede deverá ter um endereço diferente. Você pode utilizar tanto a faixa de endereços 192.168.0.x (que permite o uso de até 254 hosts) com máscara de subrede 255.255.255.0 quanto a faixa 10.x.x.x. com máscara de sub-rede 255.0.0.0, que permite um número quase ilimitado de endereços. Os endereços podem ser por exemplo 10.0.0.1, 10.0.0.2, 10.0.0.3, etc. Lembre-se que se uma placas placas de rede estiver sendo usada para conectar à Internet (ADSL, cabo...) ela deverá ser configurada com o endereço fornecido pelo provedor, ou com a opção "bootop/DHCP", não com o endereço de rede local. A configuração poderia ficar assim: Placa 1 (eth0): Conexão com a Internet via Speedy, IP: 200.223.201.56, máscara de subrede 255.255.255.0. 202 Placa 2 (eth1): Rede local, IP: 10.0.0.1 Placa 3 (eth2): Rede local, IP: 10.0.0.2 Placa 4 (eth3): Rede local, IP: 10.0.0.3 Placa 5 (eth4): Rede local, IP: 10.0.0.4 Placa 6 (eth5): Rede local, IP: 10.0.0.5 Na etapa final você deverá especificar o nome do host, o servidor DNS e o Gateway para acesso à Web e qual das placas de rede está conectada ao Gateway. No nosso exemplo seria a eth0. Se você tiver uma conexão via ADSL ou cabo, os dois campos deverão ser preenchidos com os dados fornecidos pelo provedor e o dispositivo de gateway será a placa de rede conectada ao ADSL/Cable Modem. Se o servidor está acessando através de uma conexão compartilhada por outra máquina, os dois campos devem ser preenchidos com o endereço IP do servidor de conexão (192.168.0.1 se for uma máquina Windows compartilhando a conexão através do ICS). Logo abaixo você verá o utilitário para compartilhar a conexão com a Internet, mas no nosso caso ele não é necessário, pois o único que acessará a Web será o servidor. Os terminais apenas mostram a janela do Browser, montada por ele. Estas instruções se aplicam ao Mandrake e ao Techlinux. Se você estiver usando o Conectiva ou o Red Hat você deverá fazer a configuração através do Linuxconf. Como o servidor será acessado por vários usuários, outro detalhe importante é estabelecer que apenas o root poderá reiniciar o sistema. Para isso, abra o Kcontrol com permissões de root (kdesu kcontrol num terminal) e acesse a seção Sistema > Gerenciador de login > Sessões Esta é a configuração básica do servidor. Daqui pra frente, as configurações necessárias variam de acordo com o meio de acesso escolhido. Como já expliquei anteriormente como utilizar o VNC e o SSH, vamos aos outros dois métodos: Terminais X Se você tiver um monte de terminais 486 em mãos e não pretender rodar aplicativos locais, a melhor opção é configurar as estações para automaticamente carregar a janela de login do servidor durante o boot. Logo ao ligar a máquina você verá a tela de login, como veria no servidor, onde poderá escolher qual conta de usuário e qual interface gráfica utilizar. Apesar disso, ainda é possível rodar aplicativos de modo texto locais pressionando Crtl + Alt + F2 (F3, F4, F5, F6). 203 Para isto, você precisará ter pelo menos 200 MB de espaço livre em disco em cada estação, com um mínimo recomendado de 12 MB de memória. É possível instalar com 8 ou até mesmo 4 MB, mas o desempenho não será tão bom. Você pode testar e tirar suas próprias conclusões. Como vamos rodar tanto a interface gráfica quanto todos os aplicativos a partir do servidor, você só precisará instalar os pacotes básicos da distribuição escolhida e o Xfree. Nos meus 486 eu costumava utilizar o Conectiva 4, que apesar de estar bem desatualizado é bem flexível para este tipo de instalação mínima. Você claro, pode utilizar sua distribuição favorita. Eu cheguei até a instalar o Red Hat 7.2 num destes 486 (leia o artigo no capítulo 9 deste livro), mas em termos de desempenho esta é uma péssima idéia, é muito complicado fazer uma instalação reduzida com ele. O Mandrake sequer instala em micros 486, enquanto o SuSE 7 é um pouco mais flexível, mas ainda longe do ideal. Na minha opinião a melhor escolha neste caso é o Slackware, utilizando a versão 7.1 ou 8.x, de acordo com o nível de atualização dos softwares que for necessária. Vamos começar pela receita de bolo que utilizava para instalar o Conectiva 4. Logo mais veremos mais detalhes sobre como fazer o mesmo usando o Slackware. - Receita de bolo para um terminal X usando o Conectiva 4 ;-) 1- Copio os arquivos do CD 1 do Conectiva 4 para uma pasta do servidor (/home/morimoto/conectiva por exemplo) 2- Compartilho a pasta via NFS. Para isso, basta editar o arquivo /etc/exports, adicionando uma linha com o diretório a ser compartilhado, como em: # /home/morimoto/conectiva 3- Para ativar a alteração, uso o comando: /etc/rc.d/init.d/nfs restart 4- Agora posso instalar nos terminais via rede, sem precisar instalar um CD-ROM em cada um. Basta gravar um disquete com o arquivo bootnet.img que está na pasta Images do CD. Você pode fazer isso através do Windows mesmo, usando o Rawwritewin, que pode ser baixado em: http://www.downloads-guiadohardware.net/download/rawwritewin.exe 5- Basta configurar o terminal para dar boot através do disquete e manter o servidor ligado para iniciar a instalação. A primeira pergunta é sobre o chipset da placa de rede. A lista inclui a maior parte das placas, incluindo as placas com chipsets Realtek 8129 ou 8139 que são as mais vendidas ultimamente. Nas distros atuais o disquete é capaz de detectar a placa automaticamente. 6- Escolha a opção de instalação via NFS e forneça o endereço IP a ser usado pela estação, o endereço IP do servidor (o endereço da placa a ser utilizada pelo terminal) e o diretório que havíamos compartilhado no passo 2. 7- Iniciada a instalação, escolha a opção "Instalação mínima" que ocupa apenas 170 MB de espaço em disco e tem tudo de que iremos precisar. Se tiver espaço sobrando, você pode instalar mais pacotes que pretenda usar. A partição Swap, criada durante a etapa de particionamento deve ser de pelo menos 16 MB, mas procure reservar um pouco mais de espaço se puder. 8- Não se esqueça de configurar adequadamente a placa de vídeo, pois apesar da interface gráfica rodar no servidor, o servidor X roda no terminal. No final da configuração, marque a 204 opção de inicializar a interface gráfica durante o boot. Configurando o servidor Para configurar o servidor, basta fazer três pequenas alterações em alguns arquivos de configuração: 1- Abra o arquivo "/etc/X11/xdm/xdm-config" e comente a linha "DisplayManager.requestPort: 0" adicionando uma "!" ou uma "#" no início. Se a linha já estiver comentada, deixe como está. Lembre-se que as linhas comentadas aparecem em azul no vi. 2- Abra o arquivo "/etc/X11/xdm/Xaccess" e descomente a linha "# * #any host can get a login window", retirando a tralha. Preste atenção para não retirar nenhum dos espaços, apenas a tralha. Um pouco mais abaixo, no mesmo arquivo, descomente também a linha abaixo, novamente retirando a tralha: "# * CHOOSER BROADCAST #any indirect host can get a chooser" Finalmente, abra o arquivo "/usr/share/config/kdm/kdmrc" e, quase no final do arquivo, altere a linha: [Xdmcp] Enable=false Para [Xdmcp] Enable=1 Feito isso, reinicie a máquina e os terminais já poderão abrir a tela de login do servidor através do comando "X -query IP_do_servidor", como em "X -query 10.0.0.1". O comando deve ser dado com o terminal em modo texto. Se o terminal já estiver com um terminal gráfico aberto, ou você desejar abrir mais de uma tela do servidor ao mesmo tempo, basta usar o comando "X :2 -query IP_do_servidor", que abrirá um segundo terminal gráfico, independente do primeiro. Você pode alternar entre os dois usando as teclas Ctrl+Alt+F7 e Ctrl+Alt+F8. Para abrir mais terminais, basta substituir o 2 por um número de 3 a 6. Para automatizar o processo, fazendo com que o terminal abra automaticamente a tela de login do servidor, sem passar pelo login local e sem a necessidade de digitar este comando a cada boot, edite o arquivo "/etc/inittab" (no terminal, como root) e altere a linha: "x:5:respawn:/etc/X11/prefdm -nodaemon", que estará no final do arquivo para: "x:5:respawn:/etc/X11/X -query IP_do_servidor", como em: "x:5:respawn:/etc/X11/X -query 10.0.0.1" 205 Lembre-se que caso o servidor tenha várias placas de rede, cada estação deve ser configurada com o IP da placa de rede a que estiver conectada. Veja o resultado: Uma segunda opção é utilizar o comando "X -broadcast" em substituição ao X – query. A diferença é que enquanto o X -query exige que você especifique o endereço IP do servidor, o X -broadcast é automático, ele se encarrega de emitir um pacote de broadcast na rede e contatar o primeiro servidor X que responder ao chamado. O "X -broadcast" é sempre usado sem argumentos. Se você tiver mais se um servidor X na rede, a terceira opção é usar o comando "X –indirect servidor" neste caso você se conectará a um servidor X configurado, mas ao invés de obter a tela de login automaticamente, terá um menu com todos os servidores X disponíveis na rede e poderá escolher qual usar a cada seção. Você escolhe qual das três opções usar. Como disse, não é preciso fazer mas nenhuma configuração nas estações, apenas instalar os programas necessários no servidor. Isso se aplica também à Impressora, que uma vez instalada no servidor funciona em todos os terminais e ao acesso à Internet, automaticamente disponibilizado à todas as estações. Você pode criar um login de usuário para cada um que for acessar o servidor, assim cada um terá onde armazenar seus arquivos e suas configurações. Mais uma dica é que você pode alterar a tela de login, adicionando ícones, fontes e logos personalizados através do Centro de Controle do KDE, na seção Sistema > Gerenciador de Login. Para ter acesso às opções você precisa estar logado como root. Se preferir, você pode ir direto à fonte, editando o arquivo /etc/X11/xdm/Xresources. As mudanças são apenas cosméticas, mas podem ajudar a criar um ambiente mais agradável para os usuários. Obs: O Linux Debian vem com a porta default do X bloqueada, uma medida de segurança. Ao utiliza-lo no servidor você precisará também desbloquear a porta editando o arquivo /etc/X11/xinit/xserverrc Estações diskless com o Etherboot O Etherboot é o software que permite que as estações dêem boot através da rede, obtendo todo o software a partir do servidor. Como o software é muito pequeno, apenas 35 ou 40 KB, dependendo do driver usado pela placa de rede. O boot pode ser dado tanto através de um disquete, quanto a partir da ROM da placa de rede. A maior parte das placas de rede, mesmo as Realtek de 25 reais trazem um soquete vago para o encaixe de uma ROM. As ROMs são relativamente baratas, de 10 a 20 reais em média, mas você ainda precisará grava-las com o 206 Etherboot. A menos que você pretenda gravar um número muito grande de ROMs, o mais econômico é procurar alguém que tenha um gravador de EPROMs. Como a maior parte dos gravadores de BIOS também grava ROMs de placas de rede, isto não é um grande problema hoje em dia. Você pode conseguir os arquivos no http://rom-o-matic.net/ . Basta escolher o modelo do chipset da placa de rede e o formato da ROM (escolha Floppy Bootable ROM Image para dar boot através de um disquete) e clicar em Get ROM. Basta agora gravar o arquivo num disquete usando o Rawwritewin (veja o link acima). No Linux basta usar o comando "cat nome_do_arquivo >/dev/fd0" Para descobrir o chipset da sua placa de rede, basta usar o comando "lspci" num terminal do Linux ou dar uma olhada no gerenciador de dispositivos do Windows. O Etherboot é compatível com um número relativamente limitado de placas, mas as Realtek 8129 e 8139, que representam uns 80% das placas vendidas atualmente no Brasil são suportadas perfeitamente. Estas placas estão entre as mais baratas, e são comercializadas sob várias marcas (Encore, Genius, etc.). O desempenho não é dos melhores e a utilização do processador não é das mais baixas, mas pelo menos as placas são baratas e compatíveis com os principais sistemas. Servem bem no nosso caso. A configuração dos terminais se resume a gerar os disquetes ou ROMs. O problema maior é na configuração do servidor, bem mais complicada do que no sistema do tópico anterior. O primeiro passo é ir no http://www.ltsp.org e baixar o LTSP, o software que iremos utilizar no servidor. Existem vários pacotes, com alguns aplicativos e vários drivers de vídeo, mas os pacotes básicos são: ltsp_core-3.0.0-1.i386.rpm ltsp_kernel-3.0.1-1.i386.rpm ltsp_x_core-3.0.1-1.i386.rpm ltsp_x_fonts-3.0.0-0.i386.rpm Depois de baixar e instalar os quatro pacotes (através do comando rpm -ivh nome_do_pacote, ou simplesmente clicando sobre o arquivo através do gerenciador de 207 arquivos) você ainda precisará configurar os parâmetros referentes aos terminais editando os arquivos: /etc/dhcpd.conf /etc/hosts /opt/ltsp/i386/etc/lts.conf O primeiro, /etc/dhcpd.conf, é o principal pois contém os endereços IP do servidor e de cada estação, o /etc/hosts contém os nomes das estações e o endereço IP correspondente a cada uma, para permitir que você possa acessa-las usando os nomes ao invés dos endereços IP. Finalmente, o /opt/ltsp/i386/etc/lts.conf permite que especifique opções relacionadas a cada terminal, como o servidor X a ser usado, o driver do mouse, etc. Você pode encontrar detalhes sobre a configuração de cada arquivo no: http://www.ltsp.org/documentation/ltsp-3.0.0/ltsp-3.0.html Existem algumas limitações no uso do LTSP. O servidor deve ser o único servidor DHCP disponível na rede. Você não pode por exemplo manter uma estação Windows com o ICS ativado na mesma rede. Apesar da configuração ser centralizada no servidor, você precisará configurar cada estação de forma independente no /opt/ltsp/i386/etc/lts.conf, sem direito a qualquer mecanismo de detecção automática. E, o mais limitante, o servidor deverá ter uma única placa de rede para acesso das estações (você pode usar uma segunda placa de rede para conexão com a Internet ou outro uso qualquer, mas não distribuir os clientes entre várias placas de rede) o que impede o uso de todo o projeto de rede para otimizar o desempenho das estações que havia mostrado anteriormente. O melhor projeto de rede neste caso seria usar uma placa Gigabit Ethernet no servidor e um switch para permitir que as placas das estações trabalhem a 10 ou 100, sem limitar o desempenho da placa do servidor. Mas, este projeto é mais caro e menos eficiente. Eu pessoalmente prefiro usar o modo anterior, usando um HD em cada estação, mas você pode estudar ambos os sistemas e decidir qual é mais vantajoso para você, já que ambos possuem prós e contras. O Linux Conectiva possui um sistema de boot remoto semelhante ao do LTSP.org, mas que já acompanha o sistema, conta com um módulo de configuração gráfica através do LinuxConf e possui documentação em Português que você encontra no: http://www.conectiva.com/doc/livros/online/7.0/servidor/implementa-bootremoto.html Outra excelente opção é utilizar o K12LTSP, uma distribuição baseada no Red Hat desenvolvida especialmente para permitir a criação de um servidor LTSP com um mínimo de dificuldade. Boa parte das configurações que citei aqui são feitas de forma semi-automática no K12LTSP e existe uma grande quantidade de documentação disponível, inclusive vários exemplos do seu uso em escolas e outras organizações. A página oficial é: http://k12ltsp.org/ Mais um projeto, que ainda está no início mas que parece ser promissor é o pxes, que pode ser encontrado no: http://pxes.sourceforge.net Ele oferece basicamente a mesma estrutura do LTSP, com um módulo que deve ser instalado no servidor e outro para os clientes. A principal vantagem do pxes é que o módulo cliente pode ser utilizado para acessar também servidores Windows NT (Terminal Server). Como o foco da distribuição é a facilidade de uso, é possível que em breve ele torne-se uma opção mais fácil de utilizar que o LTSP. 208 LTSP + OpenMOsix Depois que você estiver craque no uso do LTSP, pode tentar combina-lo com o OpenMOsix, o que vai permitir que o servidor utilize os recursos de processamento das estações quando estas estiverem ociosas, o que numa rede LTSP representa 99% do tempo, já que quase tudo roda a partir do servidor. A estrutura da rede permanece a mesma, mas agora o desempenho do servidor ao realizar tarefas complexas passa a ser muito maior, se você tiver uma rede com um servidor Dual Athlon com 1 GB de memória e 40 estações com processadores Pentium II terá um poder de processamento próximo ao de muitos supercomputadores, sem que os usuários percebam qualquer mudança. É como montar um cluster beowulf, com a vantagem de que todos os computadores continuam disponíveis para uso, apenas têm seus recursos de processamento melhor aproveitados. Esta é uma aplicação bem mais avançada do que simplesmente configurar uma rede com o LTSP e têm uma implantação bem mais complexa, mas em compensação tem sua utilidade comprovada em qualquer centro de pesquisa, empresa ou universidade. Você pode ler um How-to em: http://sourceforge.net/docman/display_doc.php?docid=10431&group_id=46729 Usando os terminais Tenha em mente que como todos os aplicativos rodam no servidor, todos os arquivos também são salvos no servidor. Por isso, o ideal é criar uma conta de usuário para cada usuário do sistema, de modo que ele possa salvar seus arquivos, seus e-mails, etc. Isso é muito mais eficiente e mais barato do que a idéia da prefeitura de São Paulo de financiar a compra de um cartão de memória flash para cada usuário. Como um usuário não tem permissão para acessar os arquivos das pastas dos outros, isso oferece uma segurança e privacidade muito boa. O backup também é bastante simples, já que estará centralizado. Você pode ter por exemplo um segundo HD e uma gaveta para fazer o backup sempre que necessário e guardá-lo num local seguro. Uma dica importante é usar o sistema de arquivos EXT3 no servidor, que é muito mais seguro que o antigo EXT2, que é muito susceptível à perda de dados depois de desligamentos incorretos. A manutenção do servidor pode ser feita a partir de qualquer terminal, ou até mesmo via internet (se você configurar o Firewall para liberar o acesso via SSH) e se precisar instalar novos programas, basta instalá-los no servidor, para que todos os usuários possam usar. Os problemas com vírus e cavalos de Tróia são muito menores no Linux. Um programa executado pelo usuário não tem mais permissões do que ele mesmo. Ou seja, se um usuário não tem permissão para alterar arquivos fora da sua pasta, qualquer programa executado por ele também não terá. Na pior das hipóteses ele pode acabar com seus próprios arquivos pessoais, mas não afetar os arquivos dos demais usuários ou o sistema. Nas estações a única preocupação é com problemas de hardware, que provavelmente serão 209 relativamente freqüentes, já que estamos falando de máquinas com 6, 8 ou até 10 anos de uso. Mas, pelo menos você não precisará se preocupar com perda de dados, já que estará tudo no servidor. Basta resolver o problema ou até mesmo reinstalar o sistema se necessário, refazer a configuração e pronto, o terminal estará de volta à rede. Existem naturalmente algumas limitações no uso dos terminais, os jogos por exemplo. Jogos de cartas, ou de tabuleiro, ou até mesmo títulos como o Freeciv (um clone do Civilization 2) onde existe pouca movimentação rodam sem problemas, mas jogos de movimentação rápida em tela cheia não vão rodar satisfatoriamente. Para usar a placa de som do servidor a partir de uma das estações, o mesmo usuário deverá estar logado localmente no servidor. Se por exemplo estou utilizando o login "morimoto" e quero ouvir um MP3 usando a placa de som do servidor, precisarei primeiro ligar o monitor do servidor e logar o morimoto, para que o servidor de som seja iniciado. O som só funcionará nos terminais usando o login morimoto, embora nada impeça que você use o mesmo login em mais de um terminal ao mesmo tempo. Outra opção é abrir o XMMS, ou o programa que for utilizar a placa de som com privilégios de root, utilizando o comando "kdesu xmms". O CD-ROM e o drive de disquetes do servidor poderão ser usados normalmente pelos usuários, inclusive com vários usuários acessando o CD que está na bandeja por exemplo. Fora estes detalhes, você conseguirá rodar todo tipo de programas nos terminais, usar qualquer efeito pesado do gimp, etc. A princípio, pode parecer que rodar aplicativos de 10 clientes no servidor ao mesmo tempo irá deixá-lo bastante lento, mas na prática isso funciona da mesma forma que as linhas dos provedores de acesso. Nenhum provedor tem o mesmo número de linhas e de assinantes, geralmente utilizam uma proporção de 8 ou 10 pra um, presumindo que jamais todos os assinantes vão resolver conectar ao mesmo tempo. Mesmo com 10 clientes, raramente todos vão resolver rodar ao mesmo tempo algo que consuma todos os recursos do servidor por muito tempo. Normalmente temos apenas tarefas rápidas, como abrir um programa, carregar uma página Web, etc. feitas de forma intercalada. Outro ponto interessante diz respeito às suas estratégias de upgrade. Ao invés de gastar dinheiro com upgrades de memória e processador para os clientes, você deve investir os recursos disponíveis em melhorar o servidor e a rede, além de trocar monitores, teclados e mouses nas estações. Um monitor de 15" e um teclado novo numas das estações vão fazer muito mais efeito que um upgrade na torre. Quem é o servidor? Mais uma pequena peculiaridade do X é a forma estranha como é definido quem é o cliente e quem é o servidor. O servidor X cuida do acesso ao Hardware, da criação de janelas, leitura do teclado, etc. ele envie estes dados aos programas (o que inclui o gerenciador de janelas), que são chamados de clientes X e estes devolvem as imagens e outros dados que serão mostrados na tela. Enquanto você está trabalhando localmente isso parece bastante lógico, afinal o servidor X é o intermediário entre o Hardware e os programas, que são os clientes. Mas, a coisa começa a ficar um pouco mais estranha quando começamos a trabalhar em rede. Se você usa um 486 como um "cliente" que roda aplicativos de um "servidor" remoto, chamamos o 486 de cliente e o servidor de servidor para que fique mais claro a função de ambos. Afinal, o 486 está servindo quase que como um mero terminal burro, que se limita a mostrar imagens no monitor. 210 Mas, tecnicamente falando, o servidor X está rodando no 486, já que é ele quem está com o monitor, teclado, etc. o "servidor" neste caso, entra apenas com as imagens que serão exibidas por este servidor X (no 486), ou seja, faz o papel de cliente. Ou seja, este é um ponto confuso, onde é preciso prestar atenção para não trocar as bolas. Clientes com 256 cores Ao utilizar clientes com o vídeo configurado para apenas 256 cores para acessar um servidor configurado com 16 ou 24 bits de cor, você notará que alguns aplicativos baseados na biblioteca GTK, como o Mozilla, Galeon, Gimp e outros programas que fazem parte da suíte do Gnome aparecem com as cores trocadas, um efeito muito desagradável. Este problema acontece devido a um bug na biblioteca, que não consegue lidar com a diferença nas paletas do cliente e do servidor. Os outros programas rodam normalmente, permitindo que você substitua o Mozilla pelo Konqueror, e assim por diante. Mas, se você realmente precisar dos aplicativos do Gnome, a solução seria ou atualizar o X para que o cliente possa também utilizar 16 ou 24 bits de cor (não faz diferença neste caso) ou então configurar o servidor para também utilizar 256 cores. O importante é que a paleta seja igual nas duas pontas. Uma segunda opção, seria abrir uma seção do VNC no servidor e (através da sessão remota do X) usar o comando "vncviewer -fullscreen localhost:1" (substituindo o ":1'" pelo número correto) para utilizar o VNC sobre a conexão X já estabelecida. Como o processamento do VNC não sai do servidor, a velocidade no cliente continua inalterada. A única contra-indicação neste caso é que a utilização do servidor será bem maior. Mas, pelo menos, o problema das cores é resolvido. Veja dois screenshots tirados no mesmo cliente, um com a imagem normal do X e a outra com o Gimp rodando sobre o mesmo servidor, mas desta vez sobre uma sessão "local" do VNC. Veja que mesmo com 256 cores no cliente a imagem fica quase inalterada: Cliente com 256 cores: X VNC 211 Capítulo 8: Como criar sua própria mini-distribuição Linux Atualmente a maioria das distribuições Linux são muito pesadas, adotando uma filosofia de facilitar ao máximo o uso, mesmo que sacrificando o desempenho. Mas, continua sendo possível fazer instalações extremamente reduzidas e leves do Linux, segundo algumas dicas básicas. Vou usar como base aqui o Slackware 7.1, que utiliza o Kernel 2.2 e o Xfree 3.3, um conjunto substancialmente mais leve que o Kernel 2.4 e Xfree 4.2 usado nas distribuições atuais. O Xfree 3.3 oferece a vantagem adicional de ser compatível com um número maior de placas de vídeo antigas. As explicações presumem que você já tenha lido as instruções básicas de instalação do Slackware do primeiro capítulo. Se você ainda não leu, ainda há tempo :-) Copiando uma instalação padrão A idéia é que você use estas instruções para criar uma instalação padrão, que depois seja apenas copiada para todos os terminais da rede. Existem duas formas de fazer isso. A primeira é usando o dd, aquele comando que permite fazer uma cópia exata de um HD para o outro e a segunda é utilizar o G4U, que permite fazer a mesma coisa, só que via rede. Usando o DD Em qualquer distribuição Linux você vai encontrar um pequeno programa chamado dd que permite criar e restaurar imagens facilmente. Você pode tanto utilizá-lo tanto para fazer uma cópia direta, de um HD para o outro, quanto para salvar a imagem num arquivo, que poderá ser restaurado posteriormente A sintaxe do dd é "dd if=origem of=destino". Se você tiver dois HDs, um instalado como primary master e o outro instalado como secondary master e quiser clonar o conteúdo do primeiro para o segundo, o comando seria: # dd if=/dev/hda of=/dev/hdc Como a cópia é feita bit a bit, não importa qual é sistema operacional, nem o sistema de arquivos usado no HD de origem. A cópia é completa, incluindo a tabela de partição do HD e o setor de boot. A idéia é que você faça a instalação num micro e em seguida simplesmente copie para os HDs dos demais, instalando-os no doador e devolvendo-os depois de fazer a cópia. Não é preciso utilizar HDs da mesma capacidade; pelo contrário: existe uma grande flexibilidade neste aspecto. Se por exemplo o HD doador tiver 1 GB e o destino tiver 3 GB, depois da cópia você ficará com 2 GB de espaço não particionado no HD destino. Bastará criar uma nova partição usando este espaço livre, ou mesmo redimensionar as partições copiadas de forma a englobarem todo o disco. 212 Mas, e se for o contrário, o HD de origem tiver 3 GB e o destino tiver 1 GB? Neste caso você precisaria primeiro deixar pelo menos 2 GB livres no HD de origem e em seguida redimensionar as partições de forma a deixar 2 GB de espaço não particionados no final do disco para que a imagem "caiba" no HD destino. Não importa qual seja o tamanho dos dois HDs, desde que as partições existentes no HD de origem não ultrapassem a capacidade total do HD destino e eles estejam posicionadas no início do disco. Você pode verificar a posição das partições usando o cfdisk por exemplo. Existem vários programas que você pode utilizar para redimensionar partições. Dois exemplos são o bom e velho Partition Magic e o DiskDrake, incluído no Mandrake Linux. Você pode dar boot usando o CD 1 do Mandrake 8.1 ou 8.2 CD, seguir a instalação até a etapa de particionamento do disco, redimensionar as partições, salvar a tabela de partição no HD e em seguida abortar a instalação. O Diskdrake é tão fácil de usar quanto o Partition Magic, basta clicar sobre a partição e em seguida em "resize". Uma terceira opção é o GNU Parted, um mini-unix que cabe num único disquete e pode ser baixado em: http://www.gnu.org/software/parted/ No Linux, os HDs IDE são reconhecidos com /dev/hda, /dev/hdb, /dev/hdc e /dev/hdd, onde o hda e o hdb são respectivamente o master e o slave da IDE primária e o hdc e hdd são o master e slave da ide secundária. Você pode alterar o comando de acordo com a localização dos HDs na sua máquina. Para clonar o hdc para o hdd, o comando seria: # dd if=/dev/hdc of=/dev/hdd O comando pode ser dado tanto em modo texto, quanto num terminal dentro da interface gráfica, não faz diferença. O único incômodo é que o dd não mostra nenhum tipo de indicador de progresso e é um pouco demorado. Na minha máquina demorou 35 minutos para copiar 10 GB de dados de um HD Quantum LCT de 20 GB para um Plus AS de 30 GB num Celeron 600. Mas, ao copiar doses menores de arquivos, 200 ou 300 MB por exemplo o processo demora poucos minutos. Salvando a imagem num arquivo Além de fazer uma cópia direta, você pode usar o dd para salvar a imagem num arquivo, que pode ser copiado num CD, transferido via rede, etc. Para isto, basta indicar o arquivo destino, como em: # dd if=/dev/hdc of=imagem.img ... que salvará todo o conteúdo do /dev/hdc num arquivo chamado imagem.img, dentro do diretório corrente. Depois de gerar o arquivo, você pode compactá-lo e quebra-lo em vários arquivos para gravar em CDs por exemplo. Na hora de restaurar o sistema, bastará reconstituí-lo e usar o comando inverso para restaurar a imagem, como em: # dd if=imagem.img of=/dev/hdb Obs: O recebi um mail do Wooky lembrando que o Kernel do Linux possui uma limitação quanto ao tamanho máximo dos arquivos, que não podem ter mais de 2 GB, assim como na FAT 32. Isto se aplica naturalmente também aos arquivos gerados pelo dd, que não podem superar esta marca. Não tenho certeza se esta limitação se aplica também ao G4U (abaixo), pois ele utiliza o Kernel do NetBSD, não do Linux. Naturalmente, caso os PCs tenham uma configuração diferente, você precisará reconfigurar o vídeo, som, modem e o que mais for necessário. Mas este é um processo muito mais rápido 213 do que ter que instalar o sistema máquina por máquina. Usando o G4U O G4U, ou "Ghost for Unix" é mais um programa gratuito, na verdade uma mini-distribuição do NetBSD que complementa o dd, oferecendo a possibilidade de salvar ou recuperar imagens a partir de um servidor FTP. A principal vantagem é que ele roda a partir de um único disquete, o que permite usa-lo em máquinas rodando qualquer sistema operacional e sem necessidade de abrir a máquina. Comece baixando a imagem do disquete no http://www.feyrer.de/g4u/ Para gravar a imagem no disquete, use o comando: # cat g4u-1.7.fs >/dev/floppy ... no Linux ou use o Rawwritewin para gravá-lo através do Windows. Como o G4U não oferece outra opção além de salvar as imagens no servidor de FTP, precisaremos sempre de duas máquinas para usá-lo. Mas, hoje em dia é muito fácil encontrar bons servidores de FTP tanto para Linux quanto para Windows. Se você estiver utilizando o Linux, provavelmente já têm um servidor instalado, o Proftpd. Tudo o que você têm a fazer é ativá-lo. No Mandrake você pode fazer isso através do Mandrake Control Center > Sistema > Serviços. No Conectiva ou Red Hat você pode usar o LinuxConf e em outras distribuições o ntsysv. No Slackware basta descomentar a linha (caso necessário) no arquivo /etc/inetd.conf descomentando a linha com o comando para inicializálo. O Windows não acompanha nenhum servidor de FTP, mas você pode baixar o GildFTPD, que é gratuito no http://www.nitrolic.com/download.htm A configuração do servidor se resume a: 1- Habilitar um servidor DHCP, que pode ser o compartilhamento de conexão do Windows, ou o serviço DHCPD no Linux. 2- Criar uma conta de usuário chamada "install" que será usada pelo G4U. Não se esqueça que esta conta deverá ter permissão de escrita para a pasta onde serão gravados os arquivos de imagem. No Linux, usando o Proftpd, existe uma forma muito simples de criar o usuário install já com permissão de escrita, basta adicionar o usuário no sistema utilizando os comandos (como root): # adduser install (cria o usuário) # passwd install (define a senha) O diretório do usuário será /home/install, local onde as imagens ficarão armazenadas. Se você comprou a idéia de usar os 486 como terminais de rede de um servidor mais bem dotado, você pode usar o próprio servidor para armazenar as imagens do sistema e apenas restaurá-las nos 486 sempre que for necessário. Já pensou que coisa mais prática de 214 administrar? Como todos os arquivos dos usuários ficam armazenados no servidor, sempre que um dos terminais der qualquer problema, você precisa apenas dar bot com o disquete do G4U e reinstalar a imagem. O G4U detectará automaticamente a placa de rede instalada no cliente durante o boot, e obterá um endereço IP automaticamente a partir do servidor DHCP. A lista de placas de rede compatíveis inclui: Placas PCI: DEC 21x4x ENI/Adaptec ATM 3Com 3c59x 3Com 90x[B] SMC EPIC/100 Ethernet Essential HIPPI card DEC DEFPA FDDI Intel EtherExpress PRO PCnet-PCI Ethernet NE2000 Compatível SiS 900 Ethernet ThunderLAN Ethernet DECchip 21x4x Ethernet VIA Rhine Fast Ethernet Lan Media Corp SSI/HSSI/DS3Realtek 8129/8139 Placas ISA: AT1700 CS8900 Ethernet 3Com 3c503 3C505 3C501 3C509 3C507 StarLAN FMV-180 series EtherExpress/16 EtherExpress 10 ISA DEC EtherWORKS III DEPCA NE2100 BICC IsoLan NE[12]000 ethernet SMC91C9x Ethernet IBM TROPIC (Token-Ring) IBM TROPIC (Token-Ring) 3COM TROPIC (Token-Ring) WD/SMC Ethernet Placas PCMCIA BayStack 650 (802.11FH) Xircom/Netwave AirSurfer 3Com 3c589 e 3c562 MB8696x based Ethernet NE2000-compatível Raytheon Raylink (802.11) 215 Megahertz Ethernet Lucent WaveLan IEEE (802.11) Xircom CreditCard Ethernet Esta lista é bem abrangente, além de incluir a grande maioria das placas PCI e ISA, já inclui várias placas PCMCIA 802.11b. Mas, se mesmo assim a placa do seu PC não for suportada, troque-a por uma Realtek 8139 ou outro modelo barato. Trinta reais não vão pesar no bolso. Durante o boot o G4U vai contatar automaticamente o servidor. A partir daí o uso do programa se resume a apenas dois comandos: uploaddisk e slurpdisk. O primeiro serve para copiar as imagens para o servidor e o segundo para recuperar as imagens gravadas. As imagens são compactadas no formato gz, isto significa que você terá uma redução de algo entre 30 e 70% do espaço ocupado no HD. Se o servidor tiver um HD grande você poderá usá-lo parar armazenar imagens de várias máquinas diferentes. Mas, em compensação, a compactação exige uma grande carga de processamento no cliente, o que torna a transferência bem mais lenta do que com o dd. Fazer um backup de uma instalação do Slackware, de pouco mais de 1 GB feita num Pentium 100 gerou um arquivo de 635 MB e demorou pouco mais de 4 horas, devido à lentidão do processador. Um backup de 5 GB, feito num Celeron 600 já foi bem mais rápido, "apenas" duas horas e meia enquanto uma cópia de um HD de 120 MB instalado num 486 DX-100 demorou pouco mais de uma hora. Ou seja, mesmo usando um micro rápido, prepare-se para uma certa demora. Para gravar as imagens nome_do_arquivo.gz wd0 no servidor use o comando: uploaddisk IP_do_servidor Como em: # uploaddisk 192.168.0.1 backup1.gz wd0 O "wd0" indica o HD local que será copiado, caso exista mais de um instalado no cliente. O wd0 é o HD instalado como primary master, o wd1 é o primary slave, enquanto o wd2 e wd3 são respectivamente o secondary master e secondary slave. No caso de HDs SCSI as identificações são sd0, sd1, sd2, etc. de acordo com a posição do HD no bus SCSI. Para recuperar as imagens basta nome_do_arquivo.gz wd0, como em: trocar o comando: slurpdisk IP_do_servidor # slurpdisk 192.168.0.1 backup1.gz wd0 Apesar de na teoria parecer um pouco complicada, depois de colocar a mão na massa você vai perceber que o uso destas ferramentas é bastante simples e o quanto elas podem facilitar a sua vida ao manter uma rede com vários clientes. Criando a instalação Agora que já vimos como é fácil replicar uma única instalação do Linux para vários micros, vamos tratar de fazer nossa distribuição base. O Slackware é muito bom para esta tarefa, pois além do sistema ser bastante leve,se comparado com outras distribuições, a configuração é feita direto na fonte, editando os arquivos de configuração, o que nos dispensa de ter de instalar ferramentas de configuração 216 como o Mandrake Control Center, que nos obrigam a instalar várias bibliotecas e consequentemente aumentar assustadoramente o tamanho do sistema. É muito fácil fazer uma instalação especializada do Slackware, com o X em menos de 100 MB. Você pode ver um exemplo no meu Pulga! Linux, uma mini-distribuição que estou desenvolvendo, para ser usada em terminais leves que vem com o X, SSH, servidor de FTP, Telnet, Opera, processador de textos e outras ferramentas em menos de 70 MB. Ele pode ser usado em qualquer PC, a partir de um 386 com 120 MB de HD e 4 MB de RAM, sendo que a configuração ideal é um 486 com 12 MB. Também é fácil usá-lo em notebooks. Você pode ver detalhes e baixar a imagem de instalação (que pode ser instalada usando o dd ou G4U, como vimos acima) no: http://www.guiadohardware.net/linux/pulga No screenshot abaixo ele está rodando num 486 DX2-66 com 8 MB, rede 3com 509 ISA e um HD de 133 MB: Os pacotes Você pode fazer uma instalação mínima do Slack 7.1, apenas com os pacotes necessários para o sistema funcionar em menos de 30 MB. A partir deste ponto você pode adicionar apenas os programas que pretender utilizar, como o X, SSH, programas como o links e o mc, algum navegador gráfico, como por exemplo o Opera, gerenciadores de janelas, aplicativos gráficos diversos, etc. e ainda ficar abaixo da marca dos 100 MB. Como vimos no capítulo 1, os pacotes do Slackware são divididos nas categorias A, AP, D, DES, E, F, GTK, K, KDE, N, T, TCL, X, XAP, XD, XV e Y A boa notícia é que TODAS estas categorias são opcionais. Sim, os pacotes básicos do slackware (cerca de 25 MB, que incluem o bash, o editor Elvis, usado como substituto do vi, 217 entre outros pacotes) não aparecem na lista, são instalados por default. Os únicos pacotes realmente necessários dentro da categoria A são: ide: O Kernel com suporte a interfaces IDE. Alternativamente, você pode usar o Kernel scsi (maior) que oferece suporte também a interfaces SCSI. aoutlibs: Bibliotecas C utilizadas por vários programas. Além destes, é aconselhável instalar também: gpm: Acrescenta suporte a mouse em aplicativos de modo texto. Útil no lynx, mc e outros programas. isapnp: Facilita a instalação de placas ISA. Kbd: Layouts de teclado alternativos (ou seja, todos além do US :-) minicom:Um pacote com discador e outras ferramentas necessárias para estabelescer conexões via modem e cabo serial. Não é necessário se o PC for acessar a Web via rede. pcmcia: Inclui suporte a placas PCMCIA, necessário se você pretender usar a instalação também em notebooks. Este serviço fica ativado por default e é capaz de detectar qualquer placa de rede ou modem suportado pelo Kernel 2.2 Obs: Existe um pacote chamado Bash1 que contém a versão 1.4 do interpretador de comandos. Ele não é necessário, pois o slackware instala o Bash 2.0 por default. Com a base do sistema e mais o Kernel, ainda estamos abaixo da marca dos 30 MB e já temos um sistema funcional :-) Mas, claro, precisamos de mais algumas coisas para que ele sirva para o que precisamos. Os pacotes básicos do Slack contém os comandos básicos do Linux, mas talvez você queira adicionar mais algumas ferramentas de modo texto, como o mc, que fazem parte da categoria AP: mc: Gerenciador de arquivos de modo texto. (2 MB) vim: A versão aperfeiçoada do Vi. Não é necessário pois o Slackware instala o Elvis, um editor semelhante ao vi por default (4 MB) manpages: As páginas de manual, opcional. (4 MB) Outra coisa indispensável é instalar o protocolo TCP/IP e outras ferramentas de conectividade em rede, que fazem parte da categoria N: tcpip1: O pacote básico do TCP/IP, necessário para conectividade em rede (3 MB) tcpip2: Inclui o DHCP, Ipchains, Ipfwadm e outras ferramentas. Não é necessário se você for utilizar endereços IP estáticos e não for utilizar o PC como roteador. (4 MB) lynx: O navegador de modo texto, pode ser útil (2 MB) Finalmente, não podemos nos esquecer de instalar o X, cujos pacotes, por coincidência, estão listados na categoria X: xbin: O pacote básico do X (7 MB) xfnts: O pacote mínimo de fontes obrigatório para rodar o X (2 MB). 218 xlib: Inclui bitmaps, arquivos de configuração e algumas bibliotecas necessárias para rodar o X. (2 MB) xsvga: Inclui o servidor X SVGA, que garante compatibilidade com a grande maioria das placas vídeo, mas com apenas 256 cores. Se tiver espaço disponível, você pode adicionar também os outros servidores X, que permitem obter true color nas placas suportadas. Os servidores xvg16 e xmono são necessário apenas para algumas placas não suportadas, que só rodam com 2 ou 16 cores. Se o seu objetivo é fazer um mero terminal leve, que simplesmente obtém a tela de login a partir de um servidor, você pode parar por aqui. Caso contrário, pode instalar também alguns dos aplicativos da categoria XAP, que contém gerenciadores de janelas e mais alguns aplicativos gráficos, como o Netscape 4. A maioria dos programas maiores necessitam que sejam instaladas as bibliotecas da categoria KDE ou GKT (Gnome) o que torna tudo muito maior e pesado. Daí em diante fica a seu critério. Algumas sugestões de aplicativos leves que você pode utilizar são o Opera, o Abiword e o Siag Office (http://siag.nu) uma suíte de escritório completa, com editor de texto, planilha, etc. que roda confortavelmente num 486 DX4-100. De qualquer forma, minha recomendação pessoal é que você use os 486 apenas como terminais de um servidor mais rápido, usando o X -query, o que vai lhe dar resultados muito melhores do que tentar rodar aplicativos localmente. Configuração Depois de instalado o sistema, chegou a hora de otimiza-lo, desativando todos os recursos desnecessários e ativando o suporte a hardware necessário para roda-lo nas máquinas da rede. A primeira para é o arquivo /etc/inetd.conf onde se concentram os serviços de rede. Por default ficam ativados vários serviços, entre eles um servidor de FTP e telnet. A menos que pretenda utilizar algum servidor específico, você pode desativar todos, acrescentando uma tralha (#) no início de cada linha: # These are standard services. # # ftp stream tcp nowait root /usr/sbin/tcpd wu.ftpd -l -i -a # telnet stream tcp nowait root /usr/sbin/tcpd in.telnetd # Se você instalou o pacote pcmcia, o assistente fica ativado por default. Você pode desativa-lo nos micros onde ele não for necessário comentando as três linhas abaixo, no arquivo /etc/rc.d/rc.S : if [ -x /etc/rc.d/rc.pcmcia ] ; then . /etc/rc.d/rc.pcmcia start fi Outro alvo prioritário é o arquivo /etc/rc.d/rc.M, que carrega mais serviços, incluindo o at, cron, syslogd, lpd (porta paralela, necessário apenas para impressão), quota, sendmail, APM, GPM, Apache (linha webserver), Samba, etc. Entre os serviços que citei acima, nenhum é imprescindível. Talvez você queira manter o syslogd para acompanhar os logs do sistema, ou o GPM, para usar o mouse nos aplicativos de modo texto. Dê uma boa olhada também no arquivo /etc/rc.d/rc.inet2 que carrega mais alguns serviços, entre eles o IPV4_Foward (só necessário se você for utilizar o micro como roteador), 219 suporte a NFS (você monta alguma pasta de um servidor remoto?), o serviço KLOGD (mais logs do sistema) e o servidor SSHD. Chegou a hora de cuidar do suporte a hardware, o que deve ser feito no arquivo /etc/rc.d/rc.modules Aqui estão as linhas que ativam os módulos do Kernel responsáveis por ativar a placa de som, rede, placas SCSI, e outros dispositivos suportados. Tudo o que você tem a fazer é descomentar a linha referente ao modelo. Este arquivo está bem comentado, por exemplo, para ativar o suporte a placas de som Sound Blaster a linha a descomentar seria: ### Sound support ### # Sound Blaster Pro/16 support: #/sbin/modprobe sb io=0x220 irq=5 dma=3 dma16=5 mpu_io=0x300 Como estamos criando um sistema destinado a redes, creio que o suporte a placas de rede seja a parte mais importante ;-) Estão disponíveis os módulos para "apenas" todas as placas abaixo, que incluem até mesmo placas raras. Se você utilizar placas diferentes nos outros micros da rede, você pode deixar descomentada mais de uma linha, fazendo com que todos módulos sejam testados durante o boot e o correto seja detectado. Você pode manter o suporte ativado para 3, 5 ou até mesmo 10 placas diferentes. O único problema é que para cada módulo ativado a inicialização do sistema ficará coisa de 1 a 2 segundos mais lenta e você desperdiçará alguns kbytes de memória. De qualquer forma, é um recurso muito útil, pois você pode deixar ativados de uma vez os módulos para todas as placas de rede diferentes que tiver na rede, para que não precise configurar micro por micro. Módulos de rede disponíveis no /etc/rc.d/rc.modules: ### Ethernet cards based on the 8390 chip. # 3com 3c503 support: #/sbin/modprobe 3c503 # Ansel Communications EISA 3200 support: #/sbin/modprobe ac3200 # Cabletron E21xx support: #/sbin/modprobe e2100 # HP PCLAN+ (27247B and 27252A) support: #/sbin/modprobe hp-plus # HP PCLAN (27245 and other 27xxx series) support: #/sbin/modprobe hp # NE2000/NE1000 support (non PCI): #/sbin/modprobe ne io=0x300 # NE2000 at 0x300 #/sbin/modprobe ne io=0x280 # NE2000 at 0x280 #/sbin/modprobe ne io=0x320 # NE2000 at 0x320 #/sbin/modprobe ne io=0x340 # NE2000 at 0x340 #/sbin/modprobe ne io=0x360 # NE2000 at 0x360 # PCI NE2000 clone support: #/sbin/modprobe ne2k-pci # SMC Ultra support: #/sbin/modprobe smc-ultra # SMC Ultra32 EISA support: #/sbin/modprobe smc-ultra32 # Western Digital WD80*3 (and clones) support: #/sbin/modprobe wd # 220 # Other network hardware drivers: # # 3com 3c501 (consider buying a new card, since the 3c501 is slow, # broken, and obsolete): #/sbin/modprobe 3c501 # 3com 3c503: #/sbin/modprobe 3c503 # 3com 3c505: #/sbin/modprobe 3c505 # 3com 3c507: #/sbin/modprobe 3c507 # 3com 3c509 and 3c579: /sbin/modprobe 3c509 # 3com 3c515: #/sbin/modprobe 3c515 # This one works for all 3com 3c590/3c592/3c595/3c597 and the # EtherLink XL 3c900 and 3c905 cards: #/sbin/modprobe 3c59x # Apricot Xen-II on board Ethernet: #/sbin/modprobe apricot # Generic ARCnet support: #/sbin/modprobe arcnet # AT1700/1720 support: #/sbin/modprobe at1700 # AT-LAN-TEC/RealTek pocket adapter support: #/sbin/modprobe atp # BPQ Ethernet driver: #/sbin/modprobe bpqether # Generic DECchip & DIGITAL EtherWORKS PCI/EISA: #/sbin/modprobe de4x5 # D-Link DE600 pocket adapter support: #/sbin/modprobe de600 # D-Link DE620 pocket adapter support: #/sbin/modprobe de620 # DEPCA support: #/sbin/modprobe depca # Digi International RightSwitch cards: #/sbin/modprobe dgrs # Intel EtherExpress Pro support: #/sbin/modprobe eepro # Intel EtherExpress PRO/100 PCI support: #/sbin/modprobe eepro100 # Intel EtherExpress16 support: #/sbin/modprobe eexpress # SMC EtherPower II 9432 PCI support: #/sbin/modprobe epic100 # ICL EtherTeam 16i/32 support: #/sbin/modprobe eth16i # DEC EtherWorks 3 support: #/sbin/modprobe ewrk3 # Fujitsu FMV-181/182/183/184 support: #/sbin/modprobe fmv18x # HP 10/100VG PCLAN (ISA, EISA, PCI) support: #/sbin/modprobe hp100 # IBM Tropic chipset based adapter support: #/sbin/modprobe ibmtr # AMD LANCE and PCnet (AT1500 and NE2100) support: 221 #/sbin/modprobe lance # NI5210 support: #/sbin/modprobe ni52 # NI6510 support: #/sbin/modprobe ni65 # AMD PCnet32 (VLB and PCI) support: #/sbin/modprobe pcnet32 # Red Creek Hardware Virtual Private Network (VPN) support: #/sbin/modprobe rcpci # RealTek 8129/8139 (not 8019/8029!) support: /sbin/modprobe rtl8139 # Sangoma S502A FRAD support: #/sbin/modprobe sdla # SMC 9194 support: #/sbin/modprobe smc9194 # DECchip Tulip (dc21x4x) PCI support: #/sbin/modprobe tulip # VIA Rhine support: #/sbin/modprobe via-rhine # AT&T WaveLAN & DEC RoamAbout DS support: #/sbin/modprobe wavelan # Packet Engines Yellowfin Gigabit-NIC support: #/sbin/modprobe yellowfin Finalmente, chegamos ao inevitável, que é a configuração do vídeo para rodar o X, feita usando o xf86config. Se todos os micros da rede usarem placas de vídeo do mesmo modelo não há problema, basta configurar uma vez e copiar a imagem para todos os micros. Caso contrário, você terá que fazer uma imagem diferente para cada placa, ou copiar a imagem padrão e configurar o xf86config micro por micro. O slackware 7.1 ainda utiliza o Xfree 3.3, que inclui suporte a um número muito maior de placas de vídeo que o Xfree 4.2 (quase 800 placas, contra pouco mais de 500), o que facilita o uso em micros antigos. Depois de configurar o X, você pode configurar a estação para abrir o X automaticamente durante o boot editando o arquivo /etc/inittab, alterando o runlevel padrão de 3 para 4 (e não 5 como em outras distribuições): # Default runlevel. (Do not set to 0 or 6) id:3:initdefault: A linha ficará: id:4:initdefault: Se você quiser que a estação automaticamente obtenha a tela de login de um servidor, edite também o arquivo /etc/rc.d/rc.4. Este é o script que é executado quando o sistema entra no runlevel 4. Você precisa comentar as linhas: #echo "Starting up X11 session manager..." # KDE's kdm is the default session manager. If you're got this, it's the # one to use. if [ -x /opt/kde/bin/kdm ]; then exec /opt/kde/bin/kdm -nodaemon GNOME's session manager is another choice: elif [ -x /usr/bin/gdm ]; then exec /usr/bin/gdm -nodaemon 222 If all you have is XDM, I guess it will have to do: elif [ -x /usr/X11R6/bin/xdm ]; then exec /usr/X11R6/bin/xdm -nodaemon fi # error echo echo "Hey, you don't have KDM, GDM, or XDM. Can't use runlevel 4 without" echo "one of those installed." sleep 30 Que inicializam o login gráfico local, substituindo a turma toda pela linha: /usr/X11/bin/X -query 192.168.0.1 Substituindo naturalmente o "192.168.0.1" pelo endereço IP do servidor. Você pode usar ainda a linha: /usr/X11/bin/X -broadcast Que procura automaticamente pelo servidor. Prontinho, agora você só precisa copiar a imagem para todos os terminais da rede e fazer as alterações necessárias em cada um para para ter sua rede de terminais leves operante. Se preferir, você pode usar a imagem do Pulga!, que já está pronta. A partir daí você pode ir otimizando e adicionando recursos ao seu sistema até chegar ao nível que deseja. Se o objetivo for diminuir o espaço em disco, comece vasculhando a árvore de diretórios, deletando todas as pastas "man", "info" ou "doc" que encontrar pela frente. Estas são pastas de documentação, que são instaladas junto com os pacotes, que chegam a consumir mais de 10% do espaço em disco total. Você pode ainda deletar os módulos do Kernel que não for utilizar (pasta /bin/modules), programas e comandos que não forem necessários para seu uso (pasta /usr/bin) e assim por diante. Claro, é preciso pesquisar muito para conseguir descobrir exatamente quais arquivos e bibliotecas são necessários ou não para as tarefas necessárias, mas em alguns casos todo esse zelo pode valer à pena. Imagine que daqui a algum tempo você resolva desenvolver uma mini-distribuição para uso em handhelds, ou algum tipo de embedded system que tenha, digamos, apenas 32 MB de armazenamento? É possível colocar um sistema Linux completo, com X e alguns programas neste espaço. Retirando o SSH, Opera e outros programas "não essenciais" do Pulga! por exemplo, você já estaria próximo desta marca. O Slackware é um bom ponto de partida se você quer aprender este tipo de truque, pois o sistema de gerenciamento de pacotes é muito flexível. É possível abrir um pacote, eliminar alguns componentes "desnecessários" e fecha-lo novamente. É possível baixar o código fonte de cada pacote, recompila-los adicionando algum tipo de otimização e assim por diante. As possibilidades são muitas. O Slackware também é bastante versátil para criar sistemas especializados, por exemplo um micro que sirva apenas para gravar CDs, sirva apenas como firewall da rede, que sirva como centro de controle de um sistema de automatização doméstica, utilizando o X10 e assim por diante, sempre com requisitos de hardware muito baixos, já que poderemos instalar apenas os pacotes necessários à cada tarefa. Por exemplo, um mero Pentium 133 com um HD Pio mode 4 já é suficiente para gravar CDs a 8X. Você poderia instalar os pacotes básicos do Slackware 8.1, junto com o X, o Xcdroast e outros programas de gravação, manter ativado o SSH, VNC ou outro programa de acesso remoto, junto com o servidor de FTP para transferir os arquivos e controla-lo via rede usando seu micro titular. 223 Basta configurar a opção "Halt on" do setup com o valor "no errors" que você pode deixá-lo ligado apenas no cabo de força e na rede, sem monitor nem teclado nem mouse. Na hora de gravar os CDs você transfere os arquivos via FTP, NFS ou outro sistema qualquer, abre o Xcdroast usando o SSH ou VNC e grava os CDs sem precisar se preocupar com lentidão ou buffer underrruns, que o P133 não precisará executar mais nenhuma tarefa durante a gravação. Ele fica lá à disposição, como se fosse uma espécie de eletrodoméstico. Você pode usar a idéia para fazer um pequeno servidor de FTP para fazer backups dos arquivos da rede (um 486 com um HD razoavelmente grande já seria suficiente) e assim por diante. As possibilidades são muitas. Um bom ponto de partida se você quiser se especializar neste tema é ler a lista de pacotes do Slackware, para poder decidir o que pode ser incluído no seu sistema. Slackware 7.1: ftp://ftp.slackware.com/pub/slackware/slackware-7.1/PACKAGES.TXT Slackware 8.1: ftp://ftp.sunet.se/pub/Linux/distributions/slackware/slackware-8.1/PACKAGES.TXT Eu prefiro usar o Slackware para este tipo de tarefa pela eficiência do sistema de gerenciamento de pacotes e pela facilidade de criar um sistema leve e minimalístico com ele. Mas, você pode colocar esta idéia em prática usando a distribuição que tiver mais familiaridade. Outra opção é você começar do zero, desenvolvendo sua mini-distribuição desde o início, usando como ponto de partida um PC "hospedeiro" rodando uma distribuição Linux qualquer. Você criaria uma partição de disco exclusiva para os arquivos da distro e iria compilando um a um os programas necessários, adicionando um Kernel personalizado, os scripts de inicialização e assim por diante. Depois de instalar todos os pacotes necessários para ter um sistema funcional, você pode configurar o Lilo para dar boot através da partição onde está o seu mini-Linux, ou mesmo transferi-lo para outro micro. É bem fácil projetar uma distribuição que possa funcionar "out-of-the-box" em várias configurações de hardware diferentes, pois basta manter ativados os módulos do Kernel necessários para ativar todos os dispositivos necessários. Você pode incluir ainda várias versões do arquivo /etc/XF86Config (onde fica armazenada a configuração do vídeo), do /etc/rc.d/rc.inet1 (configuração da rede) e de qualquer outro componente que não possa ser alterado automaticamente, incluindo um script que se encarregue de fazer as alterações necessárias. Um shell script no estilo: mv -f /modelo/XF86Config-micro1 /etc/XF86Config mv -f /modelo/rc.inet1-micro1 /etc/rc.d/rc.inet1 Já resolveria o problema, substituindo os arquivos por modelos armazenados na pasta "/modelo/". Bastaria executar o script ao transferir a imagem para o micro destino. Se você gostou da idéia de desenvolver sua mini-distribuição do zero, pode começar seguindo as instruções do livro do Linux From Scratch para ter uma base do que fazer e depois ir seguindo seu próprio caminho. O livro, junto com os pacotes e outros programas necessários está disponível no: http://www.linuxfromscratch.org 224 Creio que não exista muito espaço para novas distribuições Linux de uso geral, afinal já temos o Mandrake. RH, Conectiva, Debian, Slack, Gentoo, Turbo e tantas outras distribuições de ótima qualidade por aí. A menos que você queira desenvolver algo apenas por hobby, seria um negócio com pouco futuro. Mas, por outro lado, existe um mercado crescente para distribuições especializadas, destinadas a sistemas de operação crítica, embedded systems, handhelds e toda a sorte de portáteis e até mesmo de eletrodomésticos. Enquanto desenvolver um sistema proprietário custaria alguns milhões de dólares e licenciar um sistema como o Palm OS ou o Windows CE significa pagar uma licença de de 10 a 50 dólares por aparelho, uma mini-distribuição Linux pode ser desenvolvida em um final de semana por alguém com conhecimento de causa. Bom, já vimos alguns exemplos até aqui, o resto é com você :-) 225 Capítulo 9: Perguntas e respostas Aqui estão algumas dúvidas que recebi desde a publicação da primeira edição deste livro. Se você tiver alguma dívida interessante, que possa ser incluída em futuras versões, escreva para mim no [email protected] Mas, saiba que a prioridade será sempre o desenvolvimento do livro e não necessariamente a resolução do seu problema. Não escreva se você está apenas precisando de suporte técnico. :. Erro na tabela de partição "Durante a instalação do Mandrake 8.2 Depois de ter excolhido a Instalação Expert, linguagem, teclado, mouse e o tipo de segurança do sistema (Padrão) o sistema exibe a seguinte mensagem.... "Eu não consigo ler su tabela de partição, é muito defeituosa para mim :( Eu posso tentar continuar limpando as partições defeituosas (Todos os dados serão perdidos. A outra solução é não deixar o Drakx modificar a Tabela de partição. ( O erro é ask_before_blanking:extended partition:bad magic number )" Sim / Não se eu clico em Sim exibe a mensagem que Ocorreu um erro (O erro é ask_before_blanking:extended partition:bad magic number )." Existem duas possibilidades para este problema. A primeira é o setup não estar conseguindo detectar corretamente a geometria do HD, algumas placas recentes apresentam este problema ao lidarem com HDs antigos, geralmente os de 2 GB ou menos. Já vi exatamente este mesmo problema em duas placas mãe, uma Soyo 6VBA133 e uma Asus P2B, em conjunto com um HD IBM de 1.0 GB, que funcionava perfeitamente num 486. A segunda possibilidade é a tabela de partição do HD estar corrompida. O FDISK do Windows 98 faz isso com uma certa frequência ao tentar lidar com partições criadas por outros sistemas operacionais. A solução neste segundo caso é usar um pouco de força bruta para limpar a tabela de partição do HD. Se você tiver uma outra máquina Linux disponível, você pode simplesmente instalar este HD na segunda IDE e usar o comando "dd if=/dev/hda of=/dev/hdc" (presumindo que o HD do host esteja instalado como primary master e o HD que será apagado estiver como secundary master). Isto forçará uma cópia bit a bit da tabela de partições e dados do HD titular, limpando os problemas lógicos do HD destino. Neste caso não importa se o HD destino for menor que o host, pois queremos apenas forçar a substituição da tabela de partição e do MBR, enchendo o HD com qualquer coisa. Você também poderia utilizar o Disk Manager, o Zero Fill, o qualquer outro programa que permita fazer uma formatação "de baixo nível" do HD, que terá o mesmo efeito. Claro que em qualquer um dos dois casos você perderá todos os dados do HD, não se esqueça de fazer uma cópia antes. :. VNC nas estações "Li seu tutorial sobre VNC e gostaria de saber se ele é mais rápido de atualizar que o 226 NetMeeting via modem, e também gostaria de saber se eu instalar o RedHat 7.3 num DURON 1.1GHZ - 256MB - HD 20GB, é possível compartilhar o X satisfatoriamente para 7 equipamentos (486)? É que eu tenho uma aplicação em telnet que os 486 conseguem fazer na boa com boot via disquete, mas estou precisando colocar um browser e não estava querendo adquirir mais equipamentos." Usando o algoritmo Tight, com compressão via JPG o Tight VNC consegue taxas de compressão realmente surpreendentes, de mais de 99% em alguns casos. É o suficiente para conseguir algo utilizável numa conexão de 56k. O problema é que a compressão é pesada demais para um 486, neste caso o processador é que vai ser o gargalo. Nume rede local você poderia utilizar o Corre ou mesmo o Raw que apresentariam um desempenho razoável mesmo num 486, mas via modem não existe muita alternativa. Faça um teste e veja se serve para o que você precisa. Você também poderia tentar o links, ele é um browser de modo texto que pode ser usado via telnet. Outra opção seria utilizar o compartilhamento do X, ele é bem mais rápido que o VNC e pode ser utilizado via Internet (embora não seja muito seguro...). (Veja detalhes no capítulo 7 deste livro) Lembre-se que para utilizar tanto o compartilhamento do X, quanto o VNC é preciso ter o X instalado nas estações. Eu creio que ele não esteja incluído no disquete de boot que você está utilizando :-) Você poderia ou arrumar alguns HDs e fazer uma instalação compacta do Slackware ou outra distribuição qualquer, ou então experimentar o 2-Disc Xwindow, uma mini-distribuição desenvolvida para o uso em PCs sem HD, que vem com o X e uma série de programas, incluindo o cliente VNC em apenas dois disquetes. O maior problema desta distro é que ela roda a partir de um ramdisk criado na memória RAM, por isso o requisito mínimo é um 486 com 32 MB de RAM. Também é necessária uma placa de vídeo compatível com o padrão VESA (o único driver incluído), o que deixa de fora as placas de vídeo ISA e mesmo alguns modelos PCI. Você pode baixa-lo em: http://www.mungkie.btinternet.co.uk/projects/2diskXwin.htm Quanto ao servidor não tem problema, ele tem potência para manter pelo menos umas 20 estações rodando o KDE. No máximo, você precisaria adicionar mais 256 MB de memória, caso os usuários começassem a utilizar muitos programas diferentes. :. i386? i468? i586? i686? Qual a diferença? "Olá, no linuxiso.org reparei nas distribuições pra download. Em várias está escrito que é i386 ou i486 ou i586.. Qual a diferença? O que isso significa?" Esta é a arquitetura para a qual os pacotes são otimizados durante a compilação. Todos os pacotes que compõe as distribuições estão disponíveis originalmente em código fonte. Os pacotes incluídos nas distribuições são pré-compilados para facilitar a instalação. O compilador gcc oferece opções de otimização para vários processadores. Os pacotes i386 funcionam em qualquer processador a partir do 386. Os i486 tanbém funcionam em todos, com excessão naturalmente dos 386. Como o 386 e o 486 são muito semelhantes, pois processam uma instrução por vez, o ganho de desempenho ao otimizar um pacote para o 486 gera um ganho de desempenho muito pequeno. Como as distros atuais são quase sempre pesadas demais para rodar com um mínimo de usabilidade num simples 486, os desenvolvedores estão optando cada vez mais por otimizar os pacotes para micros Pentium (i586), o que já representa um ganho considerável de 227 desempenho, já que o Pentium já processa duas instruções por ciclo. Além dos 486 estes pacotes deixam de fora os processadores 5x86 da AMD e os 586 da Cyrix. Algumas distribuições, como o Gentoo já estão adotando o próximo nível, otimizando os pacotes para a arquitetura i686, ou seja, os processadores Post Risc atuais, derivados da arquitetura do Pentium Pro. Aqui temos mais um salto de desempenho, que em alguns programas pode aumentar em até 50% em relação ao i386, já que os processadores atuais são capazes de processar muitas instruções por ciclo. Infelizmente, os pacotes i686 só funcionam adequadamente em processadores Pentium Pro, Pentium II/III/Celeron, Pentium 4 e Athlon/Duron. Mesmo os K6, que teóricamente são semelhantes aos Pentium Pro apresentam problemas. Você pode ler um texto um pouco mais técnico sobre as opções de otimização do gcc e os possíveis problemas no: http://hints.linuxfromscratch.org/hints/optimization.txt :. Usuários não conseguem gravar nas partições montadas "Olá, colega. Em primeiro lugar, obrigado por presentear a comunidade do pingüim com o excelente "Entendendo o Linux - 2ª ed.". Em segundo lugar, acho que tenho uma dúvida interessante para a qual não encontrei resposta no livro; veja só... Para automatizar o processo de montagem, inseri no "/etc/fstab" a seguinte linha: /dev/hda1 /mnt/win defaults 0 0 O problema é que apenas o root consegue gravar na partição montada; os outros usuários só conseguem ler o conteúdo dela. Minha dúvida, então, é: Como montar a partição do windows de modo que todos os usuários possuam permissão de gravação?" Oi Everton. Sempre que você for montar um sistema de arquivos, certifique-se que os usuários que vão acessar possuem permissão de escrita no diretório onde ele será montado. Se você criou a pasta /mnt/win como root por exemplo, por default apenas o root poderá escrever na pasta, os demais usuários terão apenas permissão de leitura. Para alterar isso, basta acessar as propriedades da pasta usando o Konqueror e marcar a opção de escrita para "outros": Existem mais algumas opções que você pode usar ao montar sistemas de arquivos usando o /etc/fstab. Por exemplo, a opção "user" permite você possa montar e desmontar o sistema, sem precisar usar a conta de root e a opção "auto", monta e desmonta o sistema de arquivos automaticamente quando necessário (como no CD-ROM). Adicionando estas opções a sua linha ficaria: /dev/hda1 /mnt/win user,auto defaults 0 0 :. Rede Windows x Linux "Instalei o Linux Mandrake 8.2 a 1 semana, estou aprendendo relativamente rapido, acabei de ler o tutorial sobre linux disponivel aqui, tem mais uns 2 para ler, mas ainda não achei o q eu quero. Tenho um PC com o Windows e outro PC com o linux, ambos dividem uma conexão adsl, através de um hub. A net está funcionando beleza aqui no linux, meu problema é a rede. Como eu disponibilizo uma pasta no Linux? Como eu faço para visualizar a pasta 228 compartilhada no PC com Win? OBS: o tutorial que tem aqui falando sobre o SAMBA diz que para configurá-lo é necessário acessar localhost pela porta 901, aqui isso não funciona. Mas eu nem quero saber de SAMBA (a menos que necessário para responder minhas 2 perguntas)." Devil, não existe como compartilhar arquivos do Linux com máquinas Linux a não ser com o Samba. Todos os programas que fazem compartilhamentos com redes Microsoft trabalham sobre ele. Vamos por partes então. Em primeiro lugar, você precisa certificar-se que tanto o Samba, quanto o Swat estão instalados e ativos. Você pode fazer isso simplesmente usando os comandos abaixo (como root): # urpmi samba # urpmi samba-swat Se já estiverem instalados os comandos voltarão uma mensagem "tudo já instalado", senão será só fornecer os CDs do Mandrake para fazer a instalação. Estes comandos também funcionam em outras distribuições. O próximo passo é ativar ambos, o que pode ser feito usando os comandos: # service smb start # service swat start Pronto, agora sim, você pode usar o Swat. Abra um navegador qualquer e acesse o endereço "http://localhost:901" para ter acesso às configurações do Samba. Para sua rede funcionar, você precisa apenas: 1- Cadastrar o(s) login(s) de usuário que está utilizando na máquina Windows na seção "Password". 2- Acessar a seção "Globals" e configurar o nome do computador (netbios name) e o grupo de trabalho (workgroup). Aproveite também para configurar a opção "Security" com o valor share, o que vai permitir que todos os usuários acessem os compartilhamentos. 3- Acesse a seção "Shares" e crie os compartilhamentos que ficarão disponíveis na rede. Se mais tarde você quiser mais segurança, pode alterar a configuração da opção Security para "User", assim você poderá definir quais usuários terão acesso aos compartilhamentos, quem poderá gravar e quem poderá só ler os arquivos e assim por diante. O Samba oferece tantas opções quanto o Windows NT Server, por isso ele pode parecer um pouco complicado no início. Mas, em compensação, com o tempo você vai descobrir que é possível fazer muitas coisas com ele. No MDK você também pode compartilhar pastas simplesmente clicando com o botão direito sobre uma pasta e acessando a opção "compartilhamento", como no Windows. Para ativar este recurso, acesse o Mandrake Control Center ("mcc" num terminal), acesse a seção "pontos de montagem" e em seguida "compartilhamento da conexão". Agora é só marcar a opção "permite a todos os usuários" para que o recurso fique disponível. Este recurso nada mais é do que um front-end para o Samba, para facilitar os compartilhamentos. Por isso, para usa-lo você precisará manter o serviço smb ativado de qualquer forma. 229 :. Problemas com reconhecimento de senhas no Linux "Consegui instalar o Conectiva 8, ele detectou quase tudo na máquina já configurou o vídeo, etc. Mas estou com um problema no mínimo estranho: quase sempre, quanto tento me logar no sistema, ele diz que a senha está incorreta. Não importa se como usupario nrmal ou root, no prompt ou no login gráfico. É intermitente, ele recusa a senha em coisa de 4 vezes em 5, mas às vezes aceita. Claro, já me certifiquei que estou digitando as senhas corretas." Você está com algum problema sério de estabilidade no micro. Este problema ocorre por que o Linux não armazena as senhas diretamente, mas usa um algoritmo de encriptação de mão única para encriptar as senhas. Quando você faz o login, ele incripta a senha que digitar e compara com a senha armazenada. Se a saída encriptada for a mesma, se a lata estiver amassada igual, ele sabe que a senha digitada é a verdadeira, caso contrário a senha é recusada. Tanto que num sistema Linux não é possível recuperar senhas dos usuários, apenas trocá-las. Se você está digitando a senha correta, mas mesmo assim ele está recusando, significa que o seu PC está corrompendo os dados. Pode ser um problema de memória, processador ou placa mãe. Você pode tentar ir substituindo os componentes até achar o culpado, ou então tentar baixar o FSB da placa mãe. Como o underclock pode ser que o sistema consiga trabalhar com estabilidade, em troca da perda de desempenho. :. Como portar aplicações ODBC, Delphi, DOS e outros para o Linux "Sou um iniciante em linux e tenho estudado por meio dos tutoriais e e-books aqui publicados sobre o LINUX. Na verdade o meu estudo deve a questão dos custos de licença e pretendo levar aos meus clientes soluções 100% linux. Para tanto no âmbito empresarial temos que usar aplicativos desenvolvidos pelo Governo em geral em Delphi e outros em DOS sendo assim pergunto se programas que usando ODBC banco de dados em Access e outros bancos como o "Paradox" e interbase e são passíveis se rodar no linux sem a necessidade de emuladores e de instalações do Windows (visto que não pretendo comprar nenhuma licença). Sendo assim, pergunto se já efetuou testes para rodar os aplicativos da receita federal do ministério do trabalho da caixa econômica federal e de secretarias estatuais da fazenda. Eu preciso estar ciente destes dados para que possa efetuar um trabalho serio em tirar as empresas da pirataria e com isso reduzir algumas dores de cabeça :)). Vejo que vc fala muito do Wine, porem ainda estou aprendendo e não tive a oportunidade de alcançar um nível técnico para testar essas aplicações e se vc já tiver a resposta agradeço." Oi Ronaldo. Existe um driver ODBC for Linux distribuído pela IBM que é gratuíto e você pode baixar CodeBase SQL-ODBC (comercial). Este artigo da revista Byte também fala sobre este problema e dá algumas dicas interessantes. Você também pode rodar os bancos de dados Access através do Adabas, que acompanha o StarOffice. Como você sabe, o StarOffice 6 não é mais gratuíto, mas o preço é bem atrativo: US$ 79 pela licença para 4 micros. Existe ainda a opção de usar o SO 5.2. Para os aplicativos em DOS você pode utilizar o Dosemu (http://www.dosemu.org/), que apesar de ser um emulador, já oferece um desempenho mais que suficiente para rodar os aplicativos de legado que ainda sejam utilizados. O nível de compatibilidade é semelhante ao do Windows NT e XP, ele só não consegue rodar aplicativos que façam acessos diretos ao hardware. Para as máquinas antigas, você pode tentar o DR-DOS, a versão alternativa do DOS, originalmente desenvolvido pela Caldera. Atualmente o DR_DOS não é mais gratuito, 230 mas você ainda pode encontrar algumas das versões antigas, gratuitas, pela Web. A página oficial é: http://www.drdos.com/ Apesar da má vontade do pessoal da receita, o programa de declaração já roda no Wine a algum tempo, desde que você tenha o Windows numa partição do HD. Pode ser que você já consiga roda-lo sem a ajuda do Windows na versão mais atual, experimente o Codeweavers Wine que tem uma instalação mais amigável. Talvez você tenha que fuçar um pouco, instalando manualmente algumas DDLs ou chaves do registro. Se você conseguir, não deixe de me mandar a dica para que possa publicá-la no site :-) Os aplicativos escritos em Delphi 6 podem ser portados sem muitas mudanças com a ajuda do Kylix. Os aplicativos escritos em versões antigas do Delphi exigem algumas modificações significativas, mas você pode encontrar alguns manuais pela Web explicando tudo com detalhes. Nem sempre você poderá portar tudo para o Linux sem enfrentar dificuldades, afinal é uma mudança radical. Mas a médio prazo, a economia com licenças vai compensar esse investimento inicial. Além disso, a disponibilidade de tantos aplicativos e bibliotecas open source que temos no Linux, pode ser usada para desenvolver muitas outras soluções, que não estão disponíveis ou são inviáveis na plataforma Windows. Procurando pela Web você pode encontrar ferramentas para portar muita coisa. Por exemplo, o meu Psion veio com um software de comunicação que só roda no Windows. Mas, numa pesquisa rápida no Google já achei como não apenas sincronizar com máquinas Linux (http://www.tldp.org/HOWTO/Psion-HOWTO.html), mas também rodar o Linux no Psion, com interface gráfica e tudo mais (http://linux-7110.sourceforge.net/). É só questão de procurar. :. Som onboard da ECS KT7S5A no Linux "Tenho uma ECS K7S5A, mas não estou conseguindo instalar o som onboard no Linux. A placa não é detectada durante a instalação e o sndconfig volta um erro, apesar de (aparentemente) conseguir detectar a placa" As placas de som onboard que utilizam o chipset AC'97, como a da K7S5A e da maioria das placas mãe atuais são bem suportadas em todas as distribuições Linux que utilizam o Kernel 2.4 em diante, pois o driver já faz parte do próprio Kernel. Se por acaso você está usando uma distribuição antiga, ainda baseada no Kernel 2.2 ou mais antigo (como o Conectiva 6, Mandrake 7, Red Hat 6, etc.), atualize para uma versão atual assim que possível. Assim você terá um suporte muito melhor, não apenas à placas de som, mas a vários dispositivos. Geralmente a placa é detectada durante a instalação do sistema, mas se isto não aconteceu, você pode ativa-la com dois comandos simples. Comece dando um modprobe i810_audio (como root) o comando deverá voltar uma série de detalhes sobre a placa de som. Use um programa qualquer para verificar se o som está funcionando e, se tudo estiver ok, use o comando echo "i810_audio" >> /etc/modules para fazer com que o módulo da placa de som seja inicializado automaticamente durante a inicialização do sistema. O comando acima só funcionará se o driver i810_audio estiver ativado no kernel, o que é feito na maioria das distribuições, já que estamos falando de um componente muito comum. Se por acaso você receber uma mensagem de erro, dizendo que não foi possível localizar o módulo, você poderá ou recompilar o kernel do sistema, ativando o suporte a som, junto com o "Intel ICH (i8xx) audio support" ou então tentar os drivers da Alsa, que incluem suporte às placas AC'97 entre vários outros modelos. 231 Para instalar os drivers Alsa, comece baixando o driver no http://www.alsa-project.org Enquanto escrevo a versão mais atual project.org/pub/driver/alsa-driver-0.9.0rc2.tar.bz2 está disponível no ftp://ftp.alsa- Para instalar o pacote abra um terminal e digite: $ su (para virar root) # bzip2 -d alsa-driver-0.9.0rc2.tar.bz2 (substituindo o nome do pacote caso seja diferente) # tar -zxvf alsa-driver-0.9.0rc2.tar.bz2 # cd alsa-driver-0.9.0rc2 # ./configure # make # make install # ./snddevices (para criar o diretório do dispositivo de áudio) Esta sequencia de comandos é um pouco longa, mas é só seguir tudo na sequência que você não terá problemas com a instalação. Terminado você pode usar novamente o sndconfig para detectar a placa, ou adicionar as linhas que a ativam no arquivo /etc/modules.conf. Se optar pela segunda opção, abra o arquivo no kedit usando o comando "kedit /etc/modules.conf" (como root) e cole as seguintes linhas (basta selecionar o texto e colar no arquivo usando o botão do meio do mouse): alias alias alias alias alias alias alias alias alias char-major-116 snd char-major-14 soundcore sound-slot-0 snd-card-0 sound-service-0-0 snd-mixer-oss sound-service-0-1 snd-seq-oss sound-service-0-3 snd-pcm-oss sound-service-0-8 snd-seq-oss sound-service-0-12 snd-pcm-oss snd-card-0 snd-card-intel8x0 Depois é só salvar e sair. :. Linux Instável “É uma grande mentira que o Linux é mais estável que o Windows. Posso falar de cadeira pois uso muito mais o Mandrake do que o Windows. Se abro três janelas duma vez ele trava.” (postado no fórum) O meu MDK 8.2 estava travando algumas vezes na semana passada, estava até desconfiando do KDE 3.0, mas acabei descobrindo que o problema era mesmo de hardware. O meu Celeron 366 não estava mais dando conta de trabalhar a 550 como antes. Troquei por um Celeron 700 @ 851 e tudo voltou á normalidade. Muitos problemas de hardware que não são notados no Windows surgem em várias tarefas intensivas executadas no Linux, como por exemplo na compilação de programas e execução de programas otimizados para uma determinada arquitetura (586, 686, etc.) que utilizam instruções encontradas nos processadores de quinta (Pentium, K5...) e sexta geração (Pentium, II, III, 4, Athlon...) que não são utilizadas pela maior parte dos programas, que ainda são compilados para rodarem em processadores 486. 232 A instabilidade do primeiro Pentium III de 1.13 GHz, que foi retirado do mercado pela Intel, pouco depois do lançamento, só aparecia na compilação do Kernel do Linux e de alguns outros programas. Em tarefas típicas o processador parecia perfeitamente estável. Infelizmente nós costumamos usar equipamentos de péssima qualidade no Brasil, já que na maioria dos casos não podemos investir tanto dinheiro num PC. Enquanto nos EUA dizem que uma placa é ruim por que é 2% mais lenta que a concorrente, aqui dizemos que uma placa é “boa” só por que o micro deu boot. Sem falar nas memórias genéricas, nos CD-ROMs de segunda linha que desembarcam por aqui, nos processadores embrulhados em papel jornal... Mesmo os travamentos do Windows 95/98, são muito mais raros em PCs montados com componentes comprovadamente estáveis do que a média nacional. Antes de utilizar um PC recém montado, passe sempre algum programa de teste de hardware, como o PC-Check, ou outro que tenha à mão. Quase todas as distribuições linux trazem no CD de instalação uma imagem de um disquete de boot que faz um teste de memória, que já diagnostica muitos problemas. É melhor fazer isso e já trocar qualquer componente defeituoso antes mesmo de instalar o sistema operacional do que ficar xingando a mãe dos outros depois ;-) Outro problema grave, desta vez com a as próprias distribuições Linux, com destaque para o Red Hat, Conectiva e também para o Mandrake é o uso de programas e drivers beta, incluídos na distribuição para melhorar o suporte a hardware ou adicionar recursos mas que ainda não são considerados estáveis pelos desenvolvedores e justamente por isso podem trazer problemas para os usuários em alguns casos. É um preço a pagar se você quer levar para casa um sistema o mais atualizado possível. A equipe do Linux Debian por exemplo tem uma política muito mais rigorosa com relação aos pacotes. Só entram nas versões estáveis pacotes exaustivamente testados, dando aos usuários a garantia de um sistema completamente instável. É por isso que o Debian é uma das distribuições preferidas dos administradores de sistemas. Mas, isto tem um preço: as versões estáveis do Debian são lançadas com um déficit de 6 meses ou até mais em relação a muitas distribuições. Um problema como o seu, em que o sistema trava com frequência só pode estar relacionado a algum problema grave com o seu hardware, ou a algum driver de dispositivo (provavelmente o driver de vídeo, ou o driver do modem) instável, incluído na distribuição ou instalado posteriormente. É muito comum o sistema travar com frequência caso seja usado um driver instável para um softmodem por exemplo. Os drivers de dispositivos são praticamente os únicos componentes que podem realmente travar todo o sistema. Se você tivesse incluído a configuração do seu PC na mensagem ficaria mais fácil de ajudar, mas você pode ir eliminando as possibilidades. Experimente retirar ou desativar o modem e a placa de som e ver se o problema persiste. Se não for com eles, tente usar outra placa de vídeo, ou verificar se existem outros drivers para ela numa versão mais atual (ou mais antiga) do XFree, que no Linux é o programa responsável pela parte gráfica do sistema, incluindo o acesso à placa de vídeo. No Mandrake você pode escolher entre usar o Xfree 3.xx ou o 4.xx, além de ativar ou desativar a aceleração 3D na configuração de vídeo, dentro Mandrake Control Center. Muitas placas que não funcionam adequadamente no XFree 4.x funcionam perfeitamente no 3.x e vice-versa. Experimente também usar outra interface gráfica, pode ser que o problema seja algum pacote corrompido ou não instalado no KDE ou Gnome que você está utilizando. Se quando o sistema travar você conseguir abrir uma outra interface gráfica teclando Ctrl + Alt + F2 e em seguida “xinit -- :2” então seguramente o problema é mesmo ou com o driver de vídeo ou com a interface gráfica que está usando. Pode ser que você tenha perdido arquivos 233 importantes ao desligar o sistema incorretamente por exemplo. Eu já tive um problema semelhante com uma Trident Blade 3D e o Red Hat 7.1. A interface gráfica sempre trancava poucos segundos depois do boot, por causa do driver Alpha que incluíram no pacote. Tive que trocar a placa de vídeo por uma outra que estava encostada. Fica o conselho, se você tiver problemas com uma certa distribuição do Linux, experimente outra. Existem várias e com certeza uma vai atender às suas necessidades. Você também pode corrigir os problemas que tiver com a atual. Se um certo programa trava com frequência por exemplo, nada impede que você desinstale o pacote e baixe a versão mais atual (ou uma mais antiga, considerada estável). No Linux você tem a possibilidade de alterar todos os componentes do sistema conforme suas necessidades, como num castelo de Lego. Se você estiver interessado em aprender sobre a função de cada pacote do sistema, eu recomendo a leitura dos livros do Linux From Scratch: http://www.linuxfromscratch.org/view/cvs/ http://beyond.linuxfromscratch.org/view/cvs/ :. Dois gravadores no MDK 8.2 “O meu gravador foi detectado durante a instalação do Mandrake 8.2 e está funcionando perfeitamente, mas agora quero adicionar mais um gravador, para usar os dois ao mesmo tempo. O problema é que não sei como configurar o segundo gravador. Os dois são IDE.” Realmente, o Mandrake é capaz de detectar facilmente gravadores durante a instalação, mas caso você precise adicionar mais um gravador, ou trocar o gravador antigo por outro jumpeado de forma diferente depois da instalação, terá que fazer algumas alterações manualmente. O Linux acessa gravadores de CD IDE através de um módulo, chamado IDE-SCSI. Para que ele funcione é preciso adicionar uma linha no arquivo “/etc/lilo.conf”, indicando os gravadores de CD presentes na máquina, que serão direcionados ao módulo e através dele acessado pelo sistema. Tudo o que você precisa fazer é editar a linha, adicionando a entrada para o segundo gravador. Para isto, abra um terminal e logue-se como root, usando o comando “su” seguido da senha. Abra o arquivo no editor de sua preferência, como por exemplo em “kedit /etc/lilo.conf” ou “vi /etc/lilo.conf” Procure pela linha: append="devfs=mount hdc=ide-scsi" Onde o “hdc” é o endereço do seu CD-ROM. Existem quatro possibilidades: hda: Master da IDE primária, provavelmente o seu HD hdb: Slave da IDE hdc: Master da IDE secundária hdd: Slave da IDE secundária. Se por exemplo os dois gravadores estão ligados na IDE secundária, um é o hdc e o outro o hdd. O hdc=ide-scsi é justamente a entrada que ativa o módulo ide-scsi para o gravador. Para 234 ativar o segundo gravador você precisa adicionar na mesma linha a entrada para ele. Se ele for o hdd a linha fica: append="devfs=mount hdc=ide-scsi hdd=ide-scsi" Salve o arquivo e digite “lilo” no terminal para ativar a mudança e em seguida reinicie a máquina para que entre em vigor. Os programas de gravação já reconhecerão o segundo gravador e permitirão escolher entre um ou outro na hora de gravar. Para usar os dois ao mesmo tempo você deve preferencialmente usar dois programas diferentes, X-CD-Roast e gnome-Toaster por exemplo. Veja que será muito difícil conseguir queimar dois CDs ao mesmo tempo a 12 ou 16x com um único HD. O ideal seria adicionar um segundo HD, e fazer com que cada gravador grave a partir de um deles. Usando um único HD você provavelmente conseguirá gravar mais mídias usando um único gravador de 32x ou 40x. Já gravei mídias a 40x usando um Quantum LCT de 30 GB e um LG 40x12x40 espetados num Celeron 366, usando o X-CD-Roast e mídias da Imation, mesmo navegando e ouvindo MP3 durante as gravações. O Linux faz um bom trabalho ao reservar banda para a gravação do CD e deixar as outras aplicações com o “resto”. Você verá que os aplicativos demorarão muito mais para abrir, mas o buffer de gravação continuará quase cheio. :. MDK 8.2 não inicia “Meu HD está com 3 partições: Win98SE / Win XP / Linux. Instalei o Mandrake 8.2, ocorreu tudo ok, mas Quando vai iniciar o modo gráfico, a tela fica toda preta. Reseto o micro, aparece a escolha de boot, escolho o Linux, novamente, a tela preta. A placa de video foi reconhecida (Trident 9680). O moniutor é Samsung 550V.” Pressione Crtl + Alt + F2 para ir para um terminal, logue-se como root e rode o "mcc". Esta é a versão texto do Mandrake Control Center, que quebra o galho quando o modo gráfico não está disponível. Acesse a seção “Display Configuration” e baixe a resolução até encontrar uma que funcione. Clicando em cancelar você também terá acesso à configuração do monitor, onde você poderá escolher entre vários modelos de monitores genéricos. Se não me engano o seu 550V suporta até 1024 x 768 a 68 Hz. A Trident 9680 é suportada sim, mas provavelmente você escolheu uma resolução ou refresh rate que não é suportado pelo monitor. Por ser uma placa muito antiga a 9680 ainda não oferece suporte ao recurso de plug-and-play do monitor. Se fosse usada uma placa um pouco mais recente o Mandrake teria sido capaz de detectar o monitor e ofereceria apenas as opções de configuração suportadas por ele. Se não der certo, existe uma outra possibilidade. Acesse a seção "Service Configuration" e verifique se o serviço "xfs" está ativado. Este é o servidor de fontes do X, sem ele o modo gráfico não roda mesmo. Muita gente o desabilita junto com outros serviços durante a instalação para deixar o sistema mais leve e acaba se dando mal ;-) (obs: você pode ver uma descrição dos serviços disponíveis no Mandrake 8.1 e 8.2 para ver o que pode ser desativado com segurança no capítulo 4 deste livro). 235 :. Como instalar jogos no Linux “Gostaria de um help mais detalhado de como instalar programas e jogos no Linux... faça um teste: Entre na área de jogos para linux da infoexame e tente instalar algum. Aqui só dá pau, tem dependência, você entra no site do fabricante para pegar os arquivos que falta, mas o browser não mostra corretamente por que não tem as fontes.... Mesmo com seu artigo não consegui instalar as fontes : ( Minha ultima tentativa foi, ao ler seu artigo, tentar instalar o Wolf (que eu sei que a versão antiga e bem leve)... mas baixei um tal de wolf-linux-1.3.x86.run!!! .run????? O q eu faço com isso? Será que tem jeito de dar uma mão pra gente? uso o Conectiva 7.0 do jeito que veio instalado.... não atualizei nada, nem kernel, nem kde nem samba e nem preciso falar porque, né? :-)” A melhor forma de resolver os problemas de dependência ao instalar programas e jogos é simplesmente fazer uma instalação mais completa da distribuição, marcando principalmente os componentes da categoria multimídia e desenvolvimento. A primeira vai instalar várias bibliotecas, como por exemplo o Mesa, que é usado por vários jogos 3D e na categoria desenvolvimento estão incluídos os compiladores que você precisará para instalar os programas distribuídos em formato de código fonte, que é o caso da maior parte dos pacotes .tar.gz. Infelizmente pra isso você também vai precisar de um ou dois gigas a mais disponíveis no disco rígido e talvez um pouco mais de RAM. Se você ainda não está bem familiarizado com o Linux o ideal seria instalá-lo numa máquina razoavelmente atual. É igual querer instalar o XP num micro antigo: quem conhece o sistema vai saber otimizá-lo para ficar razoavelmente rápido mesmo numa configuração modesta, mas os novatos vão sair xingando ;-) Fora isto, vale à pena dar sempre uma olhadinha no read-me, pois ele conterá detalhes sobre como instalar qualquer pacote incomum de que o jogo necessite. Na hora de instalar, existem basicamente três procedimentos padrão: Os pacotes .RPM são os mais fáceis você só precisa clicar sobre o arquivo ou usar o comando “rpm -ivh nome_do_arquivo” no terminal. Alguns jogos, como o Quake III incluem um instalador próprio, que também facilita as coisas. Nestes casos basta chamar o programa com o comando “./nome_do_programa”, como em “./linuxq3ademo-1.11-6.x86.gz.sh” no caso do Quake. Estes arquivos executáveis geralmente possuem a extensão .sh, mas pode ser outra qualquer, como o .rum que você viu, ou mesmo não ter extensão alguma, mas isso não importa, o jeito de chamá-los é o mesmo. Depois de instalado, você só precisa chamar o jogo num terminal. No caso do Demo do Quake III por exemplo você digita “q3demo” para jogar. Veja que tudo isto está escrito no read-me. Sem dar uma boa lida nele realmente você não conseguir instalar jogo algum. Finalmente, existem os jogos distribuídos em código fonte (os .tar.gz), que são os mais chatinhos de instalar, mas infelizmente os mais comuns. Nestes você precisa descompactar o arquivo baixado com o comando “tar -zxvf nome_do_arquivo.tar.gz” e executar os três comandinhos de instalação como root (digite su antes para virar root): ./configure make make install 236 Para estes você precisa ter instalado o GCC e muitas vezes também o GTK ou outras bibliotecas, daí a recomendação de sempre marcar a categoria “desenvolvimento” durante a instalação. Outra coisa importante é usar uma distribuição atual, ou pelo menos manter os pacotes atualizados. O Conectiva 7 é bem velhinho, você poderia atualizar para o Conectiva 8, ou então usar o Aptget para atualizar os pacotes. :. Instalação do Mandrake “Tenho um HD de 20 GB, dividido em duas partições, uma de 5 GB (1,5 GB livres) e outra de 15 GB (100 MB livres). Posso instalar esse linux no meu computador? E caso queira removelo depois, como faço? Iria afetar em algo o Windows 98 SE?” Oi Marcos, antes de mais nada, você precisa de mais espaço livre no HD, pelo menos uns 3 GB para uma instalação tranqüila. Se isso não for possível, seria aconselhável comprar mais um HD. Você poderia por exemplo comprar mais um de 20 GB e dividí-lo entre seus arquivos pessoais, que pelo visto não estão mais cabendo no primeiro HD e o Linux. Você poderia por exemplo deixar 15 GB para seus arquivos, 4.5 GB para o Linux e os megabytes restantes para a memória swap. Você pode tanto criar a partição de 15 GB pelo FDISK e deixar o espaço restante vago, quanto criar ambas as partições durante a instalação. O particionador usado durante a instalação do Mandrake possui uma interface como a do screenshot abaixo: Ele mostra um “mapa” do disco, onde os espaços não particionados aparecem em branco e as partições aparecem como blocos coloridos, onde a cor varia de acordo com o sistema de arquivos utilizado. Para criar uma partição você deve clicar sobre um bloco em branco, clicar em “create” para criar a partição e depois escolher o sistema de arquivos a ser usado e o tamanho da partição. 237 As partições a serem usadas no Windows obrigatoriamente devem usar o sistema FAT, que é o único suportado pelo Windows 95/98/ME, enquanto as partições Linux podem usar vários sistemas de arquivos, entre eles o EXT2, EXT3 e RiserFS. Cada sistema tem seus prós e contras, mas eu recomendo o uso do EXT3 pelo bom desempenho e pela boa tolerância à falhas. Além da partição principal você precisará criar também uma partição de memória Swap. Existe ainda uma opção de “Auto Alocate” que automaticamente cria todas as partições necessárias usando o espaço livre do HD. Você pode usá-la depois de criar a partição a ser usada para os arquivos. No final da instalação o Mandrake instala um gerenciador de boot, que vai permitir escolher entre o Linux e o Windows cada vez que inicializar o sistema. Ele é capaz de detectar qualquer instalação do Windows, mesmo do Windows 2000 e XP, que não eram suportados por distribuição antigas. Se mais tarde você quiser desinstalar o Linux basta abrir de novo o programa de instalação até o particionamento do disco, deletar todas as partições Linux, criar uma partição FAT no lugar, salvar as alterações e abortar a instalação. Para remover o Lilo ou o Grub, os gerenciadores de boot instalados pelo Linux basta dar boot usando um disquete de boot gerado no seu Windows 98 e dar os seguintes comandos: A:> FDISK /MBR A:> SYS C: Uma dica é que os HDs de 40 e 60 GB já estão com um custo por megabyte muito mais baixo que os de 20. Você poderia comprar por exemplo um de 60 GB e depois vender o seu 20 GB usado para recuperar cerca da metade do que gastou no novo. :. Terminal Server “Ola Carlos, tudo bom? Recentemente li uma matéria sua sobre terminais leves, e me interessei pelo fato de que presto assistência em uma escola onde tem 2 computadores K6-2 500 e 9 computadores mais fracos, digamos, bem mais fracos, como Pentium 100, 133, etc... Todos eles rodam Windows e vários softwares educativos, alguns para Windows e outros para DOS ainda... gostaria de saber se tem alguma maneira de rodar algum terminal server, e fazer com que todos os terminais rodem os aplicativos no Windows. Isso no Windows, não pode ser Linux, pois os clientes devem rodar os mesmos programas. A minha necessidade é de mais velocidade.” O problema com o Terminal Server, como comentei no artigo é o custo do software. Você precisa comprar uma licença do Windows 2000 Server ou Advanced Server para o servidor, com um número suficiente de licenças de acesso clientes. Um servidor pacote com o 2000 Server e 10 licenças de acesso custa cerca de R$ 2000. Além disso, você precisa de mais uma licença do Windows (95/95/SE/ME/NT/2000 ou XP) para cada cliente e novamente uma licença por cliente de cada aplicativo que você for rodar. Se você for utilizar o Office por exemplo, precisará de uma licença do Office para cada cliente. Você pode dar uma olhada na política de licenciamento do Microsoft aqui: http://www.microsoft.com/brasil/licenciamento/produtos/w2kserv.asp#terminal Ou seja, se o objetivo é economizar, não seria exatamente uma boa idéia. Neste caso o melhor seria ver o que seria possível atualizar nos clientes para melhorar a performance. Se 238 você roda Windows 98 nos clientes, você já vai ter um desempenho razoável num Pentium 100 se desativar os efeitos visuais, usar pelo menos 32 MB de memória RAM e não deixar programas residentes. Fora o problema das licenças, não é muito complicado instalar um Terminal Server. Você precisa instalá-lo no servidor, adicionar os logins dos clientes e configurar outras opções necessárias no “Terminal Services Configuration” dentro do painel de controle e em seguida instalar o software cliente nos terminais, que deverão ter o Windows instalado. Se você instalar o pacote “Advanced Client” no servidor, os clientes poderão acessá-lo também através do Internet Explorer. Mas, de qualquer forma, para manter 9 clientes você precisará fazer um upgrade no K6-2, ou talvez até troca-lo. O ideal seria um Athlon ou Pentium III com pelo menos 386 MB de memória. Se o Wine continuar avançando é provável que daqui a um ou dois anos seja possível seja possível rodar satisfatoriamente a maior parte dos aplicativos Windows num servidor Linux com o Windows instalado numa partição do HD. Neste caso os custos cairiam bastante, pois você precisaria ter apenas as licenças dos aplicativos e uma única licença do Windows para o servidor. :. O meu PC é suportado pelo Linux? “Prezado Morimoto, possuo um PC com a seguinte configuração: Placa mãe Asus A7A266, Athlon XP 1800+, 256 MB DDR, Video Asus 7100 (GeForce MX400, com TV out e 64 MB), Monitor Samsung 753 df, Sound Blaster Live, HD Seagate de 40GB, CDR lite-on 16x10x40, DVD-ROM LG DRD-8160b, CD-ROM LG, Iomega Zip drive 100MB (paralelo), Modem lucent 56k e um drive para conexão com memória Compact flash e Smart media - photomate combo fabricado pela dane-elec (usb). Tenho também os seguintes periféricos: Impressora Epson Stylus 777 (USB), Scanner Genius Color-Page HR6 (USB), mouse logitech sem fio (USB). Sou estudante de informática e preciso instalar o linux na minha máquina. Minha primeira opção foi pelo Mandrake, que atualmente parece ser o mais amigável. Gostaria de saber se terei suporte para meu equipamento, ou se não quais dificuldades poderei encontrar. Sei que posso instalar o Mandrake apartir do boot, com o Windows já instalado, mas este particionará como meu HD? ou terei que particionar previamente com um programa específico? Se mais tarde quiser formatar todo o HD, tenho que unir as partições, como devo proceder?” Oi Sérgio, parabém pelo micro, pelo visto vai ser uma prova de fogo para o Mandrake :-) Placa mãe, processador e memória não são problema, o HD também não, pois o Mandrake vai ativar automaticamente o UDMA 33 ou 66 caso seja suportado pelo HD e você esteja utilizando o cabo de 80 vias. A GeForce vai ser detectada durante a instalação, mas o suporte do XFree para ela é apenas 2D. Depois de terminada a instalação, você precisa baixar e instalar os drivers da nVidia (como descrito no capítulo 3 deste livro) 239 Quanto ao monitor, basta escolher uma resolução e taxa de atualização suportada por ele, os máximos são 1280x1024 @ 65 Hz e 1024x768 @ 85 Hz. A SB Live também é bem suportada, faz parte inclusive do time de Hardware oficialmente suportado. Ela vai ser detectada e instalada durante a instalação sem problemas. O mesmo pode ser dito para o CD-ROM, o DVD e o gravador de CDs, basta usar o X-CD-Roast para queimar seus CDs. O Linux já oferece um bom conjunto de softwares para assistir filmes em DVD, o Mandrake acompanha o Xine e os plug-ins necessários. Você vai precisar também de um pacote chamado libdvdcss que quebra a codificação dos DVDs protegidos, permitindo assisti-los no Linux. Este pacote não acompanha nenhuma distribuição Linux, pois é considerado ilegal nos Estados Unidos, mas ele pode ser conseguido em vários endereços, basta fazer uma pesquisa no google. O Modem Lucent não vai ser detectado, mas você pode instalá-lo depois (as instruções podem ser encontradas no capítulo 4 deste livro) A Epson 777é bem suportada, você deve instala-la pelo Mandrake Control Center (como explicado no capítulo 4 deste livro) Indique que a impressora está instalada em /dev/usb, que corresponde à localização das portas USB no Linux. Se você tiver problemas com a instalação, ainda resta conectar um cabo paralelo aí não tem erro. Agora vamos às más notícias. O drive de Compact flash e o Scanner não são suportados, pode ser que nas páginas dos fabricantes ou contatando o suporte você encontre alguma solução, mas é mais provável que você tenha que reiniciar o micro e utiliza-los dentro do Windows. O Linux ainda não possui um bom suporte a scanners paralelos, poucos modelos são suportados mas existem alguns projetos interessantes neste sentido, isso deve melhorar com o tempo. O Mouse também é suportado, mas o instalador do Mandrake geralmente tem problemas para detectar mouses USB, o ideal para evitar problemas seria arrumar um adaptador e conectá-lo na porta PS/2 do micro, já que ela está vaga. :. Dicas sobre Cybercafé “Tenho um pequeno Cyber Café com um servidor Pentium 166 MHz, 64 MB RAM, HD de 10 GB, etc. e 3 estações Pentium 133MHz, 32 MB RAM, HD 1 GB e estou compartilhando a internet através do ICS do Win 98, através da linha telefônica. Bom não preciso nem falar que a conexão não agrada. Entramos em reforma e vamos melhorar tudo visual e principalmente a conexão. Agora vai ser via Satélite da UOL SAT, e o servidor pretendo por um Pentium III off board, 256 MB RAM, HD 40 GB, Placa video 32 MB 3D, e pretendo colocar 06 estações. Agora que peço as dicas, pois estava lendo sobre estações diskless, no Guia do Hardware, mas não entendi muito. Gostaria de saber se é possível um Cyber café com essas estações, se coloco no servidor Linux e se tem como colocar Windows nas estações, bom de uma opinião sobre que máquinas ficariam legal nem pesadas nem gastando muito e o tipo de SO para o Servidor...” Oi Vanderlei. Realmente, compartilhar uma conexão via modem entre 4 micros fica um pouco complicado, mas com a conexão via satélite as coisas já vão melhorar bastante. Mas, seria realmente um desperdício usar um Pentium III com 256 MB só para compartilhar a 240 conexão, principalmente considerando que a configuração dos terminais não é lá grande coisa. Em primeiro lugar, seria interessante que você fizesse um sistema de contas, onde cada usuário tivesse sua própria conta de usuário, com privacidade, espaço no servidor para guardar seus arquivos, liberdade para configurar seus programas a gosto etc. Se você for usar Linux no servidor isso fica fácil, pois basta criar as novas contas conforme os usuários fossem usando o Cybercafé. Não importa que o usuário use uma vez hoje e só volte daqui a dois meses. Com um HD grande no servidor você vai ter espaço para criar milhares de contas. No Windows 2000 Server isto também não seria problema. Agora vem a escolha mais importante, qual sistema rodar no servidor? Windows ou Linux? Como já falei sobre os prós e contras do uso de cada um em Cybercafés, vamos à prática. - Windows A melhor opção seria o Windows 2000 Terminal Server, que permite usar as estações como terminais gráficos do servidor, o que acabaria com o problema de lentidão ao rodar o Explorer e outros aplicativos mais pesados. Nas estações você pode tanto rodar o Windows 98, junto com o cliente fornecido pela Microsoft, quanto o Linux, rodando o cliente da LTSP e o rDesktop. Naturalmente é um pouco mais complicado de configurar, mas em compensação usando esta solução você não precisa de HD nas estações e só precisa pagar a licença do Windows para o servidor. As instruções de configuração estão aqui: http://www.ltsp.org/contrib/diskless-windows-howto.htm - Linux Usando um servidor Linux você também tem a opção de manter os HDs nas estações, ou criar estações diskless usando o Etherboot e o LTSP. Se você não chegou a ler meus outros artigos sobre o assunto, o LTSP é um conjunto de pacotes que permite usar um servidor Linux como servidor de boot remoto. Você instala a sua distribuição preferida no servidor, instala os pacotes do LTSP, configura tudo adequadamente e pronto, você não precisa mais configurar nada nas estações. Basta usar um disquete de boot, ou gravar a ROM da placa de rede com um software de 50 KB para dar boot através do servidor e poder rodar todos os aplicativos que estão instalados. O LTSP é um pouco chato de instalar, mas o resultado compensa. Se você achar muito complicado, existe a opção de contratar alguém para fazer a configuração para você. Para instalar o LTSP os procedimentos são os seguintes: 1- Antes de mais nada, verifique se os serviços DHCPD, TFTP Server, NFS-Utils e Portmap Estão ativos no seu servidor. Caso não estejam, instale-os com os seguintes comandos: urpmi urpmi urpmi urpmi tftp-server nfs-utils portmap dhcpd-server Sem estes serviços rodando no servidor o LTSP não vai funcionar. 2- Vá no http://www.ltsp.org/ e, na área de download baixe os pacotes: ltsp_core-3.0.0-1.i386.rpm ltsp_kernel-3.0.1-1.i386.rpm 241 ltsp_x_core-3.0.1-1.i386.rpm ltsp_x_fonts-3.0.0-0.i386.rpm Para instalá-los basta clicar sobre eles no gerenciador de arquivos, ou usar o comando “rpm -ivh nome_do_pacote.rpm” no terminal. Depois de instalar os pacotes, acesse o diretório /opt/ltsp/templates /opt/ltsp/templates) e rode o script que finalizará a instalação com o comando: (cd ./ltsp_initialize Preste bastante atenção nas mensagens que o scrip vai retornar. Se ele indicar um erro em alguns dos serviços por exemplo significa que ele não está instalado ou está desativado. Neste caso corrija o problema e rode o script novamente. 3- Feito isso, faltam configurar mais três arquivos. Você pode altera-los usando o Kedit, Vi, ou qualquer outro editor de textos. Lembre-se que você precisa estar logado como root: a) /etc/dhcpd.conf Abra o arquivo /etc/dhcpd.conf.example que será criado pelo LTSP e substitua todos os endereços “192.168.0.224” pelo endereço IP do servidor. Você precisa substituir também o endereço Hardware Ethernet pelo endereço MAC da sua estação. Esta configuração fica no final do arquivo: host ws001 { hardware ethernet 00:E0:18:E0:04:82; fixed-address 192.168.0.1; filename "/lts/vmlinuz.ltsp"; } Você deve duplicar estas 5 linhas uma vez para cada estação, substituindo o “ws001” pelo número da estação (002, 003, etc.) o endereço MAC da placa rede de cada um e também o endereço IP que cada uma utilizará. Para descobrir o endereço MAC da placa de rede de cada uma, basta dar boot usando o disquete do Ethernet (veremos como gerá-lo a seguir), ele mostrará o endereço na penúltima linha da mensagem exibida durante o boot. b) /etc/hosts Neste arquivo você precisará colocar o nome de cada estação ao lado do endereço IP correspondente. Também é necessário para o LTSP funcionar. As linhas ficam assim: 192.168.0.1 192.168.0.3 192.168.0.4 servidor micro1 micro2 E assim por diante. c) /opt/ltsp/i386/etc/lts.conf Este arquivo concentra a maior parte das configurações do LTSP. O principal é novamente substituir os endereços “192.168.0.224” pelo endereço IP do servidor. Também é possível configurar o servidor X, o tipo de mouse, etc. Para cada estação, caso a configuração default não funcione. 4- Depois de configurado o servidor, você precisa gerar o arquivo se será gravado no disquete ou na ROM da placa de rede no http://rom-o-matic.net/ . Basta escolher o modelo do chipset da placa de rede e o formato da ROM (escolha Floppy Bootable ROM Image para dar boot 242 através de um disquete) e clicar em Get ROM. No Windows você pode gravar o arquivo no disquete usando o Rawwritewin ( http://www.downloadsguiadohardware.net/download/rawwritewin.exe ) e no Linux usando o comando. “cat nome_do_arquivo >/dev/fd0” . Se o servidor estiver corretamente configurado, ao dar boot através do disquete você já verá a tela de login do LTSP. Basta usar um dos logins de usuários cadastrados no servidor. Depois do login a estação já entra direto em modo gráfico. Você só precisará ensinar os usuários a dar logout depois de usar e organizar os ícones dos aplicativos de uma forma que os usuários possam encontrá-los facilmente. Ao invés de “Kword” a legenda pode dizer “Editor de texto” por exemplo. Não deixe de dar uma lida também na documentação do LTSP, esta é apenas uma explicação resumida. http://www.ltsp.org/documentation/ltsp-3.0.0/ltsp-3.0.html :. Mais sobre terminais leves “Eu estou planejando montar uma Lanhouse em minha cidade e navegando pela internet visitei o Guia do Hardware e vi um artigo seu lá explicando como montar uma rede com 10 terminais usando o Linux e tal (http://www.guiadohardware.net/tutoriais/terminais_leves/), gostei do jeito que você se dispôs a explicar... E como para montar uma Lanhouse é necessário uma rede eu gostaria de saber se você tem alguma informação sobre esse assunto. Como economizar com softwares, os programas de gerenciamento que é utilizado nisso é como se daria a configuração da rede...” Oi Pedro. No LTSP estão disponibilizando muita coisa relacionada com o uso comercial dos terminais leves. Da última vez que visitei já tinha até um software que contabiliza as horas de uso de cada usuário para facilitar a cobrança. Vale à pena dar sempre uma olhada para ver as novidades: http://www.ltsp.org A administração da rede é relativamente simples, já que uma vez configurado o servidor raramente você terá problemas. Como as estações também só contém o software necessário para dar boot através da rede, os problemas se resumiriam a panes causadas por problemas de hardware. Você precisaria apenas ir criando novas contas de usuários para os clientes, fazer backups de vez em quando etc. O mais difícil é mesmo a configuração do sistema. Como o sistema é todo baseado em Linux, o custo com software também não é um problema. Quanto à montagem da rede, valem as dicas que já dei em outros artigos. Não tem muito mistério, basta comprar uma placa de rede para cada estação, um hub ou switch para interligar tudo e os cabos necessários. Você pode usar placas com chipset Realtek 8039 nas estações, que são baratas e usar uma placa (ou várias placas, dependendo do seu projeto de rede) um pouco melhor no servidor. Outra questão fundamental é a conexão com a Internet. Para uma rede com 10 micros o ideal seria uma conexão via Speed ou cabo de 1 megabit. Uma conexão de 256 k ainda vai servir, mas os usuários não vão conseguir navegar com muito mais velocidade que em casa, usando modem de 56k. 243 :. Linux num 486 “486 DX4-100, 32 MB RAM. Qual versão será q eu instalo nessa beleza? Com um HD préhistórico de 800 MB. O Mandrake 8.1 é muito pesado? Dá para utilizar o KDE” O Mandrake 8 em diante não roda em micros 486, pois o Kernel foi compilado utilizando instruções do Pentium. Isso garantiu algum ganho de desempenho para quem utiliza máquinas mais atuais, até 30% segundo o pessoal da Mandrake (quem ninguém consegue descobrir aonde... :-). Quem ainda roda é o Mandrake 7.1 que ainda está disponível no FTP da Mandrake. Esta versão tem a vantagem de caber em um único CD e consequentemente permitir que você faça ima instalação padrão num HD de 800 MB. Você pode baixar o ISO aqui: http://www.linux-mandrake.com/en/ftp.php3 Não se esqueça de baixar a versão “Linux-Mandrake 7.0 ISO image for i486”. Nesta mesma página você encontrará versões destinadas a outros processadores, como as versões Alpha e SPARC. Com 32 MB de memória você pode até se arriscar a utilizar o KDE, mas o desempenho como era de se esperar não será dos melhores num 486, bem inferior ao do Windows 95 + IE por exemplo. Depende do seu nível de tolerância a ampulhetas de espera :-) O ideal em termos de desempenho seria utilizar o Blackbox, Window Maker ou QVFM como interface gráfica, o Opera como navegador, Abiword + GNUMeric como editor de texto e planilha, e utilizar aplicativos de linha de comando ao invés de aplicativos gráficos sempre que possível, já que eles são bem mais leves. Com isto o seu 486 já vai apresentar um desempenho razoável, o suficiente para navegar e fazer outras tarefas básicas sem maiores transtornos. Outro detalhe importante é que para navegar você vai precisar de um hardmodem. Não importa que seja um de 33.6 ou mesmo um de 14.4, mas tem que ser um hardmodem. Um 486 não tem potência para manter um softmodem e ao mesmo tempo rodar outros programas, mesmo no Linux. :. Linux num Pentium 100 “Oi Morimoto. Gostaria de saber se há alguma forma de instalar o conectiva linux 7.0 em um Pentium 100, 16 MB RAM, HD 1.6 GB, Video Trident 1 MB, de modo que fique mais enxuto que a instalação padrão. Todas as formas que eu tentei ele ficou mais lento que o Win95, como faço para melhorar isso? Ainda sou leigo em linux. Pretendo fazer com que ele se comunique com o Windows.” Oi Wandro. Realmente, num Pentium 100 com 16 MB fica difícil. Qualquer distribuição atual do Linux, mais uma interface gráfica pesada, como o KDE ou Gnome tem requisitos de hardware muito mais próximos dos do Windows XP do que do Windows 98. A instalação default do Conectiva 7, usando o KDE consome cerca de 52 MB de memória RAM, ou seja, para ter um bom desempenho você precisaria ter pelo menos 64 MB de memória. Se não tiver como fazer esse upgrade a solução seria utilizar outra interface mais leve, como o Black Box ou o IceWM. Ambos consomem cerca de 16 MB a menos de memória que o KDE, 244 o que já melhoraria muito o desempenho. Desativando os serviços desnecessários através do Linuxconf você conseguiria liberar mais uns 8 MB de memória. Neste caso o sistema passaria a consumir cerca de 28 MB de memória, algo próximo do usado pelo Windows 98. Caso você recompilasse o Kernel, desativando drivers e módulos desnecessários você conseguiria liberar mais 4 ou talvez 8 MB de memória, embora isso já demande um conhecimento um pouco mais avançado do sistema para saber exatamente tudo o que pode ser desativado na sua máquina. O IceWM está incluído no CD do Conectiva, o BlackBox eu não tenho certeza, mas caso necessário, você pode encontrar instruções de como instalar ambos aqui: http://www.linux.trix.net/xwin_blackice.htm O Mandrake 8.1 traz as duas interfaces, o que pode facilitar as coisas. Nos próximos dias eu vou publicar um tutorial com dicas sobre esta distribuição. Além de usar uma interface mais leve, você precisaria evitar usar programas muito pesados, como o StarOffice, Netscape 6, etc. Teria que se acostumar a utilizar ferramentas mais leves, porém com menos recursos, como o Abiword, Netscape 4 e lançar mãos de alguns aplicativos em modo texto, que são bem mais leves que os equivalentes gráficos. Se esta é o seu primeiro contato com o Linux, eu recomendo esquecer esse Pentium 100 e instalar em um PC mais atual, de preferência com componentes que são facilmente detectados pelo sistema, como placas de rede PCI, um Hardmodem, etc. Depois que você tiver um maior domínio sobre o sistema, vai ser mais fácil encarar este tipo de aventura. É possível conseguir instalações funcionais do Linux em máquinas com 16 MB, na verdade é possível fazer alguma coisa até com 8 MB, mas você precisará ter um domínio muito bom do que o sistema pode fazer para conseguir otimizá-lo a este ponto. A integração do Linux com o Windows é atualmente bem simples, já que ele pode atuar tanto como servidor de arquivos quanto cliente de uma rede Windows já existente. Para ambas as funções você precisará instalar o Samba. :. Servidor de alta disponibilidade “Oi Morimoto, tudo bem? Sou técnico em informática de uma empresa de sistema de segurança (Instala os infravermelhos nos imóveis e controla tudo via modem), gostaria de saber qual é o melhor servidor que eu poderia montar para essa rede (Win2000, Novell, NT, etc.), e tenho uma grande necessidade de um sistema de backup eficiente. Gostaria de uma indicação sobre um sistema (espelhamento, manual, etc.), pois os dados do servidor não podem ficar fora do ar de forma alguma, porque isso comprometeria o monitoramento de todos os clientes.” Oi Harlley, você pode montar um servidor de alta disponibilidade usando dois servidores Linux e o Heartbeat. Este programa acompanha várias distribuições, entre elas o Conectiva e o Mandrake. No Conectiva, basta selecionar a instalação personalizada e marcar a opção “servidor de alta disponibilidade” na hora de escolher os componentes que serão instalados. Os dois servidores devem estar ligados à rede (ou à Internet) e ao mesmo tempo, ligados entre sí. Cada um deles terá duas placas de rede. As placas principais deverão ser configuradas com os endereços dos servidores na rede, enquanto as duas placas secundárias devem usar algum faixa de endereços reservada, já que servirá apenas para a comunicação interna dos dois servidores. Você pode usar por exemplo os endereços 10.0.0.1 e 10.0.0.2. O segundo servidor deve ser um espelho do primeiro, pois o programa monitorará o servidor 245 principal e alternará automaticamente caso ele pare de responder. Sempre que isto ocorrer, o segundo servidor irá assumir suas funções, até que ele volte ao funcionamento normal. No seu caso, creio que não será possível manter o segundo servidor atualizado manualmente, já que estamos falando de um banco de dados atualizado constantemente. Você poderia lançar mão então de um segundo programa, o drbd (existem outras opções, como o coda) que se encarregará de manter os dois servidores sincronizados, usando a rede interna estabelecida entre eles. Para que o programa funcione, é necessário que existam duas partições do mesmo tamanho nos dois PCs. Não é preciso que sejam usados dois micros iguais, nem mesmo que os HDs tenham a mesma capacidade. A única exigência é sobre o tamanho das partições. Você pode encontrar detalhes sobre como configurar o Heartbeat no http://www.linux-ha.org/ e sobre o drbd no http://www.complang.tuwien.ac.at/reisner/drbd/ A configuração dos dois programas não vai ser complicada caso você já tenha alguma familiaridade com servidores Linux, mas caso encontre dificuldades, você poderá entrar em contato com a Conectiva, ou outra empresa que implante sistemas Linux. Mesmo considerando o custo da mão de obra, o custo de propriedade dos servidores será muito mais baixo do que seria com um sistema Windows. :. NTFS no Linux "Olá Carlos. Atualmente uso um Pentium 3 com 128 de ram, HD de 20GB, Windows 2000 professional em NTFS. Quando tentei instalar o Winlinux 2000, ele não rodou. Eu sei que ele não roda em NTFS, mas tem alguma previsão pra algum dia rodar? Existe algum emulador que possa fazer isso? Tem alguma solução mais viável estando em NTFS?" Oi Fernando. O suporte a NFTS ainda está sendo implementado no Linux. Mesmo o Kernel 2.4.9, que enquanto escrevo, é a última versão estável, permite acesso apenas de leitura. Isto significa que você pode instalar uma distribuição do Linux e acessar um HD formatado em NTFS apartir dela, mas poderá apenas ler os dados, nada de alterar ou gravar novos arquivos. Como o Winlinux é instalado na mesma partição do Windows, ele precisa ter acesso de leitura e escrita. Por isso que so é possível instalar o Winlinux caso seu HD esteja formatado em FAT 16 ou FAT 32. Existe um projeto para acrescentar suporte completo ao NTFS, o Linux-ntfs. Você pode visitar a página oficial em: http://sourceforge.net/projects/linux-ntfs/. Já existe uma versão estável, mas o programa ainda não está completamente desenvolvido. Além do sistema NTFS ser bastante complexo, ele é proprietário, o que significa que a única forma de desenvolver um driver para acessa-lo é através de engenharia reversa, um processo bastante trabalhoso. Mas, pessoalmente eu acredito que não demore muito para que consigam acrescentar suporte completo no próprio kernel, afinal o NTFS é o sistema de arquivos nativo do Windows 2000 e do XP, o que significa que será cada vez mais usado. Um suporte completo a ele faz muita falta para quem mantém o Linux e o Windows 2000 em dual boot, já que o Windows 2000 não enxerga partições Linux e o Linux consegue apenas ler, mas não gravar dados na partição do Windows. No final das contas, o usuário acaba sendo obrigado a ou instalar o W2K numa partição FAT 32, ou criar uma terceira partição formatada no sistema FAT para poder trocar facilmente arquivos entre os dois sistemas. OBS: A partir do Kernel 2.4 o Linux possui suporte a escrita em partições NTFS, mas ainda 246 em estágio Alpha, onde é relativamente seguro escrever em partições NTFS 4, criadas pelo Windows NT 3.x ou NT 4, mas ainda extremamente arriscado (você pode perder dados) escrever em partições NTFS 5, criadas pelo Windows 2000 e XP. Para habilitar o suporte é preciso recompilar o Kernel ativando esta opção, já que este módulo vem desativado por default em todas as distribuições que cheguei a verificar. Mas, é bem provável que em breve o Linux já possua suporte a escrita em NTFS maduro o suficiente para ser usado sem qualquer risco. Para montar uma partição NTFS, basta usar os seguintes comandos (como root): # mkdis /mnt/ntfs Para criar a pasta onde a partição será montada, pode ser outra qualquer. # mount -t ntfs -o umask=644 /dev/hda1 /mnt/ntfs Para montar a partição /dev/hda1 no diretório /mnt/ntfs recém criado. Substitua o “/dev/hda1” pela localização correta da sua partição NTFS, caso o Windows não esteja instalado na partição primária do HD instalado como master da IDE primária. Lembre-se que no Linux os HDs IDE aparecem como /dev/hda, /dev/hdb (slave da IDE primária), /dev/hdc (master da IDE secundária), /dev/hdd (slave da IDE secundária). Dentro de cada HD, as partições primárias recebem um número de 1 a 4 e as extendidas recebem números a partir de 5. Por default, o FDISK do Windows criará sempre uma única partição primária (/dev/hda1) e partições lógicas dentro de uma partição extendida (/dev/hda5, /dev/hda6, etc.) caso o HD seja dividido em várias partições. Na dúvida, você pode ver todas as partições dos HDs instalados no seu sistema através do kdf. Basta chama-lo num terminal: $ kdf :. Problema com o Samba “Instalei o Mandrake 8.1 como você explica no tutorial 'Entendendo e Utilizando o Linux'. Encontrei um problema com a Configuraçao do Samba, tenho uma rede NT 4.0 e maquinas Win 98 e gostaria de utilizar a maquina linux como servidor de disco. Mas, ocorreu um problema: consigo acessar e gravar na máquina Linux apenas do servidor NT. Das máquinas Win 98 não consigo acessar a máquina Linux.” Oi Silvio. Em primeiro lugar, certifique-se que a opção “OS Level” da seção “Global” do Swat está configurada com um valor alto, 100 por exemplo, como recomendo no tutorial e que as opção Preferred Master, Local Master e Domain Master estão configuradas respectivamente com os valores Auto, Yes e Auto. Isto garantirá que a máquina Linux seja sempre o master browser da rede, o que já elimina uma das possibilidades. Em segundo, as máquinas Windows 98 devem estar com o “Cliente para Redes Microsoft” instalado e com a opção “Logon principal da rede” configurada como “Logon do Windows”. 247 Outro detalhe essencial é que você deve cadastrar no Linux e depois no Swat todos os logins de rede utilizados nas máquinas Windows 98, caso contrário ele vai barrar o acesso. Se você tiver o Zone Alarm instalado no servidor NT a segurança para a rede local deve estar configurada como “low” caso contrário ele bloqueia o acesso de todas as máquinas da rede aos arquivos compartilhados. Não se esqueça também de configurar no Zone Alarm quais os endereços IP fazem parte da rede local. :. Mais dúvidas - O que é o Linux? O Kernel do Linux começou a ser desenvolvido por Linus Torvalds nos anos 90 e acabou atraindo as contribuições de um enorme número de desenvolvedores espalhados pelo mundo. A versão atual do Kernel é a 2.4, enquanto a versão 2.5 já está em estágio avançado de desenvolvimento. As versões terminadas em números pares (2.0, 2.2, 2.4...) são as versões estáveis, prontas para uso, enquanto as versões ímpares (2.3, 2.5...) são versões de desenvolvimento, que não são completamente estáveis. Além do Kernel temos inúmeros outros programas, mantidos por programadores autônomos ou empresas, que formam o que podemos chamar de “Linux” ou “GNU/Linux”. - O que é uma distribuição Linux? Uma distribuição é um pacote com uma versão atual do Kernel, junto com um grande número de programas, um instalador, ferramentas de configuração, etc. As distribuições variam de pequenos conjuntos de programas, destinados a alguma aplicação específica a pacotões com vários CDs, destinados ao uso geral. A maioria das distribuições são mantidas por empresas, mas existem várias excessões, como por exemplo o Debian, que é inteiramente desenvolvido por voluntários. - Qual a diferença entre as principais distribuições? Cada distribuição tem um público alvo diferente. O Mandrake e o Lycoris por exemplo, têm como principal objetivo a facilidade de uso e por isso são recomendados para usuários iniciantes no sistema. O Slackware é o oposto, um pacote desenvolvido para usuários avançados, que desejam o máximo de opções e não têm medo de lidar com arquivos e scripts de configuração. O Conectiva têm ênfase no mercado nacional, incluindo pacotes e configurações úteis para nós Brasileiros, enquanto o Debian tem como principal objetivo a estabilidade e o ideal de incluir apenas softwares livres. Existem ainda mini-distribuições, como o Tomsrtbt e o Coyote linux, que cabem num único disquete e são dedicadas a tarefas específicas. O Coyote Linux por exemplo permite usar um velho 486 para compartilhar a conexão entre os vários PCs da rede. Você pode ver uma lista com todas as distribuições disponíveis em: http://www.linux.org/dist/list.html - O que é software livre? A filosofia do software livre é a base do desenvolvimento do Linux. Significa que além de 248 utilizar o programa você tem acesso ao código fonte e permissão para estudá-lo e alterá-lo conforme suas necessidades, desde que as alterações sejam devolvidas aos mantenedores do programa e outros usuários interessados. É graças ao predomínio de softwares livres que as distribuições linux são quase sempre gratuítas, embora um programa não precise necessariamente gratuíto para ser livre. O programador pode perfeitamente cobrar pelo seu trabalho ou até mesmo pelo uso do programa, desde que o código possa ser visto e alterado. - Como acesso meu CD-ROM? Digite “mount /mnt/cdrom” num terminal ou clique sobre o ícone do Cd no KDE. Para trocar o CD digite primeiro “umount /mnt/cdrom”. Muitas distribuições suportam o automount, um recurso que dispensa o usuário de digitar os comandos. O CD-ROM é acessado através da pasta /mnt/cdrom - Como acesso o drive de disquetes? Em geral você precisará apenas monta-lo com o comando “mount /mnt/floppy” e desmontar com o comando “umount /mnt/floppy”. Para montar um disquete formatado no Windows, use o “mount -t vfat /dev/fd0 /mnt/floppy”. - Como altero a resolução do vídeo? Na maioria das distribuições é preciso mudar para o modo texto, pressionando Ctrl + Alt + F2 e em seguida digitar “Xconfigurator”. No Mandrake o comando é o “mcc” que pode ser dado tanto em modo texto quanto num terminal dentro do modo gráfico. Se você estiver usando uma distribuição que não ofereça nenhum dos dois, experimente o “xf86config”. - Como instalo novos programas? Existem basicamente duas maneiras. A primeira, e mais fácil é baixar o programa no formato .RPM, onde você precisará apenas clicar sobre o arquivo sobre o gerenciador de arquivos, ou usar o comando “rpm -ivh nome_do_arquivo.rpm” para instalá-lo. Mas, muitos programas são distribuídos apenas em formato .tar.gz, um arquivo compactado que inclui o código fonte do programa. Para instala-los você deverá geralmente usar os comandos: $ tar -zxvf arquivo.tar.gz (descompacta o arquivo) $ ./configure (roda o script de configuração) $ make (compila o programa) $ su <senha> (para virar root) # make install (finalmente instala o programa) Para instalar qualquer programa .tar.gz você precisa ter instalado o GCC, que aparece dentro da categoria “development” durante a instalação. Se esta é a sua primeira vez no Linux, é altamente recomendável marcar todos os programas dentro desta categoria, pois muitas vezes os programas precisam do GTK ou outras bibliotecas durante a compilação. 249 Depois de instalado o programa, basta chamá-lo num terminal. Leia o arquivo “install” ou o “read-me” incluído no pacote, ou disponível na página do programa para ver qual é o comando correto (geralmente é o próprio nome do programa). Por exemplo, para inicializar o Opera, você deve digitar “opera”. Para facilitar, crie um atalho para ele na interface gráfica. Finalmente, alguns programas incluem instaladores gráficos, à lá Windows. Nestes casos você precisará apenas descompactar o arquivo e chamar o instalador, geralmente com o comando “./install.sh”. Exemplos desta categoria são o Star Office, o Netscape e o Quake 3 Demo. - Como acesso a internet? Se você utiliza uma conexão de banda larga, onde a conexão com o modem ADSL ou cable modem é feita através da placa de rede, basta instalar a versão mais recente do Mandrake, Red Hat, Debian ou Conectiva, que já oferecem suporte nativo. Durante a instalação na parte de configuração do sistema, indique o tipo de conexão (ADSL, Cabo, etc.). Se o serviço exigir autenticação, o que é mais comum atualmente, escolha a opção PPPoE. Configure com o login, senha e outros dados fornecidos pelo provedor e pronto. Se você estiver utilizando uma distribuição antiga, experimente usar o “adsl-setup”. - Como instalo meu modem? Se você utiliza um Hardmodem, ou um modem externo, basta abrir o kppp (basta digitar “kppp” num terminal”) configurar a conexão com o número do provedor, login e a porta COM utilizada pelo modem. Se você não souber, basta ir na tentativa e erro, afinal são apenas 4 portas :-) Mas, as coisas ficam bem mais complicadas se você utiliza um softmodem. Como estes modems fazem a modulação de dados utilizando o processador, é necessário instalar um driver completo, e não apenas utilizar comandos AT como no caso dos Hardmodems. Acontece que fora a IBM nenhum fabricante de softmodems liberou o código dos seus driver e por isso eles não podem ser incluídos no kernel do Linux, nem podem ser aperfeiçoados pela comunidade. Resta-nos então os drivers fechados, oferecidos pelos fabricantes, que nem sempre funcionam adequadamente. Os melhor suportados são os modems com chipset Lucent ou Agere. Os Motorola possuem suporte oficial apenas no Red Hat, enquanto os PC-Tel são bastante problemáticos. Você pode se informar sobre os drivers disponíveis no http://www.linmodems.org ou ler o meu tutorial no: http://www.guiadohardware.net/tutoriais/softmodem_no_linux - Como queimar CDs? Use o X-Cd-Roast ou o Gnome-Toaster. Qualquer distribuição atual (Mandrake 8.2, Conectiva 8, Red Hat 7.2, etc.) inclui pelo menos um destes programas e é capaz de configurar seu gravador automaticamente durante a instalação. 250 - Como ligar máquinas Windows e Linux em rede? Você precisa utilizar o Samba. Certifique-se de ter instalado tanto o Samba quanto o Swat durante a instalação. Se necessário, habilite o serviço digitando “service swat start”. Abra um navegador e digite: http://localhost:901/. Forneça a senha de root e você está dentro da configuração do Samba. Veja detalhes de como configura-lo em: http://www.guiadohardware.net/artigos/186-servidor-de-arquivos.asp - Minha placa de som não foi detectada durante a instalação... Experimente instalar a versão mais recente do ALSA no http://www.alsa-project.org/ o pacote inclui drivers de som que não estão disponíveis nas distribuições. Você precisa baixar e instalar os pacotes Driver, Library e Utilities disponíveis no site. Depois de instalado o ALSA, rode o “sndconfig”. Se mesmo assim a sua placa não for detectada, volte no site do ALSA, pois pode existir alguma receita para fazê-la funcionar. Se a placa for detectada pelo sndconfig, mas mesmo assim o som continuar mudo, use o aumix para ajustar o volume do som. Basta chama-lo com o comando “aumix”. Se ele não estiver instalado, procure pelo pacote aumix-x.x-x.i386.rpm (onde o x.x-x é a versão) no CD da distribuição (está geralmente na pasta RPM) e instale-o. - O programa xxx travou... Abra um terminal e digite “xkill”. O cursor do mouse virará uma caveira. Basta clicar sobre o programa travado para fecha-lo sem dó. Se por acaso o mouse e o teclado travarem, pressione ctrl + alt + backspace para reinicializar toda a interface gráfica. - Como abir mais terminais gráficos? Este recurso é bem interessante. Pressione Ctrl + Alt + F2 para mudar para o modo texto e digite “Xinit -- :2”. Você verá uma tela cinza com uma janela de terminal. Agora é só chamar a interface gráfica que deseja usar: “startkde” abre o KDE, “gnome-desktop” o Gnome, “wmaker” o Window Maker, “blackbox” o Blackbox e assim por diante. Para voltar ao primeiro desktop pressione Ctrl + Alt + F7, para voltar ao segundo pressione Ctrl + Alt + F8. Para abrir um terceiro terminal pressione Ctrl + Alt + F3 para abrir um novo terminal em modo texto e repita o processo. Você pode abrir até seis terminais gráficos, que são acessados usando Ctrl + Alt + F6 – F12. - Quais programas substituem o Office? Existem várias opções. Se você utiliza o KDE, pode tentar o KOffice, que na versão 1.1 já inclui suporte ao Português BR e é muito fácil de usar, contendo todos os recursos essenciais dos programas do pacote Office e até um programa de desenho vetorial á lá Corel Draw, o Kontour. Outra opção é o Gnome Office, que inclui o Abiword, Gnumeric, Gimp (que substitui o photoshop) e outros programas, que oferecem um conjunto de recursos muito bom. Existe ainda o bom e velho StarOffice, que apesar de não ser mais gratuíto a partir da versão 6 é o que tem mais recursos. 251 Por US$ 54,95 você pode comprar o Cross-Over Office, que permite rodar o próprio Microsoft Office no Linux. A emulação é quase perfeita: http://www.codeweavers.com/products/office/ - É possível rodar programas Windows no Linux? Sim. Além do Cross-Over Office, a maioria dos bons jogos roda com a ajuda do Transgaming: http://www.transgaming.com/ Alguns outros programas podem ser executados com a ajuda do Wine, embora ele ainda esteja em desenvolvimento e rode poucos títulos: http://www.winehq.com 252 Capítulo 10: Mais informações Este capítulo é uma coletânea de vários artigos de minha autoria, que abordam assuntos não incluídos nos outros capítulos do livro. Este artigos foram originalmente publicados no http://www.guiadohardware.net Wine, Win4Lin, Bochs e VMWare Até agora, já publiquei 5 ou 6 artigos relacionados com o Wine. Toda esta atenção que estou dedicando às derivações do projeto ocorre justamente por que acredito bastante no futuro do projeto. Este artigo é um folow-up do que escrevi anteriormente, trazendo um resumo das novidades que tivemos nos últimos meses. Acabei acrescentando informações também sobre o uso do Win4Lin, VMWare e Bochs, três sistemas que estão se tornando cada vez mais populares por permitir rodar dois ou mais sistemas operacionais, ao mesmo tempo e no mesmo PC. Você está no Linux e pode rodar o Windows com vários programas numa janela, ou vice-versa, realmente muito legal. Mas, vamos começar falando um pouco sobre o Wine: Três sabores de Wine Existem atualmente três sabores do Wine. O original, encontrado no http://www.winehq.com é um projeto cooperativo, patrocinado por algumas empresas interessadas nas possibilidades abertas pelo software, como a Transgaming. Originalmente, o Wine era disponibilizado com uma licença própria, semelhante à do Free BSD, que permitia que outras empresas utilizassem o código para portar seus aplicativos para o Linux, como foi o caso do Corel Draw e do Corel Photopaint, mas sem que estas tivessem a obrigação legal de compartilhar os avanços feitos com os desenvolvedores. Mas, depois de alguns problemas com a Corel, decidiram disponibilizar todos os novos avanços sob a licença LGPL, que possui termos muito semelhantes à da licença do Kernel do Linux. Ou seja, quem utilizar o código do Wine para desenvolver algum novo produto, terá de devolver os avanços feitos à árvore de desenvolvimento. Os outros dois projetos, o Codeweavers e o Wine-X são mantidos por empresas, que naturalmente pretendem ganhar algum dinheiro vendendo os produtos ou licenciando tecnologia. A Codeweavers desenvolve uma versão aperfeiçoada do wine, que possui uma instalação mais fácil e oferece compatibilidade com um número um pouco maior de aplicativos. Esta versão é gratuíta e pode ser baixada no http://www.codeweavers.com Temos ainda dois produtos comerciais, o CrossOver Plug-in, que permite instalar o Windows Media Player, Shockwave, Real Video e outros plug-ins, tornando-os compatíveis com o Mozilla, Netscape e outros navegadores for Linux. 253 O CrossOver Office, cuja versão 1.1 foi lançada recentemente é o segundo filho, que permite rodar o Microsoft Office, Lotus Notes e mais alguns aplicativos. Na versão atual foi adicionado o suporte a Internacionalização, o que permite rodar o Office 2000 em português e foi melhorado o recurso de antialising das fontes, graças à tecnologia clear type licenciada da Apple, tornando-as tão legíveis quanto no Windows. O CrossOver Office custa US$ 54,95 e o CrossOver Plug-in (que possui uma versão demo gratuíta, que pode ser usada por tempo ilimitado, mas que exibe uma janela casa vez que um dos plug-ins é inicializado) sai por US$ 24,95. A equipe do Codeweavers contribui com uma grande quantidade de código para a árvore de desenvolvimento do Wine, apesar de não disponibilizar o código tanto do CrossOver Office quanto do CrossOver Plug-in. Todo o trabalho feito nestes produtos será disponibilizado quando conseguirem vender 20.000 unidades dos softwares, caso mantenham a promessa. O Wine-X, desenvolvido pelo Transgaming é uma outra história. O software permite rodar um grande número de jogos for Windows no Linux. O trabalho segue a mesma idéia do CrossOver da Codeweavers: implementar uma a uma as chamadas e recursos utilizados pelos títulos a serem suportados. No caso do Wine-X o trabalho se concentra em adicionar suporte às chamadas Direct-X, convertendo-as em chamadas Open-GL, que são finalmente executadas pela placa de vídeo e no suporte às proteções anti-cópia usadas nos CDs dos jogos. É justamente este último recurso o responsável por um grande problema do Wine-X. A maioria destes sistemas de segurança utiliza algum tipo de área protegida, ou algum sistema de autenticação incluído no CD original e verificado pelo executável do game ao ser executado. Sem suporte à verificação o executável pensa tratar-se de um CD pirata e não roda. Porém, para suportar estas chamadas é necessário incluir alguns módulos proprietários, que não podem ter seu código aberto devido ao DCMA, uma lei em vigor nos Estados Unidos que impede a distribuição de qualquer código que permita quebrar as proteções usadas pela indústria nos CDs e DVDs e em outros formatos de distribuição de conteúdo digital. O DCMA é uma lei estúpida que está atrapalhando o desenvolvimento da informática em várias áreas e já foi responsável pela prisão de várias pessoas, como por exemplo do Russo Dimitri Sklyarov, que havia desenvolvido um software que quebrava a proteção dos e-books gerados usando o software da Adobe. O "Advanced E-Book Processor" era perfeitamente legal na Rússia, onde pela lei os usuários podem fazer cópias de segurança de qualquer conteúdo legalmente adquirido, mas não nos EUA. Ele acabou preso ao aceitar o convite para uma palestra em solo Americano. Vários softwares popularmente usados, como por exemplo o libdvdread, que permite assistir DVDs protegidos no Linux são considerados ilegais nos EUA e só puderam ser desenvolvidos por que seus autores residem em outros países. É preocupante ler comentários nas listas de desenvolvimentos de vários programas que usam chaves de encriptação forte, ou qualquer outra tecnologia que possa contrariar os interesses do governo Americano ou de qualquer grande empresa, discutirem a possibilidade de hospedarem seus sites na China, Rússia, ou em qualquer local remoto, onde não possam ser facilmente tirados do ar devido à processos ou outras ações desencadeadas pela parte mais forte. Como a Transgaming é uma empresa Americana, eles não têm escolha a não ser manter proprietários os módulos que permitem ler os CDs protegidos. Isto impede que eles possam respeitar a licença LGPL do Wine, e consequentemente que utilizem todos os recentes avanços, disponibilizados na nova licença. Como uma solução parcial, foi feito um acordo com os desenvolvedores do ReWind, uma 254 "dissidência" do projeto Wine que mantém a licença antiga. Com a ajuda destes desenvolvedores a Transgaming pretende conseguir adicionar todos os recursos necessários para continuar o desenvolvimento do software, oferecendo em troca partes do código, que serão incorporados ao ReWind e através dele finalmente chegarão ao Wine. De qualquer forma, a perspectivas são bastante animadoras. Um a um os principais jogos estão passando a ser suportados, numa lista que já inclui quase 80 títulos, encabeçados pelo Max Paine, Diablo II, The Sims, Mith, Caesar III e outros. O Wine-X também não é gratuíto. Como o software está em desenvolvimento contínuo, optaram por usar um sistema de assinaturas por US$ 5 por mês, com um pagamento mínimo de US$ 15 por três meses. Enquanto assinante você pode baixar todas as novas versões do software, o que é importante, já que novos títulos passam a ser suportados freqüentemente. Para as próximas semanas está prometido o suporte ao Civilization III por exemplo. A longo termo a idéia é tornar os jogos compatíveis com outros sistemas operacionais, como o MacOS e outras plataformas de hardware, como handhelds e video-games que eventualmente tenham poder de processamento suficiente para rodar o software, criando uma espécie de plataforma universal para games. A idéia do Cross-Over Plug-in e do Wine-X é justamente combinar o suporte a mais aplicativos com uma maior facilidade de uso. Afinal, por melhor que seja, um software difícil de usar dificilmente consegue uma grande penetração no mercado. Não é à toa que apesar de todos os problemas, os editores HTML WYSIWYG como o Dreanweaver e o Front Page fazem tanto sucesso. O que já roda e o que não roda Tanto no Wine original, quanto no Codeweavers e no Wine-X, existe a possibilidade de criar uma partição Windows virtual (por default o diretório .wine/fake_windows, dentro do seu diretório de usuário no Linux) quanto usar uma instalação do Windows presente numa partição do HD. Em qualquer um dos casos, os executáveis do Windows aparecem com um ícone de taça de vinho no gerenciador de arquivos e basta clicar sobre eles, ou executar o comando "wine arquivo.exe" num terminal para tentar rodar o aplicativo. Os graus de sucesso são bem diferentes ao rodar aplicativos já instalados a partir de uma partição Windows e tentar instala-los e executa-los sem o Windows. Mantendo o Windows numa partição do HD é possível rodar vários programas mesmo usando a versão padrão do Wine, incluindo o IE 5, Office (variados níveis de sucesso) e em segundo alguns usuários até mesmo o Dreanweaver. Aliás, o programa de declaração da receita também roda desta forma. Sem o Windows, o número de programas compatíveis cai muito e na maioria dos casos é necessário fazer algum tipo de alteração manual, editando arquivos, copiando manualmente DLLs, chaves de registro ou outros componentes usados pelo aplicativo. Numa pesquisa rápida no google você encontrará várias destas receitas de bolo. Pensando nisso, os desenvolvedores do Codeweavers wine incluíram um aviso, que aparece sempre que você chamar qualquer programa, avisando que o Wine está "tentando" abrir o aplicativo e em seguida exibindo uma mensagem de erro detalhada caso o carregamento não seja bem sucedido. Claro que este não é um cenário satisfatório. Queremos que o Wine seja capaz de rodar a maior parte dos aplicativos de uma forma prática e sem o Windows. é isso que já conseguiram fazer em escala limitada no Cross-Over Office e no Wine-X e que cada vez mais 255 parece questão de tempo para ser conseguido na versão gratuíta do Wine. Lendo algumas edições do informativo do projeto, disponíveis no http://www.winehq.com/news/?view=back dá para perceber que andam se esforçando por lá. A possibilidade de rodar todos os principais aplicativos independentemente do sistema operacional escolhido, trará uma liberdade de escolha maior para muitos usuários. Afinal, existem excelentes programas dos dois lados do barco e poucos exemplos de programas compatíveis com as duas plataformas, basicamente apenas o Gimp, Star Office e Netscape. Misturar representantes dos dois mundos seria sem dúvida a melhor opção para todos os usuários. Mais um detalhe importante que não poderia deixar de comentar é sobre a performance dos aplicativos emulados. O Microsoft Office roda rápido no Cross-Over Office, com um desempenho visualmente semelhante ao da versão Linux do Star Office 6. Mas, o desempenho do Windows Media Player e o Real Player executados através do Cross-Over Plug-in é bastante inferior à dos mesmos no Windows. Para muitos não chega a ser um grande problema, já que os vídeos de baixa resolução encontrados na Web não demandam muito poder de processamento, mas mantendo a proporção atual seria muito complicado emular um programa de edição de vídeo como o Adobe Premiere ou mesmo um DVD player qualquer. No Wine-X temos novamente uma perda considerável de performance além de algumas limitações. Devido à tradução das chamadas Direct-X para chamadas OpenGL é necessária uma placa de vídeo com um bom suporte à esta API. Atualmente, apenas nas placas da nVidia (tanto as GeForce quanto as antigas TnT) possuem drivers Open GL for Linux que oferecem o mesmo desempenho que as versões for Windows. Nas ATI Radeon e Matrox 450 o desempenho dos drivers é bastante inferior e em placas como as SiS 6136 e i752 o suporte é feito unicamente via software, resultando em um desempenho sofrível. Mesmo usando uma GeForce, você notará uma perda de desempenho de 30 a 50% devido à emulação. A perda é maior em jogos 3D, como o Half Life que em títulos 2D como o Diablo II e o StarCraft. Recentemente foram publicados alguns benchmarks no TomsHardware, que você pode conferir no: http://www4.tomshardware.com/howto/02q2/020531/windows_gaming-04.html Outro inconveniente é o fato do Wine-X não ser capaz de alterar o modo de vídeo ao iniciar o jogo. Como comentei no meu artigo sobre o Diablo II, se o sistema usar uma resolução de 1024x768 e o jogo utilizar 640x480 você terá que jogar dentro de uma janela que ocupa menos da metade da área da tela. Para jogar em tela cheia é preciso ou configurar o jogo para rodar na mesma resolução do sistema ou alterar a resolução manualmente sempre que for jogar. A partir da versão 2.0, o Wine-X já é capaz de rodar em full-screen em placas nVidia instaladas utilizando os drivers oficiais (da nVidia), mas o problema persiste em outras placas de vídeo. Muitos jogos, como o Diablo II e o StarCraft rodam na versão padrão do Wine ou na versão gratuíta do Codeweavers mas, devido à falta de suporte à CDs protegidos, você terá que quase sempre recorrer a um crack, o mesmo que usaria para rodar o mesmo jogo no Windows sem o CD na bandeja para conseguir rodar seu jogo legalmente comprado. Embora inconveniente, não deixa de ser interessante que o Wine seja capaz de emular a ação do crack junto com o game ;-) Algo semelhante pode ser notado se você rodar o MS Outlook junto com o CrossOver Office. Vários vírus recebidos via e-mail serão emulados também, o que pode danificar seus arquivos pessoais ou mesmo comprometer o sistema, caso você esteja utilizando o Linux como root. 256 Para minimizar isto, incluíram um sistema de proteção, que impede que qualquer script seja executado automaticamente apenas com a abertura do e-mail. Talvez a Microsoft possa "emular" esta alteração na versão original do outlook; receber 20 ou 30 mails infectados pelo Klez todo dia da turma que usa o outlook é soda... ;-) Fora o Cross-Over Office, não tivemos muitos avanços espetaculares nestes últimos meses, mas o desenvolvimento do Wine continua forte, atraindo a atenção de várias grandes empresas. No ritmo atual, ainda demorará pelo menos mais dois ou três anos para termos uma versão realmente eficiente, mas nunca é demais dar um voto de confiança para quem está desenvolvendo um trabalho tão importante. Sempre que tivermos novidades interessantes, vou publicar algo aqui no Guia do Hardware. Win4Lin Além dos derivados do Wine, você pode tentar também o Win4Lin, que permite rodar uma cópia completa do Windows numa janela do Linux. A principal limitação é o suporte exclusiva às versões baseadas no DOS, o que inclui apenas o Windows 95/98/SE/ME. Existe ainda uma certa perda de desempenho, de 20 a 50% de acordo com o teste divulgado no Toms Hardware e a falta de suporte ao DirectX, o que impede a execução da maioria dos jogos. A instalação do Win4Lin é bastante simples. A principal alteração feita pelo pacote é instalação de uma versão personalizada do Kernel do Linux. Este Kernel funciona perfeitamente na maioria das distribuições, mas por precaução o Kernel antigo continua disponível através do menu de inicialização do Lilo. Ao reiniciar o sistema, o programa pedirá o CD de instalação do Windows. A instalação é bastante rápida e uma vez terminada, o Linux voltará a inicializar normalmente. Você terá duas opções para carregar o Windows. Digitando "win" num terminal, o Windows será aberto numa janela e digitando "fwin" será aberta uma nova seção do X, com o Windows rodando em tela cheia. Você ficará com as duas seções abertas simultâneamente e poderá alternar entre as duas teclando Ctrl+Alt+F7 e Ctrl+Alt+F8. 257 Por default, o Windows é instalado dentro do diretório "/win", na sua pasta de usuário. Você também pode mapear outras pastas do sistema como letras de drivers acessíveis através do Windows. A pasta /home/maria/arquivos pode aparecer como a letra D: no Windows Explorer. Isto torna muita fácil compartilhar arquivos entre os dois sistemas. O Win4Lin custa US$ 90. Você pode encontra-lo no: http://www.netraverse.com/ VMWare Se você quiser um pouco mais de recursos, pode testar o famoso VMWare, que permite rodar vários sistemas operacionais como convidados, incluindo o Windows 2000 e XP, FreeBSD, Linux e outros. Você pode inclusive rodar mais de um ao mesmo tempo. O VMWare custa a bolada de US$ 299 na versão eletrônica. Por este preço provavelmente seria mais inteligente comprar logo um segundo micro, ligá-lo em rede com o primeiro e acessa-lo via VNC, mas você pode baixar uma versão de testes que funciona por 30 dias no: http://www.vmware.com/download/workstation.html Neste endereço estão disponíveis as versões for Windows e for Linux. Ambas oferecem os mesmos recursos. Depois de instalado, basta rodar o assistente de configuração do programa e criar uma máquina virtual. Os arquivos deste "segundo micro" podem ser armazenados tanto num arquivo dentro de uma partição de disco já existente, ou usar uma partição ou HD separado. Basta escolher o sistema operacional que será instalado na máquina virtual, dar um nome, checar as configurações do CD-ROM, disquete e placa de rede. Terminado, basta inicializar a máquina virtual e instalar o sistema operacional e programas. Como disse, você pode criar mais de uma máquina virtual, cada uma com um sistema operacional independente e usar mais de uma ao mesmo tempo, com a opção de rodar o sistema convidado numa janela ou em tela cheia. O VMWare oferece um desempenho um pouco superior ao do Win4Lin, mas consome muita memória RAM. Para rodar o Linux e o Windows XP ao mesmo tempo é recomendável pelo menos 384 MB de RAM. Com menos que isto o sistema terá de recorrer à memória virtual e o desempenho irá por água a baixo. 258 Bochs Finalmente, temos como último recurso o Bochs, um emulador que assim como o VMWare cria uma máquina virtual, que permite rodar um sistema operacional convidado, que pode ser desde uma cópia do Windows 95 até uma segunda instância do Linux, do FreeBSD, ou de outro sistema operacional. O uso do bochs não é tão simples quanto o do Win4Lin ou do VMWare e os recursos são mais limitados. O sistema operacional convidado rodará sempre numa janela de 640x480 e o desempenho fica muito longe do normal. Mas, em compensação o programa é gratuíto. A página oficial do bochs é a http://bochs.sourceforge.net/ Estão disponíveis tanto um pacote RPM quanto um pacote .tar.gz. Depois de instalar o programa, você pode rodar uma demonstração chamando o comando "bochs-dlx" num terminal. Você verá a janela do Bochs rodando uma versão compacta do Linux. Para instalar outro sistema o operacional, você deverá criar primeiro uma imagem de disco usando o comando "bximage". Esta imagem será o seu disco rígido dentro do bochs. é possível tanto criar uma imagem em branco e depois instalar o sistema usando o próprio bochs, ou fazer uma cópia do conteúdo de um HD com tudo já instalado. 10 Mitos sobre o Linux Anteontem, li um artigo interessante publicado no optusnet.com.au, que conta a história de um usuário que depois de três anos utilizando o Linux, decidiu migrar de volta para o Windows XP. Os principais motivos descritos por ele para a mudança foi o melhor suporte a Hardware, maior facilidade na instalação de programas e o melhor desempenho do vídeo. Mesmo hoje em dia, é difícil contestar que nestes três campos o Windows XP é realmente superior. Apesar de muitos dispositivos antigos não serem mais suportados (tenho um 259 scanner que não é suportado sequer no Windows 2000...) praticamente qualquer dispositivo recente já vem com drivers para o Windows XP. Isto não é bem um mérito do sistema operacional em sí, já que os fabricantes é que desenvolvem os drivers, não a Microsoft, mas para os usuários não importa quem desenvolve os drivers, desde que eles existam e sejam fáceis de instalar. A instalação de programas já é um ponto um pouco mais questionável, pois instalar um pacote RPM é apenas uma questão de clicar sobre o arquivo para abrir o rpminst, fornecer a senha de root e clicar no "next" três vezes. O grande problema é que poucos aplicativos criam atalhos no iniciar do KDE ou do Gnome, sendo assim depois de instalar o programa é preciso criar o atalho manualmente, o que é na minha opinião o maior obstáculo para novos usuários. De minha parte, estou bastante satisfeito com os aplicativos disponíveis atualmente para o Linux. Apenas dois programas, o Star Office (que também uso na minha máquina Windows) e o pdf-printer do KDE, que permite gerar diretamente arquivos em PDF, já substituíram dois aplicativos que precisaria utilizar no Windows (o Office e o Adobe Acrobat) que juntos custariam R$ 2000. Se tivesse que comprar os equivalentes proprietários dos outros softwares que utilizo, como por exemplo o acesso remoto do X, que utilizo nos meus terminais leves, o compilador C, etc. teria que desembolsar provavelmente mais de 10.000 reais. Além disso, o Linux me permite fazer muitas coisas que não poderia fazer no Windows ou que envolveriam a compra de software. Não entendo por que tantas faculdades usam o Borland Turbo C nas aulas de programação, um software inferior e que a maior parte dos alunos não têm como comprar, ao invés de usar o GCC, encontrado em qualquer distribuição do Linux que possui um número muito maior recursos. A questão é que a maioria dos usuários não utiliza tantos recursos. Eles querem apenas navegar na Web, escrever alguns textos simples, rodar alguns jogos e baixar um monte de MP3 :-) Para eles, sem dúvida o Windows XP é muito mais simples de usar e até mesmo mais rápido, se formos comparar o desempenho dele com o Mandrake 8.2 rodando o KDE 3 por exemplo. Isto nos ensina que dificilmente existe uma solução melhor para todo mundo, por isso é importante saber respeitar as opiniões dos outros, como a exposta no artigo acima. Só não vale querer rodar o MDK 8.2 com o KDE num Pentium 133 e depois ir no fórum reclamar que ficou lento, igual alguém fez esses dias :-) Mas, o título desde artigo, se refere a um outro texto, que comenta 12 pontos fracos do Linux que já foram corrigidos nas versões atuais das principais distribuições. Este artigo mistura alguns dos tópicos levantados no artigos acima, com mais alguns que gostaria de esclarecer, junto com as minhas opiniões pessoais e mais algumas informações sobre cada um dos "mitos": 1- O Linux não possui um sistema de arquivos com suporte a Journaling Esta afirmação era comum na época do Kernel 2.2, aliás também era algo de que me queixava freqüentemente. O sistema EXT2 não oferece uma boa tolerância a falhas, fazendo com que seja necessário rodar o FSCK depois de um desligamento incorreto do sistema. Algumas vezes a passagem do FSCK é rápida e indolor, mas em outras são encontrados erros "irrecuperáveis" no sistema de arquivos e você precisa dar a senha de root e rodar o FSCK manualmente, respondendo se deseja corrigir, um a um, ou não os erros que podem causar perda de dados. Felizmente, hoje já temos a opção de usar o EXT3 ou o ReiserFS, entre pelo menos mais 4 ou 260 5 opções de sistemas com suporte a journaling, capazes de se reestabelescer automaticamente e sem grandes riscos de perda de dados depois de um desligamento incorreto, assim como no NTFS. Como já tive tempo de testar os dois sistemas durante um bom tempo, posso recomendar o uso do ReiserFS, que foi o que realmente não me deu problemas. O EXT3 ainda é baseado no velho EXT2 e às vezes, algo como uma vez a cada 10 desligamentos incorretos, não é capaz de recuperar o journal e volta a executar o velho FSCK, um problema que não existe no ReiserFS. 2- Faltam boas interfaces gráficas Da primeira vez que instalei o Linux, o Conectiva Marombi (ainda a segunda versão, agora estamos no 8) passei maus bocados tentando achar algum gerenciador de janelas que me agradasse. No final acabei ficando com o AfterStep, que apesar de não ser exatamente o que estava procurando, tinha um visual bonito. Hoje em dia existem o KDE e o Gnome e as demais interfaces evoluíram muito. Entre eles o KDE é meu preferido, pois oferece um visual mais consistente e mais programas integrados, que cobrem uma grande quantidade de tarefas. O que dizer do Koffice por exemplo, uma suíte de escritório completa que vem de "brinde" no pacote ou do Kcontrol, que permite configurar de forma centralizada a maior parte das opções do sistema, substituindo a peregrinação por arquivos de configuração que temos que fazer em muitas das interfaces mais simples. O Gnome também tem seus pontos fortes; felizmente é possível manter os dois instalados e usar os melhores aplicativos de cada pacote. O KDE oferece suporte a temas, menus transparentes e outros recursos visuais, o que melhorou mais um pouco no KDE 3.1. Temos ainda vários recursos que não existem em outros sistemas, como por exemplo um driver de geração de arquivos PDF incluído no pacote. O grande problema do KDE ainda é o desempenho, por isso só é recomendável utiliza-lo em máquinas com pelo menos 128 MB de RAM e um processador rápido, algo a partir de um Celeron 400. Para quem utiliza máquinas mais antigas, as melhores opções de gerenciadores são o Blackbox/Fluxbox e o IceWM, que oferecem um ambiente extremamente rápido, sem ou com a barra de tarefas e manter o KDE e Gnome instalados apenas para poder rodar os aplicativos dos dois pacotes quando necessário. 3- Nenhuma boa suíte de escritório Esta afirmação está mesmo um pouco longe da realidade ;-). Eu utilizo o StarOffice 5.2 para editar o meus livros e outros textos desde o final do ano passado. No início migrei para ele por causa da gratuidade, mas depois descobri que a suíte oferece ótimos recursos e oferece a vantagem adicional de rodar tanto no Linux quanto no Windows. Mesmo não sendo mais gratuito, pretendo atualizar para o StarOffice 6.0 assim que ele estiver disponível em Português do Brasil. O atual ainda é a versão internacional, que não inclui o corretor ortográfico em Português do Brasil, ao contrário do 5.2 que fora os menus em Português de Portugal oferece um corretor muito bom. O OpenOffice 1.0 equivale ao StarOffice 6.0, mas com as desvantagens de também não incluir o corretor ortográfico em Português do Brasil (embora já tenha em Português de 261 Portugal), não incluir o banco de dados Adabas, além de incluir uma variedade menor de fontes TrueType, que podem ser instaladas manualmente depois, copiando as fontes desejadas para a pasta /share/fonts/truetype dentro do diretório de instalação. Temos ainda o Koffice, muito fácil de usar e com boas funções e mais um conjunto de outros programas, como o Abiword e o GNUmeric. Todos estes programas oferecem níveis variados de compatibilidade com os arquivos do Microsoft Office, com destaque pra o StarOffice e o OpenOffice onde os filtros estão mais desenvolvidos. O principal problema aqui é que a Microsoft muda os formatos de arquivos a cada nova versão do Office, dificultando a vida dos outros desenvolvedores, tanto muda que mesmo as versões mais antigas do Office oferecem uma compatibilidade limitada com os arquivos da nova versão. 4- O Linux não roda o MS Office Felizmente, para quem não pode viver sem compatibilidade total com o Office, já existe a opção de rodá-lo no Linux com a ajuda do Cross-Over Office. No meu caso eu não tenho muitos problemas com qual suíte de escritório utilizar, pois com a maior parte dos meus artigos vai direto para o site, posso escrevê-los direto em html, usando um editor de textos qualquer. No Windows tenho que escrever no StarOffice (por causa do corretor ortográfico) e depois salvar em texto puro, mas no Linux posso utilizar o Kwrite ou outro dos editores disponíveis, já que todos podem utilizar o corretor ortográfico do Ispell. Ultimamente tenho utilizado muito o Quanta Plus, um editor de html (não visual) excelente, que está facilitando bastante o desenvolvimento das páginas do Guia, sem poluir o código. 5- O Linux não suporta fontes com Anti-Alising Tanto o KDE 3 quanto o Gnome 2 oferecem um bom suporte a fontes com cantos arredondados. Mesmo o KDE 2 já oferecia suporte, embora não tão elaborado. Apesar disso, nem todos os aplicativos oferecem suporte a Anti-Alising, com destaque para o Mozilla. Porém, como atualmente temos suporte nativo tanto a partir do KDE e do Gnome, quanto a partir da biblioteca QT (usada pelo KDE entre vários outros aplicativos) e recentemente por parte do próprio XFree, a tendência é que cada vez menos programas não ofereçam suporte. Se você utiliza o Konqueror ou o Netscape atualmente, vai perceber que as fontes das páginas são exibidas com uma qualidade muito semelhante à do Internet Explorer, considerando naturalmente as mudanças nas fontes utilizadas, por conta nas diferenças dos pacotes de fontes dos três browsers. 6- Não existe nenhum forma simples de atualizar o sistema, como o Windows Update A onda dos instaladores inteligentes começou com o Apt-Get, usado no Debian, Conectiva e em várias outras distribuições. Depois veio o Mandrake Update, incluído no Mandrake a partir da versão 8.0 e mais recentemente tivemos o up2date incluído no Red Hat 7.2. Ou seja, todas as principais distribuições contam com algum assistente de atualização do sistema. No Mandrake Update por exemplo, basta selecionar que tipo de atualizações você deseja baixar (atualizações de segurança, bug fixes, atualizações normais ou todas) e ele exibirá uma lista de atualizações disponíveis para todos os pacotes, não apenas do sistema operacional, mas de todos os aplicativos instalados na máquina, permitindo que você escolha o que deseja. 262 Em geral, as atualizações de segurança são apenas para os servidores, como o Apache, Squid, ProFTPD, SSH, etc. As atualizações de segurança para programas de uso geral são muito raras. É um ponto em que o Linux leva vantagem, já que se você não manter nenhum servidor ativado, vai estar razoavelmente seguro, mesmo rodando versões antigas dos aplicativos, algo que não ocorre no Windows, onde é preciso manter pelo menos o Internet Explorer, Outlook e o antivírus atualizados. 7- Falta um bom leitor de e-mails Existem vários excelentes clientes de e-mail para Linux, como o Kmail, Netscape Messager e vários outros. O grande problema era que estes não são compatíveis com o Microsoft Exchange, usado em muitas empresas, nem oferecem uma agenda integrada, opções avançadas de filtros e outros recursos encontrados no Microsoft Outlook. Atualmente esta lacuna foi preenchida pelo Evolution, que combina todos estes recursos, com uma segurança muito maior contra vírus de e-mail. O Evolution oferece alguns recursos bem interessantes, como a possibilidade de indexar as pastas de e-mail, o que permite realizar buscas quase instantâneas nas mensagens armazenadas. É um sistema semelhante ao utilizado por mecanismos de busca como o Google. O melhor é que o Evolution já acompanha a maioria das distribuições. 8- Não existe nenhum IDE com debugger integrado Este tema interessa muitos aos programadores. IDE neste caso não é a interface IDE da placa mãe, mas um ambiente integrado de desenvolvimento, como o MS Visual Studio, VB, Delphi, etc. A ausência de um IDE fácil de usar e com um debugger integrado era mais um ponto fraco do Linux, que foi solucionado com o Kdeveloper, que faz parte do pacote KDE e também é incluído na maioria das distribuições. Fora ele existem várias outras ferramentas de desenvolvimento, como o Kylix, inúmeros editores e o "poderoso" EMacs, que apesar da cara feia é utilizado pela maioria dos melhores programadores do planeta. 9- Não existe suporte a scanners Atualmente já existe suporte a vários modelos de scanners, graças ao Sane, utilizado por vários programas gráficos, como o Kooka. O Mandrake 8.2 oferece também uma ferramenta de configuração de scanners encontrada no Mandrake Control Center que também é baseada no Sane, mas oferece suporte a mais alguns modelos. Naturalmente, não existe suporte a todos os modelos, mas já é o suficiente para, com a lista dos modelos compatíveis em mãos, comprar um scanner que funcione sem problemas no Linux. Aliás, se você utiliza ou pretende utilizar o Linux no futuro, é sempre recomendável dar uma pesquisada rápida antes de comprar qualquer componente, para não levar para casa um produto que só pode ser usado no Windows. Existem vários exemplos, como por exemplo os modems da linha Winmodem da US Robotics, que ao contrário de outros softmodems, como os Lucent e PC-Tel não possuem suporte algum no Linux, ou as placas de vídeo com chipset SiS 6136, que apesar de serem suportadas, oferecem um desempenho muito ruim sob o Linux, mesmo em 2D. 10- Não existe suporte a vídeos em Divx nem DVDs 263 Felizmente (principalmente para mim :-) esta afirmação também não é verdadeira. Existem várias opções de players de vídeo para Linux, o meu preferido é o Xine. Ele suporta tanto vídeos em divx quanto DVDs. O plug-in para assistir divx pode ser baixado no www.divx.com e o suporte a DVDs é adicionado instalando os pacotes libdvdcss e libdvdread que, apesar de não acompanharem as distribuições, podem ser encontrados em vários locais, entre eles no videolan.org e no freshmeat.net. Assim como todas as plataformas, o Linux possui seus problemas. Provavelmente, ele nunca será tão fácil de usar quanto o Windows, pois depois de um certo ponto aumentar a facilidade de uso implica em implantar recursos que podem comprometer a segurança do sistema. Permitir que usuários normais, sem privilégios de administração, possam instalar programas, como no Windows, sem dúvida é algo que tornaria o sistema mais simples de usar, mas que em compensação abriria as portas para toda a sorte de vírus e trojans, assim como no Windows. O Linux nasceu como um sistema seguro e vai continuar assim. Pode ser que surjam algumas distribuições que, na tentativa de tornar o uso do sistema ainda mais simples, incentivem os usuários a utilizarem o sistema como root, ou implantem outros recursos facilitadores, mas que comprometam a segurança, como é o caso do Lindows por exemplo. É uma questão de escolha. Mais importante do que discutir se o Linux é ou não uma boa opção para o "usuário médio" ou "para o desktop", ou ainda se ele é "melhor" ou "pior" que o Windows, é discutir se o Linux é bom ou não para você, pensar em que situações ele pode ajudá-lo e procurar se manter atualizado sobre o que ele pode fazer. Resolvendo o problema de lentidão do KDE O KDE é atualmente a interface gráfica mais utilizada no Linux e ao mesmo tempo a que demostra o maior potencial de crescimento, pela sua amigabilidade e semelhança com o Windows. O grande problema é que o KDE é muito lento. Não apenas mais lento que as interfaces leves, como o Blackbox. Windows Maker, etc. que estão aí para isso mesmo, mas consideravelmente mais pesado que o Gnome, que oferece um conjunto de recursos semelhante, embora não seja tão estável. Quem já teve a oportunidade de instalar uma distribuição Linux qualquer com o KDE 2.x num Pentium MMX ou mesmo num Pentium II seguramente percebeu a demora em abrir os programas, mesmo usando um HD rápido e bastante memória RAM. De fato, o grande problema do KDE não reside em uma coisa nem em outra. Ao contrário do Windows o grande gargalo na hora de carregar o sistema e abrir programas não é tanto a velocidade do HD nem a quantidade de memória RAM disponível, mas principalmente a velocidade do processador. Grande parte da lentidão deve-se às deficiências do compilador GCC ao compilar código em C++, como o utilizado no KDE, com apontado nesta entrevista com o Roberto Teixeira, um Brasileiro que trabalha no desenvolvimento do KDE: http://www.revistadolinux.com.br/ed/026/assinantes/entrevista.php3 Mas não é apenas isso. O KDE realmente é muito complexo e por isso é inevitável que seja pesado. A grande questão para nós usuários é como solucionar esse problema e utilizá-lo sem ficar olhando para ampulhetas de espera. 264 O primeiro passo é o óbvio, desativar as animações e outros recursos visuais, o que já ajuda bastante. Mas, feito isso chegamos ao inevitável, que é fazer um belo upgrade na máquina. Qual é a configuração ideal para rodar o KDE confortavelmente? Para obter alguns números, de qual é a percentagem de ganho ao utilizar um processador mais rápido, realizei um pequeno teste utilizando duas máquinas de configuração diferentes, ambas rodando o Mandrake 8.1 e com HDs do mesmo modelo. Veja o tempo de carregamento de alguns aplicativos: Máquina 1: Celeron 366 @ 550 MHz 384 MB RAM, PC-100 HD Quantum LCT 30 GB Carregamento do KDE: 26.85 seg Segundo carregamento, depois de um logout: 18.80 seg Konqueror (página padrão do Mandrake): 7.67 sec Segunda janela: 5.34 seg Konqueror (no diretório pessoal do usuário): 7.42 seg Segunda janela: 3.43 seg Mozilla (página em branco): 10.98 seg Segunda janela: 2.53 seg Kword: 3.56 seg Segunda janela: 2.03 seg Máquina 2: Athlon XP 1600+ 256 MB RAM, DDR PC 2100 HD Quantum LCT 30 GB Carregamento do KDE: 16.05 seg Segundo carregamento, depois de um logout: 11.88 seg Konqueror (página padrão do Mandrake 8.2): 3.73 seg Segunda janela: 2.49 seg Konqueror (no diretório pessoal do usuário): 3.67 seg Segunda janela: 2.23 seg Mozilla (página em branco): 5.83 seg Segunda janela: 1.14 seg Kword: 2.37 seg Segunda janela: 1.32 seg Estes números demonstram claramente que um processador mais rápido, acima da casa dos 1.0 GHz é capaz de melhorar expressivamente o desempenho do KDE, mesmo mantendo um HD razoavelmente lento. É suficiente para trabalhar confortavelmente no sistema, abrindo e 265 fechando aplicativos a todo instante. Para usuários de máquinas mais lentas a solução continua sendo utilizar as interfaces pesoleve, como o IceWM, que mantém a semelhança com o Windows com um executável de menos de 1 MB, ou as interfaces baseadas no Next Step, como o Windows Maker, After Step e Blackbox, que também são bastante leves, mas utilizam um layout mais limpo, sem a barra de tarefas. Isto coloca em xeque o velho argumento de que o Linux é mais leve que o Windows. Até certo ponto isto é verdade, já que a flexibilidade oferecida pelo Kernel possibilita obter um bom desempenho mesmo em máquinas mais lentas, vide o Coyote Linux, que é capaz de compartilhar a conexão com a Web com um bom desempenho entre vários PCs rodando em um simples 386, ou Handhelds como o Agenda, que rodam o Linux num Hardware bastante rudimentar, sem problemas de lentidão. Mas, ao adicionar recursos ao sistema, manter servidores ativos e utilizar uma interface pesopesado como o KDE, junto com aplicativos como o Mozilla e o StarOffice o sistema fica realmente muito pesado, freqüentemente mais lento do que o Windows XP com o IE e o Office ficaria na mesma configuração de Hardware. Como sempre, ficamos com duas escolhas. Ou fazer um belo upgrade na máquina, para fazer o sistema ficar mais rápido “na marra”, ou abrir mão dos recursos que consomem mais recursos do sistema para deixá-lo mais leve. O Alfredo Kojima por exemplo desenvolveu o Window Maker num Pentium 133 com 16 MB, rodando o Slackware e EMacs. Como instalar o KDE 3.0 A versão final do KDE 3 já está disponível. Este é um dos lançamentos mais interessantes que tivemos nos últimos tempos, simplesmente por que o KDE é atualmente a interface gráfica mais usada no mundo Linux, por ser muito fácil de usar, incluir um grande pacote de programas que dão conta das principais tarefas, ser bem acabado graficamente e estável, apesar de ainda ficar devendo em termos de desempenho. Neste nova versão tivemos muitas melhorias. O principal destaque ficou por conta da parte gráfica. Os ícones e temas disponíveis foram muito melhorados, criando um aspecto muito mais agradável. Outra grande melhoria é o suporte a menus transparentes, que claro, degrada um pouco o desempenho, mas cria um efeito muito interessante, que vai ser apreciado por quem usa uma máquina mais rápida. O problema crônico de velocidade ainda continua, mas conseguiram melhoras em várias áreas. A inicialização ficou bem mais rápida, assim como o carregamento de vários aplicativos. Mesmo com o efeito de transparência habilitado a impressão é de que o desempenho continua melhor que na versão 2.2. Os aplicativos do pacote também receberam várias melhorias. O Konqueror oferece agora um suporte muito melhor a JavaScript, DHTML e XML, o que diminuiu muito o número de páginas que não são exibidas corretamente. O suporte a plug-ins e o algoritmo de anti-alising de fontes também foi muito melhorado, fazendo com que finalmente o konqueror tenha condições de competir de igual pra igual com o Mozilla e o Netscape. Outra novidade muito bem vinda é uma ferramenta de tradução, que se encarrega de traduzir todo o texto de uma página web, sem limite de caracteres entre várias línguas utilizando o BabelFish. 266 Como gerenciador de arquivos o Konqueror também ganhou novos recursos, como por exemplo um recurso de preview que entra em ação ao passar o mouse sobre o arquivo e uma espécie de media player integrado, que permite ver arquivos de áudio ou vídeo com a mesma facilidade que no Windows XP. O Kmail ganhou mais opções de filtros e a possibilidade de importar pastas de mais clientes de e-mail. O desempenho ao enviar e receber e-mails também melhorou, assim como o suporte a e-mails em html. O Kmail é interessante por ser simples, leve e fácil de usar, mas o Evolution ainda é o cliente de e-mail for Linux com mais recursos, concorrendo diretamente com o Microsoft Outlook. Numa comparação direta o Evolution perde apenas no suporte a vírus, que claro é muito mais desenvolvido no Outlook... Outra novidade importante é o KDEPrint, um gerenciador de impressão que amplia as capacidades do CUPS, oferecendo suporte a mais impressoras e ferramentas de gerenciamento de filas de impressão e cotas úteis sobretudo em grandes redes. As impressoras podem ser compartilhadas com máquinas Windows usando o Samba. Também estão disponíveis alguns aplicativos novos, como o Noatum, um player de aúdio e vídeo, um conjunto de aplicativos educacionais e alguns jogos. O suporte a Português do Brasil também melhorou muito. Não se vê mais termos em Português de Portugal espalhados por aí. Enfim, as melhorias são muitas e estão distribuídas por vários pontos do pacote. Até o momento, apenas o recém lançado Red Hat 7.3 já inclui a versão final do KDE 3. O SuSe e o Conectiva 8 incluem versões Beta, que não são completamente estáveis. E, apesar de ser uma distribuição recente, o Mandrake 8.2 também ainda não inclui o KDE 3.0, que ainda estava em desenvolvimento na época do lançamento oficial. Optaram então por continuar usando o KDE 2.2 a usar uma versão instável da nova versão A atualização do KDE 2.2 para o KDE 3 é altamente recomendável e bastante simples. Para instalá-lo no seu PC basta seguir os passos: :. Para instalar 1- Acesse o http://www.kde.org/ftpmirrors.html e baixe os pacotes adequados à sua distribuição dentro da pasta /stable/3.0. São vários arquivos que somam pouco mais de 100 MB. Não se esqueça também de baixar também o pacote kde-i18n-pt_BR3-3.02mdk.noarch.rpm que está na pasta /noarch, dentro da pasta da sua distribuição. Este arquivo é que adiciona suporte ao Português do Brasil. Salve-o na mesma pasta que os demais arquivos. 2- Abra um terminal de texto e logue-se como root, usando o comando su: $ su <senha> 3- Acesse a pasta onde salvou os arquivos do KDE 3 usando o comando cd, como em “cd /home/morimoto/kde_3” 4- Para instalar de uma vez todos os pacotes, digite: # urpmi * 5- Logo no início o programa perguntará se você deseja satisfazer as dependências dos novos pacotes. Responda sim (S) e forneça os CDs da sua distribuição, conforme pedidos pelo 267 instalador. 6- A partir daí a instalação é automática e demora de 10 a 40 minutos, dependendo da velocidade do seu PC. Uma vez terminada a instalação, basta dar um log-off e abrir novamente o KDE para ver as diferenças. Se você receber um monte de erros de Mime ao iniciar o KDE pela primeira vez, basta reiniciar a máquina. :. Problemas Existem alguns pequenos detalhes que devem ser corrigidos depois de terminada a instalação: 1- Se o Korganizer insistir em abrir sozinho junto com o KDE, feche-o e edite o arquivo (como root): ~/.kde3/share/config/kpersonalizerrc Onde o “~” deve ser substituído pelo seu diretório de usuário, como por exemplo “/home/morimoto” Adicione as linhas: [General] FirstLogin=false 2- Para atualizar o menu iniciar com os atalhos para os novos programas, abra um terminal e digite: $ su <senha> # update-menus 3- O atalho para o konsole incluído na barra de inicialização rápida pode fazer com que a barra trave, impedindo que inicialize novos programas. Se isto acontecer, delete o atalho e crie outro manualmente. 4- Faça um esforço para ler o read-me disponível em: ftp://download.us.kde.org/pub/kde/stable/3.0/Mandrake/README/ Apesar das recomendações de praxe de testar os pacotes antes de instala-los numa máquina de produção, a instalação na minha máquina foi extremamente tranqüila e esta versão final se revelou extremamente estável e mais rápida que a anterior como já comentei. Até, agora encontrei um único problema. O recurso de anti-alising de menus parece rodar com uma prioridade muito alta, o que me fez perder dois CDs que estava gravando enquanto testava vários recursos. Desativando o anti-alising no Kpanel tudo voltou à normalidade. Você pode ativar ou desativar o recurso em Aparência e comportamento > Estilo > Efeitos. Todos os programas escritos para o KDE 2.x continuam rodando normalmente, já que o KDE 3 mantém todas as bibliotecas antigas para fins de compatibilidade. 268 Pirataria x custo. Que softwares usar em PCs novos? “Não concordo sobre a pratica da pirataria, mas a maioria das lojas de PC estão vendendo micros sem sistema operacional. Como muitas pessoas ainda usam o Windows, já esta rotulado na venda " PC- sem Windows, como só existisse o Windows. E Me resta uma dúvida: o que instalar nesses micros novos? O Windows XP , pode ser estável para os micros atuais mas tem o problema da ativação do software, o Linux já usei o 6.0 quando surgiu, e já esta no 8. Daqui a pouco 10,12,14,16... até quando vai ficar nisso? Por isso a pirataria esta cada vez mais presente, estamos rodeados de cracks, para tudo, pois os programas nunca estão completos, eu continuo usando o Windows 98 SE, apesar dos velhos problemas, mas todos sabem que quem for comprar esse S.O. hoje só vai achar nos camelôs como os do centro de São Paulo, para quem vende computadores ficou difícil. Como acho que vc e mais atualizado do que eu sem dúvida, o que pode se esperar no futuro dos S.O. para os PCs, ou melhor o que instalar nos PCs novos? Oi Ailton. Creio que esta questão existe desde que começamos a usar PCs no Brasil e a resposta não mudou muito. Apesar das proteções, o Windows XP continua sendo pirateado, assim como as versões anteriores, geralmente usando a versão Corporate, que não precisa de ativação. O Brasil continua com um índice de mais de 50% de softwares piratas entre as empresas e quase 80% entre os usuários domésticos. É um número altíssimo mesmo entre os países de terceiro mundo. Apesar disso, a preocupação com o uso de softwares piratas está aumentando rápido, graças às ações intimidatórias de algumas entidades e deve continuar crescendo nos próximos anos. A grande questão é que temos uma oferta cada vez maior de softwares livres ou gratuítos, que podem tranqüilamente substituir os pacotes comerciais que costumamos utilizar. E eu não estou falando apenas do Linux, existem excelentes softwares gratuítos mesmo para Windows. Eu falei sobre isto a pouco tempo no meu artigo “Software Pirata e ABES” que você pode ler aqui: http://www.guiadohardware.net/artigos/174-software_pirata.asp Entre as suítes de escritório, as duas principais alternativas são o 602, que é ideal para iniciantes por ter uma interface muito semelhante à do Office e ser bastante intuitivo e o Open Office, a versão gratuíta do Star Office. Você pode baixa-los em: http://www.software602.com/ http://www.openoffice.org/ Como software de edição de imagem temos o 602.Photo, incluído na suíte 602 e o Gimp, que continua continua ganhando novos recursos. O Gimp substitui tranqüilamente o Photoshop para uso doméstico, a única grande falha é a falta de suporte a CMYK, o que dificulta o uso profissional. O Gimp for Windows pode ser baixado em: http://www.gimp.org/~tml/gimp/win32/ Estes são apenas três exemplos. É possível cobrir quase todas as necessidades básicas dos usuários usando programas gratuítos, mesmo usando o Windows. Você pode usar o EZ-CD Creator ou Nero que acompanha o gravador de CDs, os softwares que costumam vir no CD da placa mãe e assim por diante. Existem excelentes clientes de FTP, IRC e MP3 Players gratuítos, o Netscape traz um editor de html básico, que serve bem para o maior parte dos usuários, etc. 269 Neste caso, mesmo usando softwares originais você gastaria apenas os 200 e poucos reais de uma cópia OEM do Windows XP. Você pode até mesmo comprar cópias de segunda mão do Windows, outra opção perfeitamente legal. Existe claro a opção do Linux, que também está se tornando uma opção cada vez mais forte aos softwares comprados ou pirateados. Não é à toa que estou dedicando tanto tempo a pesquisar e escrever matérias e livros sobre ele. Cada vez mais gente está se interessando pelo sistema, com destaque para um grande número de usuários domésticos. Obviamente o Linux não pode ser usado em todas as situações, mas para quem vende PCs ou trabalha com manutenção, ele apresenta várias vantagens importantes: A primeira e mais óbvia é a possibilidade de vender PCs com uma grande quantidade de bons softwares sem gastar uma fortuna nem incorrer em pirataria. O KDE oferece uma interface muito amigável e com um visual bastante customizável e suporte a temas, que podem torná-lo mais elaborado graficamente que o XP. Você pode dar uma olhada nos disponíveis no http://www.kde-look.org O KDE é bastante pesado, por isso é ideal apenas para máquinas de 600 MHz ou mais com 256 MB de memória. Para PCs mais lentos existem as várias opções de interfaces leves, com destaque para o Window Maker e para o IceWM, que oferece um visual similar ao do Windows. O suporte a multimídia também já está maduro com o XMMS e o Xine. O XMMS é um clone do Winamp, capaz de reproduzir praticamente qualquer formato de áudio com a ajuda dos plug-ins necessários, enquanto o Xine se encarrega da exibição de vídeos, inclusive DVD e Divx (usando o plug-in disponível no www.divx.com). O suporte a placas de som também não é mais um problema, placas como a Sound Blaster Live! São detectadas durante a instalação em todas as distribuições atualmente disponíveis e até mesmo o áudio onboard da ECS K7S5A já pode ser instalado com a ajuda de um dos howtos disponíveis. Além do Gimp temos mais algumas opções de programas gráficos, como o Kontour (desenho vetorial) e um conjunto de outros editores mais simples. Na área de aplicativos de escritório temos o Open Office, o Star Office e o KOffice, que tem uma interface muito simples, ideal para usuários iniciantes e um bom conjunto de recursos. Temos ainda mais algumas opções como o Gnumeric, considerada por muitos a melhor planilha disponível para Linux atualmente e o Abiword, uma opção de editor de textos leve. Como cliente de mail temos o Evolution, que oferece uma interface muito similar à do MS Outlook, incluindo a agenda de compromissos e a compatibilidade com o MS Exchange, com claro a vantagem de ser imune aos vírus de e-mail. Existe também uma grande quantidade de clientes de ICQ, IRC, News, FTP etc., além claro de vários servidores. A conectividade em rede é mais um ponto de destaque. É muito fácil criar compartilhamentos com máquinas Windows, compartilhar a conexão entre máquinas de várias plataformas, compartilhar impressoras, criar servidores de FTP domésticos (que podem ser usados para backup por exemplo), ou mesmo públicos, para compartilhar arquivos com os conhecidos. Outro recurso interessante é possibilidade de rodar aplicativos remotamente via SSH entre as máquinas Linux e via VNC no caso das máquinas Windows. Você pode até mesmo usar um PC antigo, até mesmo um 486 ligado em rede com o seu PC principal para ter acesso a todos os seus arquivos e programas, como já expliquei em outros artigos. É uma solução ideal para quem precisa de mais de um PC em casa, mas não pode gastar muito. A combinação da segurança e da quantidade de softwares incluídos são um atrativo importante para conquistar muitos usuários, principalmente por que você pode oferecer as duas opções de sistema operacional ou ainda a opção de manter os dois em dual boot. 270 Como a maior parte dos drivers são incluídos diretamente no kernel e a maior parte deles ficam disponíveis por default nas distribuições, existe uma facilidade muito grande em usar a mesma instalação em vários sistemas diferentes, reconfigurando apenas a placa de vídeo, som e modem (caso diferentes). Você pode diminuir muito o seu trabalho criando uma imagem de um sistema já instalado e personalizado e ir apenas copiando-a para os micros novos, usando o comando “dd if=/dev/hda of=/dev/hdb”, que faz uma cópia exata do HD instalado como primary master para o HD instalado como primary slave. No caso do Mandrake existe também a opção de criar um disquete com as opções de instalação e usá-lo para automatizar as instalações subseqüentes. Com isto você não vai mais perder duas horas instalando o sistema e os programas em cada PC. Em meia hora você já terá o sistema instalado, com todos os softwares usados. Se você adotar um esquema de particionamento com partições separadas para os arquivos dos usuários e os arquivos do sistema, dividindo o HD em duas partições e montando uma em “/” e outra em “/home”, por exemplo, você poderá restabelecer a configuração original do sistema sempre que o usuário tiver problemas, sem com isto perder os arquivos ou as configurações dos usuários, que ficam protegidas nos diretórios de usuário, guardados na segunda partição. Um sistema Linux já pré-configurado é quase tão fácil de usar quanto o Windows, principalmente para usuário leigos, que não costumam instalar muitos programas ou fuçar muito nas configurações do sistema. Eu tenho feito um trabalho de campo, sobre isso, vendo as dificuldades de usuários com vários níveis de conhecimento e tenho notado justamente que os iniciantes são os que usam o Linux com mais facilidade, pois as funções básicas dos programas são muito similares. Os usuários avançados são os que costumam ter uma curva de aprendizado maior, pois precisam reaprender a fazer muitas tarefas, dominar programas novos, etc. A maior dificuldade é ainda a configuração do sistema, principalmente dos softmodems, que ainda continuam dando muita dor de cabeça. Este problema some caso o usuário compre um sistema já pré-configurado. A simples garantia de levar pra casa um PC totalmente compatível com o Linux já será motivo suficiente para muitos comprarem PCs montados com 271 você. Muita gente, principalmente empresas estão preocupadas com a questão da pirataria, muitos usuários ficaram insatisfeitos com o Windows XP, muitos tem curiosidade em conhecer o Linux e assim por diante. Dá para ganhar dinheiro em todas estas áreas, vendendo PCs préconfigurados e dando suporte. É só questão de estudar sobre o sistema e conhecer as necessidades dos seus clientes. Sobre a questão das várias versões do Linux, não adianta esperar, pois com o passar do tempo o número de versões diferentes só vai aumentar. Ao mesmo tempo em que o sistema evolui muito rápido (é só comparar uma distribuição de dois anos atrás, como o Conectiva 5 ou o Mandrake 7 com uma atual) qualquer um pode criar uma nova distribuição, adaptada a alguma necessidade específica, tanto a partir do zero quanto usando como base uma distribuição já disponível. Existe até mesmo um projeto voltado para usuários finais, o http://www.linuxfromscratch.org que oferece ferramentas e documentação para os usuários interessados em criar suas próprias distribuições Linux. O ideal é que você se especialize em uma ou duas distribuições e concentre o resto do tempo em dominar uma gama maior de programas e ferramentas de configuração. As distribuições não são tão diferentes assim, pois se baseiam fundamentalmente nos mesmos programas e nos mesmos arquivos de configuração. Conhecendo bem o sistema você não terá dificuldade em se adaptar a qualquer outra distribuição. Você pode instalar seus programas e ferramentas preferidos em qualquer distribuição. Não importa se resolverem remover o swat ou o XMMS da próxima versão do Mandrake, bastará que você baixe os pacotes no http://wwwfreshmeat.net ou em outro site de downloads. O mais interessante é que você pode repassar estas personalizações aos seus clientes, cobrindo as deficiências que encontrar na distribuição. Por que o Linux está avançando na Ásia Duas notícias nos últimos dias mostram que o Windows vem gradualmente perdendo espaço para o Linux na Ásia. O governo da Coréia adquiriu 120 mil cópias do Hancom Linux, um número que equivale a 23% do total de unidades do Windows adquiridas no último ano. O Hancom é uma distribuição praticamente desconhecida por aqui, mas que faz sucesso na Coréia por ter um bom suporte à língua local e trazer o HanconOffice, uma suíte semelhante ao Office em funções e sucessora do Ah Rae ah Hangul, o Editor de textos mais popular na Coréia desde a década de 80. Na China a Microsoft sofreu outra derrota. O governo municipal de Beijin, capital da China optou pelo uso do Red Flag Linux e outros softwares open source comercializados por empresas locais em detrimento do Windows. Segundo publicado por um site local (traduzido pelo vanshardware.com) a Microsoft pretendia vender 5 mil máquinas, rodando Windows XP e Office XP por 50 milhões de Yuans, que equivalem a pouco mais de 6 milhões de dólares, ou vender apenas o software (Win XP + Office XP) por 3.500 Yuans, ou pouco mais de 420 dólares por licença, com uma conta de mais 1999 Yuans depois de dois anos pelos upgrades (mandatários) nos softwares. Seria uma conta de mais de 650 dólares por máquina, incluindo o upgrade depois de dois anos, provavelmente mais do que gastariam com o Hardware. A prefeitura chegou a propor que fosse incluído o Office 2000 em troca de uma redução do custo, mas a Microsoft recusou, propondo apenas que o Office XP poderia ser substituído pelo 272 2000, mas sem redução no preço. Esta política existe internacionalmente. Se você desejar usar um software Microsoft que não é mais comercializado, como por exemplo o Windows 95, você teria que adquirir uma cópia da versão atual, no caso o Windows XP e pedir uma cópia do software antigo. Isso vale até mesmo para o MS-DOS. Poucas horas depois, os representantes da Microsoft pegaram o avião de volta pra casa... Esta decisão é apenas mais uma amostra de que o governo Chinês pretende combater a pirataria de softwares (uma das exigências para ser aceito na OMC) usando software livre, desenvolvido por empresas locais. Mais do que a economia com os softwares, isto representa um incentivo ao desenvolvimento da indústria de software nacional. É importante ressaltar que em ambos os casos o Linux será usado em micros desktop e não apenas em servidores. Será uma chance interessante de acompanharmos a viabilidade do uso em larga escala do Linux em desktops. Segundo uma estatística recente do Gartner, o custo do Hardware e dos softwares representam apenas 15% do custo total de propriedade de um computador para as empresas Americanas. O resto se vai com a manutenção da equipe técnica, energia elétrica, treinamento dos usuários, espaço físico, etc. Pode ser até que esta estatística realmente se aplique às empresas Americanas (tenho minhas dúvidas...), mas definitivamente não se aplica aos países do terceiro mundo. Em primeiro lugar, a mão de obra Americana é muito mais cara que a Chinesa ou a Brasileira. Outros custos, como treinamento e gastos com a equipe técnica são consequentemente menores. O gasto com espaço físico também é menor na maioria dos casos, já que os alugueis por aqui são mais baratos. Até a energia elétrica é mais barata por aqui. Por outro lado, o custo dos softwares é o mesmo, ou até maior, dependendo da política de cada empresa e o custo do hardware é novamente maior por causa dos impostos e outras despesas de importação. Isso faz com que os upgrades de hardware sejam muito menos freqüentes que no primeiro mundo. Para um Americano ou um Japonês, um Pentium II é uma máquina obsoleta, quase lixo, enquanto por aqui ainda tem muita gente usando micros 486. Ou seja, o gasto com software é muito maior em relação aos outros gastos, sobretudo nos governos e em pequenas empresas. Isto torna os softwares abertos uma opção ainda muito mais interessante que nos EUA. Surge então outro problema. A maioria do material jornalístico sobre informática disponível em Português é copiado de publicações Americanas. Isto faz com que as idéias veiculadas não reflitam nossa realidade e sim a deles. Além de dinheiro, falta informação... Apesar de tudo, mesmo os Americanos estão começando a se sentir incomodados pelos custos com softwares, sobretudo da dupla Windows e Office, como pode ser visto neste artigo: http://www.internetwk.com/story/INW20011107S0002 Qual é mais seguro, Windows ou Linux? Tudo começou com um artigo publicado pelo WinInformant.com que apontava o (http://www.wininformant.com/Articles/Index.cfm?ArticleID=23958) Windows como um sistema mais seguro que o Linux, baseado no número de vulnerabilidades encontradas em cada sistema durante os oito primeiros meses de 2001, segundo os números do BugTraq, mantido pelo Security Focus (http://securityfocus.com/vulns/stats.shtml). Este artigo foi reproduzido em várias publicações, inclusive algumas nacionais e causou discussões 273 inflamadas no Slashdot (http://slashdot.org/articles/02/02/04/1629246.shtml), no Brasileiro .BR (http://pontobr.org/noticia.php3?nid=2608) e em inúmeros grupos de discussão. Pelo publicado, foram encontradas 42 vulnerabilidades no Windows 2000, contra nada menos que 96 vulnerabilidades no Linux. À primeira vista os números realmente impressionam, afinal o Linux tem fama de ser mais seguro que o Windows, graças ao código aberto e a toda uma política de segurança, que inclusive dificulta o uso do sistema graças ao complexo sistema de permissões adotado no Linux. Mas, antes de chegar à mesma conclusão do artigo do WinInfo, cabem algumas ressalvas. Em primeiro lugar, o fabuloso número de 96 vulnerabilidades é a soma de todas as diferentes vulnerabilidades encontradas em todas as distribuições linux. Mesmo que uma única distribuição inclua um pacote vulnerável, a vulnerabilidade é computada, embora apenas os usuários da distribuição estejam vulneráveis. Naturalmente muitas vulnerabilidades se repetem entre as várias distribuições. O Red Hat sozinho conseguiu acumular 54 vulnerabilidades, o Mandrake acumulou 36, com mais 28 para o Debian, 27 para o Caldera, 21 para o SuSE, 10 para o Slack e 2 para o Turbo Linux. Em compensação, muitas distribuições conseguiram sair ilesas nas estatísticas, entre elas o Conectiva, que não teve nenhuma vulnerabilidade reportada pelo BugTraq no período. Mesmo assim, o Windows 2000 poderia ser considerado mais seguro que o Red Hat. Mas, um aviso colocado na página do BugTraq inspira um pouco mais de cuidado no nosso julgamento: “Existem diferenças na forma como as vulnerabilidades são contadas para o Microsoft Windows e outros sistemas operacionais. Por exemplo, aplicativos para Linux e BSD são geralmente agrupadas como sub-componentes do sistema operacional com o qual são distribuídos. Para o Windows, aplicativos e sub-componentes como o Explorer freqüentemente possuem seus próprios pacotes que são considerados vulneráveis ou não vulneráveis de forma externa ao Windows e por isso podem não ser incluídos na contagem. Isto pode distorcer os números.” Isto abre um grande porém. Os números de vulnerabilidades encontrados nas distribuições Linux incluem vulnerabilidades encontradas em todos os pacotes incluídos em cada uma. Qualquer uma das distribuições incluídas na estatísticas são formadas por um número muito grande de aplicativos, freqüentemente vários aplicativos diferentes para cada função: vários servidores de e-mail diferentes, mais de um servidor Web, vários servidores de FTP, Telnet, SSH, e assim por diante, enquanto os números do Windows incluem apenas os aplicativos básicos, distribuídos junto como o Windows, deixando de fora os problemas com o Office, o Outlook, e vários outros aplicativos comumente usados. Levando isso em conta, o próprio BugTraq adverte: “Os números apresentados abaixo não devem ser considerados uma medida para uma comparação precisa da vulnerabilidade de um sistema operacional em relação a outro.” Existem várias outras variáveis que precisariam ser levadas em conta para um comparação adequada entre o nível de vulnerabilidade de um determinado sistema. Por exemplo: Qual a gravidade de cada vulnerabilidade encontrada? Uma vulnerabilidade que permitisse controle total do sistema via Web não deveria “contar mais pontos” do que outra que permitisse apenas ler os arquivos de cookies do usuário por exemplo? Qual é a percentagem de usuários do sistema atingidos pela vulnerabilidade? Uma vulnerabilidade grave, encontrada em algum serviço do sistema usado pela maior parte dos 274 usuários não é mais grave do que outra semelhante encontrada em um serviço utilizado por apenas uma pequena parcela dos usuários? Muitas vulnerabilidades encontradas no Linux representam risco apenas caso o usuário esteja logado como root. Se a maior parte dos usuários segue a recomendação de utilizar o sistema logado como usuário normal, não deveria ser levada em conta apenas a parcela dos usuários realmente expostos ao problema? Um vez descoberta a brecha de segurança, quanto tempo demora para surgir uma correção, qual é o nível de dificuldade para obtê-la e instala-la e qual é a percentagem de usuários que realmente chega a instalar o patch? Para cada vulnerabilidade é necessário levar em conta também o grau de disseminação de ferramentas capazes de tirar proveito da brecha e o número de usuários que tiveram seus sistemas comprometidos. Uma brecha que é largamente explorada e causa danos em larga escala, como as exploradas pelo Code Red ou as exploradas pelas hordas de desfiguradores de sites devem receber um peso maior do que brechas que foram detectadas, mas nunca chegaram a ser exploradas em larga escala. Qual é a política dentro de um sistema operacional para ativar serviços que podem ser vítimas de brechas de segurança? Por exemplo, o sistema ativa os servidores instalados por default, ou o usuário precisa ativar manualmente os que deseja utilizar depois da instalação? O sistema possui algum firewall embutido? Qual é o seu nível de eficiência e qual o nível de dificuldade para configurá-lo adequadamente? Além do firewall incluído com o sistema, existem outras opções de firewalls disponíveis? Até que ponto cada sistema operacional incentiva os usuários a adotar hábitos saudáveis de segurança ou a tornarem-se negligentes neste aspecto? Dificultar o uso de senhas fracas, ou do uso da conta administrativa, onde o risco é maior, assim como outros pequenos detalhes que levem os usuários a serem mais cuidadosos também devem contar pontos. Até que ponto o código aberto torna os sistemas mais seguros ou mais vulneráveis? Com mais pessoas examinando o código em busca de brechas, os problemas são resolvidos mais rapidamente ou, pelo contrário, o número de brechas descobertas e exploradas pode tornarse maior? Enfim, chegar à uma conclusão sobre qual sistema operacional é realmente mais seguro exige um estudo muito mais profundo, sobre cada sistema operacional, um trabalho que exigiria a participação de um número muito grande de especialistas e ainda assim existiria espaço para que cada um chegasse à sua própria conclusão. Conclusões simplistas como a do artigo em questão servem apenas para causar polêmica, não acrescentam absolutamente nada e mostram a falta de cuidado como muitos jornalistas escrevem suas matérias hoje em dia. A conclusão é que devemos sempre procurar examinar os fatos antes de aceitar opiniões empacotadas. Normalmente os boatos conseguem se espalhar muito mais rapidamente que as informações verdadeiras. Como instalar Diablo II no Linux Apesar de meio velhinho, o Diabo II é um dos poucos jogos que eu realmente gosto. Ele já faz parte da lista de compatibilidade do Wine-X da Transgaming a algum tempo. Tendo em mãos o Wine-X basta colocar o CD no drive, instalar o Diablo II como se estivesse no Windows e jogar. A assinatura do Wine-X custa 15 dólares com direito a 3 meses de atualizações do software e mais US$ 5,00 por cada mês de atualizações adicionais. Se estiver 275 interessado, você pode se inscrever no: http://www.transgaming.com/ Mas, como a palavra “pagar” parece não funcionar muito bem aqui no Brasil, aqui vai uma receita de bolo para rodar o Diablo II no Linux usando a versão gratuíta do Wine, distribuída pela CodeWeavers. Esta receita funciona também com o Expansion Set. Em primeiro lugar, você deve ter um sistema Linux configurado, com uma placa de vídeo corretamente configurada, para suportar pelo menos os modos 640x480 e 800x600 com um mínimo de 16 bits de cor. Uma placa de som também é muito bem vinda :-) Existe uma perda considerável de desempenho ao rodar o Diablo II através do Wine. No meu Celeron 366 @ 550 com 196 MB o jogo já roda de forma aceitável, mas ainda fica lento quando muitos monstros se acumulam na tela. Num Celeron 900 em que testei o jogo já ficou perfeito. Você conseguirá rodá-lo até num Pentium com 64 MB, mas apenas para fins de testes, já que numa máquina lenta a jogabilidade ficará comprometida. Outra questão importante é que também é necessária mais memória RAM que no Windows. Os 196 MB que utilizei pareceram o mínimo, já que rodando o D2 sobre o KDE o sistema já estava utilizando 20 MB de swap. Para começar, faça uma instalação completa do Diablo numa máquina Windows e baixe os updates desejados na página da Blizzard. Você precisará instalar ainda baixar um crack no http://www.gamecopyworld.com para rodar o jogo sem o CD, pois o executável não aceita a autenticação do CD dentro do Linux (assim como não aceita se o CD estiver numa unidade de rede). Faça uma busca por “Diablo II” dentro do site e baixe o no-CD crack para a versão do seu Diablo II. Veja que o objetivo de usar o crack no nosso caso não é piratear o jogo, mas apenas conseguir rodar seus CDs comprados legalmente no Linux. Feito isso, copie todos os arquivos .mpq dos CDs 2 e 3 para a parta de instalação do Diablo II. Esta etapa é opcional. Depois de instalar o no-CD crack o jogo já rodará no Linux, mas sem copiar estes arquivos, que contém as músicas e falas dos MPCs você ainda precisará fornecer o Play-Disc para jogar. Depois de certificar-se que o jogo está rodando perfeitamente no Windows, vamos ao que interessa, a configuração dentro do Linux: 1- Baixe o Codeavers Wine no http://www.codeweavers.com/technology/wine/download.php Para instalar o pacote .RPM basta clicar sobre ele no gerenciador de arquivos e fornecer a senha de root. Se preferir instalar via terminal use (como root) o comando “rpm -ivh nome_do_arquivo”. 2- Depois de instalado, rode o programa de configuração do Wine com o comando “winesetup”. Este comando deve ser dado como usuário normal, não como root. Basta acessar as opções default. 3- O Wine será instalado por default na pasta “.wine”, dentro do seu diretório de usuário. Dentro da pasta você encontrará o diretório “fake_windows”, que será visto como a unidade C: pelos programas emulados. 4- Copie a pasta “Diablo II” da máquina Windows para dentro do seu diretório ~/.wine/fake_windows. Existem várias formas de fazer a cópia dos arquivos: via rede, transplantando o HD, gravando os arquivos em CDs, etc. Lembre-se que em qualquer documentação sobre Linux o “~” representa o seu diretório de usuário, dentro do diretório home. No meu caso por exemplo o caminho é /home/morimoto/.wine/fake_windows 276 Se o Windows e o Linux estiverem em dual boot na mesma máquina, você não precisará copiar os arquivos, pois diretório fake_windows será a própria partição C: do Windows. Neste caso passe direto para o passo 6. 5- Estamos quase lá. Agora você precisa baixar o pacote desenvolvido pelo Charles R. Tersteeg que contém todos os arquivos necessários para rodar o Diablo II numa máquina que não possui o Windows instalado numa partição do HD: http://www.downloads-guiadohardware.net/download/d2lod-1.09b-wine.tgz Clique sobre o arquivo no konqueror e ele será aberto como se fosse uma pasta. Basta copiar todos os arquivos, para dentro da pasta /fake_windows/Diablo II, no diretório do Wine, sempre mandando subscrever o arquivo já existente. Faça antes um backup dos arquivos dos seus personagens, que ficam armazenados na pasta “save”. Instale também o Direct-X que está no CD 1 do Diablo, basta usar os comandos: $ mount /mnt/cdrom (caso necessário) $ cd /mnt/cdrom/directx7 $ wine dx7aeng.exe 6- Agora é só rodar o jogo. Acesse a pasta Diablo II, dentro do diretório do Wine e clique sobre o “game.exe”. Não se esqueça de configurar o konqueror para mostrar arquivos ocultos. Na janela que será aberta escreva “wine” no campo “abrir com” e marque a opção “executa no terminal”. Se preferir abrir direto pela linha de comando, use os comandos: $ cd .wine/fake_windows/"Diablo II" $ wine game.exe Da primeira vez que rodar o Diablo você notará que o jogo será aberto numa janela de 640x480, e não em tela cheia como no Windows. Este é um problema que afeta todos os jogos que rodam através do Wine. Para rodar o Diablo II em tela cheia você precisa alterar a resolução do vídeo usando as teclas Crtl, Alt, + e Ctrl, Alt – (caso funcione na sua distribuição) ou então alterando a resolução manualmente antes de inicializar o jogo, usando o Xconfigurator, mcc, xf86config ou outro utilitário disponível. O Diablo II clássico roda a 640x480 e o Lord of Destruction roda a 800x600. Mais um problema comum é que ao tirar o mouse de dentro da janela (caso você não esteja 277 rodando em tela cheia) é algumas teclas do teclado pararem de funcionar, ou então o teclado ser completamente ignorado desde o início. Para resolver os dois problemas, edite o arquivo “config” dentro do diretório do wine e altere a linha: "DXGrab" = "N" para: "DXGrab" = "Y" Com isto o mouse ficará “preso” dentro da janela, evitando o bug (do próprio Diablo) que faz o teclado deixar de funcionar. Se você quiser jogar Diablo e usar outros aplicativos ao mesmo tempo, basta abrir um novo terminal gráfico. Pressione Ctrl + Alt + F2 para mudar para o modo texto, digite “xinit -- :2” para abrir o terminal gráfico e dê o comando para iniciar a interface gráfica que for usar (“startkde”, “blackbox”, “wmaker”, etc.) pronto. Alterne entre os dois terminais gráficos usando as teclas Ctrl + Alt + F7 e Ctrl + Alt + F8. Você pode abrir mais terminais se quiser. Se por acaso ao rodar o jogo você receber um aviso do wine, dizendo que o arquivo wineserver não deve ser acessível por outros usuários, edite as permissões de acesso da pasta wineserver-(nome do seu micro), que está dentro do diretório do wine, dando permissão de acesso e de escrita apenas para o seu usuário. Se você não estiver conseguindo salvar nem criar novos personagens, veja as permissões de acesso da pasta save, dentro do diretório do Diablo II (como root se necessário) e certifique-se que seu usuário tem permissão de escrita na pasta. Para editar as permissões de acesso de uma pasta através do konqueror basta clicar sobre ela com o botão direito do mouse e acessar as propriedades. Na minha máquina o Diablo roda com um desempenho bem melhor no KDE que no Gnome ou no Window Maker, não sei exatamente por qual motivo. E é uma grande diferença: visualmente falando, o jogo fica umas duas vezes mais rápido no KDE que o Window Maker, na mesma máquina. Fica a dica: se o Diablo ficar lento na sua interface preferida, experimente usar o KDE. Estas instruções permitem rodar o Diablo em modo single player e também em rede, mas você ainda não conseguirá jogar na Batle.net por causa do uso do crack. Algumas pessoas já publicaram instruções de como conseguir jogar também na Batle.net, mas até agora não encontrei nenhuma que funcionasse comigo. Tente fazer uma pesquisa no google, pode ser que quando ler este artigo já exista alguma solução definitiva. Fora a diminuição do desempenho da máquina que comentei no início, causado pela emulação, o jogo roda perfeitamente, inclusive com suporte a 3D caso a sua placa de vídeo ofereça este recurso. O som também funciona perfeitamente, mas eu recomendo o uso de uma placa PCI, pois as ISA causam uma utilização muito grande do processador, o que prejudica bastante o desempenho do jogo. Fora o Diablo já é possível rodar muitos outros jogos for Windows no Linux. Veja a lista de compatibilidade do Wine-X em: http://www.transgaming.com/dogamesearch.php?order=working&showall=1 ou faça uma busca no Google para ver se existe alguma receita para rodar os jogos que lhe interessam usando uma das versões gratuítas do Wine. A lista de jogos compatíveis está aumentando rápido. 278 Capítulo 10: Como usar um 486 para compartilhar a conexão Hoje em dia cada vez mais gente possui vários PCs em casa e conexões de banda larga. Para que acessar com um PC de cada vez, ou pior, ter uma linha e um modem para cada um se é possível compartilhar a conexão entre todos? O Windows 98 SE, 2000 e XP oferece um utilitário prático para compartilhar a conexão com a Web, você também pode fazer o mesmo usando a maior parte das distribuições Linux atuais, ou comprando um gateway doméstico. Mas, que tal um método fácil de delegar esta tarefa a um 486 sem HD nem monitor, que pode ficar 24 horas ligado consumindo um mínimo de energia? Isto é possível, e muito simples de fazer utilizando o Coyote Linux, uma mini-distribuição que cabe em um único disquete e é bastante simples de configurar e oferece um servidor DHCP e um Firewall embutidos. Mesmo que você não entenda bulhufas de Linux, o Coyote pode lhe prestar bons serviços. Existem várias formas de compartilhar a conexão com a Web entre os PCs da sua rede doméstica ou escritório. A forma mais popular é simplesmente usar o ICS do Windows, como expliquei neste outro tutorial: http://www.guiadohardware.net/tutoriais/sharing/index.asp Usar uma máquina Windows é bem simples, mas possui algumas desvantagens, como deixar o PC um pouco mais lento devido ao carregamento do serviço do ICS e deixa-lo mais vulnerável à invasões por ativar o serviço “Servidor” do Windows 2000 ou XP. O problema da segurança pode ser facilmente contornado por um firewall como o Zone Alarm, mas isto vai acentuar ainda mais o problema da perda de desempenho. Uma segunda opção é comprar um gateway doméstico, que substitui o PC com a vantagem de ter uma configuração mais fácil e poder ficar ligado continuamente já que consome pouca energia elétrica e não faz barulho. O problema neste caso é que um destes não sai por menos de R$ 600 e nem todos os modelos oferecem um firewall embutido nem muitas opções de configuração. O Coyote Linux oferece a mesma funcionalidade das duas opções, com a vantagem de permitir aproveitar um PC antigo, um 486 ou até mesmo um 386 como compartilhador da conexão. A única exigência é que o PC tenha pelo menos 12 MB de RAM. Não é preciso ter HD, teclado nem monitor, pois o Coyote roda a partir do disquete e depois de configurado não precisa de manutenção. É possível compartilhar qualquer tipo de conexão, desde as com IP fixo, como linhas dedicadas e instalações antigas do Speedy, até uma conexão comum via modem, passando pelas instalações do Speedy com IP dinâmico e as versões mais recentes, onde é preciso realizar autenticação via PPPoE. Você pode deixar o 486 ligado continuamente, sem se preocupar com a conta de luz, já que um 486 sem HD nem monitor e com duas placas de rede consome cerca de 20 Watts, pouco mais que uma lâmpada fluorescente. Ligado 24 horas por dia ele vai acrescentar apenas 5 reais na sua conta de luz. A conexão é compartilhada através do Ipchains, que funciona aio mesmo tempo como um proxy com suporte a NAT e um firewall. Por default o Coyote Linux é configurado para manter todas as portas fechadas, o que garante um nível de segurança muito bom, já que qualquer tentativa de acesso externo ao servidor ou a um dos PCs da rede interna será barrada. 279 O servidor aceitará apenas respostas de requisições feitas pelos clientes. Você pode incrementar isso fazendo com que o servidor não responda à pings e fique com todas as portas em modo stealth, ou seja, completamente invisível, como se não houvesse máquina alguma no endereço, como veremos adiante. Ou seja, a menos que um dos PCs da rede tenha instalado algum trojan, ou seja alguém descubra um bug grave no Ipchains (o que é difícil, mas não impossível) a sua rede é virtualmente impenetrável. A preocupação com a segurança se resumiria a atualizar o disquete do Coyote Linux quando algum bug fosse corrigido e a tomar cuidado com os e-mails e programas infectados com vírus nas estações. Para completar o time você pode manter o Zone Alarm ou outro firewall ativo em todas as estações, assim você terá duas linhas de proteção. Montando o servidor Antes de mais nada, precisamos montar o nosso 486 ou Pentium que servirá de roteador. Você vai precisar do seguinte: 1- Placa mãe, de preferência com slots PCI e soquetes para pentes de memória de 72 vias, processador e cooler. 2- Pentes de memória, totalizando pelo menos 12 MB 3- Placa de vídeo (qualquer modelo) 4- Drive de disquetes e cabo 5- Gabinete 6- Duas placas de rede ou placa de rede e modem Se você não tiver nenhum destes encostado em casa, pode dar uma olhada nos sites de leilão, onde existe uma oferta muito grande de peças de 486. Não existem problemas de incompatibilidade com a placa de vídeo pois não vamos utilizar o modo gráfico. O único cuidado diz respeito às placas de rede. O ideal é utilizar duas placas PCI. Você pode encontrará uma lista das placas compatíveis no: http://www.dalantech.com/coyote-nics.shtml A lista inclui a grande maioria das placas em uso, incluindo os modelos da 3Com, Realtek, HP, Intel, Encore, etc. Para nós Brasileiros é especialmente fácil, pois quase todas as placas de rede mais baratas, vendidas pela Clone, Surecom, etc utilizam chips Realtek 8139 ou Realtek 8029, que são bem suportados. Se você tiver em mãos uma placa que não aparece na lista, a minha sugestão é que justamente troque por uma destas, já que elas não custam mais que 30 reais por unidade. Se você pretende compartilhar uma conexão via modem, lembre-se que devido à simplicidade 280 o Coyote Linux suporta apenas hardmodems ISA configurados via jumpers e modems externos. Você terá problemas até mesmo com hardmodems plug and play que não oferecem configuração via jumpers. O Coyote também não suporta modems PCI, por não incluir o módulo necessário para ativar o suporte. Sua única escolha é mesmo comprar um Hardmodem ISA. Hoje em dia você pode achar hardmodems de 33.6 usados por menos de 30 reais. Para usa-lo sem teclado em monitor, não se esqueça de acessar o Setup e configurar a opção “Halt On”, encontrada na seção “Standard CMOS Setup” com o valor “No Errors” e a opção “System Keyboard” (caso disponível) com o valor “Absent”. Desative também todas as opções de economia de energia encontrada na seção “Power Management” pois sem teclado não haverá nada que faça o servidor voltar do estado de economia de energia e você acabará tendo que reiniciá-lo sempre. A menos que você esteja utilizando um modem externo aproveite para entrar também na seção “Integrated Pheripherals” e desativar as duas portas seriais, para evitar que elas possam entrar em conflito com o modem. Gerando o disquete Para gerar o disquete através do Windows basta baixar o Disk Creator aqui: http://www.coyotelinux.com/files/disk_creator/ Caso o link esteja quebrado, você também pode baixar aqui: http://www.downloads-guiadohardware.net/download/wizard-2.0.3.zip A versão for Linux, pode ser baixada em: ftp://ftp.coyotelinux.com/pub/coyote/dist/coyote-1.31.tar.gz Basta descompactar o pacote com o comando tar -zxvf coyote-1.31.tar.gz, acessar a pasta que será criada e chamar o assistente teclando “./makefloppy.sh”. As opções são as mesma nas duas versões. O programa é um Wizzard que permite configurar as opções necessárias através do Windows e já gerar o disquete com todas as opções salvas. Basta seguir os passos: Na primeira tela você tem a opção de alterar o endereço do servidor na rede local. O default é usar o endereço 192.168.0.1 e a máscara de sub-rede 255.255.255.0, os mesmos endereços utilizados pelo ICS do Windows. Mantendo a opção default você pode substituir um servidor Windows pelo Coyote Linux sem precisar alterar nada nas estações, sem necessidade nem mesmo de um reboot. A opção de login da segunda tela se aplica a alguns serviços de acesso via cabo e ao DSL Lite oferecidos nos EUA e Europa. No Brasil os provedores utilizam autenticação via PPPoE, que é configurável na próxima tela. Na dúvida, mantenha esta opção desmarcada. Agora vem a parte mais importante, configurar o tipo de conexão com a Internet usada pelo servidor. Temos 4 opções: 281 :. DHCP Assinged Address: Esta opção é utilizada por algumas instalações do Speedy, onde os clientes já utilizam IP dinâmico mas ainda não existe autenticação. Inclui a maioria das instalações feitas até a metade de 2001. :. PPPoE Configured Internet: A a opção mais provável, utilizada pelas instalações mais recentes do Speedy e pela maior parte dos serviços de acesso via cabo, onde além de utilizar IP dinâmico é necessário autenticar-se cada vez que a conexão é ativada. O Windows 95/98 além do NT e 2000, assim como várias distribuições antigas ou desatualizadas do Linux (como o Conectiva 7, Debian 2, RH 7.1, Mandrake 8.0...) não suportam este tipo de autenticação, por isso é preciso instalar um software fornecido pelo provedor (no caso do Windows) ou a versão mais recente do PPPoE (no caso do Linux). O PPPoE já é suportado pelo Windows XP e versões recentes das principais distribuições (Mandrake 8.1, RH 7.2, Debian 3 beta, etc.) e, claro o nosso Coyote, onde basta escolher a opção e preencher os campos com o login, senha, endereço IP dos servidores DNS, nome do Host e Domínio, com os dados fornecidos pelo provedor. O uso do PPPoE representa uma carga extra para o servidor, por isso é recomendável utilizar pelo menos um 486 DX-2 66, caso contrário a carga adicional pode prejudicar os tempos de resposta do servidor ou até mesmo a velocidade da conexão. :. Use a static IP configuration: Vale para a primeira geração do Speedy e para links dedicados, onde o cliente utiliza um endereço IP fixo. Basta preencher os campos com os dados fornecidos pelo provedor. Finalmente temos a opção PPP Modem Dialup, que permite configurar uma conexão via modem. Veja que é preciso indicar a porta COM onde o modem está instalado, daí a recomendação de utilizar um hardmodem com jumpers. Se você tiver um modem plug-andplay você precisará ir na tentativa e erro, até achar a porta COM que o modem está utilizando. Um detalhe importante é que o Coyote usa uma string bastante incomum por default, que não funciona com vários modems. Troque a string por “ATZ” ou outra que tenha certeza que funcione no seu modem. Esta opção permite habilitar o servidor DHCP embutido no Coyote Linux mas ao mesmo tempo reservar alguns dos endereços para clientes configurados para utilizar um IP fixo. O 282 default do servidor é usar apenas os endereços entre 192.168.0.2 e 192.168.0.187, deixando os endereços 192.168.0.188 em diante para o uso de estações configuradas para utilizar IP fixo, um recurso que não existe no ICS do Windows. Para terminar é preciso especificar o driver a ser utilizado pelas duas placas de rede, tanto a da rede local quanto a da conexão com a Internet. Para isto, basta procurar o modelo da sua placa de rede, ou o chipset utilizado na lista de compatibilidade (http://www.dalantech.com/coyote-nics.shtml) e ver qual é o driver adequado. No meu caso utilizei duas placas da Surecom, uma antiga, com chipset Realtek 8029, que usa o driver “NE” e uma Realtek 8139, que usa o driver “RTL8139”. Terminado, basta gerar o disquete: Mais configurações Agora é hora de ligar o 486 já montado à rede, substituindo a máquina com o Windows. Tome o cuidado de ligar o modem ADSL ou Cable Modem na placa de rede indicada na opção “Internet Network Card” do Disk Creator, pois se você trocar as bolas os endereços IP da rede local e da Internet também ficarão trocados e o roteador não funcionará. Pegue um monitor e um teclado emprestados de outro micro da rede para poder alterar as configurações do disquete e verificar se está tudo funcionando a contento. Durante o boot você verá a série de mensagens típicas de qualquer distribuição Linux. Chega a ser surpreendente o número de componentes além do próprio Kernel que conseguiram colocar num simples disquete. Toda a configuração do Coyote é feita em modo texto, já que se fossem incluir o X o pacote não caberia mais em um único disquete e precisaria de mais memória RAM para rodar. Terminado o boot o roteador já estará funcional. Se você receber um erro avisando que uma das placas de rede não foi encontrada significa que você escolheu o driver errado durante a geração do disquete. Volte para a máquina Windows e gere outro com o drive correto. Verifique se as outras máquinas da rede estão conseguindo conectar-se à Web. Dê um ping no servidor (ping 192.168.0.1 em qualquer máquina da rede) para verificar se a sua rede local está funcional. O Login é “root”, sem senha. O login é necessário apenas para alterar a configuração do 283 servidor. O compartilhamento da conexão fica ativo mesmo antes do login, você não precisa se preocupar em reiniciar o 486 quando necessário. Ele sempre voltará à tela de login com o roteamento de pacotes ativado, sem nenhuma intervenção. Ideal para deixar o 486 jogado num canto sem se preocupar com ele :-) Outro detalhe importante é que o disquete é acessado apenas durante o boot, uma vez carregado o sistema roda inteiramente na memória RAM, sem tocar o disquete. Graças a isto você não precisa se preocupar com a confiabilidade do disquete, já que provavelmente ele só será acessado novamente quando acabar a luz, ou você precisar fazer alguma alteração no hardware do servidor. Você também não precisa se preocupar em desligar o servidor direto no botão, pois os arquivos no disquete não são alterados durante o boot. Você não corre o risco de perder dados num desligamento incorreto, como numa distribuição Linux que rode a partir do HD. É só desligar e ligar de novo sempre que necessário. Em dois minutos o servidor já está de volta à ativa. As configurações que veremos a seguir são necessárias apenas para adicionar recursos ao servidor e melhorar a segurança, para quem sempre quer “algo a mais”. O utilitário de configuração é dividido em 5 seções: 1) 2) 3) 4) 5) Network settings System settings Package settings Change system password Enable remote access A primeira parada é definir uma senha de acesso através da opção 4, para evitar que qualquer engraçadinho possa alterar a configuração do servidor. Depois de definir uma boa senha, você pode ativar o acesso remoto ao servidor através da opção 5. Isto permitirá que você possa alterar as configurações quando precisar, acessando o servidor via telnet a partir de qualquer PC da rede, sem precisar trazer o monitor e o teclado até o 486. Para isto, basta dar o comando: telnet 192.168.0.1 dentro de uma janela do DOS ou de um terminal do Linux. Depois de fazer o login você terá acesso a todas as opções. Chegou a hora de dar uma reforçada nas configurações de segurança, o que é feito acessando a opção 1, e em seguida a opção 4 (IP Masquequerading configuration) Você terá então acesso ao arquivo de configuração, através de um editor de textos rudimentar, incluído no Coyote. Parece complicado, mas não é. Basta fazer as alterações necessárias no arquivo e em seguida acessar o menu de edição, pressionando a tecla F1, pressionar Crtl + S e depois Enter para salvar o arquivo ou Ctrl + C para sair sem salvar. Para fazer com que o servidor não responda a pings vindos de máquinas da Internet, acrescente a linha abaixo no final do arquivo, mantendo uma linha em branco depois dela: 284 # Não responder a pings /sbin/ipchains -A input -i $IF_INET -s 0/0 -p icmp --icmp-type ping -j DENY Para que o servidor entre em modo stealth, ou seja, fique completamente invisível, é preciso acrescentar mais uma regra, que fará com que qualquer pacote vindo de fora seja redirecionado a um endereço IP vago, fazendo com que o emissor receba uma mensagem de “host unreachable”, ao tentar se conectar ao servidor. Acrescente as duas linhas abaixo logo depois da regra do ping: # Modo Stealth /sbin/ipmasqadm autofw -A -r tcp 1 65535 -h 192.168.0.200 /sbin/ipmasqadm autofw -A -r udp 1 65535 -h 192.168.0.200 Onde todos os pacotes serão redirecionados para o endereço 192.168.0.200. Naturalmente não deve haver nenhum PC usando este endereço. Note que o endereço 192.168.0.200 receberá todos os pacotes vindos de fora. Isto abre mais uma possibilidade: você pode abrir mão da inviabilidade em troca da possibilidade de rodar qualquer programa de compartilhamento, servidores, jogos multiplayer, enfim todos os aplicativos que normalmente não funcionam através de uma conexão compartilhada. Note que isto deve ser usado com cautela, pois o PC que usar o endereço de foward dos pacotes ficará desprotegido. O ideal é que você use este endereço apenas temporariamente, apenas quando precisar rodar algum programa específico. No Linux, além do Windows 2000 e XP você pode alterar o endereço IP da máquina sem precisar reiniciar o micro. Depois de fazer as alterações pressione F1 e depois Ctrl + S <enter> para salvar o arquivo e Ctrl + C para fechar o editor. Caso você tenha ativado o recurso de acesso remoto ao roteador, convém adicionar mais uma regra, que fará com que o servidor aceite conexões via telnet apenas a partir dos PCs da rede interna, recusando qualquer tentativa de conexão através da Internet. Para isso, abra novamente a opção 1 do menu principal e acesse agora a opção 5 (firewall rule sets). Procure pela linha “# ipchains rules go here” e adicione a seguinte linha logo abaixo dela: /sbin/ipchains -A input -p tcp -d 0.0.0.0/0 23 -i eth1 -j DENY Depois de salvar e sair, volte ao menu principal e acesse a opção C (back-up configuration) que irá salvar todas as alterações que fizemos no disquete. Não se esqueça de usar esta opção sempre que fizer qualquer alteração na configuração. Terminado, reinicie o servidor para que as alterações entrem em vigor. Se preferir, você pode ativa-las sem reiniciar digitando todas as linhas no terminal do Coyote (para ter acesso ao terminal, tecle q no menu principal). Redirecionando portas Caso você queira disponibilizar um servidor Web, FTP, ou de qualquer outra coisa numa das estações que estão acessando através do servidor, basta acrescentar mais uma regra na configuração do IP Masquequerading, que alteramos a pouco. A regra faz com que o servidor redirecione todas as requisições recebidas numa determinada porta TCP/IP para a estação que está rodando o programa servidor. 285 Para liberar o acesso a um servidor Web instalado na máquina 192.168.0.3, que está configurado para utilizar a porta 1080, a linha seria: /sbin/ipmasqadm autofw -A -r tcp 1080 1080 -h 192.168.0.3 Qualquer amigo poderia então acessar o servidor Web simplesmente digitando http://IP_do_servidor:1080. O pedido será redirecionado para o PC 192.168.0.3 da rede interna, que se encarregará de responder ao pedido. Se fosse um servidor FTP instalado no PC 192.168.0.4 e escutando na porta 1227 a linha ficaria: /sbin/ipmasqadm autofw -A -r tcp 1227 1227 -h 192.168.0.4 Você pode adicionar quantas linhas for necessário. Não se esqueça de salvar o arquivo antes de sair :-) Não se esqueça que as portas 21, 23, 25, 80, 137, 138, 1352, 1503, 1720 e 5631 são bloqueadas pelos provedores do Speedy e de algumas opções de acesso via cabo. Não adianta instalar nenhum servidor nestas portas, pois as requisições simplesmente não chegarão até as suas máquinas. Configuração das estações A configuração das estações é exatamente a mesma que ao compartilhar a conexão através do ICS do Windows. Basta configurar as estações para obter um endereço IP automaticamente, ou configurá-las com endereços fixos, dentro da faixa 192.168.0.2 – 252, preenchendo os campos Default Gateway e DNS server com o endereço do servidor (192.168.0.1). Caso tenha alguma dúvida sobre isso, consulte o meu tutorial sobre o ICS: http://www.guiadohardware.net/tutoriais/sharing/index.asp Como disse, o 486 com o Coyote linux pode substituir um servidor Windows sem necessidade de alterar nada nas estações. Mesmo que você tenha apenas um micro, o 486 pode ser usado como firewall, já que depois de todas as configurações que vimos é praticamente impossível que alguém consiga obter acesso direto a qualquer micro que esteja atrás do servidor. Se você for do tipo paranóico pode usar o 486 como uma primeira linha de defesa e ainda instalar um firewall no PC por trás dele pra garantir. Com isso dá até para ir nas listas de discussão sobre hacking e desafiar todo mundo a invadir o seu PC. Mesmo com uma conexão de banda larga e IP fixo não haveria o que temer :-) Problemas Apesar da facilidade de configuração, o Coyote é bastante estável, até por que com um número reduzido de pacotes a possibilidade de aparecerem problemas também é reduzida. Se você não estiver conseguindo acessar a Web através das estações, experimente configurálas para utilizar o DNS do provedor, ao invés do endereço 192.168.0.1 como no Windows. 286 Se o proxy estiver travando depois de algum tempo ligado, é bem provável que o problema seja o com hardware da máquina. Experimente entrar no setup e desativar todas as opções de economia de energia e o cache L2 da placa mãe, que são duas fontes de defeitos em PCs muito antigos. Se não resolver, tente substituir os pentes de memória ou em último caso a própria placa mãe. Verifique também se as tensões da fonte de alimentação estão corretas usando um multímetro, você deve obter tensões de 5V, 12V, -5V e -12V com no máximo 10% de variação. Se você estiver rodando um firewall, principalmente o Zone Alarm em algum dos PCs da rede, verifique se ele não está configurado para bloquear o tráfego da rede depois de algum tempo de atividade. Dependendo do nível de segurança escolhido, o Internet Lock pode bloquear o tráfego da rede inteira. :. Dúvida sobre o Coyote “Achei interessante o seu tutorial sobre o Coyote Linux e fiquei interessado em testá-lo. Estou montando um roteador com o Mandrake 8.2 usando wireless da Lucent "orinoco" ligado ao provedor. Será que o com o Coyote eu conseguiria fazer um disquete com os drivers do cartão PCMCIA?” O Coyote Linux não é muito útil se você precisar utilizar hardwares que não são suportados por ele. Seja uma placa 802.11b, seja um softmodem, você precisará incluir mais pacotes na distribuição e recompilar tudo o que é bastante trabalhoso neste caso. Além disso, ao incluir mais componentes o software não caberá mais no disquete e para poder roda-lo a partir do disco rígido você precisaria adicionar ainda mais componentes, já que o Coyote não oferece suporte a discos rígidos IDE, já que a idéia é rodar apenas a partir do disquete. Enfim, o Coyote Linux é muito bom no que se propõe a fazer: transformar um micro antigo, com duas placas de rede ou uma placa de rede e um hardmodem num compartilhador de conexão e firewall. Se você precisa de mais funcionalidade que isto o melhor é ir direto para uma distribuição completa que oferecerá tudo o que você precisa. Você pode tentar por exemplo o Mandrake Security, e oferece mais recursos que simplesmente compartilhar a conexão e mais recursos de segurança. Você pode baixar o ISO no http://mandrakesoftware.com “Com um pouco mais de memória no 486 descrito no tutorial, seria possível, compartilhar a conexão entre 10 computadores ou mais?” Não existe limitação quanto ao número de PCs que você pode pendurar no 486, apenas quanto ao número de pacotes que ele precisará rotear. Com uma conexão de 256 KB e vários PCs fazendo downloads o número de pacotes roteados será o mesmo com 3 PCs ou com 30 PCs, ou seja, não faz diferença alguma. A menos que você tenha um link de 2 megabits ou mais, um 486 está de bom tamanho. A única ressalva é que ao utilizar uma conexão com autenticação via PPPoE a carga sobre o servidor é maior e passa a ser recomendável usar pelo menos um 486 DX2-66 para uma conexão de 256 Kb. “Caso seja compartilhada uma conexão via modem o Coyote faz a discagem a cada solicitação de acesso, e desconecta depois, ou ele se conecta e fica ligado direto? Linha telefônica durante o dia fica caro...” Ele desconecta sozinho depois de um certo tempo de inatividade. O default é 20 minutos, mas você pode alterar para qualquer valor alterando a opção “Dial on demand timeout” no Wizzard que gera o disquete. A conexão é restabelecida automaticamente sempre que um dos PCs da rede envia alguma requisição de acesso à algum endereço na Web. 287 Eu uso um modem no meu roteador como uma forma de acesso de backup para as horas em que o Speedy ou o Terra caem (ultimamente não tem sido tão freqüente, mas é sempre melhor prevenir) para isso eu tenho dois disquete, um configurado para usar as duas placas de rede e o segundo configurado para usar uma das placas e o modem. Assim, sempre que o Speedy cai eu só preciso desligar o 486 e trocar o disquete para continuar acessando. A mudança é transparente para as estações. Passado o tempo que o servidor demora para iniciar e estabelecer a conexão via modem toda a rede continua acessando novamente, como se nada tivesse acontecido. Com um pouco de sorte nem os downloads chegam a ser interrompidos. No meu caso é um grande transtorno ter de conectar via modem, pois uso um 33.6 antigo no servidor, mas é melhor que nada :-) “O Coyote protege contra formas indiretas de invasão, ou seja, bloqueia os mails com vírus ou scripts maliciosos e/ou vírus em páginas Web?” Infelizmente não. O Coyote protege a rede interna apenas contra conexões entrantes, ou seja, você pode rodar qualquer tipo de servidor dentro da sua rede interna e ninguém será capaz de acessá-los de fora a menos que você redirecione a porta correspondente no servidor. Mas, quando é o cliente que inicia a conexão, ou seja, quando você acessa uma página, baixa e-mails ou até quando algum trojan instalado no seu PC envie sinais para fora da rede ele não faz nada. Ele também não é capaz de examinar os pacotes de dados, sendo assim ele também não protege contra vírus baixados da Web. O ideal se você usa o Windows, IE e outlook é manter ativado um antivírus e um Firewall nos clientes, que vão se encarregar dessa parte. Mas, de qualquer forma, a máquina com o Coyote por sí só já melhora muito a segurança da rede, anulando a maior parte dos trojans que abrem as portas do PC e a maior parte das falhas de segurança nos serviços do Windows ou nos programas que você mantém ativado. Mesmo que você esqueça o compartilhamento de arquivos e impressoras habilitado, sem segurança alguma, ninguém na Internet será capaz de acessar o seu PC. :. Compartilhadores de arquivos “Pelo menos (calculo eu) 90% dos usuários que tem Speedy usa algum tipo de programa para compartilhamento de arquivos (WinMX, KaZaA, Morpheus, e etc.). Quando você monta o servidor 486 com o Coyote Linux e configura ele do jeito que vc escreveu, todas as portas são bloqueadas para que ninguém da Internet entre no computador, certo? Mas se eu uso qualquer um dos compartilhadores de arquivo acima citados e estiver com um firewall, ele sempre bloqueia qualquer tipo de acesso. Eu tive que configurar o BlackICE para aceitar conexões da porta TCP 5100 e UDP 5101 p/ qualquer pessoa poder baixar arquivos de mim. Infelizmente para alguém baixar arquivos do Kazaa, eu tenho que desabilitar o firewall, pois não sei qual porta o Kazaa usa... Como eu configuro o Coyote Linux para ele deixar "abertas" as portas desses programas? Também sei que, se eu configurar o Coyote Linux do jeito q eu estou falando, as portas ficarão abertas não somente para os programas de compartilhamento, mas para qualquer hacker, ou mais provavelmente um lamer, invadir meu computador. Não existiria uma outra forma de evitar isso acontecer? Será que colocando um firewall no(s) computador(es) já resolveria o problema?” Manter um compartilhador de arquivos habilitado no micro não é uma boa idéia em termos de 288 segurança, mas enfim, se você não está preocupado com isso pode simplesmente fazer com que o Coyote redirecione todas as portas para o micro da rede com o compartilhador. Para isso, abra o utilitário de configuração (o no 486, não no Wizzard que gera o disquete) e acesse a seção 1, e em seguida a opção 4 (IP Masquequerading configuration). Adicione as seguintes linhas: # Abrir todas as portas /sbin/ipmasqadm autofw -A -r tcp 1 65535 -h 192.168.0.2 /sbin/ipmasqadm autofw -A -r udp 1 65535 -h 192.168.0.2 Pressione Ctrl + S <Enter> para salvar o arquivo e em seguida Ctrl + C para fechar o editor. Não se esqueça de voltar ao menu principal e salvar a alteração no disquete, acessando a opção b (backup configuration). Reinicie o roteador para que as alterações entrem em vigor. Substitua o “192.168.0.2” nas duas linhas pelo endereço do PC com o compartilhador na rede local. Veja que utilizando isto os demais PCs da rede continuam inacessíveis de fora, mas o PC com o compartilhador vai ficar totalmente aberto, como se estivesse ligado diretamente à internet. É altamente recomendável manter um Firewall habilitado para garantir pelo menos um nível mínimo de proteção. Se você souber quais portas o compartilhador utiliza (é só dar uma lida no FAQ ou Read-me do programa) você pode adicionar as linhas abrindo apenas as portas desejadas. Se o compartilhador usa as portas TCP 5100 e UDP 5101 as linhas ficariam: # Abrir as portas TCP 5100 e UDP 5101 /sbin/ipmasqadm autofw -A -r tcp 5100 5100 -h 192.168.0.2 /sbin/ipmasqadm autofw -A -r udp 5101 5101 -h 192.168.0.2 Este mesmo recurso pode ser utilizado quando você quiser jogar online. Basta ver quais são as portas utilizadas pelo jogo e configurar o roteador para redirecioná-las para o PC desejado. Lembre-se que ao redirecionar portas o PC fica vulnerável a qualquer ataque vindo nas portas em questão. Isso pode até mesmo comprometer outros PCs da rede, caso o invasor consiga obter acesso completo ao PC exposto e usá-lo para acessar os demais. Os PCs domésticos com conexões de banda larga são muito visados, pois apesar de não conterem arquivos importantes, como no caso das empresas, podem ser utilizados para hospedar servidores de arquivos. A maior parte dos mirrors de sites Warez e de filmes e muitos dos PCs conectados ao Kazaa e outros serviços de compartilhamento são justamente PCs invadidos, cujos donos não sabem o que está acontecendo. Isto acontece em escala tão grande justamente por que a maior parte dos usuários domésticos não estão preocupados com segurança. “Eu também não estou conseguindo acessar muitos FTPs usando o PC que está conectado através do Coyote. Como resolvo isso?” Você precisa habilitar o “Passive mode” no seu cliente de FTP. Isto faz com que o seu cliente envie e receba requisições na mesma porta TCP/IP. Esta dica serve não apenas para o Coyote linux, mas para quem utiliza qualquer firewall que tenha problemas com o Active mode. :. Coyote não disca “Instalei o Coyote Linux como descreveu na matérias, mas não consigo configurá-lo para fazer a discagem quando os outros PCs acessam a rede. O Coyote está instalado em um K6-2 300 com 32 de RAM, placa rtl8139, e modem US Robotics 1780 56k ISA, jumpeado.” 289 Oi Luiz, você precisa alterar a string de inicialização no Wizzard que gera o disquete, na aba de configuração do modem. A string default não funciona com vários modelos. Experimente usar “ATZ” ou outra string que você tenha certeza que funcione com o seu modem. Segunda opção, Freesco O Coyote é facílimo de configurar, mas em compensação não oferece todos os recursos que muitos de nós gostaríamos de usar. Se você já passou por ele e gostaria de algo mais, pode tentar o Freesco, outro mini-Linux que oferece mais opções de configuração, suporta dois modems e até três placas de rede, pode ser usado como um roteador entre várias redes internas, suporta dial-in (ou seja, pode ser usado como um mini-provedor de acesso, dando acesso à rede a usuários conectados via modem), pode ser usado como servidor de impressão e até mesmo como um pequeno servidor web, entre outras possibilidades. O Freesco nasceu com o objetivo de permitir o uso de PCs antigos com o objetivo de substituir vários modelos de roteadores CISCO, que custavam somas consideráveis a alguns anos atrás. Assim como no Coyote a configuração mínima para o Fresco é um 386 com 12 MB de memória. Dependendo do número de serviços habilitados ele pode rodar em apenas 8 MB. Existe a opção de rodá-lo a partir de um disquete ou instala-lo no HD, uma opção que veremos mais adiante. Graças justamente ao maior número de recursos, o Freesco oferece uma configuração mais complexa que a do Coyote, principalmente se você quiser usar os recursos mais sofisticados. Apesar disso, o utilitário de configuração é bastante amigável, permitindo que até mesmo um leigo consiga configurar o sistema com a ajuda do manual. Em compensação, o Freesco fica devendo o suporte a PPPoE, o que impossibilita o uso com a maior parte das conexões de banda larga. Ou seja, as duas distribuições são complementares e como ambas rodam a partir de um disquete você pode até mesmo criar dois disquetes, com configurações diferentes para o servidor e trocar conforme sua necessidade. Comece baixando o pacote com a imagem, os nódulos adicionais e o manual em: http://www.downloads-guiadohardware.net/download/freesco-027.zip Se preferir, você pode baixar na página oficial, disponível em: http://www.freesco.info/freesco.org/ Este pacote contém três pastas: a “freesco-027” contém a imagem do disquete, junto com alguns utilitários de gravação e a “modules-027” contém drivers para diversos modelos de placas de rede. Você encontrará também uma pasta com os manuais do Freesco, em Inglês. Tudo o que você precisa fazer é usar o Rawwritewin.exe que incluí no pacote para gravar a imagem “freesco.027” no disquete. Ao contrário do Coyote a configuração é feita através de um Wizzard incluído no próprio disquete e não através do Windows. No linux use o comando: dd if=freesco.027 of=/dev/fd0 O Freesco oferece suporte nativo para apenas alguns poucos modelos de placas de rede: ne: Placas NE2000 ISA e algumas PCI. Ne2k-pci: A maior parte das placas NE 2000 PCI e as placas com chipset Realtek rtl8029 3c509: Placas 3com modelos 3c509, 3c509B, 3c529 e 3c579 3c59x: Placas 3com modelos 3c590, 3c595, 3c900, 3c905 e 3c905B rtl8139: Placas Realtek rtl8129 e rtl8139 (aquelas que são usadas em mais de 80% dos PCs 290 nacionais... ;-) tulip: Placas DEC 21040, 21041 e 21140 em versão PCI. Smc-ultra: SMC Elite Ultra (8216) e SMC EtherEZ (8416). Esta colação já engloba mais de 90% das placas em uso. Mas, se a sua não estiver na lista, abra a pasta “/modules/net”, onde estão os drivers para mais 74 modelos de placas. Tudo o que você precisa fazer é copiar o módulo da sua placa para a pasta /ROUTER/DRV no disquete do Freesco. Você pode fazer isto tanto através do Windows quanto do Linux. O disquete tem 51 KB de espaço disponível, espaço suficiente para copiar drivers para até três placas de rede diferentes (o número máximo suportado pelo Freesco). De volta ao 486, esqueça o disquete no drive e, na tela de boot digite “setup” para acessar o utilitário de configuração. O login é “root”, senha “root”. Mais tarde você terá a oportunidade de alterar a senha. Acesse a opção 1) Choose router type and set it up para iniciar a configuração. Depois você pode dar uma olhada também nas configurações avançadas, acessando a opção 2. A possibilidade de usar até três placas de rede e mais dois modems, abre um leque de possibilidades muito grande. É justamente esta a primeira pergunta do assistente: A opção d) Dialup line router é a mais comum, para PCs com apenas uma placa de rede e um modem, onde a conexão via modem é compartilhada entre os PCs da rede local. Assim como o Coyote o Freesco suporta apenas hardmodems ISA, nada de softmodems ou modems PCI. A segunda opção, l) Leased line router é uma solução que não inclui compartilhamento da internet, apenas ativa o recurso de dial-in, permitindo que usuários remotos acessem a sua rede doméstica via modem. É uma solução mais segura para acessar seus arquivos do 291 trabalho ou de qualquer outro lugar sem precisar abrir um servidor FTP visível para toda a Internet. Escolhendo esta opção você precisará editar o arquivo /RC/RC_LEASE no disquete. Os valores default já funcionam, mas nunca é demais checar para ver se eles atendem às suas necessidades. Este arquivo é formato com quebras de linha no padrão Unix, nem o Notepad, nem o Word/Wordpad são capazes de salvá-los corretamente, use se possível um editor de textos do Linux. A terceira opção b) Ethernet Bridge serve para interligar duas ou três redes distintas, transformando o 486 num roteador de pacotes. Esta opção pode ser usada para interligar redes distintas e de quebra diminuir o número de colisões de pacotes e melhorar o desempenho da rede, já que o bridge é capaz de reconhecer os endereços de destino de todos os pacotes e encaminha-los apenas quando necessário, ao contrário de um hub que encaminha tudo, indiscriminadamente. Outra possibilidade para esta opção é compartilhar uma conexão via cabo ou ADSL, mas neste caso funcionará apenas com as instalações antigas, que não exigem autenticação, já que ao contrário do Coyote o Freesco não suporta PPPoE. Finalmente, temos a opção p) Print Server, que transforma o servidor num servidor de impressão. Se nenhuma das quatro opções for o que está procurando, acesse as configurações avançadas. Você pode distribuir as placas de rede, modems e impressora de praticamente qualquer forma. O assistente passará então a pedir as informações habituais, sobre o nome da máquina, o domínio (que pode ser qualquer nome, ou então o domínio do provedor em alguns casos), o endereço IP de cada uma das placas de rede, a máscara de sub-rede, o endereço dos servidores DNS do provedor, etc. A configuração do modem também é bastante simples, pois o utilitário é capaz de detectar automaticamente qualquer hardmodem instalado no sistema. Existe apenas uma pequena ressalva. Caso o modem esteja configurado para utilizar a COM 1 ou COM 2 você precisa desativar a porta serial correspondente na seção “Integrated Pheripherals” do Setup, caso contrário o modem e a porta serial entrarão em conflito e o modem não conseguirá detectar o modem. Depois basta responder às perguntas de praxe, como número do provedor, domínio, DNS, etc. Um detalhe importante é que o número a ser discado deve ser informado no formato T88888888 ou P88888888, onde o T ou o P indicam que a linha é tone ou pulse. O assistente perguntará também sobre quantas placas de rede estão instaladas no sistema (How many ethernet cards do you have [1-3]?) e sobre os endereços utilizados por elas. Ao contrário do Coyote, você não precisará indicar o driver de cada placa, basta que eles tenham sido previamente copiados para o disquete. Em compensação, o Freesco nem sempre é capaz de detectar os endereços de IRQ das placas, mesmo que sejam PCI. Se os endereços indicados pelo assistente não funcionarem, dê um boot normal pelo disquete, sem acessar a configuração e use os comandos: # cat /proc/interrupts # cat /proc/ioports O primeiro retorna uma lista com todos os IRQs do sistema e os dispositivos que o ocupam. As placas de rede aparecem como eth0, eth1 e eth2: 0: 10652568 XT-PIC timer 292 1: 2: 5: 8: 10: 11: 12: 14: 15: 1317 0 165882 1 965679 520496 122211 136321 21594 XT-PIC XT-PIC XT-PIC XT-PIC XT-PIC XT-PIC XT-PIC XT-PIC keyboard cascade soundblaster rtc eth0 eth1 PS/2 Mouse ide0 XT-PIC ide1 O segundo volta uma lista com os endereços de I/O de todos os dispositivos. As placas de rede aparecem aqui com os nomes dos fabricantes e dos chipsets usados, geralmente no final da lista, como em: ec00-ecff : Realtek Semiconductor Co., Ltd. RTL-8139 Com os endereços em mãos, basta acessar novamente a configuração e configurar corretamente as placas. O assistente perguntará também sobre os endereços IP de cada uma das placas de rede. Você pode ter por exemplo duas sub-redes diferentes, uma usando a faixa de endereços 192.168.0.x e a outra usando a faixa 10.0.0.x. Além do DHCP, o Freesco oferece varias opções de servidores, que podem ser habilitados nas próximas perguntas feitas pelo assistente: 421 431 442 451 452 453 Enable DHCP server y/n [y]? Enable public HTTP server y/n [n]? Control HTTP server IP port [81]? Enable Print Server y/n [y]? Print server IP port [515]? Output device name [lp1]? Na configuração do DHCP você pode estabelecer uma faixa de endereços que serão distribuídos. Isto permite misturar clientes com IP fixo e IP dinâmico na mesma rede. O DHCP pode ser configurado para fornecer apenas endereços entre 192.168.0.150 e 192.168.0.200 por exemplo, o que é configurado na opção “723 IP range”. O serviço de HTTP é uma versão simples do Apache, capaz de exibir apenas páginas HTML simples (incluindo imagens e arquivos) e scripts em CGI. Ao habilitar o servidor http, basta colocar as páginas na pasta /www do Freesco. Naturalmente, não é uma boa idéia tentar montar um servidor Web nos 50 KB livres do disquete. Você precisará instalar o Freesco num HD, com espaço suficiente para guardar todos os arquivos a serem compartilhados. Para instalar o Freesco no HD, basta dar boot usando um disquete pré-configurado e dar o comando “move2hdd”. Terminado, basta retirar o disquete e dar boot através do HD. Para alterar a configuração use o comando “router.bat setup” . Ao rodar a partir do HD você também terá a opção de ativar a memória virtual, através da opção “15. Swap File” no menu de configurações avançadas. A memória virtual ajuda também caso você tenha um micro com apenas 8 MB, permitindo ativar todos os serviços necessários. O HD onde o Freesco será instalado deve ser formatado em FAT 16 e ter uma versão do DOS instalada. Basta dar boot usando um disquete do Windows 98 e digitar “SYS C:” para tornar o HD bootável, o suficiente para instalar o Freesco. A opção seguinte, “442 Control HTTP server IP port [81]?” permite justamente alterar a porta TCP/IP usada pelo servidor web. O default é a porta 81 e não a 80 que é o padrão. Lembre-se que ao utilizar qualquer porta diferente da 80 os visitantes terão de acessar o servidor incluindo a porta no endereço, como em http://200.220.198.34:81 293 O Freesco inclui ainda um servidor de impressão. Basta manter a impressora conectada na porta LPT1 e ativar o serviço (sem alterar a porta default). Nos clientes Windows ou Linux, basta fazer a instalação normal de uma impressora de rede, indicando o endereço IP do servidor e fornecendo os drivers de impressão, já que o servidor Freesco não é capaz de armazená-los. Não é preciso instalar a impressora no servidor, pois o Freesco apenas repassa os comandos enviados pelos clientes. Depois de finalizar o assistente não se esqueça de ativar a opção 3 no menu principal (Save Config) para salvar todas as alterações no disquete. Você pode alterar qualquer uma das configurações posteriormente acessando o menu de configurações avançadas. Veja que estão disponíveis basicamente as mesmas opções, sem mistério: A menos que você pretenda usar o servidor Web, ou incluir mais módulos no sistema, eu recomendo continuar usando o disquete. Ele é mais seguro, pois impede que em caso de invasão alguém consiga instalar programas no seu roteador e além disso como o disquete é lido apenas durante o boot, acaba sendo mais confiável do que utilizar um HD velho, que já está no final da sua vida útil,com a vantagem adicional de não fazer barulho e gastar cerca de 10 Watts a menos de energia. Você pode ver um texto explicando como instalar novos módulos no Freesco no http://www.freesco.info/freesco.org/howto/add-on-howto.shtml Mandrake Security (Single Firewall) Se você tem em mãos um 486 ou Pentium com pelo menos 300 MB de HD e 32 MB de memória e quer um pouco mais de recursos que os oferecidos pelo Coyote e pelo Freesco, existe uma terceira alternativa, que é o Mandrake Security. Esta já é uma distribuição Linux completa, mas especializada na tarefa de montar um servidor capaz de rotear pacotes, compartilhar a conexão e proporcionar outros serviços, como servidor web, firewall por análise de pacotes, ssh, etc. Apesar disso, o pacote é bastante compacto, é possível instalá-lo em menos de 200 MB. Mesmo incluindo a memória swap, é possível fazer uma instalação tranqüila num HD de 300 MB. Você pode baixar o ISO do CD num dos FTPs da Mandrake, veja a lista no: http://www.linux-mandrake.com/en/ftp.php3 Você pode comprar também o CD já gravado no: http://www.guiadohardware.net/CD/linux/gnu.asp A instalação pode ser feita dando boot pelo CD-ROM, caso o micro já ofereça este recurso ou usando um disquete de boot, criado gravando o arquivo CDROM.ISO encontrado no diretório 294 “dosutils” do CD-ROM, usando o programa Rawwritewin encontrado no mesmo diretório ou usando o comando “cp /mnt/cdrom/images/cdrom.img /dev/fd0” no Linux. O Mandrake Security usa o mesmo instalador do Mandrake Linux, o DrakX, um instalador gráfico extremamente simples. Para usa-lo o PC precisa de uma placa de vídeo compatível com o padrão VESA e um monitor que suporte 800x600 a 56 Hz. Caso o monitor não suporte esta taxa de atualização, que é o caso de muitos monitores LCD, que suportam apenas 60 e 70 Hz, você pode usar o modo “vgalo” que usa 640 x 480 com 60 Hz, suportado por qualquer monitor VGA. Caso a placa de vídeo não seja compatível com o VESA (como a Trident 9680) você ainda pode usar o modo texto, que possui basicamente as mesmas opções, mas numa interface mais simples. As opções da instalação são bastante simples, nada muito diferente do que vimos na configuração do Coyote e o Freesco. De início temos a escolha da linguagem do sistema, configuração do layout do teclado e escolha do nível default de segurança. O default é high (alto) onde o sistema fica quase que totalmente fechado e você precisa habilitar manualmente os serviços que desejar usar. Na sua primeira instalação você pode querer optar por um nível mais baixo, o vai facilitar o uso do sistema. Em seguida vem o particionamento do disco, que é sempre uma etapa crítica. Se você não quiser manter outro sistema operacional em dual boot basta marcar a opção de particionamento automático, caso contrário você precisará editar as partições do disco, reduzindo o tamanho da partição Windows e criando a partição raiz e a partição do arquivo de troca do Linux. Finalmente temos a configuração dos endereços IP das placas de rede, endereços dos servidores DNS, etc. (o instalador detectará placas de rede PCI automaticamente, mas assim como no caso do Coyote e do Freesco só hardmodems são suportados, embora seja possível instalar softmodems posteriormente, caso você encontre e consiga instalar os drivers necessários). Nesta etapa você também poderá configurar as conexões via modem, caso tenha algum. Finalizando você deverá estabelecer uma senha de root, uma senha de administração e caso desejado adicionar mais alguns usuários sem privilégios de administração. Você tem ainda a opção de criar um disquete de boot e de alterar a configuração do lilo caso desejado. Feito isso é só reiniciar para começar a usar o sistema. Depois da instalação, toda a configuração do sistema passa a ser realizada via rede, a partir de qualquer outro PC conectado ao servidor. Basta abrir o navegador e acessar o endereço http://ip_do_servidor:8483, como em http://192.168.0.1:8483. Depois de fornecer a senha de root você terá acesso ao utilitário de administração, que permite configurar todos os serviços e outros recursos do sistema através de uma interface segura. 295 Do lado esquerdo da interface você tem acesso a um menu com seis seções: - System Properties Internet Access Services Restrict Access Monitoring Management Tools A seção System Properties concentra as configurações mais básicas do sistema, definidas durante a instalação. Por aqui você pode alterar: * Nome da máquina e domínio * Senha de Administrador * Data e hora do servidor * Configuração dos endereços IP das placas de rede e a opção de detectar e instalar novas placas. O sistema é capaz de detectar automaticamente praticamente qualquer placa PCI, já que que instala por default uma grande coleção de drivers. Placas ISA plug-and-play podem ser problemáticas, mas também costumam ser automaticamente detectadas, enquanto placas ISA de legado precisam ser configuradas manualmente. A segunda seção, Internet Access permite configurar o acesso à Internet. O Mandrake Security oferece um conjunto de recursos muito mais completo que o do Coyote ou do Freesco. Todas as categorias de acesso são bem suportadas, incluindo ISDN, ADSL, Cabo, Radio, link dedicado, etc. Os softmodems ainda não são suportados, mas já existe a possibilidade de instalar os drivers manualmente. Caso o seu modem seja um Lucent, Agere você pode consultar meu tutorial sobre o tema em: http://www.guiadohardware.net/tutoriais/softmodem_no_linux/index.asp Nesta seção as opções são: * Access Status: Logo na tela principal você pode ativar ou desativar a conexão configurada, conforme a necessidade. Você pode desativar a conexão via ADSL à noite por exemplo, mesmo que prefira manter o servidor ligado. * Analog modem: Aqui vão os dados do provedor, telefone, login, etc. o asistente é capaz de detectar hardmodems automaticamente. 296 * ISDN Modem: São suportados tanto modems ISDN externos quanto internos, diferente do que temos no Freesco, onde são suportados apenas modems ISDM externos. O sistema é capaz de detectar o modem automaticamente e inclui drivers para a grande maioria dos modelos em uso. O ISDN é um serviço disponível em praticamente todos os estados Brasileiros, o assinante passa a ter duas linhas digitais e pode conectar-se a 64k ou 128 k (usando as duas linhas e pagando o dobro de pulsos). É mais rápido que o acesso modem, mas em compensação também muito mais caro. Em São Paulo o ISDN é oferecido na forma do serviço Multilink. * DSL Conection: O suporte a ADSL é completo, incluindo o PPPoE, basta configurar a conexão adequadamente, como vimos anteriormente, no tópico sobre o Coyote linux. * Cable, Lan: Para quem acessa via cabo a configuração é bastante simples, basta configurar a conexão como indicado elo provedor. O mais comum é usar a opção DHCP. A terceira seção, Services, permite configurar o servidor DHCP e o servidor Proxy do Mandrake Security. O DHCP já não é mais novidade para nós, você pode habilitar ou desabilitar o serviço e também especificar a faixa de endereços que serão usadas por ele caso pretenda misturar estações com IP estático e dinâmico na mesma rede. O servidor Proxy por sua vez é uma opção que não existe no Coyote e no Fresco, ele permite ao mesmo tempo acelerar a velocidade de navegação das estações, cacheando as páginas mais freqüentemente acessadas e estabelecer regras de acesso, impedindo o acesso em determinados horários ou a determinados sites ou removendo os banners de propaganda das páginas. O servidor Proxy é configurado através da opção WebProxy Filtering URLs, que veremos a seguir. Agora que já configuramos as placas de rede e modems instalados no sistema, já configuramos o acesso à internet, chegou a hora de compartilhar o acesso com a rede local, configurar o firewall e, caso necessário, estabelecer regras de acesso para os usuários da rede. Tudo isso é feito através da categoria Restrict Access. As opções disponíveis aqui são: * Office Trafic: Esta categoria é formada por três telas de opções. Esta é primeira parte da configuração do Firewall, onde você deve especificar o nível de acesso que os usuários terão à Internet. Você pode escolher entre várias opções, que vão dos extremos de simplesmente não permitir nenhum tipo de acesso a simplesmente oferecer acesso completo, sem nenhum tipo de restrição, como temos no ICS do Windows ou no Coyote Linux. 297 Você pode também indicar manualmente quais protocolos os usuários poderão usar. Assim você pode bloquear o acesso a servidores IRC, impedir o uso do ICQ ou de qualquer programa (bloqueando as portas usadas por ele) ou qualquer outra coisa que tenha em mente. * Internet Traffic: Aqui você deve configurar as regras de firewall para as conexões entrantes, ou seja, o que fazer com o tráfego de dados “de fora pra dentro”. O default é simplesmente bloquear qualquer tráfego que não seja uma respostas à conexões iniciadas pelas estações, mas você pode configurar o servidor para redirecionar o tráfego recebido em determinadas portas para um dos PCs da sua rede local caso pretenda rodar um servidor Web ou FTP por exemplo. Se você quiser habilitar o modo stealth, como fizemos na configuração do Coyote Linux, basta redirecionar todas as portas para um endereço onde não exista PC algum. * WebProxy Filtering URLs: Esta é a parte mais interessante da configuração do firewall, onde você pode estabelecer regras de acesso à internet, como bloquear sites que os clientes não poderão acessar (impedir que os seus filhos acessem sites pornográficos por exemplo), bloquear banners de propaganda e estabelecer horários em que a conexão com a Internet não estará disponível (você pode permitir que os funcionários do escritório acessem a Web apenas durante o horário do almoço por exemplo). Para que estas regras funcionem é preciso configurar os navegadores nos clientes para acessar a Web através de um proxy. No IE a opção fica em Ferramentas > Opções da Internet > Conexões > Configurações da Lan > Usar um servidor Proxy. O endereço que vai com campo é o do próprio servidor de conexão (192.168.0.1 ou o que você tiver configurado). A menos que você tenha alterado porta do proxy na seção services a porta será 3328. As opções disponíveis são: * Privileged source IPs: Nesta sub-opção você pode especificar excessões à regra, ou seja, os endereços IP das máquinas dentro da sua rede local (a sua por exemplo :-) que estão livres de todas as regras de acesso impostas. * Banned source IPs: Aqui vão os endereços IP de máquinas dentro da sua rede local que não terão acesso ao servidor proxy. Note que estas máquinas podem acessar normalmente a internet caso não utilizem o proxy. * Banned sites: Sites que os clientes não poderão acessar. Você pode fazer a filtragem através de palavras chave, por endereços individuais ou por domínios (bloqueando todos os sites dentro de um portal como o http://www.uol.com.br por exemplo). 298 * Advertising: É aqui que é configurado o bloqueio de propagandas. Acesse um site qualquer, clique sobre os banners de propaganda e veja de qual domínio eles provém. Adicione o domínio no filtro (doubleclick.net por exemplo) e todas as imagens recebidas deste domínio deixarão de ser redirecionadas às estações. Ou seja, os banners não aparecerão mais. Bloqueando o domínio ads3.hpg.com.br você deixa de ver banners ao acessar páginas hospedadas no hpg e assim por diante. * Time Restriction: Horários em que os clientes poderão acessar ou não a Internet. Na categoria seguinte, “schedule” você pode estabelecer também horários em que o servidor discará uma conexão. O default é usar discagem por demanda, ou seja, discar sempre que algum usuário tentar acessar um endereço qualquer na internet, mas você pode fazer com que o servidor permaneça conectado durante um certo período de tempo, todo dia das 8:00 às 18:00 por exemplo, o que pode ser útil num escritório onde muita gente acessa a internet continuamente. A vantagem para os usuários é que não será mais preciso esperar o servidor discar e estabelecer a conexão. Tome cuidado ao programar um horário de conexão contínua para não levar um susto ao receber a conta de telefone no final do mês. A penúltima seção, Monitoring, oferece uma série de gráficos que permitem acompanhar a taxa de utilização do servidor, tanto em termos de processamento quanto e termos de uso de banda e, através do log, acompanhar quais máquinas acessaram a rede, em que horários e ainda quais foram os endereços acessados. Você pode acompanhar ainda as tentativas de acesso externo ao seu sistema. Se algum engraçadinho tentar invadir sua rede, o endereço IP ficará armazenado e você poderá entrar em contato com o provedor responsável. 299 Na última seção, Actions, você terá acesso a um terminal SSH, que poderá usar para realizar funções que não estão incluídas no assistente de configuração, instalar novos pacotes, etc. Lembre-se que você têm em mãos um servidor Linux completo, que pode fazer muito mais do que simplesmente compartilhar a conexão. Logo abaixo você terá acesso também ao utilitário de backup, que permite gravar as configurações do servidor num disquete e recuperá-las caso você precise reinstalar o sistema ou altere algo que não devia. Para finalizar, está disponível também um assistente de atualização do sistema, que automatiza o trabalho de instalar patches de segurança e atualizações para os programas incluídos no pacote. O sistema é muito simples de usar, basta escolher um mirror entre os disponíveis e escolher os pacotes a serem atualizados entre os disponíveis. Bem, por hoje é só. Espero que estas informações tenham sido úteis. Não deixe de indicar este e-book para outras pessoas que precisem destas informações. Se você conhecer outras opções de softwares que substituam ou complementem as opções que mostrei aqui, não deixe de me escrever no [email protected] 300 301