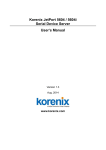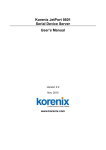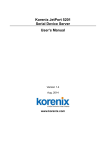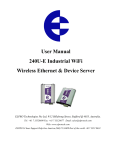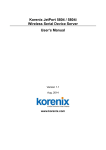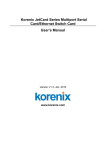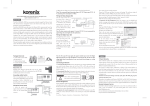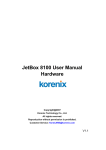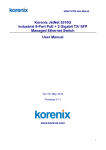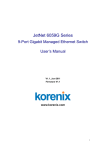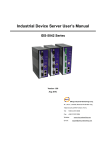Download Korenix JetPort Commander
Transcript
Korenix JetPort Commander - Windows Utility of JetPort Serial Device Server User’s Manual Version 2.1 July 2012 www.korenix.com Korenix JetPort Commander - Windows Utility of JetPort Serial Device Server User’s Manual Copyright Notice Copyright 2012 Korenix Technology Co., Ltd. All rights reserved. Reproduction in any form or by any means without permission is prohibited. Contents Chapter 1 Introduction of JetPort Commander ...................................................... 1-1 Chapter 2 Installation ............................................................................................... 2-1 Install JetPort Commander ...........................................................................2-1 Chapter 3 Configuration........................................................................................... 3-1 Server Configuration......................................................................................... 3-2 Broadcast .....................................................................................................3-2 Configuration ................................................................................................3-2 General.........................................................................................................3-3 Locate the Device .........................................................................................3-3 Dual Power, Redundant Ethernet and WLAN Display ..................................3-4 Security ........................................................................................................3-5 Networking ...................................................................................................3-5 Wireless (5801) ............................................................................................3-6 Wireless Security (5801) ..............................................................................3-7 Notification ....................................................................................................3-8 Management ..............................................................................................3-10 Update Firmware ........................................................................................ 3-11 DI/DO (5604 series).................................................................................... 3-11 Save / Reload .............................................................................................3-12 Port Configuration........................................................................................... 3-13 Serial Settings ............................................................................................3-13 Advanced Data Packing Options ................................................................3-13 Service Mode- Real/Virtual COM................................................................3-14 Service Mode- TCP Server .........................................................................3-16 Service Mode- TCP Client ..........................................................................3-18 Service Mode- UDP ....................................................................................3-20 Notification ..................................................................................................3-22 Setup Wizard .................................................................................................. 3-24 Real/Virtual COM Wizard ...........................................................................3-24 Serial Tunnel Wizard ..................................................................................3-25 Group IP Wizard .........................................................................................3-26 Group Setup Wizard ...................................................................................3-28 Group Firmware Wizard .............................................................................3-30 IP Collection ................................................................................................... 3-31 Monitor............................................................................................................ 3-32 Real/Virtual COM Windows Service mode ..................................................... 3-33 1 Chapter 1 Introduction of JetPort Commander Jetport series is a smart RS-232 or RS-232/422/485 to Ethernet or Wireless LAN serial device server. It connects the serial port of devices such as card readers, measurement devices, or data acquisition terminals, over Ethernet just like locally attached. JetPort serial device server eliminates the limitation of single host and transmission distance of traditional serial communications by creating access for multiple hosts in Ethernet. The compact size and various mounting options further create installation flexibility. JetPort Commander is an easy-to-use utility with auto device discovery in a LAN or adding devices on the public network. All of the configurations on the serial server can be done in the JetPort Commander. You can also apply configurations of one serial server to the other serial servers. This manual describes: JetPort Commander Installation JetPort Commander Configurations. Server Configuration, Port Configuration, Setup Wizards, IP Collection and Monitor. The manually apply to below models: JetPort 5201 RS-232 to Ethernet Serial Device Server JetPort 5601 RS-232/422/485 to Redundant Ethernet Serial Device Server JetPort 5601f RS-232/422/485 to Fiber Ethernet Serial Device Server JetPort 5604 4-Ports RS-232/422/485 to Redundant Ethernet Serial Device Server JetPort 5604i 4-port RS-422/485 with Isolation Redundant Serial Device Server JetPort 5801 1-port RS-232/422/485 to Wireless Serial Device Server The Software can be downloaded in the Korenix web site. http://www.korenix.com/downloads.htm 2 Chapter 2 Installation Install JetPort Commander 1. Insert the CD and auto-run the program. Select “JetPort 5601(Model_Name)”, and “Operation System”, run JetPort Setup.exe to install Windows utility, JetPort Commander. Note: The execution file is in the JetPort Model_Name folder. Ex: If your product is JetPort 5601, select the JetPort 5601 folder. If your product is JetPort 5604, select the JetPort 5604 folder. Operation system on the Win7 64bit system: Quick Start Open selfsign directory Double click on the selfsign.cmd Make sure you are running this script with Administrator’s right. It automatically installs the certificates into the certificate store on your Windows 7. It will also turn on the Windows7’s test mode. Then you should reboot your PC for the settings to take effect. After you reboot your PC, you should see a test mode watermark on the screen. 2-2 JetPort Commander User’s Manual 2. Broadcast the JetPort unit: JetPort Commander will broadcast the network and search all available JetPort units in the network. The default IP address of JetPort is “192.168.10.2”. Note: When you want broadcast the JetPort by Wireless interface of the JetPort 5801, you should setup the WLAN setting by connecting to the LAN interface of the 5801 first. After connected to the AP (Access Point) well, then you can broadcast the JetPort by WLAN interface. Product Tip: If you have multiple Network Adapters (i.e. wireless and wired), please activate ONLY ONE Network Adapter that can locate the JetPort devices, and CLOSE the rest Network Adapters. Otherwise, JetPort Commander may broadcast INCORRECTLY. 3. Configuring the JetPort unit: 4.1 Click on the JetPort unit and select “Add” for further configuring the unit. 4.2 Select “Static IP” if you want to specify the network parameters, or select “DHCP”, or “BootP” if you want dynamic configuration for the JetPort unit. 4.3 Go to “Wireless” and assign Network Type to “Infra” (Infrastructure mode). Press “SSID Scan” and select the available SSID, or manually configure the SSID in the SSID field. 4.4 Go to “Networking” -> “Wireless” to assign the network parameters. Ex: Static IP address or “DHCP Client” mode. 4.5 Unplug the LAN interface or power reboot the JetPort 5801 to activate the WLAN connection. Run step 3 to find the JetPort 5801 through the WLAN connection. (Before you power reboot the 5801, remember to Apply and Save the new settings.) Quick Start 4. Configuring the serial port as COM port: 5.1 Go to “Configuration”, and choose the “device” and the “port”. Select “Serial Settings” to configure the serial parameters 5.2 Select “Service mode” , “Real/Virtual COM Mode” and press “Map Real/Virtual COM” to map the port to the COM port. Congratulations! You have finished JetPort configurations with Real/Virtual COM mode. You can also use web or telnet console by the JetPort IP address. 2-2 JetPort Commander User’s Manual Windows Management Tool 3 Chapter 3 Configuration JetPort serial device server provides powerful Windows management tool, JetPort commander for multiple device management. This chapter introduces major functions in JetPort Windows Commander Server Configuration Broadcast Configuration General Security Networking Wireless (Only apply to 5801) Notification Management Firmware Update DI/DO (Only apply to 5604/5604i) Save / Reload Port Configuration Port Serial Settings Port Service Mode Port Notification Setup Wizard Real/Virtual COM Wizard Serial Tunnel Wizard Group IP Wizard Group Setup Wizard Group Firmware Wizard IP Collection Monitor VCOM Service Mode JetPort Commander User’s Manual 3-1 Windows Management Tool Server Configuration Server configuration covers all settings for the device. Before you start, you need to add the devices first in the configuration list. Broadcast After installing JetPort Commander, you can broadcast for all available devices on the network. Choose “Broadcast” button in the quick bar, and start to search. Select the device you wish to add and click “Add”. Configuration In the Configuration menu, you will find the added device in the list. Double click on the device will continue to configure rest of the device settings. The “Refresh” Button will update the latest list of added available devices. 3-2 JetPort Commander User’s Manual Windows Management Tool General The General section lists information of “Model” Name, Firmware “Version”, “IP Address”, and “MAC Address”. You can modify Device Name and remark Location information. Using SNTP Time Server: Enable Time Server by specifying SNTP server IP, Port and Time Zone. Auto IP Report: If this device uses DHCP or BootP IP, enable Auto IP Report will report its dynamic IP address to the specified host regularly. You can use “Get Current Host” to assign the IP report to be sent to current host. Specify “Report Interval” as to how often the IP address should be sent, zero means no report will be sent. After modifying configuration, be sure to validate the changes by using “Apply Only” or “Apply and Save”. Product Tip: Always save your configurations to validate the changes with 2 options. Apply Only: Only apply the change one time without saving. When rebooting the device, the changes will not exist. Apply and Save: The change will be applied and saved in Flash. When rebooting the device, the changes are still valid. Locate the Device JetPort Commander can identify one device among the others by the IP address with the “Locate On” function in General Menu. JetPort 5201, select the “Locate On” function and the PWR/Ready LED will blink Green continuously until you select the “Locate Off” function. JetPort 5601/5601f/5604/5604i/5801, select the “Locate On” function and the inbuilt beeper will beep continuously until you select the “Locate Off” JetPort Commander User’s Manual 3-3 Windows Management Tool function. Dual Power, Redundant Ethernet and WLAN Display The 2 new display functions are supported from JetPort Commander V1.5 and later version. The Dual Power display function is applied to JetPort 5601 and 5601f. JetPort 5601 series support 2 power inputs, PWR1 is the DC terminal block, PWR2 is the DC power jack. The Redundant Ethernet display function is only applied to Jetport 5601 and 5604 series. They have dual Ethernet ports for redundant design. The Redundant Ethernet LED displays the active status. Power 1 is activated. Power 2 is activated. Both Power 1 and Power 2 are activated. Ethernet port 1 is linked. Ethernet port 2 is linked. Ethernet port 1 and port 2 are linked, Port 1 is the master port. Ethernet port 1 and port 2 are linked, Port 2 is the master port. The WLAN strength display function is only applied to Jetport 5801. The 5801 supports LAN and WLAN interfaces. Only one of the interfaces can work at one time. The WLAN interface can display the strength of the Wireless signals. WLAN interface is activated. LAN interface is activated. Note: 5201 doesn’t support dual power input and redundant Ethernet, both of the Power and Ethernet display keeps in gray. 5601f supports dual power input but doesn’t support redundant Ethernet, the display of Power can active as above description, the display of redundant Ethernet keeps in gray. 3-4 JetPort Commander User’s Manual Windows Management Tool Security JetPort Security includes access list and administration security. Access List The Access IP Table specifies the IP address and subnet that can access to the device. The access is based on IP and Mask combination. IP: Type the target IP or IP subnet you want access. Mask: Mask is to define the range of the target IP addresses. Fox example: Use 255.255.255.255 to secure one host IP. Use 255.255.255.0 to secure one Class C subnet IP address. If the access is open to all hosts, do NOT enable this function. DO NOT enable the entry without entering the IP address, otherwise, you can’t access the device. Only hardware reset can solve the problem. Administration Security You can assign password to protect others from changing the configurations on the device. If you assign password, you will need to give password every time when you access Windows, Web, or Telnet consoles. The password will also validate on Setup Wizard configuration. You can input max. 12 characters as password. After modifying configuration, be sure to validate the changes by using “Apply Only” or “Apply and Save”. Networking JetPort supports Static IP or DHCP/BootP Client mode for both Wire and Wireless interface. For Wireless Device Server, configure the IP setting to both Wire and Wireless interface, thus you can find the device through Wire or Wireless interface. (Only one interface is activated at one time, when connecting both Wire and Wireless interfaces, Wire is activated with higher priority.) After modifying configuration, be sure to validate the changes by using “Apply Only” or “Apply and Save”. JetPort Commander User’s Manual 3-5 Windows Management Tool Wireless (5801) JetPort Wireless Device Server includes basic Wireless setting, WLAN strength and WLAN Security settings. In the basic Wireless setting, you can configure the Network type and SSID for the Infrastructure mode. Network Type: Infra (Infrastructure) The infra mode is similar to the client and base station architecture. The Access Point (AP) is the Wireless base station. The JetPort is the Wireless client. Connect the JetPort to the AP by wireless interface, thus JetPort can access the network resource through the AP. Select the Infra type. Press SSID Scan to search the available Access Point (AP). The system can display up to 5 AP, choose the SSID of the AP you’d like to connect. The SSID field also allows you to manual type the SSID. Type the SSID and press “Apply and Save”. Network Type: Adhoc. Ad-hoc mode is a point to point connection mode without Access Point (AP). When choosing this mode, you should know what SSID and Channel of the other end first. Select the Adhoc type, enter the SSID and choose the Channel of the other end. Press “Apply and Save” to activate the settings. 3-6 JetPort Commander User’s Manual Windows Management Tool Wireless Security (5801) JetPort 5801 supports several types of Wireless Security. The types include WEP, WPA(TKIS and AES). No Encryption: Disable the Wireless encryption. WEP: WEP is abbreviation of the Wired Equivalent Privacy. WEP is a security protocol for WLAN. It is designed to provide the same level of security as that of a wired LAN. WEP aims to provide security by encrypting data over radio waves so that the serial data is protected from JetPort 5801 to the Access Point (AP) or another end station. There are 4 types WEP encryption you can choose: Character Input: 5 Characters [WEP64] Character Input: 13 Characters [WEP128] Hexadecimal Input: 10 digits [WEP64] Hexadecimal Input: 26 digits [WEP128] After choosing the encryption type, you can type the Key in the below field. There are 4 keys you can configure and save, one of the key can work at one time. The 5801 also supports WPA (WiFi Protected Access). WPA was created by the Wi-Fi JetPort Commander User’s Manual 3-7 Windows Management Tool Alliance, it was designed to enhance the security of wireless networks. WPA has better protection than WEP. JetPort 5801 supports WPA Personal mode. This mode is designed for the networks which don’t require the complex 802.1x authentication server. The WPA personal mode requires manual configuration of a PSK (Previously Share Key) on the AP and Client. The PSK is a passphrase (password), each client must enter a passphrase to access the network, the security depends on the strength of the passphrase. The passphrase may be from 8 to 63 printable ASCII characters or 64 hex decimal digits (256 bits). The passphrase you typed will be stored in JetPort thus you can use this passphrase to communicate with the AP. JetPort 5801 WPA supports 2 encryption modes, TKIP and AES. TKIP is short of Temporal Key Integrity Protocol. It’s an enhancement to WEP security. TKIP uses the RC4 stream cipher with 128-bit keys for encryption and 64-bit keys for authentication. TKIP helps to ensure that only the intended audience understands the transmitted data. AES is short of Advanced Encryption Standard. 5801 provides encryption support AES. Choose the encryption type, TKIP or AES, then type the key in the WPA-PSK and time in the Key Renewal Period (minutes) field. Note: The above security settings should be the same in your access point (AP) and JetPort. Incorrect password/key may lead you lost the connection. Notification JetPort supports event notification by SNMP trap, email, or system log. SNMP notification To activate SNMP notification, check “SNMP Management Enable” from “Management” menu and assign the “community”, “location”, “contact info”, and Trap Server IP. The length of community is from 1 to 31, which cannot be left blank and do NOT include “;” mark. The length of Location and Contact information is from 0 to 255, which is optional. 3-8 JetPort Commander User’s Manual Windows Management Tool The Trap Server supports domain name format, and requires at least one Trap Server information to activate the setting. Select SNMP Trap in “Notification” menu. Specify the notification event type first and enable SNMP management in Management menu. Notification Items: Hardware Reset (Cold Start): Rebooting JetPort from power plug will trigger the event Software Reset (Warm Start): Rebooting JetPort from “Reboot Device” function from “Save/Load” menu will trigger the event. Login Failed: Using wrong password in console will trigger the event IP Changed: Changing network setting will trigger the event Password Changed: Changing the password will trigger the event Access IP Blocked: Report blocked IP addresses Email Notification Enabling Email notification will open a window for SMTP settings. Assign SMTP server, and if Authentication is required for the SMTP server, check the authentication box and specify the users name and password. Assign the target receivers’ IP address. JetPort supports sending notification to max. 4 email addresses. JetPort Commander User’s Manual 3-9 Windows Management Tool System Log Server Notification Enabling Syslog Notification will open Syslog Settings window. Specify Log Server IP and Port, or select “Using Current Host’s Log Server” to specify current host as the log server. After modifying configuration, be sure to validate the changes by using “Apply Only” or “Apply and Save”. Management In addition to JetPort Windows Commander, JetPort can also be managed by Web and Telnet consoles. To enable or disable the management consoles, go to “Configuration” and “Management”. JetPort enables Web/HTTPS and Telnet/SSH consoles by default. To disable Web/HTTPS or Telnet/SSH consoles, uncheck the boxes. 3-10 JetPort Commander User’s Manual Windows Management Tool “Go to Web Management” will open web browser and enter web console of JetPort. JetPort 5201 supports web access without security, JetPort 5601 only support HTTPS. “Go to Telnet Management” will open Telnet session and enter telnet console of JetPort 5201. Or it will ask you to open the SSH client to access JetPort 5601. Choose “Apply Only” or “Apply and Save” to validate the changes. Update Firmware You can find up-to-date firmware of JetPort in Korenix website download section. http://www.korenix.com/downloads.htm To update Firmware of the device, save the firmware file in your host PC. Go to “Configuration”, and “Update Firmware”. Specify the file location by Browsing and continue operation by Update. The device will reboot after firmware update and be located again in Commander device list. Note: All configurations will restore to default except for the device IP address after the firmware update. DI/DO (5604 series) Digital Input (DI) and Digital Output (DO) are the new feature implemented in 5604 and 5604i. The JetPort Commander V1.8 starts to support this feature. DI: You can read the status of the DI. 0 means logic Low. 1 means logic High. When connect DI with DO of other terminal device, the DI can display the DO status of the terminal device. DO: You can read and set the status of the DO. 0 means logic Low, 1 means logic High. Click the 0/1 button, you can change its value to 1 or 0. JetPort Commander User’s Manual 3-11 Windows Management Tool Means logic High for DO_1. means logic Low for DO_1. Note: The feature introduction is introduced in the 5604/5604i manual. Save / Reload After configuration is finished, be sure to Apply and Save the changes. Apply all configurations and Save to Flash. The changes are valid after reboot. Load default configuration except Network Settings. Reboot the device. Retrieve saved configuration file to apply in the device. Save the current configuration into a file and save the file in current host. 3-12 JetPort Commander User’s Manual Windows Management Tool Port Configuration Serial Port Configurations include configuration for the serial parameters, serial communication modes, data packing options, and event notifications. Go to the port of the device in Configuration tree. Choose “Apply Only” or “Apply and Save” to validate the changes. Serial Settings The available serial settings for JetPort is as follows: Port Alias: Remark the port to hint the connected device. Baudrate: from 110bps to 460.8kbps Parity: No, Even, Odd, Mark, Space Data Bits: 5, 6, 7, 8 Stop Bits: 1, 2 (1.5) * 1.5 is only active when data bit is 5. Flow Control: No, XON/XOFF, RTS/CTS, DTR/DSR Interface: RS232 / RS422 / RS485(4 wire) / RS485 (2 wire) Performance: Throughput, Latency Throughput mode guarantees highest transmission speed Latency mode guarantees shortest response time Advanced Data Packing Options For advanced data packing options, you can specify delimiters for Serial to Ethernet and / or Ethernet to Serial communications. You can define max. 4 delimiters (00~FF, HEX) for each way. The data will be hold until the delimiters are received or the optional “Flush Ethernet to Serial data buffer” times out. Zero means disable(factory default). Force TX interval time is to specify the timeout when no data has been transmitted. When the timeout is reached or TX buffer is full (4K Bytes), the queued data will be JetPort Commander User’s Manual 3-13 Windows Management Tool sent. Zero means disable(factory default). Choose “Apply Only” or “Apply and Save” to validate the changes. Service Mode- Real/Virtual COM Real/Virtual COM service mode enables the serial port in JetPort as PC’s locally-attached COM port for Windows or tty port for Linux. One PC can have as many as COM ports on the network without the limitation of PC’s physical slots. The Real/Virtual COM ports on the network can also be shared by multiple hosts. For redundant system considerations, JetPort also supports up to 5 Real/Virtual COM links. Apply same serial setting to the backup host, all the links will transfer data simultaneously. To start the Real/Virtual COM, select Real/Virtual COM Mode in Service Mode of Port Configuration. In 5604, please select the serial ports you want to configure first. Port 1 is the serial 1, port 2 is the serial 2, port 3 is the serial 3, port 4 is the serial 4. 3-14 JetPort Commander User’s Manual Windows Management Tool Select “Map Real/Virtual COM” to map the port to PC’s COM port. A Window will appear to confirm to change to Real/Virtual COM mode. Choose Apply Only or Apply and Save. Select the available port number to map to. When the configuration is finished and saved, the COM port number will be shown after port, and you can monitor the port in Monitor menu. Multiple Real/Virtual COM Connections Max. one connection is default. To create multiple Real/Virtual COM connection, select max. connection number that the JetPort device is allowed. After increasing the max. connection number, other hosts on the same subnet as JetPort can use the port as Real/Virtual COM port at the same time. JetPort Commander User’s Manual 3-15 Windows Management Tool Note that all the hosts for the multiple Real/Virtual COM connections must have the same serial parameters, i.e. baud rate, start bit, data bit, etc. Miscellaneous Settings: Idle Timeout: When serial port stops data transmission for a defined period of time (Idle Timeout), the connection will be closed and the port will be freed and re-try for connection with other hosts. Zero is disable this setting (default). If Multilink is configured, only the first host connection is effective for this setting. Alive Check: The JetPort device will send TCP alive check package in each defined time interval (Alive Check) to remote host to test the TCP connection. If the TCP connection is not alive, the connection will be closed and the port will be freed for other hosts. Zero is to disable this setting (default). To un-map the COM port, specify the port and select Unmap in the quick bar. Service Mode- TCP Server When JetPort is configured as TCP Server, it gives the connected serial device a unique IP:Port address on a TCP/IP network that can be accessed by other network hosts. JetPort as TCP Server waits passively to be contacted by the host computer, allowing the host computer to establish a connection and get data from the serial device. TCP Server mode supports up to 5 simultaneous connections, so that max. 5 network 3-16 JetPort Commander User’s Manual Windows Management Tool hosts as TCP Clients can connect to the device at the same time. Note that all the hosts for the multiple TCP Server connections must have the same serial parameters to communicate with JetPort, i.e. baud rate, start bit, data bit, etc. TCP Server proceeds as follows: 1. Network host requests a TCP connection with JetPort in TCP Server Mode by IP address and port number. 2. Once the connection is established, data can be transmitted in both directions from the host to the JetPort device, and vice versa. To configure TCP Server, select TCP Server Mode in Service Mode of Port Configuration. “Auto Scan” the TCP Data Port number that is available from current host. The Control Port is Data Port number plus one. Define the max. connection allowed from 1 to 5. Apply and Save the changes. function refreshes the current connections. JetPort Commander User’s Manual 3-17 Windows Management Tool Miscellaneous Settings: Idle Timeout: When serial port stops data transmission for a defined period of time (Idle Timeout), the connection will be closed and the port will be freed for other hosts. Zero is disable this setting (default). If Multilink is configured, only the first host connection is effective for this setting. Alive Check: The JetPort device will send TCP alive check package in each defined time interval (Alive Check) to remote host to test the TCP connection. If the TCP connection is not alive, the connection will be closed and the port will be freed for other hosts. Zero is disable this setting (default). Service Mode- TCP Client When JetPort is configured as TCP Client, it will build TCP connection to remote host when data is received. When the connection is built, the data is transmitted bi-directionally. When the data transmission is finished, the TCP connection will be closed by TCP Client. The connect-on-demand TCP Client operation helps the host computer to manage high number of remote devices that exceeds the maximum simultaneous TCP connections allowed. JetPort supports up to 5 simultaneous TCP Client connections for redundant system considerations. 3-18 JetPort Commander User’s Manual Windows Management Tool TCP Client proceeds as follows: 1. The JetPort configured as TCP Client Mode requests a connection to the host. 2. Once the connection is established, data can be transmitted in both directions from the host to the JetPort, and vice versa. To configure TCP Client, select TCP Client Mode in Service Mode of Port Configuration. Specify the IP and port number of the host. If the TCP Client should connect to the current host, “Auto Scan” will scan current host IP address and available port number. If the TCP Client should connect to other hosts, specify the IP address of the host and “Auto Scan” will scan the available port number of JetPort. If the TCP Client should connect to more than one host, specify the IP addresses and port number or use “Auto Scan” to scan the port number of JetPort. Apply and Save the changes. JetPort Commander User’s Manual 3-19 Windows Management Tool Miscellaneous Settings: Idle Timeout: When serial port stops data transmission for a defined period of time (Idle Timeout), the connection will be closed and the port will be freed and re-try for connection with other hosts. Zero is disable this setting (default). If Multilink is configured, only the first host connection is effective for this setting. Alive Check: device will send TCP alive check package in each defined time interval (Alive Check) to remote host to test the TCP connection. If the TCP connection is not alive, the connection will be closed and the port will be freed for other hosts. Zero is disable this setting (default). Connect on Startup: The TCP Client will build TCP connection once the connected serial device is startup. Connect on Any Character: The TCP Client will build TCP connection once the connected serial device starts to send data. Service Mode- UDP The UDP Server/Client Mode of operation is designed for applications that require speedy but no-guaranteed data transmission over UDP protocol layer. When JetPort is configured as UDP Server/Client, your serial device can deliver data to multiple destinations at almost the same time since the UDP does not request building connection first before sending data. 3-20 JetPort Commander User’s Manual Windows Management Tool To configure UDP, select UDP Mode in Service Mode of Port Configuration. “Auto Scan” the Listening port number of JetPort. If there are more than one destination hosts, specify the IP address range by Destination Host IP Begin and End. “Auto Scan” the sending port number of the device. For example: Destination Host Begin = 192.168.10.1 Destination Host End = 192.168.10.100 Send Port = 4040 Listening Port = 4032 *JetPort will receive Ethernet data from port 4032 and send to serial port *JetPort will receive Serial data to 192.168.10.1 to 192.168.10.100 via port 4040 Apply and Save the changes. JetPort Commander User’s Manual 3-21 Windows Management Tool Notification Port status can be notified to administrator by means of Email, SNMP trap, or System Log. The events for notification include: DCD changed: When DCD (Data Carrier Detect) signal changes, indicating the modem connection status has changed, the event will be triggered. RI changed: When RI (Ring Indicator) signal changes, indicating the incoming of a call, the event will be triggered. DSR changed: When DSR (Data Set Ready) signal changes, indicating that the data communication equipment is powered off, the event will be triggered. CTS changed: When CTS (Clear To Send) signal changes, indicating that the transmission between computer and DCE can proceed. Port connected: In TCP Server Mode, when the device accepts an incoming TCP connection, this event will be trigger. In TCP Client Mode, when the device has connected to the remote host, this event will be trigger. In Real/Virtual COM Mode, when Real/Virtual COM is ready to use, this event will be trigger. Port disconnected: In TCP Server/Client Mode, when the device lost the TCP link, this event will be trigger. In Real/Virtual COM Mode, When Real/Virtual COM is not available, this event will be trigger. To enable activate the notification, specify the event type and the notification methods. The details of SNMP trap Server, Email SMTP server, or Log server IP should be 3-22 JetPort Commander User’s Manual Windows Management Tool configured first properly in device “Configuration” “Management”. JetPort Commander User’s Manual 3-23 Windows Management Tool After modifying configuration, be sure to validate the changes by using “Apply Only” or “Apply and Save”. Setup Wizard JetPort Commander offers 5 Setup Wizards to help you manage JetPort devices as a group and streamline the management tasks. Real/Virtual COM Wizard JetPort Commander offers one of the easiest way to add serial COM ports over the network by the Real/Virtual COM Wizard. JetPort COM port driver is installed when you install JetPort Commander. Select the Real/Virtual COM Wizard from Setup Wizard. There are only 3 steps to follow up. 3-24 JetPort Commander User’s Manual Windows Management Tool Select the available ports of JetPort devices on the network. Continue by configuring the serial settings of the serial ports. In Performance mode, there are “Throughput” mode and “Latency” mode. In Throughput mode, the throughput is high. In Latency mode, the response time is fast. Specify the Real/Virtual COM port range and continue the operation by checking the COM port table. Serial Tunnel Wizard JetPort Commander User’s Manual 3-25 Windows Management Tool The Serial Tunnel Wizard gives you the option to transparently pair two devices over the network. Select the devices that should be paired and move the devices into IP1 and IP2. After configuring the serial setting of the ports, the serial tunnel will be built by assigning one port as the TCP Server mode and the other as the TCP Client mode. Group IP Wizard When you have more than one device to configure, it is handful to use Group IP wizard to configure all IP addresses of the devices remotely. Select Group IP Wizard after opening JetPort Commander, or use Broadcast and find more than one devices on the network and click Group IP Wizard hint at the bottom. 3-26 JetPort Commander User’s Manual Windows Management Tool Search the devices in local network (i.e. same subnet), or search by an IP range. Select the devices. JetPort Commander User’s Manual 3-27 Windows Management Tool Select the devices for group IP configuration and define the IP addresses range or by DHCP. Click next to confirm the setup and the IP configuration is finished, you will see the IP addresses for the devices. Group Setup Wizard Group Setup Wizard helps you to copy the configuration of one device to other devices. You can select the items to be copied or not. Go to “Setup Wizard”, “Group Setup Wizard”, and choose “Next” to continue. 3-28 JetPort Commander User’s Manual Windows Management Tool Select device model name. Select the source device for the configuration and destination devices. Specify the configuration items from the source device to the destination devices. JetPort Commander User’s Manual 3-29 Windows Management Tool Click next to confirm and finish the wizard. Group Firmware Wizard To update firmware for a group of devices can be as easy as 4 steps of Group Firmware Wizard. Select the device model name and select available devices on the network for the upgrade. 3-30 JetPort Commander User’s Manual Windows Management Tool Specify the firmware image and select next. Confirm the firmware upgrade and continue operation. JetPort Commander will upgrade firmware of the devices and reboot again to finish. IP Collection For the dynamic DHCP IP settings, it is often a task to find the changing IP addresses. JetPort Commander supports auto IP report function to report the current IP address of the JetPort units to administrator. To enable the function, check “Auto IP Report” in “Configuration”, “General”. Specify the host that the device should report IP to, or define current host as the report host. Be sure to define the Report Interval time. Zero is disable. JetPort Commander User’s Manual 3-31 Windows Management Tool Go to the IP Collection function of the main menu and find the devices auto IP report list. Monitor You can monitor the COM port status from the Monitor function. The monitored items can also be defined by the “Select Monitor Items”. You must configure the COM ports first before monitoring the status. 3-32 JetPort Commander User’s Manual Windows Management Tool Real/Virtual COM Windows Service mode JetPort Commander V2.0 and later versions start to support the VCOM Window Service mode. The VCOM driver can work alone even users don’t open the JetPort Commander. When you exit the JetPort Commander, the popup screen as below prompt you “Keep the Real/Virtual COM running?”. Select “Cancel” to stop exiting the program. Select “No, remove the Real/Virtual COM.”, the VCOM driver will be removed. The VCOM only work when you open the JetPort Commander. Select “Yes, keep the Real/Virtual COM resident.”, the VCOM driver will be kept in the Window Service mode. The VCOM driver can work alone even you don’t open the JetPort Commander. Should you want remove the VCOM or change the setting of VCOM, you should open the JetPort Commander to configure again. JetPort Commander User’s Manual 3-33 Windows Management Tool Revision Histor y 34 Edition Date Modifications V1.0 Aug. 9, 2006 The first version. V1.1 Feb. 16, 2007 Add DI/DO (5604 series) configuration method. V1.2 Dec. 27, 2007 Add Wireless (5801) related configuration. Add VCOM Service mode introduction. V2.0 Jan. 2, 2008 Correct Wireless Security Description. Formally release the version and JetPort Commander V2.0 V2.1 July, 2012 Add Real COM JetPort Commander User’s Manual