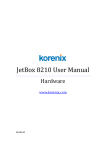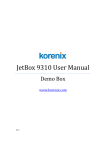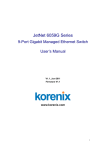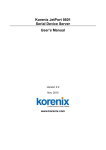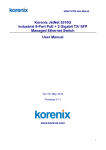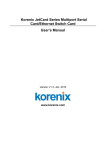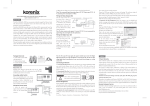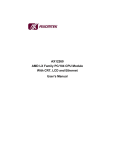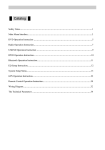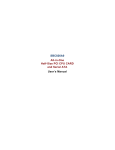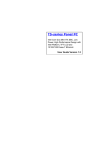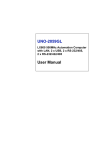Download "user manual"
Transcript
JetBox 8100 User Manual Hardware Copyright@2007 Korenix Technology Co., Ltd. All rights reserved. Reproduction without permission is prohibited. Customer Service: [email protected] V1.1 Copyright Notice Copyright© 2007 Korenix Technology Co., Ltd. All rights reserved. Reproduction without permission is prohibited. Information provided in this manual is intended to be accurate and reliable. However, the original manufacturer assumes no responsibility for its use, or for any infringements upon the rights of third parties that may result from its use. The material in this document is for product information only and is subject to change without notice. While reasonable efforts have been made in the preparation of this document to assure its accuracy, Korenix assumes no liabilities resulting from errors or omissions in this document, or from the use of the information contained herein. Korenix reserves the right to make changes in the product design without notice to its users. Acknowledgments Korenix is a registered trademark of Korenix Technology Co., Ltd. All other trademarks or registered marks in the manual belong to their respective manufacturers. ii Table of Contents JetBox 8100 User Manual...............................................................................i Hardware .........................................................................................................i Copyright Notice........................................................................... ii Acknowledgments........................................................................ ii Table of Contents ..........................................................................................iii Chapter 1: Overview ......................................................................................1 1.1 Introduction................................................................................1 1.1.1 Highly Robust Coating Construction ............................... 2 1.1.2 Highly Compact Size........................................................... 2 1.1.3 Highly Scalable Performance with low power consumption........................................................................ 2 1.1.4 Optimized Integration ......................................................... 2 1.1.5 Wide Range of Power Source............................................ 2 1.2 Hardware Specifications ...........................................................3 1.3 Dimension ..................................................................................4 1.4 Packing List ...............................................................................4 Chapter 2: Hardware Functionality...............................................................5 2.1 Introduction of JetBox 8100 external I/O Connectors ............5 2.2 VGA Connector ..........................................................................5 2.3 PS2 Keyboard /Mouse Connector ............................................6 2.4 COM 1 Connector ......................................................................6 2.5 COM2 Connector .......................................................................7 2.6 Ethernet Connector (LAN) ........................................................7 2.7 USB Connector ..........................................................................8 2.8 Audio MIC/ Earphone Connector..............................................8 2.9 Power Input Connector .............................................................8 2.10 Power ON/OFF Button.............................................................9 2.12 LED Indicators .........................................................................9 Chapter 3: Hardware Installation and Upgrade .........................................10 3.1 Jumpers and Connectors .......................................................10 3.2 Setting Jumpers.......................................................................10 3.3 COM2 RS232/422/485 Jumper Setting (JP2).......................... 11 3.4 Install the DDR SDRAM Memory Module ...............................12 3.5 Inserting a Compact Flash Card.............................................13 3.6 Installing the 2.5” Hard Driver Disk (HDD).............................14 iii Chapter 4: Award BIOS Setup.....................................................................16 4.1 Introduction..............................................................................16 4.2 Entering Setup .........................................................................17 4.3 Standard CMOS Setup.............................................................17 4.4 Advanced BIOS Features ........................................................18 4.4.1 Virus Warning .....................................................................18 4.4.2 CPU Inetenal Cache ...........................................................18 4.4.3 Quick Power On Self Test .................................................18 4.4.4 First/Second/Third/Boot Other Device ............................19 4.4.5 Boot Up Numlock Status...................................................19 4.4.6 Gate A20 Option .................................................................19 4.4.7 Typematic Rate (Chars/Sec) .............................................19 4.4.8 Typematic Delay(Msec) .....................................................19 4.4.9 Security Option...................................................................19 4.5 Advanced Chipset Features....................................................20 4.5.1 CPU Frequency...................................................................20 4.5.2 CAS Latency .......................................................................20 4.5.3 Video Memory Size ............................................................21 4.5.4 Onboard Audio ...................................................................21 4.6 Integrated Peripherals.............................................................21 4.6.1 On-Chip IDE Channel 1......................................................21 4.6.2. Master/Slave Drive PIO/UDMA Mode ..............................22 4.6.3 IDE HDD Block Mode .........................................................22 4.6.4 KBC input clock .................................................................22 4.6.7 Onboard Serial Port ...........................................................22 4.6.8 Serial Port-2 mode Select .................................................22 4.6.9 Lan 1 Controller..................................................................22 4.6.10 Onboard Lan Boot ROM..................................................23 4.7 Power Management Setup ......................................................23 4.8 PnP/PCI Configurations ..........................................................23 4.8.1 PNP OS Installed ................................................................24 4.8.2 Reset Configuration Data..................................................24 4.8.3 Resources controlled by...................................................24 4.8.4 PCI/VGA Palette Snoop .....................................................24 4.9 PC Health Status......................................................................24 4.10 Load Fail-Safe Default ...........................................................25 4.11 Load Optimized Default.........................................................25 4.12 Password Setup.....................................................................25 JetBox 8100 User Manual_HW_1.1 iv 4.13 Save & Exit Setup ..................................................................26 4.14 Exit Without Saving ...............................................................26 Chapter 5: Appendix ....................................................................................27 5.1 Revision History ......................................................................27 5.2 Table/Figure Index ...................................................................27 v Chapter 1: Overview 1.1 Introduction The advantage of adopting Korenix JetBox series is ready-to-use. Korenix is devoted to improve the usability of embedded communication computer in industrial domain. Besides operating system (Linux/WinCE/WinXPe), Korenix provides device drivers, protocol stacks, system utilities, supporting services and daemons in one Compact Flash card to make system integration simple. Further, Korenix provides application development toolkits for users to build up their own applications easily. JetBox 8100 is a high performance, compact and rugged embedded computer. All-in-one device with small volume, fanless design and a capability to withstand a wide range of temperatures is suitable for industrial severe environment. It is equipped with AMD Geode LX800 (500MHz) processor and 256MB SDRAM (512MB Max.) and supports Linux and WinCE5.0 to meet requirements of industrial PC applications. For better expansibility, it carries 2 USB ports, 1 RS-232 ports and 1 RS-232/422/485 ports for versatile peripheral and interfaces and one Compact Flash slot for system integration. It also supports 640*480 VGA (1280*1024 Max.) and audio to give users much flexibility in industrial applications. In addition, it is equipped with 1 RJ-45 ports and supports daemons and web server to accommodate to the network communication environment today. With complete software solution and excellent hardware design, JetBox series is the best choice of industrial communication computer. JetBox 8100 User Manual_HW_1.1 1 1.1.1 Highly Robust Coating Construction Fanless operation in steel housing. A special cushioned design that absorbs vibtation to ensure maximum reliability under harsh conditions 1.1.2 Highly Compact Size With its maximum mounting wide of 44mm,the Jetbox 8100 can be used in limited space critical conditions 1.1.3 Highly Scalable Performance with low power consumption Scalable Low Voltage AMD Geode LX800 processor system to bring high computing performance with low power consumption 1.1.4 Optimized Integration Few Parts, easy integration, easy maintenance to reduce investment System are supplied ready to run Long life cycle support for product continuity Wide range of power source 1.1.5 Wide Range of Power Source Wide range of DC 12V~24V power source offers flexibility of power input for various automation environments JetBox 8100 User Manual_HW_1.1 2 1.2 Hardware Specifications Model Processor JetBox 8100 AMD Geode LX800 500MHz Chipset System Memory AMD Geode CS5536 SDRAM 256 MB ,Max.512MB (Optional) VGA Ethernet Controller Up to 64MB sharing system memory Realtek RTL 8100C, 10/100Based-TX RJ45 connector*1 Compact Flash slot Type II Compact Flash slot *1 Hard Driver Disk 2.5”HDD IDE slot *1 Serial Port COM1: RS232 COM2: RS232/RS422/RS485 (JP2/BIOS select) USB Two USB2.0 Compliant universal serial bus port Audio MIC input connector , Earphone connector Keyboard/Mouse One PS/2 Port to support PS/2 Mouse and PS/2 Keyboard RTC Battery backup external RTC Reset Button One Power Button LED Indicator One , Power ON/OFF Button PWR*1, HDD*1,ACT*1,LINK*1 Powe Input Power Consumption +12VDC~+24VDC 15W Max. Mounting DIN Rail Construction Sheet metal case Dimensions 120.0mm(D)* 44.2mm(W)*123.0mm(H) 5℉ ℉~158℉ ℉(-15℃ ℃ ~ 70℃ ℃), 5 to 95% RH(w/o Operating Temperature HD) Storage Temperature Net Weight -4℉ ℉~176℉ ℉(-20℃ ℃ ~ 80℃ ℃), 5 to 95% RH(w/o HD) 0.7 kg EMC CE/FCC class A Table 1-1 Hardware specifications JetBox 8100 User Manual_HW_1.1 3 123(REF) 36.35 1.3 Dimension 44.2(REF) 120(REF) 9 - + Figure 1-2 Dimension 1.4 Packing List JetBox 8100 PS/2 Keyboard/Mouse adapter cable 2 pin power terminal block 44-pin flat cable w/4 screws for fix 2.5”HD Din-Rail mounting kit w/3 screws Quick Installation Guide Documentation and Software CD-ROM JetBox 8100 User Manual_HW_1.1 4 Chapter 2: Hardware Functionality 2.1 Introduction of JetBox 8100 external I/O Connectors Figure 2-1 External I/O Connectors 2.2 VGA Connector VGA connector is provided for CRT display 1 10 11 Pin Signal Pin Signal 1 Red 12 DDC Data 2 Green 15 DDC Clock 3 Blue 5&10 Digital Ground 13 Hsync 6,7,8 Analog Ground 14 Vsync Others Not Used Table 2-2 VGA Connector Pin Assignment JetBox 8100 User Manual_HW_1.1 5 2.3 PS2 Keyboard /Mouse Connector The connector uses the included adapter cable you can install standard PS/2 type keyboard and Mouse. Standard PS/2 keyboard can be plugged into this connector without any adapter cable. If PS/2 keyboard and Mouse will be used simultaneously, a Y-type (3-terminal)adapter cable is needed. 3 5 1 2 6 4 Pin Description 1 Mouse Data 2 Keyboard Data 3 Ground 4 VCC 5 Mouse Clock 6 Keybaord Clock KB/MS Table 2-3 KB/MS Connector Pin Assignment 2.4 COM 1 Connector The DB9 (COM1) is standard serial port connector. The following tables show the pin assignment of connector. 1 6 5 9 Table Pin No# 1 2 3 4 5 6 7 8 9 RS232 DCD RxD TxD DTR GND DSR RTS CTS RI 2-4 COM1 Connector Pin Assignment JetBox 8100 User Manual_HW_1.1 6 2.5 COM2 Connector The DB9 (COM2) is standard serial port connector. The following tables show the pin assignment of connector. 1 Pin No# 1 2 3 4 5 6 7 8 9 T 5 6 9 RS232 DCD RxD TxD DTR GND DSR RTS CTS RI RS422 RS485 RxD-(A) RxD+(B) Data-(A) Data+(B) TxD-(A) TxD+(B) able 2-5 COM2 Connector Pin Assignment 2.6 Ethernet Connector (LAN) The RJ45 connector with 2 LED’s for LAN. The right side LED(Orange) indicates data is being accessed and the left side LED(Green)indicates on-line status. 1 8 LAN Pin Signal Pin 1 TX+ 5 2 Tx- 6 3 RX+ 7 4 Signal RX- 8 Table 2-6 Ethernet Connector Pin Assignment JetBox 8100 User Manual_HW_1.1 7 2.7 USB Connector The JetBox 8100 supports a two port USB connector. Any USB device can be attached to USB ports with plug-and-play supported. 1 4 USB Pin Signal 1 USBV 2 USBD- 3 USBD+ 4 USBG Table 2-7 USB Connector Pin Assignment 2.8 Audio MIC/ Earphone Connector MIC - In Earphone (Lin-out) 2.9 Power Input Connector Power is supplied through an external power DC in. See following figure and a side pictures. DC Power Connector: Use external 2-pin terminal block. Reverse the polarity will damage the device. - + DC12~24V Figure 2-8 Power Input Connector JetBox 8100 User Manual_HW_1.1 8 2.10 Power ON/OFF Button Plugging a DC power into a power connector then switch power to on, when you final installed system hardware device. ON OFF OFF: Power Off ON OFF ON: Power On Figure 2-9 Power ON/OFF Button 2.11 Reset Button The JetBox 8100 has a push button switcher for system reset. Push and release the button will cause hardware reset of JetBox 8100 and restart system booting. 2.12 LED Indicators The Power and HDD LED’s has two distinctive statuses: Off for inactive operation and blinking light for activity. And the 2 LEDS’s for LAN ports. The right side LED’s (Green) indicate on-line, and left side LED(Orange) access status of LAN. ACT LINK PWR HDD ACT : LAN Access LED (Orange) LINK: :LAN Link LED (Green) PWR: Power LED (Green) HDD: HDD LED (Red) Figure 2-10 LED Indicators JetBox 8100 User Manual_HW_1.1 9 Chapter 3: Hardware Installation and Upgrade 3.1 Jumpers and Connectors The JetBox 8100 Industrial Communication Computer consists of a PC-based computer that is housed in a metal top cover ,a metal bottom case with accessed bottom cover and Front with Rear Metal Face plate. Your HDD ,SDRAM, are all readily accessible by removing the accessed bottom cover. Any maintenance or hardware upgrades can be easily completed after removing the top cover, and Front with Rear Metal Face plate. Warning ! Do not remove any mechanical parts, such as the top cover, bottom cover and front with rear face until you have verified that no power is flowing within the industrial communication computer. Power must be switched off and the power cord must be unplugged. Every time you service the industrial communication computer, you should be aware of this. 3.2 Setting Jumpers You can configure your JetBox 8100 to match the need of your application by setting jumpers. A jumpers is the simplest kind of electrical switch. It consists of two metal pins and a small metal clip (often protected by a plastic cover)that slides over the pins to connect them. To “close” a jumper, you connect the pins with the clip. To “open” a jumper you remove the clip. Sometimes a jumper will have three pins, labeled 1, 2, and 3. In this case, you would connect either pins 1 and 2 or pins 2 and 3. JetBox 8100 User Manual_HW_1.1 10 The jumper settings are schematically depicted in this manual as follows: A pair of needle-nose pliers may be helpful when working with jumpers. If you have any doubt about the best hardware configuration for your application, contact your local distributor or sales representative before you make any changes. 3.3 COM2 RS232/422/485 Jumper Setting (JP2) The COM 2 port located on front metal face plate of Jetbox 8100 unit which can be configured to operation in RS232, RS422 or RS485 mode by use BIOS setting or setting up the Jumper Pins of JP2 located on internal board of Jetbox 8100 unit. JetBox 8100 User Manual_HW_1.1 11 Figure 3-1 Jumper 2 Setting 3.4 Install the DDR SDRAM Memory Module The JetBox 8100 provides one 200-pin SODIMM (Small Outline Dual Inline Memory Module) socket and supports 2.5V DDR SDRAM. You can install from 128MB to 512MB of DDR SDRAM memory. The procedure of installing a DDR SDRAM SODIMM into the JetBox 8100 is detailed below, please follow these steps carefully. 1. Remove the power cord. 2. Unscrew the screws from the bottom cover of the Jetbox 8100 3. Remove the bottom cover and extension board from main board. 4. Plug a DDR SDRAM SODIMM into a DDR SODIMM socket on board. 5. Inserting extension board and screw back the bottom cover with screws. JetBox 8100 User Manual_HW_1.1 12 Figure 3-2 SDRAM Installation 3.5 Inserting a Compact Flash Card The procedure of installing a Compact Flash card into the JebBox 8100 is detailed below, please follow these steps carefully. 1. 2. 3. 4. Remove the power cord. Unscrew the four screws from the bottom cover of the JetBox 8100. Remove the bottom cover. Plug a Compact Flash card into JetBox 8100. 5. Screw back the bottom cover with four screws. Figure 3-3 Compact Flash Card Installation JetBox 8100 User Manual_HW_1.1 13 Note: The Compact Flash socket supports 3.3V Compact Flash and Micro Drives. The JP1 is used to select master/slave device of this socket and default is slave (close). Be sure to avoid the same master/slave setting with which connects to IDE connector, if you use CF and IDE hard disk simultaneous. 3.6 Installing the 2.5” Hard Driver Disk (HDD) You can attach one enhanced Integrated Device Electronics(IDE)hard disk driver to the JetBox 8100’s internal controller which uses a IDE slot. The advanced IDE controller supports faster data transfer. The following are instructions of installation: 1. 2. 3. 4. Remove the power cord. Unscrew the screws from JetBox8100. Remove the cover and extension board from main board. Connect the IDE flat cable to the connector on the hard disk. 5. Fixing the HDD to bottom cover by using the 4 screws stored in accessories box. 6. Combine extension board, metal shell and Screw back all screws . JetBox 8100 User Manual_HW_1.1 14 Figure 3-4 2.5”HDD Installation Note: Use caution when handling the hard disk to prevent damage to IDE connector as you insert hard disk. Be careful with pin orientation when installing connectors and the cables. A wrong connection can easily destroy your hard disk.CN3 is used to connect a 2.5” HDD with included 44-pin flat cable. 3.7 Installing DIN Rail Kits Figure 3-5 DIN Rail Kits Installation JetBox 8100 User Manual_HW_1.1 15 Chapter 4: Award BIOS Setup 4.1 Introduction Award’s BIOS ROM has a built-in setup program that allows users to modify the basic system configuration. This type of information is stored in battery-backed memory(CMOS RAM) so that it retains the setup information when the power is turned off. The CMOS RAM is powered by an onboard button cell battery. When you finish BIOS setup, the data in CMOS RAM will be automatically backed up to Flash ROM. If operation in harsh industrial environments causes a soft error, BIOS will recheck the data in CMOS RAM and automatically restore the original data in Flash ROM to CMOS RAM for booting Note: If you intend to change the CMOS setting without restoring the previous backup, you have to click on”DEL” within two seconds of the “CMOS checksum error…” display screen message appearing. Then enter the “Setup” screen to modify the data. If the “CMOS checksum error…”message appears again and again, please check to see if you need to replace the battery in your system. JetBox 8100 User Manual_HW_1.1 16 4.2 Entering Setup Turn on the computer and pressing <DEL> to allow you to enter the setup. 4.3 Standard CMOS Setup Choose the “Standard CMOS Feature” option from the “Initial Setup Screen” menu, and the screen below will be displayed. This menu allows users to configure system components such as date, time, hard disk drive, floppy drive, display, and memory. JetBox 8100 User Manual_HW_1.1 17 4.4 Advanced BIOS Features The “Advanced BIOS Features” screen appears when choosing the “Advanced BIOS Features” item from the “Initial Setup Screen” menu. It allows the user to configure the JebBox 8100 according to his particular requirements. Below are some major items that are provided in the Advanced BIOS Features screen. A quick booting function is provided for your convenience. Simply enable the Quick Booting item to save yourself valuable time. 4.4.1 Virus Warning If enabled, a warning message and alarm beep activates if someone attempts to write here. The commands are “Enabled” or “Disabled”. 4.4.2 CPU Inetenal Cache Enabling this feature speeds up memory access. The commands are “Enabled” or “Disabled”. 4.4.3 Quick Power On Self Test This option speeds up the Power-On-Self-Test(POST) conducted as soon as the computer is turned on. When enabled, BIOS shortens or JetBox 8100 User Manual_HW_1.1 18 skips some of the items during the test. When disabled, the computer conducts normal POST procedures. 4.4.4 First/Second/Third/Boot Other Device The BIOS tries to load the OS with the devices in the sequence selected. Choices are: Floopy, LS120, HDD, SCSI, CDROM,USB, LAN, Disabled. 4.4.5 Boot Up Numlock Status This feature selects the “power on” state for Numlock. The commands are “Enabled” or “Disabled”. 4.4.6 Gate A20 Option Normal: A pin in keyboard controller controls GateA20 Fast(Default):Chipset controls GateA20 The typematic rate is the rate key strokes repeat as determined by the keyboard controller. The commands are “Enabled” or “Disabled”. Enabling allows the typematic rate and delay to be selected. 4.4.7 Typematic Rate (Chars/Sec) BIOS accepts the following input values (Characters/second) for typematic rate:6,8,10,12,15,20,24,30. 4.4.8 Typematic Delay(Msec) Typematic delay is the time interval between the appearance of two consecutive characters, when holding down a key. The input values for this category are: 250, 500, 750, 1000(msec) 4.4.9 Security Option This field allows you to limit access to the System and Setup. The default value is Setup. When you select System, the system prompts for the User Password every time you boot up. When you select JetBox 8100 User Manual_HW_1.1 19 Setup, the system always boots up and prompts for the Supervisor Password only when the Setup utility is called up. 4.5 Advanced Chipset Features The “Advanced Chipset Feature” screen appears when choosing the “Advanced Chipset Features” item from the “Initial Setup Screen” menu .It allows the user to configure the system chipset according to his particular requirements. Below are some major items that are provided in the Advanced Chipset Features screen. 4.5.1 CPU Frequency The CPU Frequency can be select to reduce power consumption. The input values for this category are: 200, 333, 400, 433, 500Mhz. This command default is “Auto”. 4.5.2 CAS Latency You can configure CAS Latency time as Auto, 1.5, 2.0, 2.5, 3.0, 3.5. The system board designer should set the values in this field, depending on the DRAM installed. Do not change the values in this JetBox 8100 User Manual_HW_1.1 20 field unless you change specifications of the installed DRAM or the installed CPU. 4.5.3 Video Memory Size You can configure Video Memory Size as none, 8MB, 16MB, 32MB, 64MB, 128MB, 254MB. The default is 8MB. 4.5.4 Onboard Audio The commands are “Enabled” or “Disabled”. It allows you to use onboard Audio function. 4.6 Integrated Peripherals 4.6.1 On-Chip IDE Channel 1 The commands are “Enabled” or “Disabled”. It allows you to use on-chip IDE channel 1. JetBox 8100 User Manual_HW_1.1 21 4.6.2. Master/Slave Drive PIO/UDMA Mode IDE Primary (Secondary)Master/Slave PIO/UDMA Mode. Each channel (Primary and Secondary)has both a master and a slave, marking 2 IDE devices possible. Because each IDE device may have a different Mode timing(0,1,2,3,4), It is necessary for these to be independent. The default setting “Auto” will allow auto-detection to ensure optimal performance. 4.6.3 IDE HDD Block Mode If you enable IDE HDD Block Mode, the enhanced IDE driver will be enabled. Leave IDE HDD Block Mode on the default setting. 4.6.4 KBC input clock This commands to select the Keyboard clock. You can configure clock as 8Mhz , 12Mhz. 4.6.7 Onboard Serial Port This commands to setting the serial resource allocation as 3F8/IRQ4, 2F8/IRQ3, 3E8/IRQ4, 2E8/IRQ3. The default setting for Serial Port 1 is 3F8/IRQ4 and Serial Port 2 is 2F8/IRQ3. 4.6.8 Serial Port-2 mode Select This commands to setting Serial Port 2 mode. You can configure Serial Port 2 as RS232, RS422, RS485. The default setting for Serial Port 2 mode is RS232. 4.6.9 LAN 1 Controller This commands to enable onboard Lan1 controller. JetBox 8100 User Manual_HW_1.1 22 4.6.10 Onboard LAN Boot ROM This item allows you to boot up the system via LAN from remote host. The choices: Enabled, Disabled. 4.7 Power Management Setup The Power Management setup controls the CPU card’s “green” features to save power. 4.8 PnP/PCI Configurations JetBox 8100 User Manual_HW_1.1 23 4.8.1 PNP OS Installed Select “Yes” if you are using a plug and play capable operating system. Select “No” if you need the BIOS to configure non-boot device. 4.8.2 Reset Configuration Data Default is Disable. Select Enable to reset Extended System Configuration Data (ESCD) if you have installed a new add-on and system configuration has caused such a conflict that OS cann’t boot. 4.8.3 Resources controlled by The commands here are “Auto” or “Manual”. Choosing “manual” requires you to choose resources from each following sub-menu. “Auto” automatically configures all of boot and Plug and Play devices but you must be using Windows95 or above. 4.8.4 PCI/VGA Palette Snoop This is left at “Disabled”. 4.9 PC Health Status JetBox 8100 User Manual_HW_1.1 24 In this commands, you can monitor or detect the following items. These items are view only and can’t be changed. CPU Vcore +2.500V +3.300V +5.000V VBAT(V)* CPU Temperature System Temperature *VBAT: On board Battery 4.10 Load Fail-Safe Default To configure the system in Fail-Safe mode with predefined values. 4.11 Load Optimized Default To auto configure the system according to optimal setting with pre-defined values. This is also the factory default setting of the system when you receive the product. 4.12 Password Setup There are two security passwords: Supervisor and User. Supervisor is a privileged person that can change the user password from the BIOS. According to the default setting, both access passwords are not set up and are only valid after you set the password from the BIOS. To set the password, please complete the following steps. 1. Select Change Supervisor Password. 2. Type the desired password(up to 8 character length) when you see the message, “Enter New Supervisor Password”. 3. Then you can go on to set a user password(up to 8 character length) if required. Note that you cannot configure the password until the Supervisor password is set up. 4. Point to Save Settings and Exit and press Enter. JetBox 8100 User Manual_HW_1.1 25 5. Press Y when you see the message, “Save Current Settings and Exit (Y/N)?”. 4.13 Save & Exit Setup If you select this and press<Enter>, the values entered in the setup utilities will be recorded in the CMOS memory of the chipset. The microprocessor will check this every time you turn your system on and compare this to what it finds as if checks the system. This record is required for the system to operate. 4.14 Exit Without Saving Selecting this option and pressing<Enter> lets you exit the setup program without recording any new values or changing old ones. JetBox 8100 User Manual_HW_1.1 26 Chapter 5: Appendix 5.1 Revision History Version Date Description of Change 1.1 2009/4/9 Fixed some spellings Fixed JP2 layout of page. 1.0 2007/Oct./29 Initial 5.2 Table/Figure Index Table 1-1 Hardware specifications……………………………………………...……3 Figure 1-2 Dimension………………………………………………………….….…..4 Figure 2-1 External I/O Connectors……………………………………………..…..5 Table 2-2 VGA Connector Pin Assignment…………………………………….…....5 Table 2-3 KB/MS Connector Pin Assignment……………………………………….6 Table 2-4 COM1 Connector Pin Assignment………………………………………..6 Table 2-5 COM2 Connector Pin Assignment………………………………………..7 Table 2-6 Ethernet Connector Pin Assignment……………………………………...7 Table 2-7 USB Connector Pin Assignment…………………………………………..8 Figure 2-8 Power Input Connector ………………………………………………….8 Figure 2-9 Power ON/OFF Button…………………………………………………...9 Figure 2-10 LED Indicators…………………………………………………………..9 Figure 3-1 Jumper 2 Setting…………………………………………………………12 Figure 3-2 SDRAM Installation……………………………………………………..13 Figure 3-3 Compact Flash Card Installation……………………………………….13 Figure 3-4 2.5” HDD Installation…………………………………………………...14 Figure 3-5 DIN Rail Kits Installation……………………………………………….15 JetBox 8100 User Manual_HW_1.1 27