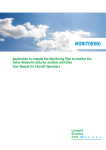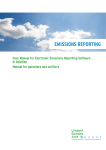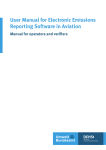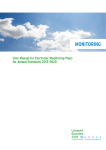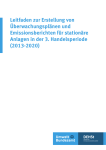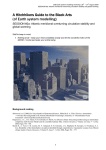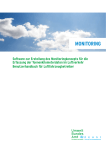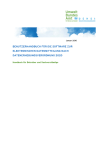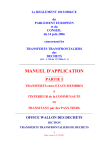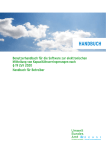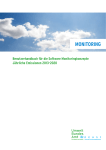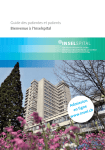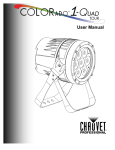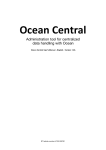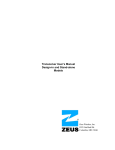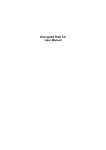Download creating and administering a user account to compile
Transcript
November 2010 CREATING AND ADMINISTERING A USER ACCOUNT TO COMPILE MONITORING PLANS FOR AVIATION ACTIVITIES User Manual for Aircraft Operators MASTHEAD This user manual has been compiled by the German Emissions Trading Authority (DEHSt) at the Federal Environment Agency with the assistance of EUtech Energie & Management GmbH for the users of the application for the electronic compilation of monitoring plans with all reasonable skill, care and diligence. No responsibility is taken for actuality, correctness, completeness or quality of the information given in this manual. The German Emissions Trading Authority and EUtech Energie & Management GmbH disclaim any liability to the users of this manual. The German Emissions Trading Authority and EUtech Energie & Management GmbH further assume no liability for the use of the content of this manual and in this regard reject any liability claims done by third parties. This disclaimer is not applicable to malicious intent, gross negligence and in case of losses arising out of injury to life, body or health. A liability of the German Emissions Trading Authority is limited to the official liability under § 839 of the German Civil Code in conjunction with Article 34 of the Basic Constitutional Law. This manual constitutes a technical support. It does not establish a precedent for the application of the law and shall not constitute any legal rights. User Management to Compile Monitoring Plans for Aviation Activities – Manual for Aircraft Operators 2 Editor German Emissions Trading Authority (DEHSt) at the Federal Environment Agency Postfach 33 00 22 14191 Berlin [email protected] http://www.dehst.de/EN Implementation EUtech Energie & Management GmbH Dennewartstr. 25-27 52068 Aachen [email protected] http://www.eutech.de This user manual is online available via http://dehst.de/EN User Management to Compile Monitoring Plans for Aviation Activities – Manual for Aircraft Operators 3 CONTENT 1 About this User Manual.......................................................................................................................6 1.1 Recurring Symbols........................................................................................................................6 1.2 User Manual Structure.................................................................................................................6 2 How to use the Application ................................................................................................................7 2.1 Introduction....................................................................................................................................7 2.2 Application Structure...................................................................................................................7 2.2.1 Language Selection............................................................................................................7 2.2.2 Welcome Pages ...................................................................................................................9 2.2.3 Forms 14 2.3 Discrepancies with familiar web browser functions ............................................................ 15 3 User Management Workflow ............................................................................................................ 17 3.1 Starting the application ............................................................................................................. 17 3.2 Create a user account ................................................................................................................ 17 3.3 Logon ............................................................................................................................................. 19 3.4 Logoff............................................................................................................................................ 20 3.5 Edit user account ........................................................................................................................ 21 3.6 Lost password and change of password ............................................................................... 22 3.7 Delete a user account ............................................................................................................... 23 4 System requirements ....................................................................................................................... 24 4.1 Operating System and Web Browser ..................................................................................... 24 4.2 Adobe Reader.............................................................................................................................. 25 4.3 Web Browser Settings............................................................................................................... 25 4.3.1 Cookies .............................................................................................................................. 25 4.3.2 Pop Up Blocker................................................................................................................. 25 4.3.3 JavaScript......................................................................................................................... 26 4.3.4 Special Browser Features.............................................................................................. 26 4.3.5 Firewalls ............................................................................................................................ 26 User Management to Compile Monitoring Plans for Aviation Activities – Manual for Aircraft Operators 4 5 Trouble Shooting ............................................................................................................................... 27 5.1 Starting the Software................................................................................................................ 27 5.2 Language Selection ................................................................................................................... 27 5.3 Registration and logon.............................................................................................................. 27 5.4 Tooltip Notifications .................................................................................................................. 28 5.5 Convert into a PDF-file.............................................................................................................. 28 Glossary...................................................................................................................................................... 29 Index ........................................................................................................................................................ 32 User Management to Compile Monitoring Plans for Aviation Activities – Manual for Aircraft Operators 5 1 ABOUT THIS USER MANUAL The purpose of this user manual is to assist aircraft operators in creating and managing the user accounts needed to compile monitoring plans to monitor annual CO2-emissions and tonnekilometre data for aviation activities. It describes briefly how to create a new user account as well as how to use the application. The compilation of the monitoring plans regarding the annual CO2emissions and tonnekilometre data is described in separate manuals that can be downloaded from the homepage of the German emissions trading authority (DEHSt). 1.1 Recurring Symbols In all chapters the following symbols are used: i ! 1.2 Note: Additional information is marked with the i-Symbol. Attention: Important information regarding the application used is marked with the !Symbol. User Manual Structure In chapter 1 you find some general information on this user manual. Chapter 2 illustrates the context of the user management to the compilation of monitoring plans. It further details the structure and the navigation within the application to create and manage user accounts including the description of the menu items. The workflow and associated steps for the creation and administration of user accounts are described in chapter 3. The system requirements can be found in chapter 4. Chapter 5 covers error messages and describes how to resolve the connected problems. The manual concludes with a glossary and an index. User Management to Compile Monitoring Plans for Aviation Activities – Manual for Aircraft Operators 6 2 HOW TO USE THE APPLICATION The application for the management of user accounts (further referred to as “application”) is based on the form-management-system FMS. This chapter, which may serve you as an introduction, describes the structure, the user interface and the main functions of the application. 2.1 Introduction This application assists you in compiling your monitoring plans to monitor annual CO2-emissions (Monitoring Plan part 1) as well as for your monitoring plans to monitor tonnekilometre data (Monitoring Plan part 2). Through the user management you can create user accounts for this application. The account is viable for the reporting of annual CO2-emissions and tonne-kilometre data as well as for the user management. The application also offers you to change your personal data. In case you forgot your password, it can be changed via the user management. 2.2 2.2.1 Application Structure Language Selection The application provides the possibility to prepare monitoring plans in German and in English. Initially the application automatically adopts to the language settings of your web browsers. The language selection can be switched between German and English using the symbols and which are located at the right bottom of the screen as well as on the left side menu (see Figure 1). User Management to Compile Monitoring Plans for Aviation Activities – Manual for Aircraft Operators 7 Figure 1: Choosing your language Note: i When creating a user account you select the language, therewith you also set the language for the welcome page that is displayed after successful logon. You can change the language of the welcome page at any time using the corresponding symbols. User Management to Compile Monitoring Plans for Aviation Activities – Manual for Aircraft Operators 8 2.2.2 Welcome Pages The welcome page of the application offers the item “Aviation” on the right menu bar (see Figure 2). Figure 2: Welcome page of the application By clicking on the menu item “Aviation” you reach the welcome page for aviation activities (see Figure 3). User Management to Compile Monitoring Plans for Aviation Activities – Manual for Aircraft Operators 9 Figure 3: Welcome page for aviation activities Via the left menu bar you can reach the applications to compile the monitoring plan part 1 and part 2 and the user management. For guidance on how to compile the two types of monitoring plans for aviation activities please refer to the respective user manuals. Via the menu on the right side, you can reach the pages for the stationary emissions trading. For further information regarding the stationary emissions trading please refer to the respective pages on the DEHSt homepage. The welcome page of the user management is shown in Figure 4. User Management to Compile Monitoring Plans for Aviation Activities – Manual for Aircraft Operators 10 Figure 4: Welcome page of the user management An additional menu bar is located at the top of the screen. The functions contained in the left and upper menu bar are described below. Upper Menu Bar This menu bar is located on the top of all pages of the application and remains continuously visible. It contains the menu items “DEHSt“, “Contact“, “Masthead“ (see Figure 5). These menu items link to the correspondent pages on the DEHSt homepage. By clicking on one of these menu items the related page opens in a new web browser window. Figure 5: Upper menu bar User Management to Compile Monitoring Plans for Aviation Activities – Manual for Aircraft Operators 11 Left Menu Bar The left menu bar is context-dependent, it changes with the page you are visiting and if you are logged on or not. Figure 6 shows the left menu bar of the user management before logon and Figure 7 after logon. Figure 6: Left menu bar of the welcome page for the user management before logon Figure 7: Left menu bar of the welcome page for the user management after logon The functions of the menu items on the welcome pages for aviation activities as well as on the page of the user management are explained in Table 1. The functions of the left menu bar for the compilation of monitoring plans are described in the respective user manuals. User Management to Compile Monitoring Plans for Aviation Activities – Manual for Aircraft Operators 12 Table 1: Functions of the left menu bar Menu Item Function/Comment Welcome page for aviation activities Monitoring Plan Annual Emissions (Monitoring Plan part 1) The menu item Monitoring Plan Annual Emissions (Monitoring Plan part 1) leads you to the welcome page of the electronic Monitoring Plan for Annual Emissions. You can find further information in the user manual “Application to compile the monitoring plan to monitor the annual emissions for aviation activities”. Monitoring Plan Tonne-Kilometre Data (Monitoring Plan part 2) The menu item Monitoring Plan Tonne-Kilometre Data (Monitoring Plan part 2) leads you to the welcome page of the electronic Monitoring Plan for Tonne-Kilometre Data. You can find further information in the user manual “Application to compile the monitoring plan to monitor the tonnekilometre data for aviation activities”. User Management for The menu item User Management for the aviation sector leads you to the the aviation sector welcome page of the user management. Welcome page for the user management before logon Create account Through the menu item Create account you reach the form to create a new user account. This menu item is only visible, when you are not logged on. To the subject area “aviation” The menu item To the subject area “aviation” leads you to the welcome page for aviation activities. Welcome page for the user management after logon Start page The menu item Start page leads you to the welcome page of the user management. This menu item is only visible if you are already logged on. Edit user account Through the menu item Edit user account you reach the form to edit your personal data. This menu item is only visible, when you are already logged on. Logoff The menu item Logoff closes your session. This menu item is only visible, when you are already logged on. User Management to Compile Monitoring Plans for Aviation Activities – Manual for Aircraft Operators 13 2.2.3 Forms The data for the creation and administration of user accounts is entered into forms. A detailed description on the use of the forms can be found in chapter 3. This chapter outlines the general use of the forms and the available functions. There are two different types of input boxes in the forms. Text boxes (see Figure 8) can be filled with text. Figure 8: Text box Option boxes (also referred to as ‘radio buttons’, see Figure 9) are two or more boxes with different values (e.g. “yes” and “no”) in which only one value at a time can be selected so that the available options mutually exclude each other. Option boxes that initially do not exhibit any selection cannot be returned to this blank state after a selection has been made. Figure 9: Option box Navigation Bar The navigation bar is situated above the forms. It is displayed when the form for creating or editing a user account or for changing the password is opened. The different functions of the navigation bar are described in Table 2. When the form “Forgot password?” is opened, not all functions of the navigation bar are available (print as PDF-file, save changes and delete user account). The symbol for deleting the user account is only displayed when the data browser of this user account does not contain any monitoring plans (see chapter 3.7). User Management to Compile Monitoring Plans for Aviation Activities – Manual for Aircraft Operators 14 Table 2: Symbols in the navigation bar Symbol i 2.3 Symbol description Function/Comment Close The open form is closed. Afterwards you access the logout page of the user administration. Print as PDF-file A PDF-file of the open form is generated. Activate barrier free mode The barrier free mode is activated. Deactivate barrier free mode The barrier free mode is deactivated. Save changes The open form is saved. If mandatory boxes are missing, a note below the navigation bar lists all relevant boxes. Delete user access An additional row below the navigation bar opens in which you may confirm the deletion. Zoom in The view of the form is scaled up. Zoom out The view of the form is scaled down. Note: In the barrier free mode certain functions are active that allow disabled people an unassisted access to the application. Discrepancies with familiar web browser functions While using this application, the use of the navigation bar of your web browser is not necessary and not advised. Attention: ! In certain circumstances the utilisation of your web browsers’ navigation bar can result in data loss. Therefore it is recommended not to use the navigation bar of your web browser during the data entry. In some cases, discrepancies with familiar web browser functions occur. These discrepancies are described in Table 3. User Management to Compile Monitoring Plans for Aviation Activities – Manual for Aircraft Operators 15 Table 3: Discrepancies with familiar web browser functions Activity Comment The return to the previous site via the symbol “back” is not possible within the application; the error message “Web page expired” appears. The refresh of the site via the web browser function “refresh“ previous site. ! Leave the web site loads the Attention: Beware that this may result in the loss of unsaved data! When leaving the web site (e.g. via entry of a new internet address into the address bar of the web browser), all unsaved data is lost. ! Attention: No warning or confirmation prompt appears when you leave the web site! The “Welcome Page“-symbol of the web browsers’ navigation bar opens the web site which was previously defined by the user. This is equivalent to leaving the web site. ! Attention: Please, do not mix up the „Close“-symbol of the application within the forms with the “Welcome Page“-symbol of the web browser. When leaving the web site via the “Welcome Page“-symbol of the web browser, all unsaved data is lost! Your web browsers’ “Save“-function is incapable of saving data in the forms. Save Saving of data in forms is only possible by using the symbol navigation bar. (“Save“) in the User Management to Compile Monitoring Plans for Aviation Activities – Manual for Aircraft Operators 16 3 USER MANAGEMENT WORKFLOW This chapter contains a step-by-step description of the use of the application to create and manage user accounts for aviation activities. 3.1 Starting the application The application is used via a web browser. Regarding the system requirements see chapter 4. Start your web browser and enter the following address into the address bar: www.formulare.dehst.de You are now on the welcome page of the application (see Figure 2, chapter 2.2.2). Through the menu item “Aviation” on the right side you reach the welcome page for aviation activities (see Figure 3, chapter 2.2.2). There you can start the applications for compiling monitoring plans and reports and you can access the user management to create a user account. 3.2 Create a user account Through the user management you can create a new user account. This user account is applicable for the two types of monitoring plans (annual emissions and tonne-kilometre data) and is also valid for reporting. The user management also helps you to change your personal data. In case you have forgotten your password, you can change it via the user management. To create a new (additional) user account, you must not be logged on. If you are already logged on, you have to log off first (see chapter 3.4). On the welcome page for aviation activities (see Figure 3, chapter 2.2.2) choose the menu item User Management for the aviation sector. You reach the welcome page of the user management (see Figure 4, chapter 2.2.2). Choose the menu item Create account on the left side menu bar. This menu item you will find on the welcome pages of all of the applications fpr aviation activities. In the appearing form you have to fill in the account data as well as some personal information. The different required boxes are described in Table 4. User Management to Compile Monitoring Plans for Aviation Activities – Manual for Aircraft Operators 17 Note: i The language of the form „Create user account“ is chosen on the welcome page of the user management. After opening the form “Create user account” you can only switch the language by leaving the form through the symbol in the navigation bar. On the welcome page of the user management you can select the language through the symbols and (see chapter 2.2.1). Table 4: Form “Create user account” Form item Comment Account data User-id Free choice of text with a maximum of 20 characters. Password The password can be chosen freely, but it has to contain at least eight characters including at least one numerical and one special character (!“#$%&‘()*+,-./:;<=<?@[\]^`{|}~). Details of these requirements are shown automatically in case of noncompliance of the entered password. Confirm password Please retype your password here. This confirmation serves to avoid typing errors. User role Please choose between to possible roles “operator” or “verrfier”. Personal information First name Enter your first name. Surname Enter your surname. E-mail address Enter your E-mail address. Alias Please enter the name which is used as alias for the monitoring plans. The alias appears under “created by” for all monitoring plans compiled by yourself and under “editing rights” for those monitoring plans whose editing rights have been transferred to you. For transferring editing rights of a monitoring plan, the alias of the receiving party must be known. You can save your data entry by clicking on the symbol in the navigation bar. All empty and required boxes are highlighted in red and a list of missing entries is displayed below the navigation bar if applicable. Below the form the terms of use are listed. Please, read the disclaimer carefully. If you accept the disclaimer, choose the option “yes”. i Note: If you do not accept the disclaimer, you cannot create a new user account. User Management to Compile Monitoring Plans for Aviation Activities – Manual for Aircraft Operators 18 If you close the form by clicking on the symbol in the navigation bar without accepting the disclaimer and therewith without creating a user account all data entry in the form is deleted automatically. Select the button Confirm data. to verify your data and create the new account. A message appears below your data informing you that your user account has been created successfully. Afterwards you can leave the form via the button To the login. or via the symbol in the navigation bar. In both cases you are directed back to the welcome page of the user management. Note: i If you wish to logon to the application for the compilation of the monitoring plan part 1 or 2, choose the menu item to the subject area aviation to reach the welcome page for aviation activities. On this page you can click on the correspondent menu item and logon with your newly created user account (see chapter 3.3). If you do not want to complete the new account, either select the button Discard data. or the symbol in the navigation bar. In these cases you return to the welcome page of the user management. No new account has been created. Note: i ! 3.3 You can print the form as PDF-file through the symbol Your data entry is printed out. in the navigation bar. Attention: In the PDF-file of the form „Create account“, the chosen password is not shown. Please memorise your password. Logon After creating your user account via the user management (see chapter 3.2), you can logon on the welcome pages for the monitoring plan part 1 and part 2, the reports and as well as to the user management. User Management to Compile Monitoring Plans for Aviation Activities – Manual for Aircraft Operators 19 In order to logon enter your user-id and password and then click the button start . Once you have entered your user-id and password correctly, you reach the respective welcome page for logged on users. If you have entered an incorrect user-id and/or password, a warning message appears. Note: i If you are not directed to the welcome page automatically after logging on, please check that you have installed and activated Java Script on your computer. For more details please refer to chapter 4.3.3 Note: i If you have been inactive for more than 180 seconds on the logon page you need button in the navigation menu of your web to reload the page using the browser. Otherwise the message “The authentication was cancelled due to too long inactivity” appears and you need to repeat your logon. If you type in a wrong password three times during logon, your access to the application is denied for the next 15 minutes. After that you can try to log on again. In case you forget your password, you can change it via the user management by using the link “forgot your password?” (see chapter 3.6). 3.4 Logoff In order to log off the application choose the menu item Logoff in the left menu bar. This menu item is only available if you are logged on already (see chapter 3.3). Automatic logoff If you attempt to enter data after a longer period of inactivity (30 minutes) an error message (see Figure 10) appears as you have been automatically logged off the system. Figure 10: Automatic logoff after a period of longer inactivity User Management to Compile Monitoring Plans for Aviation Activities – Manual for Aircraft Operators 20 In order to continue with the data entry you need to log on to the application as required after a normal logoff. ! 3.5 Attention: After an automatic logoff due to a longer period of inactivity the last entered and unsaved data is lost. Edit user account If you have logged on to the user management (see chapter 3.3) you can administer your user account, i.e. to correct and edit your personal data. Please, open the form “Change user account” via the menu item Edit user account on the left menu bar. Then you can edit the text boxes in dark grey shading. In order to confirm, you need to re-enter your password in the box “confirm password”. Figure 11: Change user account User Management to Compile Monitoring Plans for Aviation Activities – Manual for Aircraft Operators 21 i Note: i Note: In order to change your password, proceed as described in chapter 3.6. User-id and Alias cannot be changed. Once you have finished editing, press the button confirm. Your changes are saved. Click on the symbol in the navigation bar to close the form. If you only click on the symbol in the navigation bar you are asked if you want to save the changes. If you confirm the prompt “YES”, all changes take effect and the form is closed. If you decline the prompt “NO” the changes do not take effect but the form is closed anyway. If you “CANCEL” the prompt, the changes do not take effect but the form remains open allowing further edits. 3.6 Lost password and change of password If you already have created a user account but you have forgotten your password or you want to change your password you can request to create a new password. This is not possible if you are already logged on. If you are logged on, you have to log off first (see chapter 3.4)! Proceed to the welcome page of the user management or to the welcome pages of the other applications for aviation activities and click “forgot your password?”. This opens a form where you have to enter your user-ID and your e-mail address. Figure 12: Requesting a new password User Management to Compile Monitoring Plans for Aviation Activities – Manual for Aircraft Operators 22 Once you have filled in both text boxes, press the button request to confirm your inputs. Afterwards you receive an e-mail containing a link. If you follow this link you are lead to a form that allows you to enter a new password. Note: i Your old password remains valid until you have changed your password. Note: i While using the link from the e-mail, you can change your password only once. If you need another change, you need to request another e-mail. If you decide that you no longer want to complete the request for a new password, just click the symbol 3.7 in the navigation bar. Delete a user account In order to delete your user account you need to logon to the user management. Select the menu item Edit user account on the left menu bar. The form “Change user account” opens. Select the symbol in the navigation bar. You are prompted if you really wish to delete the user account. If you confirm the prompt by clicking on “YES”, your user account is deleted. If you decline the prompt by clicking on “NO”, the form remains open for further corrections (see chapter 3.5). Attention: ! A user account can only be deleted, if no monitoring plan (part 1 and part 2) or report remains in the data browser for this user. A monitoring plan or report is not listed in the data browser if it was deleted or if the editing rights were transferred (only if you are not the creator of the monitoring plan). User Management to Compile Monitoring Plans for Aviation Activities – Manual for Aircraft Operators 23 4 SYSTEM REQUIREMENTS The application has been tested with different common operating systems and web browsers. Due to the vast number of existing combinations and configurations, not all of them could be tested. Therefore, in this manual we refer to some common settings which have been tested intensely and with success. If you have difficulties to view the application correctly, we advise you to use one of the tested reference configurations below. The application is used online on a website. To enter data online, no additional application or application updates have to be installed. Only a permanent internet connection has to be available for the duration of the data input. The optimal display resolution to view the web pages is 1024 x 768. When using a smaller setting, the application might be displayed incompletely. 4.1 Operating System and Web Browser The application can be run on every operating system using a personal computer. The used operating system has no effect on the application because the application forms are displayed on a normal web browser. This application was successfully tested with MS Windows XP Professional, Service Pack 2. The following web browsers were tested successfully: - Internet Explorer Version 7.0 - Mozilla Firefox Version 1.5.04 - Mozilla Firefox Version 1.7.13 - Netscape Version 7.1 Depending on the used web browser and its version, the displayed results can differ. This does not affect the function of the application. It is also possible to use other web browsers or versions albeit them not having been specifically tested. User Management to Compile Monitoring Plans for Aviation Activities – Manual for Aircraft Operators 24 4.2 Adobe Reader Adobe Reader version 6.0 or higher is required to view and print out created PDF-files. This application was tested successfully with Adobe Reader 6.02 and 7.08. It may also be possible to use newer versions, albeit them not having been specifically tested. 4.3 Web Browser Settings Web browsers can usually be configured individually by each user. Each browser provides different possibilities for configuration. The following web browser settings can have an effect on the behaviour of the application. 4.3.1 Cookies Most common web browsers allow to restrict the acceptance of so called Cookies . Always allowing Cookies permanently is not essential when using the application, but we recommend it. If you do not want to save Cookies permanently, it is sufficient to save them for one session only. Note: i Cookies are a small string of text stored on a user’s computer by the web browser. The application FMS saves a Cookie with the used session-ID. This session-ID is used by the server to identify the user. Closing the application deletes the created Cookie immediately. When disallowing cookies, the session-ID is saved in the URL of the web browser. Due to data security this method is more vulnerable. 4.3.2 Pop Up Blocker In this application no pop ups are used. It can happen though, that a selection window is mistakenly blocked by the web browser’s pop up blocker. Similarly, creating a PDF-file by using the following symbol the print dialogue can be blocked. The setting for pop-ups depends on the browser you are using. We recommend to allow pop ups for the site www.formulare.dehst.de, if your web browser contains this feature. More information can be obtained via the web browsers help functions. User Management to Compile Monitoring Plans for Aviation Activities – Manual for Aircraft Operators 25 4.3.3 JavaScript Some functions of this application use JavaScript. If your web browser does not support JavaScript, or this feature is manually disabled, these scripts are not functioning. JavaScript functions which does not run if JavaScript is disabled including: Displaying tooltips, notes about missing or incorrect information and refreshing the web pages automatically after choices from drop-down boxes. Without using JavaScript, the web pages can be updated manually by pressing the refresh button. All tooltips are listed in the appendix of this user manual. Nevertheless, we recommend that you enable JavaScript in your web browser. 4.3.4 Special Browser Features In the following some additional issues regarding the use of the web browsers MS Internet Explorer, Firefox, Netscape or Mozilla web browser are mentioned. - Most of the web browsers have a password manager to save the user-id and password. When using this feature, make sure that the user-id and password are not stored in the initial user registration. This may cause some problems. If you decide to use the password manager anyway, wait until your first logon to the application and then store the user-id and password using your password manager application. 4.3.5 Firewalls A firewall is a part of a computer system that blocks unauthorized external access to a computer network. For the protection of individual computers, personal firewalls may be used. Please, make sure that your personal firewall grants access to the application. In case of any problems please contact your system administrator. Note: i The data between your web browser and the central FMS-Server is sent via a secure connection. Port 443 and the HTTPS protocol are used for this purpose. User Management to Compile Monitoring Plans for Aviation Activities – Manual for Aircraft Operators 26 5 TROUBLE SHOOTING This chapter briefly describes possible problems that might occur as well as the corresponding problem solving. 5.1 Starting the Software The software cannot be started. 5.2 Check if your browser and the browser settings are adapted to the use of the software (see chapter 4). - Check if you have uninterrupted internet access. - You can switch the language when opening the welcome page of the user management after logon. The forms to create and change the user account as well as to request another password are displayed in the chosen language. If you wish to switch the language of the form, go back to the welcome page of the user management and switch the language (see chapter 2.2.1). Language Selection Switching of the language is not possible. 5.3 - Registration and logon It is not possible to create a user account. - The user-id already exists. In this case the box „user-id“ is highlighted in red. Please try another user-id. Note: There is no differentiation between upper and lower case. For example, the user-id „Friday“ already exists. You cannot create a user account using the user-id „FRIDAY“. - The password entry was wrong. Retry the entry of the password. Please, note that you have to enter the password twice in different boxes. - The alias already exists. In this case the box “Alias” is highlighted in red. Please try another alias. It is not possible to delete a user account. - You can only delete a user account if no monitoring plans or reports are listed in the data browser (see chapter 3.7). The logon was not successful. - Please, check if the entered user-id and password was correct. - After a longer period of inactivity you need to refresh the page using the refresh button of your web browser. Please repeat the logon (see chapter 3.3). User Management to Compile Monitoring Plans for Aviation Activities – Manual for Aircraft Operators 27 5.4 Tooltip Notifications „Tooltips” are not displayed. 5.5 - Check if JavaScript is activated on your computer (see chapter 4). Convert into a PDF-file The PDF-file is not opened in a new browser window. - Check if the Acrobat Reader is installed on your computer. - Check if you have installed more than one version of the acrobat reader on your computer. It may only be one version installed on your computer. - Check if your browsers Pop-up-blocker is deactivated. Only then a PDF-file can be opened and displayed in a new browser window. The PDF-file is not opened automatically but can be saved on the computer. - Check your web browsers setting “encrypted internet pages are not saved on the hard disk”. Remove the checkmark. It is recommended to set back the checkmark after using the FMS (form management system). The PDF-file does not contain all data entries. - The password is not displayed in the PDF-file. User Management to Compile Monitoring Plans for Aviation Activities – Manual for Aircraft Operators 28 GLOSSARY Aircraft operator Name of the natural or legal person who carries out aviation activities. Alias The alias is necessary to transfer the editing rights of a monitoring plan or Report. In the data browser for each monitoring plan the alias is given for the creator and the current user with editing rights. Authentication Logon with user-id and password. Authority, competent Competent authority for the European Union Emissions Trading Scheme; in Germany: German Emissions Trading Authority ( DEHSt). Barrier free mode Allows disabled people an unassisted access to the application. Box There are different types of boxes including option box, text box, etc. Cookie Small string of text stored on a user’s computer by the web browser. The application FMS saves a Cookie with the used session-ID. This session-ID is used by the server to identify the user. Closing the application will delete the created cookie immediately. When disallowing cookies, the session-ID will be saved in the URL of the web browser. Due to data security this method is more vulnerable. Creator The user who creates or imports a monitoring plan or rReport for the first time. Data browser In the data browser all monitoring plans created and imported previously by a user are listed. Furthermore all monitoring plans for which the user has received editing rights are listed. The data browser includes information on operator, ICAO unique designator, editing rights, creator, version number, language) Data entry The data is entered into different boxes on the forms. These boxes include option box and text box Data security The German Emissions Trading Authority ( DEHSt) does not have access to the data entered for a monitoring plan. The data is saved on an external server. DEHSt German Emissions Trading Authority at the Federal Environment Agency Editing rights, exclusive The possession of the editing rights is obligatory to edit a monitoring plan. The editing rights of a monitoring plan are exclusive to one user. The current holder of the editing rights to a monitoring plan is shown in the data browser. User Management to Compile Monitoring Plans for Aviation Activities – Manual for Aircraft Operators 29 FMS Form-Management-System Form The data for a monitoring plan or report is entered into different forms. Forms are arranged in a hierarchic structure: An inferior form can only be generated if the superior form already exists. Language selection The application provides the possibility to prepare monitoring plans in German and in English. Initially the application automatically adopts to the web browsers language settings. The language selection can be switched between German and English using the symbols located at the right bottom of the screen as well as on the left side menu. Left menu The menu items of the left menu include different functions such as the creation and edit of a user account as well as the logoff. Logoff Closing the session after the data entry. Logon Authentification necessary before starting the application. To logon you need to enter your user-id and password. Mandatory box Boxes that require obligatory data. Monitoring plan Describes the monitoring and reporting of annual emissions or tonne-kilometre data of an aircraft fleet. The monitoring plan is the basis for the data collection within a reporting period, including fuel, distance, cargo, etc. Navigation bar Includes functions applicable to the complete monitoring plan and report (left side) and restricted to the open form (right side). Operator See aircraft operator. Option box Option boxes (also referred to as ‘radio buttons’) are two or more boxes with different values (e.g. “yes” and “no”) in which only one value at a time can be selected, the available options mutually exclude each other. Password Can be chosen freely, but must at least contain eight characters including at least one numerical and one special character (!“#$%&‘()*+,-./:;<=<?@[\]^`{|}~). PDF-file File in the Portable Document Format. Pop-up Additional browser window, not used by the application. Pop-up blocker Program which disables the unwanted appearance of additional browser windows. Registration Creation of a user account. User Management to Compile Monitoring Plans for Aviation Activities – Manual for Aircraft Operators 30 Role Possible user roles are “operator” or “verifier”. Saving You can save the data entry manually by selecting the corresponding symbol in the navigation bar. Session Time between logon and logoff to the FMS application. System requirements The necessary system requirements for the application are given in the user manual. Text box Box that can be filled with text. Tooltip Small window of the graphical user interface which offers additional information (here for boxes). Upper menu The menu items of the upper menu link to the correspondent pages on the homepage of the German Emissions Trading Authority ( DEHSt). By clicking on one of these menu items the related page opens in a new browser window. User account Access authorization for computer or application, consisting of user-id and password. User-id User name, here: free choice of text with at least six and a maximum of 20 characters. Version number Can be freely allocated to identify and distinguish various versions of the monitoring plan or report. VPS Abbreviation for “Virtuelle Poststelle” (virtual post box). It allows the encoded and signed transfer of e-mails between aircraft operators and authorities. Web browser Program for the presentation of web pages (HTML-Code). Welcome page Via the welcome pages of the application you can create the user account as well as reach the application for monitoring plans or the stationary emissions trading. User Management to Compile Monitoring Plans for Aviation Activities – Manual for Aircraft Operators 31 INDEX alias ........................................................................................................................................... 18, 22, 27 aviation activities..................................................................................................................................17 CO2-emissions ......................................................................................................................................... 7 cookie..................................................................................................................................................... 25 disclaimer............................................................................................................................................... 18 FMS, Form-Management-System ....................................................................................................... 7 form......................................................................................................................................................... 14 close ............................................................................... .............................................................................................15 save ................................................................................ .................................................................................15, 16, 18 language selection .................................................................................................................... 7, 18, 27 logoff ................................................................................................................................................ 20, 21 logon..................................................................................................................................................19, 27 menu bar ............................................................................................................................................11, 12 monitoring plan.............................................................................................................10, 13, 17, 19, 23 navigation bar .......................................................................................................................... 14, 15, 22 option box .............................................................................................................................................. 14 password ....................................................................................................7, 18, 19, 20, 21, 22, 26, 27 PDF-file............................................................................................................................... 15, 19, 25, 28 pop up ............................................................................................................................................. 25, 28 starting .............................................................................................................................................17, 27 symbol ................................................................................................................................................ 6, 15 system requirements ......................................................................................................................... 24 text box .................................................................................................................................................. 14 tonne-kilometre data............................................................................................................................. 7 tooltip.............................................................................................................................................. 26, 28 user account......................................................................................................................................... 23 change............................................................................ ...................................................................................7, 13, 21 create ............................................................................. .......................................................................... 13, 17, 18, 27 delete ............................................................................. ...................................................................................... 15, 27 user management ...........................................................................................................................13, 17 user role ................................................................................................................................................. 18 user-id................................................................................................................................ 18, 20, 22, 27 web browser ............................................................................................ 7, 15, 17, 20, 24, 25, 26, 28 welcome page ........................................................................................ 8, 9, 13, 16, 17, 18, 19, 20, 27 User Management to Compile Monitoring Plans for Aviation Activities – Manual for Aircraft Operators 32