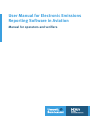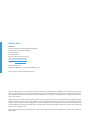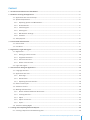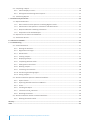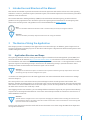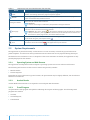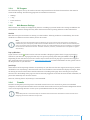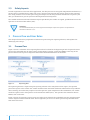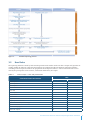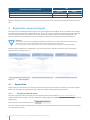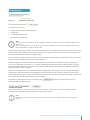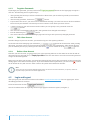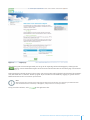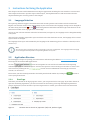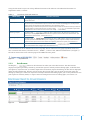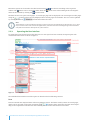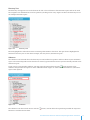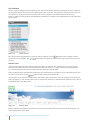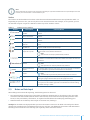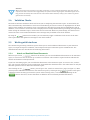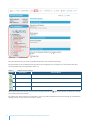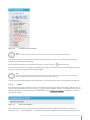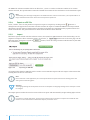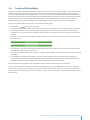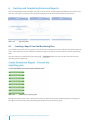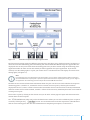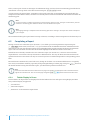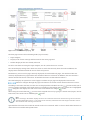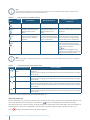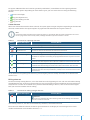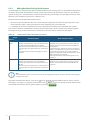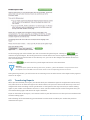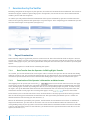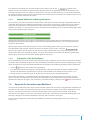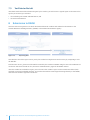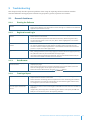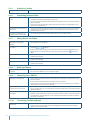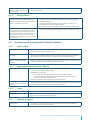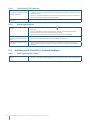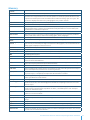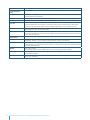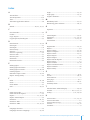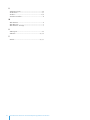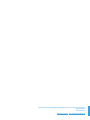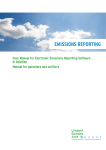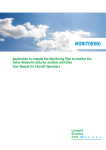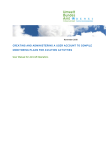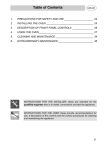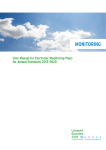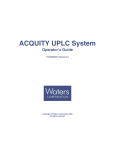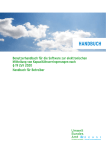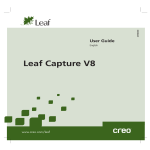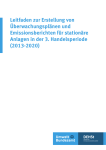Download User Manual for Electronic Emissions Reporting Software in
Transcript
User Manual for Electronic Emissions Reporting Software in Aviation Manual for operators and verifiers Impressum Publisher German Emissions Trading Authority (DEHSt) at the Federal Environment Agency Bismarckplatz 1 D-14193 Berlin Phone: +49 (0) 30 89 03-50 50 Fax: +49 (0) 30 89 03-50 10 [email protected] Internet: www.dehst.de/EN Status: Month yyyy English by: Nigel Pye, [email protected] Cover image: Tkemot/ Shutterstock.com This User Manual was created by the German Emissions Trading Authority (DEHSt) at the Federal Environment Agency with the necessary care and thoroughness, for the users of the electronic emissions reporting software in 2013. DEHSt assumes no responsibility for up-to-datedness, correctness, completeness or quality of the information in the manual. DEHSt assumes no liability towards the manual’s users or third parties who have obtained knowledge about this manual or parts thereof. In particular DEHSt accepts no liabilities towards third parties. The disclaimer does not apply in cases of intent or gross negligence or when damages result from injury to life, body or health. DEHSt only accepts liability according to the principles of state liability pursuant to § 839 of the Civil Code in conjunction with Article 34 of the Basic Law. This manual provides technical assistance. It has no prejudicial effect on the application of law and confers no legal rights. Content 1. Introduction and Structure of the Manual.................................................................................................. 5 2. The Basics of Using the Application ......................................................................................................... 5 2.1. Application Structure and Scope..................................................................................................5 2.2. System Requirements.................................................................................................................6 2.2.1.. Operating System and Web Browser.....................................................................................6 2.2.2.. Acrobat Reader...................................................................................................................6 2.2.3.. E-mail Program...................................................................................................................6 2.2.4.. ZIP Program........................................................................................................................7 2.2.5.. Web Browser Settings..........................................................................................................7 2.2.6..Firewalls.............................................................................................................................7 2.3. Safety Aspects...........................................................................................................................8 3. Process Flow and User Roles .................................................................................................................... 8 3.1. Process Flow..............................................................................................................................8 3.2. User Roles.................................................................................................................................9 4. Registration, Login and Logout................................................................................................................ 10 4.1.Registration..............................................................................................................................10 4.1.1.. Setting up a User Account ..................................................................................................10 4.1.2.. Forgotten Passwords..........................................................................................................12 4.1.3.. Edit a User Account.............................................................................................................12 4.1.4.. Delete a User Account.........................................................................................................12 4.2. Login and Logout.......................................................................................................................12 5. Instructions for Using the Application...................................................................................................... 14 5.1. Language Selection...................................................................................................................14 5.2. Application Structure.................................................................................................................14 5.2.1.. Start Page..........................................................................................................................14 5.2.2.. Data Browser.....................................................................................................................15 5.2.3.. Operating the User Interface...............................................................................................16 5.3. Notes on Data Input...................................................................................................................19 5.4. Validation Checks......................................................................................................................20 5.5. Working with Interfaces.............................................................................................................20 5.5.1.. Attach and Read Additional Documents...............................................................................20 5.5.2.. Creating PDF Files...............................................................................................................21 5.5.3..Export...............................................................................................................................23 5.5.4.. Export as a ZIP file..............................................................................................................24 5.5.5..Import...............................................................................................................................24 5.6. Transfer of Editing Rights ..........................................................................................................25 6. Creating and Completing Emissions Reports............................................................................................ 26 6.1. Creating a Report from the Monitoring Plan.................................................................................26 User Manual for Electronic Emissions Reporting Software in Aviation 3 6.2. Completing a Report..................................................................................................................28 6.2.1.. Tabular Display in Forms.....................................................................................................28 6.2.2.. Adding Data Detail Using Partial Imports .............................................................................32 6.3. Transferring Reports .................................................................................................................33 7. Examination by the Verifier...................................................................................................................... 34 7.1. Report Examination...................................................................................................................34 7.1.1.. Data Transfer from the Operator via Editing Rights Transfer...................................................34 7.1.2.. Examination of the Operator‘s Information and Attachments.................................................34 7.1.3.. Request Additional or Missing Information...........................................................................35 7.1.4.. Preparation of the Verified Report........................................................................................35 7.2. Requests for Corrections and Additions.......................................................................................35 7.3. Verifizierter Bericht...................................................................................................................36 8. Submission to DEHSt............................................................................................................................... 36 9.Troubleshooting...................................................................................................................................... 37 9.1. General Assistance....................................................................................................................37 9.1.1.. Starting the Software.........................................................................................................37 9.1.2.. Registration and Login........................................................................................................37 9.1.3.. Data Browser.....................................................................................................................37 9.1.4.. Creating a Report...............................................................................................................37 9.1.5.. Displaying Tooltips.............................................................................................................38 9.1.6.. Completing Relevant Fields.................................................................................................38 9.1.7.. Editing Data in the Tables...................................................................................................38 9.1.8.. Deleting a Report...............................................................................................................38 9.1.9.. Converting into a PDF file....................................................................................................38 9.1.10..Transferring the Editing Rights............................................................................................38 9.1.11..Saving a Report..................................................................................................................39 9.2. Assistance with the Operator’s Potential Problems......................................................................39 9.2.1.. Import of Data....................................................................................................................39 9.2.2.. Importing Detailed Data from an XML File.............................................................................39 9.2.3..Forms................................................................................................................................39 9.2.4.. Checking the Report...........................................................................................................39 9.2.5.. Calculation of CO2 Emissions...............................................................................................40 9.2.6.. Attaching Documents.........................................................................................................40 9.3. Assistance with the Verifier’s Potential Problems.........................................................................40 9.3.1.. Deleting the Verifier Fields..................................................................................................40 Glossary...................................................................................................................................................... 41 Index........................................................................................................................................................... 43 4 User Manual for Electronic Emissions Reporting Software in Aviation 1 Introduction and Structure of the Manual This manual is intended to provide instructions for aircraft operators and verifiers in how to use the reporting software to create CO2 emissions reports (emissions report). The manual explains the data collection procedures and how to use the software. The German Emissions Trading Authority (DEHSt) at the Federal Environment Agency provides technical guidance on the preparation of CO2 emissions reports for reporting annual emissions or the transport performance of an aircraft operator. The guidance can be downloaded from the DEHSt website. Note: The i icon identifies additional information that is not absolutely necessary for using the software. Attention: The ! icon identifies particularly important instructions for using the software. 2 The Basics of Using the Application This chapter presents a summary of the application’s structure and scope. In addition, general topics such as system requirements and safety aspects are described. This chapter is important for both aircraft operators and verifiers using the software. 2.1 Application Structure and Scope The reporting software used for creating emissions reports is based on a form management system (FMS) and can be accessed via the Internet (https://www.formulare.dehst.de). The software can be used without further local installation. For more information about system requirements, see Section 2.2. The applications are based upon the respective monitoring concepts. For instance, the monitoring concepts „Annual emissions“ must already have been recorded before the emissions report can be created. Attention: The inputs to the emissions reports are based on the respective monitoring concept inputs. Basic data in the monitoring concept cannot be changed in the report. A common user management exists for both applications. For more information about aviation user management see chapter 4. The concept of the user’s role allows for easy data exchange between aircraft operators and verifiers. The function „Transfer the editing rights“ in the relevant report can be used for this purpose. Thus aircraft operators and verifiers can work at different times on the same report, but the aircraft operator or the verifier can only see the other role’s entries in the “read only” mode. After logging into the user interface, you can manage different emissions reports in your personal area. Editing a report can be interrupted and resumed at a later time. Data already recorded are stored on a central server to which DEHSt has no access. Attention: The web browser navigation bar is not required for managing the software while recording the emission and tonne-kilometre reports, and it may cause loss of data if used under certain circumstances. Its use during data input is therefore not recommended. In some cases, departures from the usual web browser functions occur when using the FMS. These departures are explained in Table 2. User Manual for Electronic Emissions Reporting Software in Aviation 5 Table 1: Departures from usual web browser functionality Action Comment Back It is not possible to return to the previously displayed page using the „Back“ button within the software; the message „Attention: page has expired“ appears. Refresh Refreshing the page via the web browser function „Refresh“ only reloads the last page displayed. Unsaved data may therefore be lost! Leaving the website Upon leaving the website, for example by entering another web address in the web browser’s address bar, all unsaved data will be lost. Attention: There is no warning or confirmation prompt before leaving the website! The „Start page“ button of the web browser navigation bar opens the homepage set up locally by the user. This is identical to leaving the website. Start page The web browser’s „Save“ function does not result in saving the report data. Data entered can only be saved using the „Save report“ button . Save Printing via the web browser’s print function only displays the current view of the browser window. Please use the Print button in the application to print all forms. Print 2.2 Attention: The „Close“ button in the reporting software forms should not be confused with your browser’s „Start page“ button because if you mistakenly leave the website via the browser’s „Start page“ button, all unsaved data to be lost! System Requirements The application is provided centrally via the Internet. It is not necessary to install any special software or perform updates. A web browser and a permanent internet connection are only required during data input. The default screen resolution is 1024 x 768 pixels. If the screen resolution is smaller, the application is only partially displayed on the monitor. 2.2.1. Operating System and Web Browser The application is independent of the computer’s operating system since it runs within a web browser. The following web browsers in their current versions are generally suitable: ▸ Mozilla Firefox ▸ Internet Explorer Depending on your web browser type and version, the presentation may be slightly different, but the software function is not affected. 2.2.2. Acrobat Reader Acrobat Reader from Version 6.0 is required to view and print PDF documents. 2.2.3. E-mail Program An operational e-mail program is helpful for informing the recipient of editing rights. The following email programs are suitable: ▸ Outlook, ▸ Outlook Express, ▸ Thunderbird. 6 User Manual for Electronic Emissions Reporting Software in Aviation 2.2.4. ZIP Program The emissions report sent by the verifier contains compressed data in the form of a ZIP archive that must be extracted for reading. The following programs are suitable for extraction: ▸ WinZip, ▸ 7-zip, ▸ Power Archiver, ▸ Zip. 2.2.5. Web Browser Settings Web browsers can usually be configured by the user according to personal needs. The settings are different for each browser. Browser settings that may affect the function of the reporting software are described below. Cookies Most browsers place restrictions on writing so-called cookies. Allowing cookies is not mandatory, but recommended. It is sufficient to allow cookies just for the session. Note: Cookies are pieces of information that are written by the server onto the user‘s hard drive. The reporting software only sets a temporary cookie with an identifier labelled as a session ID. Based on this identifier, the server can assign each user his data. When you exit, the cookie is deleted. If the use of cookies is not allowed, the session ID is attached to the URL. The latter method is, however, somewhat more susceptible as regards data security. Pop-up Blockers If you call lists via the button and no selection window is displayed, please check if a pop-up blocker is enabled in your browser. A pop-up blocker may even prevent printing when using the PRINT button . Depending on the web browser, there are various ways to allow the use of pop-ups. If your browser supports this, please allow the use of pop-ups for www.formulare.dehst.de. For more information on this, please refer to the help function in your browser. JavaScript Some features of the reporting software use JavaScript. If your browser does not support JavaScript or you have disabled the use of JavaScript, these functions will not be available. These include the display of tooltips, hints on missing or incorrect form entries and the automatic re-loading of the page when selecting an entry from selection lists. Re-loading of the page can also be manually triggered via the web browser refresh command, but please first manually save the latest entries. However, allowing the use of JavaScript is recommended. 2.2.6. Firewalls Firewalls are frequently used to prevent unwanted external access to a network. To protect an individual computer, so-called personal firewalls can be installed. Please make sure that your firewall configuration allows access to the reporting software. Contact your system administrator for that purpose. Note: The HTTPS protocol is used exclusively for communication between the web browser and the central server. Outgoing connections therefore use port 443. User Manual for Electronic Emissions Reporting Software in Aviation 7 2.3 Safety Aspects In order to guarantee secure use of the application, the data you enter is encrypted using HTTPS. Furthermore, a private space is provided for you when you create a personal user ID. Your data will be stored in this protected area. Only you have access to this space using your unique User ID and password combination. To protect your data, you should never pass on your user ID and password to third parties. The verified emissions and tonne-kilometre reports provided by the verifier are signed, qualified and sent to the operator via the Virtual Post Office (VPS). Attention: It is recommended that you create regular local backups of your own reports. The procedure is described in Section 5.5.3. 3 Process Flow and User Roles This chapter describes the preparation of emissions reports using the reporting software, and explains the underlying role concept. 3.1 Process Flow Figure 1 shows a schematic of the reporting flow and can be found at the beginning of each chapter.The entire process flow is divided into the three groups of participants (operator, verifier and DEHSt). Each step of the process denotes the respective chapter in which more detailed information can be found. Figure 1: Reporting flow The operator generates a report using the reporting software. After completion of the reports, the operator passes the reports to the verifier. The verifier examines them and adds verification information. If any information is missing, the verifier may request it from the operator. Upon completion of his examination, the verifier sends his reports back to the operator via the Virtual Post Office (VPS) . The operator then transmits them to DEHSt, also via the VPS. Figure 2 shows the necessary process steps at a higher level of detail. The individual steps are picked up again in later chapters and described in detail. On the right side you can see in which process steps the FMS or the VPS needs to be used. 8 User Manual for Electronic Emissions Reporting Software in Aviation Figure 2: 3.2 Detailed reporting process User Roles The reporting software is used by both aircraft operators and verifiers. Each user has a unique role (operator or verifier) within the software. Operators and verifiers are assigned specific permissions within the software according to their respective tasks in the preparation of the reports. Table 3-1 shows which functions can be used by the participants in the creation, verification and delivery of a report. Table 2: Role concept – roles and permissions Role Permissions within the software Operator Verifier Create reports x Import reports x x Select reports x x Add and delete forms x Enter data x x Close a report x x Verify records x x Save a record x x Adopt data details from an XML file x Output report as a PDF file x x Export as an XML file (local backup) x x Export as a ZIP file x Transfer editing rights x* x* Delete own reports x* x* User Manual for Electronic Emissions Reporting Software in Aviation 9 Role Permissions within the software Operator Delete data entered by verifier Verifier x* Add and remove attachments to the report x* x* * Only possible if the user has editing rights The users define their role themselves when registering, and can only use functions associated with the chosen role. 4 Registration, Login and Logout The first steps in recording emissions reports are system registration and login. There is common user management for aviation applications. Within these, you can set up a user account for the reporting software. The user account only needs to be set up once and is then valid for all aviation applications (monitoring plans and reports). Within user management, you can change your profile or renew your password if you forget it. Attention: If you already have access to the Monitoring Plan Annual Emissions or Tonne Kilometre Data applications, please also use it to access the software for electronic reporting of CO2 emissions. It is the only way to ensure that you have access to the monitoring concepts you have already created. Because of the common user management, you can use the access you have created to access all aviation applications. See also Section 4.2. Figure 3: 4.1 Reporting flow Registration Before using the software for electronic reporting of transport services and CO2 emissions, you need to register. Below you will find a description of the processes for creating, editing and reusing user IDs. 4.1.1. Setting up a User Account The start page opens when you open your web browser and enter the address www.formulare.dehst.de: „Federal Environment Agency - German Emissions Trading Authority (DEHSt)“. Click on the link for the aviation applications. In the left menu you will find the entry . You will be redirected to the login page of the emissions reporting software. You can now create a user ID using the registration function. 10 User Manual for Electronic Emissions Reporting Software in Aviation Figure 4: Registration dialog box Click on the following link To register you will need: ▸ a login name (user ID) of your choosing ▸ a password ▸ a valid email address and ▸ an alias of your choosing. Note: The alias is the unique identifier for users within the FMS and is used in the transfer of editing rights (see also Section 5.5). Because the login name is part of the user ID, for security reasons the alias should not match the login name. Please pay attention to upper and lower case. A form called „Create user account“ will open prompting you to provide personal information such as first name and last name. After entering your user ID and the alias, the system checks to see if these are already present in the system and therefore cannot be assigned again. You can choose your password freely. It must consist of at least eight characters and contain at least one special character and one number. Passwords are case-sensitive. If you have forgotten your password, the email address you specified will be used to send you a message to create a new password (see Section 4.1.2). When transferring the emissions report’s editing rights, the report recipient can be notified of the transfer at the registered email address. We therefore recommend you update this email address when it changes. If you do not complete all of the required fields during registration, you will get an error message during data confirmation, and the missing field is highlighted in red. In order to create your user account, you must also acknowledge and accept the terms and conditions of the software. To protect your emissions report, you should not disclose your user ID and password to any third party. After having confirmed your entries by pressing the confirmed with the following text: button, generation of your access is You can now leave the „Set up user account“ form by clicking “to the login”. You will be redirected to the software login page and can log in with the user ID you just created. Note: Your newly created user ID is valid for all current and future applications of the aviation form management system. User Manual for Electronic Emissions Reporting Software in Aviation 11 4.1.2. Forgotten Passwords If you forget your password, you may click on the new one. The following are the required steps: abutton on the login page to request a ▸ After pressing the button you will be transferred to a form where you are asked to provide your username and email address. ▸ After entering your data, click on the button. ▸ If your entries are correct, you will receive a confirmation message „An email was sent to the above address. Please check your mailbox!“ The email you receive contains a link which you must click on. ▸ A form will open in your web browser window where you can specify a new password. Press the button. ▸ You will receive confirmation which reads „Your password was changed successfully!“ ▸ Exit the form using the button. ▸ You will be redirected to the software login page and can log in with your newly changed password. 4.1.3. Edit a User Account To make changes to your user account, you must first log in to the reporting software. On the left side of the homepage you will find the button in the menu bar. After pressing the button, you must re-enter your user ID and password to log into user management. After editing the data, you can confirm your entry by clicking on the save button on the toolbar or on the button. 4.1.4. Delete a User Account To delete your user account, you must first log in to the reporting software. In the menu bar on the left side of the homepage you will find the button. You must then re-enter the user ID and password to log in to user management. Before you can delete your account, you must have deleted all the reports that you created, or have returned the editing rights to the author of other reports. If you have fulfilled these requirements, you will see the symbol on the toolbar in the „Edit account“ form. Click on the symbol and confirm the deletion. Note: Since your user ID is valid for multiple applications, at the time of account deletion, no reports, notices or requests may be present in the other applications. 4.2 Login and Logout After you open your web browser and enter the address www.formulare.dehst.de the start page opens. Select the FMS application for aviation. In the left menu bar click on You will be redirected to the reporting software login page for emissions reports (see figure 5). 12 User Manual for Electronic Emissions Reporting Software in Aviation Figure 5: Login page After entering your user ID and password you can go to the reporting software homepage by clicking on the button. A more detailed description of the structure and the functions on the home page can be found in Section 5.1.1. If the password is entered incorrectly three times, your user account will be blocked. The block will be automatically cancelled after 15 minutes. Please try again. If you continue to have difficulty logging on, please contact DEHSt Customer Service to reactivate your user ID. Note: After you have been inactive on the login page for more than two minutes, the message „The authentication was cancelled because of inactivity.“ will appear, and you have to re-enter your data. To log out of the software, select in the right menu bar. User Manual for Electronic Emissions Reporting Software in Aviation 13 5 Instructions for Using the Application This chapter contains useful information on using the application including the user interface’s structure and other important functions. Specific aspects of data input, the implemented tests and instructions for timedisplaced editing are a few key points in this chapter. 5.1 Language Selection The reporting software supports communication with aircraft operators and verifiers in both German and English. You will first need to select the language in your web browser. The language settings can be changed in the menu using the German or UK national flag buttons both before and after login. Both buttons can be found in the header at the top right of the screen edge. As long as your selection remains within the left menu bar (see figure 6), the language can be changed manually at any time. After you have created or imported a report and while still within the forms section, the language of the created report cannot be changed. The language of the report is determined by the language of the monitoring plan on which it is based (see also Section 6.1). Note: You also can select a language via the country flags in the user management. The language of the homepage can be changed manually via the corresponding buttons at any time. 5.2 Application Structure The homepage will open on opening your web browser and entering the address www.formulare.dehst.de. Please opt for the aviation FMS applications. Click on in the left navigation bar. You will then be redirected to the reporting software login page for emissions reports. You have the option to use an existing user account or create a new user account by clicking on the button. For more information on setting up a new user account, see Section 4.1 Please enter your user ID and password in the fields provided and confirm by clicking the access your personal area. 5.2.1. button to Start Page If the data you entered on the login page are correct, you can proceed to the start page. If you have chosen an operator role during registration, you will see a menu bar for creating, selecting and importing emissions reports (see figure 6) on the left side. If you have registered as a verifier, you cannot access this menu item . Figure 6: 14 Left menu bar for the role of „Operator“ (left) and „Verifier“ (right) User Manual for Electronic Emissions Reporting Software in Aviation Using the left menu bar you can call-up different functions of the software. The individual functions are explained in Table 5 1 below: Table 3: Functions of the left menu bar Menu entry Function/Comment Start page After logging in, please go to the start page. Here you can select from the various options on the left menu bar. Create report Here you arrive at the page where you can select the relevant reporting year. Having selected the correct year, a data browser opens in which all accessible monitoring plans are displayed. Please select the monitoring plan suitable for your emissions report. Subsequently, an emissions report that contains selected data and structures from your monitoring plan will be created and opened. The menu item is available to operators only! Reviewers do not have access to this menu entry. Selecting a report The menu item takes you to the data browser. All emissions reports accessible to you are displayed here. Please select a report to view or edit in the data browser. (For details of the data browser, see Section 5.2.2.) Importing a report The menu item will redirect you to the „XML Import“ page. By specifying the file path (location of the XML file on your computer), you can import a locally saved emissions report into the system. For further details on importing emissions reports, see Section 5.4. Editing a user account You can customise your access and personal data at your email address has changed (see also Section 4.1.1). . For example, if A second menu bar can be found at the screen’s top edge. This is visible on every page regardless of the user role. It contains the entries „Customer service“, „DEHSt“, „Contact“ and „Editorial information“ (see figure 7). The above entries refer to the relevant page on the DEHSt Internet portal. Figure 7: 5.2.2. Top menu bar Data Browser Clicking the button in the left menu bar takes you to the data browser. The data browser displays all reports previously created by you and the reports to which you have editing rights, in tabular form (see figure 8). If you have not yet created, imported or received any reports for editing, no data will be displayed under the table header and, instead, you will receive the relevant hint. You can open the relevant report for editing by clicking on a table row. If you have already transferred the editing rights, you are only allowed to view your reports in read-only mode, i.e. inputs cannot be changed. For notes on editing rights, see Section 5.6. Figure 8: Data Browser User Manual for Electronic Emissions Reporting Software in Aviation 15 Emissions reports can be sorted in the data browser using the sort button according to the respective column. The button sorts in ascending order while the button sorts in descending order. The original order can be restored by clicking the restore button. The data browser can span several pages. 15 records per page will be displayed. You can navigate to other pages using the buttons. These are only displayed when several pages are available. The view can be updated by clicking the refresh button found above the table. Note: The results list can be narrowed by entering a search term in the corresponding row. Please enter „%“ in front of your search term to search across all applications, otherwise the term at the beginning of each individual entry will be searched for. Now press the „Filter“ button. 5.2.3. Operating the User Interface If a report has been selected via the data browser or a new report has been created, the report opens with various functional areas as shown in figure 9. Figure 9: Report The individual functional areas of the report are described in the following sections. Form Data are entered into template forms within an emissions report. The forms usually consist of several pages, which can be accessed via the page navigation buttons above and below the form area. Depending on the requirements and the user role selected, you can create some forms several times. 16 User Manual for Electronic Emissions Reporting Software in Aviation Directory Tree The directory tree appears next to the form on the left. It lists all forms in the emissions report and can be used for navigation. An individual form can be opened by clicking on the entry. Figure 10 shows the directory tree of an example emissions report. Figure 10: Directory tree Entries highlighted in red indicate errors or missing information in this form. The open form is highlighted in bold in the directory tree. In the above example, the entry shows „Emissions report“. Submenu The submenu can be found above the directory tree and it offers the option to add new forms to your emissions report. The content depends on the form that is currently open and those entries you have already entered in the emissions report. If you want to create another subform, you must open the parent form. Now the button appears in the submenu and provides the option to create additional forms. Figure 11 shows the submenu for the „Emissions report” form opened. Figure 11: Submenu The submenu can also include entries with the function is available for this form. button, used to delete the open form provided the respective User Manual for Electronic Emissions Reporting Software in Aviation 17 Check Window There is a check window below the directory tree. This check window shows the missing or incorrect entries in the individual forms. The form currently open appears first in the list. The blue arrow in front of each entry can be clicked on to open the relevant form where the cursor will point to the field with the incorrect entry. Figure 12 indicates among others that additional information is required in the “Identification“ and “Emissions report“ forms. Figure 12: Check window The check window is updated every time you save it manually via the button in the toolbar and also when forms are exchanged. The button offers the option of a global form update and checks the data entered. Session Timer Once you have logged in to the FMS, the session length is 30 minutes. The connection to the server is maintained over this time. If there is no communication with the server (e.g. saving, checking, exchanging forms, etc.) within 30 minutes, the session expires and you will need to log in again. If the session has been automatically terminated, data entered but not saved may be lost. Therefore please save the status of your work via the button before leaving your workstation. An hourglass can be seen on the right, above the clouds. This session timer shows how long the session will be valid (see figure 13). The session time is reset to 30 minutes whenever a communication with the server, such as scrolling the form, has taken place. Figure 13: Session Timer If the session has automatically timed-out, you will find a message when you return to your workstation. You will be prompted to log in again. 18 User Manual for Electronic Emissions Reporting Software in Aviation Note: Please note that the session timer is based on JavaScript. If you have disabled the use of JavaScript in the web browser, the session timer is not available to you. Toolbar The toolbar can be found above the forms. Their buttons and associated functions are explained in Table 5-2. Depending on your user role, you are only able to use certain functions. For example, as an operator, you are not allowed to export a report as a ZIP file or delete any of the verifiers’ entries. Table 4: Buttons on the toolbar Button Description Function/Notes Buttons on the toolbar The currently opened record is saved and closed. Takes you to the Data Browser. Save record and perform calculations The current record is saved. The data are calculated. The check window is updated. Verify record The record is saved. The calculations are updated. The check window is updated. Output record as a PDF file A PDF file of the entire record is produced, without the attached documents. Save record locally as an XML file The current record, including the attached documents is exported to your computer in XML format for local backup. Export emissions report as a zip file A ZIP file is produced, which contains the emissions report in XML and PDF format as well as the attached documents. Note: This function can only be performed by verifiers! Attach or remove files The operation for adding, deleting, or viewing attachments is opened. The number in brackets behind the button shows the number of attached documents. 5.3 Delete verifiers‘ information All entries are deleted, except those in the „verification“ form. Note: This operation can only be performed by verifiers! Forward emissions report The "Editing rights transfer" form opens. Prior to the transfer, an automatic save operation is performed and the data are calculated. Delete emissions report The current report, including all forms and data will be erased. Note: The data will be permanently deleted and cannot be restored. Page 1, 2 … The number of pages of the current form is displayed. Clicking on a page‘s button takes you to this page of the form. Zoom in/out The form is enlarged or reduced; the options are 75 percent, 100 percent or 125 percent. The number right next to it indicates the current setting. The default setting is 100%. Notes on Data Input When filling out the forms for reporting, the following must be observed. ▸ Non-writable fields are light grey. These fields are filled in automatically by the software. They are either associated with other fields (some of them in other forms), from where the corresponding data are transferred, or they are filled by calculations, or acquired unaltered from the underlying monitoring plan. ▸ Writable fields can be filled by direct input or selection lists (look-ups). Tooltips for the fields are displayed when you move the mouse cursor over the fields. The tooltip also shows whether the writable field is a mandatory field. The text will give you additional instructions and information for filling out the field. This will also help you to quickly correct erroneous entries. User Manual for Electronic Emissions Reporting Software in Aviation 19 Attention: When you haven’t input any data in more than 30 minutes, an error message will appear upon your next attempt to enter data. “You have been logged off by the system and must log in again”. Automatic logout due to long periods of inactivity will cause the loss of all unsaved data! Therefore, always „save“ before any prolonged intervals of inactivity. 5.4 Validation Checks The built-in software validation checks will assist you in completing the emissions report. In some fields, the data is automatically checked after it has been entered. Missing or incorrect entries are highlighted in the form and the check window. For example, if text is entered into a data field, the input field is highlighted in red. In addition, a note on how to correct the error is displayed in the tooltip. Before further processing, and especially before saving the emissions report, these errors must be corrected. With every form change, the checks on the current form are re-executed and automatic error messages may be added in the check window. By using the button on the toolbar, you can manually trigger a validation check across all the emissions report forms and update the messages in the check window. 5.5 Working with Interfaces The software for generating emissions reports allows you to attach additional documents to your emissions report, to output the report as a PDF file, and to import and export emissions reports in XML format. The individual functions are described in the following subsections. 5.5.1. Attach and Read Additional Documents Wherever you see the button in the toolbar, you can attach additional documents to the emissions report, or view them. You can attach up to 20 files to each form. The number in square brackets indicates the number of documents already attached. If you have the editing rights, you can add other documents to the emissions report. As a user in the „verifier“ role, you can only attach files to the „Verification“ form and delete them from there. The other forms are only for data that operators want to add to the emissions report. After clicking on the button, you will get to the „Attach or remove files“ page (see figure 14). Here you may attach additional documents to the emissions report by clicking on the button. This opens a dialogue box for browsing your own file system. After selecting a file, it can be added by clicking on the button. After that, the new document is added to the list of already attached documents. 20 User Manual for Electronic Emissions Reporting Software in Aviation Figure 14: Attaching files When selecting your attachments, please note the size limit of 10,240 KB (10 MB) per file. Note also that only certain types of files are allowed. A detailed list can be found on the forms page. To view a document, click on the file name in the list. Attention: The file names of the attachments cannot contain special characters (such as umlauts, ß or §), since that prevents their download ability. Please ensure that you use correct file names – the software program does not check them and will not generate any error messages. 5.5.2. Creating PDF Files The emissions report can be output as a PDF file. Open the emissions report, and click the button in the toolbar. This will open the print function (see figure 15) User Manual for Electronic Emissions Reporting Software in Aviation 21 Figure 15: Print function The print function lets you select individual forms from your records for printing. The print features can be found on the left side in the navigation tree (see figure 16). The buttons and their associated functions are explained in Table 5-3. Table 5: Button Buttons on the toolbar Description Function/Notes Cancel printing Clicking this button will close the print function and take you back to form editing. Start printing Once you have made your selection, click this button to generate the PDF document. Select all This button lets you select all of the forms in the record for PDF output. Deselect all This button lets you deactivate your selection(s). When you initially activate the print function using the PDF button selected for printing by default. on the toolbar, all forms are already By clicking the check mark next to each form, you can exclude individual forms from printing. In the following example, these are the „non-ICAO airports“ forms. 22 User Manual for Electronic Emissions Reporting Software in Aviation Figure 16: Example for print selection Note: Please note that you automatically deselect all child forms if you disable a parent form button. Note that in Example 5-11 the check mark of the „emissions report“ form was removed that automatically excludes the child forms from printing. To print individual forms, first deactivate all buttons. Use the „deselect“ button to do this. Then select the form you want to print by checking the respective box. This activates only that particular form. That is the „Data gaps“ form in the following example. Note: Please note that you will automatically select all the child forms if you check a parent form box. This means that you activate all forms for printing if you check the „Cover page“ box. You can save the generated PDF file locally and print it. The attached files will not be included in the PDF file. 5.5.3. Export The emissions reporting software lets you save the form data locally as an XML file for backup and later use. To export an open emissions report, click on the button on the toolbar. Now the „Download the report as an XML file“ dialogue box will open above the form. Now click on (see figure 17) and save the emissions report. Figure 17: Export as an XML file When generating export files they are saved in the following syntax „<DEHSt file reference> _Report_YE_ <Reporting year> _ <Version number>“, followed by the respective suffix for the file format (pdf, xml or zip). If User Manual for Electronic Emissions Reporting Software in Aviation 23 the DEHSt file reference number field is not filled out, „xxxxx“ is used as a reference number. If no version number is noted, this specification is omitted. The XML file contains all the attachments to the emissions report. Note: The following error message will appear if the download link is clicked a second time: „The requested file is no longer available! Please return to the form and repeat the operation!“ 5.5.4. Export as a ZIP file In the „verifier“ role it is also possible to export the report as a zip file by clicking on the button. A dialogue box will appear above the form. The file contains the report as a PDF and XML file and any attached documents. The file names of the documents attached to the forms are supplemented by a prefix and are also saved in the ZIP file. The prefix indicates to which form the file has been attached. 5.5.5. Import Emissions reports created with this software version, for example in XML format for local data backup, can be imported. To import a file or emissions report, click on the menu item on the start page. On the following page (see figure 18) click on button, select the storage location and filename of your XML file, and click on . Figure 18: Importing an XML file All acquired data from the XML file will be saved in a new emissions report with each import. This ensures that existing data will not be overwritten. Note: Please note that in this application you cannot import emissions reports from the last trading period. The same goes for monitoring plans. Attention: The language settings of the imported source file are adopted. The language settings of the new report cannot be changed. The import process makes the user the owner of the new report and automatically assigns editing rights to him. Note: In contrast to a detail data import, imports via the import function comprise a complete record with all information. For more information on detail data imports, see Section 6.2.2. 24 User Manual for Electronic Emissions Reporting Software in Aviation 5.6 Transfer of Editing Rights If you have created or imported an emissions report, you have the exclusive editing rights, i.e. the data can only be edited using your user ID. You can however, let another person have the editing rights to your emissions report by transferring the editing rights to him. You can, for example, have another person in your organisation edit the emissions report. The system understands which fields of the emissions report are allowed to be edited by recognising the user role selected during registration., You can check who currently owns the exclusive editing rights to the reports by looking in the „Editing rights“ column in the data browser (see figure 8). You need to perform the following steps to transfer the editing rights. ▸ Click on the button in the toolbar. ▸ This opens the „Transfer editing rights” form. Please enter the emissions report recipient’s alias in this form. Please pay attention to case-sensitivity when specifying the alias. If the alias you entered in the system is unknown, you will receive an error message. Please check the spelling or consult the recipient if the alias is correct. ▸ Also, you can enter the alias using the default buttons. Please choose between the author of the plan or the previous editor: ▸ The recipient’s user data are automatically entered into the form using the „Show recipient“ button. Please check the data displayed for correctness. ▸ The „Show recipient“ button then turns into „Transfer editing rights“. Please confirm the transfer by clicking the button. ▸ On clicking the „Transfer editing rights“ button, an email window will open in which the recipient has already been entered by the system. Essential data of the facility are automatically entered in the email to facilitate assignment to the recipient. You can use this email to notify the recipient. Transferring the editing rights to the responsible verifier enables him to edit the relevant fields. If you created the reports and have transferred the editing rights, you will still find those reports in your data browser, but you will only have read-only access and cannot edit the data. However, if you have transferred the editing rights to an emissions report that you did not create, you can no longer see this emissions report in your data browser. User Manual for Electronic Emissions Reporting Software in Aviation 25 6 Creating and Completing Emissions Reports After successful registration and login, the report can be created, completed and forwarded to the verifier in the next step. The steps necessary for the successful completion of the forms are described in this Section. Figure 19: 6.1 Reporting flow Creating a Report from the Monitoring Plan As a software user in the role of „operator“ you can use the “creating new reports” function for various reporting years. A new report for the CO2 emissions (emissions report) can only be created based on a current monitoring plan. You can create a new emissions report using the reporting year (see figure 20). Figure 20: menu item. You can then select the relevant Selecting the reporting year Having selected the correct year, a data browser opens in which all accessible monitoring plans are displayed (see figure 20). Please select the monitoring plan suitable for your emissions report. 26 User Manual for Electronic Emissions Reporting Software in Aviation Figure 21: Overview of import and export opportunities The function of creating reports for different reporting years will direct you to the data browser (see figure 21), where the selectable monitoring plans from among the “Annual Emissions Monitoring Plan” applications are displayed. You can only select from those monitoring plans that you have created using the monitoring plans application under the same user ID with which you have logged into the report application. If you do not currently own the editing rights to a plan, you cannot select it. The data browser will display the owner of the editing rights (see figure 22). Note: If a monitoring plan is not displayed in the data browser, you are either registered with a different user ID or you have deleted the required plan. If you have exported and saved the required plan locally, you can login to the application for monitoring plans and import the relevant XML file from there. The data browser entries include basic information about the plan. You also can check whether the respective monitoring plan is „suitable“ or „unsuitable“ for the creation of a new report by checking the attributes displayed in the last „Status“ column. Plans marked „unsuitable“ do not contain all the necessary information and thus cannot be used. Plans marked „suitable“ contain all the necessary mandatory data and can be used for creating a new report. Please select a plan by clicking on the relevant entry in the table. A form page will open and show more information about the selected plan. The button takes you back to the data browser where you can select a different plan. A report is created by clicking on the button. You are then directed to the first report form „Identification“ and can start entering your data. For more information on completing new reports, see Section 6.2. User Manual for Electronic Emissions Reporting Software in Aviation 27 If the „Create report“ button is missing in the information form, you have chosen a monitoring plan labelled as „unsuitable“. Please go back to the data browser using the button. A report consists of various forms, sometimes with several pages that are automatically generated. With the exception of some address forms, all forms have already been created and initialised with default data from the monitoring plan. Note: A „Fuel“ form with a subform is generated in the emissions report for each „Fuel type“ form from the „Annual emissions“ monitoring plan. Other fuel forms cannot be added to the report. Note: The language setting is adopted from the monitoring plan when creating a new report but cannot subsequently be changed. We recommend editing the report forms from top to bottom, according to their arrangement in the directory tree. 6.2 Completing a Report Having created a new emissions report (Section 6.1) or called up an existing emissions report using the menu item (see Section 5.1.2), you are directed to the Identification form. Validation checks and tooltips built into the software relating to the individual fields provide support for editing the emissions report. You can read about the functions of the fields highlighted in different colours in Section 6.3. Default forms are already created with a new emissions report (see Section 6.1). You must create all other required forms. A new form is always allocated to a different form. The way the forms are allocated has been specified in advance. New forms can only be created if you have created and opened the corresponding parent form. Entered data are automatically saved with every change in the form. It is recommended however, to regularly save newly entered data manually, especially with prolonged editing of a form page, using the button in the toolbar. Before leaving the emissions report, you should also perform a manual save. Note: Please note that some forms have more than one page. You will find an appropriate note at the bottom of the page of the relevant forms. You can use the page navigation above and below the form area. 6.2.1. Tabular Display in Forms In some forms, the input fields are displayed in tabular fashion for clear and space-saving display and data entry. Tabular display is applied in ▸ „Aircraft fleet“ ▸ „Non-ICAO airports“ ▸ „Emissions“ in the emissions report forms 28 User Manual for Electronic Emissions Reporting Software in Aviation Figure 22: Tabular displayng The form page consists of the following fields (top to bottom): ▸ Input template, ▸ Display of the current settings and functions for the entire page and ▸ Tabular display of data sets already collected. To collect new data sets using the input template, see the „Collect data sets“ section. The current display settings show which sort, filter or search has currently been selected. In addition, the display shows which data fields the sort or search will process. Furthermore, you can see the page currently displayed, the total number of pages, the number of data sets currently displayed on the page and the total number of data sets collected. In addition, this area contains a number of functions for the entire form. All available functions are described in Table 6-2. The tabular display can spread over several pages. Ten data sets per page are displayed. Please use the buttons to navigate through the pages. The buttons are shown in blue when the function is active. If nothing is selected in the form, the data sets are displayed after a default sort. The buttons enable you to sort the columns according to the listed entries in ascending or descending order. The current sort is highlighted , changed in the display area and can be reset to the default sort using the button. When using the search function , you can search targeted data sets by typing in a search term (airport, land or ICAO code). The search can be reset using the button. Note: When searching in the tabular display, all entries are checked for the search character string. The use of search operators (wildcards) such as *, % or similar is not necessary and distorts the result. Upper and lower case are also irrelevant when entering a search term. Specified filter functions also enable the search results to be narrowed. Table 6-1 shows which filter functions in which forms are available and explains them. User Manual for Electronic Emissions Reporting Software in Aviation 29 Note: Search function and filters can be combined. The search then can be refined and the results narrowed even better than when using only one of the two functions. Table 6: Filter functions in tabular display Form Filter Aircraft fleet Transport performance or emissions Non-ICAO airports „Display all“ All data sets are fully visible. All data sets are fully visible. All data sets are fully visible. „Filter incomplete entries“ All data sets in which the mandatory field data are not completed fully are displayed. All data sets in which the mandatory field data are not completed fully are displayed. All data sets in which the mandatory field data are not completed fully are displayed. „Filter duplicate entries“ All data sets that include aircraft with identical ID (same values in the „ID“ field) are displayed. All data sets in which the airport information and State is the same are displayed (the airport is duplicated). All data sets in which the ICAO code for the departure and the landing site is the same are displayed (the specific airport pair is duplicated). „Display non-ETS flights“ All data sets that contain airport pairs with departure and landing sites outside the European Economic Area (EEA) are displayed. Note: The corresponding flights are not subject to the compulsory reporting and emissions trading scheme. Note: When executing the selected filter function, an edited data set is saved automatically and is then no longer in the edit mode. Table 7: Button Functions for the entire tabular form Button description Function/Notes Next page or previous page Enables navigation through the data sets, the next ten or previous ten data sets are displayed. A data set where editing has possibly started is saved automatically and is no longer in edit mode. Last page or first page Enables navigation forward to the last page or back to the first page. A data set where editing has possibly started is saved automatically and is no longer in edit mode. Search The entered search text with this exact spelling is searched in columns two and three of the tabular display (airfield, country, ICAO code). Upper and lower case is ignored. A data set where editing has possibly started is saved automatically and is no longer in edit mode. Reset search The current search is deleted and all data sets are fully visible. A data set where editing has possibly started is saved automatically and is no longer in edit mode. All of these symbols and functions are marked in figure 22. Capturing a data set To enter new data sets, you can use the text boxes at the top of the form. After you have completed all fields, you can create the data set by clicking the „Save data set“ button. It is immediately inserted into the table structure using to the current settings, the input template is cleared and can be used again. The total number of captured rows (= data sets) is displayed in the directory tree of the respective form (see also Section 5.2.3). Use the 30 button to discard the data in the input template. User Manual for Electronic Emissions Reporting Software in Aviation To capture additional data sets based on previously established / created data sets the reporting software provides several options. Depending on which form is open, you can create data sets using the following buttons ▸ create return flight, ▸ copy the departure site, ▸ copy the landing site and ▸ copy aircraft Create data sets When one of these functions has been selected, the system opens an input template. Depending on the function selected, certain fields in the input template are populated with data from the respective data set. Note: If you have already completed several data set pages, it may happen that the newly entered data set is inserted on a page that is not currently visible, making it invisible to you the moment it is saved. Table 8: Button Functions for capturing data sets Button description Function/Notes Functions for capturing a data set in the input template Save data set The data set is saved and inserted into the table structure. Discard data set The form is cleared. The data that was entered are not saved. Functions for capturing a data set from existing data sets Create a return flight A new data set appears in the input template for input. The fields for departure and landing are prepopulated with the respective inverted values. Copy departure site A new data set appears in the input template for input. It contains the same departure site as the row in which the function was executed. Copy landing site A new data set appears in the input template for input. It contains the same landing site as the row in which the function was executed. Copy aircraft A new data set appears in the input template for input. It contains the same aircraft (manufacturer, model) as the row in which the function was executed. As an alternative to inputting new data sets, you can import parts of a locally saved data set as described in Section 6.2.2. Editing a data set To edit an already existing data set, select the check box at the beginning of a row. The row selected for editing is highlighted in blue. In the last column of the row you see all of the actions available for the selected data set. Only one row at a time can be edited. Once you have finished editing a data set, click on the check box again. Now you can select another row for editing. Table 9: Button Functions for editing a single data set Button description Delete data set Function/Notes The row for which the function was executed is deleted. Attention: This function is available only after selecting a data set for editing. Once deleted data sets cannot be recovered. After editing a data set, the data are automatically validated, calculated and saved. Please note the different behavior of tabular representations in the display of error messages in the check window. Information can be found in Section 5.2.3. User Manual for Electronic Emissions Reporting Software in Aviation 31 6.2.2. Adding Data Detail Using Partial Imports A partial import is a supplementary import of detailed data into an existing report. A detailed data import does not add or delete forms, but adds form contents (in this case data sets in table forms). Only the „Aircraft fleet“, „Non-ICAO airports““ and „Emissions“ forms are affected by the partial import (see also figure 9 and 10). This function is only available to users in the „operator“ role. Possible sources for the detail data import can be ▸ the entire export file (XML file) that was created using the application for electronic reporting of CO2 emissions (emissions report). Only reports from the same reporting year can be imported. ▸ a valid XML file that was created with an external application according to the published XSD schema. This results in different combinations of source file and target report. These are listed in the following figure. The important steps are documented in the individual cells of the table for each detail data import. Table 10: Combination options for detail data import Target Source Emissions report Tonne-kilometre report Emissions report Existing data sets in the „Air fleet“, „Non-ICAO airfields“ and „Emissions“ forms are deleted. Then the data sets from the XML file are imported. Only data sets in which the fuels are also present in the target report are imported into the „Emissions“ form. Only reports from the same reporting year can be imported. Existing data sets in the „Air fleet“, „Non-ICAO airfields“ and „Transportation services“ forms are deleted. Then the new data sets from the XML file are imported. The data from the „Emissions“ forms are imported into the „Transportation services“ form. It may then be necessary to manually sum up the number of flights from duplicate entries of airport pairs, and to delete those that are obsolete. Only reports from the same reporting year can be imported. External Existing data sets in the „Air fleet“, „Non-ICAO airfields“ and „Emissions“ forms are deleted. Subsequently, the data sets are imported from the XML file. Only data sets in which the fuels are also present in the target report are imported into the „Emissions“ form. Existing data sets in the „Air fleet“, „Non-ICAO airfields“ and „Transportation services“ forms are deleted. Then the data sets from the XML file are imported. Note: The detailed data import can be performed only if the language settings of the import file match the language settings of the report. To perform a detailed data import, click on the Accept detailed data from XML file button. On the „Partial data import“ (see figure 23) page that now opens click on , select the storage location and file name of your XML file and then start the partial import by pressing . 32 User Manual for Electronic Emissions Reporting Software in Aviation Figure 23: Partial import of data On the next page you will be asked if you want to continue the partial import. Clicking on will continue the partial import, the existing data will be erased and the new data is imported. The report opens anew and you will see the first form. In the directory tree, you can see the change in the number of data sets next to the form name. If you press , you will cancel the partial import and return to the initial form. Attention: The partial import replaces all existing data on the „Air fleet“, „Non-ICAO airfields“ and „Emissions“ forms. Incomplete areas in the XML source file cause entries in the corresponding forms to be erased. If the partial import fails, you will receive an error message. You can either return to the import and try again or return to the report. 6.3 Transferring Reports When you have finished your report, you should check your information again for completeness and accuracy. Only when there are no more messages in the check window, will you have corrected all data entry errors and completed all forms according to their specifications. A description of the steps necessary to transfer editing rights to your verifier can be found in Section 5.6. Once you have addressed your verifier using their alias, you can transfer editing rights and initiate the report validation. If you are the author of the report, it will remain visible in your data browser even after you have transferred the exclusive editing rights. Take advantage of the automatically generated email or other media to inform your verifier that you have transferred the report. User Manual for Electronic Emissions Reporting Software in Aviation 33 7 Examination by the Verifier Following completion of the reports by the operator, the verifier will examine the data submitted. This section is intended to support verifiers in processing reports. For operators, this section serves to better understand the verifier‘s process and their responses. As verifiers you will perform a detailed examination of the reports submitted by operators. You document the results in the reporting software and optionally in a separate report. After completing your examination you will send the verified report to the operator (see figure 24). Figure 24: 7.1 Reporting flow Report Examination Before initially using the application you must create a user ID. This is described in detail in chapter 4. Be sure to select the „verifier“ user role. You can log in after creating a new user ID. In order for the operator to be able to transfer editing rights to you, you need to provide him with your alias. After that you can work on your assigned reports. The following sequence is useful for the examining the reports: 7.1.1. Data Transfer from the Operator via Editing Rights Transfer As a verifier, you are not authorised to create reports. This is a task for the operator. He can transfer the editing rights for a report to you. You view the forwarded report in your data browser. The operator may also inform you via email or by other means that he has transferred the editing rights to you so you can examine the report. 7.1.2. Examination of the Operator‘s Information and Attachments After logging in to the system you can use the menu item in the left menu bar on the start page to call up an overview of all data sets. The reports for which you have editing rights are marked with your alias in the „Editing rights“ column. By clicking on a data set, the corresponding report is opened. In order to verify the report, call up the individual forms and check the information that was entered by the operator. Note that some forms contain several pages. For accessing other pages, use the buttons in the toolbar. In the directory tree on the left side of the screen, the form which is currently open will be in bold type. Forms that are still missing your information are marked in red. The report fields provided for you as a verifier are labelled with blue italic lettering (see also Section 5.3). Review the information provided by the operator, and document the examination in the forms. In addition to simple selection boxes, you will also see text boxes. You can see the maximum number of characters in the corresponding tooltip. If you copy more text into these fields than the maximum number of characters allowed, it will be truncated when saved. In cases like that, you should attach a separate document with this text to the report (see Section 5.5.1). 34 User Manual for Electronic Emissions Reporting Software in Aviation To examine the documents the operator attached to the report, click on the button in the toolbar. If there is no number in square brackets displayed next to the paperclip symbol, no documents were attached to the form. Now, the „Attach or remove files“ overview will open where you can open the documents by clicking on the file name. You can download and view the documents attached by the operator. However, it is not possible to delete them from the report. 7.1.3. Request Additional or Missing Information If, as a verifier, you cannot conclude the examination of the report because of missing or implausible data, you can inform the operator that additional information or corrections are necessary. Transfer the report‘s editing rights back to the operator. A description of the steps necessary to transfer editing rights to the operator is available in Section 5.6. You may have to obtain the operator‘s alias. However, the „Transfer editing rights“ form also provides the following two buttons. After pressing the buttons, the recipient is automatically entered. Please check this information for accuracy. Following the transfer of editing rights an email will be generated automatically – use it to clearly state your requests to the operator. After the operator has corrected the report, he will transfer editing rights back to you. You can then view the new information and consider whether this results in changes to your review. Using the button in the toolbar, you can delete all your previous report examination entries with the exception of the „Verification“ form. After clicking the button, a security check follows. If the button for deleting verifier fields appears grey, you do not currently have editing rights for this report. 7.1.4. Preparation of the Verified Report In the „Verification“ form you conclude your description of the verification process. Note that this form contains five pages. After examining the operator’s data (including attached documents) and after completing the verifier fields, the final report is generated and forwarded to the operator. The following procedure must be adhered to: ▸ Use the button in the toolbar of the open report. ▸ Save the file locally on your computer. The ZIP file that is generated contains the report in XML and PDF formats. The documents attached to the report are also included in the ZIP file (also see Section 5.5.3). ▸ Finally you have to send the zip file to the operator via the VPS with a qualified signature. After sending the ZIP file, you should transfer the editing rights to the report back to the operator (see also Section 5.6). This will remove the report from your data browser. If you imported the report yourself and are therefore the author of the report, you can delete it after final editing by clicking on the button in the toolbar. 7.2 Requests for Corrections and Additions A result of the examination of the report could be further requests for correction or supplemental information to the operator. The verifier will notify the operator as soon as possible to make the necessary adjustments. As an operator, you should claim back the exclusive editing rights to your report from the verifier. If you do not currently have this right, you can view your report, but not edit it. After having retrieved the editing rights, you need only change the necessary information selectively and not create a new report. Once you have completed all corrections and additions, transfer the editing rights back to your verifier (see Section 5.6). User Manual for Electronic Emissions Reporting Software in Aviation 35 7.3 Verifizierter Bericht After final verification of the submitted report by the verifier, you will receive a signed report on the VPS. In the zip file you received, you will find ▸ the verified report in XML and PDF format, and ▸ all attached documents. 8 Submission to DEHSt Your last task as an operator is to check the feedback from the verifiers and submit the documents to the German Emissions Trading Authority (DEHSt) at the Federal Environment Agency. Figure 25: Reporting flow You should re-check the report sent to you by the verifier for completeness and accuracy by comparing it with the PDF file. If all data are correct, please send the ZIP file created by the verifiers to DEHSt using the VPS. The conditions of use for the VPS can be found on the „electronic communication“ pages of the DEHSt website. After the verifier has verified the report, you will receive the verifier’s report via the Virtual Post Office (VPS) attached to a signed, qualified message. You need to forward this same original message directly to the DEHSt, otherwise the verifier’s signature will be lost. 36 User Manual for Electronic Emissions Reporting Software in Aviation 9 Troubleshooting This chapter briefly describes potential problems when using the reporting software and their remedies. Common difficulties and appropriate solutions are grouped as: general, operators and verifiers. 9.1 General Assistance 9.1.1. Starting the Software The application cannot be opened. 9.1.2. ▸▸ Please check whether a continuous Internet connection is available. ▸▸ Please check whether your web browser and its settings are suitable for the software application (see Section 2.22.2). Registration and Login A user account cannot be created. ▸▸ The user ID already exists. In this case, the „User ID“ field is highlighted in red. Please choose a new user ID. ▸▸ The second confirmed password was entered incorrectly. Please retype the entry. ▸▸ The alias already exists. In this case, the „Alias“ field is highlighted in red. Please choose a new alias. A user account cannot be deleted. ▸▸ Please make sure that no data sets are present in your data browser as a user account can only be deleted when the data browser is empty. Please note that your user account is valid for multiple applications in the software and data sets must not be present in any of these other applications. Login failed. ▸▸ Please make sure you use the proper user ID and password. ▸▸ After prolonged inactivity on the login page you need to refresh the page by clicking the „Refresh“ button in your web browser and log in again. ▸▸ If you have made three faulty login attempts, your account will be blocked and you must contact the DEHSt Customer Service to unlock it. 9.1.3. Data Browser Not all reports are displayed in ▸▸ Please check whether the data browser has multiple pages. Only 15 reports are displayed per page. the data browser. ▸▸ Data sets that have not been created or imported by you and for which you do not have the editing rights, do not appear in your data browser. ▸▸ Please refresh the data browser using the button. 9.1.4. Creating a Report A report cannot be created. ▸▸ A report can only be created based on a monitoring plan. The monitoring plan can only be used if it contains certain data. ▸▸ Please check the monitoring plan for completeness in the monitoring plan software. ▸▸ Please check that you have the editing rights for the monitoring plan and that they are assigned to you to be able to use the plan. The current monitoring plan does not appear in the selection list. ▸▸ Please check under which user account you are logged in. Only those monitoring plans that are saved in the monitoring plan software under the same user account are displayed. ▸▸ If applicable, please login to the monitoring plan software and import your XML file. Now you can also see the plan in the reporting software. User Manual for Electronic Emissions Reporting Software in Aviation 37 9.1.5. Displaying Tooltips „Tooltips“ are not displayed. 9.1.6. Completing Relevant Fields Some fields cannot be completed. ▸▸ There are fields for both the operator and the verifier in the forms. You can only complete the fields corresponding to your role. ▸▸ You can usually complete the dark grey fields. Light grey fields are usually automatically completed. ▸▸ If an input is still not possible, please check that you have the editing rights to the report in the data browser. A selection list only displays a single entry. ▸▸ The search is filtered: only entries that contain the characters in the search field are displayed. You can disable the search filter by deleting the search field entry and pressing the return key. The "Search" function is not available in the selection list. ▸▸ The „Search“ button will become visible when you resize the window. 9.1.7. Editing Data in the Tables A new data set cannot be saved. An error message appears. ▸▸ Please check the data set for completeness: it can only be saved and included into the table when it is complete. Not all data sets in the table are visible. ▸▸ 10 data sets per page are displayed. Other data sets can be accessed by browsing using the buttons. ▸▸ Please check if filters have been set and only the filtered results are displayed. The filters selected are listed above the table. Please press „Show all“ to reset all filters. A data set cannot be edited. ▸▸ Please check if you have ticked the check box of the data set to be edited and thus enabled it for editing. A data set cannot be copied. ▸▸ Please check if you have ticked the check box of the data set to be edited and thus enabled it for editing. A data set cannot be deleted. ▸▸ Please check if you have ticked the check box of the data set to be edited and thus enabled it for editing. 9.1.8. Deleting a Report A report has been inadvertently deleted. 9.1.9. ▸▸ A deleted report cannot be recovered from the system. If you had previously exported the report as an XML file, you can import it again. Converting into a PDF file A PDF file is not displayed. ▸▸ Please check if the web browser’s pop-up blocker is disabled. The PDF file can only then be opened. ▸▸ Please check if Acrobat Reader is installed on your computer. ▸▸ Please check if more than one Acrobat Reader version is installed on your computer. There must be only one version installed. A PDF file does not open automatically, but can be saved. ▸▸ Please check your web browser setting „Do not save encrypted pages on the hard drive“. Remove the tick. It is advisable to tick the box again after you finish working in the FMS software. A PDF file contains duplicate form pages. ▸▸ Using manual line breaks in text fields can cause page breaks to occur in the PDF file. ▸▸ Remedy: Please delete the relevant line breaks in the form and re-create the PDF file. ▸▸ The duplication of form pages is a mere cosmetic issue and has no effect on editing the data in a message. 9.1.10. Transferring the Editing Rights The editing rights cannot be transferred. 38 ▸▸ Please check if Java Script is enabled on your computer (see Section 1.1.1). ▸▸ Please check whether the recipient’s alias is correct. ▸▸ Please check if you currently have the editing rights. Only if you hold the editing rights can you transfer them. User Manual for Electronic Emissions Reporting Software in Aviation The editing rights lie with ano- ▸▸ Please let the user know and share your alias with him. The user can then return the editing rights to you. ther user and you would like to have them back. 9.1.11. Saving a Report The following error message appears: "The operation could not be performed due to an internal error. Please check that all required entries are available and correct." ▸▸ At least one input field contains more than the allowed number of characters. Please check fields highlighted in red for the allowed number of characters. ▸▸ Manual line breaks reduce the allowed number of characters. A manual line break occupies two characters. ▸▸ A value entered does not match the value range of the selection list. The following error message appears: "Your ▸▸ Please check fields highlighted in red for the allowed number of characters. Typically, numerical values in numeric fields are too big. input could not be saved because the specified data format or value range has not been observed in at least one numeric field. Please return to the form and correct all numeric fields that are highlighted in red. You can then save the form. " 9.2 9.2.1. Assistance with the Operator’s Potential Problems Import of Data Importing an XML file failed. ▸▸ Please check that the file is an XML file. Only XML files can be imported. ▸▸ Please check the file path and file name. Checksum provides an erroneous result. ▸▸ A checksum error during import indicates that the XML file was changed after being exported from the FMS. A warning message appears in this case, but the import is fully completed. Please tell the file’s sender about the subsequent change. The XML file chosen by you does not match the interface definition. ▸▸ The reporting software only supports the import of XML files whose format corresponds to the report’s specifications. You may have tried to import a file that does not support the current structures. Please check your choice! 9.2.2. Importing Detailed Data from an XML File Importing an XML file failed. ▸▸ Please check if the file is an XML file. Only XML files can be imported. ▸▸ Please check the file path and file name. ▸▸ Only XML files can be used ▸▸ that conform to the requirements of the published XML schema, ▸▸ that have been created using the reporting software for carbon dioxide emissions and tonne-kilometre data. ▸▸ Only reports from the same reporting year can be imported. The XML file chosen by you does not match the interface definition. ▸▸ The reporting software only supports the import of XML files whose format corresponds to the report’s specifications. You may have tried to import a file that does not conform to the current structure. Please check your choice! 9.2.3. Forms A form cannot be created. ▸▸ You can only create a form when the parent form is open. A form cannot be deleted. ▸▸ Please check if the form is open. The form can be deleted if the menu item „Delete“ appears in the submenu of the directory tree. 9.2.4. Checking the Report Entries keep appearing in the check window. ▸▸ Please check if all mandatory fields have been completed and the values entered do not contain an error. Please also note that some forms contain several pages on which information must also be entered. User Manual for Electronic Emissions Reporting Software in Aviation 39 9.2.5. Calculation of CO2 Emissions The emissions calculated by the software are different from your own calculation. ▸▸ The entries are rounded to a specified number of decimal places within the reporting software. The result is rounded to three decimal places. Therefore, differences in the result may occur. ▸▸ Please re-check the calculation using the values rounded by the reporting software. If the result still differs, please contact the DEHSt. The summary emissions do not match. ▸▸ Please check the data in the forms already created. 9.2.6. Attaching Documents A document cannot be attached. ▸▸ Not all forms allow files to be attached. The button shows that files can be attached. ▸▸ Please check whether the file to be attached satisfies the file formats allowed. ▸▸ Please check that the file size allowed is not exceeded. ▸▸ Please check that the maximum number of documents is not exceeded. The attached document appears with an extended file name. ▸▸ If you attach two documents with the same name, the software automatically assigns and adds a sequential number to the file name as an extension. An attached document cannot be opened. ▸▸ If the file name contains special characters or umlauts, the document cannot be opened. Ask the operator or verifier, to attach the document again with a modified file name. 9.3 9.3.1. Assistance with the Verifier’s Potential Problems Deleting the Verifier Fields Verifier fields cannot be deleted. 40 ▸▸ Check whether you have the editing rights to the report and can act in the role of „verifier“. Only with the editing rights can you delete the entries in the verifier fields. User Manual for Electronic Emissions Reporting Software in Aviation Glossary Account See User account Aircraft fleet Includes all aircraft of an aircraft operator Alias The alias is a name defined by you that occurs only once in the application. Upper and lower case letters are recognised here. As an aircraft operator or verifier you provide the alias to your respective role counterpart in order to enable him to transfer the editing rights to a report. The data browser displays the alias in the „Editing rights“ and „Creator“ column. Authentication Checks your login credentials user ID and password Author The user that creates or imports a report for the first time. Barrier-free modus Accessibility, i.e. unrestricted use of the software by disabled people is possible. Examples: in graphical applications, interfaces are provided for braille presentation or screen readers, buttons/fields have a textual description etc. Biomass Fuel with an emission factor of 0. Data browser Table view of a user’s reports that contains information about the reports (operator, DEHSt file number, ICAO name, version, owner of the editing rights, author, language). Data set Data of a report that have been collected with the software DEHSt German Emissions Trading Authority at the Federal Environment Agency Editing rights, exclusive The possession of these rights is a prerequisite for editing a à report. The editing rights to a report can only be owned by one single user (exclusive editing rights). The current owner of the editing rights is displayed in the data browser. EEA States Countries of the European Economic Area Emissions report See report Export, XML A report can be exported as an XML file at any time to locally save the data. FMS Form Management System Form Input template; data are entered in different forms within a report. Fuel Standard fuels, alternative fuels and biomass are differentiated. A fuel may also consist of a mixture of various standard fuels. Guide Guidance document for creating CO2 emissions reports and allocation applications including reports on transport performance (tonne-kilometre data). ICAO International Civil Aviation Organisation ICAO code Used to unambiguously identify airports and heliports as well as aircraft types and aircraft operators; issued by the International Civil Aviation Organisation Import, XML Import enables re-reading backups that have been created by exporting in the XML format. Unlike partial import, a completely new report with all information is created. Link Short for hyperlink, linking, cross-reference: reference from one website to another website or to another spot within the same website. Look-up Unfolding additional web browser window for easy selection of field entries. Monitoring plan Describes the procedure for monitoring and reporting annual CO2 emissions or tonne-kilometre data of an aircraft fleet. The monitoring plan is the basis for compiling an emissions or a tonnekilometre report. Partial import Provides a supplementary import of detailed data for an already existing report. Data sets are not fully imported. Partial import only affects "air fleet", "non-ICAO airports" and "transport services" or "emissions" forms. Password It must consist of at least eight characters and contain at least one special character and one number. It is not case-sensitive. PDF Portable Document Format Pop-up blocker Program that prevents the undesirable unfolding of additional browser windows, in this case look-ups. Registration The input of personal data to create a user account Report Description of emissions-related data of an aircraft operator during the reporting year. Role User role Selection list A list that is available to select data for input; for instance catalogues for the ICAO code, aircraft fleet and so on are saved in the software. User Manual for Electronic Emissions Reporting Software in Aviation 41 42 Syntax A file name‘s structure when generating PDF and XML files. Tonne-kilometre report See Report Tooltip Small window of a graphical user interface which contains additional information or advice (in this case about the input fields). User account Access rights, for example, for a computer or software consisting of user ID and password. User ID User name: the user account’s part that can be freely selected User role There are various groups of software users according to the distribution of tasks when creating a report. Possible roles are "operator" and "expert" which can be allocated to the user during registration. The executable software functions differ depending on the selected user role. Verifier Expert pursuant to § 5(3) TEHG who assumes the detailed examination of reports; Approved verifiers are announced by DEHSt. VPS Abbreviation of the German term for Virtual Post Office; The Virtual Post Office is used to transfer encrypted and signed messages between operators and verifiers and the Authority. Web browser Program to display web pages (HTML code) Wildcard Placeholders for other characters; For example, asterisk *, percent sign %, question mark ? used in search fields. XML Extensible Markup Language; Meta-language for creating structured documents, a characteristic of XML is the separate display of content and formatting. XML file A file in XML format; The reporting software uses the XML format for data exchange with other systems. XML interface Communication option for data exchange between different programs in XML format; defined by an interface description. ZIP file File that contains one or more files compressed using a compression program. The resulting file has the "zip" extension. User Manual for Electronic Emissions Reporting Software in Aviation Index Login���������������������������������������������������������������13, 39 Login page�������������������������������������������������������14, 39 Logout: automatic��������������������������������������������������21 A Aircraft fleet�����������������������������������������������������������31 Aircraft operator��������������������������������������������������8, 9 Alias����������������������������������������������������������������������11 Allocation application: Delete�������������������������������20 M Mandatory field�����������������������������������������������21, 42 Monitoring plan: Selection������������������������������28, 39 B Button������������������������������������������������� 20, 23, 32, 33 O Operator��������������������������������������������������������������8, 9 C Check window�������������������������������������������������������42 Cookie����������������������������������������������������������������������7 Copy: Airport���������������������������������������������������������32 Copy departure/landing site����������������������������������33 P Data browser���������������������������������������������������15, 39 Data input��������������������������������������������������������������21 Data Input�����������������������������������������������������������5, 6 Data security������������������������������������������������������������7 Data set������������������������������������������������������������30, 32 Data set: Capturing������������������������������������������������32 Data set: Edit���������������������������������������������������������33 Directory tree���������������������������������������������������������41 Document��������������������������������������������������������������42 Document: Attach��������������������������������������������������42 R Partial Import��������������������������������������������������34, 41 Password�������������������������������������������������� 11, 12, 39 PDF file��������������������������������������������������������6, 25, 37 Process flow�������������������������������������������������������������8 D Registration�����������������������������������������������������12, 39 Report������������������������������������������������������������������5, 8 Report: Check��������������������������������������������������21, 36 Report: Complete���������������������������������������������21, 29 Report: Create��������������������������������������������������25, 27 Report: Export�������������������������������������������������������24 Report: Import�������������������������������������������������25, 41 Report: Partial imports������������������������������������������34 Report: Select��������������������������������������������������������15 Report: Submit������������������������������������������������35, 38 Report: Technical issues������������������������������������������5 Report: Transfer�����������������������������������������������������26 Report: Verify��������������������������������������������������������37 E Editing rights���������������������������������������������������������15 Editing rights: Exclusive����������������������������������������26 Editing rights: Transfer����������������������������� 12, 26, 40 E-mail program��������������������������������������������������������6 Emissions report: Create����������������������������������15, 29 Export: Saving locally��������������������������������������������24 S Save�������������������������������������������������������������������6, 41 Search��������������������������������������������������������������30, 32 Selection lists����������������������������������������������������������7 Start page����������������������������������������������������������6, 15 Submenu���������������������������������������������������������18, 41 Summary forms�����������������������������������������������������42 F Filter����������������������������������������������������������������31, 40 Form����������������������������������������������������������������������29 Form: Delete����������������������������������������������������������41 Fuel������������������������������������������������������������������29, 34 T Tabular forms: Tabular display������������������������29, 40 Toolbar����������������������������������������������� 20, 23, 31, 33 Tooltip�������������������������������������������������� 7, 21, 29, 40 I ICAO: ICAO Code���������������������������������������������29, 31 ICAO: Non-ICAO airports���������������������������������������34 Import������������������������������������������������������� 15, 25, 41 Import: Partial import�������������������������������������������34 Interfaces���������������������������������������������������������21, 25 Interfaces: PDF������������������������������������������������������22 Interfaces: XML���������������������������������������� 24, 25, 34 L U User account��������������������������������������������� 11, 15, 39 User account: Edit�������������������������������������������������12 User account: Set-up����������������������������������������������11 User ID�������������������������������������������������������������13, 39 User Role�����������������������������������������������������������������9 Language selection������������������������������������������������14 Language selection: Language������������������������25, 29 User Manual for Electronic Emissions Reporting Software in Aviation 43 V Validation check����������������������������������������������������29 Verification������������������������������������������������������������37 Verifier�����������������������������������������������������������������8, 9 Virtual Post Office����������������������������������������������������8 W Web browser������������������������������������������������������������6 Web Browser������������������������������������������������������������5 Web browser: Settings���������������������������������������������7 X XML export������������������������������������������������������������24 XML file�����������������������������������������������������������25, 34 Z ZIP file�������������������������������������������������������������25, 37 44 User Manual for Electronic Emissions Reporting Software in Aviation German Emissions Trading Authority (DEHSt) at the Federal Environment Agency Bismarckplatz 1 D-14193 Berlin www.dehst.de/EN | [email protected]