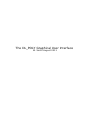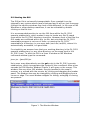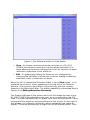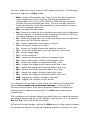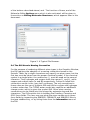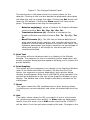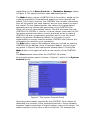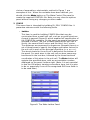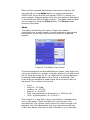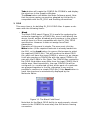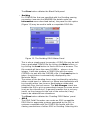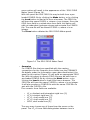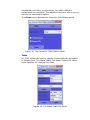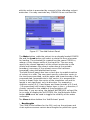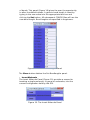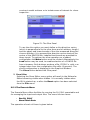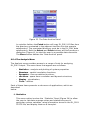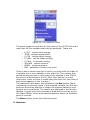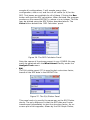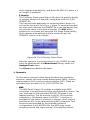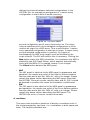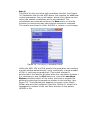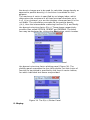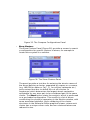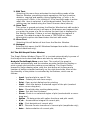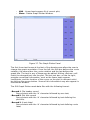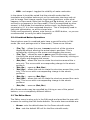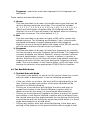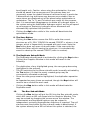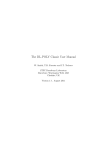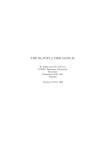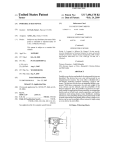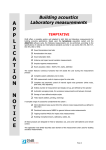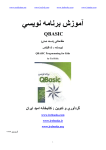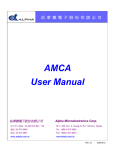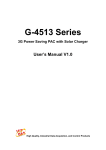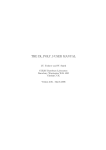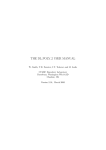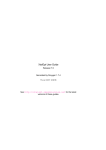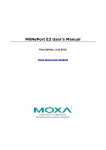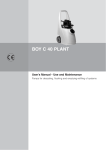Download Java GUI Manual
Transcript
The DL_POLY Graphical User Interface W. Smith August 2011 1. INTRODUCTION The DL_POLY Graphical User Interface (or GUI) is a program written in the Java language and is intended for use with the DL_POLY molecular simulation program. For this purpose it incorporates many features to assist users of the DL_POLY code including: ● Building molecular systems to run with DL_POLY. This includes the construction of the principal input files the program requires. ● Viewing molecular structures and other systems created for simulation by DL_POLY. ● Running the DL_POLY program as a background job on desktop computers (this includes Linux and MS Windows based machines). ● Analysing the output from the simulations and obtaining scientific data. This document describes the structure and function of the GUI and provides examples of its use. 2. BASIC USE OF THE GUI 2.1 Compiling the GUI If you just want to use the GUI, you can take the executable `.jar' file supplied with the source and skip all this stuff about compiling. However if you ever break the code or get news of a bug fix, it is useful to be able to amend the source code and re-compile it yourself. Before proceeding with a description of how to compile the GUI, some comments on Java are in order. Java is an Object Oriented language and is a product of Sun Microsystems. It has several advantages for a GUI; its availability for free and its extreme portability not least amongst them. It also incorporates a vast library of features that a software developer may conveniently exploit and the software tools (compilers and package managers etc.) are freely available. We supply the GUI as source code so it may be developed further by users with additional needs. This document describes the structure and functionality of the GUI in some detail, but it does not have much to say about Java programming. Unless you intend to extend the GUI yourself, this will not matter much. If extension is your aim, there are now many excellent books on the subject of Java programming and even online tutorials that can help you get started. Just do an online search! For the purpose of amending the source code you need only a simple text editor. Emacs, vi and wordpad are typical examples and are quite adequate. More seriously there are packages like the free NetBeans IDE (Integrated Development Environment) which offer much more than simple editing tools. Consult Google or Wikipedia. This document demands only a very simple text editor. The first requirement for compiling the GUI is the availability of the Java development software. Java is a standard installation feature on major computers, so it is possible the necessary tools are already available on your machine. If not you will need to install them yourself. To install Java consult the Java home page at the Sun Microsystems website http://java.sun.com which provides the Java Development Kit (JDK 1.x, where x>4) for any particular computer, including Linux and MS Windows PCs, free of charge. Installation instructions are available from the same site, and are generally straightforward. Once the JDK is installed, the DL_POLY Java GUI may be compiled. The source code for the Java GUI is found in the DL_POLY java subdirectory. Make this your working directory and type the command: javac *.java This will compile the Java source code and construct the Java classes (i.e. the Java executable ‘objects’). Next it is necessary to make a Java ‘.jar’ file from the classes. This encapsulates, in a single file, all of the GUI Java classes. The jar file thus effectively becomes the GUI executable, which in fact is transportable between systems. This is done with the command: jar -cfm GUI.jar manifesto *.class About_DL_POLY Acknowledge // CERAMICS MINIDREI MINIOPLS WATER.300K TestInfo Licence Disclaimer The jar command thus works somewhat like the linux tar command. Note particularly the requirement to incorporate the file `manifesto', which is one of the files in the java subdirectory. The contents of this file inform the Java program which of the incorporated classes represents the entry point at execution. (It follows that this file should never be deleted!) The files listed after the *.class specification are information files the GUI requires to operate properly. Note that both the javac and jar commands have been combined in the unix script build, which you will find in the java directory. Invoke this by typing the command ./build The result of this command is the GUI.jar file, which becomes the working GUI. Once you have this you are ready to roll. 2.2 Starting the GUI The GUI.jar file is universally transportable. Once created it can be shipped to any system where Java is featured and it will run just the same (though the various windows may look a little different). In the case of MS Windows or other desktop machines, it can be activated by doubleclicking on the file icon. It is recommended practice to run the GUI from within the DL_POLY execute subdirectory, which makes it easy to locate any files it needs from within the DL_POLY directory structure. However most of the files the GUI needs are contained within the jar file, but note that the DL_POLY executable program is not one of them, so moving the DL_POLY executable to a directory in your user path (such as /usr/bin), where it is automatically accessible, is a good idea. For simplicity we assume here that your working directory is the DL_POLY execute subdirectory (or any other directory on the same level in the DL_POLY tree). To start the GUI in a linux X window or MS Windows command window type the command: java -jar ../java/GUI.jar Unix users may alternatively use the gui script in the DL_POLY execute subdirectory, which incorporates the syntax of this command. After a few seconds the GUI Monitor Window (Figure 1) will open on the screen. This window, like any other GUI window, may be handled in the usual X manner, e.g. moved with the mouse, by clicking and dragging the header panel. The window size may be changed by clicking and dragging from a corner or edge. The usual window widgets for hiding, enlarging or closing are present. Figure 1. The Monitor Window Also present on the Monitor Window are several menus, through which most of the GUI's functionality can be accessed. These are described in detail in the following pages. It is important to note that the Monitor Window is the primary source of information generated by the GUI during its operation, such as when files are created or deleted, errors made by the user and other stuff. It is also the area where text files are displayed if the user requests it. You are strongly advised to keep this window in view at all times and consult it regularly if you want to understand what's going on. It is expandable if necessary. Of course, if there are catastrophic failures during the running of the GUI, the error messages will not appear in this window, but in the X or command window in which the GUI was first invoked. It is shown later (in Section 2.5.5) how it is possible to use the Monitor window as a simple text editor. Text can be written in this window from the keyboard, or read from a file, then edited and saved to a file. Incidentally, if the default colour scheme of the GUI is not to your liking, try the command: java -jar ../java/GUI.jar scheme where `scheme’ is one of the following: monet, picasso, vangogh, cezanne or mondrian, which may produce something more or less pleasing. The default colour scheme is picasso. 2.3 Invoking the Molecular Editor Apart from the Monitor Window, the most important and most commonly used window, is the Molecular Editor. It is automatically started when the GUI is launched, but is initially invisible. It will automatically become visible in response to commands issued by the menus of the Monitor window. The easiest way to make it appear, and the most harmless, is to select the Show Editor menu item in the FileMaker menu, after which the Molecular Editor (Figure 2) will appear. The Molecular Editor presents the usual widgets for diminishing, enlarging and closing the window, though `closing' in this context means simply hiding (making invisible) the Editor, so it can be called back by the Show Editor menu item at any time. The Molecular Editor also presents a number of buttons on the right of the panel, a white area called the Graphics Window, and a single menu header at the top left. It will be noticed that the menu and several of the buttons are `greyed-out', which means they are inactive at this time. They can be made active by clicking on the Edt button, which cancels the greyed-out appearance. This duality in appearance reflects the fact that the Molecular Editor has two graphical modes: Figure 2. The Molecular Editor (in View Mode) • • View - for simply viewing a molecular structure in a DL_POLY CONFIG file and also carrying out certain global operations (i.e. those affecting the whole configuration) such as insertion of water molecules, replication of the whole etc. Edit - for graphically editing the structure of a configuration, changing the identities of molecules or atoms, adding or deleting molecules, parts of molecules or atoms. When the GUI is started the Molecular Editor is set in View mode – as is indicated by the word `View' appearing at the top left of the Graphics Window. In this section we shall be concerned only with the viewing aspects of the Molecular Editor. The editing capability is described later in Section 3 on Editing Molecular Structures. The Graphics Window is the area in which the GUI draws pictures of any DL_POLY CONFIG file selected by the user, or any produced by the GUI itself. The view represents the x,z plane, with the x-axis horizontal, z-axis vertical and the positive y-axis projecting into the screen. On the right of this window is a collection of buttons, which manipulate the image on display. These are activated by a single click of the mouse button. Their functions depend on which mode the GUI happens to be in. The following definitions apply to the View mode: • • • • • • • • • • • • • • • • • • • • New - opens a file browser (see Figure 3) for the user to select a new configuration file for viewing. This button assumes the configuration file is a DL_POLY CONFIG or REVCON file, but other formats can be processed (see later). The GUI normally performs some pre-selection of the files appearing in the browser to reduce the risk of improper selection. Edt - activates the Edit mode. Rst - resets the image to the original picture when the configuration was first loaded. i.e. undoes all user manipulation with the GUI, but not global changes, such as solvent instertion. Clr - clears the image from the screen and deletes the configuration data from the GUI internal memory. Tx- - moves (translates) the image to the left. Tx+ - moves the image to the right. Ty- - moves the image towards the observer (zoom in). Ty+ - moves the image away from the observer (zoom out). Tz- - moves image down. Tz+ - moves image up. Rot - rotates the image to follow the dragged cursor. Tra - moves the image to follow the dragged cursor. Rx- - rotates the image clockwise about the x axis. Rx+ - rotates the image anticlockwise about the x axis. Ry- - rotates the image anticlockwise about the y axis. Ry+ - rotates the image clockwise about the y axis. Rz- - rotates the image clockwise about the z axis. Rz+ - rotates the image anticlockwise about the z axis. H2O - toggles the visibility of water molecules. Bnd - toggles the visibility of stick bonds. It is important to note that in View mode, the rotation and translation buttons do not make any permanent changes to the molecular structure being viewed; they simply provide a means of viewing the structure from a different perspective. The Rst button restores the original view. The translation and rotation buttons generally move or rotate the image a set amount determined by the GUI defaults (see section 2.5.1), except for Rot and Tra, which are set by the mouse. As has been noted already, clicking the Edt button in View mode activates the greyed-out buttons (as well as changing slightly the function of some of the buttons described above) and . The function of these, and of the Molecular Editor Options menu which is also activated, will be given in the section on Editing Molecular Structures, which appears later in this document. Figure 3. A Typical File Browser. 2.4 The GUI Atomic Naming Convention For the purpose of rendering different atom types in the Graphics Window, the GUI requires the adoption of a naming convention based on the Periodic Table. Up to eight characters may specify an atom name, but the first two must be taken from the proper chemical symbol. If the chemical symbol is a single letter, the underscore (_) must be used as the second character. Thus hydrogen and oxygen have the names O_ and H_, while copper and sodium have Cu and Na respectively. Failure to follow this convention results in the ‘grey ball’ syndrome. The only exceptions to these rules are the use of symbols OW and HW for oxygen and hydrogen in water molecules. The TIPS4P water model also requires an additional charge centre, which is given the symbol QW. Other atom naming conventions can be fitted into this scheme by extension beyond two characters. The GUI exploits this in building the Dreiding, Ceramics and OPLS force fields. The user may see what the atom names are in these force fields by inspecting the MINDREI, CERAMICS and MINIOPLS files in the java subdirectory, or by listing them from the Information menu of the GUI. Note that toggling the visibility of water molecules assumes that the oxygen atom is labelled as OW and the hydrogen atoms as HW in the CONFIG file. 2.5 The GUI Application Menus Above the Monitor Window text panel (at the top left) is a menu bar which has a series of drop-down menus (made visible by clicking on the menu name). These menus select the various applications buried in the GUI. The applications are discussed in detail below. The current menus are: • • • • • File - handles file operations, such as viewing, and deleting, resets the GUI and various defaults, prints the Graphics Window and also quits (shuts down) the GUI. FileMaker - enables construction of various input files for DL_POLY. Execute - controls the execution of DL_POLY and the selection and storage of I/O files. Analysis - runs the DL_POLY analysis programs to analyse the simulation results. Information - provides licence and other information. The contents of each menu are made visible by clicking on the menu header. The function of each menu is described below. 2.5.1 The File Menu The File menu contains the following items: • • • • • • • • Load Config Delete Config Delete File Defaults Print Text Print Graphics Reset Quit To select any item from the menu, the mouse cursor must be dragged down the list and released on the item of choice. Selecting any of these items will initiate a particular action by the GUI. These actions are now described. 1. Load Config This menu item supports a sub-menu which allows the user to declare what kind of CONFIG file to be loaded. The options are: • • • • CFG – for a normal DL_POLY CONFIG file; XYZ – for a standard molecular XYZ file; PDB – for file with the Protein data bank file format; MSI – for files based on the old Molecular Simulations Inc. format. Selecting one of these will cause the GUI to open a file browser (Figure 3) to enable your selection. (It is analogous to the operation of the New button on the Molecular Editor.) The file browser will perform some pre-filtering of file types, based on your sub-menu selection. DL_POLY CONFIG files are assumed to have the `CFG' prefix in the file name (see examples in Figure 3). Note that only one CONFIG file may be loaded at any time. If the Molecular Editor is hidden at this time, this operation will make it visible. 2. Delete CONFIG This deletes the current molecular configuration from the internal memory of the GUI. (This happens even if the Molecular Editor is not visible.) 3. Delete File On selection of this a file browser appears which permits the user to choose a file for deletion. The default directory in the browser is the working directory. Selection of the file will cause its deletion. As a fail safe, the GUI will first throw up a dialog window (Figure 4) to give opportunity to cancel the action. Figure 4. The GUI `Warning' Dialog Window. 4. Defaults The GUI contains a number of defaults that may be altered after start up. Selection of this menu item opens the Change Defaults panel (Figure 5). Figure 5: The Change Defaults Panel The text boxes on the panel show the current values for the defaults. Clicking on the text box beside the parameter description will allow the user to change the value. Clicking the Set button will reset the GUI default. Clicking the Close button will remove the panel. The parameters that may be changed are: • • • Rotation angle(deg) - angle of rotation for Graphics Window rotation buttons Rx+, Rx-, Ry+, Ry-, Rz+, Rz-. Translation distance (A) - distance of translation for Graphics Window translation buttons Tx+, Tx-, Ty+,Ty-, Tz+, Tz-. Bond Tolerance (%) - The GUI has an internal definition of what each bond length must be, and considers atoms to be bonded if the inter-atomic distance is close to this value. This tolerance determines how large a variation (as percentage of ideal bond length) it will accept for the atom pair to be considered bonded. 5. Print Text This option will print whatever text is on display in the Monitor Window. The response to this is somewhat system dependent, but usually a system dialog window appears allowing you to choose the printer defaults. 6. Print Graphics This option will print whatever is on display in the Graphics Window (even if the Molecular Editor is hidden). As with the Print Text option, the response is system dependent, but a printer dialog window should appear. Note this is a WYSIWYG print operation; the printed result depends on the size of the Graphics Window on your display. The default size of the Graphics Window is suitable for A4 sized paper. 7. Reset This option resets the GUI variables back to their starting values (including any current defaults) and clears all loaded data from the GUI. 8. Quit This option closes down the GUI, provided it is not in a busy state (i.e. performing some other action). In View mode no data saving results from this action, but in Edit mode a backup file (CFGEDT) will be taken if one has not been saved by the user. Changes to the GUI defaults will be lost. The GUI may also be shut down by clicking on the standard close widget on the GUI window. 2.5.2 The FileMaker Menu The FileMaker menu has the following items, some of which also have submenus: • • • • • CONTROL CONFIG FIELD Tools Show Editor The functions of these are as follows. 1. CONTROL Selecting this menu item will open a panel (Figure 6) dedicated to constructing a DL_POLY CONTROL file. Figure 6. The Make Control File Panel The Contents of this panel will depend on the generation of the GUI you are using and which version of DL_POLY it is supplied with. At the least it will have the control buttons Make, Edit, and Close and the options buttons System Controls, Program Controls and Common Options. It will also have the File Header text box. Other options buttons may also appear, that are associated with extended capabilities, such as Extra Controls, or Radiation Damage, shown in Figure 6. The options buttons open additional panels. The Make button causes a CONTROL file to be written, based on the contents specified in the additional panels you have opened and edited. This is fairly intuitive: the CONTROL file contains information from all the panels you have opened, but not from panels you have left closed. For the opened panels, the values of the parameters appearing are the values that get written in the CONTROL file. Some, but not all, have default values. The GUI will name the new CONTROL file CNTROL.n, where n is some integer. Note that the GUI has some internal consistency checks and may refuse to make a CONTROL file that is improperly specified, but it is not fool proof. Watch the Monitor Window for details. In the main it is your responsibility to ensure that the written CONTROL file contains the information you need for your simulation. The Edit button opens a file dialog to allow you to load an existing CONTROL file for editing. Once it has been loaded, you may open any panel in Figure 6 and change the loaded values. Clicking the Make button once again will write a new version of the CONTROL file. The Close button shuts down the CONTROL file maker. An example options panel is shown in Figure 7, which is the System Controls panel. Figure 7. The System Controls Panel Specifying most values required by the CONTROL file is matter of amending the contents of the associated text box. Some variables however, require activation of logical options using check boxes. Yet others require a choice from a menu of options. For example the choice of ensemble or electrostatic method in Figure 7 are examples of this. When the variables have been defined, you should click the Make button on The Make Control File panel to create the required CONTROL file. Note you may close an options panel without losing any changes you have made. 2. CONFIG This menu item is intended for building DL_POLY CONFIG files. It presentsa sub-menu with the following items • Lattice This item is used for building CONFIG files that may be constructed from a small unit cell, such as a crystal structure. A panel is opened (Figure 8) which enables full specification of the CONFIG file contents. On the panel are several text boxes grouped in threes. The first of these specifies the unit cell A vector, the second the B vector and the third, the C vector. The distances are expressed in Angstroms. Beneath these is a set of three boxes to specify the integer replication factors for the unit cell in each of the principal directions (na × nb × nc). The atomic basis for the unit cell is defined at the bottom of the panel. For each atom in the unit cell an atom name may be entered in the text box, followed by the three fractional coordinates of this atom in the unit cell, The Enter button will register the specified atom, with an accumulation number displayed on the panel, bottom right. (Note: It is not essential to use the GUI atomic naming conventions here, but it is wise to do so, especially if one of the recognised GUI force fields is to be used later.) Figure 8: The Make Lattice Panel When all the required basis atoms have been entered, the user should click the Make button to create the desired CONFIG file, which the GUI will name CFGLAT.n, where n is some integer. Simultaneously with this, the lattice is displayed in the Molecular Editor Graphics panel. The Make Lattice panel can be reset by using the Clear button. The Close button removes the panel. • Chain This panel invoked by this option (Figure 9) enables construction of a small range of chain molecules, particularly surfactants, which may then form the basis for a layered system. Figure 9. The Make Chain Panel. The panel supports several labelled text boxes, with which the user may specify the number of carbon atoms in the chain and the XY area per chain (in A2), as required for a layer definition. (A hexagonal arrangement of the chains is assumed.) The chain may be assigned a head group from the menu box on the panel. The current choices are: • • • • • • none; soap i.e. -CO.ONa; carboxy i.e. -CO.OH; phenol i.e. -C6H4OH; TAB, trimethylammino bromide i.e. (-N(CH3)3)+Br-; (EO)n, polyethylether i.e. (-C2H4O-)n. The number n in the (EO)n case is specified in a labelled text box on the panel. There are also two check boxes. One activates the ‘flip’ option, which turns the chain through 180 degrees, the other duplicates the chain and stacks the two chains one above the other in the z-direction, as in a double layer. The separation between the two is determined by the value in the ‘Z-gap’ text box. When the user has selected the required details, clicking the Make button will create the CFGCHN.n file, where n is an integer, and simultaneously display the molecule in the Graphics Window. Note that the atom naming convention adopted by this facility is compatible with the DL_POLY and Dreiding conventions. Clicking the Close button will delete the Make Chain panel. Note that in order to build a full layered system, the user should use the N_fold option that appears under the FileMaker/Tools menu. • Polymer The polymer panel opened by this option (Figure 10) provides a means to construct an amorphous polymer chain by a temperature dependent self avoiding random walk. Figure 10: The Make Polymer Panel This is a rather complicated panel, with many adjustable parameters, but you need not know too much detail to use it. The first requirement is to specify the desired length of the chain in the first text box. The user needs then to specify the required system volume and temperature in the appropriate labelled text boxes. Clicking the Make button will start the Monte Carlo process that generates the chain. If this is successful a CONFIG file named CFGPOL.n, where n is some integer, will be written. The atom naming convention adopted by this facility is the DL_POLY/Dreiding convention. Other labelled text boxes on the panel allow the user to change the particulars of the model. The bond lengths, Lennard-Jones parameters (ε,σ), the C-C bond energy, and the (third order cosine polynomial) dihedral potential parameters are all modifiable, as is the strength of the dihedral 1-4 Lennard-Jones term, which may be scaled by a specified factor. The chain is always grown with a cubic periodic boundary condition applied. The volume of the box is specified by the user. However, selecting the PBC check box on the panel, will result in the chain coordinates being written into the CFGPOL file in a ‘folded’ manner (minimum image with respect to the box centre), as opposed to a contiguous, unbroken chain. The chain build may not be successful, depending on the temperature and volume specified by the user. If unsuccessful the user is advised to increase the volume until success is achieved. The required density may always be obtained in a DL_POLY simulation using one of the NPT ensemble options. The Close button deletes the Make Polymer panel. • Bucky The panel for this option (Figure 11) enables the building of a buckminsterfullerene (C60) molecule or a carbon nanotube. Figure 11. The Make Fullerene Panel To make a C60 molecule you need only click the C60 button on the panel. This will create a CONFIG file named CFGBUK.n, with n some integer, and simultaneously display the molecule in the Graphics Window. The C-C bond length may be set to a new value using the labelled text box. To build a carbon nanotube, the circumference and length of the required tube must first be specified. These are given in terms of the number of C6 rings in each direction. Two text boxes are available for this, the labelled X box refers to the circumference, and the Y box to the length. (Note that an odd number of rings specified in the Y box, will produce a continuous tube in the system z direction, by virtue of the periodic boundary condition. An even number will be incommensurate with the periodic boundary.) Clicking the Tube button will create the CONFIG file CFGBUK.n and display the structure in the Graphics Window. The Close button will delete the Make Fullerene panel. Note that the atom naming convention adopted by this facility is compatible with the DL_POLY and Dreiding conventions. 3. FIELD This menu item is for building DL_POLY FIELD files. It opens a submenu with the following items: • Blank The Blank FIELD panel (Figure 12) is useful for analysing the molecular topology for a CONFIG file, since it will identify the atoms, bonds, angles, dihedrals and inversions in the system and list them in a form compatible with the DL_POLY FIELD specification. However it does not assign force field parameters. Operation of this panel is simple. The user must click the Make button (if the required molecule is already loaded into the GUI), or the Load button (to open a file browser to select the required CONFIG file). This will produce the blank FIELD file, which will have the name FLDBLK.n, where n is an integer. It will also produce a CONFIG file with the name CFGBLK.n to pair with the FLDBLK.n file. [Note: The CONFIG files created by the FIELD file builders may differ from the input CONFIG file in subtle ways. Most importantly, the new CONFIG file will be contiguous i.e. constructed so that all the parts of a molecule are grouped together in the file, otherwise it may not be possible to construct a simple FIELD file.] If the Load button is used, the structure is automatically displayed by the Molecular Editor. Figure 12. The Blank Field Panel Note that for the Blank FIELD facility to work properly, atomic names in the CONFIG file must obey the GUI atomic naming convention. The Close button deletes the Blank Field panel. • Dreiding For CONFIG files that are specified with the Dreiding naming convention (see also the MINIDREI file details under the Information menu described below), the panel for this option (Figure 13) may be used to build a compatible FIELD file. Figure 13. The Dreiding FIELD Maker Panel • This is also a simple panel to operate. A FIELD file may be built from a preloaded CONFIG file by clicking the Make button, or by clicking the Load button to load a file from a browser. The file created will have the name FLDDRE.n , where n is an integer. It will also produce a CONFIG file with the name CFGDRE.n to pair with the FLDDRE.n file. If the Load option is taken, the structure is automatically displayed by the Molecular Editor. The nature of the bonding forces may be altered by selecting either a rigid bond, or Harmonic or Morse bond potentials and by choosing either Len-Jones or Buckingham nonbonded potentials from the box menus. The Use Charges check box enables the GUI to pick up prescribed charges for some atoms (such as the chloride ion). In general however this is not very useful, as the charges for the rest of the molecule (if any) have to be obtained from elsewhere. The Close button deletes the ‘Dreiding FIELD Maker’ panel. OPLS The OPLS Field File maker can create an OPLS compatible FIELD file for approriate systems generated by the GUI, or systems compatible with the CONFIG file format with the naming conventions of either OPLS or Dreiding. Selecting this menu option will result in the appearance of the `OPLS FIELD Maker' panel (Figure 14). With this panel an OPLS FIELD file may be built from a preloaded CONFIG file by clicking the Make button, or by clicking the Load button to load a file from a browser. The FIELD file will have the name FLDOPL.n, where n is an integer. Since the OPLS force field is a united atom force field, this option will edit out redundant hydrogen atoms and recreate the CONFIG file. The new file will be named CFGOPL.n, where n is an integer. The Close button deletes the OPLS FIELD Maker panel. Figure 14. The OPLS FIELD Maker Panel • Ceramics For CONFIG files that are specified with the naming conventions for the Ceramics force fields (see the CERAMICS file details under the Information menu described below), the panel for this option (Figure 15) will build an appropriate FIELD file. With this panel a ceramic FIELD file may be built from a pre-loaded CONFIG file by clicking the Make button, or by clicking the Load button to load a file from a browser. The FIELD file will have the name FLDCER.n, where n is an integer. It will also produce a CONFIG file with the name CFGCER.n to pair with the FLDCER.n file. Five ceramic force fields are available: • • • • • LC_a, divalent and tetravalent rigid ions [1]; LC_b, trivalent rigid ions [1]; LC_c1, shell model ions [1]; LC_c2, shell model ions [1]; GULP, shell model ions [2]; The user may choose any of these from the menu on the panel. The LC_c1 force field distinguishes between ions in tetrahedral and other environments, for which different parameters are available. The labelled check box allows you to specify the tetrahedral option. The Close button deletes the Ceramics Field Maker panel. Figure 15. The Ceramics FIELD Maker Panel • Table DL_POLY allows the user to specify nonbonded pair potentials in tabular form. The Make TABLE File panel (Figure 16) offers some facilities for making such files. Figure 16. The Make Table File Panel The prime purpose of this panel is to fit a set of data points describing a potential function, and from the fit construct a full TABLE file for DL_POLY input. Two kinds of fit are available: fitting by splines, or by Gaussian functions. The selection is made from the Fitting Option menu on the panel. You must also specify, in the text boxes provided, the names of the atoms for which the pair potential is being defined. Also required are the range of the potential cut off and the number of points for the tabulation (not to be confused with the number of data points). You may then enter the data to be fitted either by hand or by loading a data file. The Load button enables loading from an XY file, which will will then be fitted and a TABLE file created with the name TABSPL.n (spline) or TABGSS.n (gaussian), with n some integer. Specifying the data by hand requires you to enter the r and V(r) coordinates, one pair at a time, into the text boxes provided. After each of which the Enter button is pressed. This can be tedious and thus error prone, and a Clear button is available to restart the process. When all data coordinates have been entered, clicking the Make button will produce the TABLE file. The panel also has some built-in potentials under the ‘Special options’ menu. One is for silica (SiO2) [3] and the other for silver iodide [4]. The TABLE files produced are named TABSiO2.n and TABAgI.n respectively. The Close button deletes the Make Table File panel. 4. Tools The GUI provides some utilities that are useful when building DL_POLY input files. The following are available: • • • • • Add Solvent; Bondlengths; Insert Molecule; N_Fold; Slice; These are described below. • Add Solvent The Add Solvent panel (Figure 17) inserts a solvent into a configuration. The solvent configuration is taken from a nominated file of solvent molecules, which is declared in the Solvent file text box, and inserted into the currently loaded CONFIG file. The solvent is added with replication and/or truncation of the solvent file if necessary. Overlap of the solvent with the solute is prevented by removal of the offending solvent molecules. You may nominate any CONFIG file as a solvent file. Figure 17. The Add Solvent Panel The Make button adds the solvent to an already loaded CONFIG file and the Load button will select a solute file from a browser for loading. The solvated file created has the name CFGSOL.n, where n is the integer suffix of the input file. The user may specify the closest approach of the solvent molecules to the solute and between the solvent molecules at the periodic boundary (necessary if the solvent source file has been truncated) using the labelled text boxes. The Add Solvent panel also has a check box to enable insertion of solvent in a slab. The user must specify a direction vector in the text boxes provided, and the upper and lower bounds of the proposed slab, perpendicular to this vector. It is assumed the vector is drawn from the centre of the simulation cell and its length is not significant, only its direction. For example a direction vector (0,0,1) and upper and lower bounds of 3.0 and -3.0 respectively will create a water layer in the x, y direction, 6 A wide, centred on the middle of the simulation cell. Note that, if you are using the default WATER300K, solvent file, in on order to display the full CFGSOL file, the Molecular Editor button H2O must be used to toggle the visibility of the water molecules. The Close button deletes the ‘Add Solvent’ panel. • Bondlengths The CONFIG file builders for the GUI, such as the polymer and chain options assume certain bond lengths for particular types of bonds. This panel (Figure 18) gives the user the opportunity to alter the default values. A generic bond length is reset by typing in the new value into the appropriate text box and clicking the Set button. All subsequent CONFIG files will use the new bond length. Bond lengths are specified in Angstroms. Figure 18. The Set Bondlengths Panel The Close button deletes the Set Bondlengths panel. • Insert Molecule The Insert Molecule Panel (Figure 19) provides a means for inserting a single molecule, or group of molecules, into the current configuration held by the GUI. Figure 19. The Insert Molecule Panel The Insert button opens a file browser to enable selection of the molecule(s) to be inserted. The molecule(s) are presented in a CONFIG file. Every atom in this file will then be inserted into the current configuration. A CONFIG file containing the final structure is written with the name CFGINS.n, where n is some number. If there is no configuration currently loaded, the Load button will open a file Browser to allow selection of a suitable CONFIG file into which the insertion will take place. A text window is available for specification of the closest allowable distance between the current and incoming molecules. The default is 2.5 Angstroms. The Close button deletes the Insert Molecule panel. • N_fold This panel (Figure 20) is useful for scaling up systems to multiples of the original, for example taking a single polymer chain and generating a layer. Figure 20. The N_fold Expansion Panel The panel has three text boxes to enter the integer scaling factors in the x, y and z direction. (For a layer, expand only in x and y.) The button Make can be used for a CONFIG file that is loaded already. The Load button will load a different CONFIG file from a browser. Both options produce a file called CFGBIG.n, where n is the suffix of the loaded CONFIG file. A check box enables the display of the expanded structure. The Z-bilayer check box is used to create bilayers, by doubling the system in the zdirection. The text box Z gap specifies the separation between the layers. The Close button deletes the N_fold Expansion panel. • Slice The ‘Slice’ panel (Figure 21) allows a user to cut a slice, or slab of atoms from a loaded configuration. This can be useful to construct model surfaces or to isolate areas of interest for closer inspection . Figure 21: The Slice Panel To use the slice option you must define a slice direction vector, (which is perpendicular to the slice faces and of arbitrary length,) and the upper and lower bounds of the slice measured along the chosen direction. It is assumed the direction vector starts at the centre of the REVCON file. Labelled text boxed are provided for these inputs. To perform the slice operation on a loaded configuration the Make button must be clicked. Alternatively the Load button may be used, to enable selection of a CONFIG file from a browser. Both buttons produce a file: CFGSLC.n, with n an integer taken from the configuration file suffix (if present). The sliced configuration is displayed in the Graphics Window. The Close button deletes the Slice panel. 5. Show Editor Selecting the Show Editor menu option will result in the Molecular Editor becoming visible when hidden. It is normally hidden when the GUI is started up, or after the Reset option has been selected from the File menu. 2.5.3 The Execute Menu The Execute Menu offers facilities for running the DL_POLY executable and for managing the input and output files. The menu has two items: • • Run DL_POLY Store/Fetch Data The operation of each of these is given below. 1. Run DL_POLY This menu item opens the Run DL_POLY panel (Figure 22), which hosts several buttons to control a DL_POLY execution. Figure 22: The Run DL_POLY Panel The upper middle of the panel is dominated by a group of four buttons: CONTROL, CONFIG, FIELD and TABLE. Each of these buttons opens afile browser, for selection of the corresponding input file for a DL_POLY run. It is assumed that all of these files are valid DL_POLY input files. The browsers have a file filtering in operation, to preselect only files relevant to each category. Thus all potential CONTROL files will begin with the letters CTR, all potential FIELD files with FLD, all potential CONFIG files with CFG and all potential TABLE files (if any) with TAB. It is the responsibility of the user to select a consistent set of input files. The selected file is copied into files named CONTROL, CONFIG, FIELD or TABLE, as appropriate, which are the files DL_POLY expects to be in the execute subdirectory at run time. When the files have been selected, and provided that the execute subdirectory is at the same directory level in the DL_POLY tree as your working directory and properly contains the DLPOLY executable, clicking the Run button will start the DL_POLY program running in the background. The name of the program to be executed is set in the panel's only text box. If you are working outside the DL_POLY directory structure, or have named the executable differently, you can edit this box and insert the correct location or name of the executable. Note that running the program in this way represents a separate spawned process, and the program will keep running even if the GUI is closed down. There are advantages to keeping the GUI running however. The status of the job can be obtained by clicking the panel Status button. This will result either in a display of the job elapsed time, if still running, or a statement that the job has finished. This message will appear in the Monitor Window. The GUI will not allow two jobs to be run at the same time, since there is danger of file corruption. So all jobs must be formally killed, using the Kill button, after completion to permit a following run. A job may also be terminated prematurely by clicking the Kill button. Neither the Status nor the Kill buttons will operate if the GUI has been closed down meanwhile. Input and output files for DL_POLY left lying around in the execute subdirectory after a run may be cleared away using the Clear button. Files required for a subsequent run may be set up using the Update button, which will result in backup copies of the CONFIG and REVOLD files being taken (and given the suffix .BAK), and the files REVCON and REVIVE being renamed CONFIG and REVOLD respectively. Note that it is up to the user to amend the CONTROL file if necessary, using the CONTROL file editor under the FileMaker menu. Note that because both Clear and Update may result in data loss if inappropriately used, so a dialog box (Figure 4) will appear when either is clicked, to provide opportunity to abort the operation. The Close button deletes the Run DL_POLY panel. 2. Store/Fetch Data Selection of this menu item invokes the Data Archive panel (Figure 23), which provides facilities for storing and retrieving DL_POLY I/O files. The first option available on the Data Archive panel is the selection of the standard test cases of DL_POLY. The user must first choose the required test case from the menu box on the panel, then clicking the Select button will result in the data files for this test case being copied into the execute subdirectory. These files may be used immediately for a DL_POLY run, since they already have the correct file names and do not need to be selected again. The user may also define a storage directory under the DL_POLY data subdirectory and use the Data Archive panel to store DL_POLY I/O files there. The user should enter a directory name in the text box beside the Store button and then click Store. (This action also deletes the original files from the execute subdirectory.) If the nominated directory already exists, an error message appears in the Monitor Window and no action is taken. Figure 23. The Data Archive Panel In a similar fashion the Fetch button will copy DL_POLY I/O files from the directory nominated in the adjacent text box into the execute subdirectory. The nominated directory must be in the DL_POLY data subdirectory. Both the Select and Fetch buttons will first produce a dialog box (Figure 4), to alert the user to a possible data overwrite. The Close button deletes the ‘Data Archive’ panel. 2.5.4 The Analysis Menu The Analysis menu provides access to a range of tools for analysing DL_POLY output. The menu items that appear are as follows: • • • • • • Statistics – analysis and plotting of system properties Structure - spatial correlation functions; Dynamics - time correlation functions; van Hove - space-time correlation and dynamic structure; Display - visualisation; Tools - utilities. Each of these items presents a sub-menu of applications, which are described below. 1. Statistics This menu option invokes the ‘Statistics’ Panel (Figure 24) to allow the user to calculate average values and statistical errors of particular system variables, using information stored in the DL_POLY STATIS file, and display them as a time plot. Figure 24. The Statistics Panel The panel supports a text box for the name of the STATIS file and a menu box for the variables that may be analysed. These are: • • • • • • • • E_TOT - system total energy; TEMP - system temperature; E_CFG - configuration energy; E_VDW - van der Waals energy; E_COUL - Coulombic energy; VOLUME - system volume; PRESS - system pressure; PMF - potential of mean force virial; There is also a second text box in which you may write the index of a variable that is not available on the menu list. The number that should be entered here is rank order of the variable in the STATIS file record, as described in the DL_POLY User Manual. (You will notice that, when a choice is made using the menu list, the index of that choice appears in this text box.) The statistical calculations are initiated by the Run button. While calculating the average value of the selected variable, the GUI also performs a blocking analysis to obtain the optimal statistical error and the error uncertainty. The results are displayed in the Monitor Window. A graph plot of the variable is produced on-screen by the GUI Graph Plotter, which automatically appears when the Statistics panel is invoked. The Close button closes the Statistics panel. 2. Structure This menu item invokes a sub-menu of facilities for analysing the static structure of a system. The following facilities are provided. • RDF_Plot The RDF Plotter panel (Figure 25) enables the user to plot a radial distribution function produced by DL_POLY. The RDF data are stored in the file RDFDAT, but if the user has renamed this file, the name in the text box available for this purpose must be changed. To produce a RDF plot all the user need do is nominate the two required atom names in the text boxes provided and click the Plot button. (The names are those used to label atoms in the simulation CONFIG or FIELD files.) The GUI will produce a screen plot of the RDF and also create an associated plot file named RDFn.XY, where n is some integer. The on-screen plot is produced by the GUI Graph Plotter, which appears automatically. Figure 25. The RDF Plot Panel • Note the names of the atoms present in any CONFIG file may easily be obtained with the What Atoms? facility under the Analysis/Tools menu. The Close button deletes the RDF Plot panel. RDF_Calc The data stored in the RDFDAT file does not necessarily provide a complete account of pair correlations in a system. For example bonded pairs are not described, nor are pairs for which the interaction potential is defined as zero. The RDF Calculator panel (Figure 26) provides the means to calculate these missing correlations from a DL_POLY HISTORY file. The panel can also calculate a total RDF for the system, combining all atom types. The data required by this panel are as follows. Firstly the name of a formatted HISTORY file is required. (This must be a file in the working directory.) The default file name is HISTORY. Next the user must supply the atom names for the pair correlation, as for the RDF Plotter. Note that the name ALL may be used if a total RDF is required. The user must specify the required number of configurations in the HISTORY file using the associated text box. (This may exceed the actual number without harm.) Also required are the length of the RDF array (how many data points in the plot), the HISTORY file sampling interval (e.g. setting 1 will sample all configurations, 2 will sample every other configuration, and so on) and the cut off radius (in A) for the RDF. Text boxes are available for all of these. Clicking the Run button will start the RDF calculation. When finished, the program produces a file named RDFDAT.n, where n is an integer. This file may be plotted using the RDF Plotter described above. The Close button deletes the ‘RDF Calculator’ panel. Figure 26. The RDF Calculator Panel • Note the names of the atoms present in any CONFIG file may easily be obtained with the What Atoms? facility under the Analysis/Tools menu. S(k) The S(k) plotter panel (27) is used to plot a structure factor, based on the RDF data in the RDFDAT file. Figure 27. The S(k) Plotter Panel This panel works in exactly the same way as the RDF Plotter above. The only difference is that the RDF data are Fourier transformed immediately to give the structure factor. An onscreen plot of this appears, drawn by the GUI Graph Plotter, • which appears automatically, and a plot file SOKn.XY, where n is an integer, is produced. Z_Density The Z-Density Plotter panel (Figure 28) plots the particle density of asystem along the z-direction, taking data from a DL_POLY ZDNDAT file. This has particular application to layered systems, where, by convention,the layers lie in the x, y plane. To operate this panel the user must nominate the ZDNDAT file in the appropriate text box and the name of the atom of interest. The Plot button produces an on-screen plot using the GUI Graph Plotter facility, which appears automatically and also writes the plot file ZDENnXY, where n is an integer. Figure 28. The Z-Density Plotter Panel Note the names of the atoms present in any CONFIG file may easily be obtained with the What Atoms? facility under the Analysis/Tools menu. The Close button deletes the panel. 3. Dynamics The Dynamics sub-menu offers some standard time correlation functions, namely the mean square displacement (MSD), velocity autocorrelation (VAF) and force autocorrelation (FAF). These are calculated from the data in a DL_POLY HISTORY file. • MSD The MSD Panel (Figure 29) enables a multiple origin MSD calculation to be performed and the result plotted on-screen. The user must specify the formatted HISTORY file name in the labelled text box. The file must be in the DL_POLY execute subdirectory. The default name is HISTORY. A text box is available for the name of the atom of interest, which may be specified as ALL if a non-discriminating MSD is required. Text boxes are also provided for the required number of configurations in the HISTORY file, the MSD array length, sampling interval and origin interval. The sampling interval defines the interval between selected configurations in the HISTORY file, for example an assignment of 1 means every configuration is used, while 2 would use every Figure 29. The MSD Panel second configuration and 3 every third and so on. The origin interval specifies which of the sampled configurations is to be used as an origin for a MSD array. Thus a specification 1 means every sampled configuration is used as an origin, 2 means every second sampled configuration is used etc. By a quirk of bookkeeping the MSD array length must be divisible by the origin interval. The GUI will enforce this if necessary. Clicking the Run button starts the MSD calculation. On completion the MSD is plotted by the GUI Graph Plotter, which appears automatically, and a plot file MSDn.XY is created, where n is an integer. The Close button deletes the MSD panel. • • VAF The VAF panel is identical to the MSD panel in appearance and operation. Its outputs are a plot of the Velocity Autocorrelation Function data and a plot file: VAFn.XY, with n an integer. Please consult the above section describing the MSD panel. Note that the HISTORY file must contain velocity data, and DL_POLY should be directed to produce this when the simulation is performed. FAF The FAF panel is also identical to the MSD panel in appearance and operation. Its outputs are a plot of the Force Autocorrelation Function data and a plot file: FAFn.XY, with n an integer. Please consult the above section describing the MSD panel. The HISTORY file must, of course, contain force data. 4. van Hove This menu item provides a selection of density correlation tools of the kind pioneered by van Hove. (i.e. correlations in both space and time). The facilities available are: • Gs(r,t) The panel for the van Hove self correlation function (see Figure 30) resembles that for the MSD above, but requires an additional control parameter: the cut off radius, which is the distance over which the spatial correlations are to be evaluated. The calculations are commenced when the Run button on the file browser is clicked and may take several minutes to complete. The results are stored in a file: HOVGSL.n, where n is an integer. Figure 30. The Gs(r,t) Calculator Panel Unlike the MSD, VAF and FAF panels this panel does not produce a graph window automatically, since, potentially, a large number of Gs(r,t) functions are produced. (The actual number is announced in the Monitor Window when the calculation finishes.) It is necessary to use the Plot button to invoke the van Hove Plotter and select which of the many functions is required for plotting by entering the sequence number in the text box (see Figure 31). The selected plot appears on-screen in the Graph Plotter and each plot produces a plot file: HOVm.XY, where m is thesequence number of the van Hove function in the parent HOVGSL.n file. Figure 31. The van Hove Plotter Panel • Gd(r,t) The van Hove distinct correlation function panel (Figure 32) resembles that for the self correlation function, except that an additional atom name is required, since this is a pair correlation function. The name ALL may be used for indiscriminate correlation functions. The Run button starts the calculations. When these are finished, plotting the distinct correlation functions, (which are stored in the file HOVGDF.n,) is identical to the self correlation function case. Figure 32. The Gd(r,t) Calculator Panel • S(k,w) The dynamic structure factor panel (Figure 33) also operates in a manner resembling the self correlation function panel, however there are important differences. It does not require the names of the atoms, but does require the user to specify whether or not the atomic charges are to be used (to calculate charge density as opposed to particle density). A check box is available for this purpose. The maximum k vector is specified by an integer index, which determines the maximum in all three principal directions as in: k=2_L(l,m,n) where l,m,n are the integers concerned and L is the cell width. The calculation proceeds via the particle density ρ(k,t), then the intermediate scattering function F(k,t) and finally the dynamic structure factor S(k,ω). These stages respectively produce files called SPCDEN, DENFKT and DENSKW. The latter two may be displayed by clicking the Plot button, which invokes Figure 33. The S(k,ω) Calculator Panel the dynamic structure factor plotting panel (Figure 34). The plotting panel resembles the van Hove plotter, but the choice of function to be plotted is specified by the three k-vector indices, for which individual text boxes are provided. Figure 34. The S(k,ω) Plotter Panel 5. Display The Display menu item offers a facility for displaying the named files CONFIG and REVCON in your working directory. • • CONFIG This option displays the contents of the CONFIG file used in a DL_POLY simulation. The selection invokes a display the CONFIG file. REVCON This option displays the contents of the REVCON file produced at the end of a DL_POLY simulation. The selection invokes a display the REVCON file. 6. Tools The Tools menu provides a selection of tools useful for analysing DL_POLY output. The following tools are available: • What Atoms? The What Atoms? menu item provides a mechanism by which the user may conveniently determine the different types of atom that occur in a CONFIG file. It invokes a file browser with which the required CONFIG file may be selected. A list of atom types within the selected file then appears in the Monitor Window. This facility is useful for analysis purposes, as the atom types (names) are frequently required by the GUI analysis tools. • Graph Draw This option opens the GUI Graph Plotter (see Section 2.6). • Compare Cfgs The Compare Configurations Panel (Figure 35) is intended to allow the user to compare a starting CONFIG file with the ending REVCON file for a simulation (though any two similarly related CONFIG files can likewise be compared) to show which atoms have moved. The panel has two text boxes for the names of the configuration to be compared, and a third text box to define the maximum permitted atomic displacement for an atom to be considered `fixed'. Atoms that have changed by more than this are listed in the Monitor Window. The calculations also result in a display of the displaced atoms in the configuration in the Molecular Editor viewer. Fixed atoms are shown reduced in size. The two check boxes appearing in Figure 35 allow choice of displaying the displaced atoms relative to the first or second configuration. The Close button deletes the Compare Configurations panel. Figure 35. The Compare Configurations Panel • Show Clusters The Show Clusters Panel (Figure 36) provides a means to search a configuration for specific clusters of atoms, for example to locate microcrystals in a solution. Figure 36. The Show Clusters Panel The panel provides a text box for entering the atomic names of the atoms defining a cluster, separated by a space or a comma, (e.g. HW,OW for water or Ca,C_,O_ for calcium carbonate etc.) and a second text box to define the cut off criterion (in Angstroms) which determines the largest atomic separation acceptable for any atom pair to be considered part of the same cluster. The Show button starts the analysis, which is performed on a pre-loaded configuration. This results in a list of atoms constituting the cluster(s) appearing in the Monitor window, with some associated statistics, and a rendering of the cluster structures in the Molecular Editor graphical viewer, where each cluster has a unique colour code, and non-clustered atoms are reduced in size. If no configuration is current when the panel is invoked, the Load button allows the user to load one via a file browser. At the same time a list of the atoms present is given in the Monitor window. The Close button deletes the Show Clusters panel. 2.5.5 The Information Menu The Information menu provides some facilities for viewing information in the Monitor Window and if required, editing that information and saving it to a file. The items appearing under the Information Menu are as follows: • • • • • • View File GUI Files Edit Text Save Text Clear Text Notepad The functions of these are described below. 1. View File On selection of this the GUI opens a file browser (Figure 3) which allows the user to select the file of interest. The file will be displayed in the Monitor Window (which may need to be enlarged for a convenient viewing). Note that only text files should be viewed, for obvious reasons. Large files may take quite a while to list. 2. GUI Files This item provides a sub-menu of text files related to DL_POLY and the GUI. Selection of any one of these results in that file being displayed in the Monitor Window. The options are: • • • • • • • • About DL_POLY. A note on authorship and ownership of DL_POLY. Disclaimer. Standard software disclaimer. Licence. The DL_POLY software licence. Acknowledgements. Thanks owed to various people and organisations. MINIDREI. The contents of the MINIDREI Dreiding parameters file. MINIOPLS. The contents of the MINIOPLS OPLS parameters file. CERAMICS. The contents of the CERAMICS ceramic parameters file. Test Cases. A list of the DL_POLY test cases. 3. Edit Text Selecting this menu item activates the text editing mode of the Monitor Window, permitting simple operations like text insertion, deletion, copying and pasting (using highlighting, <Cntrl> c for copying and <Cntrl> v for insertion). If the text edit mode is active when this item is selected, it will be deactivated. Text files for editing may be loaded using the View File menu item (above). 4. Save Text This option is greyed-out when the Monitor Window text edit mode is inactive, but when active it will open a file browser and request that you enter the name of a file to receive the text that is displayed in the Monitor Window. If there is no text displayed, the request is ignored. The default output file name is TESTSAVE.txt. When selected this option also deactivates the text edit mode. 5. Clear Text Selecting this will delete all text from the Monitor Window. 6. Notepad Selecting this opens the MS Windows Notepad text editor. (Windows based machines only). 2.6 The GUI Graph Plotter Window The Graph Plotter Window (Figure 37) is invoked automatically by some of the Analysis tools described above and also by selecting the Analysis/Tools/Graph Draw menu item. The scale of the graph is calculated automatically and the window provides facilities to display or print a graph plot and also perform some editing. The Graph Plotter presents a large drawing area, with four text boxes at its base and a number of buttons stacked vertically on the right hand side. Most of the functionality of the plotter is controlled by the buttons, which are as follows: • • • • • • • • • • • • Load - load and plot a new XY file; Clear - Delete plot and clear arrays; Print - Open a print dialog box for printing; Limit – Limit the data to a selected region of the plot (marked with a cursor drag box); Dots - Show/hide dots marking data points; Lines - Set plot line thickness; Zoom - Zoom in on selected region of plot (marked with a cursor drag box); Spline - Fit data points with spline functions and plot result; S_dx – Accumulative integral of current plot; d/dx – First derivative of current plot; DFT – Discrete Fourier transform of current plot (amplitude only); Auto – Autocorrelation of current plot; • • LSQ – Linear least squares fit of current plot; Close - Delete Graph Plotter Window. Figure 37. The Graph Plotter Panel The first three text boxes at the foot of the drawing area allow the user to change the graph annotation. From the left, the first box defines the x axis notation, the second box the y-axis notation and the last defines the graph title. The text in any of these may be edited. Hitting <Return> will insert the changed text into the plot. The last text box, on the far right, provides occasional information, such as the linear least squares coefficients, and the location of the cursor on the plot (in relevant units) by clicking the mouse button. Some of this information may also appear in the Monitor window. The GUI Graph Plotter reads data files with the following format: • Record 1: File header record Record starts with the ‘#’ character followed by user text; • Record 2: Plot title record Record starts with the ‘#’ character followed by text defining the plot title; • Record 3: X-axis label Record starts with the ‘#’ character followed by text defining x-axis label; • Record 4: Y-axis label Record starts with the ‘#’ character followed by text defining y-axis label; • Records 5+: Data points Records defining the x and y data points of the plot. x and y must be real numbers separated by at least one space. Scientific (E) number format is acceptable. • Last record: Terminator. The data should be terminated with the & character. This format is equivalent to the common XY format used by many data processing packages. 3. EDITING MOLECULAR STRUCTURES 3.1 Introduction The Molecular Editor gives the user the ability to construct complex organic molecules and replicate them to build a system that can be simulated by DL_POLY. The Editor is invoked by clicking the Edt button on the top right of the GUI, when in View mode. The appearance of the GUI is shown in Figure 38. (Similarly, the Editor may be closed by clicking the Edt button in Edit mode.) Invoking the Editor has the following consequences: • • • • The column of buttons on the right of the GUI becomes active and the way the already-active buttons work is altered. T The Options menu at the top left of the GUI becomes active. The rendering of structures in the Graphics Window changes atoms are drawn smaller. A small crosswire appears in the centre of the Graphics Window. This is the `system centre' - the centre of the MD cell and the point about which molecules are rotated when required. The significance of these features will become apparent in the following descriptions. 3.2 The Buttons of the Molecular Editor 3.2.1 The Mode of Action of the Buttons A common feature of the buttons in the Edit mode is that clicking on them puts the GUI into a sub-edit mode, which is identified by a text banner appearing in the top left of the Graphics Window. While the GUI is in a subedit mode the molecular structure in the Graphics Window may be edited in the selected manner. Clicking the same button, switches off the sub-edit mode. This is sometimes accomplished by clicking another button, but this action may sometimes activate the second option to work concurrently with the first. The default sub-edit mode is NULL. To obtain the required editing operation, the mouse cursor should be moved to the Graphics Window, where the options of clicking or dragging the cursor may be employed in accordance with the selected edit operation. The following properties should be noted. Figure 38. The Molecular Editor (in Edit Mode). • • For operations that respond to a mouse click, clicking the mouse in an empty part of the Graphics Window will normally perform the operation on the whole structure, or if an atom group has been created (see below), it will operate on that group. If the user clicks on an individual atom, the operation will be applied to that atom only. Similarly, for operations that respond to a mouse drag, starting the drag in an empty part of the Graphics Window will perform the operation on the whole structure, or on an atom group if one has been created. If the user starts the drag on an individual atom, the operation will be applied to that atom only. In the following sections the new buttons that are activated in the Edit mode are described separately from those originally present (though with modified function) in the View mode. These sections identify the function of the buttons only. How they are used is described in section 3.4 3.2.2 The `New' Buttons The new buttons are as follows: • • • • • • • • • • Drw - activates the drawing mode in the editor. Lnk - draw a bond between two atoms. Del - delete an atom or group of atoms. ADH - add or delete hydrogen atoms. Grp - create a group of atoms for editing purposes. Opt - optimise the structure. Sav - Save the structure in a file. Dup - Duplicate a group of atoms. Box - Draw a MD cell around structure. Frg - Insert a predefined molecular fragment. 3.2.3 The Modified `Old' Buttons The buttons retained from the View mode have broadly the same meaning as before, though the actual function may be different. The amended functions are as follows: • • • • • • • • • • • • • • • • • • New - allows user to read a CONFIG file, in this case for editing. Edt - deactivates the Edit mode. Rst - restores the last structure saved by the editor. Clr - deletes the structure being edited and clears the image from the screen. Tx- - moves (translates) the structure to the left by 0.1 A. Tx+ - moves the structure to the right by 0.1 A. Ty- - moves the structure towards the observer by 0.1 A. Ty+ - moves the structure away from the observer by 0.1 A. Tz- - moves structure down by 0.1 A. Tz+ - moves structure up by 0.1 A. Rot - rotates the structure to follow the dragged cursor. Tra - moves the structure to follow the dragged cursor. Rx- - rotates the structure clockwise about the x axis. Rx+ - rotates the structure anticlockwise about the x axis. Ry- - rotates the structure anticlockwise about the y axis. Ry+ - rotates the structure clockwise about the y axis. Rz- - rotates the structure clockwise about the z axis. Rz+ - rotates the structure anticlockwise about the z axis. • H2O - unchanged - toggles the visibility of water molecules. In the above it should be noted that the sub-edit modes that the translation and rotation buttons act on the molecular structure and not just its image. Real change results from these operations, unlike what happens in View mode. Note that the Ty+ and Ty- buttons, do not `zoom' out and in as happens in the View mode. (This is accomplished by other means.) In Edit mode the translation buttons work by displacing the structure by 0.1 A in the nominated direction. This is frequently used to help with optimisation, as will be shown later. Finally and importantly, please note there is no UNDO button, so you are recommended to save your edits frequently! 3.2.4 Combined Button Operations Some buttons used in combined pairs have a special function in Edit mode. (No such pairings exist in View mode.) These are as follows: • • • • • • • • (Tra, Ty-) - allows the user to zoom in and out of the structure displayed without altering the actual atomic positions. This is achieved by clicking on the screen and dragging the mouse. (Tra, Ty+) - allows the user to pan across the structure, without changing the actual atomic positions. This is achieved by clicking on the screen and dragging the mouse. (Rot, Rx+) - allows the user to rotate the structure around the xaxis only. This occurs with a corresponding change in the atomic positions. (Rot, Rx-) - same as (Rot, Rx+). (Rot, Ry+) - allows the user to rotate the structure around the y-axis only. This occurs with a corresponding change in the atomic positions. (Rot, Ry-) - same as (Rot, Ry+). (Rot, Rz+) - allows the user to rotate the structure around the z-axis only. This occurs with a corresponding change in the atomic positions. (Rot, Rz-) - same as (Rot, Rz+). All of these modes may be cancelled by clicking on one of the paired buttons, or on a completely different button. 3.3 The Editor Menu The Editor menu is actve only in the Edit mode and provides the user with a means for setting the Edit mode defaults. The menu items available are: • • Atoms - sets the default atom for the Draw sub-edit mode; Box - sets the default MD cell for the Box sub-edit mode; • Fragment - selects the molecular fragment for the Fragment subedit mode. These options are described below. 1. Atoms This item provides a sub-menu of possible atom types that may be used in drawing molecular structures. The current list includes: H_, C_3, C_2, C_1, C_R, O_3, O_2, N_3, N_2, N_1, P_3, P_2, S_3, S_2 Which are atom types consistent with the Dreiding force field. Selection of one of these will make it the default atom for drawing molecular structures. The initial default is C_3. 2. Box This item provides a sub-menu of types of MD cell to contain the edited structure. The following are available: Cubic, orthorhombic, truncated octahedral, rhombic dodecahedral and hexagonal. Selection of one of these will define the shape of the MD cell the GUI will use when the Box sub-edit mode is activated. 3. Fragment This item provides a sub-menu of molecular fragments for insertion into the structure using the Fragment sub-edit mode. The fragments currently available are: Search (default), alanine, benzene, glucose, i-butane, naphthalene, styrene, c-hexane, n-butane, n-hexane, ndecane. Selection of one of these will make it the default molecular fragment to insert into the structure during the Fragment sub-edit mode. The one exception is the Search option, which will open a file browser for selection of an appropriate CONFIG file for insertion. 3.4 The Sub-Edit Modes 1. The Null Sub-edit Mode This mode is the default, to which the GUI returns when any current edit sub-mode is deactivated. It has the following properties: • • • • If the user clicks on an atom, the atom will be highlighted by a red halo. Also the symbol and number of the atom selected will be printed in the Monitor Window. Clicking on a second atom will highlight the atom and print its symbol and number in the Monitor Window, together with its distance from the first atom (i.e. bond length determination). Clicking on a third atom will highlight the atom, and print its symbol and number in the Monitor Window, together with its distance from the second atom and the angle between the line linking the first and second atoms and that linking the second and third atoms (i.e. bond angle determination at second atom). Clicking any further atom will cause highlighting of the atom and printing of the distance to the previous atom and the angle at that • • atom in the Monitor Window. Any number of atoms may be clicked in succession, but only three atoms will ever be highlighted. Clicking an empty part of the Graphics Window, will de-highlight all selected atoms. A double click on any atom will result in its substitution by whatever atom type is the current default. 2. The Draw Sub-edit Mode Clicking the Drw button activates the Draw sub-edit mode. In this mode clicking in the Graphics Window will result in the insertion of an atom of the default type (as defined using the Editor menu). Clicking in another location will create a second atom formally linked to the first via a bond, which is also drawn. Subsequent clicks add additional atoms, each linked to the previous atom. This linking between atoms can be stopped by clicking on an existing atom. The next atom added will not be linked to the previous one, though subsequent additions will continue the linking. Bonds may be edited using the Link sub-edit mode (see below). Clicking the Drw button while in the Drawing sub-edit mode, will deactivate the drawing. Note that an isolated (unlinked) atom is drawn in the X-Z plane with zero Y coordinate. If it is linked to a preceding atom however, it will take the Y coordinate of that atom. 3. The Link Sub-edit Mode Clicking the Lnk button activates the Link sub-edit mode. In this mode, the user may click on any two atoms and a link (bond) will be drawn between them. If a link already exists, it will be deleted. In both operations, the first atom clicked is highlighted. In this way links between atoms may be added and removed. Clicking the Lnk button while in this mode will deactivate the Link mode. 4. The Delete Sub-edit Mode This mode is activated by the Del button. In this mode the following operations are possible. • • If an atom is clicked, it is deleted from the structure and any links to that atom from other atoms in the structure are also deleted. If an atom group is defined, clicking anywhere in the Graphics Window will cause the deletion of the entire group and all links between its constituent atoms and the surviving atoms. Clicking the Del button while in this mode will deactivate the Delete mode. 5. The Add/Delete Hydrogen Sub-edit Mode The Add/Delete Hydrogen sub-edit mode is activated by the ADH button. Its mode of operation is as follows: • • • • Clicking on a single atom will add hydrogen atoms and associated bonds to the atom, provided that it has none already and its formal valency is unsatisfied. Clicking an empty part of the Graphics Window will add hydrogen atoms and associated bonds to all atoms, provided that no atom is linked to any hydrogen atoms already and their formal valencies are unsatisfied. If any atom is already linked to one or more hydrogen atoms, all hydrogen atoms will be deleted (in which case a second click will restore all required hydrogen atoms to satisfy the valency requirements). Clicking an empty part of the Graphics Window when an atom group has been defined will add or delete hydrogens as in the previous case, but confining the operation to the atom group only. Clicking the ADH button while in this mode will deactivate the Add/Delete Hydrogen mode. 6. The Group Sub-edit Mode This mode is activated by clicking the Grp button. In this mode the user may isolate a group of atoms for special treatment as follows: • • • • Clicking on any (unhighlighted) atom will add that atom to the group. Clicking on an empty part of the Graphical Window and dragging the mouse will draw a square in the window, within which all atoms are to be included in the group. The release of the mouse button will cause all atoms in the drawn square to be highlighted. Clicking any highlighted atom will cancel the group. Clicking the Grp button while in this mode will deactivate the mode, leaving the grouped atoms highlighted. This group may then be edited independently of the remaining atoms in the system. To cancel the grouping, it is necessary to enter the Group sub-edit mode again and click one of the highlighted atoms. Click the Grp button once again to restore the Null mode. 7. The Optimise Sub-edit Mode The Optimise sub-edit mode is entered by clicking the Opt button. Thereafter the structure in the Graphics Window may be optimised by: • • Clicking an empty part of the Graphics Window (provided no atom group has been created) will cause the optimisation process to commence. The whole structure is optimised with respect to bond lengths and bond angles (not including dihedral angles). It may be necessary to click the window several times to optimise a complicated structure. If an atom group has been created, that group alone will be optimised if the window is clicked. If the group is itself connected to other atoms, these connections will be optimised with regard to • • bond length only. Caution: when using the optimisation, the user should be aware that convergence of the process does not necessarily mean the global minimum has been found. In particular 2 dimensional ring structures may become more stable if one or more atoms are displaced out of the plane before optimisation is undertaken. The Tx, Ty and Tz buttons are useful for this purpose. Hint: It is sometimes advantageous to delete all hydrogen atoms in the system using the Add/Delete Hydrogen option, as this will speed up convergence. Restoring hydrogen atoms afterwards will automatically optimise their positions. Clicking the Opt button while in this mode will deactivate the optimisation mode. 8. The Save Button Clicking the Sav button causes the GUI to write the current structure as a DL_POLY CONFIG file named CFGEDT.n, where n is an integer, which is sequentially increased with each save. Note the Sav button does not open a sub-edit mode. If the user quits the Molecular Editor without saving the structure, it is automatically saved in a backup file named CFGEDT (with no number). 9. The Duplicate Sub-edit Mode The Duplicate sub-edit mode is activated by clicking the Dup button. Clicking the Graphics Window in this mode will result in the following: • • • • The duplication of any highlighted group, the new group becoming highlighted in the process. The GUI switching to the Move sub-edit mode (normally activated by the Tra button), so that the newly created group may be conveniently relocated as desired. Since the new group remains highlighted, the duplication operation may be repeated as many times as required, though the Dup button will need to be re-clicked for each case. Clicking the Dup button while in this mode will deactivate the Duplicate mode. 10. The Box Sub-edit Mode Clicking the Box button will put the GUI into the Box sub-edit mode, which will insert an MD cell shape into the Graphics Window. This may be resized by dragging the mouse across the window. The orthorhombic and hexagonal options may be resized in independent, mutually perpendicular directions if required. The cell size becomes fixed when the Box sub-edit mode is deactivated. If the system already has a MD cell when this option is selected, the existing box will be replaced by whatever default shape has been defined through the Editor/Box menu. Clicking the Box button while in this mode will deactivate the Box mode. 11. Fragment Insertion Before using the Fra button, the user must select a fragment from the Editor/Fragment menu. A set of possible structures is available, but this may be augmented by selecting the Search option, which will open a file browser allowing the user to select an existing DL_POLY CONFIG file as the required insertion. Clicking the Fra button will activate the Fragment Insertion sub-mode. If the user then clicks the Graphics Window the following will happen: • • • Insertion of the selected fragment into the Graphics Window. The grouping and highlighting of the inserted fragment. Switching to the Move sub-edit mode for relocation of the fragment. As with the Duplicate sub-edit mode this procedure may be repeated as often as desired. The current set of fragments available in the GUI is somewhat eclectic, but serve to show what is possible. It is not difficult to edit the GUI source to permit insertion of alternative fragments, for example α-amino acids, carbohydrates, polymer monomers etc. The user is encouraged to do this if it suits his or her purpose. The Fragment Insertion sub-edit mode is deactivated by clicking the Fra button once again. 3.5 Molecular Editor Tutorials The following is a selection of exercises to introduce the capabilities of the Molecular Editor. 3.5.1 Cyclohexane Start up the GUI and click the Edt button to select the Edit mode. Then proceed as follows. 1. Click the Drw button to enter the Draw sub-edit mode. 2. Select the atom type C_3 from the Editor/Atoms menu. (Note, the default atom type at start up is C_3, and may still apply.) 3. Click at a position near the centre of the Graphics Window, this will cause insertion of a C_3 type atom. Click once more nearby to generate a second C_3 atom. Provided you have not inadvertently double clicked somewhere, a bond will be drawn between the first and second atoms. Continue the process, clicking to create atoms in an approximate hexagon on the screen. (These should be all linked in a chain, but don't worry if they are not – it can be fixed.) Finally click again on the first atom to close the chain. 4. If you have successfully created a ringed chain of atoms, proceed to 5. 6. 7. 8. 9. step 5, otherwise do the following. Click on the Lnk button to activate the link editor. Move to where you wish to insert a bond and click on the two atoms in turn. The first click will highlight the first atom in red. The second click will draw the bond. Do this for all the `missing' bonds. All the atoms defined so far are in the XZ plane (i.e. all with zero Y coordinate). This flatness must be disrupted before effective structure optimisation can be done. So: Click on the Ty+ button and then click on one of the atoms in the ring. Next click the Ty- button and click on an atom 3 bonds away from the first. These two operations displace these atoms slightly out of the XZ plane, in opposite directions. Now click the Opt button to activate the structure optimiser. Click anywhere in the Graphics Window and the structure will start to optimise. An energy value is presented near the top of the window, and with each click the number should become smaller. Eventually, after a few clicks (don't be too hasty with your clicks!). The optimisation will converge. Click the ADH button to add hydrogen atoms to the structure. Insert the hydrogens by clicking an empty part of the window. All the hydrogens will be inserted at once. (If you had clicked C_3 atoms one at a time, each atom would have been hydrogenated individually.) Clicking repeatedly will add or delete hydrogens in turn. After adding the hydrogens, click the Rot button and drag the cursor across the screen. The new molecule will rotate and reveal the `chair' form for cyclohexane. Click the Sav button to save the structure if you want to keep it. Other things you can try include repeating the process but without the use of the Ty+ and Ty- buttons and see what difference it makes. Alternatively, see if you can reproduce the `boat' form of cyclohexane. 3.5.2 Benzene This exercise will create benzene by editing the structure for cyclohexane produced above. Start by clicking the Edt button to enter the Edit mode. Then proceed as follows. 1. Click the New button and select the CONFIG file containing the cyclohexane structure. 2. Click the ADH button and click a blank part of the Graphics Window once. This will strip off the hydrogen atoms. Click the ADH button once again to exit the Add/Delete Hydrogen mode. 3. If necessary, click the Rot button and rotate the structure in the 4. 5. 6. 7. 8. window to ensure all C_3 atoms are visible. Rotations are accomplished by pressing the mouse button and dragging the cursor across the Graphics Window. Click the Rot button again to leave the rotation mode. From the Editor/Atoms sub-menu select the C_R atom type. The change will appear in the top right corner of the Graphics Window. Before proceeding further make sure the Edit mode NULL appears in the top left corner. Double click on each C_3 atom in turn. Each will be replaced by a C_R atom that corresponds to sp2 hybridised conjugated carbon. Each substitution will be reported in the Monitor Window. Click the Opt button and proceed with optimising the structure by clicking the Graphics Window. Many clicks will be necessary to converge the structure (this is not necessarily the best way to construct benzene!). Click the ADH button and click a blank part of the Graphics Window once. This will add the hydrogen atoms to the structure. Finally, click the Sav button to save the structure. It is useful in this case to think about how the benzene structure can be made more simply, starting perhaps from the cyclohexane case. 3.5.3 Linking Molecular Structures It is sometimes useful to bring together two or more molecules and link them to make a larger molecule, usually from a library of previously constructed molecular structures. In this exercise you will link together benzene and cyclohexane, for absolutely no good chemical reason other than to show the steps required. Start the molecular editor and proceed as follows. 1. Select the benzene molecule from the Editor/Fragment sub-menu. Next click the Frg button and insert the selected molecule by clicking the Graphics Window. (Clearly it is possible by this means to insert any of the molecular fragments available under this menu, but also any other structure in a stored CONFIG file through the Search option on the menu.) 2. The inserted molecule will be grouped (as indicated by the red highlights) and the Edit mode will be set to MOVE. In this mode the molecule may be moved away from the centre of the screen. 3. Next select the second molecule (cyclohexane) from the Editor/Fragment sub-menu and insert it with the help of the Frg button, as in step 1. Once again the inserted molecule is highlighted (grouped) and can be moved about independently from the benzene molecule. 4. Decide which atoms you wish to link. (Obviously this must make chemical sense!) It is usually sensible (though not strictly 5. 6. 7. 8. necessary) to manipulate the two molecules to bring the two target atoms into close proximity. This can be done by grouping the molecules individually and using the rotation and translation operations to bring about the desired arrangement. Note that: o Grouping is activated by the Grp button. Clicking on individual atoms or dragging the mouse will incorporate atoms into the group. If any atom in the group (i.e. any highlighted atom) is clicked, the group will be cancelled. o Manipulating the molecule requires use of the Rot, Rx+, Rx-, Rz+, Rz etc buttons in conjunction with the Tra, Tx+, Tx-, Ty+, Ty- etc. buttons as described above. Note that a 2D window may disguise the 3D separation between the molecules. The rotation operations will usually reveal this, and it can be adjusted using the translation operations. In this example, in order to make a (sensible!) new bond, a hydrogen atom must be deleted from the target C_2 and C_3 atoms. The Del button activates the delete mode, and clicking on the redundant hydrogen atoms will result in their deletion. To make the new bond, the Lnk button must be clicked. Then the two target atoms must be clicked in turn to make the required bond. Once the molecules have been linked, it is advisable to relax the structure using the optimisation. Click the Opt button and then click the Graphics Window. Repeated clicks will bring about relaxation of the structure until convergence. Finally save the structure using the Sav button. You have created 1phenyl cyclohexane, or is it 1- cyclohexyl benzene? 3.5.4 Constructing a Molecule and its FIELD File To construct a molecule and build its associated force field is a common task. In this example you will construct a molecule, place it in a MD cell, add water and then construct a FIELD file based on the Dreiding force field. The molecule will be propane, but you may construct any molecule of your choice. Start the molecular editor and proceed as follows. 1. In the Draw mode (button Drw) construct the propane backbone (three C_3 atoms in a row), optimise the structure (button Opt) and add the hydrogen atoms (button ADH). 2. Draw a cubic MD cell around the molecule. This is done by firstly selecting the cube from the Editor/Box sub-menu. Then activate the box editor by clicking the Box button. Clicking the Graphics Window will result in the creation of the MD cell. (Incidentally, if you wish to change the choice of the box after it has been inserted, you can select the new box from the Editor/Box sub-menu, and click the window again to replace the original MD cell.) 3. Scale the MD cell to a suitable size by dragging the mouse cursor up or down the window. Clicking the Box button again will deactivate the box editor and fix the cell size. 4. Leave the Editor mode by clicking the Edt button. 5. You can now add water to the cell through the FileMaker/Tools menu. Select the Add Water option. This will open the Add Solvent Panel (Fig. 16). Set the water-solvent and water-water distances to suitable values (or use the defaults) and click the panel Make button. If you don't see any water molecules appearing on-screen, click the H2O button to render them visible. The Monitor Window will indicate how many water molecules have been added. The new structure will be stored in a file named CFGSOL.n (with n an integer - see the Monitor Window for details.) 6. From the FileMaker/FIELD menu, select the Dreiding option. This opens the Dreiding FIELD Maker Panel. Choose the desired settings and click the Make button. This will create a file: FLDDRE.n (with n an integer – see Monitor Window), which is the FIELD file for the model system you have made. You can now use the GUI to make a CONTROL file for this system and run a simulation! REFERENCES [1] GV Lewis and CRA Catlow, (1985) Solid State Physics C 18 1149. [2] TS Bush, JD Gale, CRA Catlow and D Battle, (1994) J. Mater. Chem. 4 831 49. [3] B Vessal, M. Amini, M Leslie and CRA Catlow, (1990) Molecular Simulation 5 1. [4] A Vashishta and A Rahman, (1978) Phys. Rev. Letters 40 1337.