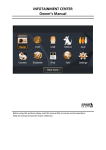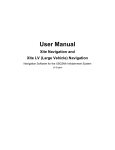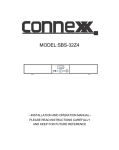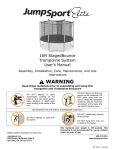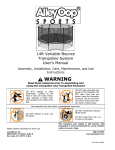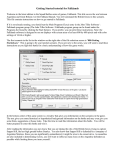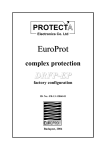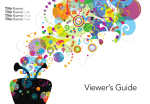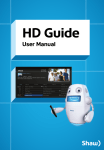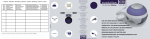Download User Manual
Transcript
INFOTAINMENT CENTER Owner’s Manual XSG2NA-X Before using this product, please read this manual fully to ensure correct operation. Keep the manual at hand for future reference. THIS IS A DISCLAIMER OF LIABILITY AND DAMAGE RESPONSIBILITY AS REGARDS TO THE INFOTAINMENT CENTER MANUFACTURER AND YOUR USE OF THE PRODUCT. YOU ASSUME TOTAL RESPONSIBILITY AND RISK FOR USING THIS SYSTEM. Failure to properly focus on the operation of your motor vehicle can result in death, serious injury and property damage. The Infotainment Center should never be used at a time or in a manner that distracts you from properly focusing on operation of the motor vehicle in which it is installed. Always operate the vehicle in a safe manner and in full compliance with speed limits, road safety signs and all other laws and devices which regulate operation of a motor vehicle. Always remain aware of driving conditions at all times when using this system while operating a motor vehicle. Operation of this unit, including its camera, navigation, audio and other features, can be distracting to your operation of the motor vehicle. While the system is intended to provide both entertainment and helpful vehicle and navigation information, it is not intended to, nor should you allow it to, distract you from properly focusing on operating the motor vehicle in which it is installed. It is up to you to minimize or prevent such distraction. Learn how to use this system before placing the vehicle in operation. Minimize the amount of time spent viewing the screen of the unit while driving and use voice prompts whenever possible. Do not attempt to adjust settings of the system or resolve any malfunction with it while driving. Instead, pull off the road in a safe and legal manner, and then adjust its settings or deal with any malfunction. In the event of serious malfunction, disable the unit (turn power off or remove power from the system) and contact a qualified service personnel. Your optional navigation feature is intended to assist you with guidance to your destination. The navigation is NOT intended to replace, supersede or take precedence over any traffic signs, street signs, hazard signs, etc. IT IS YOUR RESPONSIBILITY TO ENSURE THE ROADS YOU ARE TRAVELLING ARE APPROPRIATE FOR THE VEHICLE YOU ARE DRIVING. Do not enter destinations, change settings or access any functions requiring prolonged use of the controls of the unit while operating your motor vehicle. For safety, pull off the road before making any adjustments to the system or resolving any navigation discrepancies or questions. If your Infotainment Center includes optional navigation features please refer to your navigation user manual for further specific information regarding its features, warnings, instructions and disclaimers. 2 IMPORTANT SAFETY INFORMATION Safety Information Read the operating instructions for the Infotainment Center and all other components of the system carefully before using the system. FAILURE TO OBSERVE THE INSTRUCTIONS GIVEN IN THIS MANUAL MAY CAUSE INJURY OR DAMAGE AND VOID THE WARRANTY. Warnings Observe the following warnings when using this unit: • • • • • • The driver should neither watch the display nor operate the system while driving. Watching the display or operating the system will distract the driver from looking ahead of the vehicle and can cause accidents. Always stop the vehicle in a safe location and use the parking brake before watching the display or operating the system. While navigating please use voice prompts. Use the proper power supply. This product is designed for operation with a negative grounded 12 V DC battery system. Never operate this product with other battery systems, especially not with a 24 V DC battery system. Protect the DVD loader mechanism. Do not insert any foreign objects into the slot of this unit. Only insert appropriate CD or DVD products. Do not disassemble or modify the unit. Do not disassemble or modify the unit, or attempt to repair the product yourself. This may cause serious injury or damage and your warranty will be null and void. If the product needs repair, consult your dealer or contact technical support (see page 5). Do not use the unit when it is out of order. If the unit is out of order (no power, no sound) or in an abnormal state (has foreign objects in it, is exposed to water, is smoking, or smells), turn it off immediately and consult your dealer. Refer installation to qualified personnel. USA-Federal Communications Commission (FCC) This device complies with part 15 of the FCC Rules. Operation is subject to the following two conditions: (1) this device may not cause harmful interference; and (2) this device must accept any interference received, including interference that may cause undesired operation. This equipment has been tested and found to comply with the limits for a Class B digital device, pursuant to Part 15 of FCC Rules. These limits are designed to provide reasonable protection against harmful interference in a residential installation. This equipment generates, uses, and can radiate radio frequency energy. If not installed and used in accordance with the instructions, it may cause harmful interference to radio communications. However, there is no guarantee that interference will not occur in a particular installation. If this equipment does cause harmful interference to radio or television reception, which can be determined by turning the equipment off and on, the user is encouraged to try and correct the interference by one or more of the following measures: - Reorient or relocate the receiving antenna. - Increase the distance between the equipment and the receiver. - Connect the equipment to outlet on a circuit different from that to which the receiver is connected. - Consult the dealer or an experienced radio/TV technician for help. Any changes or modifications not expressly approved by the party responsible for compliance could void the user’s authority to operate the equipment. 3 CAUTION: TO REDUCE THE RISK OF ELECTRIC SHOCK, DO NOT REMOVE COVER (OR BACK). NO USER SERVICEABLE PARTS INSIDE. REFER SERVICING TO QUALIFIED SERVICE PERSONNEL. CAUTION: THIS DVD VIDEO RECORDER IS A CLASS 1 LASER PRODUCT. USE OF CONTROLS, ADJUSTMENTS OR PERFORMANCE OF PROCEDURES OTHER THAN THOSE SPECIFIED HEREIN MAY RESULT IN HAZARDOUS RADIATION EXPOSURE. DO NOT OPEN COVERS AND DO NOT REPAIR THE PLAYER YOURSELF. REFER SERVICING TO QUALIFIED PERSONNEL. CAUTION: FOLLOW THE LAWS AND REGULATIONS OF YOUR STATE, PROVINCE OR COUNTRY FOR INSTALLATION. Notes on Use: Video Sources and On-Screen Display • • • Your Infotainment Center is designed to only display video when the parking brake is fully engaged. Never attempt to circumvent, defeat or bypass any of these safety features. These designs are intended to reduce driver distractions. Failure to use the safety features as designed could lead to serious injury, death and property damages. Your manufacturer and partners will not be liable for any injury or loss. Notes on Use: Liquid Crystal Panel • • • • • • Do not cause impact to the liquid crystal panel. Only use your finger to gently touch the LCD panel. Do not touch the liquid crystal fluid if the LCD is damaged or broken. The liquid crystal fluid may be hazardous to your health or fatal. If the liquid crystal fluid from LCD contacts your body or clothing, wash it off with soap immediately. When the temperature is very cold or very hot, the image may appear unclear or may move slowly. In order to protect the liquid crystal panel, keep it out of direct sunlight while the unit is not in use. Sudden changes in the temperature inside the vehicle such as those which occur immediately after the vehicle’s air conditioner or heater has been turned on may cause condensation (droplets of water) to form and, as a result, the panel may not work properly. Do not use the unit while these symptoms are in evidence but leave the unit standing for about an hour and then resume or start use. To clean the monitor, wipe only with a dry silicone cloth or soft cloth. Do not use a stiff cloth or volatile solvents such as paint thinner and alcohol. 4 Customer Feedback Your Infotainment Center has been designed specifically for use in Recreational Vehicles. This system has been designed to offer a rich and intuitive feature set that is simple to use and even easier to enjoy. We have engineered this system based off input from real RV’ers like you! We want your feedback. Do you have comments on your Infotainment Center? Questions about operating the system, suggestions or concerns? Send us a note or talk to one of our Infotainment Specialists and give us your comments. You can find our contact information at the bottom of this page. Product Registration Please take a moment to fill out your Infotainment Center Registration Card and mail it to the address provided on it or contact us by phone or email at the address below. By registering your product you will be kept up to date on any enhancements to the Infotainment Center. It will also help us expedite any service or support needs you may have. River Park Inc. 21953 Protecta Drive Elkhart, IN 46516 1-800-442-7717 www.riverparkinc.com For Technical and Warranty questions please contact our Technical Department at the number above or email us at [email protected] 5 Contents Features .............................................................................................................. 7 Main Unit Display ................................................................................................ 8 Setup................................................................................................................. 10 3.1 General Settings........................................................................................... 10 3.2 Video Setup .................................................................................................. 11 3.3 Audio Setup .................................................................................................. 11 4 Radio Operation ................................................................................................ 12 5 CD Player Operation ......................................................................................... 13 6 USB - MP3/WMA/MP4 Player Operation .......................................................... 14 7 DVD/VCD Player Operation .............................................................................. 15 7.1 DVD System Settings ................................................................................... 15 8 Bluetooth Operation .......................................................................................... 17 8.1 Bluetooth Setup ............................................................................................ 17 8.2 Pairing your Phone ....................................................................................... 17 8.3 Incoming Calls .............................................................................................. 19 8.4 Outgoing Calls .............................................................................................. 19 8.5 AV (A2DP Audio Playback over Bluetooth) ................................................. 20 9 SiriusXM Satellite Radio Ready ........................................................................ 21 9.1 Subscribing to SiriusXM Satellite Radio ....................................................... 21 9.2 Operating SiriusXM Satellite Radio .............................................................. 21 9.3 Tuning to a channel ...................................................................................... 22 9.4 Parental Control Channel Locking and Channel Skipping ............................ 22 9.4.1 Lock Code ........................................................................................... 22 9.4.2 Lock Mode/Unlock Mode ..................................................................... 22 9.4.3 Mature Channel Locking...................................................................... 23 9.4.4 Channel Locking .................................................................................. 23 9.4.5 Channel Skip ....................................................................................... 23 9.5 Artist & Song Alerts ..................................................................................... 23 9.5.1 Setting Alerts ....................................................................................... 23 9.5.2 Viewing & Managing Alerts .................................................................. 23 9.5.3 My Artists & My Songs Virtual Categories ........................................... 24 9.6 Replay .......................................................................................................... 24 9.7 SiriusXM Settings Menu ............................................................................... 24 9.8 Understanding SiriusXM Advisory Messages ............................................... 25 10 iPod and iPhone AV Interface ........................................................................... 26 11 Camera (Optional)............................................................................................. 27 12 Navigation (Optional) ........................................................................................ 28 13 Premium Remote Control Accessory (Optional) ............................................... 29 1 2 3 6 Features 1 Motorized 6.95” Touch Screen LCD Display Picture in Picture (PIP) Display Audio Information Bar for Navigation Mode GPS Navigation (Optional) SiriusXMTM Satellite Radio Ready AM/FM/RDS Stereo Radio iPod/iPhone Interface and Control1 DVD R/RW, CD R/RW, VCD Compatible MP3, WMA, MPEG Audio/Video File Compatible Bluetooth Hands-Free Calling and Streaming Audio Player (A2DP)2 Rearview Camera Connectivity3 Auxiliary Monitor Support4 USB Input ESP-Electronic Shock Protection for DVD, MP3, CD High Power MOSFET Speaker Output 4 X 50W Steering Wheel Control Compatible Premium Remote Control (Optional Accessory) 1 iPod/iPhone device not included Compatible mobile phone required 3 Will connect to vehicle camera system composite video/audio output 4 Auxiliary monitor sold separately 2 7 2 Main Unit Display The buttons located on the Infotainment Center front display are assigned the same reference here below. 9 10 1 2 3 4 5 6 7 8 Main unit buttons 1 2 3 4 5 PWR (Power On/Off) or MUTE Mode (Main Menu) DIM Volume Down Volume Up 6 7 8 9 10 PIP (Picture in Picture) Navigation Eject Bluetooth Microphone IR Receiver POWER 1. 2. 3. 4. Turn on the ignition to power up the Infotainment Center. The buttons on the front of the unit light up. When the Infotainment Center is started up, it will immediately go to the last mode (memory on playback) before it was turned off. In order to put the unit in standby mode, please press the Power button (PWR) for more than 2 seconds. During standby, the display will show your vehicle graphic or be off. Your preference can be set in the Settings menu (See page 10). Press the Power button again to start up again. In order to turn the unit off completely remove ignition key and/or ensure any auxiliary battery power to the system is turned off. Quickly pressing the Power button will mute the audio on your system. Press again or a volume button to resume audio. MODE 1. Touch the Mode button to go to the Main Menu. 2. When in the Main Menu, use the touch screen to select the desired functionality. 3. You can also access the Main Menu from any screen by touching the function icon in the top left of the current screen. NOTE: When viewing video in full screen please touch the screen once to bring up the screen header which will display the function icon. Touch the icon to return to the Main Menu. DIM 1. Press to manually adjust the brightness of the LCD. -/+ VOLUME CONTROL 1. 2. The volume level can be adjusted on the front of the Infotainment Center display by using the volume up and volume down buttons or by the steering wheel control buttons (optional). The volume level can be muted completely by briefly pressing the PWR button on the front of the Infotainment Center. The MUTE logo will appear the display. 8 PIP (Picture in Picture) 1. Your Infotainment Center is equipped with PIP. This button will toggle between PIP and full screen of the active source (see page 11 for more details on this feature). NAV 1. 2. 3. Press the NAV button to go to the navigation system. While viewing your navigation press the NAV button to return to your active source. If you are running a navigational route, audio voice prompts will continue to be heard over your speakers according to the NAV audio settings you have selected in the settings menu (see page 11). To hear only your navigation audio voice prompts press and hold the NAV button for 2 seconds. This will mute your current audio source until you leave the navigation screen. EJECT 1. By pushing the EJECT button, the LCD display will move to its lowest position. When a CD/DVD is in the player, it will be ejected automatically. When the display is in the lowest position, a CD/DVD can be inserted. Please note that the display will automatically go up again after a series of beep tones unless beep tone has been turned off (see page 10). Main Menu The Infotainment Center is designed for simple maneuvering throughout. The screen shown on the right is the MAIN MENU screen. From here you can choose which function to access by touching the appropriate icon on the LCD display. To return back to the Main Menu or change the active source touch the icon in the top left corner of any screen. If the device is left idle on the Main Menu or on any system settings screen the video will revert back to the active source (radio, etc.) after 15 seconds. Information Bar The top area of the screen is the audio information bar. This area will display the current audio source, date and time, Bluetooth connection status. To return back to the main menu touch the audio source icon. To view the information bar during video playback or manual camera view, touch the screen once to display. Touch the audio icon to return to the main menu. Please see System Settings page two (2/3) (Page 10) to learn how to set up your clock Please see Bluetooth Operation Section 8 (page 17) to learn more on connecting and using a Bluetooth device with the Infotainment Center. 9 3 Setup 3.1 General Settings Access the System Settings by using the Settings icon in the Main Menu. The first screen shown is the first page of the system setup. The pages of the Settings menu can be changed by using the on-screen button in the top right corner. To exit the Settings menu at any time, press the Settings icon in the top left of the screen. System Settings page one (1/3): Tilt Position: This option allows the manual control of the tilt mechanism behind the LCD screen. Here you can set the angle of the LCD display. Tilt Movement: The LCD panel will close during power down and return to its set position if Auto is selected. AUX Zone: This option selects the AV source for a display connected to the AV output. The following sources can be selected: Current/DVD/CAM/NAV/AUX/OFF. Audio only sources of Radio/SIRIUSXM/iPod may be selected. Control of most functions must be done from the main screen. AUX Zone Vol: Independent volume controls Language: Here the language of the User Interface can be selected (English, Spanish, French). Beep Tone: Turn ON/OFF audible sound when touching the LCD screen. The Beep Tone will also provide warning of LCD display closing. System Settings page two (2/3): Rear View: This option selects whether a rear view camera is connected. When ON the display will automatically switch to camera mode when the reverse gear is engaged or a trigger signal is received. When no camera is connected, select OFF. NOTE: Please use all available safety features and procedures to ensure proper driving to avoid damage and/or injury. Standby Screen: Selecting ON, the Infotainment Center will display your clock when the unit is powered off by pressing the PWR button while the vehicle remains on. Auto Dim: Set to Auto, LCD will dim with your vehicle lighting, if equipped. Touch Adjustment: This option allows the user to calibrate the touch screen accuracy. Follow the on-screen directions step by step to complete the procedure. This procedure is only necessary when the accuracy of the touch screen is not good. Time Set: This option allows setting the time in the system displays. Select Auto to allow your time to be maintained by the GPS. Factory Set: With this option, the Infotainment Center can be reset to factory default. Note: All stored settings, presets, SIRIUSXM content alerts, etc., will be erased and return to original factory settings. Locked/Skipped channels, lock code in SIRIUSXM will remain unchanged. 10 3.2 Video Setup By touching the VIDEO button, the settings for the video part of the Infotainment Center can be changed. Video Settings page one (1/1): Brightness: Sets the brightness level (-10 – +10). Contrast: Sets the contrast level (-10 – +10). Tint: Sets the tint level (-10 – +10). Color: Sets the color level (-10 – +10). Sharpness: Sets the sharpness level (-10 – +10) PIP: This option lets you choose your video display when in PIP (Picture in Picture) mode. Left side ALWAYS displays your navigation. The right side of the screen allows you to choose either: ACTIVE SOURCE (radio, etc), CAMERA (audio will still be from active source), or AUX source. Note: The Infotainment Center has a factory default for optimal LCD settings, however the level can be adjusted to set the display according to individual taste. 3.3 Audio Setup By touching the AUDIO button, the settings for the Audio part of the Infotainment Center can be changed. Audio Settings page one (1/2): Treble: Sets the treble level (-10 – +10). Mid: Sets the mid level (-10 – +10). Bass: Sets the bass level (-10 – +10). Equalizer: Here a selection can be made for the equalizer to fit a music style. The following options are available: ROCK CLASSIC POP LIVE JAZZ FLAT ( normal level ) Fader: Sets the fader level between front and rear (F10 – R10). 0 is the center level. Balance: Sets the balance level between left and right (L10 – R10). 0 is the center level. Audio Settings page two (2/2): Center Volume: Sets the volume level for an optional center speaker when connected (MUTE – MAX). Woofer Volume: Sets the volume level for an optional subwoofer speaker when connected (MUTE – MAX). NAV Volume: Sets the gain of navigation volume (-10 +10). This feature will help balance the navigation audio prompts with the system volume level according to the individual user preference. NAV Audio Mix: This option allows setting the way of navigation voice behavior in relation to the normal audio playback. The following options are available: 1. OFF: Navigation voice will not be audible. 2. MIX: Navigation voice will mix through normal audio. 3. FULL: Normal audio will be muted on the front speakers during navigation voice instructions. 11 4 Radio Operation Radio mode can be selected from the Main Menu by pressing the Radio icon on the LCD display. The Radio mode can be left at any time by pressing the Radio icon at the top left of the Radio screen. The radio interface contains several buttons that all have their specific purpose. Below is an explanation of each button and its functionality. This button allows the selection between the FM and AM bands. There are 3 FM and 2 AM ranges available, all with 6 available presets. This button allows fine tuning or manual searching for radio stations. This button starts automatic searching for the next radio station. A/S means Auto Store and will store received stations in the memory. Six stations will be stored per radio band. P/S means Program Scan and will go through all the frequencies stored in the memory and pauses for 10 seconds. To stay at a specific station, press the Seek button. DX is the default mode. When LO is selected, the sensitivity of the radio receiver is reduced so that only the strongest signals are found when searching. Press the button to switch between DX and LO. These six buttons can be used to switch to a radio station in the memory by touching it once or storing a station by holding it for 2 seconds. AF means Alternative Frequencies. When this function is activated, the radio will search for other frequencies on which the same station is present to offer the best reception. The AF button will blink when activated. PTY means Program Type. Some radio stations broadcast their program type. When the PTY button is pressed, use the TUNE and SEEK buttons to select the program type to search and listen to. POP M JAZZ AFFAIRS SCIENCE RELIGION ROCK M COUNTRY INFO VARIED PHONE IN EASY M NATION M SPORT WEATHER TRAVEL LIGHT M OLDIES EDUCATE FINANCE LEISURE CLASSICS FOLK M DRAMA CHILDREN DOCUMENT OTHER M NEWS CULTURE SOCIAL TA means Traffic Announcement and will interrupt any audio source when a traffic announcement message is relayed from a radio station supporting this functionality. When the volume is set lower then 10, a TA message will automatically raise the volume to 10. REG means Regional and this functionality will support the AF functionality by searching for local broadcasts to improve reception of local radio stations. Note: The reception and audio quality is highly dependent on the strength of the incoming signal from the radio broadcasting. When experiencing difficulties with getting a good reception, moving the vehicle to a different location can improve the audio reception. When problems persist, please contact your dealer for a solution. 12 5 CD Player Operation CD/DVD mode can be selected from the Main Menu by pressing the DVD icon on the LCD display. The CD/DVD mode can be left at any time by pressing the Disc icon at the top left of the CD/DVD screen. Disc Insert/Eject 1. 2. 3. Press the EJECT button below the LCD display to get access to the CD/DVD player behind the LCD display. Place the CD (label side up) into the CD/DVD slot. Push the disc in gently until the loader inserts the disc itself. After inserting the disc, playback will start automatically and the CD mode’s playback is shown on the display. Functions This button can be used to pause or start playing a track from the CD. This button is used to stop playback. Press it once to pre-stop (resume when play is pressed again) and press twice to stop completely. Press once to skip to previous track. Press and hold to reverse within a track. Press once to skip to next track. Press and hold to fast forward within a track. This button can be used to set how the CD player should play back the available tracks. The available options are RPT ALL (normal playback), RPT 1 (repeat one track) or RPT OFF. This is the random option that will allow random playback of the available tracks. Press this button once to enable random playback, press again to return to normal playback. Pressing the magnifying glass will bring up a keypad where the user can directly enter the track number to listen to. The track list displayed on the right side can be used to navigate through the available tracks on the CD. By using the arrows next to the list, you can scroll through all the tracks on the CD. By pressing a track on the LCD screen, playback of the selected track will start. 13 6 USB - MP3/WMA/MP4 Player Operation USB mode can be selected from the Main Menu by pressing the USB icon on the LCD display. The USB mode can be left at any time by pressing the USB icon at the top left of the USB screen. To access and use the USB feature please connect your USB compatible device (USB stick, HD, etc.) first to the USB cable provided. The MP3/WMA/MP4 files can be accessed from USB memory or from a CD/DVD disc. The functions of play, pause, stop, track selection, fast forward, fast reverse, repeat play, random play, etc. are the same for MP3/WMA/MP4 and CD operation. Please see the CD player operation section for information about these functions (page 13). When a CD/DVD is inserted, the playback will start automatically. When a USB memory device is connected, the playback has to be manually started by selecting the appropriate mode in the Main Menu. In the MP3/WMA mode the following additional functionalities are available: Track list: The track list supports the possibility to browse through all the available data and folders. Press stop first and the arrows next to the track list will become available to browse through the data. This is the icon for a folder. When a folder is selected, the track list will show the content of the selected folder. In the top of the track list the folder icon can be used to leave the current folder and return to the root. This is the icon for a JPEG image. The Infotainment Center also has the ability to show JPEG images (please see safety instructions). When a JPEG is selected, a slideshow will automatically be created of all the available images within a folder. This is the icon for a MP3 file. When a file is selected from the track list, the playback of this file will be started automatically. This is the icon for a WMA file. When a file is selected from the track list, the playback of this file will be started automatically. This is the icon for Movie files. When a movie file is selected, the playback will start automatically (please see safety instructions). Note: If a file cannot be found by the Infotainment Center, please make sure that the extensions of your files are correct. For images, the only accepted format is JPEG. For music files, both MP3 and WMA files are compatible. The Infotainment Center does support the playback of MP4 movie files (with AVI extension). The compatibility and performance of the playback is highly dependent on the specifications of the source file. 14 7 DVD/VCD Player Operation (Please refer to the safety instructions in regard to video playback on page 3) CD/DVD mode can be selected from the Main Menu by pressing the DVD icon on the LCD display. The CD/DVD mode can be left at any time by pressing the Disc icon at the top left of the CD/DVD screen. Disc Insert/Eject 1. 2. 3. Press the EJECT button below the LCD Display to get access to the CD/DVD player behind the LCD Display. Place the DVD (label side up) into the CD/DVD slot. Push the disc in gently until the loader inserts the disc itself. After inserting the disc, playback will start automatically and the DVD mode’s playback is shown on the display. While a DVD is playing full screen, press the display once to see the DVD control interface. The control interface allows all the settings for DVD playback. On the bottom all normal functions are available (as with CD player operation) with the added MENU, Audio, Sub Titles, Angle and Chapter Search buttons. DVD Audio track selection can be made by pressing this icon and cycling through the audio tracks available on the DVD. Note: when a DTS audio track is selected, no audio will be available. Some DVD’s support multiple angle views. Pressing this icon will switch between each available angle. DVD’s will allow several subtitles to be blended into the video file. Press this icon to select subtitle. Press to go to the DVD Main Menu Press for Chapter Search. A keypad will be visible on the left side of the LCD screen. Enter the chapter number to jump to. Note: The options for these functions are dependent on the contents of the DVD. 7.1 DVD System Settings To access the DVD Settings in the System Settings Menu from the DVD Screen: 1. Touch the DVD icon in the top left corner of the screen to return to the Main Menu. a. If you are watching a video full screen please touch the screen once to bring up the Icon header then perform step 1 above. 2. Select Settings icon. 3. Select DVD Set on left side. DVD Settings page one (1/2): Audio Language: This option sets the default audio language the DVD should start in (when available on the DVD). Menu Language: Choose the language for menu display. Subtitle Language: This option sets the default subtitle language the DVD should start in (when available on the DVD). DVD Aspect: The following options are available: Pan Scan–- Wide – Letterbox. Video System: The following options are available: NTSC – PAL – AUTO. DRC: This option turns the Dynamic Range Control ON or OFF. 15 DVD Settings page two (2/2): Sound Mode: Here a selection can be made to set up the speaker system connected. When a full 5.1 system is connected, the sound mode can be set to 6CH. When a normal audio system is connected, 2CH has to be selected. Speaker Set Up (available when 6CH is selected): Front Speaker: Select the type of front speakers that are connected: Large– Small Rear Speaker: Select the type of rear speakers that are connected: Large – Small – Off Center Speaker: Select the type of center speaker that is connected: Large – Small – Off Woofer Speaker: Select the type of front speakers that are connected: Large – Off Note: When Large is selected, the speakers will receive the full frequency spectrum. When Small is selected, the speakers will only receive the mid and high frequency. Speaker Test: This will test all the connected speakers independently. When this test is performed, the display will show the current speaker tested and the speaker itself will sound a testing tone to confirm. 16 8 Bluetooth Operation Bluetooth mode can be selected from the Main Menu by pressing the Bluetooth icon on the LCD display. The Bluetooth mode can be left at any time by pressing the Bluetooth icon at the top left of the Bluetooth screen. The Infotainment Center supports Bluetooth wireless connections. It can set up a wireless link with a Bluetooth mobile phone. The unit supports a hands-free profile and A2DP (Audio Advanced Distribution Profile). Before using the Bluetooth functionality, please make sure your mobile phone is equipped with Bluetooth and turn it on in your phone menu. Please check your mobile phone user manual for instructions using Bluetooth. 8.1 Bluetooth Setup To access the Bluetooth Setup, select the Bluetooth icon from the Main Menu and press found in the bottom left corner of the Bluetooth Screen. Bluetooth Settings page one (1/1): Connecting Role: This is the profile setting for the connection role between the Infotainment Center and the mobile phone. HF/HS: Connecting Hands-Free or Headset (Default setting) AV: Connecting for only playing audio files from the mobile phone HF/HS + AV: connecting both HF/HS and AV Auto Connect: This enables the Infotainment Center to search and connect with any paired mobile phones after power up. You will see the icon flashing in the top right hand corner while searching for devices when enabled. Auto Reception: This sets the automatic incoming call answering. Bluetooth Gain: Setting the volume level of Bluetooth operation (-10 – +10). MIC Gain: Setting the sensitivity level of the microphone (1–8). PIN Code: Customizable PIN code for mobile phone connection. 8.2 Pairing your Phone To pair your compatible mobile phone to the Infotainment Center please have your user manual for your mobile phone and follow the instructions below: 1. 2. Go to the Bluetooth screen by selecting the Bluetooth icon from the Main Menu. When Bluetooth is accessed for the first time, it will show NO CONNECTION on the screen. Touch 3. 4. 5. 6. to access the device list. Touch to start pairing mode. Follow the pairing instructions for your mobile phone. If completed successfully your phone will be shown in the device list. If your mobile phone supports phonebook transfer, touch . If the system does not automatically begin transfer please see your mobile phone user manual for further instructions. The phones are shown by their unique addresses and if the phone supports it, the mobile phone’s name. 17 Notes on Pairing: 1. If PAIR START appears temporarily, the pairing cannot start due to an active connection. Please disconnect any active mobile phones. 2. Only when PAIRING is displayed, the Infotainment Center becomes visible for mobile phones. Use your mobile phone to search for the Infotainment Center to connect to your mobile phone. 3. When connecting, the Infotainment Center will identify itself to your phone as “XSG2”. The mobile phone will ask for a PIN code. The factory default code is “0 0 0 0” (this code can be changed, see Bluetooth settings). Once the mobile phone confirms that it has established a new paired connection, authorize the Infotainment Center to make an automatic connecting. 4. When the pairing procedure is completed successfully, the display will show PAIR OK. When PAIR FAIL appears on the display, repeat the pairing procedure. 5. Once the Bluetooth pairing is completed between your mobile phone and the Infotainment Center, both will be automatically recognized and the connection can be made automatically from that moment on. 6. If there are more mobile phones paired to the Infotainment Center and within range, the connecting priority is given to the last paired mobile phone. 7. In case that pairing fails after each attempt, please turn off both your mobile phone and the Infotainment Center. Turn both on again and repeat the procedure as above. Notes on Phonebook Feature: 1. Phonebook function is matched with OPP (Object Push Profile) in user's mobile phone. 2. To update changes to the phonebook of a paired mobile phone, you must perform the phonebook download step again. 3. The contents in incoming call list, outgoing call list, and missed call list will be only call lists when system and mobile phone are paired. 4. Number of paired devices: max. 4 sets 5. Number of phonebook lists: names - max. 500, phone numbers - max. 1900 6. Incoming call list, outgoing call list, missed call list: max. 20 numbers per category 7. Letters of name: max. 26 letters (English) 8. Length of numbers: max. 20 numbers Note: Performance of Bluetooth is highly dependent on the capabilities of the mobile phone in use. To maintain good connectivity ensure that your mobile phone’s battery is adequately charged. 18 8.3 Incoming Calls While the mobile phone is connected, incoming calls will be handled by the Infotainment Center. When an incoming call is present, the LCD display will switch to Bluetooth mode and show the phone number (when available) from the person calling. Under the phone number, the buttons Accept and Reject are present. Press to accept the call. The Infotainment Center will accept the call and give the call audio over the normal car speakers. Press to reject the call. The Infotainment Center will close the connection and return to the previous operation. (Some phones may not support the reject mode.) When a call is ended, the Infotainment Center will switch back to its last mode. This will be done automatically after 5 seconds or can be done manually by pressing the NOW button. If CANCEL is pressed, the Bluetooth mode will remain active. 8.4 Outgoing Calls Direct Dialing To place an outgoing call, the screen will show a numeric pad where the phone number can be entered manually. Press the Backspace button if you have made a dialing error Press the Redial button to redial the last number called with the mobile phone. Voice Dialing When the mobile phone also supports voice dialing, a Voice Dial button will also be available. The Infotainment Center will display Voice Dial on the screen and await a voice command when pressed. Note: The Voice Dial functionality is highly dependent on the connected mobile phone. Please read the mobile phone’s user manual for instructions. Phonebook Dialing Calls can be made by accessing your downloaded phonebook. 1. 2. 3. 4. Press to access your Phonebook. Press the contact name on the right you wish to call. Press the number you wish to call. Press the green phone icon. Note: Outgoing calls can also be made on the mobile phone itself. The Infotainment Center will still take over the outgoing call and switch to hands-free mode. 19 8.5 AV (A2DP Audio Playback over Bluetooth) Some mobile phones also support the functionality of A2DP (Audio transfer protocol). The Infotainment Center uses this protocol to find audio files on the mobile phone and play the audio over the normal speakers. Some phones will also support the audio playback of certain apps, like internet radio, through the XSG2NA. Press AV in the standard Bluetooth screen. The screen will change to a normal playback screen with the standard functionality: - play or pause - stop - previous track - next track Note: The A2DP functionality is highly dependent on the mobile phone used. For information on this protocol and its functions, please read the user manual of the mobile phone. 20 9 SiriusXM Satellite Radio Ready Everything worth listening to is on SiriusXM, getting over 130 channels, including the most commercial-free music, plus the best sports, news, talk and entertainment. A SiriusXM Vehicle Tuner and Subscription are required. For more information, visit www.siriusxm.com. When a SiriusXM Vehicle Connect Tuner is connected, press the SiriusXM icon in the main menu. SiriusXM mode can be left any time by pressing the SiriusXM icon at the top left of the screen. This section describes the features and functions of the SiriusXM Satellite Radio. Before using the optional SiriusXM Satellite radio, you need to subscribe to the SIRIUSXM service either by phone or via the Internet (see Subscribing to SIRIUSXM Satellite Radio). 9.1 Subscribing to SiriusXM Satellite Radio To subscribe to the SiriusXM Satellite Radio service, follow these steps: 1. After installing your SiriusXM Connect Vehicle Tuner and antenna, power on your radio and select SiriusXM mode. You should be able to hear the SiriusXM preview channel on Channel 1. If you don’t hear the Preview channel, make sure your tuner is installed correctly as described in the tuner Installation Guide. 2. After you can hear the Preview channel, tune to Channel 0 to find the Radio ID of your tuner. You will need this number to activate your subscription. Write the number down for reference. Note that the SiriusXM Radio ID does not include the letters I, O, S or F. 3. 9.2 With the radio still turned on, the next step is to activate your service by: 1. visiting the www.siriusxm.com website and click on ACTIVATE RADIO or 2. calling SiriusXM Listener Care at 1-800-XM-RADIO (1-800-967-2346). As part of the activation process, the SiriusXM satellites will send an activation message to your tuner. When your radio detects that the tuner has received the activation message, your radio will display: “Subscription Updated”. Once subscribed, you can tune to channels in your subscription plan. Note, the activation process usually takes 10 to 15 minutes, but may take up to an hour. Your radio will need to be powered on and receiving the SiriusXM signal to receive the activation message. Operating SiriusXM Satellite Radio The display for the SiriusXM mode is laid out to provide you with the required information and icons to allow maximum enjoyment of your SiriusXM subscription. Pressing the “FUNC” button will toggle between function buttons. CAT, CAT+, SCAN, P.DEL will change to ALERT, ALERT+, SKIP, LOCK. See below to learn more about each function. 21 9.3 Tuning to a channel Press once to tune to the next/previous channel. Press and hold to rapid tune. To page through a channel or category list press found to the right of the channel list. The Infotainment Center will store up to 18 preset stations of your choice. Press to go to the next series of preset channels (3 Bands X 6 Presets). These Preset buttons allow direct tuning to your favorite stored channels. 1. Press a preset button once to tune to a stored channel. 2. Press and hold a preset button for 2 seconds to store a new channel preset. 3. To delete a preset press and hold P. Del for 2 seconds Press to display All Channel Mode or Category Browsing on channel list which is found on right side of screen. Category Browsing allows you to directly enter a Category to enter by selecting it from the list. Press to bring up keypad to allow for Direct Channel Tuning. 1. Enter the channel number and press SCAN will play 5 seconds of the next channel in your current channel list and proceed through subsequent channels 5 seconds each. To stop the Scan press SCAN, select channel from list, preset or other channel tuning options. Press to add the current channel to your own virtual category “My Favorites”. Once the first channel is stored the “My Favorites” Category can be found in the Category list. 9.4 Parental Control Channel Locking and Channel Skipping The SiriusXM Parental Control feature allows you to control access to channels that you consider inappropriate for some listeners. When enabled, the Parental Control feature requires you to enter a lock code to tune to the locked channels. Information on setting up the lock code, setting up the channels to be locked, and the method to access the locked channels are described below. 9.4.1 Lock Code The Infotainment Center is delivered with a default Lock Code of “0000”. Please see page 24 to learn how to edit your lock code. Please remember your lock code. It will be required to access locked channels or change the Mature Channel Lock setting. If you have forgotten your lock code and require a reset please see page 5 for support contact information. 9.4.2 Lock Mode/Unlock Mode Your Infotainment Center will automatically start up with SiriusXM in Lock Mode. This will prevent the accidental tuning to channels that have been automatically locked under the optional Mature Channel Locking feature or user applied locked channels. To enter Unlock Mode: 1. Press and Hold LOCK Button for 2 seconds. When the keypad is displayed input your lock code and press enter or; 2. Tune to a locked channel. When the keypad is displayed input your lock code and press enter. Once you have successfully entered the lock code SiriusXM will remain in Unlocked mode until the Infotainment Center is turned off, put into standby mode or you repeat step one above. 22 9.4.3 Mature Channel Locking The Infotainment Center is set to default the Mature Channel Locking to OFF. This feature will automatically lock all mature themed channels determined by SiriusXM. If enabled, tuning to these channels requires you to enter your lock code first and enter Unlocked Mode. Please see page 24 to learn how to turn Mature Channel Locking to ON. 9.4.4 Channel Locking Channels can be locked to restrict access to certain channels. To lock a channel: 1. Tune to the channel you wish to lock. 2. Press Lock to bring up keypad. 3. Enter your lock code and press 4. Tune to another channel. 5. Channel is now locked To remove a user defined locked channel: 1. Tune to the locked channel. You will need to be in unlocked mode. See page 22. 2. Press LOCK button. 3. Enter the lock code. 4. Channel is now unlocked. 9.4.5 Channel Skip Channels can be ignored from certain channel tuning methods without locking by using the SKIP feature. To Skip a channel: 1. Press SKIP when tuned to the specific channel. 2. Channel now has an “S” to the right of its name. While channel tuning, the system will skip over this channel. This skipped channel can only be accessed by direct tuning, selecting it by touching the LCD display or as a saved preset. To remove a skip command from a channel: 1. Tune to the skipped channel. 2. Press SKIP. 3. Channel is now returned to all channel lists and the “S” is now removed. 9.5 Artist & Song Alerts While listening to SiriusXM Satellite Radio, you can be alerted when your favorite songs or artists are playing on other channels. You can store up to 50 of your favorite Artists and 50 favorite songs. The Infotainment Center will display an Alert message when a matching artist or song is found on another channel or you can choose either My Artists or My Songs categories to have access to all channels that have current alerts playing. When a new alert notification occurs you can choose to tune directly to it or ignore and continue listening on your current channel. 9.5.1 Setting Alerts Press to add an alert for a current playing song/artist. Select to save as Artist or Song. 9.5.2 Viewing & Managing Alerts Press to cycle through your saved Song and Artists alerts. Press a third time to return to channel list. To remove an alert select the alert to remove by touching the alert from the list. A “X” will appear to the right. Touch the “X” and the alert will be removed. Please see page 24 for instructions to clear all alerts 23 9.5.3 My Artists & My Songs Virtual Categories When there are active alerts playing the Infotainment Center creates virtual categories called My Artists and My Songs. These categories only contain channels that are playing music that matches your alerts. Channels will be added and removed according to the alerts that are active. You can select channels to listen to from within these categories as you normally would. 9.6 Replay The Replay feature allows you to pause, rewind, and replay up to 30 minutes of live SiriusXM Satellite Radio. The status bar shows you the current buffer capacity. Once full, the oldest track will be removed allowing the newest live track to be added. If you have paused playback and the paused track is about to be erased, the XSG2 will notify you will an audible beep. Playback will resume from the next track in the buffer. Press to enter Replay Mode. Pressing the LIVE button when in Replay Mode will return you to the Main SiriusXM screen and live playback The top entry of your Replay list is “Go Live!”. Select this to list to the current live audio but remain on the Replay screen Press to Pause Playback Press to Skip to next or previous track in playback list. * Press to Fast Forward/Rewind through current playback. * *Users will be notified by a longer audible beep if attempts to rewind/fast forward or skip past the beginning of the buffer or once reaching live playback. 9.7 SiriusXM Settings Menu There are many features that can be changed to customize your SiriusXM Radio experience. To enter the SiriusXM settings menu you must currently have SiriusXM selected. From there press the SiriusXM icon top left corner of display, Select Settings Icon. From the Settings page there is a SiriusXM option at bottom left. Selecting this button will display page 1 of 2 for SiriusXM settings. Page 1of 2: Unsubscribed Channels: Set to ON to view unsubscribed channels in channel list. Will be displayed as grey Content Alert: Change to off to disable alerts from being displayed. The saved alerts will not be erased Metadata Display: Choose to display Artist name, Song name in your channel guide or choose off and list only the channel names Replay Metadata Display: Choose to display the Replay list by song title or Artist Mature Channel Lock: to turn ON parental lock press OFF, enter correct lock code the press the arrow to change the state to ON. NOTE: Mature channels will be automatically locked at start up when ON. User defined locks will remain unchanged. Lock Code Edit: Press Edit, correctly enter lock code. Enter new lock code and once more to verify. Page 2 of 2: (Press page button top right) Clear All Skip: Press to remove all channels marked as SKIP Clear All Locks: Press to remove all user defined locked channels. Entry of lock code is required when prompted. Clear All Alerts: Press to clear all saved Artist and Song Alerts. 24 9.8 Understanding SiriusXM Advisory Messages Check Antenna The radio has detected a fault with the SiriusXM antenna. The antenna cable is either disconnected or damaged. Verify that the antenna cable is connected to the SiriusXM Connect Vehicle Tuner. Inspect the antenna cable for damage and kinks. Replace the antenna if the cable is damaged. Check Tuner The radio is having difficulty communicating with the SiriusXM Connect Vehicle Tuner. The tuner may be disconnected or damaged. Verify that the SiriusXM Connect Vehicle Tuner cable is securely connected to the radio SiriusXM mating connector/cable. If the problem persists, disconnect and reconnect the tuner and then contact <<SiriusXM support? dealer?>> No Signal The SiriusXM Connect Vehicle Tuner is having difficulty receiving the SiriusXM satellite signal. Verify that your vehicle is outdoors with a clear view of the southern sky. Verify that the SiriusXM magnetic mount antenna is mounted on a metal surface on the outside the vehicle. Move the SiriusXM antenna away from any obstructions. Inspect the antenna cable for damage and kinks. Replace the antenna if the cable is damaged. Consult the SiriusXM Connect Vehicle tuner installation manual for more information on antenna installation. Subscription Updated The radio has detected a change in your SiriusXM subscription status. Press <<product specific button>> to clear the message. No further action is required. Visit www.siriusxm.com or call <<>> if you have questions about your subscription. Channel Not Available The channel that you have requested is not a valid SiriusXM channel or the channel that you were listening to is no longer available. You may also see this message briefly when first connecting a new SiriusXM Connect Vehicle tuner. Visit www.siriusxm.com for more information about the SiriusXM channel lineup. Channel Not Subscribed The channel that you have requested is not included in your SiriusXM subscription package or the channel that you were listening to is no longer included in your SiriusXM subscription package. Visit www.siriusxm.com or call <<>> if you have questions about your subscription package or would like to subscribe to this channel. Channel Locked The channel that you have requested is Locked by the radio Parental Control feature. See <<the section on Parental Control, page xx>> for more information on the Parental Control feature and how to access locked channels. 25 10 iPod and iPhone AV Interface The Infotainment Center can also be connected to your Apple iPod or iPhone. When the iPod is connected, press the iPod icon in the Main Menu. The iPod mode can be left any time by pressing the iPod icon at the top left of the screen. To access and use the iPod feature please connect your iPod/iPhone device first to the iPod cable provided. FUNCTIONS Play or pause current playback. Change the track list to find tracks based on categories. The following categories are available: Track, Playlist, Composer, Artist, Audio Book, Album, Podcast, Genre. Go to previous track. Press and hold to fast rewind current track. Go to next track. Press and hold to fast forward current track. Off/Single Track/All Track repeat functions. Off/Track/Album random playback order. Access to all stored iPod video. Note: iPod video playback requires optional iPod video cable. Please contact your dealer to inquire. When a Podcaster or Audiobook has 2 or more chapters available, clicking the fast rewind or fast forward button during pause moves the current location to the beginning of the previous or next chapter. Hold the fast rewind or fast forward longer than 2 seconds to fast rewind or fast forward. Note: All the functions are dependent on the version of iPod used. 26 11 Camera (Optional) The Infotainment Center can be connected to an optional rearview camera or camera control box (for multiple cameras) to enhance viewing around your vehicle while performing maneuvers. When connected, the camera AV source can be displayed in two ways: Manual Viewing: By selecting the Camera icon from the Main Menu you can have full screen display of your rear camera. If you have multiple cameras connected through the optional CVS 300 camera management module you can choose which camera to view manually on screen by selecting from the icons displayed. (Left, Rear, Right) If your rear camera is equipped with a microphone, you can listen by pressing the Audio icon on screen. You can also manually view your rear camera and navigation simultaneously using the Picture in Picture (PIP) feature. (Please see page 11, Video Settings for more details) Automatic Viewing: The Infotainment Center can support automatic triggers to display cameras to assist you with reverse driving and side blind spot viewing. While driving, if a turn signal or reverse gear signal is seen by the system the display will change to full screen camera view, even from PIP function. If your rear camera is equipped with audio, you can press the Audio icon on the LCD display while the camera video is displayed to change the audio from the active source to the camera audio. To turn off the camera audio press the icon again. Camera audio will also switch off once the trigger signal has ended and the Infotainment Center has returned to the active source. Note: These features are for assistance only and are not intended to replace the use of mirrors and help from spotters. It is only a reference for you. Please use all available safety features and procedures to ensure proper driving to avoid serious injury/death and damage to property. 27 12 Navigation (Optional) The Infotainment Center is capable of providing navigation. If you have purchased this option please see your Navigation Program User Manual for instructions on using the navigation software. Your optional Navigation Program is stored on an SD card. This card is entered into the SD card slot found on the bottom of the LCD display housing. Press the Eject button to lower the screen. Here you will see the SD card slot. If you have purchased your navigation SD Card please do not misplace it. This card also contains a unique license and registration required to operate your navigation. You will need to purchase another license and SD card if you lose it. Do not attempt to put any other SD cards or objects into the SD card slot. This may cause a malfunction of your Infotainment Center and will void all warranties. The Display of your navigation comes with the new Audio Information Bar, displayed at the top of your screen. This Audio bar will continue to show you the information for your current audio source. Pressing the audio source icon in the top left corner of the screen will return you to your current audio source full screen. Accessing Your Navigation Program: To access the navigation please select the NAV icon from the Main Menu or press the NAV button on the front bezel. To exit navigation press the NAV button again or touch the Audio source icon on the top left of your LCD display. Both these actions will return you to your current audio Source. While using your navigation program the current audio source will continue to heard, with navigation voice prompts and audio alerts played as per the settings you have selected in the System Audio Set Up (page 11). To hear only your navigation audio voice prompts press and hold the NAV button for 2 seconds. This will mute your current audio source until you leave the navigation screen. If you are using the Premium Remote Control accessory to operate your navigation please ensure that the Navigation is the current display (full screen) on the Infotainment Center. This is required even if the auxiliary monitor currently displays navigation as well. NOTE: If there is an active navigation route running and you exit the navigation by pressing the NAV button, audio guidance will still be given. 28 13 Premium Remote Control Accessory (Optional) The Infotainment Center is compatible with the Premium Remote Control accessory. No. 1 2 3 4 5 6 7 8 9 10 11 12 13 14 15 16 17 18 19 20 21 22 23 24 25 26 27 28 29 30 31 32 33 34 35 36 37 38 39 40 41 42 Main Power Mute Mode Numeric 1 (Preset 1) Numeric 2 (Preset 2) Numeric 3 (Preset 3) Numeric 4 (Preset 4) Numeric 5 (Preset 5) Numeric 6 (Preset 6) Numeric 7 Numeric 8 Numeric 9 Directory Numeric 0 Menu Play/Pause Reverse Stop Forward Directional UP Directional LEFT Directional DOWN Directional RIGHT Confirmation Seek (up and down) Volume (up and down) Picture In Picture Navigation Setup menu Pick up Band Repeat Hang up Random Reverse (Rear Zone) Play/Pause (Rear Zone) Forward (Rear Zone) Stop (Rear Zone) Previous (Rear Zone) Next ((Rear Zone) Source Selection (Rear Zone) Confirmation (Rear Zone) Note: The Premium Remote requires 2 AAA batteries for use. Batteries not included. To use the Premium Remote please reference the chart below view the functionality the remote will provide for each feature of your Infotainment Center. The remote will only control the current function on the main LCD display. ** 29 System (These functions are available with all features of the Infotainment Center) Key Function Description 1 Power Turns Power ON/OFF to Infotainment Center 3 Mode Return to Main Screen. Press again to cycle through options 2 Mute Toggle Mute ON/OFF 29 Setup Enter Setup Screens 28 Nav Toggle Nav Full Screen ON/OFF 26 Volume up Volume down System volume control SIRIUS Key Function Description 20-24 Directional UP/DOWN Search Channel Up/Down. LEFT/RIGHT Search Categories. OK to select. 25 Next (hold for Rapid Tuning) Previous (hold for Rapid Tuning) Tune Channel Up/Down 31 Band Go to next set of Preset Channels (3X6) 4-9 Numeric (Preset *) Tune to saved Channel Preset (1-6) 15 MENU Press to see SIRIUS INFO 13 DIR Press to Direct Tune to a channel. Use Numeric keys to enter channel the press OK iPod Key Function Description Directional UP/DOWN Search Track list Up/Down. LEFT/RIGHT Track list page UP/DOWN. OK to select. Next (hold for fast forward) Go to next Track Previous (hold for rewind) Go to previous Track 16 Play/Pause Play/Pause track playback 18 Stop Stop track playback 20-24 25 32 Repeat Toggles repeat playback settings 34 Random Toggles random playback settings 15 MENU Go to iPod menu Key Function Description 30/33 Pick up/Hang up/Redial (BT) Pick up/Hang up/Redial 4-14 Numeric Dial phone numbers Next Go to next Track Previous Go to previous Track 16 Play/Pause Play/Pause track playback 18 Stop Stop track playback Bluetooth 25 Cont’d 30 Radio Key Function Next 25 Previous Description Tune/ Hold for Seek 31 Band Go to next set of Preset Channels (3X6) 4-9 Numeric (Preset *) Tune to saved Channel Preset 1-6 10 Numeric 7 (Radio AF) Alternative Frequency ON/OFF 11 Numeric 8 (Radio PTY) Activate Program Type Tuning 12 Numeric 9 (Radio REG) Activate Regional Programming USB/DVD/CD Key Function Description 20-24 Directional DVD Menu navigation Next (hold for fast forward) Skip to next Previous (hold for rewind) skip to previous 16 Play/Pause Start/Pause playback 18 Stop Stop Playback 4-14 Numeric Enter chapter number 15 MENU Access DVD Menu 13 DIR Open chapter search keypad Key Function Description 20-24 Directional Pan Map 15 MENU Main Menu 13 DIR Address search 25 Navigation ** Control of DVD Playback on the Auxiliary LCD Display is possible with the Premium Remote. Please change the switch position on the left side of the remote from Main to Aux. This will now control DVD features while viewing on an auxiliary display. Please remember to return the switch back to main when done. This remote is IR. Please ensure there are no obstructions between the remote and the Infotainment Center. Please keep the front of the IR receiver cover clean. Always point the remote directly to the front of Infotainment Center for best performance. 31 32 2011 All rights reserved. No part of this manual may be reproduced, copied, transmitted, disseminated, transcribed, downloaded or stored in any storage medium, in any form or for any purpose without the express prior written consent of River Park Inc. Furthermore, any unauthorized commercial distribution of this manual or any revision hereto is strictly prohibited. Information in this document is subject to change without notice. The Manufacturer reserves the right to change the content herein without the obligation to notify any person or organization of such changes. All trademarks used herein remain the exclusive property of their respective owners. Nothing contained in this manual should be construed as granting, by implication or otherwise, any license or right to use any of the trademarks displayed herein. Misuse of any trademarks or any other content in this manual is strictly prohibited. 33