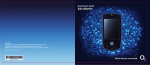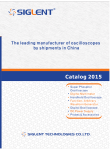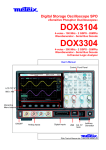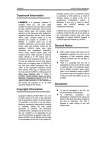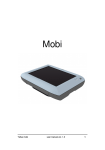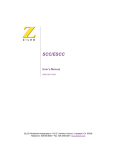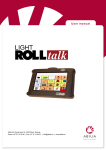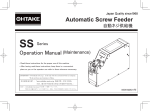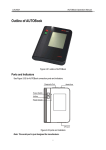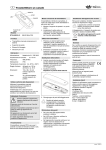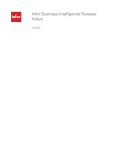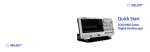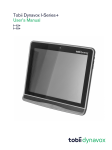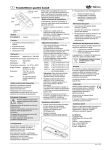Download the Grid Pad manual
Transcript
Grid Pad Start the conversation… Warranty 3 Auditory feedback and headphones 11 General care 3 Access options 12-13 Grid Pad Go 4-7 Shoulder strap 14 Grid Pad Go 8 and Grid Pad 11 overview 4-6 Flip out feet 14-15 Bluetooth speaker 6 Environment control 16-17 Pairing the Bluetooth speaker 6-7 Mounting 18 Batteries and power 7 Grid Pad Pro 2 Grid Pad Eye 19-20 8-18 Grid Pad Eye 11 and 18 overview 19 Grid Pad Pro 11 and Grid Pad Pro 18 overview 8-10 Alea eye gaze camera setup 20 Batteries and power 10 Attaching other eye gaze cameras 20 Please read this booklet before using the machine This booklet does not replace the full manual for the tablet computer part of your device or the software. It provides a quick guide for what you should know to get the best from your system. Warranty Grid Pad devices are covered under the standard warranty for 2 years. General care of Grid Pad devices Make sure that hard objects cannot press against the screen. Cleaning The touchscreen should be cleaned using a clean microfibre cloth. To minimise the risk of infection, the machine should also be cleaned with a detergent wipe. Optionally, this can be followed with an alcohol-based wipe AFTER cleaning with the detergent wipe. The machine should not be immersed in water, or cleaned with a wet cloth, gels, polishes or any abrasive cleaning product. Protection Avoid exposure to water, including heavy rain. The screen seal will protect it against moisture, but the device is not designed to be waterproof. Avoid dropping your Grid Pad. The machines are sufficiently robust for normal use, but are not designed to be stood on or dropped from a height. Repairs Do not attempt to open the Grid Pad Go, as there are no user serviceable parts inside. If you want to discuss a repair please contact your local reseller. 3 Grid Pad Go Charging Grid Pad Go 8 Turning on Grid Pad Go 8 Charge the device as shown in the diagram below: Turn on the device as shown in the diagram below: Please ensure the USB logo is facing up when inserting the charging cable, as shown in this diagram. 4 Charging Grid Pad Go 11 Turning on Grid Pad Go 11 Charge the device as shown in the diagram below: Turn on the device by pressing the power button in the top right corner for 1 second: 5 What is included with Grid Pad Go The system consists of a tablet computer running Windows 8 and The Grid AAC software. The model may change - please refer to the computer user manual, as well as the Pocket Instructions. 8” or 10.8” tablet computer with Windows 8 The Grid software for communication and computer control Rugged case with shoulder straps Bluetooth speaker system with neck strap Bluetooth speaker The Grid Pad Go is supplied with a high quality Bluetooth speaker. The Bluetooth speaker has been paired with the Grid Pad Go. The speaker comes complete with a charger. Please charge it regularly - we recommend it be charged every time you charge the Grid Pad Go. A red light will show when the speaker is charging. When the power switch on the right hand side is turned on, a short tune will play. A blue light will intermittently flash when connected to the Grid Pad Go. Pairing the Bluetooth speaker Should you need to re-pair the Bluetooth speaker with your device please follow the steps below: When you turn the speaker on for the first time, it's already in pairing mode. 1. 2. 6 Slide the power switch on your speaker to the On position. On your device go to: PC Settings > PC and Devices > Bluetooth > Bluetooth On. It will now automatically search. Click BlackBerry Mini Stereo Speaker. If you receive a prompt to enter a passkey on your Grid Pad Go device, type 0000. If the Bluetooth connection is lost, you can press and hold the Play/Pause/Call function button on the speaker for 5 seconds to turn on pairing mode at any time. If there is no sound Turn off the Bluetooth speaker and check the sound from the computer. If you hear anything then the Bluetooth speaker needs charging. If there is no sound, check The Grid User Settings – Speech Settings – Public Voice that you have a voice selected and whether the volume is set to a suitable level. If still no sound, click on Windows Audio Settings in Public Voice settings and check the sound is not muted or set too low. Batteries and Power The batteries for the Grid Pad Go devices can last up to 8 hours per full charge under light use. As we are not able to control the way that the computer is used, we cannot guarantee the battery life. 7 Grid Pad Pro 8 Charging Grid Pad Pro 11 Turning on Grid Pad Pro 11 Charge the device as shown in the diagram below: Turn on the device by pressing the power button in the top right corner for 1 second: Charging Grid Pad Pro 18 Turning on Grid Pad Pro 18 Charge the device as shown in the diagram below: Turn on the device by pressing the power button on the right hand side of the device: 9 What is included with Grid Pad Pro The system consists of a 10.8” or 18” tablet computer running Windows 8 and The Grid AAC software. The model may change please refer to the computer user manual, as well as the Pocket Instructions. • • • • • • • • • • • 10.8” or 18” tablet computer with Windows 8 The Grid software for communication and computer control High quality amplification Headphone socket for auditory scanning Switch input Radio switch input Shoulder strap Flip out feet for desk use Infrared environment control Radio environment control Mounting plate to work with Rehadapt or DaeSSY systems To operate the Grid Pad Pro turn on the device as described above. All of the adaptations are connected by USB and will work when you turn your device on. Batteries and Power The batteries for the Grid Pad Pro devices can last up to 8 hours per charge under light use (5 hours for Grid Pad Pro 18). As we are not able to control the way that the computer is used, we cannot guarantee the battery life. 10 Auditory feedback and headphones You can use headphones with the Grid Pad Pro for private listening to your application or for auditory scanning. This is particularly useful for switch users that want to hear what a selection will say before they select it. You need to set this up in The Grid AAC software and then plug your headphones into the Grid Pad as shown below: Plug headphones in here To setup auditory scanning in The Grid 2: Go to User settings > Speech settings > Private voice. Select ‘Use right channel only’. The audio channels will be split as required. 11 Switch input You can plug up to two switches into the Grid Pad Pro. The ports are clearly labelled 1 and 2. Your switches must have the standard 3.5mm jack connection. Switch ports 12 USB port Radio Switches It is also possible to connect switches wirelessly to the Grid Pad using a wireless switch transmitter (sold separately). If you order the transmitter with the device then it will be paired and ready to use. Radio switch reset button If you need to use your radio switch close to other users, you can change the channel to stop them from interfering. To change the channel, open the transmitter as described in the radio switch manual. 1. 2. 3. 4. 5. Change the transmitter channel by setting the rotary switch to 2, 4 or 6 (different to other transmitter modules). Clear the previous setting by pressing the radio switch reset button for 10 seconds, using a fine point such as a paper clip. Connect a switch to socket 1 on the transmitter and keep it pressed while momentarily pressing the push button on the receiver. Repeat with a switch connected to socket 2 on the transmitter. Reassemble the case. 13 Shoulder strap The Grid Pad Pro 11 comes with a shoulder strap so you can easily carry the device around. You need to attach the strap to the device as shown in the picture below: Flip out feet The flip out feet have been designed to give you the perfect angle for using the device on a desk or table. 14 The Grid Pad Pro 18 includes flip out feet at the bottom edges of the device. Simply flip out the feet to position the screen in an upright position. 15 Environment Control There are two types of environment controller included in the Grid Pad Pro devices: Infrared Infrared environment control can be trained to work with most household devices that have an infrared remote control. This typically includes TVs and video systems, music centres and much more. To create a cell in The Gird 2 that can control an infrared accessory, we advise you refer to the software manual. However, to make a simple cell to complete this action: 1. 2. 3. 4. Enter ‘Edit mode’ then double click on the cell you want to control the signal Infrared transmitters Click ‘Add command’ then choose ‘GEWA Press Button’ Click ‘Learn button’ and follow the on-screen instructions. Click OK and exit ‘Edit mode’. Your cell should transmit the infrared signal. See the diagram above for the location of the infrared learning window on the Grid Pad devices. Infrared learning window Safety Note This unit is designed for environment control. For safety critical functions, such as to call for help or to open the door to leave the building in an emergency, or for any other function on which your safety depends, you should consider the use of a simple environment control transmitter, such as the GEWA Prog, or a single action controller as a backup. 16 Radio Control The Grid Pad devices also contain a radio transmitter that can be used to control a range of accessories. These include mains sockets (and therefore lamps, fans and heaters) as well as alarms and intercoms. In most cases this will be Easywave radio transmission. If your supplier uses Z-Wave please speak to them about pairing accessories. If you purchased the sockets with the device then they will already be paired. Programming a socket: 1. Plug the socket into the mains. 2. In Grid 2 create a new cell and insert the command ‘Easy Wave’. 3. Press the programming button on the socket once. The LED will start to flash in this pattern: 4. Click ‘Test button’. 5. The LED on the socket will now be solid for a few seconds before flashing again. Press the programming button three more times to confirm the pairing. 6. Exit ‘Edit mode’ in The Grid 2 and select your cell. It should turn the socket on. 7. To create an ‘off’ cell repeat the process but choose ‘Button 1b’ and press the button on the socket twice when learning for the first time. 17 Mounting the Grid Pad Pro The Grid Pad Pro is fitted with a mounting plate designed to work with Daessy and REHAdapt mounting systems. Mounting Safety It is important to mount your device safely. Failure to do so could cause damage to the device or injury to the user. Please read the safety information that will come with the mounting equipment you use. Our devices are supplied with a special dual mounting plate, as shown in the picture: 18 Grid Pad Eye The Grid Pad Eye provides the same functionality as the Grid Pad Pro but includes the option of eye gaze access. Please read the information about Grid Pad Pro before you use your device. Grid Pad Eye is compatible with a variety of eye gaze cameras. Attaching an Alea Intelligaze camera to the Grid Pad Eye 11 You will need to attach the Alea Intelligaze camera to the mount as shown in the diagram below: Screws are included to attach the camera to the plate. 19 onnecting other eye gaze cameras To attach other eye gaze cameras such as the Tobii PCEye Go or MyGaze to your device, we advise that you speak to your supplier. For the Grid Pad Eye 18 you can attach these cameras using the magnetic mounting strip included with the camera. Statement of compliance This apparatus complies with the requirements of directive 93/42/EEC concerning medical devices. This Product is subject to Directive 2002/96/EC of the European Parliament and the Council of the European Union on waste electrical and electronic equipment (WEEE), and should not be disposed of as unsorted municipal waste. Please utilise your local WEEE collection facilities in the disposal of this product. 20 Smartbox Assistive Technology Limited Smart House 4a Court Road, Malvern Worcestershire, WR14 3BL, UK www.thinksmartbox.com Grid Pad manual, cover artwork_Smartbox.indd 1 23/07/2015 12:48:30