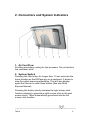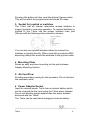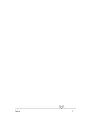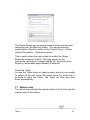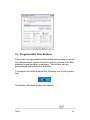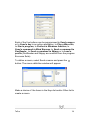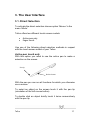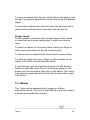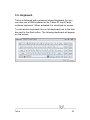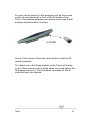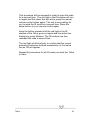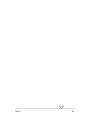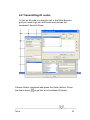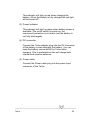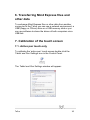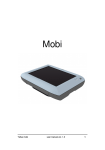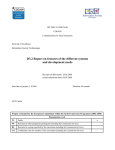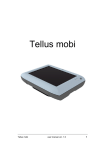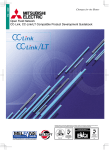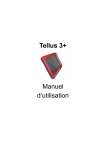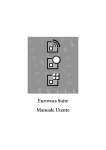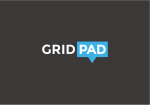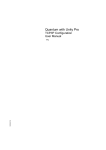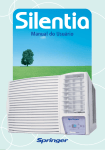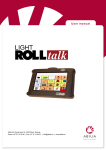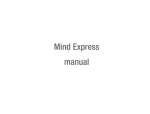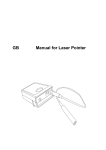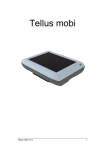Download Tellus 3+ User Guide
Transcript
Tellus 3+ User Guide Contents 1. Introduction General characteristics 2. Connectors and System Indicators 3. The User Interface 3 4 5 3.1. Direct Selection 3.2. Mouse 3.3. Joystick 3.4. Scanning 3.5. Keyboard 15 15 16 17 17 18 4. Infra Red Remote control 19 4.1. Programming IR codes 4.2. Transmitting IR codes 19 23 5. Tellus external Battery 25 6. Transferring Mind Express files and other data 27 7. Calibration of the touch screen 7.1. Active pen touch only 7.2. Finger touch Tellus 27 27 28 2 Tellus 3+ User Guide 1. Introduction The Tellus 3+ is a dynamic display solution for augmentative and alternative communication. The Tellus 3+ is based on Mind Express but can be used with other software such as Eurovocs Suite. The Tellus 3+ is a powerful computer platform with additional features such as high quality stereo speakers, an alternative access interface for switches or joystick, two different touch screen versions: active pen only and finger touch, an integrated infrared remote control system (GewaLinked) and a mounting plate for the DaeSSy quick-release mounting system. Tellus 3+ also has 5 programmable buttons to allow for instance standard messages, or system control such as volume settings. The heart of the Tellus 3+ is Mind Express, a powerful software program for graphically based communication. For an optimal use of the system we advice to become familiar with the software program Mind Express. In this manual some references will be made to the Mind Express manual. Tellus 3 General characteristics • Intel Pentium M 1.1 GHz (Centrino Mobile Technology) Microsoft Windows XP Tablet PC Edition 512 MB SDRAM 40 GB Hard Disk • Integrated WLAN (IEEE 802.11 b/g) Integrated Bluetooth 2x USB 2.0 ports 1 Type II PC Card slot 1 Firewire (IEEE-1384) port • Clear 12,1“ XGA transmissive TFT screen (1024 x 768) • Touch screen options: active pen only or finger touch • Five programmable switches • Direct connection to digital joystick or switches • Internal battery Li-ion 4400 mAh Optional external battery • Mounting plate for DaeSSy quick release mount • Weight : 2,675 kg (without external battery) Dimensions in mm ( L x H x W): 327 x 245 x 40min – 60max Tellus 4 2. Connectors and System Indicators 1. Air Vent Flow Provides secondary cooling for the processor. Do not obstruct the ventilation slots. 2. System Switch Pressing this little button for longer then 1,5 sec executes the same function as the ESCape key on a keyboard. It allows to stop the switch scanning algorithms. This will also display again the title bar in case it was hidden (See also Mind Express Manual). Pressing this button shortly activates the right mouse click function allowing to generate a right mouse click on the next screen touch. Tellus automatically goes back into the left mouse click function. Tellus 5 Pressing this button will also reset the internal Gewa module. This will not affect the programmed and stored IR codes. 3. Socket for joystick or switches The Tellus has an internal alternative access interface to support joystick or scanning operation. To connect switches or joystick to the Tellus use the proper lockable male jack (Hirose) with the following interconnection scheme: You can also use special interface cables to connect the switches or joystick directly. When used with a joystick a EMIabsorbing clamp filter should be attached to the joystick cable. 4. Mounting Plate Allows an easy and save mounting via the quick release Daessy Mounting System. 5. Air Vent Flow Provides secondary cooling for the processor. Do not obstruct the ventilation slots. 6. Power Adapter Socket Input for external power. Tellus has an internal battery which can be charged via this input using the Tellus power adapter. Do not use another power adapter than the power adapter delivered with the Tellus! The Tellus can be used while charging its internal battery. Tellus 6 Tellus 7 7. Remote IR Port Window for the integrated GEWA remote control unit (option) allowing recording and transmitting IR codes for environmental control. 8. Headphone for Auditory Sanning Tellus has a second headphone that can be used for auditory scanning. When enabled the auditory scannning prompts will be directed to that headphone output. When a selection is made the message will be send to the speakers. 8 9 10 11 12 13 14 Tellus 8 9. Firewire port Allows you to connect Firewire compatible peripherals to the Tellus. 10. System Headphone Jack Allows you to connect a set of headphones. Select the Realtek AC97 Audio in the Control Panel - Sounds and Audio Devices to activate the headphone output. The speakers will then be switched off. To switch on the speakers again, select the USB Audio Codec in the Control Panel - Sounds and Audio Devices. 11. Microphone Jack Allows you to connect an external microphone. The Tellus also has an integrated microphone. 12. USB Port 1 The Universal Serial Bus Port 1 allows to connect Universal Serial Bus compliant devices (Standard Revision 2.0) such as a mouse, a keyboard, a printer, a floppy drive, a CD-Rom etc. 13. USB Port 2 The Universal Serial Bus Port 2 allows to connect Universal Serial Bus compliant devices (Standard Revision 2.0) such as a mouse, a keyboard, a printer, a floppy drive, a CD-Rom etc. 14. PCMCIA slot The PCMCIA slot allows to install PC Cards such as solid state memory, a Bluetooth card, a modem etc. Tellus 9 Tellus 10 18 16 17 15 15. Infrared receiver for keyboard The wireless infrared keyboard delivered with the Tellus communicates with the Tellus via this window. 16. Power Button / Reset This button is used to switch on the Tellus. To switch off the Tellus you can use a Mind Express function or the ‘Start’ – ‘Shut Down’ procedure in Windows. You can also use the Power Button to switch off the Tellus if that function is enabled in the Control Panel - Power Options Properties - Advanced section. Tellus 11 The Power Button can be programmed to allow entering and resuming from the Stand by mode. This can be done by selecting the ‘Stand by’ option in the Control Panel - Power Options Properties - Advanced section. This is useful when the user is able to control the Power Button by pressing it shortly. This way power can be conserved, resulting in a longer battery life. Resuming from Stand by mode takes approximately 5 seconds. Reset the Tellus In case the Tellus does not react properly and you are unable to switch off the unit, press the power button for more than 5 seconds to reset the Tellus. The Tellus will then also shut down automatically. 17. Status Leds The status leds indicate the system mode of the Tellus and the charge level of the battery. Tellus 12 Battery charge level indicator Power source indicator Power indicator Mode ON mode Idle mode Power Stand by indicator mode OFF mode Mode Indicator state Green Green, blinking Off Indicator state Amber ON mode Idle mode Power Stand by source indicator mode OFF mode Green Amber, blinking Off Tellus Remarks The system is powered on and ready for use The system is in the energy saving mode. Active settings were saved to RAM. The unit is turned off Remarks Power adapter and battery are available; battery is charging. Power adapter and battery are available; battery is fully charged. Power adapter and battery are available and waiting to charge: battery is out of thermal range! Power adapter is not available. 13 Mode Indicator state Green Battery ON mode charge Idle mode level indicator Stand by mode Amber Red Red, blinking Green, blinking slow Amber, blinking slow red, blinking slow Remarks Batter charge is between 50% 100%. Batter charge is between 13% 49%. Batter charge is between 0% 12%. There is a battery error. Batter charge is between 50% 100%. Batter charge is between 13% 49%. Batter charge is between 0% 12%. Idle mode To conserve power the Tellus automatically turns off the monitor (after 1 minute of no activity) and the hard disk (after 3 minutes of no activity). The turn off times can be changed in the Control Panel – Power Options – Power Schemes. Touching the screen, mouse movement, joystick or switch action will wake up the Tellus from idle mode immediately. Stand by mode All system functions are turned off in Stand by mode. Power to memory is still on, maintaining data in programs that were running before entering the Stand by mode. Entering Stand by mode can be programmed to be executed automatically or by means of the Power Button in the Control Panel – Power Option – Power Schemes s. Resuming from Stand by mode can only be done by pressing the Power Button shortly. After approximately 5 seconds the Tellus will be ready for use again. Tellus 14 18. Programmable User Buttons Tellus has 5 programmable buttons that can be used to control for instance some system functions such as volume or to add standard communication messages. The buttons can be personalised with pictures or symbols. To program the buttons select the following icon in the system tray The Button definition window will appear: Tellus 15 Each of the five buttons can be programmed to Send a macro or to Send a key to an active application, to Play a Wave file, to Start a program, to Perform a Windows function, to Send a command to Mind Express, to Send a command to DocReader, to Send a command to Skippy or to Load a profile (DocReader and Skippy are modules from the program Eurovocs Suite). To define a macro, select Send a macro and press the … button. The macro definition window will appear: Make a choice of the items in the Keys list and/or Other list to create a macro. Tellus 16 3. The User Interface 3.1. Direct Selection To activate the direct selection choose option ‘Mouse’ in the menu ‘Mode’. Tellus offers two different touch screen models: • • Active pen only finger touch Use one of the following direct selection methods in respect with the touch screen model of your Tellus: Active pen touch only With this option you need to use the active pen to make a selection on the screen. Pen tip Rocker button With the pen you can run all functions for which you otherwise use a mouse. To select an object on the screen touch it with the pen tip (simulation of the left mouse button). To double click an object briefly touch it twice consecutively with the pen tip. Tellus 17 To move an object place the pen tip directly on the object, hold the pen tip pressed against the screen and move the desired object. To simulate a right mouse click first press the front part of the rocker button and then touch the object with the pen tip. Finger touch Allows to make a selection with a simple finger touch, based on resistive touch screen technology. A stylus can also be used. To select an object on the screen touch it with your finger or with a stylus (simulation of the left mouse button). To double click an object briefly touch it twice consecutively. To move an object place your finger or stylus directly on the object, hold it and move the desired object. To activate the right click function shortly press the System Switch on the back of the Tellus. Touching an object on the screen will now simulate a right click on the object. The Tellus automatically goes back into the left click function after a right click action. 3.2. Mouse The Tellus can be operated with a mouse or with an alternative mouse. Use one of the USB input ports to connect a mouse or an alternative mouse. Tellus 18 To activate a mouse choose option ‘Mouse’ in the menu ‘Mode’ in Mind Express. 3.3. Joystick The Tellus has an interface for supporting a digital joystick (5 switch array). Use the lockable input connector or preferably the joystick interface cable to connect a joystick to the alternative access input. To activate a joystick choose option ‘Joystick’ in the menu ‘Mode’. The settings of the joystick mode are described in the user manual of Mind Express. 3.4. Scanning The Tellus supports different scanning algorithms. Use the lockable input connector or preferably the switch interface cable to connect switches to the alternative access input. When using a 1 switch-scanning algorithm you need to connect a switch to the Switch 1 input. When using a 2 switch scanning algorithm the second switch can be connected to the Switch 2 input. To activate scanning choose option ‘Scanning’ in the menu ‘Mode’. The settings and the definition of the different scanning algorithms are described in the user manual of Mind Express: ‘scanner preferences’. To stop the scanning mode you can press the ESC key on a keyboard if there is one attached. You can also use the System Switch on the back of the Tellus. Press the System Switch during 1,5 seconds to simulate the ESC function, stopping the scanning algorithm. Tellus 19 3.5. Keyboard. Tellus is delivered with a wireless infrared keyboard, but you can also use a USB keyboard or the Tablet PC Input Panel software keyboard. When activated it is visualized on screen. To activate this keyboard click on the keyboard icon in the task bar next to the Start button. The following keyboard will appear on the screen: Tellus 20 4. Infra Red Remote control The Tellus can be (optionally) equipped with a programmable infrared remote control unit (GewaLinked). This unit can learn and transmit Infrared codes of for instance your television, CD player… 4.1 Programming IR codes Mind Express has a specific user interface to easily program the Infrared module. Select in Mind Express menu Options the item GEWA. The following window will appear on your screen: The following procedure will guide you to program infrared codes into the GEWA infrared module. Choose one of the codes gw1 … gw256 to link with a specific IR code. You can change the name to a more logical name. Like for instance “television volume up”. Tellus 21 Put your remote control (in this example it will be the remote control of your television) in front of the IR window of the Tellus. The distance between your remote control and the IR windows should be about 2 inches. On the Tellus screen: Press the Learn button to start the IR record procedure. The status line in the Gewa window on the Tellus will display in red: Press remote control. At the same time a red light in the IR window will turn on. The IR module now waits for the IR code that has to be learned. Tellus 22 Press remote control Press the button on your remote control of the code you want the Tellus to learn (in this case the IR code for television volume up). Keep the button pressed until the red light in the IR window of the Tellus goes out or the status line in the Gewa window will displays in green Release. The IR module now has recorded the code. Release Tellus 23 This procedure will be repeated in order to learn the code for a second time: The red light in the IR window will turn on again and the status line will ask to press the (same) remote control button again. The unit is now waiting for you to send the IR code for a second time: Press the same button on your remote control again. Keep the button pressed until the red light in the IR window of the Tellus goes out again and the status line displays in green Release. The IR module now has recorded the code a second time. The red light will blink shortly to confirm that the record procedure has been finished successfully. In the status line an OK will appear. Repeat this procedure for all IR codes you want the Tellus to learn. Tellus 24 Tellus 25 4.2 Transmitting IR codes To link an IR code to a specific cell in the Mind Express grid you need to go into edit mode and choose the command: Send to Gewa. Choose Select command and press the Select button. Press the down arrow Tellus to get the list of available IR codes. 26 Move 1 position up Move 1 position down Insert command Delete command Make a choice and fill in the Repeat frequency of the specific code. This is useful for volume control for instance. The chosen command will now appear in the list. You can press OK or add another command to build a macro. This can be useful to make TV channel selections like for instance TV channel 39. The Pause window allows you to add a pause after sending the corresponding IR code. If you are familiar with the Gewa command structure you can also use the Gewa commands in the Type command window. Tellus 27 5. Tellus external Battery – Read this first! The external battery for the Tellus should only be used with the fully charged internal Tellus battery. Avoid using the external battery to charge the internal battery of the Tellus while the Tellus is operating. This will force the external battery into overcurrent protection. The external battery first will discharge as the Tellus operates. Once the external battery is fully discharged the Tellus will start using its internal battery. Following this procedure will extend the battery life and give optimal autonomy. Battery Front (1) (2) (3) (4) (5) (1) On/Off switch Use the On/Off switch to turn off the battery when storing for a longer period of time (more than 2 day). Try to avoid storing discharged batteries. If you wish to store the battery for a longer period of time it is better to first fully charge the battery. (2) Charger indicator Tellus 28 This indicator will light up red when charging the battery. When the battery is fully charged the red light will be turned off. (3) Power indicator This indicator will light up green when battery power is available (The on/off switch is turned on, the overcurrent protection is not active and the battery is not fully discharged) . (4) DC connector Connect the Tellus adapter plug into the DC connector of the battery to start charging the battery. You can keep the battery connected to the Tellus while charging. This is preferable as this will charge both internal and external batteries. (5) Power cable Connect the Power cable plug into the power input connector of the Tellus. Tellus 29 6. Transferring Mind Express files and other data To exchange Mind Express files or other data from another compu-ter to the Tellus you can use a network environment, a USB (floppy or CDrom) drive or a USB memory stick or you can use software to share the drives of both computers via a USB link. 7. Calibration of the touch screen 7.1. Active pen touch only To calibrate the ‘active pen’ touch screen double click the Tablet and Pen Settings icon in the Control Panel. The Tablet and Pen Settings window will appear: Tellus 30 Press the Calibrate... button and follow the instructions. 7.2. Finger touch To calibrate the finger touch screen double click the calibration icon in the Control Panel . The Calibration Applet will appear: Press the Calibrate button to start the calibration procedure and follow the instructions. It is not necessary to use the Button swapping because this function can be executed by the System button on the back of the Tellus. Tellus 31