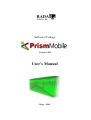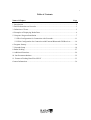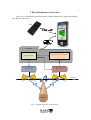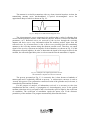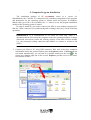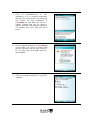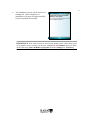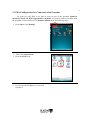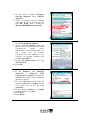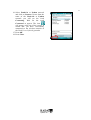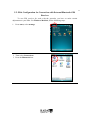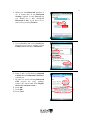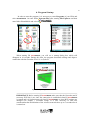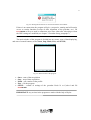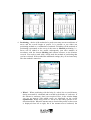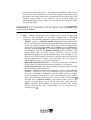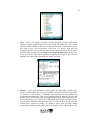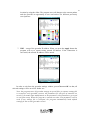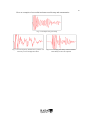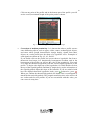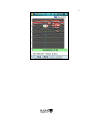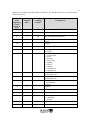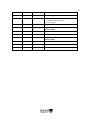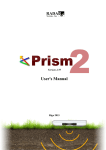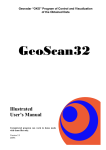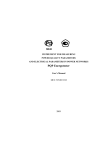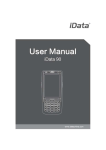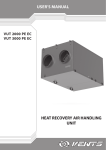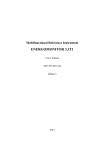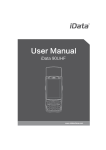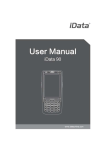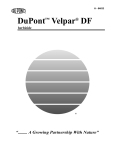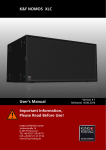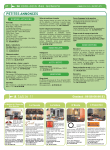Download User`s Manual - Radar Systems, Inc.
Transcript
Software Package Version 1.059 User’s Manual Riga – 2010 1 Table of Contents Name of Chapter Page 1. Introduction ....................................................................................................................... 2 2. Brief Information on Georadar .......................................................................................... 3 3. Definition of Terms ........................................................................................................... 5 4. Examples of Displaying Radar Data ................................................................................. 6 5. Computer Program Installation ......................................................................................... 7 5.1 PDA Configuration for Connection with Georadar .................................................. 11 5.2. PDA Configuration for Connection with External Bluetooth GPS Receiver .......... 14 6. Program Startup ............................................................................................................... 16 7. Georadar Setup ................................................................................................................ 18 8. Radar Probing .................................................................................................................. 27 9. Additional Functions ....................................................................................................... 29 10. Our Recommendations .................................................................................................. 32 11. Format of Probing Data Files SEG-Y ........................................................................... 33 Contact Information............................................................................................................. 36 2 1. Introduction We thank you for having purchased the Ground Penetrating Radar (Georadar) manufactured by our company, and/or for your interest. Our company has over 40 years of experience in this field of GPR. The scientific research was initiated by the Problem Laboratory of Aviation Subsurface Radiolocation (PLAPR) whose successor is our research-and-production company Radar Systems, Inc. A modern georadar is a quite sophisticated radio engineering device. However, thanks to the application of the microprocessors and computing technologies, to operate a georadar today is much easier than it was with its earlier models. Actually, to know how to operate a georadar means to know how to work competently with the software whose description you are reading right now. The software package PrismMobile is intended for a palmtop computer – personal digital assistant (PDA) – guided by the operating system Windows Mobile® 6 (or newer versions) and functioning as part of the georadar Zond-12e Advanced, Zonde-12e WiFi Upgrade Kit or Python3. IMPORTANT! To interface with the aforesaid devices, PDA must be equipped with the wireless system WiFi. The tasks of the package are as follows: 1. Control of all georadar modes and adjustment to specific working conditions. 2. Receiving of digital data from a georadar during radar probing and recording thereof in the form of files (onto any data carriers that are PDA compatible). The software package is designed in the format of the so-called integrated user environment, i.e., a user starts one program – PrismMobile – and deals with this program only. All other auxiliary programs start automatically, depending on user’s actions. 3 2. Brief Information on Georadar Here is a very simplified georadar structure scheme which gives a general idea about how the georadar works. GPS PDA Georadar Stroboscopic converter Synchronizer Transmitter Receiver Antenna Antenna Surface Object Fig. 2.1. Simplified georadar structure scheme 4 The antenna is excited by transmitter with very short electrical impulses. At that, the transmitting antenna emits ultrabroadband 1.5-period electromagnetic waves the approximate shape of which is shown on Fig. 2.2. Fig. 2.2. Shape of an emitted electromagnetic wave The electromagnetic waves propagate in the medium that is probed, reflecting from various inhomogeneities (metals, voids, different subjects, borders of strata with different parameters, etc.). Reflected waves are received by the receiver through the receiving antenna and these waves carry information about the medium probed. Apart from the reflected wave, by all means there is also a direct wave traveling from the transmitting antenna to the receiving antenna along the shortest possible route. Therefore, an output signal of the receiver represents an impulse of the transmitter (as shown on Fig. 2.2) and subsequent reflected impulses. In order to determine the depth of the target location in the medium, the reflected signal delay time is to be measured from the transmitter’s impulse. Fig. 2.3. Example of an output signal of the receiver The transmitter’s impulse is well seen on the left The process presented on Fig. 2.3 is extremely fast; it lasts dozens to hundreds of nanoseconds and is technically difficult to process. A stroboscopic converter is used to “stretch” this process. The synchronizer controls all units of the georadar and, in its turn, is controlled by PDA and the Software. For the purpose of analysis of information received, it is necessary to take into consideration that the velocity of propagation of electromagnetic waves in the probed medium (other than air) is not equal to and is less than the speed of light by the coefficient of retardation. The coefficient of retardation equals the square root of the dielectric permittivity of the medium. The program automatically discounts this factor. 5 3. Definition of Terms Here is a list of terms used in this text, whereas different resources give different interpretation of these terms and some of them are not explained elsewhere. 1. Sample – unit value reflecting the amplitude of the signal at any given moment of time. 2. Trace – an aggregate of samples containing one-dimensional information on reflected signals. Examples of traces are shown on Fig. 2.3 and 4.1. 3. Profile – an aggregate of traces containing two-dimensional information on reflected signals received as a result of some routing. Profile can consist of any number of traces. Examples of a profile are shown on Fig. 4.2 and 4.3. The profile per say (or a number of profiles) in the form of a file (files) is the end result of the probing. After that follows processing (if necessary), printing (if necessary), and interpretation of data. 4. Zero point – Trace sample corresponding to the transmitter’s emission maximum instant. It is this very sample whereto the scale numbering zero falls along traces, i.e. the delay time of a reflected signal should be counted from this sample. As it was mentioned earlier, an impulse of the transmitter is approximately a 1.5-cycle (threelobe) signal. It means that the zero point should be aligned with the middle of the second lobe of the impulse of the transmitter. The method of adjustment of the zero point is described in chapter 10 of this manual. This is a very important parameter taken into account in the calculation of signal time delays to determine the depth of the target location in the probed medium. Examples of the location of the zero point are shown on Fig. 4.1, 4.2 and 4.3. 5. Wiggle plot – a type of imaging a profile where traces are set vertically at some distance from one another. Each trace is drawn as a curved line deflecting from the middle line to the left or to the right, depending on the value of the sample in each point of the trace. In addition, positive signal lobes are highlighted with the color corresponding to the maximum positive level of the chosen color scale. Examples of the wiggle plot are shown on Fig. 4.2. 6. Line scan – a type of imaging a profile where traces are set vertically, close to each other, and they are drawn as vertical lines. Color in every point of the line depends on the amplitude of a respective sample of traces according to the chosen color scale. Examples of the line scan are shown on Fig. 4.3. 7. Mark – a distinguishing feature of a profile trace which denotes some uniqueness of this trace and, consequently, uniqueness of this particular point of the probing route. Marks serve to attach the profile to the location. When probing, you can by push of a button enter marks when passing some locality landmarks or pegs that have been placed for this purpose. Further on, when the profile is shown on the display, these marks will be entered together with the profile. Examples of displaying marks are shown on Fig. 4.3. 6 4. Examples of Displaying Radar Data Fig. 4.1. Example of displaying the trace Fig. 4.2. Example of displaying the color profile (in black-and-white and color scales) Fig. 4.3. Example of displaying the line scan (in black-and-white and color scales) Note: as our experience shows, the line scan in the black-and-white color scale is the most informative type of displaying probing data (Fig. 4.3, on the left). 7 5. Computer Program Installation The installation package of SP PrismMobile comes as a cabinet file (PrismMobile.cab). CAB file is a compressed file containing components of the program and instructions for the operating system to allocate them and register. In Windows Mobile, this type of file is an executable file, i.e., when it is run, the program installation module of the operating system is started. In order to install SP, you need to connect your PDA to your desktop computer (PC) that has a PDA connector (for synchronizing/data exchange) and carry out the following operations: IMPORTANT! It is recommended to use PDA for work only when it is disconnected from PC because the programs used to do synchronizing/data exchange (Microsoft ActiveSync) restrict the working capacity of the PDA wireless module (i.e., they interrupt existing connection and disallow to connect to wireless LAN (WiFi). 1. Connect your PDA to PC using USB connector. Wait until ActiveSync completes initialization and in the opened window press the Explorer button. If ActiveSync has in the not started automatically, you can start it by double clicking on the icon system tray (bottom right part of the screen). Explorer provides access to the entire file structure of PDA. Fig. 5.1. Explorer for PDA file structure 8 2. Open one more explorer on your PC and depending on where PrismMobile.cab is located (either on the CD supplied with the software package or downloaded from the site www.radsys.lv, section Downloads) choose a respective folder and open it. After that, copy PrismMobile.cab to your PDA. To do that, you either drag PrismMobile.cab from PC Explorer to PDA Explorer or right click on PrismMobile.cab, select Copy from the dropdown menu and right click on any empty (white) space of PDA Explorer and select Paste from the dropdown menu. IMPORTANT! The root folder of PDA, which appears when File Explorer opens, is the folder My Documents. If you copy PrismMobile.cab to other than root folder, you should remember where it is located on PDA. 3. Start File Explorer of PDA. To do that, press the Start button, select File Explorer or Programs and select File Explorer from the opened window. 4. Go to My Documents folder or if you have copied PrismMobile.cab to another folder, go to that folder. 9 5. Click on PrismMobile.cab to start installation. If it is a repeated installation, skip this step and proceed to the following one. During the first installation of PrismMobile on your PDA you will see a window warning that you are about to install a program of an unknown publisher. To continue, press Yes. Then proceed to point 7. 6. During repeated installation of PrismMobile on your PDA, you will see a message that the OS will remove the previous version of PS. To allow that, press OK. Otherwise, press Cancel. 7. Choose a location to install PS on your PDA – Device. 10 8. The installation process will be shown as a running line. Upon completion of installation, a message will appear that PS has been installed successfully. IMPORTANT! If for some reason (to increase the storage space on the data carrier or to install a newer version) you need to uninstall PS PrismMobile from your PDA, do the following: Start → Remove programs from the Settings bar, System tag. 11 5.1 PDA Configuration for Connection with Georadar In order for your PDA to be able to work as part of the georadar Zond-12e advanced, Zonde-12e WiFi Upgrade Kit or Python3 you need to connect your PDA with the georadar wireless network. For Windows Mobile 6, do the following steps: 1. Press Start, select Settings. 2. Then select Connections. 3. Press the Wi-Fi icon. 4. If you have the IP-address set, proceed to point 11. 12 5. In the opened window Configure Network Adapters select Network Adapters. 6. Select a respective wireless network card from the list of devices (in case with HP iPAQ 214 it should be Marvell SDIO8686 Wireless Card). 7. Select Use specific IP Address. 8. In the field IP Address enter any address for your PDA from the subnet 192.168.0.ххх (where «ххх» corresponds to any number from 1 to 255, except for 10 because 192.168.0.10 is the address of the Zond-12e or Python3 georadar), for example, 192.168.0.1 9. In the field Subnet mask enter code 255.255.255.0. 10. Press OK. 11. If the Zond-12e (for Zond-12e advanced or Zonde-12e WiFi Upgrade Kit) or Python (for Python3) network has already been configured, proceed to point 15. 12. Go to the Wireless tag and select the network Zond-12e or Python (across from which you will see the word Available). 13. In the opened Zond-12e or Python settings window select Next. 14. Press Next. 15. Press Finish. 13 16. Select Zond-12e or Python network and click on Connect. Across from the name of the Zond-12e or Python network you will see the word Connecting. Wait for the word Connected to appear. The icon will appear at the top of the screen. It means that you have successfully connected to the wireless network of the Zond-12e or Python3 georadar. 17. Press ОK. 18. Press Close. 14 5.2. PDA Configuration for Connection with External Bluetooth GPS Receiver To use GPS receiver for work with the georadar, you have to make certain adjustments to your PDA. For Windows Mobile 6, do the following steps: 1. Press Start, select Settings. 2. Then select Connections. 3. Press the Bluetooth icon. 15 4. Make sure that Bluetooth interface is on. It means that in the Bluetooth Settings window in the General tag you should see a blue inscription Bluetooth is ON; if you don’t see it, turn it on by pressing Turn on. 5. Go to Services and select Serial Port from the list of service settings. Check Enable service and press Advanced... 6. Enter 5 and 6 COM Ports as Inbound COM Port and Outbound COM Port, respectively. 7. In order to avoid selecting Bluetooth GPS receiver for every probing, remove the check mark from Display the device selection screen ... 8. Press OK. 9. Press OK. 10. Press Close. 16 6. Program Startup In order to start the program, it is necessary to enter Programs of your PDA and select PrismMobile. Or enter folder Program Files after starting File Explorer and then enter folder PrismMobile and select Fig. 6.1 Programs . Fig. 6.2 File Explorer When starting PS PrismMobile, you will see a startup dialog box which will disappear in 10 seconds. During this time, the program downloads settings and aligns a connection with the Georadar Zond-12е or Python3. Fig. 6.3 Startup dialog box of PrismMobile IMPORTANT! Before starting PS PrismMobile make sure that the Georadar (and if necessary WiFi kit) is on, since the connection is established when PS PrismMobile is started and it is broken upon exit from PS PrismMobile or when WiFi settings are changed (see chapter 7 Georadar Setup). It is also necessary to take into consideration that initialization of the wireless network takes up to 5 seconds after it is turned on. 17 Fig. 6.4. Message about absence of connection with the control block If there is no connection, the program will give a respective warning and will restrict access to certain functions (receipt of data, alignment of the georadar, etc.). PS PrismMobile will try to make a connection once more either after rebooting or when the WiFi settings are modified (see chapter 7 Georadar Setup, paragraph 7). The main window of the program is divided into two zones: zone of data displaying, and zone of control buttons, such as Start, Stop, Mark, Exit, and SETUP). Fig. 6.5. Main window of the program • • • • • Start – start of data acquisition. Stop – stop of data acquisition. Mark – put a marker in the profile. Exit – exit the program. SETUP – control of settings of the georadar Zond-12е or Python3 and PS PrismMobile. IMPORTANT! Any actions in the program are made with the help of Stylus. 18 7. Georadar Setup Before you start probing, it is necessary to set up working modes of the georadar and PS PrismMobile. 1. Assemble georadar Zond-12e Advanced or Python3 as explained in the User’s Manual and turn it on. When using Zond-12e WiFi Upgrade Kit, assemble WiFi Upgrade Kit according to Zond-12e WiFi Upgrade Kit User’s Manual and turn it on. 2. Turn on PDA and make sure that it is connected to the wireless network Zond-12e or Python. The name of the network should appear on your PDA or in the dialog box Wireless Manager. If connection is not established automatically, connect to the network manually (see section 5.1 PDA Configuration for Connection with Georadar). Fig. 7.1. PDA desktop 3. Fig. 7.2. Control of wireless networks Start the program (see chapter 6 Program Startup) and after the startup dialog box has disappeared press the SETUP button in the control section of the main program window. The window that appears is divided into three zones: zone of trace displaying, setup pages, and tag box (every tag corresponds to its own settings page). Current trace and battery status (for Zond-12e Advanced and Python3) are displayed in the zone of trace displaying. The battery status is displayed graphically, in percentage and voltage. IMPORTANT! Keep an eye on the georadar internal battery status and use external power resources (12 V DC) when the internal battery is low because it may cause interruptions in georadar functioning (such as untimely shutdown, loss of the wireless network, loss of antenna signal, etc.). To extend the life span of the internal battery, it is recommended to fully recharge it after work with the georadar is completed (see Georadar User’s Manual), since partial charging, regular use of the battery when it is low, or incomplete charging result in its early failure. 19 Fig. 7.3. Georadar settings window All kinds of settings are divided into several groups, and every group is located on a certain setup page which has a respective tab on the tab ruler. To browse the tabs that are not displayed on the screen, use the arrows located in the bottom right part of the screen. Setting groups are divided as follows: IMPORTANT! Different versions of georadars have different amounts of settings. The program automatically recognizes which georadar is connected and makes available settings that are required for a connected georadar. Here and further we refer to the Zond-12e Advanced version of the georadar. The differences from other versions are not major and have fewer parameters to be set. 1. General – main georadar settings (see Fig. 7.3): • Medium – here you install the medium you plan to probe. Choose the medium from the list available that is closest to the medium you are dealing with. Permittivity is shown for each medium. Adjusted permittivity (E=...) which is used for calculations of depth is indicated to the right of the medium dropdown window (see chapter 9 on adjusting of permittivity). • Samples – a number of samples in a trace. In the current version, the number is 512 and cannot be changed. • Stacking – setting of the number of traces which will be summarized during probing. Stacking helps suppress noises and interferences and increase the depth of probing. But it should be remembered that it reduces the rate of traces acquisition by PDA proportionally to the number of stackings and may require slowing down of the movement of the antenna in order to avoid loss of information. The minimum stacking possible is 2 because the capability of today’s PDA does not support simultaneous acquisition, display and saving of data without stacking. • Channel (applies only to the Dual-Channel radar) – choice of a georadar channel: Channel 1 – a single-channel operation mode with the antenna 20 connected to channel No. 1; Channel 2 – a single-channel operation mode with the antenna connected to channel No. 2. Dual-channel operation mode is not presented in this version of sotware. • Show Battery – turn on/off the display of the status of the internal battery (only in case with Zond-12e Advanced or Python3). 2. Antenna – settings of a connected antenna: Fig. 7.4. Setup of connected antenna Fig. 7.5. Automatic setup of pulse delay • Antenna – select the antenna used in this channel from the offered list. • Time Range – one of the most important parameters, to be chosen rather carefully. You can select the range from a set of proposed values or set up by yourself at the item Customized. When specifying the range there is required to watch information appeared under the signal window. Should you specify too wide range the legend Warning! Too small sample rate! will appear. At the right side of the value of the range there is indicated in nanoseconds its dimension in meters for the selected medium. It determines the interval of investigated depths. The latter determines the interval of investigated depths in selected media at absence of attenuation in it. However, maximum penetration depth is defined by the level of attenuation of the sounding signal and is different in different soils. Therefore, when selecting this parameter there is not recommended to specify it to be higher if required for resolving of your task. • High Pass – choice of cut-off frequency of a hardware High Pass Filter in the receiving path to supress low-frequency interferences that appears when the antenna moves across uneven surface. Please follow instructions in the bottom part of the settings page when you install the filter. If the surface of the probing medium is even (asphalt, concrete, etc.) or if the antenna moves in the air, you can turn off the filter; this way you can eliminate some slight signal distortions caused by the filter. • Pulse Delay – this option is meant for aligning a probing signal with the probing time range. Initial pulse delay values are entered in the program during its installation and do not reflect the optimal adjustment. The setup should be done when the georadar is first turned on with this antenna for 21 this particular Time Range. The adjustment may be done either automatically or manually. When using the automatic mode, after you press the AutoDelay button the probing signal will be automatically aligned with the beginning of the probing time range (see Fig. 7.5). To cancel or stop automatic setup, press Cancel in the window that has appeared. When setting in the manual mode, set the probing signal at the desired position in . The optimal position is such the probing time range by using buttons position of the probing impulse in the probing time interval when the first lobe is off from the beginning of the time axis by approximately 1/20 of its length (see Fig. 7.15). After the initial adjustment, values of Pulse Delay will be saved for each combination Antenna – Time Range and every time you turn on the georadar henceforth you do not need to do this adjustment again. 3. Gain – digital amplifying of received signals when they are displayed on the screen as a radar profile. Since a signal weakens quickly when it moves through the ground, the deeper the signal goes, the stronger the amplifying of it must be. Therefore, amplifying of the signal at the end of the trace must be stronger than at the beginning of the trace. You can apply any amplifying function representing a broken line connecting 2, 3, 5 or 9 points where in each of the points amplifying may be regulated with a slider within the range between 0 to 84 dB. Under each slider, its accurate amplifying value is indicated in dB. For the most part, it is sufficient to set 2 points with 0 dB at the beginning and 48 dB at the end. If these settings are not optimal, you can set other ones later. IMPORTANT! Amplifying is a purely program function and is used only when data is displayed. The signal itself is digitized and recorded without amplification. Fig. 7.6. Gain in 2 points Fig. 7.7. Gain in 3 points 22 Fig. 7.8. Gain in 5 points Fig. 7.9. Gain in 9 points 4. Positioning – choice of the method to be used to measure current coordinates of traces and the overall length of profile. It is possible to use either one positioning method or a combination of methods. Switching off the methods of positioning represented on the screen is the same as Manual positioning, i.e., traces will be added to the profile subsequently (one after another) in accordance with the chosen Stacking and without reference to the distance covered. You need to mark with a check mark the method of positioning that you have selected. If the method has additional settings, they are activated only after the method is turned on. Fig. 7.10. Adjustment of positioning • Wheel – When positioning with the help of a wheel, the covered distance during movement is calculated and recorded in the header of each trace. If the antenna is stationary, data is not acquired. Here, in the window Step, you set an interval with which traces are displayed on the screen equidistantly. When using Zond-12e Advanced, the wheel operates in bidirectional mode. When the antenna moves forward the profile on the screen is displayed from left to right, but if the antenna moves backward, the 23 profile also is build backward, i.e., from right to left and has a white vertical mark in front. If the antenna moves backward along the same path, then it looks like a movement of the white vertical mark back over the profile. This function of the wheel is very useful for precise location finding of underground utilities when a white vertical mark precisely coincides with a top of the hyperbola. IMPORTANT! It is recommended to set the minimal value of Stacking when positioning with a Wheel. • GPS – satellite positioning by an external GPS receiver via Bluetooth connection (see paragraph 5.2 for PDA configuration of Bluetooth connection). The following settings for using a GPS receiver are provided: o GPSID – using of a Windows Mobile 6 operating system internal GPS driver. Turning on this option shuts down Bluetooth connection settings, in this case internal settings of OS will be used, which are adjusted in a respective OS window (press Start, select Settings, go to the System tag and click on External GPS, it’s recommended to adjust further settings in accordance with the OS Windows Mobile 6 User’s Manual). This option allows that one GPS receiver could be used by several applications (programs) running simultaneously. For example, if you want to save GPS coordinates not only to the data profile but also by an external application for further data processing (for the purpose of enhancing the accuracy of received coordinates). o Bluetooth Outbound COM Port – the number of this port is indicated in accordance with the option chosen in paragraph 5.2 of chapter 6. o COM Port Baud rate is selected according to the option specified in the documentation of the GPS receiver. o Logging – additional recording of coordinates not only in the profile but also in a separate text file. All coordinates received from the GPS receiver are recorded in compliance with the NMEA format as a GGA record. If logging is activated, it is also recommended to select a folder where these text files will be stored. To select a folder, click button and then click on Browse Folder in the opened window where a file structure is represented as a tree, choose a necessary folder and press Select, otherwise, press Cancel. All external removable data storage devices (such as SD Card, CompactFlash, etc.) are indicated by a following icon . 24 Fig. 7.11. Folder search window 5. Files – choice of a folder for profiles saving (data files) and files name mask editing. Program automatically shows the current file name (for a next saved profile), which is build on the base of entered file mask. If sometimes you do not want to save received profiles to the files (i.e. receive data only for displaying on the screen in the real time mode), remove (switch off) the check mark from the settings position Always save acquired data to file. In this case, every time before the data acquisition beginning the program will ask you should it save data of the current profile to the file or not. Fig. 7.12. File recording setup window 6. Palette – choice and adjustment of the palette for displaying a profile. Any palette is created from at least two (maximum ten) main colors. For each color, its location on the palette is indicated. Intervals between the palettes are interpolated automatically. This way a gradient palette is formed. The first and the last colors always participate in forming of the palette. Each following color that is added may have a position on the palette between the positions of two closest colors included. Inclusion/exclusion of a color is done by pressing the button with a respective number. To change a color, press the large button located between the position slider and color numbers. You can change a color 25 location by using the slider. The program saves all changes to the current palette and also provides an opportunity to save and retrieve six different previously saved palettes. Fig. 7.13. Palette setup window 7. WiFi – setup of the georadar IP address. When you press the Apply button the program will try to connect using entered IP address. If the connection is successful, the entered IP address will be stored. Fig. 7.14. WiFi setup window In order to exit from the georadar settings window, press Close or OK. At that, all selected settings will be saved for further use. Note: the program saves all georadar settings in special files (a separate settings file is created for each georadar version). All parameters for all types of antennas are saved. If you made some modifications to the parameters, then parameters get saved on exit from setup. When the program is started next time, last parameters will be used. If any settings file is corrupted, the program automatically loads default settings for the current georadar version. 26 Here are examples of successful and unsuccessful setup and commentaries. Fig. 7.15 Example of a good setup Fig. 7.16. Low-frequency interference is present. It is necessary to turn on High Pass Filter. Fig. 7.17. Too large pulse delay of the transmitter. Pulse Delay needs to be adjusted. 27 8. Radar Probing After you have set up the georadar you can start probing. Using the function SETUP / Files / Data Folder, you can choose a folder in which you will store files received while doing the probing (see chapter 7 Georadar Setup, paragraph 5). It is recommended to place profiles related to another separate work with the georadar in a separate folder in order to avoid any confusion in future. Now place the antenna in the working position at the beginning of the area chosen for probing and exit the georadar settings dialog box. After exiting the georadar settings dialog box you will automatically get into the main program window in the bottom part of which there is a control panel to maintain the process of data acquisition. At this point, only three lit buttons that are necessary will be available to you: Start, Exit and SETUP. Press Start. If the button Always save acquired data to file is not marked, the program will ask if it needs to save a received profile to the file or not. After a short delay (about one second), the computer will produce the sound signal “Let’s go” and probing will start with displaying the radar line scan on the screen in real time. It is important to note that data acquisition starts when the phrase “Let’s go” is completed. It is done intentionally, taking into account the loss of time needed for an operator to get ready to start moving. Fig. 8.1. The program main window reflecting receipt of data To visually control data, there are two scales on the screen: vertical – showing depth (calculated based on time and dielectric permittivity of the medium that is being probed) and horizontal – showing distance (both shown in meters). A large guideline on the depth scale denotes one meter, a medium one denotes 10 cm, and a small one – 5 cm. On the 28 distance scale – 10 meters, 1 meter and 0.5 meter, respectively. On a profile itself, depth horizons are displayed by yellow lines with one-meter intervals. The name of the current file (if the option of saving the profile to a file was selected) and the current position, in meters, in relation to the beginning of the profile are shown under the profile, provided that positioning includes the wheel. If the wheel is not included in the positioning, then the current number of traces is shown. Above the profile, GPS coordinates are displayed (if the GPS option is selected for positioning) and the battery status (only for Zond-12e Advanced or Python3). We would like to remind you that if you carry out positioning using the wheel, data acquisition to the current profile (and, respectively, displaying thereof on the screen) is performed only during rotation of the wheel. In case of stop of the wheel data acquisition is also stopped, and is resumed after beginning wheel rotation. IMPORTANT! It is necessary to pay attention to messages generated by the program and displayed at the bottom part of the profile, especially to those highlighted in red. It will help you avoid irretrievable loss of data and waste of time. As soon as you start data acquisition, the Stop and Mark buttons on the control panel become available. If during probing when passing reference points on the profile you need to insert special numbered marks into the data file, all you need to do is to press the Mark button when the center of the antenna is passing the reference points. Every time you press the button the computer gives a voice signal (“Mark”) and an aqua blue vertical line appears on the screen. The first trace of the file is always automatically assigned the mark with “0” number, while the last trace is assigned the maximum number. To stop data acquisition, press Stop. The program gives a voice signal “Stopped”; and Start, Exit and SETUP buttons on the control panel become available. Now, if you have chosen saving of the profile to a file, it is already saved on the data store in the folder you indicated SETUP / Files / Data Folder (see chapter 7 Georadar Setup, paragraph 5). The next file will be automatically saved with an indexed filename. 29 9. Additional Functions During the process of data acquisition, the program offers to an operator a few additional functions: • Zero depth setting – a possibility to correct the zero point position on the scale of depth. Depending on the antenna, time range, ground permittivity, the height to which the antenna is lifted above ground (for aerial antennas) and so forth, the direct surface wave can change its position in relation to the beginning of the trace, what, consequently, has an impact on the measured depth. To incorporate these changes, the option provides correction of position of the zero point on the scale of depth. To utilize it, double click on the depth scale. You will see that a frame will appear around the scale. Press on the depth scale and move the stylus up or down: the scale will move along with it. When you withdraw the stylus, a new value for the zero depth will be displayed. The program will remember this value and it will use it afterwards for next profiles. If you are not satisfied with this value, you can adjust it at any time. Fig. 9.1. Zero depth setting • Determining precise depth of point target – a possibility to determine precise (adjusted) depth of the point target. Because the georadar uses two separated antennas (receiving antenna and transmitting antenna), simple recalculation of the time scale into the depth scale gives an error. The error results from the fact that when the antennas are separated by a gap, a distance measured is slanting, not vertical and the time of a direct signal propagation from the transmitting antenna to the receiving antenna is not taken into account (see Fig. 2.1). Ignoring these parameters may lead to substantial errors, especially when small depths are measured which are comparable to the distance between the antennas. The Moveout correction function (which includes digital processing of signals) is used to eliminate such an error. This function recalculates the depth in such a way as if emission of a signal and signal receiving are done from one point located between the antennas. Zero depth point and dielectric permittivity must be defined correctly before performance of this procedure. 30 Click on any point of the profile and in the bottom part of the profile you will see the exact (recalculated) depth of the point you have chosen. Fig. 9.1. Determining precise depth of the point target • Correction of medium permittivity. It is known that when a profile crosses some diffracting objects, such as pipes, cables, stones, archaeological objects, and zones where ground characteristics change sharply, signals from these objects on a radar profile have the shape of a hyperbolic curve. Examples of such signals are shown on Fig. 4.2, 4.3, and 9.3. If you double click on the profile, the screen shows a hyperbolic line from a theoretical local target in a theoretically homogeneous medium, and in the bottom part of the profile you will see the value of the permittivity. Your task is to align the theoretical hyperbola with the selected signal hyperbola on the profile. To begin with, align tops of the hyperbolas, for which double click on the top of the signal hyperbola, and then by single taps by stylus on branches of the signal hyperbola adjust the slope of the branches. If you are satisfied with how the aligned theoretical hyperbola looks, press ; otherwise, press . When you confirm the theoretical hyperbola, the depth scale is reconfigured to match the theoretical hyperbola. The program memorizes this value and it will use it afterwards for next profiles. If you are not satisfied with this value, you can correct it at any time. 31 Fig. 9.3. Correction of the medium permittivity 32 10. Our Recommendations In this chapter, we offer several recommendations how to operate with the equipment and the software. We do not claim that we have a monopoly on the truth, but if you are new to working with this kind of equipment, we recommend you to read this chapter. In our opinion, the line scan in the black-and-white color scale is the most informative type of displaying probing data (see example on Fig. 4.3, on the left). It looks like three-dimensional and weak signals are seen clearly. Working with the program, pay attention to tips and messages. Before you start working with the georadar on a separate task, it is useful to create a separate folder where you will keep probing files in regard to this specific task versus having all your information in one “pile”. 33 11. Format of Probing Data Files SEG-Y The program PrismMobile uses the international SEG-Y format for geophysical data. A name of a file starts with a 3200-byte EBCDIC descriptive reel header record containing file service information. It is followed by a 400-byte binary reel header record containing information about data: Offset from file start position, in bytes 3200 Parameter length in bytes Parameter recording format 4 int Job identification number 3204 4 int Line number 3208 4 int Reel number 3212 2 short int Number of data traces per record 3214 2 short int Number of auxiliary traces per record 3216 2 short int 3220 2 short int 3222 2 – Sample interval of this reel's data in PICOseconds Number of samples per trace for this reel's data Unused 3224 2 short int 3226 2 short int 3228 26 – 3254 2 short int 3256 344 – Commentary Data sample format code: 1 = 32-bit IBM floating point; 2 = 32-bit fixed-point (integer); 3 = 16-bit fixed-point (integer); 4 = 16-bit fixed-point with gain code (integer). CDP fold (expected number of data traces per ensemble) Unused Measuring system: 1 = meters; 2 = feet. Unused Further, records of traces follow where each contains a 240-byte binary reel header and data on traces. Offsetting from the file start point to record K equals 3600+K*(240+S*2), where S – a number of samples in a trace, K – trace record number (counting starts from zero trace record, not from the first one). The header is followed by data of probing which is recorded sequentially, sample after sample. No characters or symbols are used between samples to divide them. Each sample is represented by data sample format code from the binary reel header and takes 2 or 4 bytes. Thus, a trace containing N samples is (2 or 4)*N bytes long. It is to be taken into account that samples 34 and traces are numbered starting with 0 and not 1. The header of the trace record is shown in the table below: Offset from beginning of trace record, in bytes 0 Parameter length in bytes Parameter recording format 4 int Trace sequence number within line 4 4 – Unused 8 4 int Original field record number 12 4 int 16 4 – Trace sequence number within original field record Unused 20 4 int CDP ensemble number 24 4 int 28 2 short int 30 2 short int 32 2 short int 34 2 short int 36 4 – Trace sequence number within CDP ensemble Trace identification code: 1 = seismic data; 2 = dead; 3 = dummy; 4 = time break; 5 = uphole; 6 = sweep; 7 = timing; 8 = water break; 9 = optional use. Number of vertically summed traces yielding this trace Number of horizontally summed traces yielding this trace Data use: 1 = production; 2 = test. Unused 40 4 float 44 26 – 70 2 short int 72 4 float Scalar for coordinates: + = multiplier; – = divisor. X source coordinate 76 4 float Y source coordinate Commentary Receiver group elevation Unused 35 80 4 float X receiver group coordinate 84 4 float Y receiver group coordinate 88 2 short int 90 18 – Coordinate units: 1 = length in meters or feet; 2 = arc seconds. Unused 108 2 short int 110 4 – 114 2 short int Number of samples in this trace 116 2 short int 118 118 – Sample interval of this reel's data in PICOseconds Unused 236 2 short int Marks indicator 238 2 short int Mark number Lag time between shot and recording start in PICOseconds Unused 36 Contact Information We will be grateful for your feedback, please inform us regarding any deficiencies you may find in functioning of our equipment or program and we also will appreciate any suggestions as how to improve their parameters and performance criteria. If you find any difficulties in operating with equipment, you can always contact us or our representatives by phone, e-mail, or sending a letter. We hope that using of the equipment manufactured by our company will help you achieve successful results in your business. Software: S. Zelenkov Radar Systems, Inc. 1-105 Darzauglu Street, Riga, LV-1012, Latvia Tel./fax: E-mail: Web: (+371) 67141041 [email protected] www.radsys.lv