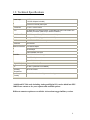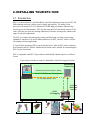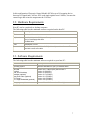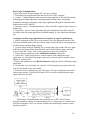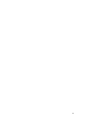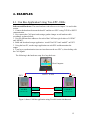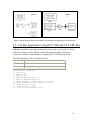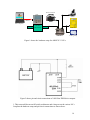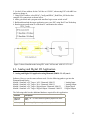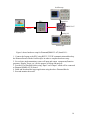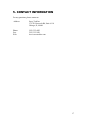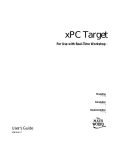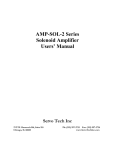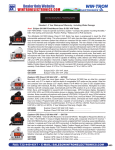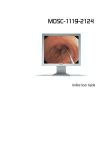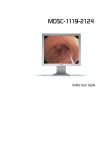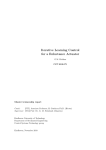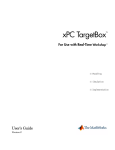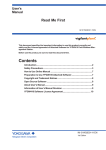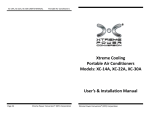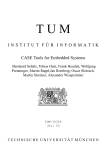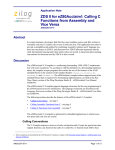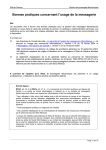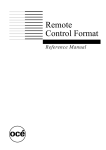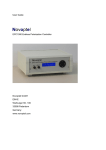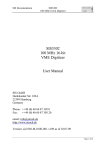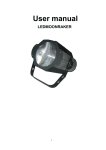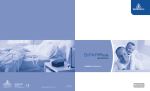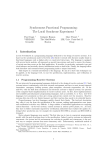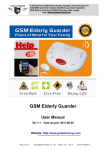Download ePC-1100 User Manual ()
Transcript
EPC-1000 Embedded PC Controller User Manual Servo Tech Inc 1747 W. Roosevelt Rd. Suite 110 Chicago, IL 60608 Ph: (312) 355-4853 Fax: (312) 355-2021 www.servotechinc.com TABLE OF CONTENTS 1. About Your EPC-1000..………………………………………………………………..3 1.1. Equipment…………………………………………………………………….3 1.2. Technical Specifications……………………………………………………...4 1.3. Connection Ports and Cables…………………………………………………5 2. Installing Your EPC-1000...…………………………………………………………....6 2.1. Introduction…………………………………………………………………..6 2.2. Hardware Requirements……………………………………………………...7 2.3 Software Requirements……………………………………………………….7 3. Using Your EPC-1000...……………………………………………………………….8 3.1. Communication with Host PC……………………………………………….8 3.2. Setup………………………………………………………………………....8 3.3. System Test…………………………………………………………………..9 3.4. Creating an Executable Target/EPC Application…………………………...10 4. Examples…………………………………………………………………………..…..12 4.1. Application Using Two EPC-1000s with CAN Bus Card………………......12 4.2. Application Using EPC-1000 with CAN Bus Card and Cat ABL Box……..13 4.3. Analog and Digital I/O Application Using Diamond (DMM–32–AT) Card.15 5. Contact Information…………………………………………………………………...17 2 1. ABOUT YOUR EPC-1000 1.1. Included Equipment -EPC Main Unit -Cigarette Lighter Plug for 12VDC -AC Adapter for 110VAC 3 1.2. Technical Specifications Power Input 12VDC (110VAC Adapter included) 2.0/5.5 mm Circular power jack Dimensions 5.5 X 5.5 X 6.25 inches CPU On-board NS GX1-300 processor / Embedded low power NS Geode GX1300 MHz processor (Different cpu boards available.) Solid State Disk 64 MB Compact Flash (Different sizes available) RAM 64 Mbytes SDRAM (Upgradeable to 128 MB) BIOS AWARD 256 KB Flash memory Serial Port One RS-232 Ethernet Interface Intel 82559 chipset 10/100 Mbps RJ45 standard connector CAN Bus CAN-AC2-104 from Softing Two D-Sub 9 pin connectors 10….1000 kbit/s transfer rate *Digital I/O Option Diamond DMM-32-AT OS PC Dos 7 (Different OS Available) Operating Temperature -40 to 85 Celsius Operating Humidity 0% to 90% relative humidity, noncondensing *Additional PC/104 cards including Analog and Digital I/O can be added into EPC1000. Please contact us for your requests and available options. Different connector options are available. Ask us about rugged military version. 4 1.3. Connection Ports and Cables Industrial Connectors Military Connector Options Power Connector: 2.0/5.5mm jack, Military Bayonet 3p Cable: Cigarette Lighter Plug for 12VDC (incl.) AC Adapter for 110VAC (incl.) Ethernet Connector: RJ45 Cable: Crossover between 2 PCs UTP Network between PC and LAN RS232 Connector: 1 2 3 4 5 6 7 8 9 1 2 3 4 5 D-Sub 9p, Military Bayonet 10p Pin Lay Out: 1 – 2– 3– 4– 5– 6– 7– 8– 9– -A -B -C -D -E -F -G -H -J CAN Connector: D-Sub 9p, Military Bayonet 10p Pin Lay Out: 2 – 5– 7– 6 7 8 9 Data Carrier Detect Receive Data Transmit Data Data Terminal Ready Ground Data Set Ready Request To Send Clear To Send Ring Indicator CAN_Low CAN_Shield CAN_High -B -E -G 2. INSTALLING YOUR EPC-1000 2.1. Introduction EPC is a convenient device for Embedded Control Development System. It has GX1-300 MHz onboard processor with low power, fanless performance. The stable Geode processor with onchip PCI VGA and Intel I82559ER high performance Ethernet chip provide power and functionality. EPC also has a stacked CAN bus board with two CAN cards. It has the provision for stacking additional I/O boards, which greatly enhances the range of real-time applications. The EPC is a solution for prototyping, testing, and deploying real-time systems using standard PC hardware. It is an environment that uses an EPC, a host PC and a CAN bus for running real-time applications. A Typical fully operational EPC set up looks like below. It has an EPC with or without a Host computer and a CAN Bus. Additional I/O boards can be stacked for customizing the EPC for your local needs. EPC is compatible with XPC Target software from Matlab. Matlab requires a valid user license. Figure shows a Hardware setup for Embedded Control Development System Embedded PC +Control Logic Laptop PC Software download, monitor, debug. RS-232/USB/Ethernet (Development ECM Programming Cable CAN Bus (Real time control) ECM I/O Mapping In this configuration, Electronic Control Module (ECM) acts as I/O mapping device between I/O signals and CAN bus. EPC reads input signals from CAN bus, executes the control logic and writes the output onto the CAN bus. 2.2. Hardware Requirements Host PC can be a notebook or desktop computer. The following table lists the minimum resources required on the host PC: Hardware Description CPU Pentium, Athlon or later Peripherals Hard disk drive with 60 Mbytes of free space One 3.5-inch floppy disk drive CD-ROM drive RAM 128 Mbytes or more Communication One free serial port (COM1 or COM2) with a 9-pin serial cable or an Ethernet card with a cross over cable 2.3. Software Requirements The following table lists the minimum software required on your host PC : Software Description Operating system Microsoft Windows XP (SP1) or Windows 2000 MATLAB Simulink Real-Time Workshop Stateflow (optional) State Flow Coder (optional) xPC Target xPC Target Embedded (optional) Version 6.5.1.199709 (R13) Service Pack 1 Version 5.1(R13SP1) Version 5.1(R13SP1) Version 5.1.1(R13SP1) Version 5.1.1(R13SP1) Version 2.0.1(R13SP1) Version 2.0.1(R13SP1) C language compiler Microsoft Visual C/C++ version 5.0 or higher 7 3. USING YOUR EPC-1000 3.1. Host PC Communication RS-232 communication uses a null modem cable and COM ports of the host and target PCs. For TCP/IP communication, you must have a network adapter card correctly installed on the host PC (EPC already has an onboard Ethernet adapter). Connect the host and target computers with an unshielded twisted pair (UTP) cable to your local area network (LAN). You can directly connect host and target PCs with a crossover cable. 3.2. Setup EPC is set up for “Dosloader” mode by default. At the Matlab command prompt, type >> xPCsetup Then in EPC setup window as shown below, make the following selection: CCompiler: VisualC CompilerPath: C:\Program Files\Microsoft Visual Studio CANLibrary: PC104 Target scope: Enabled xPC target embedded option: “Dosloader“ For RS232, Select: HostTarget com: RS232 RS232HostPort: COM1/COM2 (Pick default values) (Pick default values) RS232Baudrate: 115200 The recommended I/O base address for the CAN bus is“0X240 . For RS232 only For TCP/IP communication only 8 Then, click the Update button to update system environment and the boot floppy button in order to create the appropriate boot floppy disk. 3.3. System Test In the MATLAB command prompt, type >> xpctest MATLAB runs the test script and displays messages indicating the success or failure of a test. If you use RS232 communication, the first test is skipped. >>### >>### >>### >>### >>### >>### >>### >>### >>### >>### >>### xPC Target Test Suite 2.0.1 Host-Target interface is: TCP/IP (Ethernet) Test 1, Ping target system using standard ping:... OK Test 2, Ping target system using xpctargetping:... OK Test 3, Reboot target using direct call: ....... OK Test 4, Build and download xPC Target application: ... OK Test 5, Check host-target communication for commands: .. OK Test 6, Download xPC Target application using OOP: ... OK Test 7, Execute xPC Target application for 0.2s: ... OK Test 8, Upload logged data and compare with simulation:. OK Test Suite successfully finished Ping Target System xPC Target Ping test: This test is an xPC Target ping to your target computer. If this test fails, try troubleshooting with the following procedure: At the MATLAB Command prompt, type: >>tg = xpc Check the messages in the MATLAB window. MATLAB should respond with the following message. xPC Object Connected Application Mode Status CPUoverload = = = = = Yes xpcosc Real-Time Single-Tasking stopped none At the Matlab command prompt, type: >> Xpctargetping Matlab displays the following message ans = success If the connection is resumed (Connected = Yes), then the connection is all right. If the connection is timing out consistently for a particular model, then the time out needs to be increased. If all of the tests were successful, you are ready to build and download a target application to the EPC. 3.4. Creating an Executable Target/EPC Application 9 Host-Target Communication: Typical steps involved in developing xPC code are as follows: 1. Download a target application from the host PC to the EPC computer. 2. Control -- Change properties and control the target application. This includes starting and stopping the target application, changing sample and stop times, and getting information about the performance of the target application through the communication link between host PC and EPC. 3. Parameter values -- Download parameter values to the EPC computer between runs or during a run. 4. Signal data – Save real time signal data and upload signal data from EPC to host PC for analysis after the target application is finished running, or view signal data during the run. Creating a real time target application for a loopback or signal acquisition test: 1. Before starting any model, in xpcsetup window, select the appropriate mode for the xPC target embedded option, the type of host–target connection and its related properties. Click the update and boot floppy buttons. 2. Create a simple model in Simulink, like a second order system with a Sin wave input. Add blocks like gain and Mux from Simulink, and CAN bus blocks (setup, send and receiver) from xPC Target. Then set the properties for these selected blocks. 3. Enter and select parameters in the Simulation Parameters dialog box. 4. Add an xPC Target Scope block to visualize signals while running the target application, you can add as many target scopes as you want in order to monitor various signals on your target PC. 5. Enter scope parameters in the Block Parameters dialog box before building the target application. 6. At this stage, you can include any custom C code files and any xpc target drivers for your PC/104 interfaces into your model. 7. From Real Time workshop tab, pick “xPC target” for target configuration and select all necessary options. Click the Build button. This will create and download the target application on to your EPC. Figure shows a Simulink model for a loopback test on EPC with CAN bus After the compiling, linking, and downloading process, a target object is created in your MATLAB workspace. Now you can start, running and controlling the model to check Signal Acquisition. 10 11 4. EXAMPLES 4.1. Can Bus Application Using Two EPC-1000s Software and Hardware: The same hardware and software as in chapter 3 is used in this section. 1. Connect the hardware between the host PC and the two EPC’s using TCP/IP or RS232 communication. 2. Now connect the CAN ports/cards using a gender changer or null modem cable accordingly as shown below. 3. Use two different base addresses for each of the CAN buses (pick values of “0X240” and “0X300”). 4. Build and download a target application “model1”on EPC1 and “model2” on EPC2. 5. Using the host PC, run the target application on each EPC and then monitor the output. 6. Time lag or synchronization is not an issue between the two EPC’s, when dealing with the CAN signals. The following is the hardware setup for a loop back test. Host Computer RS232 / TCP/IP EPC1 CAN-1 EPC2 CAN-1 CAN BUS CAN BUS (CAN-AC2-104) (CAN-AC2-104) CAN-2 CAN-2 Figure 1 shows CAN Bus application using Two EPC’s with CAN Bus card 12 model1 model2 Figure 2 shows Simulink model1 and model2 for a loopback test using two xpc’s with CAN bus 4.2. Can Bus Application Using EPC-1000 and CAT ABL Box Software: In addition to the above-mentioned software tools, we also need Cat_utilites toolboxes in order to run the ABL Box. RPAC (Rapid Prototyping for Automatic Controls) is a Matlab / Simulink library to support ABL2CS in this configuration. The following table lists the I/O hardware boards : Hardware Description CAN BUS CAN – AC2 – 104 from Softing ABL Box ABL2CS V3 from Caterpillar PIN selection on ABL Box : 1. CAN_L(J1-6) 2. CAN_H(J1-18) 3. CAN_S(J1-19) 4. INPUT TO ABL/SWITCH6(J1-45) 5. INPUT TO ABL/SWITCH6(J2-56) 8. OUTPUT FROM ABL to bulb connector(+)(J2-64) 9. OUTPUT FROM ABL to bulb connector(-)(J2-52) 10. POWER TO ABL(+)(J2-70) 11. POWER TO ABL(-)(J2-69) 12. key switch for ABL Box (JI-58) 13 Power Converter EPC Switch RS232 Host Computer CAN-2 CAN BUS CAN-1 Multimeter CAN-AC2-104 ABL Box Testing Lamp Figure 1 shows the hardware setup for ABL2CS V3 I/O’s Figure 2 shows pin and circuit connections of ABL Box PWM driver outputs 1. This test model has an on/off switch, multimeter and a lamp to test the various I/O’s. Complete the hardware setup and pin/circuit connections as shown above. 14 2. Set the I/O base address for the CAN bus as “0X240”, when using EPC with ABL box and never change it. 3. Using RPAC toolbox, select RPAC_Config and RPAC_ReadWrite_IO blocks then complete I/O connections as shown below. 4. Add a gain block and a program with stateflow logic to turn switch on/off. 5. Build and download the target application on to your EPC using Real Time Workshop. 6. Run the target application by using host PC and monitor the outputs. Figure 3 shows Simulink model using EPC with CAN bus and ABL2CS V3 I/O’s 4.3. Analog and Digital I/O Application 3. Analog and Digital I/O application using Diamond (DMM–32–AT) card : Software: Here we use the same software tools. Use the following paths to get into the Diamond board blocks, Matlab / Simulink / xPC Target / A/D / Diamond / MM-32 // Analog Input Matlab / Simulink / xPC Target / D/A / Diamond / MM-32 // Analog Output Matlab / Simulink / xPC Target / Digital Input / Diamond / MM-32 // Digital Input Matlab / Simulink / xPC Target / Digital Output / Diamond / MM-32 // Digital Output The following table lists the additional hardware required for this application: Hardware Description Analog I/O Digital I/O DMM – 32 – AT from Diamond systems (Optional on EPC1000) Oscilloscope 2201 Analog / Digital storage oscilloscope from Tektronix 15 Oscilloscope EPC Digital I/O DMM-32-AT RS232 Host Computer Analog I/O Oscilloscope Figure 1 shows hardware setup for Diamond(DMM-32-AT) board I/O’s 1. Connect the Laptop to the EPC using RS232 / TCP/IP communication and hook up the Diamond board with the Oscilloscopes in order to complete hardware setup. 2. For real time implementations, remove all input and output components(Function generator, Display, Scope, etc.) for the purpose of debug and analysis. 3. Provide I/O to Simulink blocks using “Input” and “Output” which will be connected to Diamond (DMM-AT-32) board. 4. Build and download the target application using the above Diamond blocks. 5. Run and monitor the model. 16 5. CONTACT INFORMATION For any questions, please contact us. Address: Servo Tech Inc 1747 W. Roosevelt Rd, Suite # 110 Chicago, IL, 60608 Phone: Fax: Web: (312) 355-4853 (312) 355-2021 www.servotechinc.com 17