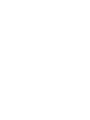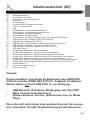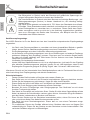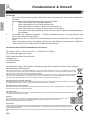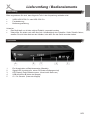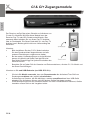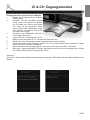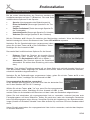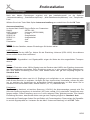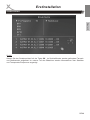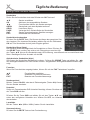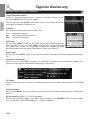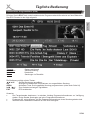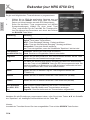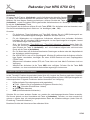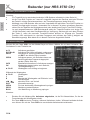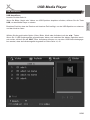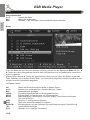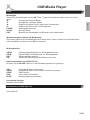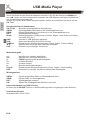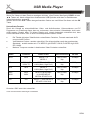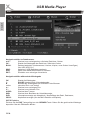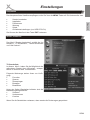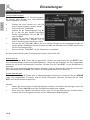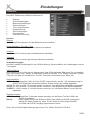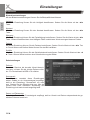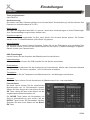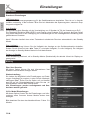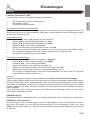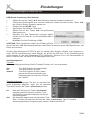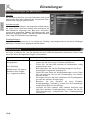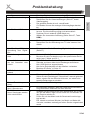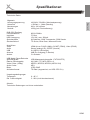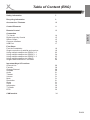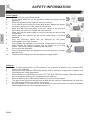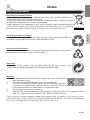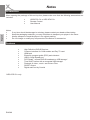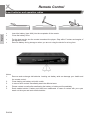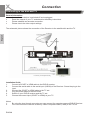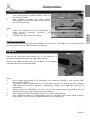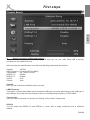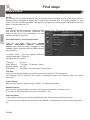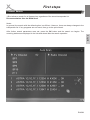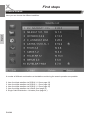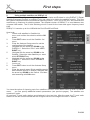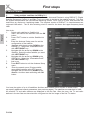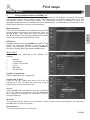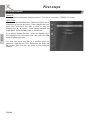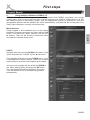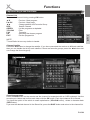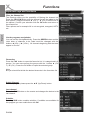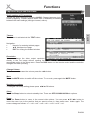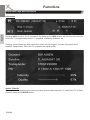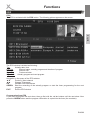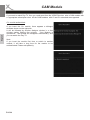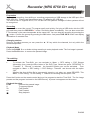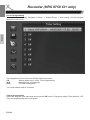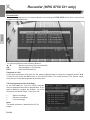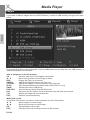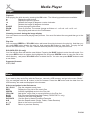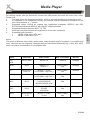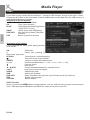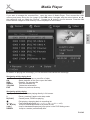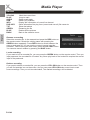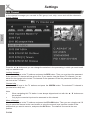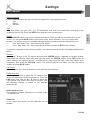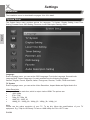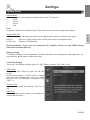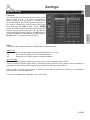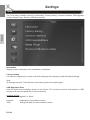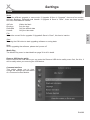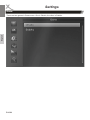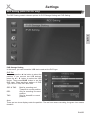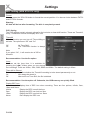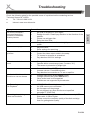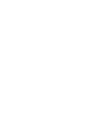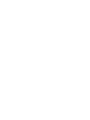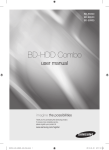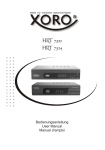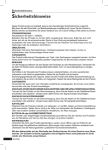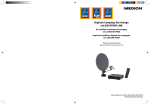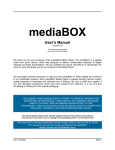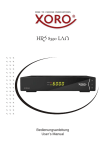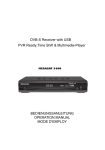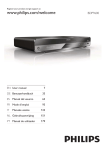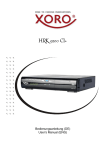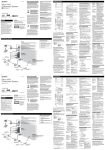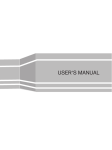Download Bedienungsanleitung - Service
Transcript
HRS 8750 CI+ HRS 8746 CI+ Bedienungsanleitung User’s Manual Inhaltsverzeichnis (DE) Sicherheitshinweise Kundendienst & Umwelt Lieferumfang und Bedienelemente Anschlüsse Fernbedienung Fernseher und HiFi-Anlage anschließen CI & CI+ Zugangsmodule USB Erstinstallation - XORO Installationsassistent Erstinstallation - Antennenauswahl/Satellitenliste Erstinstallation - Antenneneinstellung Erstinstallation - Sendersuchlauf Erstinstallation - Einkabel-Empfangsanlagen (UniCable, SCR EN 50494) Tägliche Bedienung, wichtige Tasten und Funktionen Elektronischer Programmführer (EPG) USB Rekorder, Timeraufnahmen programmieren (Nur HRS 8750 CI+) USB Rekorder, Aufnahme, Timeshift (Nur HRS 8750 CI+) USB Rekorder, Aufnahmen abspielen (Nur HRS 8750 CI+) USB Media Player Einstellungen, Hauptmenü, Sender bearbeiten Einstellungen, Präferenzen, Sprache, Audio-/Videoausgabe Einstellungen, Präferenzen, Bildschirmeinstellung, Zeiteinstellungen Einstellungen, Präferenzen, Kindersicherung, OSD Einstellungen, Favoritenlisten Einstellungen, Erweiterte Einstellungen, Wartung, Werkseinstellungen, CI/CI+ Einstellungen, Wartung, Firmware aktualisieren, Senderliste sichern/wiederherstellen Einstellungen, Aufnahmegerät einrichten, Aufnahmeoptionen (Nur HRS 8750 CI+) Problembehebung Gewährleistungsbedingungen Technische Daten Deutsch 04 06 07 08 09 11 12 14 15 16 17 18 20 21 23 24 25 26 27 33 37 38 39 40 41 42 45 46 47 Hinweis: Dieses Handbuch beschreibt die Bedienung des XORO HRS 8746 CI+ und des XORO HRS 8750 CI+. Folgende Funktionen/ Menüs stehen nur beim HRS 8750 CI+ zu Verfügung: x x x USB-Rekorder (Aufnahme, Wiedergabe und Timeshift) Menü "Aufnahmeeinstellungen" Dateien kopieren, löschen, umbenennen usw. im Media Player Wenn Sie sich nicht sicher sind, welchen Receiver Sie verwenden, überprüfen Sie bitte die Bezeichnung auf dem Receiver! DE3 Sicherheitshinweise Deutsch Das Blitzsymbol im Dreieck weist den Benutzer auf gefährliche Spannungen an einigen freiliegenden Bauteilen im Inneren des Gerätes hin. Das Ausrufezeichen im Dreieck weist den Benutzer auf wichtige Bedienungs- und Wartungsanweisungen (Service) in diesem Handbuch hin, die unbedingt befolgt werden sollten. Das Gerät wurde getestet und entspricht lt. FCC Norm den Standards eines Klasse B Gerätes. Diese Standards wurden entwickelt um Interferenzen mit anderen heimischen Elektrogeräten zu vermeiden bzw. zu reduzieren. Dieses Gerät kann Radiowellen verursachen und ist es nicht wie in der Anleitung vorgeschrieben installiert, kann es zu Störungen des Radios oder Fernsehers, zum Beispiel beim Ein- oder Ausschalten des Gerätes kommen. Satellitenempfangsanlage Der XORO Receiver ist für den Betrieb an einer den Vorschriften entsprechenden Empfangsanlage vorgesehen. x x x x x Um Sach- oder Personenschäden zu vermeiden und einen einwandfreien Betrieb zu gewährleisten, lassen Sie Ihre Satellitenempfanganlage von einem Fachbetrieb installieren. Die Empfangsanlage muss den Vorschriften entsprechend geerdet sein. Ist die Antenne nicht präzise ausgerichtet, kann es zu Bildstörungen und anderen Empfangsproblemen (Meldung "Kein Empfang") kommen. Dies kann auch nur einzelne Sender betreffen oder vom Wetter abhängig sein. Bitte lassen Sie ihre Antenne von einem Fachbetrieb überprüfen und ausrichten. Verwenden Sie hochwertige Antennekabel. Ist das LNB Ihrer Satellitenantenne zu alt, ist es möglicherweise nicht mehr für den Empfang aller aktuellen Satellitenprogramme geeignet. Lassen Sie ein LNB installieren, dass für den Empfang aller Programme geeignet ist (häufig "Digital" oder "Universal" LNB bezeichnet). Informieren Sie sich auf der Internetseite Ihres Satellitenbetreibers oder im Fachhandel über die korrekte Ausrichtung Ihrer Empfangsanlage und aktuelle Senderlisten. Sicherheitshinweise x Fassen Sie das Gerät niemals mit feuchten oder nassen Händen an. x Das Gerät kann nur mit der auf der Rückseite beschriebenen Spannung betrieben werden. Sollten Sie die Netzspannung nicht kennen, fragen Sie bitte einen Elektriker. x Dieses Gerät darf nicht in der Nähe von Feuchtigkeit und Wasser positioniert werden. x Ziehen Sie für die Reinigung den Netzstecker aus der Steckdose. x Benutzen Sie keine Flüssigreiniger oder Reinigungssprays. Das Gerät darf nur mit einem feuchten Tuch gereinigt werden. x Das Kabel ist ummantelt und isoliert den Strom. Stellen Sie bitte keine Gegenstände auf das Kabel, da dadurch die Schutzfunktion verloren gehen könnte. Vermeiden Sie große Belastungen des Kabels, insbesondere an Buchsen und Steckern. x Wenn Sie den Stecker aus der Steckdose herausziehen wollen, ziehen Sie immer am Stecker und nicht am Kabel. Das Kabel könnte ansonsten reißen. x Das Gerät hat einen Überlastungsschutz. Dieser darf nur vom einem Fachmann ausgetauscht werden. x Für zusätzlichen Schutz des Gerätes während eines Gewitters oder wenn es längere Zeit unbeaufsichtigt ist: Ziehen Sie den Stecker aus der Steckdose und der Antenne/Kabel. Dies verhindert Schäden aufgrund von Blitzschlägen. DE4 Sicherheitshinweise x x x x x x x x x x x x x x USB Anschluss x Schließen Sie am USB Anschluss aufgrund von CE-Richtlinien nur USB Flashspeichermedien (USB Sticks) an. x Die USB-Buchsen des Receivers eignen sich nicht zum Aufladen von Geräten mit eingebautem Akku (z.B. Telefone, MP3-Player, Tablet Computer usw.). Verwendung Das Gerät ist für die Verwendung in Privathaushalten konzipiert. DE5 Deutsch x Eine Außenantenne darf nicht in der Nähe von Stromleitungen oder sonstigen Stromkreisen angebracht werden. Beim Anbringen solcher Antennen ist extreme Vorsicht geboten, da der Kontakt mit solchen Leitungen tödlich enden kann. Überlasten Sie keine Steckdosen, Verlängerungskabel oder sonstige Leitungen, da dies zu Bränden oder elektrischen Schocks führen kann. In die Öffnungen des Gerätes dürfen keine Gegenstände eingeführt werden, da an einigen Stellen Strom fließt und der Kontakt Feuer oder einen Stromschlag hervorrufen kann. Schließen Sie keine Zusatzgeräte an, die nicht vom Hersteller empfohlen sind. Stellen Sie das Gerät nicht auf eine instabile Fläche. Das Gerät könnte beschädigt oder Personen verletzt werden. Jegliche Befestigungen sollten nur nach den Herstellerinformationen angebracht werden oder von dem Hersteller bezogen werden. Das Gerät kann auf unbeschränkte Zeit ein Standbild auf dem Bildschirm bzw. auf dem Fernseher anzeigen. Hierbei können Schäden am Bildschirm entstehen. Aktivieren Sie den Bildschirmschoner oder schalten Sie das Gerät aus. Plasma/OLED/LCD-TV: Betreiben Sie das Gerät nie permanent im 4:3 Modus (Pillar Box). Dies könnte bei längerer Benutzung zu Schäden am Bildschirm führen. Beachten Sie dazu das Handbuch des Fernsehers. Erhöhen Sie nicht die Lautstärke, wenn gerade eine leise Passage abgespielt wird. Dies könnte zu Schäden an den Lautsprechern führen, wenn eine laute Passage kommt. Schalten Sie das Gerät aus und trennen Sie die Stromverbindung, wenn Sie das Gerät länger nicht nutzen. Die Öffnungen des Gehäuses dienen der Lüftung, damit das Gerät nicht überhitzt. Diese müssen immer frei gehalten werden. Das Gerät darf nicht in der Nähe von Hitzequellen, wie z.B. Öfen, Heizungen positioniert werden. Vermeiden Sie Hitzestau am Gerät. Schützen Sie das Gerät vor Feuchtigkeit und Witterungseinflüssen. Stellen Sie keine Gefäße mit Flüssigkeiten auf das Gerät. Setzen Sie das Gerät und die Fernbedienung nicht direkter Sonnenstrahlung aus. Dies beeinträchtigt die Funktion und könnte zu Schädigungen führen. Deutsch Kundendienst & Umwelt Servicefall x Führen Sie Reparaturen niemals selbst durch, bitte überlassen Sie dies immer qualifiziertem Personal. x Kontaktieren Sie den Reparaturdienst bei folgenden Fehlern: a. Wenn das Netzteil oder Netzkabel defekt ist. b. Wenn Gegenstände in das Gerät gefallen sind. c. Wenn das Gerät mit Wasser in Berührung gekommen ist. d. Wenn das Gerät trotz richtiger Anwendung nicht funktioniert. e. Wenn das Gerät fallen gelassen wurde und wenn das Produkt Leistungsschwankungen aufweist. x Verwenden Sie originale Ersatzteile. Falsche Ersatzteile können zu Kurzschlüssen oder Feuer und anderen Pannen führen. x Bitte beachten Sie im Abschnitt Fehlerbehebung unsere Serviceadressen und Telefonnummern. x Starker Zigarettenrauchen beschädigt die Elektronik des Gerätes. Schäden durch Zigarettenrauch werden nicht im Rahmen der Gewährleistung behoben. Kontakt mit dem XORO-Kundendienst aufnehmen: Per Telefon: 04161 - 800 24 24 (Mo-Fr, 11.00Uhr bis 17.00Uhr) Per eMail:[email protected] ERS GmbH Elektronik Repair Service Weidegrund 3 21614 Buxtehude Deutschland Wir helfen Ihnen gerne bei Fragen zur Bedienung oder falls Probleme mit Ihrem Gerät auftreten. Wiederverwertung von Elektrogeräten Das Produkt wurde aus hochwertigen Materialien und Komponenten hergestellt, diese sind recyclingfähig und können wiederverwendet werden können. Die durchkreuzte Mülltonne auf dem Produkt oder auf der Verpackung bedeutet, dass das Produkt der Europäischen Richtlinie 2002/96/EC entspricht. Informieren Sie sich über die vor Ort geltenden Bestimmungen zur separaten Entsorgung elektronischer Geräte. Beachten Sie die örtlichen Bestimmungen und entsorgen Sie keine alten Produkte mit dem normalen Hausmüll. Durch eine richtige Entsorgung alter Produkte tragen Sie zum Umweltschutz und zur Gesundheit der Menschen bei. Wiederverwertung von Papier und Pappe Das Materialwiederverwertungssymbol auf dem Verpackungskarton und dem Benutzerhandbuch bedeutet, dass diese recyclingfähig sind. Entsorgen Sie die Verpackung nicht mit dem normalen Hausmüll. Wiederverwertung von Kunststoffen Das Materialwiederverwertungssymbol auf Kunststoffteilen bedeutet, dass diese recyclingfähig sind. Entsorgen Sie die Kunststoffe nicht mit dem normalen Hausmüll. Der Grüne Punkt Der Grüne Punkt auf Kartons bedeutet, dass die MAS Elektronik AG eine Abgabe an die Gesellschaft für Abfallvermeidung und Sekundärrohstoffgewinnung zahlt. Batterien Jeder Verbraucher ist gesetzlich verpflichtet, Batterien bei einer Sammelstelle seiner Gemeinde oder im Handel abzugeben, damit sie einer umweltschonenden Entsorgung zugeführt werden können. Bitte entsorgen Sie Batterien nicht im Hausmüll. Konformität Hiermit erklärt die MAS Elektronik AG, dass sich dieses Gerät in Übereinstimmung mit den grundlegenden Anforderungen und den relevanten Vorschriften der EMV-Richtlinien 2004/108/EG und den Richtlinien für Niederspannungsgeräte 2006/95/EG befindet. Dieses Gerät erfüllt die grundlegenden Anforderungen und relevanten Vorschriften der Ökodesign Richtlinie 2009/125/ EG. DE6 Lieferumfang / Bedienelemente Lieferumfang Bitte vergewissern Sie sich, dass folgende Teile in der Verpackung enthalten sind: XORO HRS 8750 CI+ oder HRS 8746 CI+ Fernbedienung Bedienungsanleitung Hinweise: x Das Gerät darf nur mit dem original Zubehör verwendet werden. x Überprüfen Sie direkt nach dem Kauf die Vollständigkeit des Zubehörs. Sollte Zubehör fehlen, wenden Sie sich bitte direkt an den Händler, beim dem Sie das Gerät erworben haben. Vorderseite 1 1 2 3 4 5 2 3 4 5 Ein-/Ausschalter mit Betriebsanzeige (Standby) Signal LED (leuchtet grün, wenn ein Sender empfangen wird) LED Display (Zeigt Sendernummer, Uhrzeit oder Status an) USB Anschluss A (hinter der Klappe) CI / CI+ Schacht (hinter der Klappe) DE7 Deutsch x x x Anschlüsse Rückseite B G H C D E F Deutsch A A B C D E F G H I J K I J K AUDIO R (analoger Audioausgang rechts) VIDEO (analoger Videoausgang FBAS) LOOP OUT (Antennenausgang ) LNB IN (Satellitenantenneneingang, 13V/18V, max. 300mA) ON/OFF (Netzschalter) Netzkabel AUDIO L (analoger Audioausgang links) S/PDIF (COAX) (digitaler Audioausgang koaxial) TV SCART (SCART Ausgang: Video: FBAS, Audio: Links/Rechts, Schaltspannung) HDMI (Ausgang für digitale Audio- und Videosignale) USB 2.0 (USB Anschluss, Anschluss B "USB B") Hinweis: Trennen Sie alle Geräte vom Stromnetz, bevor Sie Kabelverbindungen zu anderen Geräten herstellen oder trennen. Verbindung mit der Satellitenantenne Verbinden Sie das Kabel Ihrer Satellitenempfangsanlage mit dem Antenneneingang LNB IN des Receivers. Hinweise: x x x x DE8 Verschrauben Sie den sogenannten F-Stecker handfest mit dem LNB IN Eingang. Achten Sie darauf, dass keine Kurzschlüsse am F-Stecker entstehen. Verwenden Sie hochwertige Antennenkabel. Minderwertige Kabel können Empfangstörungen verursachen. Am Antennenausgang (LNB OUT) können Sie einen weiteren Satellitenreceiver anschließen. Dies empfehlen wir nur sachkundigen Benutzern, da sich so verbundene Receiver gegenseitig beeinflussen und nicht gleichzeitig alle Sender an beiden Geräten zur Verfügung stehen. Fernbedienung Einlegen der Batterien und Operationsradius Deutsch x x x x Legen Sie die Batterien in das Fach ein. Achten Sie bitte beim Einlegen der Batterie auf die richtige Polarität (+/-). Schieben Sie die Batterieklappe wieder auf. Richten Sie die Fernbedienung immer auf das Sensorsfeld (Fernbedienungsempfänger) des Gerätes. Die Entfernung zu dem Gerät sollte nicht mehr als 5 Meter betragen und der Operationswinkel nicht größer als 60° sein. Entfernen Sie die Batterien aus der Fernbedienung, wenn Sie den Receiver eine längere Zeit nicht benutzen Fernbedienungsempfänger Hinweise: x Entfernen und erneuern Sie alte Batterien. Alte Batterien können auslaufen und die Fernbedienung beschädigen. x Austretende Batterieflüssigkeit mit einem Tuch entfernen. Vermeiden Sie den Hautkontakt mit der Flüssigkeit. x Bei Verschlucken der Batterie oder Batterieflüssigkeit suchen Sie sofort einen Arzt auf. x Bei Haut-/Augenkontakt die Haut/Augen auswaschen und einem Arzt aufsuchen. DE9 Fernbedienung Deutsch 1 2 Bereich 1 POWER (Gerät Ein-/Ausschalten) DISP (HDMI Videoauflösung ändern) AUDIO (Tonspuren wechseln) TV/R (Umschalten zwischen TV- und Radio Modus) SLEEP (Ausschalttimer einstellen) TON AUS (Ton aus-/einschalten) Bereich 2 Zifferntasten (0-9, Zahleneingabe) EPG (Elektronische Programmzeitschrift aufrufen) USB (Media Player aufrufen) Bereich 3 MENU (Hauptmenü einblenden) EXIT (Menü verlassen, zum höheren Menü wechseln) OK (Auswahl bestätigen) CH+/CH- (Sender umschalten, Menüauswahl hoch/ runter) VOL+/VOL- (Lautstärke ändern, Menüauswahl rechts/ links) FAV (Favoritenlisten anzeigen) PAGE <</>> (Seitenweise durch Menüs und Listen blättern) ZOOM (Bildausschnitt vergrößern) ZURÜCK (vorherigen Sender aufrufen) 3 4 Bereich 4 FARBTASTEN (rot, grün, gelb, blau; Menüfunktionen aufrufen, GRÜN: Multifeed-Liste anzeigen) INFO/A-B (Informationen anzeigen, A-B Wiederholung) SUB/SWP (Untertitel aufrufen, USB - Anschluss wechseln) DVR-INFO* (Informationen während Aufnahme und Time Shift anzeigen) TXT (Videotext einblenden) IW XI (Vorherige/Nächste Datei/Kapitel aufrufen) WW XX (Bildsuchlauf rückwärts/vorwärts) || (Pause) Ɣ* (Aufnahme) X (Wiedergabe starten) Ŷ (Wiedergabe stoppen, USB-Geräte sicher entfernen) Hinweis: Die Funktion einiger Tasten steht nur dann zur Verfügung, wenn der entsprechende Betriebsmodus vorher aktiviert wurde. Beispiel: Die SWP Funktion oder die A-B Funktion stehen nur dann zur Verfügung, wenn der Media Player aktiviert wurde. Beachten Sie dazu die weiteren Beschreibungen im Handbuch und die Hinweise auf dem Bildschirm. * Ohne Funktion beim HRS 8746 CI+ DE10 Fernseher/HiFi-Anlage anschließen Allgemeine Informationen: x Stellen Sie sicher, dass das Gerät ausgeschaltet und von dem Stromnetz getrennt ist. x Lesen Sie die Bedienungsanleitung des Fernsehers und beachten Sie dort die Sicherheitshinweise. Buchse Signale Hinweis Qualität HDMI Bild und Ton Auflösung einstellen: siehe Seite 37 ÌÌÌÌ SCART Bild und Ton FBAS, AUDIO und Schaltspannung Ì VIDEO Nur Bild separates Kabel für Ton erforderlich (AUDIO R L) Ì Verbinden mit einer HI-FI Anlage Der Receiver verfügt über einen analogen Stereo- und über einen digitalen Audioausgang. Für die analoge Verbindung zu einem HI-FI System benötigen Sie ein Stereo Cinch-Kabel. Dieses Kabel gehört nicht zum Lieferumfang des Receivers. Verbinden Sie den AUDIO R L Ausgang mit einem freien Audioeingang Ihres HI-FI Systems. Bitte beachten Sie, dass der Receiver nicht mit einem PHONO-Eingang verbunden werden darf. Schauen Sie im Handbuch des HI-FI Systems nach, wie Sie den Audioeingang aufrufen. Sollten Sie den Receiver über die VIDEO-Buchse mit Ihrem Fernseher verbinden, verbinden Sie bitte ebenfalls mit einem Kabel die AUDIO R L Buchsen mit den entsprechenden Audioeingängen. Andernfalls erhalten Sie keine Tonwiedergabe über den Fernseher. Für die digitale Verbindung zu einem HI-FI System benötigen Sie ein koaxiales Kabel für S/PDIFSignale. Dieses Kabel gehört nicht zum Lieferumfang des Receivers. Verbinden Sie den S/PDIF COAX Ausgang mit einem S/PDIF-Eingang an Ihrem HI-FI System. Schauen Sie im Handbuch des HI-FI Systems nach, wie Sie den Audioeingang aufrufen. Hinweis: Der Receiver gibt digitale Signale im PCM- (Stereo) oder RAW-/Bitstream Format (Dolby Digital) aus. Sollten Sie keinen Ton über Ihr HI-FI System beim Betrachten von Sendungen mit Dolby DigitalTonspur hören, lesen Sie bitte auf Seite 37 nach, wie Sie das Ausgabeformat für den S/PDIF-Ausgang ändern können. DE11 Deutsch Verbinden mit einem Fernsehgerät Es gibt mehrere Ausgänge, die die Verbindung zum Fernseher ermöglichen. Schauen Sie im Handbuch Ihres Fernsehers nach, welche Anschlüsse zur Verfügung stehen. Sollten mehrere Anschlüsse verfügbar sein, wählen Sie die Buchse mit der höchsten Qualität aus der Tabelle aus. Die Position der Anschlüsse am Receiver ist auf Seite 8 beschrieben. Deutsch CI & CI+ Zugangsmodule Der Receiver verfügt über einen Schacht zur Aufnahme von CI oder CI+ Modulen. Mit Hilfe dieser Module kann der Receiver Pay-TV oder HD+ Sender entschlüsseln. Das passende Modul erhalten Sie von Ihrem Pay-TV-Anbieter oder im Fachhandel. Die Smart Card stellt i.d.r. der Pay-TV Anbieter bereit. Beides gehört nicht zum Lieferumfang des Receivers. Hinweise: x Bitte installieren Sie das CI /CI+ Modul nachdem Sie den Sendersuchlauf abgeschlossen und alle anderen Einstellungen vorgenommen haben. x Bei der ersten Verwendung kann es einige Minuten dauern, bis Modul und Smart Card aktiviert sind. Das Modul überprüft ggf. bei jedem Einschalten den Receiver erneut. x Beachten Sie auf jeden Fall die Hinweise und Dokumentationen, die dem CI / CI+ Modul und der Smart Card beiliegen. Hinweise zu CI+ und USB-Rekorder (nur HRS 8750 CI+): x x x DE12 Wird ein CI+ Modul verwendet, kann der Fernsehsender die Aufnahme/Time Shift von Sendungen verbieten oder (zeitlich) einschränken. Aufnahmen von Sendern, die CI+ benötigen, werden verschlüsselt auf dem USB-Gerät abgelegt. Die Aufnahmen können nicht auf andere Geräte übertragen werden. Die Einschränkungen bei der Aufnahme werden von den Fernsehsendern bestimmt, Gerätehersteller müssen sich an die Vorgaben halten CI & CI+ Zugangsmodule Hinweise: Das CI/CI+ Modul kann Bildschirmeinblendungen erzeugen. Bitte lesen Sie dazu das Handbuch des Moduls: DE13 Deutsch Einlegen der Karte und des CI/CI+-Moduls 1. Öffnen Sie die Klappe an der vorderen rechten Seite. 2. Schieben Sie die Abo-Karte (Smart Card) in das CI/CI+ Modul ein. Beachten Sie dabei die Position des goldenen Chip auf der Abo-Karte. Diese muss richtig in das CAM-Modul eingeführt werden. Der goldene Chip muss hier nach oben zeigen. 3. Abo-Karte und CAM-Modul schließen in der Regel bündig ab. 4. Legen Sie jetzt vorsichtig das CI/CI+ Modul mit der Abo-Karte in CI+ Schacht des Receivers ein. 5. Achten Sie beim Einschieben darauf, dass das Modul nicht verkantet. 6. Damit das Modul richtig einrastet, müssen Sie es am Ende etwas fester eindrücken. Dabei spüren Sie einen leichten Widerstand. 7. Wenn das Modul richtig eingerastet ist, dann können Sie es nicht weiter eindrücken. 8. Nach dem ordnungsgemäßen Einfügen des Moduls rastet die die Auswurftaste aus. Modul und Taste befinden sich auf der gleichen Höhe. USB USB Anschlüsse Deutsch Schließen Sie den USB-Speicher am USB Anschluss (Rückseite oder Vorderseite des Gerätes) an. Der Receiver benötigt evtl. etwas Zeit, bis der USB-Speicher vollständig eingelesen und betriebsbereit ist. Entfernen Sie den USB Speicher erst dann, wenn alle Aufnahmen oder Wiedergaben beendet sind. Beachten Sie auch die Funktion "USB Geräte sicher entfernen" (Seite 41) Der Receiver verfügt über zwei voneinander unabhängige USB Schnittstellen. Beachten Sie dazu folgende Hinweise: x x x x x Die Buchse an der Vorderseite ist "USB A", an der Rückseite "USB B" Haben Sie zwei USB-Geräte angeschlossen, können Sie im Media Player mit der Taste SWP zwischen beiden Geräten wechseln. Wenn Sie zwei USB-Geräte anschließen, müssen Sie im Menü Aufnahmegerät einrichten (Seite 42, nur HRS 8750 CI+) festlegen, welches der beiden Geräte für die Aufnahme verwendet werden soll. Das dort für die Aufnahme bestimmt Geräte bleibt solange das Aufnahmegerät, bis es vom Receiver getrennt wird oder Sie die Einstellungen erneut ändern. Wenn nur ein USB-Gerät mit dem Receiver verbunden wird, wird dieses automatisch zum Aufnahmegerät. Dies trifft jedoch nicht zu, wenn Sie vorher ein Aufnahmegerät definiert und dieses dann vom Gerät getrennt haben während ein weiteres USB Gerät mit dem Receiver verbunden bliebt. In diesem Fall müssen Sie zunächst alle USB-Geräte vom Receiver trennen und dann das andere Gerät anstecken, damit dieses zum Aufnahmegerät wird. Alternativ können Sie die Einstellungen auch manuell im Menu Aufnahmegerät einrichten (Seite 42, nur HRS 8750 CI+) vornehmen. PVR- Aufnahmen können nur von dem Gerät wiedergegeben werden, welches als Aufnahmegerät bestimmt wurde (nur HRS 8750 CI+). Hinweise: x Eine Vielzahl unterschiedlicher USB-Speichermedien wird zur Zeit verkauft, ggf. entsprechenden nicht alle den Spezifikationen für USB-Massenspeichergeräte. Sollte Ihr USB Speichergerät nicht vom Receiver erkannt werden, probieren Sie bitte einen anderen USB-Speicher aus. x USB Speicher bis 1TB werden unterstützt, bei höherer Kapazität kann die Kompatibilität zum Receiver nicht unter allen Umständen garantiert werden. x Es werden nur FAT32- oder NTFS-Dateisysteme unterstützt. Falls ein Medium mit einem anderen Dateisystem formatiert ist, dann wird dieses nicht erkannt. x PVR-Aufnahmen (nur HRK 8750 CI+) benötigen u.U. viel Speicherplatz. Der Receiver zeichnet Sendungen in der Qualität (Auflösung, Datenrate usw.) auf, in der sie vom Sender übertragen werden. Daher kann nicht genau vorhergesagt werden, wie viel Speicherplatz eine Aufnahme belegt. Eine HD-Aufnahme in hoher Qualität und mit mehreren Tonspuren (planen Sie hierfür 3-5GB pro Stunde ein) belegt deutlich mehr Platz als eine Übertragung in Standardqualität mit geringer Datenrate. x Für USB-Aufnahme und Timeshift (nur HRK 8750 CI+) ist ein entsprechend schnelles Speichergerät erforderlich. Ist das Speichergerät zu langsam, kommt es zu Bildstörungen und abgebrochenen Aufnahmen. Besonders ältere USB-Sticks oder Sticks, mit kleiner Kapazität (<16GB), sind für PVR-Aufnahmen (besonders in HD) häufig ungeeignet. Festplatten haben ein besseres Preis-/Leistungsverhältnis. Selbst ältere Festplatten bieten meistens mehr als genug Schreib-/Lesegeschwindigkeit. x Sollte ein USB Massenspeichergerät plötzlich nicht mehr erkannt oder die Fehlermeldung "Dateisys. prüfen" angezeigt werden, überprüfen Sie das Speichergerät mit der Datenträgerdiagnose Ihres Computer oder formatieren Sie es erneut. DE14 Erstinstallation XORO Installationsassistent Bei der ersten Inbetriebnahme des Receivers erscheint der Installationsassistent auf dem TV-Bildschirm. Die erste Seite enthält mehrere Optionen für die Sprache: x x x Sprache (Anzeigesprache des Bildschirmmenüs) Erster Audiokanal (Bevorzugte Sprache für die Tonausgabe) Zweiter Audiokanal (Zweite bevorzugte Sprache für die Tonausgabe) Untertitelsprache (Bevorzugte Sprache für Untertitel) Videotext (Bevorzugte Sprache für den Videotext) Deutsch x x Mit den Pfeiltasten Ÿ/ź können Sie zwischen den Menüpunkten wechseln. Wenn der Menüpunkt farblich hinterlegt ist, können Sie diesen mit den Tasten VOLŻ/VOLŹ anpassen. Nachdem Sie die Spracheinstellungen vorgenommen haben, gehen Sie mit den Tasten Ÿ/ź zu der Schaltfläche "Weiter", bestätigen Sie ihre Auswahl mit OK. Das zweite Menü enthält mehrere Optionen für die Uhrzeit: x x Zeitzone (Damit der Receiver die korrekte Uhrzeit berechnen kann, müssen Sie die richtige Zeitzone wählen. Für Deutschland ist UTC +1 zu wählen.) Sommerzeit (Der Receiver erkennt die Sommerzeit automatisch. Sie sollten diese Einstellung nicht verändern.) Hinweis: Trotz richtiger Einstellung werden ggf. an dieser Stelle noch nicht die korrekte Uhrzeit und nicht das korrekte Datum angezeigt. Der Receiver wird Uhrzeit, Datum und Sommerzeit einstellen, sobald die Installation abgeschlossen ist. Nachdem Sie die Zeiteinstellungen vorgenommen haben, gehen Sie mit den Tasten Ÿ/ź zu der Schaltfläche "Weiter", bestätigen Sie ihre Auswahl mit OK. Vorprogrammierte Senderliste verwenden? In der Software des Receivers ist ab Werk eine Liste der deutschen Sender für den Satelliten ASTRA 19.2° hinterlegt. Wählen Sie mit den Tasten Ż/Ź "Ja" aus, wenn Sie die vorprogrammierte Liste verwenden wollen. Bestätigen Sie Ihre Auswahl mit OK. In den meisten Fällen ist die Installation des Receivers mit dem Laden der Senderliste abgeschlossen. Haben Sie sich entschieden, die vorprogrammierte Liste zu verwenden, erscheint jetzt das erste Fernsehprogramm auf Ihrem Bildschirm. Sollten Sie nach dem Laden der hinterlegten Senderliste keine Fernsehprogramme sehen können, überprüfen Sie bitte die Verkabelung, Ihre Antenneneinstellungen (Kunden mit Einkabel/"Unicable" lesen bitte ab Seite 20) und führen Sie einen Sendersuchlauf durch. Haben Sie sich entschieden, die vorprogrammierte Liste nicht zu verwenden, erscheint das Hauptmenü auf dem Bildschirm. DE15 Erstinstallation Antennenauswahl - Satellitenliste Deutsch Mit den Pfeiltasten Ÿ/ź können Sie zwischen den einzelnen Menüpunkten wechseln. Drücken Sie die Taste ź, um das Installationsmenü einzublenden. Drücken Sie die OK Taste und Sie erhalten Zugriff auf die Optionen des Installationsmenü. Wenn der Menüpunkt farblich hinterlegt ist, drücken Sie die OK Taste zum Aktivieren der Option. Die einzelnen Optionen ändern Sie mit den Navigationstasten VOLŻ/VOLŹ. Die Menüs können Sie mit der EXIT Taste verlassen. Sie haben nun Zugriff zu den folgenden Optionen: x x x x Antennenauswahl Satellitenliste Antenneeinstellung Satellitensuche (Einzel/Mehrere) Antennenauswahl In diesem Menü legen Sie fest, ob Sie eine normale, also fest installierte Satellitenantenne haben oder ob Ihre Antennen durch einen Motor gedreht werden kann. Motorantennen sollten von einem Fachbetrieb eingerichtet werden. Diese Empfangsanlagen erfordern sowohl bei der Antenneninstallation als auch beim Einstellen des Receivers besondere Fachkenntnis. Satellitenliste Suchen Sie den Satelliten mit den Pfeiltasten Ÿ/ź aus, den Sie mit Ihrer Antennen empfangen können und markieren Sie diesen mit der OK Taste. Wenn Sie mehrere Satelliten empfangen können, wählen Sie alle diese Satelliten aus und markieren Sie diese mit der Taste OK. Die meisten Empfangsanlagen in Deutschland sind fest auf den Satelliten ASTRA 19.2 ausgerichtet. Sollte ein Satellit in der Liste fehlen, können Sie diesen durch Drücken der GRÜNEN Taste hinzufügen. Ein Fenster öffnet sich, tragen Sie die Werte für den Längengrad ein Geben Sie dem neuen Satelliten einen Namen. Wenn Sie einen neuen Satelliten hinzufügen, muss beim folgenden Sendersuchlauf der Suchmodus Blinde Suche verwendet werden (siehe Seite 18). DE16 Erstinstallation Antenneneinstellungen Nach den beiden Einstellungen erweitert sich das Installationsmenü um die Optionen „Antenneneinstellung“, „Satellitensuche(Einzel)“, „Multi-Satellitensuche(Mehrere)“ und „TransponderListe“. Antenneneinstellung In diesem Menü finden Sie eine Reihe von Parametern. Satellit: ASTRA 19.2 LNB Frequenz: Universal (09750/10600) Transponder: (1/106) …. DiSEqC1.0: Ausgeschaltet DiSEqC1.1: Ausgeschaltet 22KHz: Auto Polarisation: Auto Satellit Wählen Sie den Satelliten, dessen Einstellungen Sie ändern wollen. LNB-Frequenz Hier definieren Sie den LNB-Typ. Nutzen Sie die Einstellung Universal (9750-10600). Nur erfahrene Nutzer sollten diesen Wert verändern! Transponder Die Anzeigen ‘Signalstärke‘ und ‘Signalqualität‘ zeigen die Werte des hier ausgewählten Transponders an. 22KHz Über das Zuschalten eines 22KHz-Signals kann der Receiver das LNB für den Empfang eines anderen Frequenzbandes umschalten. Diese Einstellung muss nur in sehr seltenen Fällen geändert werden. Eine falsche Einstellung führt dazu, dass Sender fehlen oder gar kein Empfang möglich ist. Standard: Auto DiSEqC 1.0/1.1 DiSEqC-Umschalter haben zwei bis 16 Eingänge und ermöglichen es so, mehrere Antennen oder LNB mit dem Receiver zu verbinden. Verfügen Sie über einen solchen Umschalter, müssen Sie wählen, an welchem der Anschlüsse der ausgewählte Satellit angeschlossen ist. Bitte sehen Sie im Handbuch ihres Umschalters nach, welche Version (1.0, 1.1) unterstützt wird. Polarisation Die Einstellung bestimmt, mit welcher Spannung (13V/18V) die Antennenanlage versorgt wird. Die Höhe der Spannung bestimmt, ob horizontal (18V) oder vertikal (13V) polarisierte Transponder empfangen werden. Diese Einstellung muss nur in sehr seltenen Fällen geändert werden. Eine falsche Einstellung führt dazu, dass Sender fehlen oder gar kein Empfang möglich ist. Standard: Auto Unterhalb der Einstellungen finden Sie zwei Balken mit Prozentangeben. Diese zeigen die Signalstärke und die Signalqualität an. Verlassen Sie das Menü "Antenneneinstellung" mit der EXIT Taste. DE17 Deutsch Wählen Sie mit der Taste źdie Option Antenneneinstellung aus und drücken Sie die OK Taste. Erstinstallation Sendersuchlauf Für den Sendersuchlauf stehen zwei Menüs zur Verfügung. Deutsch x x Satellitensuche(Einzel) In diesem Menü erfolgt der Suchlauf nur für den unter "Satellit" ausgewählten Satelliten. Mehrfach-Satellitensuche(Mehrere) In diesem Menü erfolgt der Suchlauf für alle Satelliten, welche im Menü "Satellitenliste" ausgewählt/ zugewiesen wurden. Satellit Wählen Sie im Menü "Satellitensuche(Einzel)" den Satelliten aus, für den der Suchlauf durchgeführt werden soll. Filter Alle Der Suchlauf speichert alle gefundenen Sender Verschlüsselt Der Suchlauf speichert nur verschlüsselte Sender (Pay TV/HD+). Unverschlüsselt (FTA) Der Suchlauf speichert nur unverschlüsselte Sender (kein Pay TV/HD+) Empfehlung: Wenn Sie kein CI+/CI-Modul zum Entschlüsseln von ‘Pay-TV/Bezahlfernsehen/HD+‘ besitzen, aktivieren Sie den Filter ‘Unverschlüsselt (FTA)‘. Durch das Überspringen von verschlüsselten Programmen beim Sendersuchlauf erhalten sie eine kürzere Senderliste; dies spart Zeit beim späteren Sortieren von Sendern und beim Erstellen von Favoritenlisten. Sendertyp TV und Radio TV-Programm Radio Der Suchlauf speichert gefundene Fernseh- und Radiosender Der Suchlauf speichert nur Fernsehsender Der Suchlauf speichert nur Radiosender Suchmodus Standardsuche: Sender werden anhand einer im Receiver hinterlegten Transponderliste gesucht. Dieser Suchmodus ist der schnellste. Sender mit neuen Frequenzen oder von benutzerdefinierten Satelliten werden nicht gefunden. Blinde Suche ermöglicht eine Suche nach allen Frequenzen, unabhängig von der hinterlegten Transponderliste. Verwenden Sie die ‘Blinde Suche‘, falls bei der Standardsuche nicht alle Sender gefunden werden. Präzisionssuche entspricht der blinden Suche. Die Präzisionssuche liefert bei schwachen Signalen bessere Ergebnisse als die blinde Suche, benötigt dafür jedoch mehr Zeit. Empfehlung: Verwenden Sie Blinde Suche. DE18 Erstinstallation Sendersuchlauf Deutsch Suche Starten Sie den Sendersuchlauf mit der Taste OK. Im Suchlauffenster werden gefundene Fernsehund Radiosender aufgelistet. Im unteren Teil des Bildschirm werden Informationen über Satelliten und Transponder/Frequenzen angezeigt. DE19 Erstinstallation Einkabel Empfangsanlagen (UniCable, SCR EN 50494) Deutsch x x x x Nehmen Sie im Menü ‘Antennenauswahl‘ die Einstellungen für ‘LNB‘ wie unter Installation > Antennenauswahl beschrieben vor. Für Unicable Empfangsanlagen darf jedoch nur “Normale Antenne“ ausgewählt werden. Wechseln Sie in das Menü ‘Satellitenliste‘ und wählen Sie den Satelliten aus, von dem Sie Ihre Sender empfangen. Rufen Sie das Menü ‘Antenneneinstellungen‘ auf, wählen Sie den Satelliten für Ihre Einkabel-Empfangsanlage aus. Ändern Sie den Eintrag ‘LNB-Frequenz‘ auf ‘Einkabel (SCR) (9750-10600)‘. Es erscheint das Fenster "Unicable Einstellungen". Dort müssen Sie die zugehörigen Einstellungen für Ihr Unicable LNB vornehmen: IF Channel Frequenz Sat Position 1 bis 8 1210, 1420... (Geben Sie die Frequenz mit den Zifferntasten 0-9 ein) A oder B Speichern Sie Ihre Werte indem Sie auf das „Speichern“ Feld navigieren und mit OK bestätigen. Verlassen Sie das Menü ‘Antenneeinstellungen‘ mit der Taste EXIT und fahren sie ggf. mit der ‘Satellitensuche‘ fort. Sollten Sie die vorprogrammierte Senderliste geladen haben, ist meistens kein kompletter Sendersuchlauf erforderlich. x x x x x DE20 Die Werte für IF Channel (Benutzerband) und der Frequenz (Bandfrequenz) entnehmen Sie der Beschreibung des Unicable LNBs. Fragen Sie Ihren Vermieter nach dem freien Benutzerband, wenn der Anschluss in einer Mietwohnung zur Verfügung gestellt wird. Sollte Sie den Receiver falsch einstellen, stören Sie evtl. den Empfang aller anderen Receiver, die ebenfalls mit der Einkabel-Empfangsanlage verbunden sind. Jeder Receiver an einer Einkabel-Empfangsanlage benötigt sein eigenes Benutzerband und die dazugehörige Bandfrequenz. Die Bandfrequenz muss ganz genau in den Receiver eingegeben werden. Andernfalls kommt es zu Empfangsstörungen und fehlenden Sendern. Tägliche Bedienung Wichtige Tasten und deren Funktionen Senderliste Rufen Sie die Senderliste durch das Drücken der OK Taste auf. Sender auswählen Aktivieren des ausgewählten Senders Favoritenliste wählen, alle Sender anzeigen Senderliste nach dem Alphabet sortieren Liste filtern (Style) Vorherige bzw. nächste Seite der Senderliste Sender eines bestimmten Satelliten anzeigen Ausblenden der Senderliste Deutsch Ÿ/ź OK Ż/Ź GRÜN GELB PAGE SAT EXIT Senderliste durchsuchen Drücken Sie die ROTE Taste. Sie können den Name des gesuchten Sender eingeben. Die einzelnen Buchstaben wählen Sie mit den Pfeiltasten/ OK aus. Die Senderliste wird mit jeder Eingabe gefiltert. Senderliste filtern (Style) Der Receiver bietet die Möglichkeit die Senderliste zu filtern. Drücken Sie die GELBE Taste und die Liste wird um die Filteroptionen erweitert. Mit den Tasten Ÿ/ź können Sie Senderliste nach HD-Auflösung, verschlüsselt und unverschlüsselt usw. filtern. Bestätigen Sie Ihre Auswahl mit der OK. Alphabetische Senderliste (Alph) Sie können die Senderliste alphabetisch sortieren. Drücken Sie GÜRNE Taste und wählen Sie Ż/Ź den Anfangsbuchstaben aus. Alle Sender mit dem ausgewählten Anfangsbuchstaben werden angezeigt. Favoriten Wenn Sie Favoritenlisten angelegt haben, können Sie mit der FAV Taste darauf zugreifen. Ÿ/ź OK EXIT Favoritenliste auswählen Gewählte Favoritenliste aktivieren Beenden der Favoritenlisteanzeige Senderwechsel Mit den Tasten CH+/CH- oder durch Zahleneingabe (Tasten 0-9) können Sie den Sender wechseln. Untertitel Sofern ein Fernsehsender DVB Untertitel überträgt, können Sie diese mit der Taste SUB aufrufen. Drücken Sie die Taste SUB und wählen Sie mit den Tasten Ÿ/ź zwischen den verfügbaren Untertiteln aus. Wählen Sie OFF, um Untertitel abzuschalten. Lautstärke Mit den Tasten Ż/Ź (VOL+ / VOL-) ändern Sie die Lautstärke . Stummschaltung Drücken Sie die MUTE Taste auf der Fernbedienung. DE21 Tägliche Bedienung Wichtige Tasten und deren Funktionen Deutsch Tonspur/Sprache wählen Sofern ein Fernsehsender mehrere Tonspuren überträgt, können Sie mit der Taste AUDIO zwischen diesen wählen. Drücken Sie die Taste AUDIO und wählen Sie mit den Tasten Ÿ/ź zwischen den verfügbaren Tonspuren aus. Videotext Den Videotext aktivieren Sie mit der TXT Taste. 0-9 OK EXIT Seitenzahl eingeben Videotext durchsichtig machen Videotext ausblenden Auflösung Mit der Taste HMDI können Sie die Auflösung für den HDMI-Ausgang ändern. Drücken Sie dazu die Taste HDMI mehrfach. Der Fernseher benötigt evtl. etwas Zeit, um die neue Auflösung zu erkennen. Warten Sie daher einige Sekunden zwischen jedem Tastendruck. (Siehe auch Seite 37) Sleep Timer Drücken Sie die SLEEP Taste um die Zeit einzustellen, nach der das Gerät ausgeschaltet werden soll. Information einblenden Drücken Sie die Taste INFO mehrfach, um detaillierte Informationen zum aktuellen Sender, Programm und technischen Informationen angezeigt zu bekommen. TV / Radio Wenn Sie zwischen den Fernseh- und Radiomodus wechseln möchten, dann drücken Sie die TV/R Taste. Seitenverhältnis Mit der Taste MODE können Sie während des Fernsehens das Seitenverhältnis ändern. (Siehe auch Seite 37) AV-Verzögerung (Kabel-TV, PVR Wiedergabe) Drücken Sie die Tasten VOL+ oder VOL- direkt gefolgt von der GRÜNEN Taste. Sie können Bild bzw. Ton mit den Tasten VOL+/VOL- um +/- 500ms verzögern. DE22 Tägliche Bedienung Elektronischer Programmführer (EPG) Drücken Sie die EPG Taste und die elektronische Programmzeitschrift erscheint auf dem Bildschirm. Das EPG Fenster ist wie folgt aufgeteilt: Deutsch Titelzeile Links Oben Links Rechts Datum und Uhrzeit Aktuelle Sendung Senderliste Sendungen im Überblick Die Bedienung erfolgt mit den Tasten: Ż/Ź/Ÿ/ź Sender/Sendungen auswählen OK Anzeige von detaillierten Informationen zur ausgewählten Sendung. GRÜN Aufnahme-Timer für die gewählte Sendung programmieren (siehe auch Seite 24) XXI Zum nächsten/vorherigen Tag blättern IWWX EXIT EPG ausblenden Hinweise: x Die Fernsehsender bestimmen, in welchem Umfang Programminformationen zur Verfügung stehen. Einige Sender übertragen gar keine Programminformationen. x Es dauert evtl. einige Minuten, bis alle Programminformationen eines Senders geladen sind. x Während einer laufenden Aufnahme ist EPG nicht verfügbar. DE23 Rekorder (nur HRS 8750 CI+) Es gibt zwei Möglichkeiten, Timeraufnahmen zu programmieren: Deutsch 1. 2. Wählen Sie im EPG die gewünschte Sendung aus und drücken Sie die GRÜNE Taste (siehe Seite 23). Sender, Datum und Uhrzeit werden aus dem EPG übernommen. Rufen Sie das Menü "Timer programmieren" auf (MENU/ Systemeinstellungen). Wählen Sie einen leeren Timer ("Aus") und drücken Sie die Taste OK. Die Timerliste können Sie während des Fernsehens auch durch das Drücken der BLAUEN Taste öffnen. Einstellung Erklärung Timermodus einmalig: Timer einmalig ausführen täglich: Timer jeden Tag ausführen Mo-Fr: Timer Werkstags (Montag - Freitag) ausführen Sa-So: Timer am Wochenende (Samstag - Sonntag) ausführen wöchentlich: Timer jede Woche ausführen aus: Timer wird gelöscht, wenn die Schaltfläche "Speichern" aktiviert wird Timerfunktion (nur HRS 8750 CI+) Aufnahme: Sendung auf USB-Gerät aufnehmen Kanal: Receiver zur eingestellten Startzeit einschalten Programm Wählen Sie hier den Sender aus, den Sie aufnehmen möchten. Mit der Taste OK können Sie eine Senderliste anzeigen lassen. Name Der Name der Sendung wird (sofern verfügbar) aus dem EPG übernommen, wenn der Timer mit der GRÜNEN Taste vom EPG aus programmiert wird. Der Name wird später zum Benennen von USB-Aufnahmen verwendet und kann beim Programmieren des Timers nicht editiert werden. Datum Wählen Sie hier, an welchem Tag der Timer ausgeführt werden soll. (TT/MM/JJJJ) Startzeit Wählen Sie hier, zu welcher Uhrzeit der Timer starten soll (SS:MM). Endzeit Wählen Sie hier, zu welcher Uhrzeit der Timer enden soll (SS.MM) Nach Aufnahme (nur HRS 8750 CI+) Auto: Zustand (Stand By/Betrieb) wie vor der Timeraufnahme Standby: Stand By Modus nach Timeraufnahme erzwingen Eingesch.: Receiver bleibt nach der Timeraufnahme eingeschaltet Nachdem Sie alle Einstellungen vorgenommen haben, rufen Sie mit den Tasten Ÿ/ź die Schaltfläche "Speichern" auf, bestätigen Sie anschließend mit der Taste OK. Hinweis: Innerhalb der Timerliste können Sie einen ausgewählten Timer mit der GELBEN Taste löschen. DE24 Rekorder (nur HRS 8750 CI+) Aufnahme Hinweise: x Für Aufnahme, Timer-Aufnahme und Time-Shift müssen Sie ein USB-Speichergerät anschließen und Aufnahmegerät festlegen. Beachten Sie dazu Seite 14. x Für die Wiedergabe von vorhandenen Aufnahmen während einer laufenden Aufnahme benötigen Sie ein schnelles USB-Speichergerät. Ist das Speichergerät zu langsam, kommt es zu Bildstörungen oder Abbrüchen. x Sind die Funktionen "Time-Shift" und "Time-Shift Aufnahme" aktiviert (siehe Seite 43), nimmt der Receiver das gesamte Programm aus dem Zwischenspeicher für Timeshift nach dem Drücken der Taste Ɣ (Aufnahme) auf - die Aufnahme beginnt also nicht erst beim Druck auf die Taste Ɣ (Aufnahme) x Ein CI+ Modul kann die Aufnahme bestimmter Sendungen verbieten oder die Abspielbarkeit der Aufnahmen zeitlich begrenzen x Der HRS 8750 CI+ hat nur ein Empfangsteil. Möchten Sie während der Aufnahme auf beliebige Sender umschalten, benötigen Sie einen XORO-Receiver mit zwei Empfangsteilen (TWIN-Tuner). x Während der Aufnahme stehen EPG, die Timer-Liste und viele Menü-Funktionen nicht zur Verfügung. x Während der Aufnahme ist die Taste USB nicht verfügbar. Drücken Sie die Taste DVR mehrfach, um eine vereinfachte Aufnahmeliste angezeigt zu bekommen. Timeshift (Zeitversetztes Fernsehen) Ist die Timeshift Funktion eingeschaltet (siehe Seite 43), beginnt der Receiver nach dem Umschalten auf einen Fernsehsender sofort damit, das Fernsehprogramm auf dem USB-Speichergerät zwischenzuspeichern. Folgende Funktionen stehen Ihnen dann zur Verfügung: x x x x x II (Das laufende Fernsehprogramm wird angehalten) Ź PLAY (Setzen Sie ein angehaltenes Programm lückenlos fort) XX (Schneller Rücklauf bzw. Vorlauf) WWX Ŷ (Wiedergabe beenden) DVR (Informationsleiste einblenden) Schalten Sie zu einem anderen Sender um, werden die zwischengespeicherten Daten verworfen. Sie können jedoch vor dem Umschalten die Taste Ɣ (Aufnahme) drücken, um eine normale Aufnahme zu starten bzw. die zwischengespeicherten Daten als Aufnahme ablegen (siehe Seite 43, Einstellung "Timeshift Aufnahme"). Beachten Sie bitte die Hinweise auf der nächsten Seite. DE25 Deutsch Aufnahme Drücken Sie die Taste Ɣ (Aufnahme), um die Aufnahme des aktuellen Sender zu starten. Der Receiver beendet die Aufnahme nach 2 Stunden automatisch. Möchten Sie eine längere Sendung aufzeichnen, drücken Sie bitte die Taste Ɣ (Aufnahme) erneut und geben Sie die gewünschte Aufnahmedauer ein. Bestätigen Sie ihre Eingabe mit der Ɣ (Aufnahme) -Taste. Zum Beenden der Aufnahme drücken Sie die Taste STOP. Die Aufnahme wird erst beendet, wenn Sie die Sicherheitsabfrage durch Wahl von “Ja“ bestätigen (Ż/Ź , OK). Rekorder (nur HRS 8750 CI+) Deutsch Timeshift (Zeitversetztes Fernsehen) Hinweise: x Für Timeshift ist ein ausreichend schneller USB-Speicher erforderlich (siehe Seite 14). x Ist die Time-Shift Funktion auf "manuell" eingestellt, beginnt der Receiver erst beim Drücken der Taste II mit dem Zwischenspeichern des Fernsehprogramms (siehe Seite 43). x Abhängig vom USB-Speicher kann es beim Umschalten bei aktivierter Time-Shift Funktion zu leichten Verzögerungen kommen. Verwenden Sie in diesem Fall einen schnelleren Speicher, ziehen Sie den Speicher bei Nichtgebrauch ab oder deaktivieren Sie die Time-Shift Funktion. x Je nach angeschlossenem USB-Speichergerät steht die Timeshift-Funktion erst einige Zeit (10-60 Sekunden) nach dem Senderwechsel zur Verfügung. Gleiches gilt nach dem Drücken der Taste ||, wenn die manuelle Timeshift-Funktion aktiviert ist. Solange die TimeshiftFunktion noch nicht bereit ist, wird das Programm nach drücken der Taste || lediglich als Standbild angezeigt. Bitte haben Sie in diesem Fall einen Augenblick Geduld. Aufnahmen abspielen Drücken Sie die Taste USB, um den Media Player zu öffnen. Wählen Sie mit den Pfeiltasten Ż/Ź "Aufnahmen" in der Titelzeile aus. Ÿ/ź ROT/BLAU GELB GRÜN INFO OK Ź PLAY Aufnahme auswählen Aufnahme/Titel (falls verfügbar) umbenennen Aufnahme für Löschung markieren, danach mit EXIT den Media Player beenden Aufnahme sperren, die Aufnahme kann erst nach Eingabe des Passworts abgespielt werden (Siehe Seite 39) Erweiterte Information zur Aufnahme anzeigen Wiedergabe starten (siehe auch Seite 44, "Wiedergabebeginn") Wiedergabe vom Anfang an beginnen. Während der Wiedergabe: Ź PLAY Wiedergabe || Pause Ŷ Beendet die Wiedergabe und Rückkehr in die Aufnahmeliste XX schneller Rück- und Vorlauf WWX DVR Informationsanzeige GRÜN Zu einer bestimmten Wiedergabezeit springen GELB Markierung setzen/löschen BLAU Von Markierung zu Markierung springen Hinweise: x x DE26 Erhalten Sie die Meldung CI+ Aufnahme abgelaufen, ist die Zeit überschritten, für die der Fernsehsender die Wiedergabe erlaubt. Die Taste USB hat keine Funktion, während Aufnahmen laufen. Während laufender Aufnahmen können Sie mit der Taste DVR eine vereinfachte Aufnahmeliste einblenden. USB Media Player USB Anschlüsse USB Anschlüsse beachte Sie bitte Seite 14. Beachten Sie bitte, dass der Receiver ein bisschen Zeit benötigt, um den USB-Speicher zu erkennen und den Inhalt zu listen. Wählen Sie die gewünschte Option (Video, Bilder, Musik oder Aufnahme) mit den Ż/Ź Tasten. Wenn Sie 2 USB Speichergeräte angeschlossen haben und zwischen den beiden Speichern wechseln wollen, drücken Sie die SWP Taste. Aufnahmen können nur vom dem USB-Gerät wiedergegeben werden, dass als Aufnahmegerät eingestellt ist. Siehe Seite 14, 42. DE27 Deutsch Wenn Sie Bilder, Musik oder Videos von USB Speicher abspielen möchten, drücken Sie die Taste USB, um den Media Player zu starten. USB Media Player Bilder Deutsch Abspielfunktionen Ÿ/ź: Auswahl der Datei OK: Startet die Wiedergabe EXIT: Rückkehr in das vorherige Verzeichnis/Media Player beenden. Bilder Wenn Sie Bilder mit dem Receiver anzeigen möchten, wählen Sie den Menüpunkt Bilder mit den Ż/ Ź Tasten aus. Nach erfolgreichen Auslesen des USB Speichers wird im Dateibrowser Verzeichnisstruktur angezeigt. Wählen Sie mit den Ÿ/ź Tasten den gewünschten Ordner aus und öffnen Sie diesen mit der OK Taste. Befinden sich in diesem Ordern Bilder, so werden diese aufgelistet und das erste Bild auf der rechten Seite als Vorschaubild dargestellt. Verfügbare Tasten: OK: Ÿ/ź: ROT: GRÜN: GELB: BLAU: SWP: DVR: ZURÜCK: TXT: EXIT: DE28 Starten der Diavorführung aller Bilder in diesem Ordner Wechsel zum vorherigen bzw. nächsten Bild bzw. Ordner Wiedergabeliste anzeigen Fügt das ausgewählte Bild zur Wiedergabeliste hinzu Fügt alle Bilder im Dateibrowser zur Wiedergabeliste Bilder bearbeiten (Umbenennen, Löschen, Kopien, neue Ordner hinzufügen) (Nur HRS 8750 CI+) Zwischen 2 USB Speichern wechseln Datei nach Name/Zeit/Größe/Fav sortieren Einstellungsmenü mit den Optionen:Zeit und Wiederholung der Diavorführung Vorschaubilder anzeigen Rückkehr zum vorherigen Verzeichnis USB Media Player Bilder Deutsch Wiedergabe Starten Sie die Wiedergabe mit der OK Taste. Folgende Operationen stehen Ihnen zur Verfügung: Ÿ: Anzeige des nächsten Bildes ź: Anzeige des vorherigen Bildes Ż: Rotation des Bildes um 90° gegen den Uhrzeigersinn Ź: Rotation des Bild um 90° im Uhrzeigersinn PAUSE: Wiedergabe pausieren ZOOM: Bild vergrößern EXIT: Beenden der Wiedergabe und Rückkehr zum Dateibrowser Musikwiedergabe während der Bildanzeige Sie können während der Bildwiedergabe auch Musik hören. Dazu müssen Sie zuerst das Musikstück auswählen und dann zu den Bildern wechseln. Wiedergabeliste GRÜN: GELB: ROT: OK: fügt das ausgewählte Bild zur Wiedergabeliste hinzu fügt alle Bilder im Dateibrowser zur Wiedergabeliste Wiedergabeliste anzeigen Starten der Diavorführung aller Bilder in der Liste. Dateien bearbeiten (nur HRS 8750 CI+) Drücken Sie die BLAUE Taste um in den Bearbeitungsmodus zu gelangen. ROT: GRÜN: GELB: DVR: BLAU: ausgewählte Datei umbenennen ausgewählte Datei in ein anderes Verzeichnis kopieren Datei löschen neuen Ordner hinzufügen Bearbeitungsmodus beenden Unterstützte Formate Bilddatei (JPEG, BMP) Aufnahmen (nur HRS 8750 CI+) siehe Seite 26. DE29 USB Media Player Deutsch Musik Wenn Sie Musik mit dem Receiver abspielen möchten, rufen Sie den Menüpunkt MUSIK mit den Ż/Ź Tasten auf. Nach erfolgreichen Auslesen des USB Speicher wird dann im Dateibrowser Verzeichnisstruktur angezeigt. Wählen Sie mit den Ÿ/ź Tasten den gewünschten Ordner aus und öffnen Sie diesen mit der OK Taste. Navigationshilfen im Dateibrowser OK / PLAY : Abspielen des ausgewählten Musikstückes GRÜN: fügt ausgewählte Musikdatei zu der Wiedergabeliste hinzu GELB: fügt alle Musikdateien im Verzeichnis zu der Wiedergabeliste hinzu ROT: Wiedergabeliste anzeigen BLAU: Dateien bearbeiten (Umbenennen, Löschen, Kopien, neue Ordner hinzufügen) (Nur HRS 8750 CI+) SWP: zwischen 2 USB Speichern wechseln DVR: Datei nach Name/Zeit/Größe/Fav sortieren ZURÜCK: Einstellung des Wiederholdungsmodus (Einzel, Ordner, Ordner zufällig) Ÿ/ź: Wechsel zum vorherigen bzw. nächsten Musikdatei EXIT: Rückkehr zum vorherigen Verzeichnis Musikwiedergabe >>|: |<<: ||: <<: >>: Ŷ: Zurück: EXIT: Wechsel zum nächsten Musikstück Wechsel zum vorherigen Musikstück PAUSE Unterbricht die Musikwiedergabe schneller Rücklauf schneller Vorlauf Beendet die Musikwiedergabe Einstellung des Wiederholungsmodus (Einzel, Ordner, Ordner zufällig) Rückkehr ins vorherige Verzeichnis während der Wiedergabe Wiedergabeliste GRÜN: GELB: ROT: OK: fügt die ausgewählte Datei zur Wiedergabeliste hinzu fügt alle Datei zur Wiedergabeliste Wiedergabeliste anzeigen Starten der Wiedergabe aller Dateien in der Liste Dateien Bearbeiten (nur HRS 8750 CI+) Drücken Sie die BLAUE Taste um in den Bearbeitungsmodus zu gelangen (siehe Seite 29). Unterstützte Formate Musikdatei (MP3, WAV, OGG) DE30 USB Media Player Video Unterstützte Formate Durch die Vielzahl an unterschiedlichen Video- und Audioformaten, Videocontainern und PC Programme zur Erstellung dieser kann es vorkommen, dass einzelne Videodateien nicht unterstützt werden. Obwohl jeder Teil dieser Dateien evtl. einzeln betrachtet unterstützt wird, kann eine Kombination dieser Teile zu einer nicht abspielbaren Dateien führen. x Die Tabelle gibt einen Überblick der unterstützten Container, Formate maximale Auflösung und den Profilen. Verschiedene Codecs werden unterstützt. Sie müssen/sollten nach dem anerkannten Standards erstellt worden sein. Für MPEG-2 gilt ISO/IEC 13818, für MPEG-4 gilt ISO/ IEC-14496. Mehrere Tonspuren werden in bestimmten Video-Container unterstützt x x Suffix Container Video Codec Max. Resolution Bit rate MPG MPG MPEG-1 / 2 MPEG-2 1920 x 1080 / 30p 20 Mbps MPEG-2 TS H264 TS MPEG-1 / 2 /MP H.264 (Main, High Prof.) 1920 x 1080 / 30p 20 Mbps MP4 MP4 MPEG-4 H.264 (Main, High Prof.) 1920 x 1080 / 30p 20 Mbps MKV MOV MKV MOV MPEG1/ MPEG2/MP H.264 BP/MP/HP MPEG4 SP/ASP,Xvid 1920 x 1080 / 30p 20 Mbps AVI MPEG-1 / 2/MP/MPEG-4 SP/ASP H.264/Xvid 1920 x 1080 / 30p 20 Mbps TS AVI Hinweise: GMC wird nicht unterstützt. Irrtum und technische Änderungen vorbehalten. DE31 Deutsch Wenn Sie Videos mit dem Receiver anzeigen möchten, rufen Sie den Menüpunkt VIDEO mit den Ż/Ź Tasten auf. Nach erfolgreichen Auslesen des USB Speicher wird dann im Dateibrowser Verzeichnisstruktur angezeigt. Wählen Sie mit den Ÿ/ź Tasten den gewünschten Ordner aus und öffnen Sie diesen mit der OK Taste. USB Media Player Deutsch Video Navigationshilfen im Dateibrowser Ÿ/ź: Wechsel zum vorherigen bzw. nächsten Datei bzw. Ordner OK : Startet die Wiedergabe der Datei bzw. öffnet den Ordner BLAU: Dateien bearbeiten (Umbenennen, Löschen, Kopien, neue Ordner hinzufügen) (Nur HRS 8750 CI+) SWP: zwischen 2 USB Speichern wechseln DVR: Datei nach Name/Zeit/Größe/Fav sortieren EXIT: Rückkehr zum vorherigen Verzeichnis Navigationshilfen während der Wiedergabe OK || : Ŷ: <</>>: Ÿ: ź: AUDIO SUB: DVR: GELB: Startet die Wiedergabe PAUSE Unterbricht die Videowiedergabe, Beendet die Wiedergabe und Rückkehr in den Browser schneller Rück- und Vorlauf Wechsel zum vorherigen Film Wechsel zum nächsten Film Wechsel des Tonspur Wechsel bzw. Beenden der Untertitelanzeige Informationsanzeige wie Abspielzeit / Abspiellänge der Datei, Dateiname, Kapitelliste anzeigen (Nur bei MKV-Dateien mit Kapiteln) GOTO Funktion Drücken Sie die DVR Taste gefolgt von der GRÜNEN Taste. Geben Sie die gewünschte Wiedergabeposition über die Ziffertasten 0-9 ein. DE32 Einstellungen Hauptmenü Das Hauptmenü des Satellitenempfängers rufen Sie über die MENU Taste auf. Die Untermenüs sind: Sender bearbeiten Installation Präferenzen Wartung Spiele Aufnahmeeinstellungen (nur HRS 8750 CI+) Deutsch x x x x x x Sie können alle Menüs mit der Taste EXIT verlassen. Sender bearbeiten Das Menü "Sender bearbeiten" enthält die Untermenüs "TV-Senderliste", "Radio-Senderliste" und "Alle löschen". TV-Senderliste In diesem Menü haben Sie die Möglichkeit die gefundenen Sender Ihren Wünschen entsprechend zu sortieren bzw. zu bearbeiten. Folgende Werkzeuge stehen Ihnen zur Verfügung: x Favoriten x Sperren x Überspringen x Bewegen x Bearbeiten Unter der Option Bearbeiten befinden sich die Bearbeitungsmöglichkeiten: x Sortieren x Umbenennen x Löschen Wenn Sie die Senderlisten verlassen, dann werden die Änderungen gespeichert. DE33 Einstellungen Sender bearbeiten Deutsch Favoritenlisten anlegen Der Receiver verfügt über 32 Favoritengruppen. Sie können jeden Sender einer oder mehreren Favoritengruppen zuweisen: x x x x x x Wählen Sie einen Sender aus, den Sie einer Favoritengruppe zuordnen wollen. Drücken Sie die Taste FAV. Wählen Sie die Favoritengruppe aus Ÿ/ ź, zu der Sie den Sender hinzufügen wollen und bestätigen Sie mit OK. Drücken Sie EXIT. Wählen Sie mit den Tasten Ÿ/ź einen weiteren Sender aus, welchen Sie zu einer Favoritengruppe hinzufügen wollen . Drücken Sie die Taste OK, wählen Sie aus, welcher Gruppe Sie den gewählten Sender zuordnen wollen. Bestätigen Sie Ihre Auswahl mit OK und schließen Sie mit EXIT das Fenster mit den Favoritengruppen. Drücken Sie die Taste EXIT, um die Senderliste zu speichern. Sie können den Namen jeder Favoritengruppe ändern (siehe Seite 39). Sender sperren Wählen Sie mit den Ÿ/ź Tasten den zu sperrenden Sender aus und drücken Sie die ROTE Taste. Eine Passwortabfrage erscheint auf dem Bildschirm. Geben Ihr das Passwort ein. Der ausgewählte Sender wir mit einem Schlosssymbol versehen. Drücken Sie die Taste EXIT, um die Senderliste zu speichern. Wenn Sie einen gesperrten Sender ansehen möchten, fragt der Receiver Sie nach Ihrem Kennwort. Das Standardkennwort ist 0000. Zum Ändern des Kennworts beachten Sie Seite 35. Sender überspringen Wählen Sie mit den Ÿ/ź Tasten den zu überspringenden Sender aus und drücken Sie die GRÜNE Taste. Der ausgewählte TV Sender wird mit einem Pfeilsymbol versehen. Drücken Sie die Taste EXIT, um die Senderliste zu speichern. Hinweis: x Haben Sie einen Sender für das Überspringen markiert, wird dieser übersprungen, wenn Sie mit den Tasten CH+/CH- durch die Programme schalten bzw. zappen. x Wenn Sie einen Sendern anschauen wollen, den Sie für das Überspringen markiert haben, müssen Sie seine Programmnummer mit den Zifferntasten (0-9) eingeben. DE34 Einstellungen Sender bearbeiten Deutsch Verschieben bzw. Bewegen x Wählen Sie mit den Ÿ/ź Tasten den zu verschiebenden Sender aus. x Drücken Sie die GELBE Taste. Der ausgewählte Sender wird mit einem "Bewegen"-Symbol versehen. x Mit den Ÿ/ź Tasten können Sie den Sender auf die neue Position verschieben. Sie können die neue Position auch über die Zifferntasten 0-9 direkt eingegeben. x Drücken Sie die OK Taste, der Sender wird an der neuen Position abgelegt. Wenn Sie alle Sender an die gewünschte Position geschoben haben, beenden Sie die “Bewegen“Funktion durch drücken der Taste EXIT. Hinweis: Sie können auch mehrere Sender auf einmal mit der gelben Taste markieren und diese gemeinsam verschieben. Bearbeiten Drücken Sie zuerst die BLAUE Taste wenn Sie Sender automatisch sortieren, löschen oder umbenennen möchten. Sortieren Mit dieser Option können Sie die Sender nach den Vorgaben (Name A-Z, Name Z-A, Frei/ Verschlüsselt und Sperren) innerhalb der Liste sortieren. Drücken Sie die ROTE Taste und wählen Sie mit den Pfeiltasten Ÿ/ź die Sortieroption aus. Drücken Sie nun die OK Taste und die Sender werden sofort nach den Vorgaben sortiert. Sender umbenennen Möchten Sie einen Sender umbenennen, wählen Sie diesen mit den Ÿ/ź aus und drücken Sie die GRÜNE Taste. Geben Sie den neuen Namen über die Bildschirmtastatur ein. Weitere Funktionen sind: ROT Buchstaben löschen GELB Groß-/Kleinschreibung BLAU Speichern EXIT Abbrechen ohne Speichern DE35 Einstellungen Sender bearbeiten Deutsch Sender löschen Wählen Sie mit den Ÿ/ź Tasten den zu löschenden Sender aus und drücken Sie die BLAUE Taste. Der ausgewählte Sender wird für das Löschen vorgemerkt und mit einem Kreuzsymbol versehen. Drücken Sie die EXIT Taste, der Receiver fragt, ob Sie die gemacht Änderungen (Sortierung, Umbenennung) speichern wollen. Bestätigen Sie die Abfrage mit JA (Ż/Ź OK). Zum Löschen markierte Sender werden jetzt auch gelöscht. Radiosenderliste Die verschiedenen Optionen sind bei der Radio-Liste dieselben wie bei der TV-Liste. Alle löschen Mit dieser Funktion können Sie alle TV- und Radio-Kanäle in auf einmal löschen. Wählen Sie diese Option und drücken Sie die OK Taste. Bevor alle Sender gelöscht werden, erscheint auf dem Bildschirm eine Sicherheitsabfrage. Bestätigen Sie diese (wenn Sie alle Sender löschen möchten) in dem Sie das „Ja“ Feld gelb markieren (LINKE Taste) und dann die OK Taste drücken. Mehrmaliges Drücken der EXIT Taste beendet das Einstellungsmenü. DE36 Einstellungen Präferenzen Das Menü Präferenzen enthält die Optionen für: Sprache Audio/Videoausgabe Bildschirmeinstellungen Zeiteinstellungen Timer programmieren Kindersicherung OSD Einstellungen Favoritenlisten Erweiterte Einstellung Deutsch x x x x x x x x x Sprache Sprache Hier können Sie die Sprache für das Bildschirmmenü einstellen. Audio Sprache (1. Ton und 2. Ton) Hier können Sie die bevorzugte Audio-Sprache auswählen. Untertitel Hier können Sie die bevorzugte Untertitelsprache auswählen. Videotext Hier können Sie die bevorzugte Videotext-Sprache auswählen. Audio/Videoausgabe Das Menü enthält Einstellungen für den HDMI Auflösung, Seitenverhältnis, die Videoausgabe und die Tonausgabe. HMDI Auflösung Hier können Sie die Auflösung der Videoausgabe über HDMI festlegen. Bitte lesen Sie im Handbuch Ihres Fernsehers nach, welche Auflösungen unterstützt werden. ("HD Ready"-Fernseher müssen 720p_50 und 1080i_25 unterstützten. "Full HD"-Fernseher unterstützen auch 1080p_50) Seitenverhältnis AUTO Für Fernsehgeräte (16/9), die über SCART angeschlossen werden. Die Schaltspannung an SCART Pin8 Signalisiert das Seitenverhältnis. Inhalte werden als Vollbild dargestellt. 4:3 PS Für 4/3 Fernseher. 16/9-Inhalte werden vergrößert, nach Möglichkeit ohne Balken dargestellt. 4:3 LB Für 4/3 Fernseher. 16/9-Inhalte werden unverzerrt, nach Möglichkeit mit Balken dargestellt. 16:9PB Für 16/9 Fernseher. 4:3-Inhalte werden unverzerrt, mit "schwarzen Balken" rechts und links dargestellt. Digitaltonausgabe LPCM Out Unterstützte Tonformate werden dekodiert und als Stereo-Ton über HDMI und S/PDIF ausgegeben. BS Out Dolby Digital-Ton wird als Bitstream (RAW) über HDMI und S/PDIF ausgegeben. Wählen Sie diese Einstellung, wenn Sie ein Gerät mit Dolby Digital Decoder am HDMI oder S/PDIF-Ausgang angeschlossen haben. Hören Sie bei Dolby Digital-Übertragungen keinen Ton, wählen Sie bitte LPCM Out! DE37 Einstellungen Präferenzen Deutsch Bildschirmeinstellungen Mit den Bildschirmeinstellungen können Sie die Bildqualität beeinflussen. Helligkeit Mit dieser Einstellung können Sie die Helligkeit beeinflussen. Ändern Sie die Werte mit der Ż/Ź Taste. Kontrast Mit dieser Einstellung können Sie den Kontrast beeinflussen. Ändern Sie die Werte mit der Ż/Ź Taste. Sättigung Mit dieser Einstellung können Sie die Farbsättigung beeinflussen. Ändern Sie die Werte mit der Ż/Ź Taste. Höhere Werte bewirken eine kräftigere Farbe und kleinere Werte erzeugen blassere Farben. Farbton Mit dieser Einstellung können Sie die Farbton beeinflussen. Ändern Sie die Werte mit der Ż/Ź Taste. Durch höhere oder tiefere Werte können Sie das Bild verfärben. Schärfe Mit dieser Einstellung können Sie die Schärfeeindruck beeinflussen. Ändern Sie die Werte mit der Ż/ Ź Taste. Höhere Werte bewirken eine Scharfzeichnung der Bildes. Zeiteinstellungen Zeitzone Damit der Receiver die korrekte Uhrzeit berechnen kann, müssen Sie die richtige Zeitzone wählen. Für Deutschland ist UTC +1 zu wählen. Sommerzeit Der Receiver verwaltet diese Einstellungen selbst. Sobald er ein Antennensignal empfängt, stellt er die Einstellung "Sommerzeit" ein oder aus. Starten Sie den Receiver bitte neu, falls die Uhrzeit nach einer manuellen Anpassung der Einstellung nicht mehr korrekt angezeigt wird. Datum und Zeitanzeige Sobald der Receiver ein Fernsehsignal empfängt, stellt er Uhrzeit und Datum entsprechend der gewählten Zeitzone korrekt ein. DE38 Einstellungen Präferenzen Timer programmieren siehe Seite 24. Menü sperren Sie haben die Möglichkeit das Menü zu sperren, damit keine Veränderungen an Ihren Einstellungen ohne Passwortabfrage vorgenommen werden kann. Programme sperren Wenn diese Option angeschaltet ist (Ein), dann können Sie einzelne Sender sperren. Die Sender werden in der TV-/Radiosenderliste (siehe Seite 34) gesperrt. Neues Passwort Hier können Sie ein neues Passwort festlegen. Geben Sie mit den Zifferntasten eine vierstellige Zahl ein. Danach müssen Sie erneut das neue Passwort bei der Option „Passwort bestätigen“ eingeben. Danach ist das neue Passwort aktiv. OSD Einstellungen Hiermit können Sie das Aussehen des Bildschirmmenüs beeinflussen. Untertitelanzeige Mit dieser Funktion können Sie DVB-Untertitel für alle Sender ausschalten. Einblenddauer Mit dieser Option definieren Sie die Anzeigezeit von Informationen, Menüs oder Hinweisen während des Fernsehens. Sie können zwischen 1 und 10 Sekunden auswählen. Transparenz Hiermit können Sie die Transparenz der Bildschirmmenüs und Meldungen beeinflussen. Animation Mit dieser Option können Sie die Animationen im Bildschirmmenü ein- und ausschalten. Favoritenlisten Mit dieser Option können Sie die vordefinierten Bezeichnungen der 32 Favoritenlisten ändern. Wählen Sie eine Gruppe aus und drücken Sie die OK Taste. Geben Sie den neuen Namen mit der eingeblendeten Bildschirmtastatur ein. Die GELBE Taste ändert die Buchstaben von Groß zu Kleinschreibung (und zurück). Mit der ROTEN Taste können Sie Buchstaben löschen. Speichern Sie den neuen Namen mit der BLAUEN Taste. DE39 Deutsch Kindersicherung Sie werden nach dem Passwort gefragt, bevor Sie das Menü "Kindersicherung" aufrufen können. Das Passwort im Auslieferzustand ist: 0 0 0 0 Einstellungen Präferenzen Deutsch Erweiterte Einstellungen LNB Versorgung Sie können die Versorgungsspannung für die Satellitenantenne abschalten. Dies ist nur in Ausnahmefällen notwendig. In den meisten Fällen führt ein Abschalten der Spannung dazu, dass kein Empfang mehr möglich ist. Auto Standby Die Einstellung Auto Standby mit der Voreinstellung von 3 Stunden ist Teil der Umsetzung zu EuP. Die Ökodesign-Richtlinie 2009/125/EG, auch Energy-using Products (EuP) genannt, dient der Schaffung eines Rahmens für die Festlegung von Anforderungen an die umweltgerechte Gestaltung energiebetriebener Produkte. Nach 3 Stunden Laufzeit ohne einen Tastendruck schaltet der Receiver automatisch in den Standby Modus. Disp. Helligkeit Mit dieser Einstellung können Sie die Helligkeit der Anzeige an der Gerätevorderseite einstellen. Ändern Sie die Werte mit der Ż/Ź Taste (0 = minimale Helligkeit, 5= volle Helligkeit). Die Helligkeit der Anzeige im Standby Modus lässt sich nicht beeinflussen. Zeitanz. in Standby Diese Einstellung bestimmt, ob im Standby-Modus (Bereitschaft) die aktuelle Uhrzeit im Display angezeigt wird. Wartung Über Xoro Receiver Mit dieser Option können Sie sich Informationen über Software und Hardware anzeigen lassen. Werkseinstellung Sie haben die Möglichkeit alle Einstellungen und Änderungen rückgängig zu machen, in dem Sie die Werkseinstellungen laden. Rufen Sie die Option auf und bestätigen Sie ggf. die Sicherheitsabfrage in dem Sie das „Ja“ Feld ansteuern und die OK Taste drücken. Alle Einstellungen werden zurückgesetzt und Senderlisten werden gelöscht. CI/CI+ Modul Einstellungen Mit dieser Option können Sie die Einstellungen und Informationen eines Common Access Moduls ändern bzw. anzeigen. Bitte beachten Sie dazu das Handbuch Ihres CI bzw. CI+ Moduls DE40 Einstellungen Wartung Firmware aktualisieren (USB) In diesem Menü können Sie folgende Aufgaben durchführen: Die Software des Receivers aktualisieren Senderlisten sichern Senderlisten wiederherstellen Die Software des Receivers aktualisieren Sofern eine Aktualisierung der Software erforderlich ist, werden die dazu notwendigen Dateien und Anleitungen auf www.xoro.de bereitgestellt. Bitte laden Sie die Software für den Receiver ausschließlich auf www.xoro.de herunter. Senderlisten sichern x Verbinden Sie einen USB-Speicher mit dem Receiver x Ändern Ż/Ź Sie die Einstellung Aufgabe auf Save x Ändern Ż/Ź Sie die Einstellung Modus auf Userdb x Wechseln Ÿ/ź Sie zum Menüpunkt Start x Starten Sie das sichern der Senderliste mit der Taste OK x Der Receiver erzeugt die Datei user_database.udf im Wurzelverzeichnis des USB-Speichers, der Vorgang ist abgeschlossen, wenn "Export abgeschlossen" angezeigt wird x Verlassen Sie das Menü mit der Taste EXIT Senderlisten wiederherstellen x Ändern Ż/Ź Sie die Einstellung Aufgabe auf Upgrade x Ändern Ż/Ź Sie die Einstellung Modus auf Userdb x Wechseln Ÿ/ź Sie zum Menüpunkt Datei x Wählen Sie die Datei user_database.udf Ż/Ź aus x Starten Sie das Wiederherstellen der Senderliste mit der Taste OK x Beantworten Sie die Frage nach der Firmwareaktualisierung mit "ja" x Der Vorgang ist abgeschlossen, wenn der Fortschrittsbalken auf 100% steht. Der Receiver startet anschließend automatisch neu. Hinweise: -Falsche Einstellungen im Menü Firmware aktualisieren können den Receiver beschädigen -Während des Widerherstellens von Senderlisten darf der Receiver keinesfalls ausgeschaltet werden, das Ausschalten während des Wiederherstellens kann kostenpflichtige Reparaturen zur Folge haben! -Die Datei user_database.udf darf am PC umbenannt werden, jedoch muss die Endung *.udf erhalten bleiben. Haben Sie die Datei umbenannt, müssen Sie den neuen Namen beim Menüpunkt Upgrade Datei auswählen. -Die *.udf-Datei muss im Wurzelverzeichnis des USB-Speichers abgelegt werden; sie darf nicht in einen Ordner verschoben werden. USB Media-Player Erlaubt den Zugriff auf den Media Player des Gerätes. Der Media-Player ist ab Seite 27 beschrieben. USB Geräte sicher entfernen Mit dieser Option sollten Sie den angeschlossenen USB Speicher zuerst von dem Receiver abmelden, bevor Sie diesen von dem USB Anschluss abziehen. Durch mehrfaches Drücken der Taste STOP währen des Fernsehens (Timeshift muss beendet sein) erhalten Sie ebenfalls Zugriff auf diese Funktion. DE41 Deutsch x x x Einstellungen Deutsch Aufnahmeeinstellungen (nur HRS 8750 CI+) Aufnahmegerät einrichten In diesem Menü können Sie bestimmen, welches USBSpeichergerät bzw. welche Partition für die Aufnahme/TimeShift verwendet werden soll, sofern zwei USB-Speichergeräte gleichzeitig angeschlossen sind. Außerdem können Sie Geräte oder Partitionen formatieren. Tasten: Ÿ/ź Ż/Ź GELB BLAU USB-Gerät A oder B markieren. Sofern das Gerät mehrere Partitionen (Volumes) enthält, können Sie zwischen den Partitionen wechseln. Formatierungsdialog anrufen PVR-Einstellungen aufrufen Aufnahmegerät festlegen x Schließen Sie zwei USB-Speichergeräte an x Warten Sie, bis beide Geräte erkannt worden sind x Wählen Sie mit den Tasten Ÿ/ź das Gerät aus, welches für die Aufnahme verwendet werden soll x Verfügt das Speichergerät über mehrere Partitionen, wählen Sie bitte mit den Tasten Ż/Ź aus, welche Partition für die Aufnahme verwendet werden soll x Drücken Sie die BLAUE Taste. x Das Fenster "PVR Einst." öffnet sich. Hier können Sie bestimmen Ż/Ź, ob das vorher gewählte USB-Gerät für Aufnahme und Time Shift (REC & TMS; empfohlen) , nur für die Aufnahme (Record) oder nur für Time Shift (Timeshift) verwendet werden soll. x Nachdem Sie "PVR Typ" nach Ihrem Wunsch eingestellt haben, drücken Sie die Taste ź, um die Schaltfläche OK zu markieren. x Bestätigen Sie Ihre Einstellung mit OK. Hinweise: Diese Einstellung bleibt solange erhalten, bis Sie das für die Aufnahme bestimmte Speichergerät vom Receiver trennen. Nach einer Trennung vom Receiver müssen Sie die Einstellung erneut vornehmen. Auch wenn die Timeshift-Funktion abgeschaltet wurde, muss trotzdem einer Partition die Funktion "Timeshift" zugeordnet sein. Wird keiner Partition die Funktion "Timeshift" zugeordnet, korrigiert der Receiver beim nächsten Einschalten diese Fehlkonfiguration automatisch und weißt die Funktion "Timeshift" einer verfügbaren Partition zu. DE42 Einstellungen Aufnahmeeinstellungen (nur HRS 8750 CI+) USB-Geräte formatieren (alles löschen) x x x x x Wählen Sie mit den Tasten Ÿ/ź das Gerät aus, welches formatiert werden soll. Verfügt das Speichergerät über mehrere Partitionen, wählen Sie bitte mit den Tasten Ż/Ź aus, welche Partition formatiert werden soll. Drücken Sie die GELBE Taste. Das Fenster "Formatieren" öffnet sich Wählen Sie mit den Tasten Ż/Ź das gewünschte Dateisystem aus Nachdem Sie das Dateisystem bestimmt haben, drücken Sie die Taste ź, um die Schaltfläche OK zu markieren. Bestätigen Sie Ihre Einstellung mit OK. ACHTUNG: Beim Formatieren werden ALLE Daten gelöscht, die sich auf dem USB-Speichergerät befinden! Nach dem Formatieren ist der USB-Speicher leer, alle Daten sind verloren! Hinweis: Das Dateisystem FAT/FAT32 wird von nahezu allen aktuellen Geräten und Computern erkannt. FAT32 unterstützt jedoch keine Dateien, die größer als 4GB sind. Für die Verwendung sehr großer Dateien ist also das Dateisystem NTFS erforderlich. Schauen Sie in der Dokumentation zu Ihrem Computer nach, ob dieser NTFS-Datenträger lesen kann. Aufnahmeoptionen Timeshift Mit diesem Menüpunkt können Sie die Timeshift-Funktion ein– und ausschalten: Aus An manuell Time Shift Funktion ist ausgeschaltet. Time Shift Funktion ist aktiv. Time Shift Funktion ist aktiv, jedoch beginnt das Zwischenspeichern des Fernsehprogramms erst beim Drücken der Taste II . Timeshift Aufnahme Mit dieser Einstellung legen Sie fest, zu welchem Zeitpunkt Aufnahmen beginnen, wenn Sie bei aktivierter Time-Shift Funktion die Taste Ɣ (Aufnahme) drücken. An Aus Nach dem Drücken der Taste Ɣ (Aufnahme) wird das gesamte Programm aus dem Timeshift Buffer als Aufnahme abgelegt und die Aufnahme fortgesetzt. Die Aufnahme beginnt auch bei aktivierter “Time Shift“- Funktion erst nach dem Drücken der Taste Ɣ (Aufnahme) . Das für Timeshift zwischengespeicherte Programm geht verloren. Siehe auch Seite 25. . DE43 Deutsch x x Einstellungen Aufnahmeeinstellungen (nur HRS 8750 CI+) Deutsch Springen Die Einstellung legt fest, wie viele Sekunden nach vorne gesprungen wird, wenn während des Timeshift die Farbtaste für das Springen gedrückt wird. Aufnahmesymbol Hier können Sie festlegen, wie lange das Aufnahmesymbol (roter Punkt) nach dem Starten einer Aufnahme auf dem Bildschirm angezeigt wird: Nie (Kein Aufnahmesymbol wird angezeigt), Immer (Aufnahmesymbol wird dauerhaft angezeigt), 5 sec - 10 sec (Aufnahmesymbol wird 5 oder 10 Sekunden lang angezeigt) Wiedergabebeginn Legt fest, ob Aufnahmen immer von Anfang an ("Anfang") oder beginnend bei der letzten Wiedergabeposition ("Letzte Pos.") abgespielt werden sollen. Problembehebung Auf Seite 6 erfahren Sie, wie Sie Kontakt mit dem XORO-Kundendienst aufnehmen können. Bitte lesen Sie vorher die folgenden Fragen und Antworten. Symptome Ursache und Lösung Es werden nicht alle Sender gefunden, x x Kein Empfang, Bildstörungen mit starken Mosaiken oder Artefakten , eingefrorene Bilder x x x x x DE44 Richten Sie die Satellitenschüssel richtig aus. Am Besten lassen Sie das durch einen Techniker durchführen! Prüfen Sie, ob das LNB und/oder Ihr Multischalter richtig angeschlossen sind. Bitte überprüfen Sie, ob Ihre Empfangsanlage für den Empfang digitaler Programme ausgelegt ist. Setzen Sie das Gerät auf Werkseinstellungen zurück (Seite 40) und beginnen Sie mit den Einstellungen und Sendersuchlauf erneut. Erkundigen Sie sich bei dem Installateur ihre Empfangsanlage nach den richtigen Einstellungen. Betreiben Sie den Receiver an einer EinkabelEmpfangsanlage ("Unicable"), müssen Sie die Einstellungen entsprechend Seite 20 durchführen. Verfügen Sie über mehrere LNB, mehrere Antennen oder über eine drehbare Empfangsanlage, müssen Sie die DiSEqC-Einstellungen entsprechend Ihrer Empfangsanlage vornehmen. Problembehebung x Beachten Sie den Netzschalter auf der Rückseite! Kein Bild / kein farbiges Bild x x Überprüfen Sie die Verbindung zum TV Fernsehgerät. Überprüfen Sie die Videoeinstellungen (Seite 37, Audio/ Videoausgabe). Der gewählte Sender ist evtl. verschlüsselt. CI+ Module können die analogen Videoausgänge abschalten. Wählen Sie den richtigen HDMI-Anschluss bei Ihrem Fernseher aus. Die Umschaltung erfolgt nicht automatisch. Probieren Sie ein anderes HDMI-Kabel aus. Wählen Sie eine andere Auflösung (Siehe Seite 37, Taste HDMI) . x x Kein Bild über HDMI x x x Kein Ton x x Erhöhen Sie vorsichtig die Lautstärke (VOL +) Überprüfen Sie die Verbindung zum TV oder externen Verstärker. Kein Ton über HDMI, kein Raumklang über DigitalOut Fernbedienung arbeitet nicht x Bitte beachten Sie die Einstellung Digital Audio Out (Seite 37) x x Keine Aufnahme, Aufnahme hat Aussetzer oder ruckelt x Wechseln Sie die Batterien. Benutzen Sie die Fernbedienung in der spezifizierten Reichweite (max. 5 Meter und 30 °) HRS 8746 CI+: Das Gerät verfügt über keinen USBRekorder und kann daher keine Sendungen aufnehmen. Kein USB-Speicher angeschlossen Kein freier Speicherplatz auf dem Medium vorhanden Beachten Sie Seite 14, Seite 25 Siehe Hinweise auf Seite 14 USB-Gerät wird nicht erkannt Uhrzeit ist falsch Bild und Ton nicht synchron. Der Receiver schaltet sich nach 3 Stunden aus. Ein CI/CI+ wird nicht erkannt. Sendungen werden nicht entschlüsselt. x x x x x x x x x x x Bitte beachten Sie Seite 38 (Zeitzone) Sollten Sie die Einstellungen "Sommerzeit" manuell geändert haben, starten Sie den Receiver bitte neu, um wieder eine korrekte Zeitanzeiger zu erhalten. Siehe Seite 22, AV-Verzögerung EU-Richtlinien erfordern, dass sich Receiver bei Nichtbenutzung abschalten. Beachten Sie dazu Seite 40. Schalten Sie den Receiver mit dem Netzschalter aus. Entfernen Sie das Modul, legen Sie es erneut ein und schalten Sie den Receiver wieder ein. Prüfen Sie, ob das Modul und die Smartcard korrekt eingelegt wurden. Evtl. dauert es mehrere Minuten, bis Modul und Karte aktiviert sind, nachdem erstmalig auf einen Sender umgeschaltet wurde DE45 Deutsch Kein Strom Deutsch Gewährleistungsbedingungen Sofern die Produkte im Zeitpunkt des Gefahrübergangs nicht die vereinbarte Beschaffenheit haben, ist die MAS Elektronik AG nach ihrer Wahl zur Mangelbeseitigung oder Ersatzlieferung berechtigt. Im Falle der Mangelbeseitigung/Ersatzlieferung erwirbt die MAS Elektronik AG mit dem Ausbau/Austausch Eigentum an den ausgebauten / ausgetauschten Komponenten / Geräten. Im Rahmen der Produktion sowie zur Mangelbeseitigung / Ersatzlieferung verwendet die MAS Elektronik AG Ersatzteile oder Komponenten, die neu oder neuwertig entsprechend dem jeweils üblichen Industriestandard sind. Die Gewährleistung für Verschleißsteile (z.B. Akkus und Batterien) beträgt 6 Monate. Sofern das Gerät einen eingebauten Datenspeicher hat (Festplatte, Flash-Speicher oder ähnliches), ist der Kunde für eine Datensicherung vor Rücksendung verantwortlich. Die MAS Elektronik AG haftet nicht für Datenverluste eingesandter Kundengeräte. Die MAS Elektronik AG behält sich das Recht vor, bei eingesandten Geräten die Werkseinstellungen wiederherzustellen. Bitte notieren Sie sich daher gegebenenfalls Ihre persönlichen Einstellungen. Die MAS Elektronik AG haftet nicht für vom Kunden mit dem Gerät eingesandtes produktfremdes Zubehör (z.B. DVDs, Festplatten, Flash-Speicher, Batterien). Die Mangelansprüche werden entsprechend der aktuellen gesetzlichen Gewährleistung erfüllt. Die Gewährleistung gilt nur in dem Land, in dem das Produkt gekauft wurde. Folgendes ist von der Gewährleistung ausgeschlossen: Schäden an der Politur, den Zubehörteilen, den Batterien, unfallbedingte Schäden, Schäden durch Missbrauch, Schmutz, Wasser, Batterieauslauf, Fälschung. Außerdem ausgeschlossen sind Schäden durch Reparaturarbeiten unautorisierter Agenturen und Schäden die durch das Aufspielen eines Firmware Upgrades entstanden sind, es sei denn, es war erforderlich, das Upgrade zu installieren, um zugesicherte Eigenschaften überhaupt erst zu ermöglichen. Die MAS Elektronik AG haftet nicht für Schäden durch Verlust, bei unsachgemäßem Gebrauch des Gerätes (getrennt oder mit anderen Geräten zusammen), für Verletzungen des Kunden aufgrund der Benutzung des Gerätes oder aufgrund von so genannter höherer Gewalt oder sonstigen Gründen. Für eine ordnungsgemäße und reibungslose Abwicklung von Gewährleistungsfällen / Reparaturen benötigen Sie eine RMA-Nummer. Diese erhalten Sie im Internet unter http://www.xoro.de/service/ oder telefonisch (s.u.) Senden Sie bitte das Gerät originalverpackt einschließlich aller Zubehörteile mit einer Kopie des Kaufbelegs, einer Fehlerbeschreibung sowie der RMA-Nummer (bitte auf dem Paket gut sichtbar notieren!) an: MAS Elektronik AG Weidegrund 3 21614 Buxtehude Kundendienst E-Mail: [email protected] Telefon: 04161 800 24 24 DE46 Spezifikationen Technische Daten: 100-240V 50/60Hz (Wechselspannung) < 25Watt / < 1Watt (Standby) 260 x 190 x 40mm 1050g (inkl. Fernbedienung) DVB-S/S2 Empfang Frequenzbereich Impedanz LNB-Versorgung Speicherplätze Sendersuchlauf 950-2150MHz 75 Ohm 13V/18V, max. 300mA 64 Satelliten, 3000 Transponder, 5000 Sender TP-Suche, Blind Scan, Netzwerk-Suche Anschlüsse Video Audio USB Antenne Andere HDMI (bis zu FullHD 1080p), SCART (FBAS), Video (FBAS) Stereo (analog L/R), S/PDIF (Koaxial) 2x USB 2.0 (Rückseite) LNB Ein-/Ausgang (F-Stecker) CI+ Schacht USB Media Player/Rekorder Speichergeräte Dateien (Wiedergabe) Video Codec (1080p) Audio Codec Bilder Aufnahmeformat USB-Massenspeichergeräte (FAT32/NTFS) AVI, MKV, TS, MPG, MP4 u.a. MPEG1, MPEG2, MPEG4 (ASP/H.264) MP3 JPEG, BMP TS-Datei (segmentiert, nur HRS 8750 CI+) Umgebungsbedingungen Temperatur Rel. Luftfeuchtigkeit 0 - 40° C 5 - 90% (nicht kondensierend) Deutsch Allgemein Versorgungsspannung Verbrauch Abmessungen Gewicht Hinweis: Technische Änderungen und Irrtum vorbehalten. DE47 HRS 8750 CI+ HRS 8746 CI+ User’s Manual Table of Content (ENG) 5 Recycling Information 9 Accessories / Features 10 Control Elements 11 Remote Control 12 Connection TV / Aerial Digital output by Coaxial Stereo Output Common Interface USB Port 14 15 15 16 17 First Steps First time installation Single connection of satellite and receiver Using multiple satellites via DiSEqC 1.0 Using multiple satellites via DiSEqC 1.1 Using multiple satellites via DiSEqC 1.2 Using multiple satellites via USALS Single Cable Distribution—Unicable 18 19 23 24 25 27 28 Important Keys & Functions Channel List Favorite Change Channel Subtitles Audio Teletext Volume Mute Resolution Sleep Zoom Information TV Radio EPG 29 30 30 30 31 31 31 31 31 31 31 32 32 33 CAM module 34 English Safety information ENG3 English Table of Content Recorder (HRS 8750 CI+ only) Preparation Instant recording Time Shift General Timer Programming Recorded List Playback of recorded file 35 35 35 36 38 38 USB Port Connecting USB storage Photo Specification of picture files Music Specification of music files Video Specification of video files Record (HRS 8750 CI+ only) Specification of recording files 39 40 41 41 42 43 43 45 45 Setup Settings Edit Channel Installation System Setup Tools Games REC Setting (HRS 8750 CI+ only) 47 50 50 54 56 57 Troubleshooting 59 Specification Limited Warranty 60 61 ENG4 SAFETY INFORMATION The lightning flash with an arrowhead symbol within an equilateral triangle is intended to alert the user of the presence of un-insulated "dangerous voltage" within the product's enclosure that may be of sufficient magnitude to constitute a risk of electric shock to persons. The exclamation point within an equilateral triangle is intended to alert the user of the presence of important operating and maintenance (servicing) instructions in the literature accompanying the appliance. User Manual 1. All the safety and operating instructions should be read before the product is operated. 2. Retain Instructions - The safety and operating instructions should be retained for future reference. 3. All warnings on the product and in the operating instructions should be adhered to. 4. All operating and use instructions should be followed. Satellite dish The DVB-S receiver is connected to a satellite dish. 1. If you want to connect or disconnect the satellite dish and the receiver please switch off the device and unplug it. Otherwise back coupling and damaging the device is possible. 2. If you use this device with a satellite dish, assure yourself that it is grounded. However, this is no guarantee that these problems can never occur. If these problems occur to you, please try the following: x Position or align the dish differently. x Increase the separation between the equipment and faulty equipment. x Insert the plug of the receiver into another outlet as the disturbed device. x Please contact the dealer or a radio / TV technician. The reception conditions can affect some extent. Frequent indicator of poor reception, for example, a frozen picture or the message "No Signal". You have several options to improve the reception. x x Note the diameter of the dish. If thi is too small, then it can come in bad weather disturbances. With a larger dish (80 cm) you can also have larger reserves even in bad weather . Make sure to align the dish to the satellite. Note: In ASTRA or other operators can you take the necessary positions and orientation for your location. With the angle and azimuth values Evaluation set up the dish. ENG5 English THIS DEVICE COMPLIES WITH PART 15 OF THE FCC RULES. OPERATION IS SUBJECT TO THE FOLLOWING TWO CONDITIONS: (1)THIS DEVICE MAY NOT CAUSE HARMFUL INTERFERENCE, AND (2) THIS DEVICE MUST ACCEPT ANY INTERFERENCE RECEIVED. INCLUDING INTERFERENCE THAT MAY CAUSE UNDESIRED OPERATION. English SAFETY INFORMATION Power Supply 1. Never touch the plug with wet hands. 2. Do not stand vases etc. on the appliance. Water could seep into the appliance. 3. Keep the appliance away from rain and any moisture. 4. If you want to pull the plug out of the plug socket, always pull directly on the plug. Never pull on the cable as it could tear. 5. Make sure that the power cable is not bent, caught or run over and that it does not come into contact with heat sources. 6. Make sure that the power cable is not wound around the device while in operation. 7. Never place the machine on the power cable while it is being operated. 8. Only use extension cables that are designed for the power consumption level of the machine. 9. Only operate the machine if the electrical voltage stated on the type plate beneath the machine agrees with the voltage on your plug socket. The wrong voltage can destroy the machine. 10. Do not open the appliance. 11. Pull out the main plug if the appliance is not to be used over a longer period of time. 12. Take care that nobody can trip over the power supply cable. USB port 1. Due to legal requirements of CE-conformity, the customer is asked to only connect USBSticks to the USB port. 2. Due to the many different USB-Sticks and the built-in electronic components a support of all USB-Sticks can not be guaranteed. 3. Please format the USB-Sticks only with FAT, FAT 32 or NTFS file system. Other file systems are not supported and can not recognized by the USB port. 4. Save all data from the USB memory before you connect to the device. 5. The device can format the storage and all data will be missing. Please backup all data from the USB storage before you want to format them. 6. We recommend, if you want to use the recording or time shift function to employ a separate USB storage and copy never important data on it. ENG6 SAFETY INFORMATION Position 1. 2. 3. 5. 6. 7. 8. 9. 10. 11. 12. 13. 14. Operation 1. Reception of digital broadcast in SD or HD by satellite. 2. Reception of scrambled Pay-TV with a CAM module and the Pay-TV card. 3. Recording of DVB-S in SD or HD on USB storage (HRS 8750 CI+ only). 4. Playback of own recorded files from USB storage (HRS 8750 CI+ only). 5. Using the Time Shift function with a connected USB storage (HRS 8750 CI+ only). 6. Playback of supported video, audio and picture files from USB storage. Notes: x CAM module and Pay-TV card are inserted together into the Common Interface of the device. x CAM module and Pay-TV card are not part of the accessories. ENG7 English 4. Do not connect accessories on the player which are not defined by the manufacture. Do not place this product on an unstable cart, stand, tripod, bracket, or table. The product may fall, causing serious injury to a child or adult, and serious damage to the product. Use only with a cart, stand, tripod, bracket, or table recommended by the manufacturer, or sold with the product. Any mounting of the product should follow the manufacturer's instructions, and should use a mounting accessory recommended by the manufacturer. A product and cart combination should be moved with care. Quick stops, excessive force, and uneven surfaces may cause the product and cart combination to overturn. The device is able to show a still image on the TV screen or monitor over an unlimited period of time. This can cause damage to the screen. It is therefore advisable to activate the screen saver. Or switch the player off, if the device is not in use. Do not uses the device permanent in the 4:3 mode. This can cause damage to the TV screen. Do not increase the volume when the player is just playing very quiet sections. This cold damage the speaker if very loud passages starts all of a sudden after the quiet section. Switch the player off by the Off/On switch if it is not going to used for a longer period of time. Disconnect the main plug during thunderstorms. Slots and openings in the cabinet are provided for ventilation and to ensure reliable operation of the product and to protect it from overheating, and these openings must not be blocked or covered. The openings should never be blocked by placing the product on a bed, sofa, rug, or other similar surface. This product should not be placed in a built-in installation such as a bookcase or rack unless proper ventilation is provided or the manufacturer's instructions have been adhered to. Protect the device against weather influences, moistures and high temperature. Never spill liquid of any kind on the product. Do not expose the device and the remote control to direct sunlight. SAFETY INFORMATION Defect 1. English 2. 3. 4. 5. 6. Servicing - Do not attempt to service this product yourself as opening or removing covers may expose you to dangerous voltage or other hazards. Refer all servicing to qualified service personnel. Damage Requiring Service - Unplug this product from the wall outlet and refer servicing to qualified service personnel under the following conditions: a. When the power-supply cord or plug is damaged. b. If liquid has been spilled, or objects have fallen into the product. c. If the product has been exposed to rain or water. d. If the product does not operate normally by following the operating instructions. Adjust only those controls that are covered by the operating instructions as an improper adjustment of other controls may result in damage and will often require extensive work by a qualified technician to restore the product to its normal operation. e. If the product has been dropped or damaged in any way, and When the product exhibits a distinct change in performance this indicates a need for service. When replacement parts are required, be sure the service technician has used replacement parts specified by the manufacturer or have the same characteristics as the original part. Unauthorized substitutions may result in fire, electric shock, or other hazards. Nicotine can damage the electronic components. In case of service regarding too much nicotine, than the warranty/guarantee expires. Please read in the section Troubleshooting our service address and phone number. However, this is no guarantee that these problems can never occur. If these problems occur to you, please try the following: x Position or align the dish differently. x Increase the separation between the equipment and faulty equipment. x Insert the plug of the receiver into another outlet as the disturbed device. x Please try again to re-scan. x Please control the USB storage x Please control the multimedia files, if they are supported x Please contact the dealer or a radio / TV technician. The reception conditions can affect some extent. Frequent indicator of poor reception, for example, a frozen picture or the message "No Signal". You have several options to improve the reception. x x Note the diameter of the dish. If this is too small, then it can come in bad weather disturbances. With a larger dish (80 cm) you can also have good signal even in bad weather . Make sure to align the dish to the satellite. Note: In ASTRA or other operators you can take the necessary positions and orientation for your location. With the angle and azimuth values Evaluation set up the dish. ENG8 Notes Recycling Information Recycling of electronic devices This product is designed and manufactured with high quality materials and components which can be recycled and reused. This symbol means that electrical and electronic equipment, at their end-of-life, should be disposed of separately from your household waste. Please, dispose of this equipment at your local community waste collection/recycling centre. In the European Union there are separate collection systems for used electrical and electronic product. Please, help us to conserve the environment we live in! English Recycling of paper and carton The material recycling symbol on the carton and user manual denotes that they are recyclable. Dispose them not with the normal household waste. Recycling of plastic parts The material recycling symbol on the plastic parts denotes that they are recyclable. Dispose them not with the normal household waste. Green Dot The “Grüne Punkt” denotes that the MAS Elektronik AG pays a duty to the “Gesellschaft für Abfallvermeidung und Sekundärrohstoffgewinnung“. Batteries 1. The batteries can be returned free of charge after use in the shop or in their immediate vicinity. 2. The consumer is legally obliged to return of used batteries. 3. The icons on batteries are with one of the two following characters, consisting of a strikethrough trashcan and the chemical symbol of heavy metals decisive for classification as contaminant-laden. 4. Both symbols have the same meaning. 5. Batteries that contain pollutants are characterised by chemical symbols: Pb = battery contains lead, Cd = battery containing cadmium, Hg = battery contains mercury. Every consumer is legally obliged to make these batteries with a collection of his church or in the trade so that they can be conveyed to an environmentally sound disposal. We discard used batteries for you free of charge and environmentally. Simply return them to us. ENG9 Notes Accessoires English When opening the package of this set top box please make sure that the following accessories are included: x HRS 8750 CI+ or HRS 8746 CI+ x Remote Control x User Manual Notes: x x x x If any item should be damaged or missing, please contact your dealer without delay. Keep the packaging materials, you may need them to transport your player in the future. Always transport or send the player in its original packing. Do not change or modify any components of the device or accessories. Features x x x x x x x x x x *HRS 8750 CI+ only ENG10 High Definition DVB-S Receiver Common Interface for CAM module and Pay-TV card HDMI port Electronic program guide (EPG) and videotext USB 2.0 High Speed port PVR Ready - records DVB-S broadcast on USB storage* Time Shift Function with a connected USB storage* Playback of video-, music- and Picture-Files SCART Output Digital audio out by Coaxial CONTROL ELEMENTS Front Panel English 1. 2. 3. 4. 5. 6. 7. LED Display IR Receiver for the Remote Control Power button Power LED Signal LED USB Port A (behind the flap) CI / CI+ Slot (behind the flap) Rear Panel Description of the elements: 1. Aerial Input (13V/18V, max. 300mA) 2. USB Port B 3. SCART output TV 4. Power Cord 5. Power On/Off 6. Loop Out Aerial output 7. FBAS video output (CVBS) 8. Stereo audio output (L/R) 9. HDMI Output 10. Digital audio output (coaxial) Note: Make sure when installing the antenna cable that the device is disconnected from the power. ENG11 Remote Control English Insert batteries and operation radius x x Insert the battery (type AAA) into the receptacle of the remote. Close the battery cover x For the best results, aim the remote towards at the player. Stay within 5 meters and angles of 60 degrees or less. Remove battery during storage or when you are not using the device for a long time. x Notes: 1. Remove and exchange old batteries. Leaking out battery acid can damage your health and the remote control. 2. Clean leaking out battery acid with a cloth 3. In case of skin contact immediately wash the affected area. 4. Please contact a medic after swallowing the battery or battery acid immediately 5. Seek medical advice if battery acid has been swallowed. In case of contact with your eyes wash out the eyes and seek medical advice. ENG12 Remote Control Buttons Buttons of the remote control 1.Power button 2.Mute button 3.DISP: Set the HDMI mode 4.AUDIO: Display the audio list 5. Switch between TV and RADIO 17. :Switch to the previous viewed channel 18. ZOOM: Picture Zooming function 19.FIND: Quickly find channels which you want 20.MARK: Mark a position when play the video 21.JUMP MARK: Jump to the marked position* 22. INFO: Display the program information 23. A-B: Switch the repeat mode in USB 24: SUB: Display the subtitle language list 25.SWAP: Switch to the other USB device in USB 26. DVR INFO: Display the information of the video and the recording* 27. TXT: Display the teletext. 28. IW: Previous 29. XI : Next 30. WW: Fast Rewind 31. WW: Fast forward 32. I I : Pause/Step 33.Ɣ: Record* 34. X: Play 35. Ŷ: Stop 36.Color Keys: The Color Keys with different functions in different menu * HRS 8750 CI only ENG13 English 6.SLEEP: Set the sleep time 7.NUMERIC KEY (0~9): Enter a TV/radio channel number or menu option number 8.EPG (Electronic Program Guide): Display the program guide 9.USB: Enter USB menu 10. MENU: Activate main menu 11. EXIT: Exit current menu step by step 12. VOLŻ /VOLŹ: Change volume in viewing mode. 13. CHŸ /CHź: Change program 14. OK: Confirm 15. PŸ/ź : Page up/down 16.FAV: Display favorite channel list Connection Connecting to the dish and TV General information x Assure that the device is switched off and unplugged. x Read the manual of your TV and attend to the safety instructions. x Please establish an accurate connection. x Please check the video output settings. English The schematic picture shows the connection of the Receiver to the satellite dish and the TV. Installation Guide 1. Connect a SCART or HDMI cable to the DVB-S receiver. 2. Connect the aerial cable to the aerial input (LNB IN) of the Receiver. Screw the plug to the input. 3. Connect the SCART or HDMI cable to the TV set. 3. Plug the power cable to the wall outlet. 4. Switch on your DVB-S receiver and the TV set. 5. Choose the correct input (SCART or HDMI) at your TV. Notes: 1. By using the loop through connector you can connect for example a second DVB-S Receiver. 2. You can connect the receiver as well by Video Composite cable (CVBS) to the TV set. ENG14 Connection To external decoder or amplifier English You have the possibility of transmitting the digital audio signal to a decoder or amplifier, using the coaxial output. 1. Switch off and unplug all devices 2. Connect the receiver and the TV with a SCART or HDMI cable 3. Connect the Receiver to the decoder or amplifier (coaxial cable) 4. Switch on all devices 5. Activate the coaxial input at your decoder or amplifier Stereo connection to a amplifier or soundsystem (Stereo) Note: x x x The Cables are not part of the accessories There are just a few channels which use digital audio. You can gain information about the audio signal by pressing the AUDIO key on your remote control Connect the chinch cable to the red (R) and white (L) connectors of the Receiver and to the connectors of the amplifier/sound system which is mostly labelled as “AUX IN” or “Stereo IN”. Switch on the amplifier / sound system and choose the appropriate input mode. ENG15 Connection English Common Interface The Receiver enables you to receive both Free-to-Air TV programs such as e.g. ARD HD or ZDF HD and Pay-TV e.g. ORF HD. There is not any additional components required for viewing Free-to-Air programs. However the FTA programs are limited, particularly in HD. PayTV can be received by the receiver in connection with a CAM module (CI module) and a corresponding subscription card. Inserting the card and the CAM Module 1. Open the flap on the front right side. 2. Push the subscription card (Smartcard) in the CAM module (CI+) Module. Follow the Position of the golden Chip on the subscription card. This must be right in the CAM module. The Golden Chip must show up. 3. Subscription card and CAM Module generally end flush. 4. Gently slide now the CAM module with the subscription card in the Common Interface of the Receiver. 5. When the slide that the module not jammed. 6. This locks the CAM module correctly, you have to push a little harder at the end with two hands. You feel a slight resistance. ENG16 Connection Common Interface 7. 8. If the CAM module is seated correctly, then you can not push further. After properly inserting the CAM module disengage the eject button. CAM module and key are on the same level. Ejection of the module Press the eject button next to the CAM module up to the attack. The CAM module is pushed a little bit. Now you can pull the CAM module out of the bay. USB port Connect the USB flash drive carefully on to the USB port. In general the label should show the USB stick to the top. Remove the USB stick only when you are back in Live program, otherwise the drive could be damaged. Notes: 1. Due to legal requirements of CE-conformity, the customer is asked to only connect USBSticks to the USB port. 2. The USB port can be supported up to 16 GB flash memory size. Due to the many different USB-Sticks and the built-in electronic components a support of all USB-Sticks can not be guaranteed. 3. Please format the USB-Sticks only with FAT 32 file system. Other file systems are not supported and can not be recognized by the USB port. 4. Save all data from the USB memory before you connect to the device. 5. Max. supported capacity of USB Storage devices is 1024GB. Devices with higher capacity may work fine, but it can not be guarantied under all circumstances . ENG17 English Notes: 1. Follow the instructions of the manufacturer of CAM module (Common Interface) and subscription card. 2. Carefully slide the module into the slot. First steps First Time Installation English Before the initial installation, all necessary cables should connect to the satellite dish and the TV. During the initial start of the Receiver, there appears on the TV screen, the setting - Installation menu. This menu contains the following options: 1. Antenna Connection 2. Satellite List 3. Antenna Setup 4. Single Satellite Search 5. Multi Satellite Search 6. TP List Use the arrow keys UP and DOWN to move between menu items. If the menu item is highlighted, press the OK button to activate the option. The various options change the navigation keys UP and DOWN. The menus you can leave the EXIT button. Antenna Connection The menu includes two choices. There are “Fixed Antenna” and “Motor Antenna”. Satellite List In this menu you can Add/Delete/Edit/Select the satellite. You can press GREEN button to add a satellite. And press RED button to edit the setting of the satellite. Press BLUE button to delete the satellite. Then press OK button to select the satellite. Antenna Setup Before you start search, you should enter this menu to setup some options of satellite. Single Satellite search In this menu you can select a satellite for search. Multi Satellite Search In this menu you can search all the satellites that you selected in satellite list. TP List Select a transponder of a satellite for search. And you also can Add/Delete/Edit the transponder. You can press GREEN button to add a transponder. And press RED button to edit the transponder. Then press YELLOW button to delete the transponder. Press BLUE or OK button to search the current transponder. ENG18 First steps Channel Search English 1. Single connection of dish and receiver The satellite dish is aligned to a special satellite and you use one LNB. Each LNB is directly connected to the satellite receiver. After choosing the satellite make sure that only following parameters are defined: Satellite: ASTRA LNB Frequency: Universal (09750-10600) Transponder: e.g. 12538 H 41250 DiSEqC1.0: Disable DiSEqC1.1: Disable 22KHz: Auto Polarity: Auto Satellite Here you can choose the satellite which you want. LNB Frequency This option is usually associated with the selected LNB type and varies depending on the LNB type. If the LNB type Universal has been selected, then the corresponding frequency is 9750/10600. Transponder Here you have the access to intensity and Quality of the chosen Transponder. DiSEqC You can select the DiSEqC1.0 and DiSEqC1.1 mode. With a single connection that is switched disable. ENG19 First steps Channel Search English 22 kHz By using the 22 kHz signal combined with a universal LNB it is possible to receive the whole ASTRAsatellite system (analogue & digital) with a single 60cm satellite dish. For receiving digital TV and radio only a Set-Top-Box is needed. The digital TV programs are all arranged in the higher frequency band -> use the option AUTO Polarity Here you can set the polarization. Please uses the setting “Auto”. This then will both areas (horizontal and vertical) will be searched. Otherwise, the search is only one of two orientations. You can not then find all the channels. Recommendation: Use the option Auto! Then you can enter search menu (Single satellite search/Multi satellite search/TP search) after antenna setting. Highlight on the “Search” option, and then press the OK button to start scanning. In search menu , you can specify additional search parameters. These are individual with the options: FTA Only: Scan Channel: Network Search: Scan Mode: No, Yes TV+Radio, TV channelˈRadio No, Yes Auto Scan, Accurate Scan, Present Scan FTA Only Here you can specify whether you want to receive from the only FTA channels or all (including Pay TV) channels. If you want a subscription card in the Receiver, then you should select “No”. Scan Channel Here you can specify a type among TV+Radio, TV channel and Radio. Network Search Here you can specify whether you want to receive from the search of network or not If you want to search network, then you should select “Yes”. Search method In the search mode you can choose among Auto scan, Accurate scan and Present scan. Ь For Auto scan, the device has stored for each satellite, a transponder list and it is searching at this list. ENG20 First steps Channel Search ЬBlind allows a search for all frequencies, regardless of the stored transponder list. Recommendation: Use the Blind Scan! Notes: In general, the search with the default option is sufficient. However, there are always changes to the transponder list. If any programs are not found, then go to the option blank. After further search parameters were set, press the OK button and the search run begins. The receiving stations are displayed in the lists and stored after the search operation. English ENG21 First steps Channel Search English Here you can choose the different satellites. A number of different combinations at installation and during the search operation are possible: 2. Use of multiple satellites via DiSEqC 1.0 (from page 23) 3. Use of multiple satellites via DiSEqC 1.1 (from page 24) 4. Use of multiple satellites via DiSEqC 1.2 (from page 25) 5. Use of multiple satellites via USALS (from page 27) 6. Single Cable Distribution—Unicable (from page 28) ENG22 First steps Channel Search 2. Using multiple satellites via DiSEqC 1.0 The distribution of analogue and digital signals from the Astra and Eutelsat is using DiSEqC™ (Digital Satellite Equipment Control) is possible if only one cable to be laid to the satellite receiver. This new tax system complements the conventional switching criteria, 13/18 Volt or 22 kHz, and removes the restrictions on maximum 4 switching states. The simplest version of DiSEqC™ is used between two universal LNB switch. The 22 kHz switching circuit is used for the lower and upper frequency band LNB. DiSEqC 1.0 controls up to four LNB with the Port1/Port2/Port3/Port4. English How to do: 1. Select multi satellites in Satellite List menu, and confirm the selection with the OK button. 2. Press EXIT button to exit the Satellite List menu. 3. Enter the Antenna Setup menu for set the configuration of the satellite. 4. Navigate with the arrow key DOWN to the DiSEqC1.0 . Select the “Port1” with LEFT/ RIGHT key . 5. Navigate with the arrow key DOWN to the Satellite . Select the other satellite you want with LEFT/RIGHT key 6. Navigate with the arrow key DOWN to the DiSEqC1.0 . Select the “Port2” with LEFT/ RIGHT key. 7. And so on 8. Press EXIT button to exit the Antenna Setup menu. 9. Enter the search menu (Single satellite search/ Multi satellite search/TP search). Navigate with the arrow key DOWN to the Search . And then start searching with OK button You have the option of choosing up to four satellites. And then enter search menu to scan. In search menu,G you can specify additional search parameters (see previous pages). The satellites are searched in order. All received TV and radio stations are displayed in the two lists. After the scan, the TV and radio stations in the two lists are stored and the unit goes into the live image of the first TV station. ENG23 First steps Channel Search English 3. Using multiple satellites via DiSEqC 1.1 The distribution of analogue and digital signals from the Astra and Eutelsat is using DiSEqC™ (Digital Satellite Equipment Control) is possible if only one cable to be laid to the satellite receiver. This new tax system complements the conventional switching criteria, 13/18 Volt or 22 kHz, and removes the restrictions on maximum 4 switching states. The simplest version of DiSEqC™ is used between two universal LNB switch . The 22 kHz switching circuit is used for the lower and upper frequency band LNB. How to do: 1. Select multi satellites in Satellite List menu, and confirm the selection with the OK button. 2. Press “EXIT” button to exit the Satellite List menu. 3. Enter the Antenna Setup menu for set the configuration of the satellite. 4. Navigate with the arrow key DOWN to the DiSEqC1.1 . Select the “2Cascades:Port1” with LEFT/RIGHT key . 5. Navigate with the arrow key DOWN to the Satellite . Select the other satellite you want with LEFT/RIGHT key 6. Navigate with the arrow key DOWN to the DiSEqC1.1 . Select the “2Cascades:Port2” with LEFT/RIGHT key. 7. And so on 8. Press EXIT button to exit the Antenna Setup menu. 9. Enter the search menu (Single satellite search/Multi satellite search/TP search). Navigate with the arrow key DOWN to the Search . And then start searching with OK button You have the option of up to 16 satellites. And then enter search menu to scan. In search menu,G you can specify additional search parameters (see previous pages). The satellites are searched in order. All received TV and radio stations are displayed in the two lists. After the scan, the TV and radio stations in the two lists are stored and the unit goes into the live image of the first TV station. ENG24 First steps Channel Search 4. Using multiple satellites via DiSEqC 1.2 DiSEqC 1.2 provides additional control on the rotary equipment with DiSEqC commands, via a single coaxial cable. Of the motor's staff was also a record producer (rod USALS) defined which is to find the satellite position is particularly simple. The appropriate receiver is sufficient to enter the geographical position and the satellites are found automatically - provided that the curved path of the rotary engine has been correctly set mechanically. English Motor Antenna First, you must navigate in this installation menu to the option Antenna Connection and enter this menu by the OK button. Then select the “Motor Antenna” by the Ż / Ź button. Then exiting to Antenna Connection menu and entering to Antenna Setup menu. DiSEqC1.2 Navigate with the arrow key DOWN to the Motor Type option and select the DiSEqC1.2 with the Ż / Ź button. Then navigate with the arrow key DOWN to the Motor Setting option and press the OK button. Motor Setting The menu is now expanded to the “DiSEqC 1.2” settings. x x x x x x Satellite Transponder Position NO. & Save Go to x ŻSaveŹ Recalculation Satellite/ Transponder Select a Satellite and a Transponder . Position No. & Save Press the Ż / Ź button and select one of the 64 settings (0 to 63). You also can press the numeric keys directly to input the Position No.. Go to x Press the OK button and select one of the 64 settings (0 to 63). Confirm your selection with the OK button and it appears a message on the screen "Wait to move the position!” ŻSaveŹ You can press Ż / Ź button to move the dish. When it moves to the correct position, you can press the OK button to save this position. Recalculation You can press OK button to recalculate. ENG25 First steps Channel Search Delete All This operation will delete all satellite positions. This item is only valid in “DiSEqC1.2” mode. English Limit Setup You can set the East/West limit. Select the East Limit or West Limit by the Ż / Ź button. Then highlight the Limit setup item and move the dish to west or east by pressing the Ż / Ź button. Once having reached the target place, press the OK button to set the limit. If you want to disable the limit , select the Disable Limit, then highlight the Limit setup item and press the OK button to disable the limit. You also can move the dish to a position given as reference. Highlight the GO to Reference and press the OK button, then the dish will move to the reference position. ENG26 First steps Channel Search 5. Using multiple satellites via DiSEqC 1.3 DiSEqC 1.2 provides additional control on rotary equipment with DiSEqC commands, via a single coaxial cable. Of the motor's staff was also a record producer (rod USALS) defined which is to find the satellite position is particularly simple. With the appropriate receiver is sufficient to enter the geographical position and the satellites are found automatically - provided that the curved path of the rotary engine has been correctly set mechanically. English Motor Antenna Firstly navigate in this installation menu to the option Antenna Connection and enter this menu with the OK button. Then select the “Motor Antenna” with the Ż / Ź buttons. Then exit the Antenna Connection menu and enter the Antenna Setup menu. USALS Navigate with the arrow key DOWN to the Motor Type option and select the “USALS” by the Ż / Ź button. Then navigate with the arrow key DOWN to the Local Longitude/Local Latitude options, press the numeric keys directly to input the local longitude and latitude . And you must navigate with the arrow key DOWN to the Motor Setting option and press the OK button. You can change the different satellite in this menu, Then the dish will move to corresponding position automatically. ENG27 First steps English Channel Search 6. Single Cable Distribution—Unicable Single Cable Distribution is a satellite TV technology that enables the delivery of broadcast programming to multiple users over a single coaxial cable, and eliminates the numerous cables required to support consumer electronics devices such as twin-tuner Digital Video Recorders (DVRs) and high end receivers. Without single cable distribution, providing full spectrum access for multiple receivers, or receivers with multiple tuners, in a single family home has required a separate coaxial cable feeding each tuner from the antenna equipment (either multiple LNBs, a multi-output LNB or a multiswitch distribution system) because of the large bandwidth requirement of the signals. A European industry standard for distributing satellite signals over a single coaxial cable - CENELEC EN50494 - has been developed by a consortium led by SES Astra. Unicable uses an integrated software and hardware solution that allows Unicable-certified Digital Video Recorders and receivers to multiplex selected programming when using Unicable LNB or multi-switching products. Unicable LNB Special LNBs have been developed for use in single cable distribution systems. The LNB further includes a mixer to combine the user bands together and a microcontroller to receive the instructions as to which frequency is required by each user and control the SCR chips. How to: 1. Change the option in LNB Freq. to "Unicable (10200)" or “Unicable(9750-10600). 2. The menu expanded and now you can find the three new settings IF Channel. , Centre Freq and Sat Position. 3. Now you can make the necessary adjustments. Apply according to your cable connection and the specifications of the Unicable LNB. Change e.g. IF Channel to 1. 4. Select Centre Freq with the DOWN arrow key. 5. Enter here for example the frequency of a 01210. 6. Confirm the entries by highlighting “Save” and pressing the OK button. Finish the Unicable setting, then enter the search menu to search the channels. It now appears another query where you can specify additional search parameters (see previous pages). The satellites are searched in order. All received TV and radio stations are displayed in the two lists. After the scan, the TV and radio stations in the two lists are stored and the unit goes into the live image of the first TV station. ENG28 Functions Important keys and functions Channel List Retrieve the Channel List by pressing OK button. Previous / Next program Previous / Next page Change satellite and Favourite Group Search Channel List the programs as alphabet Filter Favourite Activating the chosen program Exit the program list English Ÿ/ź PŸ/Pź Ż/Ź RED GREEN YELLOW FAV OK EXIT NOTE: TV and Radio list are very similar to handle. Change Satellite Press the Ż/Źbutton to change the satellite. If you have connected the receiver to different satellites, than you can handle the list by each satellite. If there are favourite groups, press the Ż/Źbutton also can change the favourite group. Searching programs Press the RED button on the remote and the channel list expanded with an OSD keyboard. Use the arrow keys to letters and confirm each letter with the OK button. Each input channel list is filtered. You have the option of the switch to small-capitalization (YELLOW button), delete a character back (RED Button). If you see the desired channel in the filtered list, press the BLUE button and return to the channel list. ENG29 Functions Important keys and functions English Filter the Channel list The Receiver offers you the possibility of filtering the channel list. Press the YELLOW button and the channel list will be added to the filter options. Using the buttons Ÿ (CH +) / ź (CH) to select one of the options. Confirm your selection with the OK button and return to the channel list. Filter options are for example All is not encrypted, encrypted, HDTV etc.. List the programs as alphabet You can sort the list alphabetically. Press the GREEN button and the initial letter of channels to be listed could be changed with the buttons Ż (VOL-) / Ź (VOL+). All channels beginning with the letter appear on the list. Favourites Press the FAV button to open the favourite list. It is categorized in 8 groups. You can move among the groups with the buttons Ÿ (CH +) / ź (CH-). Press the OK button to open the selected group. Note: But you should first divide the desired channels in the favourites list. Switch Channel To switch program please press the Ÿ/ź (Up/Down) button. Last channel Press the BACK button on the remote and changes the device to the last channel. Subtitles Pressing SUB button enables subtitles. If subtitles are available for this program you can enable them with OK. ENG30 Functions Important keys and functions Audio settings of TV programs Access the audio settings by pressing AUDIO. Change language (only certain programs), choose another audio track (if available) or choose between the audio settings (left/right channel, stereo). English Teletext The teletext is activated via the TEXT button. Navigation: x Numeric for entering teletext pages x Ÿ/ź Next/previous page x EXIT for closing the teletext window Resolution You can change the video output resolution directly in the live image without seeking the appropriate option in the setup menu. Press the DISP button on the remote control and the resolution changes with each pressing. Change Volume To increase or decrease the volume press the Ż/Ź button. Mute Press the MUTE button to switch off the volume. To un-mute, press again the MUTE button. Navigate in settings To navigate into setup setting please press Ż/Ź/Ÿ/ź buttons. Sleep Press the Sleep button to set auto standby time. There are OFF/10/30/60/90/120min options. Zoom Press the Zoom button to zoom in the current video picture. You can press Ÿ/ź/Ż/Ź button to move the zoom icon to the position that you want to zoom in, then press zoom button again. The zooms change as follows: x1 —>x2—>x4 —>x6—>x8 —>x12—>x16 —>x1. ENG31 Functions Important keys and functions English Information Pressing INFO shows a lot of information. By pressing the INFO button the first time the overview shows up: TV program name, active TV programs, availability of teletext, etc. Pressing it twice shows the detail information of the current program. It shows information about satellites, transponders, PID of the TV programs and signal quality. Switch TV/Radio During the channel searching the device can also receive Radio channels. To switch from TV to Radio Channel, press the TV/RADIO button. ENG32 Functions EPG EPG The EPG is activated with the EPG button. The following picture appears on the screen. English The EPG window is divided as following: Top Actually date, time Channel name, actually program and duration of program Left Top Left Side Channel List Preview window Right Top Actually program and next program Right Side Navigation in the space of the EPG window: Ÿ/ź Previous / Next channel Ż/Ź Change TV program OK Detailed EPG informations GREEN Start the recording of the actually program or start the timer programming for the next program EXIT Exit the EPG window Programming from EPG If you want to program the next show, then go first with the Ż / Ź buttons until the next show. Now press the GREEN button and the program information is copied into the timer (the reminder). ENG33 CAM Module If you want to watch Pay-TV, then you need apart from the XORO Receiver also a CAM module with a appropriate subscription card. All the CAM modules with CI and CI+ standard are supported. English CI+ module authenticate If you insert the CI+ module, there appears a dialogue windowe shown on the right side. It will be followed by another dialogue window in a few minutes saying Waiting few minutes, “Your Module is operational”. The window will disappear automatically. And you can watch the Pay-TV. Note: If you insert the module first time or switch to another module, it will take a long time for the module to be authenticated. Please wait patiently. ENG34 Recorder (HRS 8750 CI+ only) Preparation Connect to a recording, time-shifting or recording programming a USB storage to the USB port of the HRS 8750 CI+ . Please read the notes on page 17 regarding the USB port. The HRS 8750 CI+ supports NTFS, FAT 32 and FAT file systems. Storages of other systems will not be recognized. Changing stations During a recording process you can press the Ÿ / ź key switch the channels, but only within the active transponder. Playback Mode Press the PAUSE II or << button during recording to enter playback mode. The live image is paused . Press the PLAY button to resume the paused image. Time shifting x x To activate the Time-Shift, you can navigate to: Menu -> REC setting -> PVR Storage Information, then press the Blue button to set DVR Type. Select the option “REC&TMS” or “Timeshift”. If “Record” is selected, the timeshift function can not be activated.G Then navigate to: Menu -> REC setting -> PVR Setting-> Timeshift and choose with the option “ON”. Whether the time-shifting file is permanently stored or not when you press RECORD. This Menu -> REC setting -> PVR Setting -> Timeshift to recording with the option “ON” Press the II button on the remote control during a live program to start the Time Shift. The live image pauses and the program is stored on the USB memory. A pause icon appears on the screen. Playback functions PLAY Resume the paused image || To pause playback << Fast Rewind >> Fast Forward ƵG Stop playback ENG35 English Recording If you want to record the current TV program easily and quickly, first plug a USB device into the USB port and then press the RECORD Ɣ button. Recording starts immediately. You can also record two FTA channels in the same transponder at the same time. You can stop the recording by pressing the ƵG button. Confirm the prompt by pressing the OK button. And press DVR INFO button can display information of recorded files. Recorder (HRS 8750 CI+ only) English Record programming To program the recording, Navigate to: Menu -> System Setup -> timer setting, and the program appears on the screen. The navigation into this list occurs with the following buttons: OK Starting option menu of the Timer programming Ÿ/ź Next/previous programming EXIT Exit timer setting menu You could make a total of 32 entries. Cancel programming Select the program to be cancelled and press the OK button. Change the option Timer Mode to “Off”. Then this programming will be cancelled. ENG36 Recorder (HRS 8750 CI+ only) English Edit Timer Select the item in the list and press the OK button. There apprears a dialogue window. Following options are available: Timer Mode Timer Service Wakeup Channel Wakeup Date On Time Duration Once / Daily / Off Record / Channel Selection of TV channel Date of programming Starting time of the programming duration of the programming Press the Ż / Ź button and the selected setting can be changed. In general, a popup window with the various options will appear. With the buttons Ÿ / ź the different options can be selected and confirmed with the OK button. The start time and duration of the event you can change by the numeric keys to time . If you schedule a recording, you first change the type of channel for recording. Then the other options such as duration and PS Record are active. Recordings can also be taken over by the EPG window. Please set the starting time and duration of such a recording with a few minutes buffer to be sure of recording the whole programme. ENG37 Recorder (HRS 8750 CI+ only) English Recorded List The recorded program can be reached directly via pressing the DVR INFO button twice. All previous images are displayed there. You can navigate here with following buttons: Ÿ/ź Move to previous or next recorded file OK Start playback in Full Screen EXIT Exits the Recorded list Playback of a file If you want to playback a file from the list, please highlight them by using the navigation button Ÿ/ź. To start the file press the OK button on the remote control. The video shows in Full Screen mode. And you can record and playback at the same time. File management of the recordings In the Recorded list, only the recent recorded files are displayed and can be played back. If you want to delete or rename the images, go to the Record of the Media Player. There you can: x x x Delete recordings Rename recordings Lock recordings Note The detail operation is described on 45-46 pages. ENG38 Media Player USB Port You can connect USB Flash drives via the USB Port. Supported Media The USB port supports a set of different sizes of flash drives. Use a USB flash drive with a minimum of 16 GB for recording. Smaller medias are maybe too slow for recording or Time shift. Note Due to the legal requirements of CE-conformity, the customer is asked to only connect USB-Sticks to the USB port. The media player will start with the following opening screen. The choices are: Video, Music, Image and Record The pointer is at the top of the menu. Switch between the different options (Video, Music, Image, Record ) with the Ż / Ź buttons. Change the ź button in the file browser. If connected two USB devices, you can press SWAP button to switch between the two USB devices. The SWAP button does not work in the record mode. Press the OK button and the data from the USB memory is read and displayed, Use the Ÿ / ź buttons to navigate in a list. The OK button opens a directory or starts playing a file. With the EXIT button to return the previous directory. You are offered more operational possibilities like Edit, Sort as shown at bottom of the screen. The media player menu could be closed by pressing the MENU button. ENG39 English Media-Player In the menu of Media player, you have the possibility of playing back image, music, video from a memory or managing the files. To open the menu of Media Player, connect the USB storage and then either press the USB button during the live program or navigate to Menu -> Tools -> Media Player, then press the OK button to enter. Media Player Images English If you want to display images with the XORO Receiver, connect a USB memory and go to the menu photo. Change the ź button in the file browser. Press the OK button and the data from the USB memory is read and displayed in the browser. Aids to navigation in the file browser OK Start the slide show of all images in this folder Ÿ/ź Move to the previous or next image or folder RED Display the Play List of pictures GREEN Add the highlighted image to the Play List YELLOW Add all the images in current directory to the Play List BLUE Edit (Rename/Delete/Copy/Add Folder) (HRS 8750 CI+ only) SWAP Switch to the other USB device DVR INFO Sort the files by Name/Time/Size/Favourite A-B Set menu with the options for the slide show time and slide show repeat TXT Display all images as small thumbnails EXIT Return to previous directory Multi-View screen In the Multi-View screen, you have a similar operation as in the file browser: Ÿ/ź Move to upper or lower image Ż/Ź Move to the previous or next image OK Start playback of the image EXIT Ends the multi-view mode and returns to the browser ENG40 Media Player Images Playback Start playing the slide show by pressing the OK button. The following operations are available: Ÿ Display the next picture ź Display the previous picture Ż Rotates the image 90 degrees counter clockwise Ź Rotates the image 90 degrees clockwise PAUSE Pause playing the slide show ZOOM Zoom in pictures, The zooms change as follows: x1 ->x2->x4 ->x8 ->x16 ->x1. EXIT Stop playing and return to the File Browser Play List You can press GREEN or YELLOW button add some favourite pictures to the play list. And then you can press RED button display the play list, And pressing OK button to view them. The play list will save to the USB memory. You can view the favourite pictures in the play list next time. Edit (HRS 8750 CI+ only) You can edit the files and add the new folders. Pressing the BLUE button to enter the edit mode. You can press RED button to rename the highlighted file, and press GREEN button to copy the file to the other directory , and press YELLOW button to delete the file. You also can press BLUE button to add a new folder. Supported formats JPEG, BMP Music If you want to play music files with the Receiver, connect a USB memory and go to the menu “Music”. You can navigate with the ź button in the file browser. Press the OK button and the data from the USB memory are read and displayed in the browser. Aids to navigation in the file browser OK / PLAY Play the selected music piece RED Display the Play List of the music files GREEN Add the highlighted music to the Play List YELLOW Add all the music files in current directory to the Play List BLUE Edit (Rename/Delete/Copy/Add Folder) (HRS 8750 CI+ only) SWAP Switch to the other USB device DVR INFO Sort the files by Name/Time/Size/Favourite A-B Sets the Repeat mode (Single, Folder, Folder Random) Ÿ/ź Move to the next or previous file EXIT Return to previous directory ENG41 English Listening to music during the image display You can listen to music while playing back pictures. You must first select the song and then go to the pictures. Media Player Music Play Start playback by pressing the OK or the Ź button. The following operations are available: English >>| |<< || << >> ƵG A-B EXIT Change to the next song Change to the previous song Pauses the music play Fast Rewind Fast Forward Stop playing Repeating modes (Single track, directory, random directory) Return to previous directory but not stop playing Play List You can press GREEN or YELLOW button add some favourite music files to the play list. And then you can press RED button display the play list, And pressing OK button to play them. The play list will save to the USB memory. You can play the favourite music files in the play list next time. Edit (HRS 8750 CI+ only) You can edit the files and add the new folders. Pressing the BLUE button to enter the edit mode. You can press RED button to rename the highlighted file, and press GREEN button to copy the file to the other directory , and press YELLOW button to delete the file. You also can press BLUE button to add a new folder. ID Tag Information The ID Tag information are displayed on the screen. It Supported *.MP3, *.WAV, *.OGG formats. Note: If you want to switch to another item (Image/Video/Record) and don’t stop playing, you must press SWAP button first, then press the Ż/Ź button to switch to the another item. ENG42 Media Player Video Notes: The variety of different video codes, audio codes, video container and PC programs, it is possible that some video files are not supported. Although each part considered individually (eg, H.264, AC3, MP4) which can lead to a combination of non-playable files. Suffix Container Video Codec Max. Resolution Bit rate DAT VOB MPG / VOB MPEG-1/2 720x576 20 Mbps MPG MPG MPEG-1 / 2 MPEG-2 1920 x 1080 / 30p 20 Mbps MPEG-2 TS H264 TS MPEG-1 / 2 /MP H.264 (Main, High Prof.) 1920 x 1080 / 30p 20 Mbps MP4 MP4 MPEG-4 H.264 (Main, High Prof.) 1920 x 1080 / 30p 20 Mbps MKV MOV MKV MOV MPEG1/ MPEG2/MP H.264 BP/MP/HP MPEG4 SP/ASP,Xvid 1920 x 1080 / 30p 20 Mbps AVI DIVX AVI DIVX MPEG-1 / 2/MP/MPEG-4 SP/ASP H.264/Xvid 1920 x 1080 / 30p 20 Mbps M2TS BDAV MPEG2 TS MPEG-1 / 2 /MP H.264 1920 x 1080 / 30p 20 Mbps TS ENG43 English For playing movies with the Receiover connect the USB media and enter the menu item video. Please note: 1. The table shows the supported container, codec’s, maximal resolution and maximal bit rate. 2. If a character is not recognized correctly (for example, special characters) will appear on the site of this character a "_" symbol. 3. Supported codex: Should be created with established standards. MPEG-2 with ISO/ IEC13818 standard and MPEG-4 with ISO/IEC 14496 standards 4. Supported transport streams: MPG, TS, TRP 5. More than one audio streams are supported in some video containers. 6. Supported audio formats in x MPEG-4 files: AC3, MP3, AAC x MPEG-2: MP2/MPA, AC3 Media Player English Video If you want to play movies with the Receiver, connect a USB memory and go to the menu “Video”. Change the ź button in the file browser. Press the OK button and the data from the USB memory is read and displayed in the browser. Navigating in the file browser Ÿ/ź Previous/Next file/folder OK Play / Open directory BLUE Edit (Rename/Delete/CopyFolder) (HRS 8750 CI+ only) SWAP Switch to the other USB device DVR INFO Sort the files by Name/Time/Size/ Favourite EXIT Return to previous directory Navigating while playing If you press OK the movie starts playing directly in full screen . OK || again enter step mode Ź(PLAY) ƵG GREEN << / >> Ÿ ź Ż / Ź(VOL) |Ż/Ź| AUDIO SUB DVR INFO RED YELLOW Starts play Pause and pressing || Cancel pause, continues playing Stop and returns to the browser Jump to a certain (self defined) time Fast backward/forward(x1 —> x2 —> x4 —> x8 —> x16) Previous movie Next movie Jump to backward/forward for a period of time Jump to previous/next chapter Switch audio track Switch (off) Subtitles Show information like play time (current and over all) file name etc Switch video program Switch chapter GOTO function When you press the GREEN button during playback, you can select a time using the numeric keys to enter . After pressing the OK button the Receiver jumps at this point in the film. ENG44 Media Player Record If you want to manage the recorded files, open the menu of Media Player. First, connect the USB memory and press during the live image of the USB button. Navigate with the arrow buttons Ż / Ź the categories until you reach the “Record ”. Change the ź button in the file browser. Press the OK button and the images of USB memory can be displayed in the browser. English In addition to playing the recordings, you can Rename/Lock/Delete the recordings. Navigating while playing back Ÿ/ź Move to the previous or next file or folder OK Starts playback of the file or open the folder RED Rename the selected file GREEN Lock the selected file YELLOW Delete the selected file EXIT Return to previous directory Navigating while playing If you press OK the movie starts playing directly in full screen . || Ź(PLAY) ƵG << / >> Ż / Ź(VOL) |Ż/Ź| GREEN Pause, pressing || again enter step mode Cancel pause, continues playing Exit playing, changing back to recording list Fast backward/forward (x1 —> x2 —> x4 —> x8 —> x16) Jump to backward/forward for a period of time Jump to backward/forward as jump option in the PVR Setting menu Jump to a certain (self defined) time ENG45 Media Player Record English YELLOW BLUE AUDIO SUB INFO DVR INFO TXT GREEN BLUE BACK Mark the current time Jump to mark Switch audio track Switch (off) Subtitles Display the information of current live channel Show information like play time (current and over all) file name etc Show the teletext Renaming the file Deletes all the pictures Back to the selection menu Rename a recording Select the recorded file to be renamed and press the RED button on the remote control. Delete the existing name with pressing the GREEN button repeatedly. Press RED button to switch between the caps on and caps off. You can use the numeric keys to input the character . After finishing the new name, press the YELLOW button . You can also cancel rename by pressing the BLUE button. Lock a recording If you want to lock a recorded file, you can press the GREEN button on the remote control. Then you input password, the recorded file is locked. Any future play back of the locked file requires the correct input of the password. Delete a recording If you want to delete a recorded file, you can press the YELLOW button on the remote control. Then you will find a delete icon on the screen. And you can press YELLOW button more time to mark some recordings. Then you exit record window, The marked recordings will be deleted. ENG46 Settings Press MENU for the main menu. The submenu are: x Edit Channel x Installation x System Setup x Tools x Game x REC Setting (HRS 8750 CI+ only) Edit Channel The Channel menu includes the sub-menu TV Channel List, Radio Channel list and Delete All. English TV Channel List With the sub-menu you have the option to sort the stations found on your request or to edit. ENG47 Settings Edit Channel English In the channel manager you can add to FAV group, lock, skip, move and edit the channels. Switch Satellite Press the Ż / Ź button and you can change the selection in the processing, in which you want to edit only one satellite or all. Locking channels Use the Ÿ / ź keys to the TV stations and press the RED button. Then you must input the password. At the selected TV channel will see a lock icon. If you want to view the locked TV channels, you are asked for the change to the locked TV channels for the password. Enter the password and then you can look at the TV station. Channel skip Use the Ÿ / ź keys to the TV stations and press the GREEN button. The selected TV channel is provided with a skip icon. Note: x x When navigating this TV station is now always skipped and not with the Ÿ / ź buttons can be selected. Only by the numerical input can be accessed on this channel. Move a Channel Use the Ÿ / ź keys to the TV stations and press the YELLOW button. Then you can using the Ÿ / ź keys to move the channel to the new location or using the numeric keys input the number of the position that you want to move to, and press the OK button. The channel is moved to the new position. ENG48 Settings Edit Channel Editing channels Press the BLUE button and you can edit the channel list. The options are here: x Sort x Delete x Rename Sort With this option you can (Z-A, A-Z, FTA/Scramble and lock), the transmitter according to the guidelines sort the list. Press the RED button and the menu on the screen. If you have consented to the security question, the marked channels will be immediately deleted from the list. Rename Use the Ÿ / ź keys to the TV stations and press the GREEN button. It appears an rename window. And delete the existing name with more time by press the GREEN button. Press RED button to switch between the caps on and off. Use the numeric keys input the letter. If the new station name completely, then press the YELLOW button. The channel gets the new label. You also can cancel rename by press BLUE button. Favourites With this menu, you can sort channels in the total of 8 favourite lists. Define favourite Use the Ÿ / ź keys to select the TV channel from which you want to put in the Favourites list. Press the FAV button and Use the Ÿ / ź keys to select the FAV groups, then press OK button to confirm. And the selected channel is stored in the selected favourites list. Radio Channel List The operation of Radio Channel List is similar to the TV Channel List. G Delete All If you select this option, all the channels will be deleted. ENG49 English Delete Press the BLUE button if you want to delete the channel. Then you will find the delete icon on the screen. you can press BLUE button more time to mark some channels. Then you exit the edit window, you will get a security message asking whether you want to save the operation or not. x If so, then select “Yes” ,then press the OK button x If not , then select “No”, then press the OK button or press the EXIT button directly. Settings Installation The installation menu is described from pages 18 to 28 in detail. System Setup English The System Setup menu contains options for Language, TV System, Display Setting, Local Time Setting, Parental Lock, OSD Setting, Favourite, Audio Description Setting, Other. Language Enter Language menu, you can set the OSD Language, First Audio Language, Second Audio Language and Teletext Language. Currently available are the following languages: German, English, French, Spanish, Italian, Portuguese, Russian, Turkish, Polish and Arabic. TV System Enter Language menu, you can set the Video Resolution, Aspect Mode and Digital Audio Out. Video Resolution Here you define the resolution, which is output via the HDMI. The options are: x 480i / 480p x 576i / 576p x 720p_50 / 720p_60 x 1080i_25 / 1080i_30 x 1080p_50 / 1080p_60 / 1080p_25 / 1080p_30 / 1080p_24 Note: Please use the native resolution of your TV. To do this, follow the specifications of your TV equipment. E.g. 720p for HD-Ready TV sets or 1080i/1080p for FULL-HD TV sets. ENG50 Settings System Setup Aspect Mode With this menu you can change the aspect ratio to your TV television. x AUTO x 4:3 PS x 4:3 LB x 16:9 Note: In general, allows to 16:9 optimal output. This shows in the correct 4:3 aspect ratio display. BS Out LPCM Out English Digital Audio Out With this option you can define the nature of the digital audio output via coaxial audio output. Sound is in RAW mode to the coaxial audio output unchanged issued Output is in PCM format Recommendation: If you have not connected AV amplifier, please use the LPCM setting. Otherwise bit stream (BS out). Display Setting The display settings can set Brightness, Contrast, Saturation, Hue, Sharpness, Led brightness.You can press the Ż / Ź button to adjust the value. Local Time Setting The Local Time Setting contains option for GMT Offset, Summer Time, Date, Time. GMT Offset Change the GMT Offset by press the Ż / Ź button. And the value range is “-12:00~+12:00”, increase each half hour progressively. Here you define the time zone. For Germany for example +1:00 (GMT +1). Summer Time Here you can switch the Summer Time On or Off. Date/Time These two options are inactive, only display the current date and time. ENG51 Settings System Setup Timer Setting The Timer Setting menu is described between pages 36 and 37 in detail. English Parental Lock In “Parental Lock” line, press OK button, there will pop an dialogue for you to input the password. Default password is “0000”. When you input the correct password, there are four items in the Parental Lock menu. Menu Lock Menu Lock determining that when users wish to enter “Edit Channel/Installation/Tools” menu, whether have to input Password or not. If the setting of “menu Lock” is “Yes” which means user have to key in password, set “No” means unlock. Channel Lock Channel Lock determining that when users wish to play the lock channels, whether have to input the password or not. If the setting is “Yes”, play the locked channels must input the password. If set “No”, the lock function will invalid. New Password New Password is used for change the password. You can input the new password in this item by using numeric keys directly. Confirm Password After you finished the New Password, the highlight will auto skip to Confirm Password and ask you to input the new password again. If the password is correct, the screen will show up a message of “Saving Data, Please wait…”. After finish saving and back to “system Setup” menu, the password is changed OSD Setting The OSD Setting contains option for OSD Timeout, OSD Transparency, OSD Aniamation. OSD Timeout OSD Timeout can set the duration time of the information bar show up on the screen. The range of the duration is “1 second~10 seconds”. OSD Transparency Press the Ż / Ź button to change the OSD Transparency. There are 5 levels of transparency, 10%, 20%, 30%, 40% and “Off”. OSD Aniamation Press the Ż / Ź button to switch the OSD Aniamation status. On Off ENG52 Enable the OSD Animation Disable the OSD Animation Settings System Setup English Favourite You can rename the favourite group’s name in this menu. Press the Ÿ / ź keys to highlight a favourite group that you want to rename, then press OK button, the OSD keyboard appears on the screen. Delete the existing name with more time pressing the RED button. Press GREEN button to switch between the caps on and caps off. Search using the arrow keys (Ÿ / ź / Ż / Ź) the letters and press for each letter of the OK button. If you are finished with the new name, then press the BLUE button. The new file name is taken. Other The Other item contains option for LNB Power and Auto Standby. LNB Power You can press the Ż / Ź button to switch the LNB Power On or Off. On Receiver will supply power to satellite antenna Off Receiver won’t supply power to satellite antenna Auto Standby The Auto Standby with the default of 3 hours is part of the implementation of EuP. The Eco Design Directive 2009/125/EC, and Energy-using Products (EuP) called, aims to establish a framework for the setting of Eco Design requirements for energy-using products. That is, after 3 hours running time in DVB-S mode without pressing a button on the Receiver automatically in the standby mode. You also can disable Auto Standby if you select “Off”. ENG53 Settings Tools English The Tools menu contains options for Information, Factory Setting, Common Interface, USB Upgrade & Save, Media Player, Remove USB device safely. Information Display version information such as software or hardware. Factory Setting You have the opportunity to make undo all the settings and changes by load the default settings. Note: All settings are reset. Then that they should also perform the search again. USB Upgrade & Save Lets you install a new software version on the device. This of course must be connected to a USB memory with only the update file in the root directory. Upgrade & Save You can select “Upgrade” or “Save “. Upgrade Save ENG54 Upgrading a new software version Saving the data of current software version Settings Tools Mode Select the different upgrade or save mode. If Upgrade & Save is “Upgrade”, there are four modes, AllCode, Bootlogo, Defaultdb and Userdb. If Upgrade & Save is “Save”, there are three modes, AllCode, Defaultdb and Userdb. AllCode Bootlogo Defaultdb Userdb Whole the flash Only the logo Only the default data Only the User data English File Select the correct file for upgrade. If Upgrade & Save is “Save”, this item is inactive. Start Pressing the OK button to start upgrading software or saving data. Note: When upgrading the software, please don't power off Media Play The Media Play menu is described from page 39 to 46 in detail. Remove USB device safely Before remove the USB device you can enter the Remove USB device safely menu first, like this, it will be safely when you removing the USB device. Common Interface This option allows you to view, change the settings and information of a Common Access Module . ENG55 Settings Game English There are two games in Game menu. One is Othello, the other is Sudoku. ENG56 Settings REC Setting (HRS 8750 CI+ only) The REC Setting contain relevant options for PVR Storage Setting and PVR Setting. English PVR Storage Setting In this menu, you can format the USB device and set the DVR type. DVR Set You can press the Ż / Ź button to select the partition. If you connect two USB devices, press the Ÿ / ź button to select the USB device. Then press BLUE button to set the DVR type. There are three options of DVR Type, REC & TMS, REC and TMS. REC & TMS REC TMS Both for recording and Timeshift in current partition Only for recording in current partition Only for timeshift in current partition Note: There are two icons display under the partition. The red icon means recording, the green icon means timeshift. ENG57 Settings REC Setting (HRS 8750 CI+ only) Format You can press the YELLOW button to format the current partition .You have a choice between FAT32 and NTFS file formats. Warning: All data will be lost after formatting. The disk is completely erased. English PVR Setting The PVR settings contain relevant options for the inclusion or time-shift function. These are Timeshift, Jump, Timeshift to Record and display REC icon. Timeshift With this function you can turn off Time shifting or activate. The options are “Off” and “On” Off On No Time-Shift The Time-Shift function is always on Note: If you select “On” , it will remain size of 3G for timeshift. Recommendation: Use the On option. Jump You can set the jump time. It is available for pressing the |Ż/Ź| button when you are playing the recordings. There are 30Sec, 1Min, 5Min,10Min and 30Min. The default setting is 30sec. Time-shift to Record This allows you to define whether the Timeshift recording is to be stored permanently or not. On Will always be stored in Off After exit from Time-Shift, the file is deleted Recommendation: Use the option off. Otherwise, the USB memory are quickly filled. Display REC Icon You can set the display time of REC icon when recording. There are four options, Infinite, 5sec, 10sec and Never. Infinite Display the REC icon all the time 5sec Display the REC icon hold on 5sec 10sec Display the REC icon hold on 10sec Never Don't display the REC icon ENG58 Troubleshooting Check the following guide for the possible cause of a problem before contacting service. Technical Support of XORO: x Tel.: +49 4161 800 24 24 x Internet: www.xoro.de/service Correction No DVB-S reception / serious distortion by mosaics or artefacts/ freeze pictures x x No power x x x No DVB-S reception in your region. Realign the dish. Please pay attention to the direction of the satellite. Please use a bigger dish. Retry the Auto Scan. Plug the power cord into the outlet tightly and turn on the power. Can not scan programs x x Adjust the dish Refer settings for searching No picture / no coloured pictures x x x x Control the connection to the TV set. Control the video output mode in the setup. TV channel or program is scrambled Pay attention to the AV settings Remote control does not work x x x Change the batteries. Operate within normal range (max. 5 meters, 30 °) The sensor is pointed to by bright light. No sound x x x Cancel Mute. Press MUTE button Increase volume. Press VOL+ button Pay attention to connection to TV set or amplifier. Audio / Subtitle without function or can no choose x x x x Change audio track (press AUDIO button) Change subtitle track (press SUB button) Other audio track is not supported Subtitles are not supported by broadcaster No Recording No Playback x x x x x x HRS 8746CI+: Recording is not supported No USB memory are connected. No free space on the storage. Do not playback any files which are not specified see page 57 (DVR Set!) The connected storage is too slow. Please use only USBSticks with 16 GB or higher. Please control the reception quality of the dish and align them for getting better quality. Recording has jerkings or other mal functions x ENG59 English Symptom English Specification General data Power supply Power Consumption Dimensions AC 100-240V with 50/60Hz < 25Watts / < 1Watt in Stand-By 260x190x40mm TV-Tuner Input Frequency Impedance LNB Power Waveform Symbol Rate 950 - 2150MHz 75Ohm 13/18V, max. 300mA QPSK 8PSK 2 - 45Mbps Video Decoder Standard Aspect Ratio MPEG 2 up to level (MP@ML) and (MP@HL) MPEG 4 (H.264) up to High Profile Level 4 4:3 / 16:9 Audio Decoder Standard Sampling Frequency SO/IEC 11172 Layer I & II, AC3. AAC 32, 44.1 & 48 kHz Connections Video Audio USB Others HDMI, SCART, Composite Digital Audio output by coaxial, Stereo RCA 2x USB 2.0 High Speed CI+ Interface Operating conditions Temperature 0 - 40° C Humidity 5 - 90% (non condensing) Note: Weight and dimensions are not absolutely exact values. Specifications are subject to change ENG60 Limited Warranty In case the products delivered are not free from defects in material or workmanship, MAS Elektronik AG has the right to either repair or replace the defective product at its choice. MAS Elektronik AG manufactures and repairs goods using components which are new or equivalent to new in accordance with industry standards and practice. The warranty for wearing parts (e.g. rechargeable batteries) is limited to 6 months. In case the device is equipped with internal data storage (e.g. hard disc drive, Flash drive), the customer is responsible to backup his data before sending the device. MAS Elektronik AG is not liable for any data loss on returned devices. MAS Elektronik AG reserves the right to reset returned devices to factory defaults. Please note your personal settings for this reason. This limited warranty covers the warranty requirements set by authorities in your country. This limited warranty does not cover finishes, accessories or batteries, nor does it cover damage resulting from accident, misuse, abuse, dirt, water, battery leakage, tampering, servicing performed or attempted by unauthorized service agencies. This limited warranty does not cover damages resulting from firmware upgrades. Only in case of firmware upgrades needed to add functions promised at time of purchase, such damages are covered by this limited warranty. For a correct and frictionless completion of warranty or repairs you need a RMA No. You may obtain a RMA on the internet at rma.xoro.com or by telephone. Please send the device in its original packing material, all standard accessories and a copy of the invoice, a description of defect and the RMA No. to following address. Please note the RMA number clear and in large numbers on the outer package. MAS Elektronik AG Weidegrund 3 21614 Buxtehude Germany Support e-mail: Hotline: Fax: [email protected] +49 (0) 4161 800 24 24 +49 (0) 4161 800 24 61 ENG61 English MAS Elektronik AG is not liable for any accessories not belonging to original package content such as DVDs, hard disc drives, Flash storage devices, batteries, etc. XORO by MAS Elektronik AG Weidegrund 3 21614 Buxtehude Deutschland Telefon: 04161 800 24 24 (Mo. - Fr. 11:00Uhr bis 17:00Uhr) Fax: 04161 800 24 61 www.xoro.de DE: V1 ENG: V1 FS: 12608