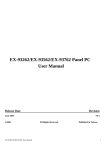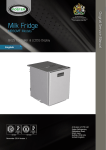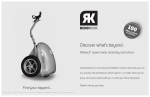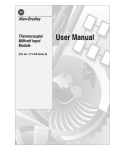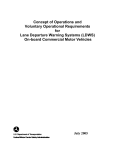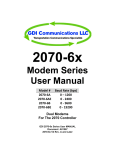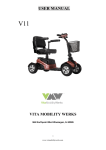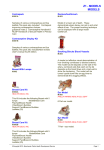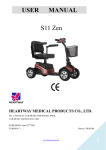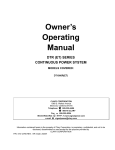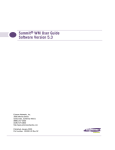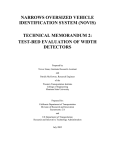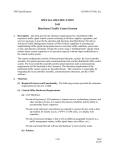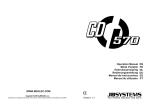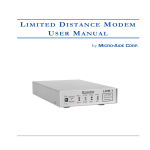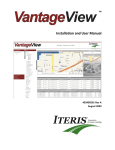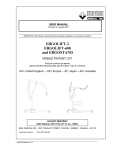Download Installation and User Manual - Interprovincial Traffic Services
Transcript
Installation and User Manual 493486201 Rev B March 2009 FCC Statement This equipment has been tested and found to comply with the limits for a class B digital device, pursuant to part 15 of the FCC Rules. These limits are designed to provide reasonable protection against harmful interference in a residential installation. This equipment generates, uses and can radiate radio frequency energy and if not installed and used in accordance with the instructions, may cause harmful interference to radio communications. However, there is no guarantee that interference will not occur in a particular installation. If this equipment does cause harmful interference to radio or television reception, which can be determined by turning the equipment off and on, the user is encouraged to try to correct the interference by one or more of the following measures: • Reorient or relocate the receiving antenna. • Increase the separation between the equipment and the receiver. • Connect the equipment into an outlet on a circuit different from that to which the receiver is connected. • Consult the dealer or an experienced radio/TV technician for help. The user is cautioned that changes and modifications made to the equipment without the approval of manufacturer could void the user’s authority to operate this equipment. FCC RF Exposure Statement CAUTION: To comply with FCC RF exposure compliance requirements, a separation distance of at least 20 cm must be maintained between the antenna of this device and all persons. I Table of Contents 1 Introduction .......................................................................................................................................... 1 1.1 VersiCam Wireless System Overview ............................................................................................ 2 1.2 Features and Benefits ................................................................................................................... 4 2 System Installation Information ............................................................................................................ 5 2.1 System Requirements ................................................................................................................... 5 2.2 Tools and Equipment .................................................................................................................... 5 3 System Installation ................................................................................................................................ 7 3.1 The Camera Processor Unit ........................................................................................................... 7 3.1.1 Camera Processor Unit Mounting ................................................................................................ 8 3.1.2 Camera Processor Power Requirements ................................................................................... 16 3.1.3 Camera Processor Unit Wire Terminations ............................................................................... 16 3.2 The Base Station Unit .................................................................................................................. 20 3.2.1 Base Station Unit Mounting ....................................................................................................... 20 3.2.2 Base Station Unit Wire Terminations ......................................................................................... 21 3.3 The ICC‐2W Module .................................................................................................................... 24 3.3.1 ICC‐2W Module Configuration Switches .................................................................................... 26 3.3.2 ICC‐2W Module Wire Terminations ........................................................................................... 27 3.3.3 ICC‐2W Module AC Power Requirements .................................................................................. 30 3.3.4 ICC‐2W Module Installation ....................................................................................................... 31 4.0 System Setup....................................................................................................................................... 32 4.1 Installing the software .................................................................................................................. 33 4.2 VersiCam Wireless Console ............................................................................................................... 39 4.3 Network Setup Tool .......................................................................................................................... 40 4.4 VersiLAM ‐ Camera Setup Tool ......................................................................................................... 42 4.5 System Setup and Operation (VRAS) ................................................................................................ 45 4.6 VersiCam Wireless Software Upgrade Tool ...................................................................................... 48 5 VersiCam Options ............................................................................................................................... 49 5.1 Output Configuration ........................................................................................................................ 49 6 Firmware Release Notes ..................................................................................................................... 50 7 Maintenance ....................................................................................................................................... 51 8 Vantage Equipment Repair ................................................................................................................. 52 9 Technical Information ......................................................................................................................... 53 9.1 Sample Power Cable ................................................................................................................... 53 9.2 Iteris Vantage Camera Bracket ................................................................................................... 54 9.3 EDCO Surge Protection ............................................................................................................... 55 9.4 VersiCam Wireless Technical Information .................................................................................. 56 10 If You Need Assistance ........................................................................................................................ 57 II 1 Introduction VersiCam Wireless™ is based on Iteris’ already popular VersiCam platform, an integrated machine vision processor and camera solution with the same high performance Vantage video detection algorithms in a low‐cost package. VersiCam Wireless is a versatile, high‐resolution video traffic camera specially optimized for machine vision processing technology. The camera offers remote zoom and focus functions to simplify setup and includes a high sensitivity color imager (CCD) to ensure accurate vehicle detection in all lighting conditions. Set up and installation is easy using Iteris’ VRAS software and with VersiCam Wireless’ new side‐fire capability, users with non‐traditional or difficult camera mounting situations can now take advantage of the benefits of video detection. VersiCam Wireless has up to a 1000 foot range (with clear line of sight) using 2.4 GHz digital wireless communication – delivering significant savings by eliminating expensive cable runs. VersiCam Wireless is perfect for construction or special events, mid‐block detection for arterials, or for other remote applications where only power is available. VersiCam Wireless includes the Interface Communication Controller (ICC‐2W) that resides in the roadside cabinet. The ICC‐2W installs into a standard 170 input file or NEMA TS‐1/TS‐2 detector rack and has a built‐in power supply to power the camera. An additional feature is that a single ICC‐2W module can accommodate two wireless camera sensors, thus reducing detector rack space requirements. VersiCam Wireless compliments the existing Vantage range of Edge2 video detection products by combining presence detection, with the freedom of wireless connectivity ‐ all at a cost efficient price. Versicam Wireless is a robust vehicle detection solution built to work in the harshest outdoor environments and has been successfully tested to FCC and NEMA standards. 1 1.1 VersiCam Wireless System Overview Figure 1.1 (a) Major components of the VersiCam Wireless System (Camera, Base Station and ICC‐2W) The VersiCam system is composed of the ICC‐2W module, the Base Station and the one or two Camera Processor units. Unlike the Vantage Edge2, the processor is integrated into the camera assembly. The ICC‐2W module is rack mountable or can be shelf mounted using an available enclosure just like an Edge2 processor module, however, it only processes communications, provides contact closure outputs and provides power to the Base Station. The ICC‐2W module has two output channels per Camera Processor unit that can be assigned to any of the eight detection zones. Communication and power are interfaced from the ICC‐2W module to the Base Station by an IMSA 39‐2 or 40‐2, 2 pair stranded, 19AWG multi conductor cable. Communications from the ICC‐2W/Base Station to the Camera Processor units is achieved by wireless radio in the 2.4GHz bandwidth. Power for the Camera Processor unit is provided locally at the pole. The Camera Processor unit requires 24VDC. Iteris provides a number of power supplies that can convert high voltage (115‐240v 50/60Hz) or solar charged battery power (12VDC) to the 24VDC required. Another innovation is the integration of the camera Zoom and Focus operations into the Camera Processor unit, thus eliminating the need for a traditional lens adjustment module (LAM). This allows the camera Zoom and Focus operations to be performed from the cabinet using a PC running the VersiCam Wireless Software Console. The installer will no longer need to make use of the dark focusing film (filter) or welders glass to open the camera iris during the focusing procedure. VersiCam Wireless opens the iris electronically and automatically during the camera focusing process. These functions and procedures will be described in detail in the following sections of this manual. 2 The interface to the Camera Processor unit is utilizes the VersiCam Wireless Software Console. This suite of applications provide setup and configuration of the system from a PC. The Console contains four applications: • • • • Network Setup Tool Camera Setup Tool VRAS (Vantage Remote Access System) WiVersiCam Software Upgrade Tool Figure 1.1(b) System Block Diagram 3 1.2 Features and Benefits Features • • • • • Camera Housing o State of the art CCD camera with full 10X optical zoom, auto‐iris, auto‐focus and auto exposure o Sealed housing to IP67 specification o Integrated adjustable sunshield o Internal heater with proportional power control o Integrated mounting bracket Camera processor o Stores three detector configurations o Setup program and menu o Vantage video detection algorithms o Eight virtual detection zones The wireless ICC module o Can support two cameras simultaneously o Two detection outputs each for a total of four outputs (TS‐1) Up to 1000 feet range with clear line of site using 2.4 GHz digital wireless communication Only power connection needed for camera (2 wires) Benefits • • • • • • 4 Very easy to use and install Wireless video connectivity — no more pulling co‐axial cables to each camera Wide angle lens enables lower mounting heights at or near the stop bar Focus and zoom can be adjusted from the ground Supports low contrast zones for handling of foggy or low contrast conditions Built upon time and field‐tested vehicle detection algorithms of the Edge family of products 2 System Installation Information 2.1 System Requirements The VersiCam Wireless system uses a suite of software applications, The VersiCam Wireless Console, for setup and configuration of the system. These applications run on a Windows PC. PC Minimum Requirements • • • • • • • • Pentium III 1GHz Intel processor 512MB RAM AGP video card with 64MB of memory 100MB minimum, 250MB recommended free hard‐drive space CD‐ROM reader Mouse and Keyboard 15” monitor with at least (800 x 600) resolution and 16 bit color RS‐232 Serial Port Operating System and Software • • • • 2.2 Windows XP with Service Pack 3 (minimum) Windows Vista with Service Pack 1 Windows 2000 with Service Pack 4 VersiCam Wireless Console version 1.0 (from Iteris) o Network Setup Tool o Camera Setup Tool o VRAS (Vantage Remote Access System) o WiVersiCam Software Upgrade Tool Tools and Equipment Tools • • • • • • A Small Slotted Screwdriver o For terminating the wires to connectors on the ICC‐2W module and back of the Camera Processor unit. A Regular Slotted Screwdriver o For adjusting the screws on the Camera Processor unit sun shield. For adjusting the clamps to rotate the Camera Processor unit housing body. Wire Strippers for 19 AWG Wire For stripping the insulation on the multi conductor 19 gauge stranded wire. Wire Cutters o For cutting multi conductor cable and multi conductor wire. Adjustable Wrench and Nut Drivers 5 For adjusting the camera bracket bolts 9/16" and 3/4". For adjusting the sun shield screws 5/16" or slotted screwdriver. • Banding Tool o For securing the banding material when mounting the Camera Processor unit bracket to the mast arm or signal pole. • Fish Tape (Non‐Conductive) o For pulling multi conductor cable. • Hole Saw o For drilling the pole arm where the multi conductor cable exits the pole. Always use a cable strain relief to avoid cutting the cable and to provide the necessary support for the cable where it exits the pole. Equipment o • • IMSA 39‐2 / 40‐2, 3 Pair Stranded, 19AWG (Example: Belden 581718) o For connections between ICC module in the cabinet and Camera Processor unit in the field. See the cable specification sheet in the back of the manual for more information. Using incorrect cabling may severely jeopardize VersiCam system performance. See the detailed cable specification for more details. Stainless Steel Banding Material (Not hose clamps) o For mounting the VersiCam Camera Processor bracket to the mast arm or signal pole. • • Cable Strain Relief Suitable for IMSA 39‐2 / 40‐2 strain relief. Miscellaneous Supplies: Electrical Tape, Tie Wraps 6 3 System Installation The VersiCam Wireless system is composed of three distinct components, the Camera Processor unit, the ICC‐2W module which is located in the traffic control cabinet and a Base Station which is located on the signal pole nearest the traffic control cabinet. The Base Station and the ICC‐2W module communicate over twisted pair cable. The cable transmits data and provides power from the ICC‐2W module to the Camera Processor unit. A PC is required to install and configure the system. A suite of applications is provided to set up the network, set the Field of View and configure the Camera Processor unit. 3.1 The Camera Processor Unit Figure 3.1(a) Camera Processor Unit The Camera Processor unit integrates the camera and video processor into one. Communications data are sent back to the ICC‐2W via the wireless module mounted inside the back cap. 7 3.1.1 Camera Processor Unit Mounting The physical camera mounting is done using a camera bracket that is banded to the luminaire arm or can be mounted on the mast arm using a suitable extension bracket. Figure 3.1.1(a) One possible camera mounting location is up on the luminaire arm centered over the field of view, however, it is not always possible to use this mounting. Camera mounting is critical to providing the proper field of view. Note: During the installation of the cameras it is important to note the serial number of the camera for each approach. The serial number will be used as the initial identifier for network setup. Mount the camera bracket to the pole arm using stainless steel banding material. Do not use hose clamps, they tend to loosen over time and may result in the camera moving and slipping on the pole. The luminare arm or signal mast arm are typical mounting locations. If you are unsure of the best mounting location contact your local Iteris dealer or call Iteris Product Support for recommendations on optimal camera mounting for your application. 8 Figure 3.1.1(b) Luminaire Arm Mounting Positions 9 Camera Mounting Brackets Figure 3.1.1(d) Iteris Universal Camera Mounting Bracket, see Figure 3.1.1(d), CAMBRKT4 Figure 3.1.1(e) PELCO "Astro Brac" 74 inch Camera Extension Bracket, see Figuree3.1.1(e), AB‐0175‐5‐96‐ALO (Mast Arm Mounting) PELCO has several models depending on band or cable mounting and with or without service outlet. Contact your local PELCO dealer for more information on these brackets. 10 General Field of View (FOV) Considerations The VersiCam Wireless system does not provide live video to the cabinet. All video detection processing is performed in the Camera Processor unit. Detection data is send to the ICC‐2W to activate the appropriate outputs. The system provides snapshots of the FOV to facilitate the setup of the camera, please refer to Section 4.4 for more detail on FOV setup. • • • • • No horizon in the FOV Enough camera angle to prevent sunlight from directly hitting the camera lens, especially on east and west facing approaches Preferred width of at least three lanes in the FOV, with two lane detection capability Camera view centered over the roadway approach Enough mounting height to avoid cross traffic occlusion 13' 12' 11' 10' Mounting Heights ‐ 2 Lane Approach 10' 13' 15' 8.3' 1.0' 0' 6.6' 0' 0' 4.6' 0' 0' 1.0' 0' 0' Required Camera Setbacks 12' 11' 10' 9' 12' 11' 10' 9' Lane Width Camera to Stop Bar 19.5' 18' 16.5' 15' Mounting Heights ‐ 3 Lane Approach 10' 13' 15' 16.7' 14.5' 12.5' 15.0' 12.4' 9.9' 13.1' 10.2' 6.9' 11.2' 7.5' 0' Required Camera Setbacks Lane Width Camera to Stop Bar The VersiCam Wireless Camera is equipped with a lens providing a horizontal field of view (HFOV) of 85o. This permits the camera to be mounted in traditional ‘across the intersection’ locations as well as on poles near the stop bar or at the adjacent corner. To provide an acceptable field of view the closer the camera is to the stop bar the higher the camera needs to be positioned. The following tables details mounting height requirements for installation at two and three lane approaches. Note: The values in the tables above represent the ‘minimum’ camera setback for various mounting heights and required FOV widths. Other variations are possible. The key is to remember that for accurate detection where the attained camera FOV compliments the vehicle size where the algorithms will perform the best, a minimum of 3 lanes widths should be visible when taking a snapshot image of the intersection. 11 VersiCam Camera Field of View Calculations It is possible to calculate the mounting height necessary for any installation using the following math. Assumptions: 1. Camera HFOV is at maximum WA adjustment of 85o. 2. Minimum HFOV image should include a minimum of 2 of 3 traffic lanes. 3. Typical traffic lanes are 9’, 10’, 11’ or 12’ wide. 4. Camera mounting height range is 10’ to 15’. 5. Mounting height for determining the minimum camera to ROI distance is 0’ (worse case). This example is for three traffic lanes. Obtaining the Camera distance to the Region Of Interest (ROI) for various mounting heights simply uses the FOV (0’MH) distance calculated previously and uses it as the hypotenuse of a triangle as described below and then using Pythagorean theorem with the desired mounting height solves for the camera setback. 12 Occlusion Figure 3.1.1(f) Figure 3.1.1(g) Examples of occlusion problems 13 Maintain a Proper Camera Angle The physical camera adjustments are done by adjusting the camera bracket mounting bolts to set the mechanical camera pan and tilt after the camera bracket has been mounted to the arm or pole. The camera should always be tilted slightly downward and should never be flat or beyond horizontal. When could a camera be in danger of being beyond horizontal? When the camera is aiming uphill on a steep grade. The distance the camera can look out is significantly reduced on approaches with a steep uphill grade. Bad The camera should never be flat or level. It should always be angled downward. SUN This is especially important on east and west approaches. The camera visor should be pulled forward as far as possible without being allowed to obstruct the camera field of view. Good The sun must never be allowed to shine directly into the camera. Figure 3.1.1(h) Pull the visor forward You should have the camera sun shield (visor) far enough forward to give the camera maximum protection from the sun. By loosening the two hose clamp set screws, the camera body can be moved backward in the clamps, effectively lengthening the sun shield visor. Move the camera body back all the way or until the edges of the sun shield visor are just barely visible in the top left and right corners of the field of view. See the following examples. Figure 3.1.1(i) Figure 3.1.1(j) Too much camera visor in the FOV Maximum acceptable amount of 14 Rotate the Camera Body visor in the FOV Ideally, for most intersection applications, vehicles should flow from the top of the screen to the bottom of the screen. By loosening the two hose clamp set screws, the camera body can rotate to better square up the FOV image. The car bumpers should also end up being parallel with the bottom of the screen. Figure 3.1.1(k) Figure 3.1.1(l) The camera body could be rotated The above picture shows an acceptable to help square up the stop bar area FOV and stop bar area alignment. Other Important Field of View Considerations 1) Make sure that there is no horizon in the FOV. This can result in serious operational problems for East or West approaches. Why? Because of the sun! During sunrise or sunset the sun can completely blind the camera. Proper FOV, visor adjustment, and camera tilt can prevent this potential problem. Poor Setup ‐ Horizon Is Included As Part of The Field of View (FOV) Figure 3.1.1(m) 2) Make sure the stop bar area is located toward the bottom of the FOV. This will also leave room for advance zone detection. The following example photo shows the stop bar area located in the middle of the FOV, which is not the ideal location. Poor Setup ‐ Stop bar Area Is In The Middle of The Field of View (FOV) Figure 3.1.1(n) 15 Figure 3.1.1(o), Examples of Good Fields of View 3.1.2 Camera Processor Power Requirements The Camera Processor requires a DC voltage of between 15vdc and 24vdc for correct operation. This power source is provided locally at the camera. Iteris offers two Power Adaptor Modules; one which can convert high ac voltage (110‐240v) down to 24vdc, the other can convert low dc voltage (12v) to 24vdc. Both modules are provided with a pole mounting bracket. 3.1.3 Camera Processor Unit Wire Terminations When connecting the camera to a suitable power source use a field approved cable. IMSA 39‐2/40‐2 or similar is suitable for use with the VersiCam Wireless system. If using a multi‐core cable only two conductors are needed for power connection. Carefully strip the cable outer jack back approximately five inches (125mm), see Figure 3.1.3(a), without nicking or damaging the insulation on the wire pairs inside. Scoring the outer jacket lightly with a sharp knife and bending the outer jacket sheath back and forth until it parts is the safest method. If the cable is shielded remove the shield and the plastic core wrap flush with the outer jacket being careful not to damage the wires. Separate the wires and strip each of the wire’s insulation back approximately ¼” (6mm). If you are using a cable with more than two pairs cut the unused pairs short to avoid the possibility of shorting out inside the cap. 16 Figure 3.1.3(a) To separate and remove the back cap assembly form the back of the Camera Processor unit, loosen the camera visor screws and move the sun shield to its extreme forward position. Grasp the back cap assembly firmly and twist it approximately one quarter turn counter clockwise to free the three posts from their detent position in the slots and allow the cap assembly to be pulled free from the back of the Camera Processor unit housing, see Figures 3.1.3(b) and (c). Figure 3.1.3(b) Figure 3.1.3(c) Remove the cable cord grip cap and grommet from the assembly by unscrewing it. Install the grommet and cap on the cable and push the prepared cable through the cord grip body approximately 1 ½ inches, see Figure 3.1.3 (d). Figure 3.1.3(d) 17 Re‐assemble the cord grip. After the cord grip is securely installed back on the cap assembly tighten the nut down until the inner grommet firmly grips the cable body, see Figure 3.1.3(e). Hand tight is usually sufficient. Figure 3.1.3(e) There are two places to connect to on the Camera Processor unit, a white four way terminal block and a six way connector, see Figure 3.1.3(f). Connect the two incoming wires from the power source (24vdc) to the red and black connections on the terminal block. Ensure the correct polarity, red is positive and black is negative. Connect the orange and brown wires from inside the cap assembly to the GND and +VS connections on the connector. Ensure the correct polarity, orange is positive and brown is negative. Using jumper wire, connect SDIO‐ (white/blue wire) to the correct pin on the connector and the SDIO+ (white/red) to the correct pin on the connector, see Figure 3.1.3(g). Figure 3.1.3(f) 18 Figure 3.1.3(g) Plug the connector into the socket on the back of the Camera Processor unit, see Figure 3.1.3(h), the connector is keyed and can only plug in one way. Figure 3.1.3(h) Align the slots in the back cap assembly with the three posts on the Camera Processor unit. Grip the cap assembly firmly and push it into place. When the three posts are fully seated give the cap a quarter turn clockwise to fully secure it to the Camera Processor unit. Ensure that the wires are not ‘pinched’ between the cap and the Camera body. Turn the back of the cap assembly so that the antenna is pointed straight up, see Figure 3.1.3(i). The antenna is supplied in the ship kit. It is mounted by screwing to the right angle bracket on the cap assembly. Pull the camera sun shield back and snug down the camera bracket set screws. Final adjustment of the sun shield will be done later during the Field Of View (FOV) setup procedure. Figure 3.1.3(i) 19 3.2 The Base Station Unit The Base Station is the wireless interface between the ICC‐2W and the Camera Processor Unit. It is mounted on the pole or mast arm nearest the Traffic Control Cabinet. It should be sited such that there is clear line of sight between the Base Station and each of the Cameras. 3.2.1 Base Station Unit Mounting The physical Base Station mounting is done using the mounting bracket provided. The Base Station should be banded to the luminaire arm or can be mounted on the mast arm using a suitable bracket. The Base Station should be mounted to the pole closest to the Traffic Control Cabinet. It should be sited such that there is a clear line of sight between the Base Station and each of the Cameras. Note: There should be a minimum distance of 3’ (1 meter) between the Base Station and either of the Cameras. This is necessary in situations where the Base Station and Camera are both mounted on the pole closest to the Traffic Control Cabinet The Base Station can be mounted either horizontally or vertically, see Figures 3.2.1(a) and (b). Once the Base Station is mounted and wiring completed the cap assembly should be turned so the antenna is pointing directly up. Figure 3.2.1(a) 20 Figure 3.2.1(b) 3.2.2 Base Station Unit Wire Terminations Two twisted pairs required for connection between the Base Station and the ICC‐2W. These are DC power and communications. Using the appropriate cable (an IMSA 39‐2 shielded cable is recommended), carefully strip the multi cable outer jack back approximately five inches (125mm), see Figure 3.2.2(a), without nicking or damaging the insulation on the wire pairs inside. Scoring the outer jacket lightly with a sharp knife and bending the outer jacket sheath back and forth until it parts is the safest method. Cut the corrugated copper shield and the plastic core wrap flush with the outer jacket being careful not to damage the wire pairs. Separate the wire pairs and strip each of the wire’s insulation back approximately ¼” (6mm). If you are using a cable with more than two pairs cut the unused pairs short to avoid the possibility of shorting out inside the cap. Note: If wire pairs are not uniquely color coded or marked be sure to label or number the pairs ahead of time so they can easily be identified at the other end. Use of mismatched pairs and wires can lead to installation issues and possible damage to the VersiCam equipment. Also make a note of which wire pairs are being used for what purpose i.e., power, communication. Figure 3.2.2(a) The Base Station assembly is provided from the factory partly assembled. Remove the cap assembly from the base assembly by turning the cap assembly so the screw heads in the base align with the keyhole. Remove the cord grip cap and grommet from the assembly by unscrewing it. Install the grommet and cap on the cable and push the prepared cable through the cord grip body approximately 1 ½ inches, see Figure 3.2.2(b). Figure 3.2.2(b) 21 Re‐assemble the cord grip. After the cord grip is securely installed back on the cap assembly thighten the nut down until the inner grommet firmly grips the cable body, see Figure 3.2.2(c). Hand tight is usually sufficient. Figure 3.2.2(c) Next connect the incoming wire to the four way terminal block on the cap assembly. Connect two wires from the power source (24vdc) to the red and black connections on the terminal block. Ensure the correct polarity, red is positive and black is negative. Connect two wires from the communications (SDIO‐ and +). Ensure the correct polarity, white/red is SDIO+ and white/blue is SDIO‐. Cut the unused orange and brown wires to ensure they do not short out inside the cap assembly. See Figures 3.2.2(d) and (e). Figure 3.2.2(d) 22 Figure 3.2.2(e) Re‐assemble the cap onto the base but aligning the screw heads with the keyholes and turning the cap assembly. Tighten the four screws to ensure the assembly is properly sealed from the elements. Turn the cap assembly until the antenna is pointed straight up, see Figure 3.2.2(f). Figure 3.2.2(f) The antenna is supplied in the ship kit. It is mounted by screwing to the right angle bracket on the cap assembly. 23 3.3 The ICC-2W Module Figure 3.3(a), The ICC‐2W Module The ICC‐2W Module is the cabinet interface to the Camera Processor Unit. It provides power to the Base Station and receives data. It places the detection calls in the detector rack or input file. The following section defines some of the features of the module. Green On Line LED – this indication should always be illuminated when the ICC‐2W module is operating. Failure of the On Line LED to illuminate when appropriate power is applied indicates a problem with the ICC‐2W module. 24 Yellow Status LEDs – this indication has four modes to show current operating status of the system. See Figure 3.3 (b) for a description of the different states. State Off On Slow Blink Fast Blink Figure 3.3(b) Description No camera is assigned to this channel Camera and communications are good No communication with camera Communication with camera, no video for system to process. Base Station Connection – this 6 way connector is for connection of the ICC‐2W Module to the Base Station. For field installation only 4 pins are used; VS, GND, SDIO+ and SDIO‐. The two center pins are not used. AC Power Connection – the ICC‐2W Module requires 120vac or 240vac. If power is not available on the detector rack backplane or only 240vac is available then power should be connected here. Channel 1 & 2 Call LEDs – these indicators, two for each camera, should illuminate when calls are being placed to the outputs of the ICC‐2W Module. They represent open collector outputs triggered by the detection zone that the channel it is associated with. Channel 1 & 2 Test Switches – these toggle switches have three positions. The default position is in the center and is the position they should be kept in during normal operation. The switch can be pushed up to place a momentary call (contact closure) on the output channel or can be pushed down to place a constant call on the output channel for testing or troubleshooting purposes. When testing is complete be sure to restore the switch to the center position for normal operation. RS‐232 Port – this serial port is used to communicate with the system. It is connected to a PC for use with the VersiCam Wireless Software Console. 25 3.3.1 ICC-2W Module Configuration Switches There is a set of configuration DIP switches located on the top edge of the lower board of the ICC‐2W Module, see Figure 3.3.1(a). These switches are used to configure the ICC module for use in a NEMA TS‐ 2 type detector rack. All switches should be in the “ON” position (towards the card edge) for use in a TS‐ 2 type detector rack, see Figure 3.3.1(b). For other rack types the DIP switches should remain in the “OFF” position (away from the card edge). The position of these switches for operation in racks other than a NEMA TS‐2 is not critical. Figure 3.3.1(a) Figure 3.3.1(b) 26 3.3.2 ICC-2W Module Wire Terminations The other end of the multi‐core cable used to connect to the Base Station connects to the ICC‐2W. Carefully strip the multi cable outer jack back approximately 2 ½ inches (65mm), without nicking or damaging the insulation on the wire pairs inside. Scoring the outer jacket lightly with a sharp knife and bending the outer jacket sheath back and forth until it parts is the safest method. Install the ground lug using the method described below. Installation of Grounding Lug The ScotchlokTM 4460‐D Shield Connector is designed to make a stable and low resistance electrical connection between communication cables of .80" diameter or less (100 pair, 24 ga. and under) and a conductor such as a strap, wire or braid. The following section covers installing the grounding lug on the cabinet side of the multi‐conductor cable. A 3/8” Terminal Wrench and Tabbing Shears are required for installation. Figure 3.3.2(a) Connector Components Figure 3.3.2(b) Cable Preparation. 27 Note: All cables must be tabbed with a 1” (25mm) slit on the side of the sheath opposite the connector, to ease insertion and to avoid conductor damage. Insert connector base between shield and core wrap, see Figure 3.3.2(c), until the connector stops meet outer sheath. Tap sheath above connector base to set connector teeth. Figure 3.3.2(c) Figure 3.3.2(d) Preterminated Ground Wire Figure 3.3.2(e) Exposed Strand Note: Be sure that the insulation of the ground wire is not pinched between the connector halves. 28 If bond braid or additional grounding or bonding hardware is used, install it above the first nut and secure it with the additional nut, see Figure 3.3.2(f). Figure 3.3.2(f) Additional Grounding After installing the grounding lug, separate the wire pairs and strip each of the wire’s insulation back approximately ¼” (6mm). If you are using a cable with more than two pairs cut the unused pairs short to avoid the possibility of shorting out. Install the wires on the 6 way connector, see Figure 3.3.2(g). Figure 3.3.2(g) 29 3.3.3 ICC-2W Module AC Power Requirements The ICC‐2W Module requires AC power (100‐240vac 50/60Hz) which can be supplied by the connector on the front panel or can be supplied from the backplane on the rack. Power to the backplane is supplied on pins L, M and N, see Figure 3.3.3(a). Back Plane Pins L M N Figure 3.3.3(a) 120VAC Chassis Ground AC – Neutral AC + Hot Note: the backplane connection is only suitable for 120v maximum. If you have a 240v source use the power connector on the front panel. If AC power is available from the rack the front panel connector is disabled. If the rack does not provide AC power use the pre‐wired AC power cord, see Figure 3.3.3(b). Figure 3.3.3(b) Plug the green 3 pin connector into the socket on the front of the module, see Figure 3.3.3(c). Plug the cord into a suitable 120v or 240v source. Figure 3.3.3(c) 30 3.3.4 ICC-2W Module Installation The ICC‐2W module is designed to be installed in a standard NEMA TS‐1 or TS‐2 detector rack or in a standard 332 cabinet type detector input file. To the rack, the ICC‐2W module looks like a four channel detector loop amplifier. Though the ICC‐2W module foot print takes up two rack spaces like a four channel loop amplifier, the output board edge connector only plugs into one of the detector rack slots – the slot on the right. This slot is where the four logic level contact closure outputs will be placed and will call the phase or phases associated with that detector slot. Where you plug the ICC‐2W module in the detector rack will determine what phases it will call when the detection zone associated with that channel is activated. The ICC‐2W module operates on 120‐240 VAC, realize that the module also requires 12 or 24VDC from the detector rack or output file to operate if you are bringing AC into the front of the module. Having correctly terminated the power and communication wires from the Base Station as described in the previous section, plug the ICC‐2W module into the detector rack or you can install the module into a Vantage VRack1 for standalone operation. Make sure the ICC‐2W module has AC power (and DC power if AC power is being brought in through the front). Make sure the correct polarity has been observed on DC and communications wire pairs. The ICC‐2W module should power up and the green ON LINE LED should come on solid. If the green ON LINE LED fails to illuminate check the AC power and power connections. If the green ON LINE LED still fails to illuminate call Iteris Product Support. External Surge Protection An external surge protection device is available and is recommended for all installations. See section 9.3 for more details. 31 4.0 System Setup System setup is achieved using the VersiCam Wireless Console, see Figure 4.0(a). This provides access to the three applications necessary to install and setup the system and a fourth application for future software upgrades. The process for setting up the system is: Establish the Wireless Network – Using the Network Setup Tool Adjust the Camera Field of View – Using the Camera Setup Tool Set the System Configuration – Using VRAS Figure 4.0(a) 32 4.1 Installing the software on the PC All the software necessary to setup the system is provided on a CD‐ROM. Insert the CD in the optical drive. There are four folders, see Figure 4.1(a), each containing an application. Follow the steps below to complete the installation. Figure 4.1(a) 1. Open the “Console Program” folder and double click on the “setup.exe” file. The software will begin to load. Follow the instructions on the screen, see Figures 4.1(b), (c), (d) and (e). Figure 4.1(b) 33 Figure 4.1(c) Figure 4.1(d) Figure 4.1(e) 2. Open the “Network Setup Tool” folder and double click on the “SetupForNetworkSetupTool.msi” file. The software will begin to load. Follow the instructions on the screen, see Figures 4.1(f), (g), (h) and (i). 34 Figure 4.1(f) Figure 4.1(g) Figure 4.1(h) 35 Figure 4.1(i) 3. Open the “VersiLAM” folder and double click on the “setup.exe” file. The software will begin to load. Follow the instructions on the screen, see Figures 4.1(j), (k), (l) and (m). Figure 4.1(j) Figure 4.1(k) 36 Figure 4.1(l) Figure 4.1(m) 4. Open the “VRAS Version 3.1.4” folder and double click on the “setup.exe” file. The software will begin to load. Follow the instructions on the screen, see Figures 4.1(n), (o), (p), (q), (r), (s) and (t). Figure 4.1(n) 37 Figure 4.1(o) Figure 4.1(p) Figure 4.1(q) Figure 4.1(r) 38 Figure 4.1(s) Figure 4.1(t) 5. The installation of the software is now complete. Note: There is a fourth application on the Console “Software Upgrade Tool”. This will be used for future software upgrades. 4.2 VersiCam Wireless Console Connect a RS‐232 cable from the serial port of the PC and the RS‐232 port on the front of the ICC‐2W. A null modem cable is supplied with the system. Click on the WiVersiCAM Console icon on your desktop. The Console program will start, see Figure 4.2(a). installed Figure 4.2(a) 39 4.3 Network Setup Tool Click on the icon for the Network Setup Tool. The screen is Figure 4.3(a) will be displayed. Figure 4.3(a) Ensure the Base Station and Cameras have power and click on the “Acquire” button. The system will search for VersiCam Wireless Cameras in the vicinity and report them back to the system. The available cameras will be displayed in the center of the screen, see Figure 4.3(b). Note: During the installation of the cameras it is important to note the serial number of the camera for each approach. The serial number will be used as the initial identifier for network setup. Figure 4.3(b) 40 For each camera select a camera number from the drop down box next to the serial number. A camera description can be added in the box to the right of the camera number, see Figure 4.3(c). Figure 4.3(c) To further ensure that the network is unique and immune from other wireless system crosstalk three Network Settings are provided at the bottom of the screen. PAN ID (0 – 3FFF) This is the Personal Area Network identifier and can be set to any hexadecimal number between 0000 and 3FFF. Channel List There are 15 wireless channels that the system has access to. Each VersiCam network is restricted to three of these. Choose the three by checking and unchecking the boxes. Security Key The communications in the VersiCam network is encrypted for security. The security key should not be changed unless instructed to do so by a qualified Iteris Product Support specialist. Once all the settings have been made click on the “Set” button. The settings will be sent to the Base Station and Cameras. The network is no established. Click on the “Exit” button to close the application and return to the Console. 41 4.4 VersiLAM - Camera Setup Tool Click on the icon for the Camera Setup Tool (VersiLAM). The screen is Figure 4.4(a) will be displayed. Figure 4.4(a) Click on the connect icon at the top of the screen. The system will identify which cameras have been assigned to the network. Select either Camera 1 or 2 to start the setup. The system will interrogate the selected camera to determine the current zoom position. The current position will be shown by the position of the pointer on the slider bar at the bottom of the screen. There are 10 steps between the fully wide and the tele‐focused positions. Click on an image size and click on the “Acquire Snapshot” button. The system will begin to download an image from the selected camera. A progress bar will be displayed, see Figure 4.3(b). Note: Whenever the system is busy all the selection options and buttons will be “greyed out”. 42 Figure 4.3(b) Once the image has been downloaded it will be displayed on the screen, see Figure 4.3(c). Following the guidelines set out in Section 3.1.1, adjust the rotation of the image as necessary at the camera. If the FOV is too close move the slider toward the “Wide” setting, if the image is too far move the slider toward the “Tele” setting. Every time an adjustment is made the system will grey out while the changes are sent to the camera and the adjustment made. After each adjustment click on the “Acquire Snapshot” button to receive the latest FOV image. Figure 4.3(c) 43 Note: There are three image sizes available, Small , Medium and Large, see Figures 4.3(d), (e), (f). Each has a different resolution and each take a different amount of time to download from the camera. It is suggested that you start the FOV setup with the Small image for general placement and move to either the Medium or Large image to “fine tune” the FOV setting. For more details on good FOV setting see Section 3.1.1. Figure 4.3(d) – Large Snapshot Image Figure 4.3(e) – Medium Snapshot Image 44 Figure 4.3(f) – Small Snapshot Image Once you are satisfied with the FOV click on the “Auto Focus” button. This will command the camera module to adjust its image for the sharpest setting. Failure to perform this step may cause the system to not perform at its optimal level by missing vehicle detections or by placing false calls. Finally click on the “Set” button. This will command the camera module to store the FOV and Focus settings. If a power cycle were to occur the camera module will automatically return to the stored FOV and focus. Failure to perform this step may cause the system to lose the ability to detect vehicles in the event of a power cycle due to loss of zone/approach alignment. Having completed the setup for one camera repeat the process for other cameras in the network. Once all the cameras have been setup click on the “Exit” button to close the application and return to the console. 4.5 System Setup and Operation (VRAS) System setup and configuration, zone placement, zone types, output assignments, etc. are achieved using VRAS. Click on the icon for VRAS (Vantage Remote Access System). The “VRAS – Main” screen, see Figure 4.5(a), will be displayed. Figure 4.5(a) – VRAS Main Screen It is necessary on first use to set up the VersiCam Wireless Cameras in the system. Click on the “Remote Access” button, the “VRAS‐ Remote Access” screen, see Figure 4.5(b), will be displayed. Figure 4.5(b) – VRAS – Remote Access Screen 45 Click on the “Edit Site Info” button. The “Edit Poll List” screen, see Figure 4.5(c), will be displayed. Figure 4.5(c) – Edit Poll List Screen Click on the “Add” button. The “Entry Editor” screen, see Figure 4.5(d), will be displayed. Figure 4.5(d) – Entry Editor Screen 46 Enter a Site Description, click in the “Use Wireless VersiCam” checkbox and select either Camera 1 or Camera 2. See Figure 4.5(e) Figure 4.5(e) Click on the “Save” button. The “Edit Poll List” screen will be displayed. Repeat the process for any other cameras in the system. After all cameras have been setup click on the “Save” button on the “Edit Poll List”. The “VRAS ‐ Remote Access” screen will be displayed. The VRAS software is now ready to communicate with the VersiCam Wireless Cameras. From the “VRAS – Remote Access” screen select a camera and click on the “Connect” button. The “General Status” screen, see Figure 4.5(f), will be displayed. 47 Figure 4.5(f) You can now retrieve a snapshot from the camera, setup zones and output and store the configuration in the camera. Refer to the VRAS documentation for further information on the operation of the software. 4.6 VersiCam Wireless Software Upgrade Tool The VersiCam Wireless Console is equipped with a tool for uploading new application code. This will be used for future software upgrades. 48 5 VersiCam Options The VersiCam can be installed in most standard NEMA detector racks and 332 cabinet type input files. There is also an optional stand alone VCRack (VersiCam Rack), see Figure 4(a), that can be used for applications where a detector rack or input file are not available or are not practical. Figure 4(a) 5.1 Output Configuration The backplane of the rack has a DB9 connector to interface with the input file. Use the supplied CCable to connect from the rack to the input file. See Figure 5.1(a) for pin configuration. Pin Number 1 2 3 4 5 6 7 8 9 Figure 5.1(a) Pin Function Camera Assignment Output 1 Output 2 Output 3 Output 4 Not Used Not Used Not Used Not Used Logic Ground Camera 1 Output 1 Camera 1 Output 2 Camera 2 Output 1 Camera 2 Output 2 Not Used Not Used Not Used Not Used N/A 49 6 Firmware Release Notes It is important to recognize that periodically, Vantage firmware updates are made available for the Vantage video detection products. Release notes are included as part of the Vantage Software Upgrade (VSU) package. Though every effort is made to keep the product manuals up to date, the customer should always refer to the latest firmware release notes for the most recent information on their Vantage product firmware. New features and enhancements are continuously being offered and these new features may not be fully represented in the product manual. Vantage release notes are located in the folder: .../Program Files/Iteris Inc./Vantage Software Upgrade/…… Release Notes.rtf Firmware Version Numbering System XX YY ZZ Hardware Platform: 08 = VersiCam 05 = Edge 2‐4 04 = Edge 2‐1 and 2‐2 (second generation) 03 = Edge 2 (first generation) 02 = Plus, One, Classic Edge Firmware Application 01 = Intersection 02 = Express 05 = Ramp Version Revision Increment For example: 04.01.13 = Edge 2 . Intersection . Revision13 You can also contact your local Vantage Dealer or the Vantage Product Support Team to see if there are new addendum's or newer product manual revisions available for your Vantage products. New Vantage firmware releases are normally distributed by your local Vantage Dealer or they can be obtained by contacting the Vantage Product Support Team directly. See the Product Support section for more information. 50 7 Maintenance The VersiCam Wireless Video Detection System, once correctly installed, requires a minimal amount of maintenance. Camera Cleaning Because VersiCam Wireless video detection is a machine vision based system, one of the big operational concerns is keeping the front camera glass reasonably clean. A regular maintenance program should be implemented to ensure the front camera glass is kept free from dirt and debris. The camera housing glass should be cleaned at least once a year, or more frequently if required, especially under severe environmental conditions. Dirty camera glass is one of the leading contributors to decreased system performance. The use of a soft cotton cloth (non‐abrasive) and water is the recommended method for camera glass cleaning. Avoid leaving streaks on the glass. Avoid anything that might scratch the glass, cloud the glass, or leave an undesirable residue. Connector and Cable Inspection Periodically, it is wise to check all the connections. Look for connector corrosion or moisture damage. Replace defective connectors. Make sure screw terminal connections are tight and all wires are making a good electrical connection. Check cabling and wiring for damage and repair or replace it as needed. 51 8 Vantage Equipment Repair The latest Vantage equipment comes with a standard three year factory warranty. This warranty is based on the equipment’s date of shipment to the Vantage Dealer. This warranty does not cover lightning damage or any other damage resulting from the improper use or installation of the Iteris Vantage equipment. The use of improper materials, other than those specified by Iteris, will also void the manufacturer’s warranty. To return Vantage equipment for repair, contact your local Vantage Dealer or contact the Iteris Product Support Team to obtain a Return Material Authorization (RMA). Equipment sent in for repair must have a valid RMA number assigned in advance. This RMA number should be clearly displayed on the outside of the box. When you call for an RMA number, be prepared to provide the following information: ‐ ‐ ‐ Type of Vantage product and the product’s serial number. Used to determine the products warranty status. Very specific information on the symptoms and type of failure. What troubleshooting steps have been taken, how long has the equipment been running. By providing us with this basic information, whenever possible, it will allow us to better serve you and will help us to be more efficient. Customer satisfaction is extremely important to us. RMA Return Equipment Shipping Address: Iteris, Inc. RMA Returns 1700 Carnegie Avenue, Suite 100 Santa Ana, CA 92705‐5551 Note: Be sure to include the RMA# in a clearly visible area on the outside of the box. 52 9 Technical Information The following section contains detailed technical information on the VersiCam Wireless System and it’s associated components. • • • 9.1 IMSA 39‐2 Cable Camera Bracket EDCO Surge Protection Sample Power Cable 53 9.2 Iteris Vantage Camera Bracket The Universal Camera Bracket is designed to accommodate both horizontal and vertical structure mounting. The mounting bracket mates perfectly with Iteris's wired and wireless cameras and is constructed using high strength 6061 aluminum. For added protection, the assembly is gray powder coated. FEATURES & BENEFITS • • • • • • Universal Camera Mounting Horizontal for luminaire arm mounting Vertical for standard pole mounting High strength, light weight aluminum construction Easy pan/tilt angle adjustment Three banding slots for stainless steel banding of up to ¾ inch Vertical Mount Iteris Universal Camera Bracket Iteris Part: CAMBRKT4 54 Horizontal Mount 9.3 EDCO Surge Protection 55 9.4 VersiCam Wireless Technical Information Camera ICC‐2W Module ICC‐2W Shelf Mount Base Station Features Color imager Compact enclosure Connections 768 x 494 effective pixels 470 TV lines Automatic white balance >50dB S/N ratio 0.1 lux capable Focal length and focus adjustable for horizontal FOV ranging from 5.4o tele to 85o wide Terminal – 4 way 170 input file compatible TS1 compatible 2 x DC Power 2 x Differential Control Mechanical Dimensions 13.5” (L) x 4” (D) Weight Environmental Temperature Humidity Vibration Shock Power Input Without bracket ‐31oF to +140oF ‐35oC to +60oC 0 ‐ 100% relative Non‐condensing 0.5G, 3 axes, 5‐30Hz 10G, 3 axes 15‐24VDC, output 23W typical RS‐485 Serial 2.4GHz radio Lens Output 56 34.3cm x 10.2cm TS2 compatible Terminal – 6 way for Base Station 2 x DC Power 2 x Differential Control 2 x Unused (for production use only) Terminal – 3 way for Power Input RS‐232 port 7”(L) x 4.5”(H) x 2.3”(W) 17.78cm x 11.43cm x 5.85cm Terminal – 6 way for Base Station 2 x DC Power 2 x Differential Control 2 x Unused (for production use only) Terminal – 3 way for Power Input RS‐232 port 8.3”(L) x 5”(H) x 2.8”(W) 17.78cm x 11.43cm x 5.85cm 1.05lbs/0.48kgs 2.4lbs/1.09kgs ‐35oF to +165oF ‐37oC to +74oC 0 ‐ 95% relative Non‐condensing 0.5G, 3 axes, 5‐30Hz 10G, 3 axes 100‐240VAC 50/60Hz 0.7A 15VDC 27W typical ‐35oF to +165oF ‐37oC to +74oC 0 ‐ 95% relative Non‐condensing 0.5G, 3 axes, 5‐30Hz 10G, 3 axes 100‐240VAC 50/60Hz 0.7A 15VDC 27W typical Terminal Strip – 4 way 2 x DC Power 2 x Differential Control ‐31oF to +140oF ‐35oC to +60oC 0 ‐ 100% relative Non‐condensing 0.5G, 3 axes, 5‐30Hz 10G, 3 axes 15‐24VDC, output 1W typical RS‐485 Serial 2.4GHz radio 10 If You Need Assistance The Iteris Vantage Product Support Team consists of a group of highly skilled individuals that are knowledgeable and readily available to answer your questions or assist you with any of our Vantage products. Please do not hesitate to contact us at: (888) 254‐5487 For more information on Iteris and the products and services that we provide, visit our website at www.iteris.com. 57