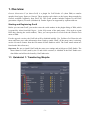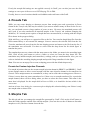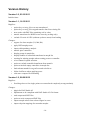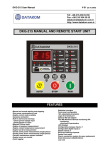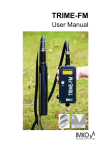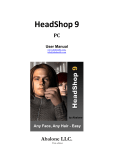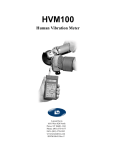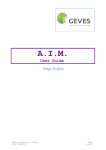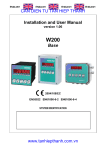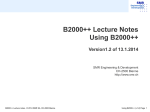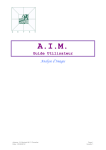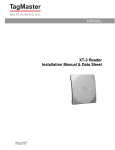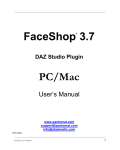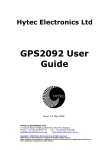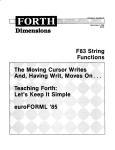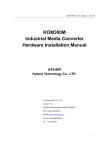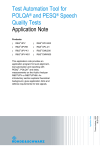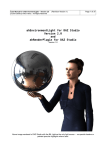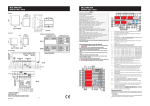Download GENESiS GENERATiON X
Transcript
Genesis Generation X Manual Version 1.2 Content Important Information..........................................................................................................................1 Copyright.........................................................................................................................................1 Disclaimer........................................................................................................................................1 Usage Rights....................................................................................................................................1 1. Overview..........................................................................................................................................2 1.1. Quickstart 1: Transferring Morphs...........................................................................................2 1.2. Quickstart 2: Transferring a Character.....................................................................................3 1.3. Quickstart 3: Using transferred Morphs in DAZ Studio...........................................................4 1.4. User Interface............................................................................................................................4 2. The Transfer Tab..............................................................................................................................4 2.1. Morph List................................................................................................................................5 2.2. Transfer Modes.........................................................................................................................6 3. Transferring Morphs.........................................................................................................................8 3.1. Morphs and Controllers............................................................................................................9 3.2. Conditional Morphs................................................................................................................10 3.3. Morphs and Dialed Characters...............................................................................................10 3.4. Auto Follow............................................................................................................................11 3.5. Transfer Options.....................................................................................................................11 3.6. Limitations..............................................................................................................................12 3.7. Troubleshooting......................................................................................................................12 4. Presets Tab......................................................................................................................................13 5. Morphs Tab....................................................................................................................................13 5.1. Managing and Editing Morph Files Manually........................................................................14 6. Generation 4 Figures......................................................................................................................15 Version History..................................................................................................................................16 Ralf Sesseler Dimension 3D E-Mail: [email protected] Internet: d3d.sesseler.de Important Information Copyright Genesis Generation X is © Copyright 2011/12 by Ralf Sesseler. All rights reserved. Disclaimer There is no warranty beyond the legal minimal warranty. In no case, the author shall be liable for any damage on hardware or software caused by using Genesis Generation X. Usage Rights There are no limitations in using the morphs transferred by Genesis Generation X. However, it's the responsibility of the user to ensure that using or distributing the transferred morphs does not violate the rights of any third parties like the original creators of the morphs. -1- 1. Overview Genesis Generation X (or short GenX) is a plugin for DAZ Studio 4.5 (short DS4) to transfer morphs from legacy figures to Genesis. These morphs work relative to the legacy shape morphs for Genesis available separately from DAZ 3D. The GenX product includes support for the DAZ generation 4 figures (Victoria 4, Michael 4). Further figures are supported by separate add-ons. Starting and Registering GenX Before you can start GenX, you need to enter the serial number in the plugin dialog of DS4, which is opened by About Installed Plugins... in the Help menu of the main menu. (You need to restart DS4 after entering the serial number.) Then, you can open the GenX tab from the Window/Tabs menu of DS4. For the upgrade version, the GenX tab will be disabled initially. Use Validate GenX from the tab menu and enter your order information from Gen4 to enable GenX. (If the menu entry is missing, use the Customize feature from the Edit menu of DAZ Studio to add it. The GenX menu actions are listed under Miscellaneous.) Important: Be sure to install GenX with the same user settings and privileges as DAZ Studio. The shared data for GenX (used by the 32 and 64 bit versions) is installed in the DAZ Studio user data folder and will not be found by GenX otherwise. 1.1. Quickstart 1: Transferring Morphs -2- You transfer morphs from a supported figure to Genesis as follows: 1. 2. 3. 4. 5. Drag and drop a supported figure from the DS4 content library to the Transfer tab of GenX. Optionally, drag and drop one or several morph injection poses to the Transfer tab. Select the morphs to transfer in the list by clicking on the checkbox left of the morph name. Select Selected Morphs from the drop down list left of the Select button. Click the Transfer button to create the morphs for Genesis. While you may transfer all morphs at once, it's recommended to start with a few selected morphs to learn how the plugin works. 1.2. Quickstart 2: Transferring a Character You transfer a character (a combination of several morphs) to Genesis as follows: 1. 2. 3. 4. 5. Drag and drop a supported figure from the DS4 content library to the Transfer tab of GenX. Drag and drop any required morph injection poses for the character to the Transfer tab. Click Select and select Transfer: On for All Non-zero Values to select all used morphs. Select Create Single Morph from the drop down list left of the Select button. Click the Transfer button to create the character morph for Genesis. Note: If you don't have a pose in Poser format to set the morph values, you can load the values for the character also from a figure in the scene. After step 2, load the figure with the character settings in the DAZ Studio scene. Then, use Get Values from Figure in the Scene from the Select button to load the character settings from the figure that is currently selected in the scene. -3- 1.3. Quickstart 3: Using transferred Morphs in DAZ Studio You use the GenX morphs for Genesis as follows: 1. Load the Genesis figure from the DS4 Content Library tab. (You may need to start a new scene to ensure recently transferred morphs are available in the Genesis figure.) 2. Go to the Shaping tab and set the morph for the base shape of the legacy figure to 1. 3. Optionally, set the Navel morph to 1 in the Torso part. (Genesis and the legacy morphs have no navel by default, unlike the legacy figures themselves.) 4. You will find all transferred morphs in the Generation X category of the Actor and Head body parts in the Shaping tab as well as in the Genesis part of the Parameters tab. Important: While all morphs work somehow on any shape, you will only get the original shape if you apply the transferred morphs to Genesis after setting the base shape of the according legacy figure (e.g. Victoria 4). These legacy morphs are not included in GenX. 1.4. User Interface The GenX window has three tabs: Transfer, Presets, Morphs. In the Transfer tab, you can load a legacy figure, apply morph injection and character poses, and transfer selected morphs to Genesis. In the Presets tab, you may batch convert one or several character poses or expressions in Poser format to shaping presets in DS4 format that use the morphs transferred to Genesis in the Transfer tab. The Morphs tab lists all transferred morphs and allows to manage them by enabling/disabling morphs, restoring or removing backups, and deleting morph files. The tab menu for GenX contains an entry to show the about dialog box. For the upgrade version, it also has an entry to validate the upgrade. 2. The Transfer Tab The Transfer tab consists of three parts: the search area at the top, the options area at the bottom, and the transfer area in the middle. You can hide and show the search and options areas by clicking on the small arrows in the center of the divider bar. Note: This chapter only describes the user interface. See the following chapters for more details about using GenX to transfer morphs and characters. Transfer Area On top of the transfer area are buttons to load a figure in Poser format (CR2 or CRZ) from the file system and to apply one or several pose or expression files in Poser format (PZ2, P2Z, FC2, FCZ) or shaping presets in DSF format to the loaded figure. (DUF shaping presets are not supported.) You can also drag'n'drop these files from the DS4 content library or from an external file manager. The field below these buttons shows the name of the currently loaded figure. The recent button opens a menu to select one of the recently loaded figures. With reset, you unload the figure. -4- The morph list in the center of the transfer area shows the morphs of the currently loaded figure. It is updated each time you apply a pose, either to inject or remove morphs or to set the dial values of the morphs. Below the morph list, you can select the transfer mode and the target shape. The select button opens a quick selection menu. You initiate the morph transfer with the transfer button. Search Area With the search area, you can find morphs and controllers in the morph list by their name. There are three search modes. You can search for any occurrence of the entered text (any), for morphs starting with that text (prefix), of for the exact name (full). You can search for the first occurrence as well as forward for the next or backward for the previous occurrence. The found morph is highlighted in the morph list. If no morph is found, nothing is highlighted. Options Area The options area contains some generic options for the morph transfer. 2.1. Morph List The morph list shows the morphs and controllers that you may transfer. The first column contains the name of the morph and a checkbox to select the morph for transfer. The group column shows the group for the morph dial. The third column is for the transfer options. The check mark indicates that the auto follow feature should be activated for the transferred morph. For controllers, an M means that it is transferred as a single morph, a C means that it is transferred as a controller for several morphs. The value column shows the actual dial value for the morph. You can double click on it to set a different value. The last column displays the number of dependent morphs, i.e. the morphs that are controlled by that morph. Numbers in round braces are indirect dependencies, numbers in square braces are conditional dependencies, and numbers in curly braces are controlled transforms. Double click on a morph name to open a dialog with a full list of the dependent morphs. Click on the column header to sort the list for this column. Note: If a morph is marked as circular, it can't be transferred, because some morphs have dependencies to themselves. Usually, it helps to inject the morph in Poser or DS4 and save the figure as a new CR2 to get rid of the circular dependency. Context Menu The context menu of the morph list allows to change the settings for all or highlighted (selected) morphs as follows: • • • Transfer on/off: Selects or deselects the morphs for transfer. Transfer on for zero-values / off for zero values: Selects all used (non-zero value) or deselects all unused (zero value) morphs for transfer. Auto follow on/off: Enables or disables the auto follow feature. -5- • • • Transfer controller as morph/controller: Determines whether a controller is transferred as a single morph (M) or as a controller for several morphs (C). Get Values from Figure in Scene: Imports the dial values from the currently selected figure in the scene. (This should be the same figure as loaded in GenX.) Set values to zero: Sets the dial values to zero. Note: The most common of these are also available from the quick selection menu (select button). You can also select from the context menu, which morphs to include in the morph list: • • • • • No controlled morphs: This hides all morphs that are controlled by other parameters. Multi-controlled morphs only: This hides morphs controlled by a single parameter only. All controlled morphs: This shows all morphs. When Hidden morphs/controllers is checked, the list also shows morphs and controllers that are not shown in Poser or DS4. When Empty controllers is checked, the list also shows controllers, for which nothing is transferred. These options help to limit the morph list to those morphs that are reasonable to transfer. By excluding some morphs from the list, it also becomes easier to find a morph, but some morphs or controllers may be missing. In most cases, a morph that is controlled by only one parameter is part of a full body morph and should not be transferred alone. Note: Changing the inclusion for the morph list as well as applying poses will reset the individual options for the morphs to their defaults. 2.2. Transfer Modes The following transfer modes may be selected from the drop down list left of the Select button: • • • • • • • Selected morphs: This transfers each of the morphs selected in the morph list as a separate morph or controller for Genesis. Selected morphs (with defaults): In addition, this shows a dialog for some default values like the group and value range that you can set for all morphs. Selected morphs (with properties): In addition, this shows a dialog for each morph, where you can modify the individual morph parameters like name, group, icon, and value range. Selected morphs (with controller): In addition, this shows a dialog to create a controller for the morph values. Selected morphs (with preset): In addition, this shows a dialog to create a DS4 preset to set the morph values. Create single morph: This creates one single morph for Genesis based on the values of the selected morphs. Create controller: This creates a controller for the dial values of the selected morphs without transferring morphs. -6- • Create preset: This creates a preset for the dial values of the selected morphs without transferring morphs. The initial value for all transferred morphs and controllers is zero. When creating a single morph, a controller, or a preset, all transferred morphs should have a non-zero value or they will be ignored. If you create a controller or preset only, all required morphs have to be transferred before (or afterwards). A warning is displayed for all morphs which are referred to by the created controller or preset, but for which no morph file exists. Note: The modes for selected morphs with controller / preset combine the mode selected morphs with the modes to create a controller or preset to ensures that all required morphs are transferred. For some figures, there may be several target shapes, usually the classical shape morph, the clone morph, and the old versions from GenX 1.0. You select the target shape from the drop down list left of the Transfer button. Note: The file structures for different target shapes are strictly separated to avoid conflicts. However, old and new versions for the same target share the same folders and file names. Note: When using the clone morphs, you also need to convert the clone morphs into real morphs with joint adjustments. The DSF Toolbox by Dimension 3D has a feature to do this. Of course, this conversion may be done manually as well. Morph Defaults Dialog The morph defaults dialog is used for the mode Selected morphs (with defaults). It allows to set the following defaults to be used for all transferred morphs: • • • • • • • Prefix: The prefix is used to make the internal morph ids unique. By default, this is an acronym for the figure, e.g. V4 for Victoria 4. Changing the prefix allows to transfer the same morphs without overwriting the existing morphs. Group: The group is used in the Shaping tab to categorize morphs. By default, this is /Generation X/figure name. Each slash marks a new sub-group. Check Append dial groups to append the original dial group to the group you entered. Region: Select one of the Genesis region, where the morphs should be displayed. Value range: This is the minimum and maximum value that can be set for the morph. Select Respect to force the limits, deselect it to ignore them. Sensitivity: This is the sensitivity for the value slider. Auto follow: This enables or disables the auto follow feature. Visible: This shows or hides the morph. Leave a parameter blank to keep the standard value. Morph Properties Dialog The morph properties dialog allows to set the parameters of a particular morph or controller. It is displayed for the transfer modes Selected morphs (with properties), Selected morphs (with controller), Create single morph, and Create controller. -7- • • • • • • • • • Identifier: This is the internal identifier. It is recommended to not change it, because only the automatic identifier can be used by presets or controllers. Name: This is the name that is displayed in DS4 for the morph. Group: This is the group used to categorize the morph in the Shaping tab. It should start with a slash. Subgroups are divided by a splash sign as well. Region: This is the body region of Genesis where the morph value can be changed. Icon: This is the icon that is used in the Shaping tab. The icon should have a size of 147x185 pixels and should be transparent where the morph name and the value slider is located. If you want to use a standard size Poser thumbnail, check the fit 91x91 thumbnail option to fit the thumbnail to the correct size without overlapping the slider. Click the file button to select a PNG image for the icon. Value range: This is the minimum and maximum value that can be set for the morph. Select Respect to force the limits, deselect it to ignore them. Sensitivity: This is the sensitivity for the value slider. Auto follow: This enables or disables the auto follow feature. Visible: This shows or hides the morph. For the mode Selected morphs (with properties), there is an abort button to stop the transfer of further morphs. Shaping Preset Dialog The shaping preset dialog allows to create a shaping preset for DS4 based on the values shown in the morph list. It is displayed for the transfer modes Selected morphs (with preset) and Create preset. In the first text field, you enter the file name of the shaping preset (in DSF format) to create. Optionally, you may select a PNG thumbnail for the shaping preset in the second text field. With the file buttons, you can select a file name from the file system. You may include the shaping morphs for the legacy morph and fixing controllers that may be required by some figures. If you enable Set unselected morphs to zero, the preset will not only include the values of the selected morphs, but also a zero value for all unselected morphs from the morph list. This resets all morphs that are not used by the shape. Note: You may create a shaping preset without selecting a morph in the morph list. This is useful for a preset with the base shape only or for a reset preset with zero values only. 3. Transferring Morphs While you will get a reasonable result when simply transferring all and everything with the default options, you may improve your results by some individual adjustments. -8- All morphs and controllers for the head actor are accessible in the Head part of Genesis in the Shaping tab. All other morphs and controllers are accessible from the Actor part. Alternatively, you can change the morph values also in the Parameters tab for Genesis. In either case, the morphs are in their own category structure below Generation X. Note: If you transferred a large number of morphs, saving a scene with Genesis in DAZ format may take a long time. This is only for the first time you save, because DS4 converts the morphs into another format internally, which is stored on disk for re-use. Note: After transferring morphs, you may need to start a new scene to force DS4 to rescan the folder with the morph files. Otherwise, the just transferred morphs might be missing in Genesis. 3.1. Morphs and Controllers Because morphs in Poser may span several actors, morphs can't be transferred simply one by one, but all morphs that form a shape should be transferred at once. A controller may subsume several morphs for a single shape, but also may be used to control several shapes with a single dial. Unfortunately, there's no automated way to distinguish these types of controllers. By default, GenX assumes that controllers in the BODY actor are for single shapes and hence are transferred as a single morph (marked M in the type column of the morph list), while controllers in other actors are considered real controllers that are transferred as controllers with dependent morphs (marked C). When you transfer a controller as a controller, all morphs required by this controller are transferred as well (if they were not transferred before). If you would transfer a full body morph (say the Aiko4 body shape) as a controller, you would transfer single morphs for each actor, resulting in wrong transitions at the actor intersections. That's why you should transfer the controller for a full body morph always as a single morph, and not transfer the single actor morphs for that body morph (which are hidden in Poser by default for the generation 4 figures). However, there are exceptions. E.g. the BicepsFlex controller of Victoria 4 in BODY controls two independent morphs for the left and the right arm. If you transfer it as a single morph, you can't control the arms independently. If you transfer it as a controller, you get this controller and the morphs for each arm in addition. Some controllers will only work correctly if you transfer them as controllers. E.g. the controllers to open and close the eyes in Victoria 4 depend on the limits of the morphs they control. If you would transfer them as a morph, these limits would be ignored and the morph would no longer work. GenX may transfer also pure controllers, i.e. controllers that don't change the shape by a morph, but only by transforms like scaling or that implement pose controls. (Such a controller has only a number in curly braces in the Morphs column.) However, because transforms depend on the rigging of the figure, the results may differ from those on the source figure. -9- 3.2. Conditional Morphs For some morphs, there are additional correction morphs that are applied relative to the strength of a third morph. An example are the morphs to open and close the eyes in Victoria 4. That you can use the same dial for this on the base shape as well as on rather extreme head morphs like Aiko4 or The Girl is due to hidden conditional morphs. You can select in the options, whether GenX should transfer these conditional morphs or not. If you do so, all conditional morphs are detected and transferred automatically. However, this may be many morphs, so only transfer them if you need them. Also, the transfer is a bit tricky, because there may complex dependencies. If you transfer conditional morphs, it's recommended that you transfer the main morphs with conditional dependencies first to ensure no other morph or controller is assigned to the conditional morphs. The latter may happen because morphs from several actors have to be transferred as a single morph, and the conditional may belong to one of the subsumed morphs, so it has to be redirected to the new single morph. 3.3. Morphs and Dialed Characters Many characters are not just a single morph or shape, but are "dialed" by mixing several morphs, usually from the basic morph sets, but sometimes also with custom morphs. There are two options to transfer a dialed character. You can transfer all required morphs and set the dial values for each, or you merge the morphs into a single new morph. In either case, you prepare the figure just like you would do in Poser or DAZ Studio by applying the morph pose(s) to inject additional morphs and set the dial values. To select the morphs of a dialed character for transfer, simply use Transfer: On for Non-Zero Values from the context menu. The first option is to transfer all the single morphs that form the dialed character with the Selected morphs mode. In addition, you create a shaping preset or a controller that applies the dial values. Or you create only a preset or controller if you already transferred all required morphs. This option is reasonable if you want to use various characters, if you want to be able to modify the character, or if you transferred all basic morphs anyway. Note: If you already transferred the morphs and want to create presets for several characters, you can use the Preset tab for batch conversion. The other option is to use the Create single morph mode. This merges all selected morphs into one new morph that works independently from other morphs. The advantage is that you get a single morph for your shape without the need to transfer dozens of morphs. The drawback is that some complex dependencies like conditional morphs may no longer work. There are several alternatives to set the morph values for a character to transfer with GenX: • • Morph (injection) poses: You can apply or drag'n'drop poses in Poser format that contain morph values. Load values from scene: From the context menu, you may load the actual morph values from the figure that is currently selected in the scene. This is in particular useful if a - 10 - • • • character is saved in a DAZ scene file or as DAZ character script from DAZ Studio 3 or earlier. Of course, the figure should be the same as loaded in GenX and has the same morphs injected. DSF shaping presets: You can apply or drag'n'drop shaping presets saved in DAZ Studio 4. (DUF shaping presets from DAZ Studio 4.5 are not supported because they don't include body morphs for legacy figures.) Edit values manually: You can double click on a value and enter a new value. Reset values: From the context menu, you may set all or selected values to 0. 3.4. Auto Follow DS4 has an auto follow feature for morphs. If you change the morph in the figure, the morph is transferred automatically to all conformed clothing of this figure. This is mainly reasonable for full body shapes, but not for face morphs or some body details like the navel shape. You can turn the auto follow feature on and off for transferred morphs with the checkbox in the type column of the morph list. By default, auto follow is enabled for all controllers in the BODY actor. 3.5. Transfer Options Limits The limits are the minimum and maximum value allowed for a morph or controller. Because the dials in DS4 become difficult to handle for large ranges, you should use a reasonable limit here, but without restricting the morphs too much. The limits for a morph are only changed, if they would be outside of the limits in the options otherwise. Transfer Resolution The transfer resolution is the density when mapping the morphs from a figure to Genesis. You may imagine the points of the source mesh as a set of small magnets that draw on the points of the target mesh when they are morphed. The transfer resolution in the options determines the density of these magnets. Lower values preserve more details, but too low values may cause errors because some points are not transferred at all. Larger values give smoother results but may cause a loss of detail. The effect of this option also depends on the mesh density where the morph is applied. If you are not sure, simply use the default value 10. The allowed range is from 1 to 100. Transfer The option Compress generated files does what it says. When enabled, the DSF files created by GenX are compressed to save disk space. This option also affects files created in the Presets tab. Enable the option Transfer controlled transforms to include transforms like scaling that are controlled by a morph. This is required for some head morphs (e.g. Aiko 4, Hiro 4, or Girl 4) and - 11 - works usually well for head morphs. A morph with controlled transforms has a number in curly braces in the Morphs column. With Transfer conditional morphs enabled, more complex dependencies between morphs are transferred as well (see above for details). A morph with conditional morphs has a number in square braces in the Morphs column. Enable Transfer dial groups to use the same dial group hierarchy as in the original figure. This is in particular useful when transferring many morphs. Check Show hidden dependencies to make all transferred morphs visible. Otherwise, hidden morphs are hidden in DS4 as well if they are transferred as a dependency of a controller. Select one of the following behaviors in regard to existing files: • • • Replace existing files: This overwrites any existing files Replace existing files (keep backup): Existing files will be kept as backups. (But existing backups are overwritten.) Keep existing files: A morph is not transferred if the according morph file already exists. An exception is the Selected morphs (with properties) mode, because you can change the identifier (which is also the file name for the morph). Note: GenX operates completely in its own sub-folder for Genesis morphs. It's not possible to overwrite other files than those generated by GenX. 3.6. Limitations GenX employs several strategies to transfer all morphs as accurate as possible. Even morphs for expressions like opening the mouth or closing the eyes or small details like teeth or eye morphs will work in most cases. Nonetheless, there are some inevitable limitations when transferring morphs automatically, so there might be small differences to the original morph or sleight deformations. Finally, the mesh of Genesis has a lower resolution than most legacy figures, which may cause loss of detail when transferring morphs in some cases. GenX transfers scaling and other transformations if they are controlled by a morph or controller. It depends much on the rigging of Genesis and the original figure whether these transformations will still work. For example, head scaling and transformations for the eyes usually work very well. However, chest scaling will look very different on Genesis than on Michael 4. In some cases, GenX includes special controllers to correct the differences between the rigging, e.g. there are jaw fix controllers for Victoria 4 and Michael 4. 3.7. Troubleshooting There might be cases where morphs or morph settings are not loaded by GenX as they do in Poser or DAZ Studio. (E.g. binary morph injections are not supported by GenX.) If there are problems with morph injections, you may try to load the figure in Poser or DAZ Studio and apply the morphs there, then save the result as a new CR2. - 12 - If only the morph dial settings are not applied correctly in GenX, you can also just save the dial settings as a new pose in Poser or as a DSF Shaping File in DS4. Usually, these re-saved versions should avoid oddities and work better with GenX. 4. Presets Tab While you can create shaping or character presets from morph poses and expressions in Poser format in the Transfer tab, this may be tedious if you want to transfer many of them. In the Presets tab, you can batch convert a large number of poses at once. Of course, the translated presets will only work if you also transferred all required morphs in the Transfer tab (without changing the identifier). If a created preset requires a morph that was not transferred, a warning with the morph ID is shown in the progress dialog. With Add Pose, you add pose or expression files to the list. You can also drag'n'drop files from the DS4 content library or an external file manager. Remove removes the selected files from the list. Translate translates all poses from the list into shaping presets and removes the file from the list, if the translation was successful. You have to select from the drop down list for which figure to translate the poses. The translated presets are written with the same name to the folder you name in the according input field. Click on the path button to select a folder or select one from the drop down list. The translation may include morphs (and controllers), scalings, and eye transformations. Also, you can select to include the according shaping morphs and special fixing controllers for the figure. Note: You can use an empty file to create a shaping preset with the default shapes only. Presets for Custom Injection Channels For morph injections that use the custom morph injection channels (PBMCC and PBMDC), GenX creates unique names to allow several morphs with the same injection channel to be transferred to Genesis. These unique names are remembered, so they can be used when creating presets. However, if there is more than one name remembered or if there was no morph transferred for a particular morph channel, there will be a dialog where you have to select the correct name. This name is the name that is displayed for the morph dial in Poser or DS4, so it should be obvious which is the correct one. Activate Always show dialog for custom morphs to display this selection dialog even if there is only one morph name to chose from. 5. Morphs Tab The Morphs tab lets you manage the morph files generated by GenX. Click on the GenX button to show the folder structure and the files with the morphs. (You can also use the All button to list other morphs as well.) The Reset button clears the list. - 13 - Important Note: Be very careful with changes you are doing here. Some changes are not reversible (you get a confirmation dialog in that case) and some changes may cause morphs or controllers no longer working. The list shows the file names of the morphs (their internal identifier), not the display name. For morphs created by GenX, the identifier starts by a figure acronym, followed by the display name, and ends with the original body part. The checkbox in the file list indicates whether a morph is enabled (checked) or disabled (unchecked). If the icon has a second gray file symbol, there is a backup with an earlier version of that morph. You can perform the following operations on the morphs selected in the list: • • • • • Enable morph: Makes disabled morphs available again. Disable morph: Makes morphs temporarily unavailable. Restore backup: Deletes the actual morph and restores the backup. Remove backup: Deletes the backup. Delete file: Deletes the morph file. You may temporarily disable morphs (and enable them again). A disabled morph is not loaded by the Genesis figure (and cannot be accessed by already loaded Genesis figures). If you have a large number of morphs, it may be reasonable to disable a whole set of morphs (e.g. all morphs transferred by GenX for Victoria 4) to save system resources. 5.1. Managing and Editing Morph Files Manually All transferred morphs are stored in the folder data/DAZ 3D/Genesis/Base/Morphs/D3D Gen X below the DS content root folder. You may delete the morph files here in case you no longer need them or restore the backups that are kept in this folder as well. You may also edit the morph files in a text editor to change some of their parameters: • label (in modifier_library / channel): the display name of the morph • visible (in modifier_library / channel): true to show, false to hide the morph • min and max (in modifier_library / channel): the value range • clamped (in modifier_library / channel): true to respect, false to ignore limits • step_size (in modifier_library / channel): the slider sensitivity • auto_follow (in modifier_library / channel): true to enable, false to disable auto follow • icon_large (in modifier_library / presentation): the icon for the morph • region (in modifier_library): the body region for the morph • group (in modifier_library): the group (separate sub-groups by slashes) As an alternative, the DSF Toolbox by Dimension 3D provides a simple editor to change one or several of these parameters, either in a single file or as a batch change in several files at once. - 14 - 6. Generation 4 Figures Genesis Generation X includes support for the DAZ generation 4 figures, namely Michael 4, Victoria 4, and Kids 4 including their derivatives Aiko 4, Hiro 4, Stephanie 4, and so on. You need the V4 and M4 Shapes for Genesis product from DAZ 3D to set the basic shape for Victoria 4 or Michael 4 before you can apply the morphs transferred by GenX. (No other morph or figure packages are required.) Because of differences in the rigging for the jaws, there are fixing controllers included to ensure morphs that change the transformation for the jaws are working correctly. These controllers are inserted into Genesis when you transfer a morph for the according figure. You find these controllers in the Head actor in the Generation X group of that figure. They are named ! Jaw Fix for M4 ! and ! Jaw Fix for V4 !. Set these controllers to 1 when using morphs from GenX that change the transformation of the jaws, e.g. when opening the mouth. As an alternative to the V4 and M4 shapes for Genesis, you can also transfer morphs relative to the clone shapes for Michael 4, Victoria 4, and Kids 4. (For Kids 4, this is currently the only option.) However, you have to convert the clone morphs into real morphs with joints adjusted to the morphed shape. This can be done manually or with the Clone2Morph feature included in the DSF Toolbox by Dimension 3D. Note: Unlike the generation 4 figures, Genesis and the classic shape morphs (as well as the clone morphs) don't have a navel. Set the navel morph of Genesis to 1 to get a navel and to ensure morphs that change the navel work correctly. Note: If you used Gen4 before, the transferred morphs from Gen4 will be completely independent from those transferred by GenX. Scaling for Freak 4 and Girl 4 The scaling features for Freak 4 and Girl 4 are a bit special because they depend on a conditional controller to turn them on and off. To make this feature working, you have to transfer the morphs for Freak 4 and Girl 4 with the options Transfer controlled transforms and Transfer conditional morphs activated. In addition, you have to transfer the controllers FreakScaleOn / TheGirlScaleOn, which are only listed if you enable Empty Controllers from Show in list in the context menu. Note: Because of differences in rigging, the chest will become a bit flattened when using the Freak scaling on Genesis. This may be compensated by additional morphs, e.g. the Pectorals morphs from the Genesis Evolution: Body Morphs pack. Note: FreakScaleOn seems to move the figure up, but in fact it just shortens the legs. - 15 - Version History Version 1.0, 25.10.2011 Initial release Version 1.1, 16.12.2011 Bugfixes: • option keep existing files was not remembered • option keep existing files stopped transfer after first existing file • now works with DSF files containing null as value • transfer transforms for BODY actor correctly (scaling only) • exclude Victoria 4.0 CR2 (without eyebrows actor) from loading Changes: • support for clone morphs (V4, M4, K4) • apply DSF morph presets • improved dependency analysis • transfer pure controllers • display groups in morph list • display number of controlled transforms in morph list • warning for missing morphs when creating preset or controller • select button for quick selection • option to exclude controlled transforms from transfer • option to include empty controllers in morph list • fault tolerant match for targetGeom and valueParm • follow linkParms when applying poses • a bit more compact file formatting Version 1.2, 26.08.2012 Bugfixes: • fixed bug where a few single points were transferred completely wrong randomly Changes: • • • • • • plugin for DAZ Studio 4.5 adjustments to be compliant with DAZ Studio 4.5 file format read compressed DSF files option to write compressed DSF files import morph values from selected figure in scene improved point mappings for smoother morphs - 16 -