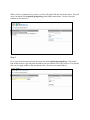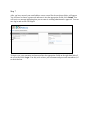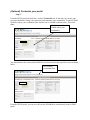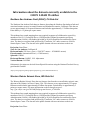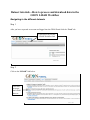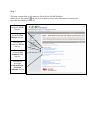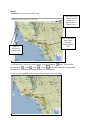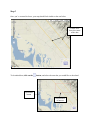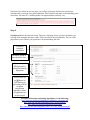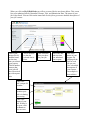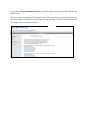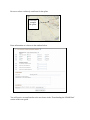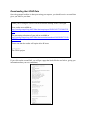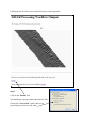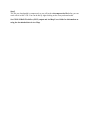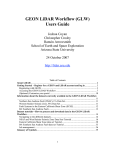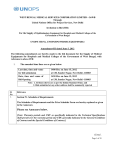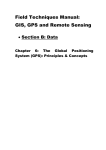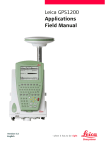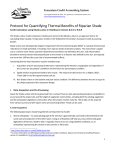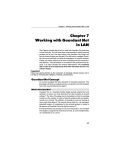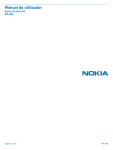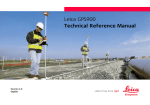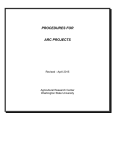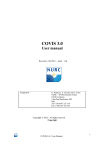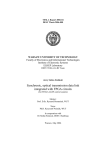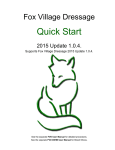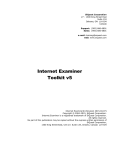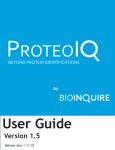Download GEON LiDAR Workflow Introduction
Transcript
GEON LiDAR Workflow (GLW) Users Guide Sarah Robinson Joshua Coyan Christopher Crosby Ramón Arrowsmith School of Earth and Space Exploration Arizona State University April 2008 http://lidar.asu.edu Table of Contents About LiDAR ................................................................................................................................ 2 Getting Started - Register for a GEON and LiDAR account and log in ................................. 3 Registering with GEON.............................................................................................................. 3 Accessing the GEON LiDAR Workflow.................................................................................... 8 (Optional) Customize your portal ............................................................................................. 11 Information about the datasets currently available in the GEON LiDAR Workflow ......... 12 Northern San Andreas Fault (NSAF), CA Data Set ................................................................. 12 Western Rainier Seismic Zone, WA Data Set .......................................................................... 12 Fault Systems in the Eastern California Shear Zone (ECSZ) ................................................... 13 B4: Southern San Andreas Fault............................................................................................... 14 Dataset tutorials—How to process and download data in the GEON LiDAR Workflow ... 15 Navigating to the different datasets .......................................................................................... 15 Downloading Data .................................................................................................................... 17 Job management........................................................................................................................ 22 Generating a DEM via spline.................................................................................................... 25 Downloading the LiDAR Data ................................................................................................. 27 About LiDAR Light Distance and Ranging (LiDAR) or Airborne Laser Swath Mapping (ALSW) data has become readily available as both technologies have increased and the emergence of Geoinformatics has occurred. LiDAR data is collected by use of an aircraft that is outfitted with a kinematic GPS, an inertial measurement unit, and a pulsed laser ranging system. The combination of these three mechanism work in unison to produce billions of measurement of x, y, and z coordinates of the ground surface and vegetation cover. This data is referred to as the ‘Point Cloud’ (Crosby, 2006). Due to the potentially large size of such data sets it can be difficult to both make the data available to others and to model such large data sets in a meaningful way. The GEON LiDAR Workflow (GLW) provides a window to a user-defined selection of raw data that may be modeled into unique, user-defined DEMs or visualizations. The GLW can do this by democratizing the data though multiple super computers. This approach provides a useful avenue to share data and to model cyber infrastructure and information technology. A generalized aerial LiDAR acquisition and processing workflow consists of the following four steps: 1) Data acquisition, 2) processing of laser ranging, GPS and IMU data to generate LiDAR point cloud, 3) point cloud classification and 4) generation, manipulation, and delivery of digital ground and vegetation models (Crosby, 2006) For more information about LiDAR refer to: Crosby, Christopher J. A Geoinformatics Approach to LiDAR Data Distribution and Processing with Applications to Geomorphology. Master’s Thesis, Arizona State University, August 2006. http://activetectonics.la.asu.edu/GEONatASU/index.htm http://lidar.asu.edu Getting Started - Register for a GEON and LiDAR account and log in This portion of the manual will guide you through setting up an account for GEON, setting up an account for LiDAR, and will briefly discuss some options you may come across. In order to use the GEON LiDAR you will need to register with both GEON and register with LiDAR. Registering with GEON Step 1 Go to www.geongrid.org This is the intro page for GEON. This is a good location to learn more about GEON and LiDAR by clicking on the About, Research, Resources, Educational, and Tutorials tabs. Step 2 Click on the Portal button shown below. This tab will take you to the login screen. Click here to enter Step 3 The portal grants access to the GEON resources and GEON tools. The portal also provides a private workstation where you can queue jobs and return to access them again and again. In order to have access to the GEONgrid each user must register by clicking the Request an Account link shown below. If you already have an account simply type your username and password into the appropriate box to gain access. Click here if you have not requested an account and need to register. Step 4 This screen requires you to enter information about yourself. Notice, you must enter your first and last name and email address, these fields are required. You must enter a valid email address in order to receive further instructions to login. When you have entered the appropriate information click Continue. Step 5 A confirmation screen will appear with the information you entered. Take a moment to review your information and see that it is correct, if it is correct click Submit if it is not correct click Edit Request, which will return you to the previous screen. When you have completed your request, a screen will appear like the one shown below. You will receive an email from [email protected] with further instructions. You can close this window in your browser. Step 6 Go to your email account and open the email sent from [email protected]. Click on the link in this email or copy and paste the address into the address bar of your browser. This should take you to a page similar to the one shown below. Re-enter your email address. Step 7 After you have entered your email address a new screen like the one shown below will appear. You will need to choose a password and enter it into the appropriate fields, click Submit. You will receive a message indicating that your account is awaiting administrative approval. You can now log in and use the GEONgrid. To login, type your username and password into the appropriate fields on the right hand side of the screen and click Login. You may wish to have your username and password remembered, if so check the box. Accessing the GEON LiDAR Workflow Step 8 Once you have logged into GEON portal, you should see a screen like the one shown below. To access the LiDAR data set, click on the Tools tab shown below. Click here to access the LiDAR registration page and tool. Step 9 This will take you to a screen like the one shown below. This screen is a menu of GEON tools available for use; for more information about each tool click on the appropriate link. To access the LiDAR Workflow, click on the GEON LiDAR link shown below. Click here to access the LiDAR registration page and tool. Step 10 It is now possible to use the LiDAR workflow trial version. To use the trial version, which limits the user to 5 million points per query, see the Data and Tutorials sections of this user’s manual. In order to register for an account that will allows 50 million points per query it is necessary to fill out the form shown below (red box), when you are finished click Submit. Note that we have this second layer of authentication because we are using US Teragrid compute resources (http://www.teragrid.org). We take advantage of the GEON portal role-based authentication capabilities to manage resource use accordingly. Give this a try and if you need more, contact the GLW development team ([email protected]) and we can up your point limit. Once you have completed the form you should see a screen that looks like the one shown below. Expect to receive an email from the GLW reviewers within 24 hours. While you are waiting, feel free to run some jobs and get used to the GLW. The next time you return to the LiDAR page the registration form will not be a part of the screen and you can now directly access the data sets. For information on how to access the data sets see the Data and Tutorial sections of this User’s Manual. (Optional) Customize your portal Step 11 From the GEON portal shown below, click the UserProfile tab. In this tab you can edit your account information, change your password, and customize your workstation. To add a LiDAR Workflow tab to your workstation click the box next to LiDAR as shown below. Then click Save. Click here to add a LiDAR tab to your workstation. You should notice that a tab entitles LiDAR is now be located on the top of the screen as shown below. New LiDAR workstation Tab From the GEON portal, you can now click on the LiDAR tab to come directly to the LiDAR portal. Information about the datasets currently available in the GEON LiDAR Workflow Northern San Andreas Fault (NSAF), CA Data Set The Northern San Andreas Fault data set features data along the Northern San Andreas fault and associated marine terraces in coastal Sonoma and Mendocino counties, California. This data set covers approximately 418 square kilometers and includes approximately 1.2 billion data points. Point density is 1.2 points per square meter. This airborne laser swath mapping data was acquired in support of collaborative research by members of the U.S. Geological Survey (USGS)and the National Aeronautics and Space Administration (NASA), with funding provided by NASA's Earth Surface and Interior Focus Area. The data were acquired and processed by TerraPoint, LLC under contract to NASA's Stennis Space Center. The data are in the public domain with no restrictions on their use. Projection: State Plane Zone for San Andreas: California II Horizontal units: US Survey Feet (= 1200/3937 meters ~ 0.30480061 meters) Elevation units: International Feet (= 0.3048 meters) Spheroid: GRS80 Horizontal Datum: NAD83, 1991 Adjustment Vertical Datum: NAVD88 Orthometric elevations are derived from ellipsoid elevations using the National Geodetic Survey geoid model Geoid99 (https://portal.geongrid.org:8443/gridsphere/gridsphere?gs_action=lidarNSAF&cid=215) Western Rainier Seismic Zone, WA Data Set The Western Rainier Seismic Zone data set features data from the western Rainier seismic zone, adjacent to Mt. Rainier, in Pierce County, WA. This data set covers approximately 325 square kilometers and includes approximately a billion data points. Point density is approximately 2 points per square meter. For more information on these data please go to: http://gsa.confex.com/gsa/2003AM/finalprogram/abstract_67004.htm. This airborne laser swath mapping data was acquired in support of collaborative research by members of the U.S. Geological Survey (USGS)and the National Aeronautics and Space Administration (NASA), with funding provided by NASA's Earth Surface and Interior Focus Area. The data were acquired and processed by TerraPoint, LLC under contract to NASA's Stennis Space Center. The data are in the public domain with no restrictions on their use. Projection: State Plane Zone: Washington North Horizontal units: US Survey Feet (= 1200/3937 meters ~ 0.30480061 meters) Elevation units: International Feet (= 0.3048 meters) Spheroid: GRS80 Horizontal Datum: NAD83, 1991 Adjustment Vertical Datum: NAVD88 Orthometric elevations are derived from ellipsoid elevations using the National Geodetic Survey geoid model Geoid99 (https://portal.geongrid.org:8443/gridsphere/gridsphere?gs_action=lidarRainier&cid=215) Fault Systems in the Eastern California Shear Zone (ECSZ) The Fault Systems in the Eastern California Shear Zone (ECSZ) contains data acquired by the National Center for Airborne Laser Mapping (NCALM) on behalf of Dr. Mike Oskin (UNC) and Dr. Lesley Perg (U of M)) as part of their NSF project on fault systems in the Eastern California Shear Zone. They have kindly agreed to make these data available to the research community through the GEON LiDAR Workflow. Grid Coordinate System Name: Universal Transverse Mercator UTM Zone Number: 11 N Transverse Mercator Projection Scale Factor at Central Meridian: 0.999600 Longitude of Central Meridian: -117.000000 Latitude of Projection Origin: 0.000000 False Easting: 500000.000000 False Northing: 0.000000 Planar Coordinate Information: Planar Distance Units: meters Geodetic Model Horizontal Datum Name: D_WGS_1984 Ellipsoid Name: WGS_1984 (https://portal.geongrid.org:8443/gridsphere/gridsphere?gs_action=lidarECSZ&cid=215) B4: Southern San Andreas Fault The B4: Southern San Andreas Fault Data Sat offers access to LiDAR point cloud data of the southern San Andreas Fault acquired by the National Center for Airborne Laser Mapping (NCALM) through funding from the National Science Foundation (NSF) as part of the "B4 Project". The B4 Project has kindly agreed to make these data available to the research community through the GEON LiDAR Workflow. If you utilize the B4 data for talks, posters or publications, we ask that you acknowledge the B4 project. Grid Coordinate System Name: Universal Transverse Mercator UTM Zone Number: 11 N Transverse Mercator Projection Scale Factor at Central Meridian: 0.999600 Longitude of Central Meridian: -117.000000 Latitude of Projection Origin: 0.000000 False Easting: 500000.000000 False Northing: 0.000000 Planar Coordinate Information: Planar Distance Units: meters Geodetic Model Horizontal Datum Name: D_WGS_1984 Ellipsoid Name: WGS_1984 (https://portal.geongrid.org:8443/gridsphere/gridsphere?gs_action=lidarB4&cid=215) Dataset tutorials—How to process and download data in the GEON LiDAR Workflow Navigating to the different datasets Step 1 After you have requested an account and logged into the GEON Portal click the “Tools” tab Click here to access the LiDAR Workflow link Step 2 Click on the “LIDAR” link below. Click here to access the LiDAR data set. Step 3 This page contains links to five data sets offered by the LiDAR Workflow. When you see the symbol you can click on them to receive more information concerning the topic that the symbol is in front of. Click here to access the NSAF data set. Click here to access the West Rainier data set. Click here to access the ECSZ data set. Click here to access the B4 Southern SAF data set. Click here to access the GeoEarthScope Northern California data set. Downloading Data This portion of the manual will guide you through downloading data from the B4 Southern SAF data set. The other data sets use a similar interface for downloading LiDAR data (i.e. if you know how to download data from B4, you can easily figure out how to navigate the other data sets). Step 1 Click on the “B4: Southern San Andreas Fault” link. Click here You should enter a page that looks like the one below. This page includes information about the B4 project, and an interactive map for downloading the LiDAR data. Step 2 Scroll down to view the interactive map. Tabs allow you to change from the terrain view to map, satellite, or hybrid views. Tools for interacting with the map Yellow indicates where there should be downloadable data button. You can also To download data, zoom in toward the area of interest using the navigate north ( ), south ( ), east ( ), or west ( ) on the map using the corresponding buttons, or by clicking and dragging the map with your mouse. For this tutorial, zoom in to the location indicated by the red circle below. Step 3 Once you’ve zoomed in closer, your map should look similar to the one below. Yellow lines show the extent of the data To download data, click on the button, and select the area that you would like to download. Download button Selected area of interest Note that if you select an area too large, you will get a message which warns you that the selection area is too large for a spline algorithm. This limit does not apply to downloading point cloud data. The limit of 1.6 million points is an approximation, and may vary. Step 4 Scroll down below the interactive map. This part of the page shows you the coordinates you selected while using the interactive map. These can also be entered manually. The rest of the page allows you to choose your preferences for downloading the data. Your data selection coordinates Checkbox option to download raw data Options for your DEM generation using local binning algorithms You can click on the button to view options for generating a DEM via spline interpolation algorithm, which is explained later in this tutorial For more information on binning algorithms, see the following: http://lidar.asu.edu/KnowledgeBase/LocalBinning_one-pager.pdf http://lidar.asu.edu/KnowledgeBase/GLW_Search_Radius/ http://lidar.asu.edu/KnowledgeBase/WCptcount/ http://lidar.asu.edu/KnowledgeBase/Notes_on_Lidar_interpolation.pdf For this tutorial, we want to check the “IDW” box, enter 0.5 into the “Grid Resolution” text box, and 1 into the “Enter radius value” text box. Your screen should like the one below. Check this box Enter these values Step 5 Scroll down, and enter a job title and job description. When you are done, press “Submit”. Note that you must have your email entered in order to receive a notification when your request is done processing. Processing your job could take a significant amount of time. Job management One of the advantages of the cyberinfrastructure approach that we employ is the opportunity to watch your jobs as they progress through the GLW, to archive your jobs, and to find them again and modify them and rerun them if desired. To view access jobs submitted or status of jobs submitted click here. To view a summary of your LiDAR jobs submissions click here. When you click on My LiDAR Jobs you will see a screen like the one shown below. This screen lists your submitted jobs by Id number, Dataset, Title, and Submission Date. The status of your job is also listed. You can click on the status link of each job to get a more detailed description of your job’s status. This is your unique Job Id number based on the time that you submit your request. This Id number ensures that your job will never be mixed up with anyone else. This is the data set that the selected data is from. This is the job’s unique Id number. This is the position your job is in during processing. This is the status of your job. If there is an error, click on Error to see the error. This is the title that you chose for your job. This is the date and time that you submitted your request. This is the status of your request. By clicking on the link for each job you can view a detailed description of your request. An example is shown below. If you click on My Jobs Submission Info you will be taken to a screen that looks like the one shown below. This screen gives a summary of your usage history. The top section is your total usage history. The mid-section is a summary of your usage over the past week. Finally, the bottom section is your usage history over the last month. Generating a DEM via spline This section explains how to generate a DEM via spline. This is not done very often, and is only good for relatively small areas. They are good if the grid resolution is less than the shot density (in other words for B4 data it is good for a 25 cm DEM) and for the NSAF and Ranier, it is good for under the trees where there are many fewer ground returns. In the interactive map page for B4, click on the button. This will reveal spline options. Elevation Slope The map direction that the slope faces The profile curvature DEM resolution The minimum spacing between data points in the map units Control the spline behavior between the points Be sure to select a relatively small area for the spline. Good size example for spline. Enter information as is shown in the window below. You will receive an email similar to the one shown in the “Downloading the LiDAR Data” section of this user guide. Downloading the LiDAR Data Once the geongrid website is done processing your request, you should receive an email that gives you links to your data: Thank you for using the GEON LiDAR Workflow running on the GEONgrid. Your results are available at http://portal.geongrid.org:8405/lidar/data/tmp/output1209245629732120899795. html. The processing selections of your job are available at http://portal.geongrid.org:8405/lidar/data/metadata/metadata1209245629732120 899795.html. Please note that the results will expire after 48 hours. --------------The GEON project If you click on the second link, you will get a page that looks like the one below, giving you information about your run (metadata). Clicking on the first link in your email will send you to the page below. Step 1 Click on the “Results” link. You should get a pop-up window that looks like this: Choose the “Save to Disk” option, and save on your desktop (or wherever you want) Step 2 The file you downloaded is compressed, so you will need to decompress the file before you can work with it in ARC GIS. You can do this by right-clicking on the icon you downloaded. See GEON LiDAR Workflow (GLW) output and ArcMap Users Guide for information on using the downloaded data in Arc Map.