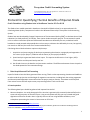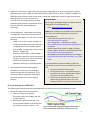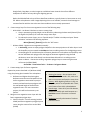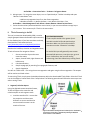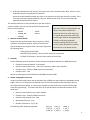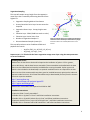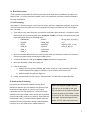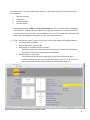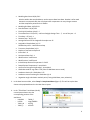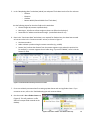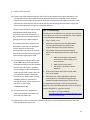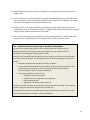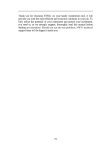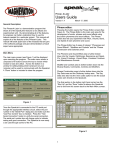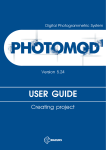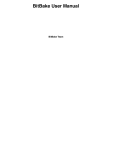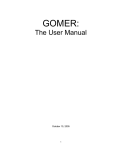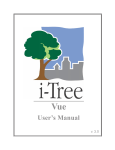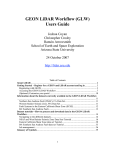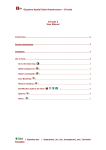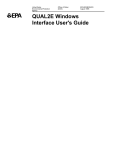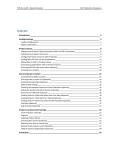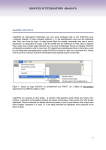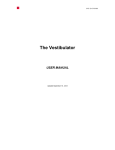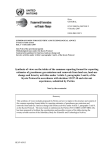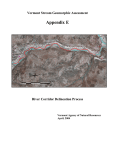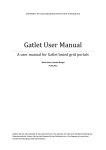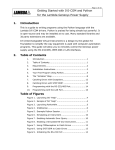Download Procedure for applying Shade-a-lator v8.0.5 and 8.0.8
Transcript
Ecosystem Credit Accounting System Last updated March 20, 2014. For questions or comments contact us at [email protected] Protocol for Quantifying Thermal Benefits of Riparian Shade Credit Calculation using Shade-a-lator in HeatSource Version 8.0.5 or 8.0.8 The Shade-a-lator model contained in HeatSource Version 8.0.8 (Shade-a-lator) is an approved metric for calculating Water Quality: Temperature Credits in the Willamette Partnership’s Ecosystem Credit Accounting System. Shade-a-lator was developed by Oregon’s Department of Environmental Quality (DEQ)1 to calculate thermal load reductions (or shade potential), in kcal/day, from riparian shade restoration projects. The assessment’s spatial unit is a stream reach whose upstream-downstream boundaries are defined by the user, and whose lateral boundaries extend outward and perpendicular to the stream to a distance also defined by the user, but typically not more than 150 feet (the usual size of recommended buffers). Calculating thermal load reductions requires multiple steps: I. Acquisition and pre-processing of data layers representing the elevation, topography and vegetation of the current (or pre-project2) condition and the future (or post-project) condition. II. Spatial analysis to generate Shade-a-lator inputs. This requires ArcGIS version 9.x or higher, DEQ’s TTools add-on and the spatial analyst tool set. III. Run Shade-a-lator on the baseline and post-action condition. The difference between the two is equal to the shade potential of the restoration design. I. Data Acquisition and Pre-Processing Inputs for Shade-a-lator v8.0.8 are generated from running TTools on data representing elevation and landforms at and around the project site and the height of vegetation communities, including both the existing vegetation and the anticipated vegetation communities when the project reaches maturity. These data can be acquired from various sources and will require some pre-processing before TTools can be used. A. Data Acquisition The following data layers should be gathered and imported into ArcGIS 1. Recent orthophoto – An aerial photograph of the site that is geometrically corrected (orthorectified) to the same scale and projection of the other layers. Using an orthophoto will help you stay oriented and guide digitization of features. Shade-a-lator is typically meant to be run using baseflow conditions, so an orthophoto representing the stream in late summer or fall is best. 1 http://www.deq.state.or.us/WQ/TMDLs/tools.htm For more information on defining pre-project and post project conditions, please see the General Crediting Protocol version 2.0 available at: http://willamettepartnership.org/ 2 1 2. Landforms and elevation – Spatial data representing the topography of the bare earth (frequently called a digital elevation model or DEM). A standard DEM can be used with TTools. Where available, the DEM from LIDAR data (also called bare earth or last return) is preferred. LIDAR (which stands for Light Detection And Ranging) data is more accurate and more DATA SOURCES convenient for this purpose because existing Aerial imagery including orthophotos, DEMS and other vegetation data (#3 below) can be derived from mapping data can be obtained from: the same data with minimal additional - USGS: http://earthexplorer.usgs.gov/ processing. 3. Existing Vegetation - Spatial data representing the vegetation communities at the site before restoration work begins. This can come in one of two forms: LIDAR – A first return surface includes tree canopy and buildings and is often referred to as a digital surface model (DSM), together with the DEM, a canopy layer can be created (Section I. Step B2); OR Vegetation Map or photo – Where LIDAR is not available, vegetation can be represented through a map of current plant communities based on the orthophoto, however additional processing is required (Step B2). 4. Future Vegetation (Project planting plan) – Describes the area that you are planning to restore through riparian revegetation. This is used to forecast the vegetation communities that will be present when the site reaches maturity. LiDAR data is relatively easy to obtain and is sometimes free. Refer to the following websites to search for relevant data sets: - - - USGS LiDAR for various areas in the U.S. http://earthexplorer.usgs.gov/ Open Topography - limited areas in Oregon http://opentopo.sdsc.edu/gridsphere/gridsphere?ci d=datasets NOAA’s Digital Coast Viewer for DEMs (including LiDAR), imagery, landcover and socioeconomic data http://www.csc.noaa.gov/dataviewer/ Map (2008) of LiDAR data availability across Oregon http://www.blm.gov/or/gis/files/LiDAR_map_11210 8.pdf If you download an LAS-based LiDAR file, follow the steps below to create first return and bare earth raster files: 1. Create an LAS dataset with statistics 2. Filter ground returns in the LAS dataset layer properties and use the “LAS Dataset to Raster” to create a bare earth (DEM) raster. 3. Re-filter for non-ground returns in the LAS dataset layer properties and use the “LAS Dataset to Raster” to create a first return raster. B. Pre-Processing (for ArcGIS 10.X) The following steps will get data layers described above into the proper format for processing in TTools. 1. Digitize river banks and stream centerline a. Create an empty line shapefile in ArcCatalog, load it into ArcMap, and start an editing session. b. Delineate the right bank, left bank, and stream centerline based on the direction of stream flow, as shown in Figure 1. Use Figure 1: Channel Width Sampling from Digitized Channel Edges at Each Stream Data Node. Nodes will be created in TTools Step 1 2 Google Earth, Bing Maps, or other images as available to better view the shore from different viewpoints for better accuracy during the digitizing process. Banks should be defined as they will be at base flow conditions, typically shown in late summer or early fall. Where orthophotos or other images depicting this are not available, contact the land manager or someone familiar with the site to be sure those conditions are accurately represented. 2. Create canopy layer for the current vegetation in one of the following ways: With LIDAR – Use Raster Calculator to create a canopy layer A layer representing canopy height can be derived by subtracting the bare earth (Raster2) from the highest hit (Raster1) to create the canopy raster layer. To subtract the raster layers, turn on “Spatial Analyst” Toolbar in ArcMap and open “Raster Calculator” and enter the following equation: Minus ([Raster1], [Raster2]) and hit the “Ok” button Without LIDAR – Digitize current vegetation manually In ArcCatalog, create an empty polygon shapefile in the same projection as all other layers. Load the shapefile you just created into ArcMap and start an editing session for the digitizing process. Create polygons for each distinct plant community based on the orthophoto and familiarity with the site. Attribute each polygon with the height of dominant vegetation using the field calculator or enter the value directly into the attribute table while in an editing session. Vector to Raster – Convert the existing vegetation polygon layer to raster using the same cell size as the DEM (LIDAR). ArcToolbox > Conversion Tools > To Raster > Polygon to Raster 3. Create canopy layer for future vegetation Repeat the process described in 2 (Without LIDAR) using the planting plan instead of the orthophoto. a. Delineate and digitize the planting plan. Delineate areas that are anticipated to have similar vegetation communities at project maturity and attribute those polygons with the anticipated height of the dominant vegetative strata. For most restoration projects, this will be the overstory tree species. 4. Merge current vegetation raster layer with the future vegetation polygon layer. a. Vector to Raster – Convert existing (without LIDAR) and future vegetation polygon layer to raster using the same cell size as the DEM (LIDAR) TIPS - FORMATTING and DATA STORAGE Naming Convention – Be consistent when naming files. For files used in GIS, make sure there are no spaces and keep the name short. Format - When digitizing features in GIS, use Shapefiles, which are compatible with TTools, not a Feature Class within a Geodatabase. Data Storage - House all of your GIS datasets, HeatSource model, and model outputs on a local drive versus a file server or network drive. Projection generally a derivation of Lambert Conformal Conic 3 ArcToolbox > Conversion Tools > To Raster > Polygon to Raster b. Merge Layers – To merge the raster layers, turn on “Spatial Analyst” Toolbar in ArcMap and open “Mosaic to New Raster” tool a. Add current vegetation layer first, then future vegetation. b. Number of Bands = 1, Mosaic Operator = Last, Mosaic Color Map = First ArcToolbox > Data Management Tools >Raster > Raster Dataset > Mosaic to New Taster c. Ensure that the values (associated with the vertical units) in your current and future canopy layers are in meters. This is necessary for TTools in the next section. II. TTools Processing in ArcGIS This tool, an extension developed by DEQ, is used to sample geospatial data and assemble inputs necessary for the Shade-a-lator. If you have not done so already, download the TTools extension here: http://www.deq.state.or.us/wq/tmdls/tools.htm. SYSTEM REQUIREMENTS TTools requires ArcGIS 9.X or greater (but is unstable in ArcGIS 10.X) and spatial analyst extension. Make sure you have turned this extension on under ‘Customize’ in ArcMap. Based on the landform, elevation and vegetation data, TTools will create five categories of data: i. ii. iii. iv. v. For ArcGIS 10.X you will generally have to enter Stream centerline layer and stream Microsoft VB upon error, reset the script, go to to centerline nodes; Tools > References, then turn off missing Aspect, channel width, right distance and referencing, then close VB and retry running Ttools. left distance; Calculate elevation ; Sample topography by searching for topographic features; and Sample Vegetation You will run TTools twice – first using the current vegetation and again using the future vegetation. The outputs will be used to run Shade-a-lator. To start using TTools, simply open the ArcMap document within the downloaded TTools folder. Select the TTools icon in the toolbar to initiate each of the 5 steps below. The following procedure will follow the exact steps seen when running TTools. 1. Segment/ Calculate Aspect Using the digitized stream centerline feature, TTools will segment the centerline and calculate aspect at each segment node. a. Load the centerline file – ensure that the projection and the stream direction are correct and that the stream centerline arrow is at the mouth of the river. Figure 2: Illustration showing how the stream aspect is calculated at each node in TTools (step 1). Illustration from Oregon DEQ Heat Source Version 7 User’s Manual. 4 b. Define the node distance (25 meters). This process will create a centerline point layer, which is a point shapefile with points separated by this distance. Name the output shapefile making sure there are no spaces in the file name (centerline_nodes). If the last node is unevenly spaced compared to the rest, delete the last node. The rest of the steps will populate the attribute of this feature. The attribute table of the newly created point layer will contain a number of fields. The only ones that should be populated after Step 1 are the following: - LENGTH - STREAM_KM - LONGDD 2. Measure Channel Widths - LATDD ASPECT Using the Stream centerline point layer (centerline_nodes), right bank, and left bank polyline, Step 2 will measure the channel widths at each segment node. This step will populate the following fields: TIPS – CHECK YOURSELF Each step of TTools should populate new fields in the attribute table of the centerline point layer. After each step, it’s a good idea to open the table to be sure the right fields are being populated. If fields are not being populated, consider checking that you have the correct system requirements and that input files are in the proper format. - CHAN_WID (channel width) - RIGHTDIST (right distance) - distance from centerline to right bank - LEFTDIST (left distance) - distance from centerline to left bank 3. Elevation Use the following inputs to determine stream elevation and gradient based on the DEM (bare earth). Elevation Correction Method - 9 Cell Sample Stream Centerline Point Layer - Select the “centerline_nodes” point shapefile Elevation Layer - Select the DEM raster layer (bare earth) Elevation Units - Feet Step three will populate the ELEVATION and GRADIENT attribute fields. 4. Sample Topographic Point Layer Using the centerline point layer and the elevation layers (DEM), this step samples the topographic shade angle in either 3 or 7 directions (user-defined) from each stream centerline node. Sampling is done in the cardinal directions N/E/W. It is okay if Step 4 produces a pop-up that says “Scanned off the grid X times during processing.” This means that some of the sample points were beyond the extent of the raster layer. Stream Centerline Point Layer: select shapefile Elevation Layer: Select the DEM (bare earth) Elevation Layer Vertical Units: Feet Max Sample Distance: 5 km Number of Directions: 3 (E, S, W) The following fields should be populated: TOPO_W T_LAT_W T_LON_W TOPO_S T_LAT_S T_LON_S TOPO_E T_LAT_E T_LON_E 5 Vegetation Sampling This step will sample canopy height from the vegetation raster layer that is created by subtracting bare earth from highest hit. Vegetation Sampling Method: Star Pattern Stream Centerline Point Layer: Stream centerline shapefile Vegetation Raster Layer: Canopy height raster layer Elevation Layer : DEM (LIDAR bare earth or other) Elevation Layer Vertical Units: Feet Number of Vegetation Samples: 9 Distance between Samples (meters): 8 This step will produce a series of additional fields and populate the records. - Figure 3: Example of land cover sampling performed by TTools and used as model input in Heat Source (Step5). Illustration taken from v7.0 DEQ Heat Source user’s manual. Veg Elev (ELEV_V1_NE, ELEV_V2_NE, ect) Veg (Veg1_SE, Veg1_S, ect.) Repeat steps 1-5 in TTools with the future vegetation canopy raster layer using the same parameters as current conditions. Installing Heat Source Shade-a-lator in Heat Source Version 8.0.8 requires the installation of python 2.5.2 or greater, python Win32com, and the Heat Source executable. These executables are bundled with the Heat Source version 8 download and must be installed before running the model. Python pysco 1.63 (which is also included in the download) is an optional installation and is not required to run Heat Source version 8. We recommend that python pysco be installed because it optimizes the code and improves model run times. All of these executables may be downloaded (for free) from the internet from their respective websites. http://www.python.org https://sourceforge.net/projects/pywin32/ http://psyco.sourceforge.net/ Shade-a-lator version 8.0.8 also requires Excel 2002 or 2007 Installation instructions: 1. Open the folder “install_executables”. 2. Double click on “python-2.5.2.msi” and follow installation instructions. 3. Double click on “pywin32-210.win32-py2.5.exe” and follow installation instructions. 4. Optional: Double click on “psyco-1.6.win32-py25.exe “ and follow installation instructions. 5. Double click on “heatsource-8.0.0-RC1.win32.exe” and follow installation instructions. 6 III. Run Shade-a-lator TTools outputs are exported from ArcGIS and moved into the Heat Source spreadsheet in order to run Shade-a-lator. To run the Heat Source model in Excel, the installation instructions must be followed in the order listed above. A. Pre-Processing After Steps 1-5 TTools have been run for both the current and future vegetation conditions, ensure that you have all the necessary fields and columns populated and export the tables for use in the Shade-alator calculator. 1. There will be many more fields than you need for the Shade-a-lator calculator, it is helpful to make the fields you will not need invisible. Go to Properties > Fields in the newly created centerline node layer and uncheck all but the following fields: - STREAM KM - ASPECT - All Veg (Veg1_SE, Veg1_S, - LONGDD - CHAN_WID ect.) - LATDD - RIGHTDIST - Veg Elev (ELEV_V1_NE, - TOPO_W - LEFTDIST ELEV_V2_NE, ect - TOPO_S - ELEVATION - TOPO_E - GRADIENT 2. Open the attribute table and check to make sure the fields you checked are visible. This will be the data that is exported when converting the table to Excel. 3. To export the table to a .dbf, go to Options > Export and name the output table. 4. Open the .dbf tables in Excel and save as .xls 5. Clean-up Excel data a. Reverse the sorting order (STREAM_KM) of the records so it starts upstream and the last record is downstream (largest to smallest). This can be done with Custom Sort. b. Reduce number of significant digits to 3. 6. Create new directories on local drive (i.e. desktop folder) for Heat Source output data files: B. Shade-a-lator Processing Familiarize yourself with the model by viewing all the worksheets. Because only the Shade-a-lator portion of the Heat Source model will be run, there are only inputs required for the first four worksheets. Some of the input data does not impact Shade-a-lator outputs, but is required by the model code in order to run properly. These fields are marked with a star (*) in Step B2 below, default values are provided. The other worksheets contain standardized data necessary to run the Shade-a-lator model and do not DON’T SEE THE HEAT SOURCE ADD-IN? If you do not see the Add-Ins tab, right click somewhere in the toolbar and select “Customize Quick Access Toolbar” > AddIns and hit the “Go” button at the bottom of the page. A pop-up dialogue box will appear, hit “Ok” and close/restart Excel. 7 require user inputs. To run the Shade-a-lator model, you will need to input the TTools data into these four worksheets: i. ii. iii. iv. Heat Source Inputs TTools Data Morphology Data Continuous Data 1. Reset Model by going to Add-Ins > Setup > Reset Model. Hit “Yes” to confirm that all existing data will be deleted. If you do not see the Add-Ins tab, right click somewhere in the toolbar and select “Customize Quick Access Toolbar” and go to Add-Ins and hit the “Go” button and the bottom of the page. A pop-up dialogue box will appear, hit “Ok” and close/restart Excel. 2. Fill out “Heat Source Inputs” (Figure 3) in the first worksheet tab using the following parameters: Simulation Name: Site Name Stream length (km) – Denman: 80 Output path: (C:\models\heatsource\output\) The directory where the model and output text files will be stored. This should match the location of the newly created output data file folders. Data Start Date* – 10/01/YYYY *This data start date and data end date (g) are most relevant when using other portions of Heat Source, but must be filled out for Shade-a-lator to run. Be sure to use start and end dates that encompass the desired modeling date range (e-f) Figure 4: Example of Heat Source Inputs (Sheet #1) for HeatSource model. 8 Modeling Start Date: 10/01/YYYY Must be within data start/end dates; can be same as Data Start Date. October is often used because it corresponds with the critical period for temperature in many Oregon streams and the compliance period for their TMDLs. Modeling End Date: 10/31/YYYY Data End Date*: 10/31/YYYY Flush Initial Condition (days)*: 5 Time offset from UTC (hours) – while on Daylight Savings Time: -7; rest of the year: -8 Time Step – dT (min): 1 Distance Step – dX (m): 25 Average Distance for the longitudinal sample rate: 25 Longitudinal Sample Rate (m): 25 Should always be 1: 1 with Distance Step Transverse Sample Rate (m): 8 Number of transverse samples: 9 Inflow Site*: 0 Continuous Data Site*: 1 Wind function* coefficient a Wind function* coefficient b Include Deep Alluvium Temperature*: FALSE Deep Alluvium Temperature*: Leave blank Account for Emergent Veg Shading*: Leave blank LIDAR data used for veg codes: True (False if LiDAR data was not used) Landcover density for LIDAR data: 0.75 Landcover stream overhang for LIDAR data (m): 0 Vegetation angle calculation method: point (if using LiDAR data, zone, otherwise) 3. In the Heat Source toolbar, select ‘Setup’ > Setup Data Sheets (Figure 5). This will set up the data sheets to be populated based on the Heat Source inputs. 4. In the “TTools Data” worksheet (tab #2) cut and paste columns into the corresponding portions of the worksheet. - LONGDD - TOPO_E - LATDD - Veg0_EMERG - TOPO_W - All Veg - TOPO_S - All ELEV Figure 5: Heat Source Toolbar - Setup Data Sheets 9 5. In the “Morphology Data” worksheet (tab #4) cut and paste TTools data into the first four columns. - Distance - Elevation - Gradient - Bottom Width (Channel Width from TTools data) Use the following inputs for the other fields on this worksheet Channel Angle: 0 (constant simplified value) Mannings n: 1 (refers to surface roughness, does not affect the calculation) Parameters for sediment and heat exchange* (use default values for all) 6. Data in the “Continuous Data” worksheet is not required for Shade-a-later, but Heat Source needs at least one value in the “continuous node” column, as shown in Figure 4. Continuous node: 1 Node: Indicate a position along the stream centerline (e.g. middle) Stream (km): Indicate the distance from the stream segment origin where this position lies. For example, in a stream segment that is 0.8km long, if you select “Middle,” enter 0.4 in the Stream km field. Figure 4: Continuous Data worksheet for Heat Source model 7. Errors are relatively common when first setting up Heat Source and running Shade-a-lator. If you encounter errors, refer to the Troubleshooting tips and resources below. 8. Run the model: Run > Shade-a-lator only (Figure 6). This will produce a .txt file within the output folder created on the desktop. Figure 6: Heat Source Toolbar – Run Shade-a-lator Only 10 9. Import .txt file into Excel 10. Create a new Excel workbook with four tabs. The first tab provides basic project information. The next two tabs will be used to hold the output data from the two runs of Shade-a-lator. Output is reported as hourly averages of solar flux to the stream. The last tab will be used to create the credit calculation by converting this into kilocalories per day and comparing the two scenarios to get the thermal load reduction resulting from restoration activities. The entire Excel workbook will be shared with Willamette Partnership during Verification, name each worksheet in a way that is clear and consistent with file naming conventions used throughout. An example workbook is available from Willamette Partnership. The workbook contains example formulas and supplementary instructions for the final steps of converting and comparing Shadea-lator outputs to get project uplift. 11. Cut and paste the contents of the Heat Source SR4 output .txt file (Step 8) for the baseline condition into the second or Baseline tab. Each column represents hourly averages of solar loading on the stream at each node. Create a new row just below the one that indicates the position (in km) of each node. Use the AVERAGE function to calculate the average the values of each column and store then in this row (ex. =AVERAGE(D5:D748)). 12. Use instructions in the workbook to paste and transpose these values into the Credit Calculation tab. Tips – Troubleshooting HeatSource can be difficult to run and you may encounter errors when you run the final calculations. IF this happens, try the following troubleshooting tips. 1. Save, re-open, re-run 2. Make sure all python scripts are downloaded correctly (downloaded in the proper order, program file saved in the proper location) 3. If the output values seem incorrect (Step 12, above), work backwards to find the origin of the error. Make sure all columns are pasted correctly from TTools (.dbf), or .txt files, into Excel. Make sure all arrays match Did you fill in all the data sheets properly? 4. Ensure that no other Excel files are open when you run the model. 5. Set Excel to run in XP compatibility mode and rerun Heatsource. Heatsource may generate a readable message identifying your source of error. For additional information on the stream processes, digitizing in GIS, and model operations refer to the User’s Manual published for a previous version. - Heat Source v7.0 Users Manuel: http://www.deq.state.or.us/wq/tmdls/docs/tools /heatsourcemanual.pdf 13. Repeat Steps 1-10 to run Heat Source model for the future riparian vegetation conditions and paste data into the third or Future tab. 11 14. Repeat Step 12 for the future condition, making sure to arrange the data consistently with the baseline data. 15. Use instructions in the example workbook to import the wetted width for each node and convert Solar Flux (W/m2) to Solar Load (Kilocalories/Day). Conversion factors are supplied in the example workbook and embedded in the example workbook cells. 16. Create a column in the Credit Calculation tab to subtract average loading values for the future condition from those of the baseline condition. The difference between the two values is the shade potential of the restored riparian forest at each node. 17. Sum all these values to get the total difference in solar loading between the baseline and future conditions. This is shade potential of the proposed riparian forest restoration actions. TIPS – SUBMITTING CREDIT CALCUALTIONS TO WILLAMETTE PARTNERSHIP For users that are generating shade for water quality temperature credits under the Willamette Partnership Ecosystem Credit Accounting System, the credit calculation is submitted via the Ecosystem Crediting Platform (ECP). When the user is satisfied that the model was run correctly on scenarios that match intended or as-built restoration designs. The following materials should be uploaded to the project on the ECP: HeatSource workbooks for baseline and future conditions Excel workbook containing data from the SR4 for baseline and future conditions, and comparison of the scenarios for a final value of shade potential converted to Kilocalories/day (as shown in example workbook). Data layers and features used in TTools o LIDAR bare earth or other DEM o LIDAR first return or digitized current vegetation o Digitized planting plan o Digitized stream banks, stream centerline The ECP can handle large file sizes, but please contact Willamette Partnership if you encounter trouble loading files and need to transmit files in another way. To facilitate timely review of submitted materials, please use consistent conventions to name files and clearly label tabs or columns in the Excel workbook. 12