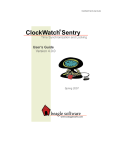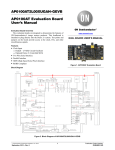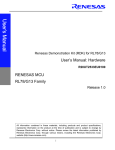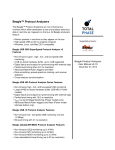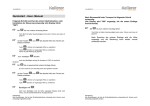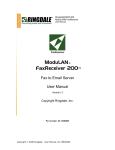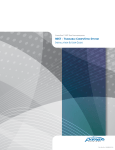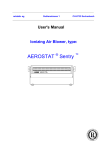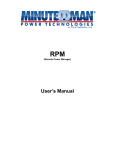Transcript
ClockWatch Sentry QuickStart This QuickStart Guide offers a summary of how to set up and use the Clock Locking feature. The complete user manual is available at: http://www.beaglesoft.com/Manual/CWSentryDoc.pdf Software Installation ClockWatch Sentry may be installed from the downloadable installer or from CD. The installation automatically leads you through a series of steps, from which you may choose the default settings. When installation is complete, start ClockWatch Sentry from Start> Programs>Beagle Software>ClockWatch Using Clock Locking Clock Locking prevents unauthorized users or programs from changing the system time. When Clock Locking is activated, the user will still be able to view the Windows date/time function and attempt to make a change. However, ClockWatch Sentry will force the setting back to unchanged, then log the user’s attempt to change it. Engage Clock Locking 1. Start the ClockWatch Sentry application. Choose the Options menu, then select Settings. 2. Check the “Lock system clock to prevent time/date changes” option. 3. A window will pop up to allow you to choose an administrative password. You may retain the default password or choose your own. 4. Choose the Display option and select the box for Startup Automatically. This will start ClockWatch Sentry in the lock-down mode whenever the user is logged in. 5. Save the options (press “OK”). 6. To enable Clock Locking for the first time you must exit then restart the ClockWatch application. After restarting ClockWatch, notice the green “Clock Lock” light. This indicates that the clock is locked. 7. Minimize the application to hide it in the system tray and enter the lock-down mode. You can also run ClockWatch Sentry as a service. Clock Locking Administration Bring Sentry out of the hidden lock-down mode Locate the hidden icon by slowly moving the mouse from left to right in the System Tray. When you see the “OK” box, right-click the mouse to open the password field. Enter the administrative password, followed by your Enter key, to open ClockWatch. Turning locking on and off You can turn Clock Locking on or off from the Settings options tab within ClockWatch (Options>Settings). Deselect the last option on that window, “Lock system to prevent date/time changes”. You can also unlock the clock by stopping ClockWatch Sentry. Changing the administrative password Open the Setting options tab within ClockWatch (Options>Settings). Check the box for “Lock system to prevent date/time changes” (if the box is already checked, uncheck and recheck). The administrative password form will be displayed. Setting the time to the Atomic Clock To set the time to the Atomic Clock, bring Sentry out of lock-down mode (see above) and press the “Set Time” button in ClockWatch to set the local time to an outside timeserver. ClockWatch will then unlock the clock to allow the time change. The clock can also be manually set by first turning off Clock Locking. ClockWatch can be stopped by pressing the “Exit” button on the main screen. Beagle Software www.beaglesoft.com 877-845-2549