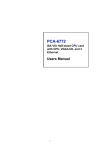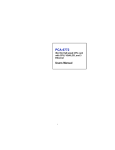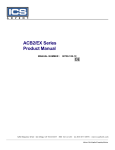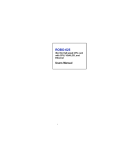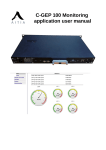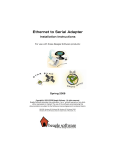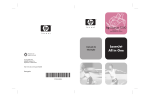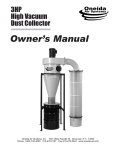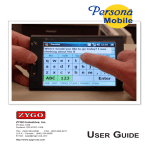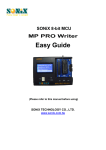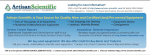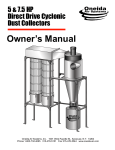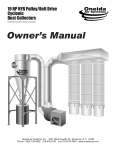Download Sentry User`s Guide
Transcript
ClockWatch Sentry User Guide ® ClockWatch Sentry Time Synchronization and Locking User’s Guide Version 4.0.0 Spring 2007 beagle software www.beaglesoft.com Beagle Software Table of Contents 1.0 Introduction .................................................................. 2 2.0 Software Installation .................................................... 3 3.0 Using Clock Locking...................................................... 3 3.1 Set Clock Locking ................................................ 4 3.2 How Clock Locking Operates............................... 5 3.3 Clock Locking Administration.............................. 5 3.4 Clock Locking and Sentry FAQ ............................ 7 4.0 Synchronization to an External Time Source............... 8 4.1 Time Sync Options ............................................... 9 4.1.1 Settings ...................................................... 9 4.1.2 Display...................................................... 10 4.1.3 Timeserver .............................................. 10 4.1.4 Logs.......................................................... 12 4.1.5 Graphs...................................................... 13 4.1.6 Bios Clock................................................. 14 4.1.7 Service ..................................................... 14 5.0 Troubleshooting.......................................................... 15 6.0 Obtaining Technical Support...................................... 18 7.0 Beagle Software Information ..................................... 19 1.0 Introduction Beagle Software’s ClockWatch Sentry offers the total solution for enterprise-wide time synchronization over the network. ClockWatch Sentry serves two functions: 1. “Locks” the computer’s system clock so that unauthorized users cannot change the computer’s time. 2. Acquires precise time from the Atomic Clock maintained by the National Institutes of Standards and Technology (NIST) and synchronizes that time to the computer. Note that this function is optional. Trademarks ClockWatch is a registered trademark of Beagle Software. MS-DOS, Windows 95, Windows 98, Windows NT, Windows 2000, Windows XP, Windows 2003 and Windows Vista are trademarks of Microsoft, Inc Copyright(c) 1997-2007 Beagle Software. All rights reserved. Beagle Software provides this publication “as is” without warranty of any kind, either expressed or implied. The use of the software accompanying this documentation is subject to the Software License Agreement contained herein. 2 ClockWatch Sentry User Guide 2.0 Software Installation 1. From download: Download the file from www.beaglesoft.com and save to a location on your PC. Double-click on the file to initiate installation. 2. From CD: Place the CD in the drive and allow it to run automatically. If autorun fails, choose the Start menu, select the Run command and enter x:\Setup in the Run box (replace ‘x’ with CD-ROM drive letter, usually ‘D’ or ‘E’). 3. Follow the instructions from the ClockWatch installation wizard. Be sure to choose the correct software edition (i.e., Sentry). 4. When asked for the key code, enter code exactly as printed on the sticker on the CD envelope (or from your confirmation email). Enter this code on the registration page of the install wizard, or if you are already running ClockWatch choose the Register option under the Help menu. 5. You will be guided through a series of screens. You can customize your installation, but Beagle Software recommends choosing the default selections. 6. When installation is complete, start ClockWatch from the Start/Programs/Beagle Software/ClockWatch menu. 7. ClockWatch will display a message to inform you that it is initializing options for the first time. Note: You can install ClockWatch directly over a previously installed version. Some ClockWatch options have changed, so you may need to reset some time setting or display options. Tip: Help is available anytime by pressing the F1 key 3.0 Using Clock Locking Clock Locking prevents unauthorized users or programs from changing the system time. When activating Clock Locking in ClockWatch for the first time, you will be asked for the administrative password. This password is used to unlock ClockWatch from the System Tray when it is running in the lock-down mode. A default password is provided, with the option to set another password. In the lock-down mode the program continues to run hidden in the desktop. Its system tray icon is invisible – the regular ClockWatch clock face is replaced by a (gray) empty space in the system tray. Passing the mouse over the area will give an “OK”. Right-clicking the mouse over the area will bring up the enter password screen, the gateway back into the ClockWatch application. 3 Beagle Software Notes: • ClockWatch can continue to set the correct time through external synchronization even when the clock is locked. Information on this is in Section 4. • Every attempted date or time change is logged in the event log. 3.1 Set Clock Locking 1. 2. 3. 4. 5. 6. 7. 8. 9. 4 Install and start the ClockWatch Sentry application. Choose the Options menu, then select Settings. Check the “Lock system clock to prevent time/date changes” option. A window will pop up to allow you to choose an administrative password to disable Clock Locking. You may retain the default password or choose your own. Choose the Display option and select the box for Startup Automatically. This will start ClockWatch Sentry in the lock-down mode whenever the user is logged in. Save the options (press “OK”). To enable Clock Locking the first time you must exit then restart the ClockWatch application. Upon restarting ClockWatch, notice the green “Clock Locking” light. This indicates that the clock is locked. Minimize the application to hide it in the system tray and enter the lock-down mode. ClockWatch Sentry User Guide 3.2 How Clock Locking Operates Scenario: a user tries to change the time from the Windows control panel or another Windows application. ClockWatch Sentry detects the change and sets the clock back to its original time (within half a second). The unauthorized time change attempt is added to the event log (Program Files/Beagle Software/ClockWatch/ eventlog.txt) specifying the date and time of the time changing attempt, the time it occurred and the time the clock was trying to be set to. The attempted time change has been thwarted AND the user’s actions have been logged. 3.3 Clock Locking Administration Bring Sentry out of the hidden lock-down mode Locate the hidden icon by slowly moving the mouse from left to right in the System tray. When you see the “OK”, call up the password field by right clicking the mouse. Enter the administrative password to open ClockWatch. Setting the time To set the time to the Atomic Clock, bring Sentry out of lock-down (see above) and press the “Set Time” button in ClockWatch to set the local time to an outside timeserver. ClockWatch will unlock the clock to allow the time change. The clock can also be manually set by first turning off Clock Locking (see below). Always stop ClockWatch by pressing the “Exit” button on the main screen. Pressing Exit also turns off the monitor program. 5 Beagle Software Turning locking on and off You can turn Clock Locking on or off from the Settings options tab with ClockWatch (Options>Settings). Deselect the last option on that window, “Lock system to prevent date/time changes”. You can also unlock the clock by stopping ClockWatch Sentry (remember to press the Exit button.) Changing the admin password Open the Setting options tab within ClockWatch (Options>Settings). Check the box for “Lock system to prevent date/time changes” (if the box is already checked, uncheck and recheck). The administrative password form will be displayed. Checking for unauthorized time setting attempts Every change to the date or time is logged in the event log. To view Sentry’s event log, choose Options>Logging and click “view” from the event log section of this window. You may also rename and/or relocate the event log from this window. Sample log file entry: Event Log 2/21/2003 10:50:10 AM Date Time Type Action --------------03-02-21 18:03:23 Warning Prohibited time change, attempted to set time to 19:00:00 This entry warns that at 18:03 on 2/21/03 someone tried to change the time to 19:00. The monitor application ClockWatch Sentry includes a hidden monitoring application that ensures that ClockWatch Sentry is running. If someone tries to disable the lock by terminating the ClockWatch application the monitoring application will restart ClockWatch and reset the lock. Windows Task Manager shows the running ClockWatch and monitor (Winsysbgl) applications. The monitor application runs whenever Sentry starts with and Clock Locking enabled. It stops whenever a Sentry is stopped from the main screen by pressing the “Exit” button. 6 ClockWatch Sentry User Guide 3.4 Clock Locking and ClockWatch Sentry FAQ How does Sentry work? ClockWatch Sentry monitors the time in two ways: by monitoring the Windows operating system and by checking for inconsistencies in the advancing clock. Windows will often send a special message when other applications change the time. This allows Sentry to immediately reset the clock to its correct time. Real-time clock monitoring checks that time sequences in its regular pattern. When Sentry finds an inconsistency it identifies it as an illicit time change and resets the clock. How often does Sentry check the clock? Sentry checks the clock twice each second. What if I forget my password? You should reinstall the Sentry software. Reinstalling the software resets all settings to their default values. Can I use Sentry on more than one computer? Each computer must have a separate license. Contact the sales group at Beagle Software to obtain additional Sentry licenses. 7 Beagle Software Does Sentry protect from date or time changes made from MS-DOS? In Windows 95/98 or Me, MS-DOS runs in a context separate from the Windows operating system. This means that Sentry cannot monitor MSDOS programs. If illicit time or date changes from MS-DOS are a concern, we suggest you disable the ‘date’ and ‘time’ commands in MS-DOS by creating ‘dummy’ batch tiles, date.bat and time.bat, in the Windows/ command directory. Does Sentry protect from time changes when the computer is off? Sentry can only work when the computer is on. We recommend that you have ClockWatch check the time every time the computer is started (enable “Check Time at startup” option under Options> Settings). This will automatically correct any time changes that occurred since Sentry was last running. Can I Hide Sentry from Other Users? When you install Sentry you get the option to exclude it from being added the Start Menu in Windows. Additionally, you can hide the Sentry program file from most users. To hide Sentry, find the main ClockWatch directory. Right click on the 'ClockWatch' directory and select 'Properties' and set the 'Hidden' attribute. (You can view hidden files by changing the file View option in Windows Explorer.) Tip: it is simpler to configure and test Sentry before hiding the files. 4.0 Synchronization to an External Time Source ClockWatch provides a fast and easy way to synchronize the computer system's clock to the Atomic Clock using the Internet or a modem. ClockWatch queries a timeserver, receives a signal with exact standard time. It then converts the standard time to local time and compares it to the internal system time on the computer, adjusting the system clock if necessary. Settings can be made on demand, on a regularly scheduled basis or automatically based on the specific need of the local system. ClockWatch Sentry features multiple options for time settings, display, connection, logging, and graphs. Options • • • • • • 8 Clock Setting: Frequency of synchronization. Display: Options for viewing time formats on ClockWatch screen. Timeserver: Timeserver selection and connection set-up. Logging: Options for tracking synchronization history. Graphs: Options for viewing synchronization results. BIOS Clock : Options to configure ClockWatch to update the Windows ClockWatch Sentry User Guide operating system clock from the BIOS (hardware) clock. This option automatically converts to “ClockCard” if Beagle Software’s ClockCard is installed. • System: Start and stop the background service process. 4.1 Time Sync Options ClockWatch may be set to sync time using the Internet or a modem. This section offers a brief introduction to the base ClockWatch software. A detailed ClockWatch Pro user manual is available for download at www.beaglesoft.com/Manual/CWUserDoc.pdf. You can use the Clock Setting and Timeserver options to set up your Internet or modem sync. 4.1.1 Settings Use this window to establish how you want to sync time using the Internet. Manual: On-demand settings, useful when you want to manually make a single setting. Once: Single-time setting at a future specified time. Daily: Once-daily setting at the same time every day. Periodic: Schedule settings at specific, fixed timed intervals. Auto: Settings made automatically by ClockWatch when the clock is outside of a designated range of accuracy. This is best used when time drift is relatively constant. It is available only for Internet connection, not by modem. Check time at startup: When enabled, ClockWatch will automatically start and run a time setting upon startup. Check time once and then exit: When enabled, ClockWatch will check the time once using the Internet and then exit. Force all time settings: When enabled, ClockWatch will force a time setting every time the clock is checked. This overrides the “time setting too small. No setting made” result. Warn me when time has not been checked every…: ClockWatch will monitor the last time a time check was made. If the last check exceeds the interval limit selected, then a warning will be shown in the Log Window and in the system tray icon. Send Email Warning: Enables email notification for clock check warnings (see above). When first checked opens up Email notification setup. Usage Notes • On Windows 9xMe machines ClockWatch starts on system boot-up. • On Windows NT/2000/XP/2003/Vista machines ClockWatch is started when the local user logs in to Windows. These users should consider using the service option. 9 Beagle Software 4.1.2 Display The Display window allows you to customize the options for time display and format. You can also set ClockWatch to startup automatically. Mode (Win XP/Vista) XP/Vista: Display screens using the XP/Vista style. Classic: Display screens using the Windows classic (9x) style. Startup Automatically—Configuring for Auto Startup ClockWatch can be operated in an unattended mode from the System Tray. When this option is checked, ClockWatch automatically loads and operates in whichever mode it was last configured and then runs in the background. The ClockWatch icon will be available in the System Tray after ClockWatch is loaded. When you use “Startup Automatically” with the ClockWatch service running, the ClockWatch system tray monitor applet will be started instead of the full ClockWatch application when you first log in. This applet monitors time setting status and shows seconds in the system tray. Usage Notes • On Windows 9x/Me machines ClockWatch starts on system boot-up. • On Windows NT/2000/XP/2003/Vista machines ClockWatch starts when the local user logs in to Windows. These sers should consider using the service option. 4.1.3 Timeserver The Timeserver window offers a choice for the Internet timeserver used and type of connection you are using. You have options for a variety of timeservers using the major protocols available: NIST, NTP, Time or Daytime. You can also connect directly to the server over the Internet or through a proxy server. If an Internet connection is not available, you can call the NIST directly using the computer’s modem. Connection Frame options Internet/LAN: Communicates directly to the specified timeserver over the Internet, using the protocol and port specified. Internet/Dial-up: Will first dial your ISP to make a connection to the Internet and then sync the clock using the timeserver specified. For configuration options click Setup. Internet Connection Setup Click the Setup button to configure how ClockWatch will make connection with the Internet. ClockWatch offers several connection options: Manual Connection: If you establish the connection to the Internet manually, or you normally are connected to the Internet over a LAN or 10 ClockWatch Sentry User Guide on demand methods such as DSL or cable modems, you should choose the manual connection option. Have ClockWatch wait for Internet connection: Use this option if you want ClockWatch to wait for the next time you make a connection to the Internet. Have ClockWatch Automatically Dial my ISP: You can have ClockWatch dial your ISP to make an Internet connection when needed. Direct modem connection: When selected, uses the modem to call the NIST directly and sync up time signals over the phone line. When selected, ignores the other options in this frame. Source Frame options Address of timeserver: Shows the name of the timeserver current in use. This can be changed by selected another timeserver from the Directory button. Timeserver Directory: The Timeserver Directory screen allows you choose a timeserver. You can also test, edit or add individual timeservers. The directory includes a list of over 100 verified timeservers located throughout the world, with information on server location and primary protocol. The toolbar at the top of the screen allows you to add/edit/delete timeservers in the directory. Timeserver Test: The timeserver test lets you check both the connection and the capability of local or remote timeservers. Compatibility and connection problems can be diagnosed using the built-in 8 point connection test. This form is the main test screen for conducting timeserver communication tests. Protocol The Protocol is automatically selected when you choose any of the default timeservers on the list. Proxy Server A proxy server may be required for networks that are protected by a firewall. In these cases your computer may have limited access to the Internet. Using a proxy server may allow you to bypass the firewall and connect to a timeserver. Detailed information on this option is available online at www.beaglesoft.com/clwafirewalls.htm 11 Beagle Software 4.1.4 Logs The Clock Setting log provides a record of all the settings made by ClockWatch. This can be useful in a variety of ways: • To store setting attempts for use by the Previous Settings Graph. • As a record of system performance. • As a long term indicator of System Clock Drift over time. • As a source of information on when Internet access is available. • As an input to other programs such as a spreadsheet or database programs where further analysis would be done. Once a log file is specified, ClockWatch will add data to the log file each time the program is activated and a setting is made. The log file will record every “0” setting where the clocks were in sync but will not record setting attempts when the connection failed. Old data from previous sessions will be preserved as the recent data is appended. Interpreting the ClockWatch Log This section explains how to interpret the ClockWatch log. If logging is enabled in the OptionsÆLogs tab, this log is updated each time a setting is made. A sample of the log is: Synchronization Log 9/14/98 11:43:12 AM Date Time Difference Accuracy Status Server ----------------- -------- ------ -----98-09-14 11:42:37 2 10.0 5 time-a.nist.gov 98-09-14 11:52:28 0 0.0 5 time-a.nist.gov The first line is the title and includes the date and time the log was first used. The second line contains the column header. These include: Date: The date the setting was made. Time: The local time the setting was made. Difference: The difference (in seconds) in the local time from the adjusted timeserver time. May be a positive or negative number. Accuracy: The rate of clock drift in time in terms of seconds per day. Status: The results of the setting. See Status Result Codes, below. Server: The name of the timeserver used to make the setting. Direct modem connections will show the phone number dialed. Setting Status Result Codes The status result code, found in the Clock Setting log, shows the result of a time setting attempt. 12 ClockWatch Sentry User Guide CodeResult 0 SETTING OK 1 DATE TIME ERROR 2 TIME ZONE ERROR 3 DATE DIFFERENCE 4 5 7 9 14 33 99 100 200 Description Setting made. Date/time is invalid: date or time invalid. Time zone is missing: time zone error. Dates don’t match: date match error. ClockWatch will attempt to reset clocks that in two separate steps (date then time). TIME DIFF TOO LARGE Time difference was too great, time difference exceeds maximum allowable to make a setting. ClockWatch will confirm before making setting. TIME DIFF TOO SMALL Time difference is too small; time difference was too small to make a setting. No need to set clock. CANT CHANGE CLOCK Lacks proper permission to change system clock. Try running as administrator. TIME CONVERSION ERROR Error occurred during time conversion. Verify that the timeserver format (NTP, Time, Daytime or NIST) is set correctly. TIME CHANGE EXCEEDS AV Time difference exceeded 3 sigma value, ClockWatch will confirm value before setting clock. INCOMPATIBLE SERVER Timeserver protocol setting was incompatible. UNKNOWN FORMAT Unknown time server format. SERVER ERROR Timeserver not currently available: Internal timeserver error. PARSE ERROR Parsing return failed: format setting was wrong or time string was corrupt. Action Log The Action Log is a summary view of all current time setting activity. Data is displayed in a list on the main screen and actions are added as they occur. Entries include the origination of the action and the result. Upon starting, the list shows the five most recent events (if available). After the program closes, the action detail can be found in the individual logs. Columns: Date: Identifying source icon and date and time in yy-mm-dd hh:nn:ss format. Source: Internet time setting, ClockCard setting (Option), BIOS clock setting and clock locking activity are all included in the log. Status: Result of the action. Time Difference (seconds): If clock was changed shows the number of seconds time setting. For clock locking shows the attempted time change. Accuracy (sec/day): For clock setting, shows the accuracy in terms of 13 Beagle Software seconds/day. Tip: You can resort by any column by clicking the column header. Event Logging Event logging allows you to write selected action to a text file and/or the NT/2000/XP/2003/Vista event log. This log captures major time setting activities as well as warnings for when there may be a system or time setting problem. 4.1.5 Graphs The Graphs tab offers options for graph display and data charting of computer clock performance when using the Internet. ClockWatch has three graphs: Current Settings, Clock Drift, and Previous Settings. Clock Drift: Used to turn Clock Drift graph on/off. Current Settings: Used to turn Current Settings graph on/off. Previous Settings: Used to turn Previous Settings graph on/off. This graph shows the settings made on previous ClockWatch sessions. Ignore Zero Differences: If checked, displays only the settings when the internal clock was changed. If not selected, shows all settings, including those when the clock was not changed (zero difference), in the Previous Settings graph. 4.1.6 BIOS Clock (or ClockCard, if installed) The BIOS Clock Options tab in ClockWatch allows the user to update the Windows operation system clock from the BIOS (hardware) clock. If Beagle Software’s ClockCard is installed, this option is renamed to “ClockCard” and the time is updated from the ClockCard clock. The BIOS clock is the native PC clock located on the computer’s motherboard that keeps time when the computer is off. Windows gets its time from the BIOS clock at boot time. While not a precise timekeeper, the clock on the motherboard is generally more stable than the operating system clock. ClockWatch allows you synchronize the operating system clock with the BIOS clock. Computers experiencing significant daily time loss will find this an effective way to stabilize their clocks between external time settings. 4.1.7 System The Service option shows status of the ClockWatch Service and allows you to stop and start the service. In Windows, a service is a separate process that runs independently of any application and that is normally active whenever the computer is running. 14 ClockWatch Sentry User Guide When enabled, the ClockWatch Service runs whenever the computer is running. It functions identically to the ClockWatch application in checking the clock and keeping the time correctly set. Application Privilege Level (Windows XP/2003/Vista) This option shows if you are running ClockWatch as an administrator or as a regular user. If the application is running with administrative privileges then the application has complete functionality. Regular users are often not able to set the clock directly. However then can indirectly set the time by sending the time setting request to the ClockWatch service, if it is running. 5.0 Troubleshooting Some more common trouble issues are discussed in this section. You may also refer to troubleshooting page on the Beagle Software Web site (www.beaglesoft.com/clwatroubleshooter.htm) for help. I’ve installed the Sentry software but I still can change the time… Check to be sure that: • Sentry software has been started • Clock Locking is turned on in the software (see section 3.1) • The software was restarted after turning on locking the first time (the green Clock Locking light should be visible on the main screen) How can I tell if Sentry is working? If Sentry is not visible on the desktop, check the system tray for the hidden Sentry icon. (section 3.3) The time on the computer is wrong, how do I change it? You can set the time to the Atomic Clock. Bring Sentry out of lock-down and press the “Set Time” button in ClockWatch to set the local time to an outside timeserver. ClockWatch will unlock the clock to allow the time change. How can I tell if someone tried to change the clock? The Sentry event log has a record of every time change on the computer (sec 3.3 ) Can I get Sentry to start every time this computer starts? You can configure Sentry for automatic start-up that will start Sentry every time the computer is on (and you are logged in) (see section 3.1). Registration screen appears at startup • Software has not yet been registered: registered software will skip the 15 Beagle Software Registration screen. • The Windows System Registry has been altered or corrupted: Re-enter the Key Code to re-register the software. ClockWatch won't make time setting • Check that the connection to the Internet is working by opening a Web browser and visiting a common Web site. • The selected timeserver may be busy. Try choosing another timeserver from Options>Timeserver. Choose the Directory button, and select another timeserver. • There is no Internet connection to the timeserver selected. Verify the connection to the timeserver by using Telnet. Search the ClockWatch Help index for “Telnet” for Information on how to do this. Settings aren’t being made by ClockWatch • System clock is accurate and in sync. • Setting attempts are being made too close together and no adjustment is needed. • There is no Internet connection to the timeserver selected. Verify the connection to the timeserver by using Telnet. • System is set in the Manual mode and no settings have been made. ClockWatch makes the wrong time setting If the NIST, NTP or Time protocol is being used, check the time zone setting under the Date/Time icon in the Windows Control panel to verify that the setting is set to your local time zone. ClockWatch uses this Windows internal time zone setting to determine if daylight savings time is both used and is currently in effect. • Check time zone in the Date/Time control panel. • If a Daytime type timeserver is used, then check that the hours difference field is set correctly. There is no time difference shown after a setting The difference in time with the measurements have been too small (1 second or less) to make a clock setting. Graphs don't show anything • No clock settings were needed: difference and accuracy are both “0”. • No reading has been made since startup. • The log file has not been specified or is turned off (Previous Settings Graph only). 16 ClockWatch Sentry User Guide Clock drift numbers vary widely • There is a process or hardware that is causing the clock to lose or gain (generally lose) time at a faster rate than at other times. • The system is very busy and the clock is losing time at a faster rate than normal. ClockWatch is installed behind a firewall ClockWatch needs to be properly configured to work behind a proxy server. As a test, check to see if your Web browser is configured to work with a proxy server. If so, see Beagle Software’s discussion about configuring ClockWatch to work behind firewalls at this Web page: www.beaglesoft.com/clwafirewalls.htm How to run the diagnostic routine If you have verified the Internet connection, you can run ClockWatch in the diagnostic mode, which provides a trace log to pinpoint problems. The following steps will run ClockWatch in the background diagnostic mode and allow you to view the trace file. (DebugFile.txt) 1. Run ClockWatch in diagnostic mode. 2. Wait 30 seconds while the program runs in the background. 3. View the diagnostic trace by opening the debug file, DebugFile.txt, in the ClockWatch program directory. Check for “ERRORS” or connection problems in the trace. How to remove the software Removing ClockWatch from a system will remove all executables, help files, log files, registry settings and DLLs that are registered exclusively to ClockWatch. To remove ClockWatch you need to use the uninstall utility provided with the software: 1. Exit ClockWatch, stop all background instances of ClockWatch, including services. 2. Select the Uninstall program (uninstall.exe) from the ProgramsÆ Beagle SoftwareÆClockWatch directory. 3. Follow the uninstall wizard. Accept the defaults. If asked if you want to remove shared DLLs, it is safest not to remove them in case they are in use by another program. 17 Beagle Software 6.0 Obtaining Technical Support Web site: www.beaglesoft.com Consult our web site for the latest updates, technical information and documentation. E-mail: [email protected] Please be as specific as possible including the program version and the steps to recreate the problem, if possible. Phone: Fax: +1 612-370-1091 +1 612-605-7138 Refund Policy In order to receive a refund on a product for the purchase price, the product must not have been damaged by the customer or by the courier chosen by the customer to return the goods. The product must be returned in complete condition, meaning that all cables, manuals, software, etc., are included. The product must be in as-new or re-saleable condition to qualify for refund. Refunds are not issued for shipping charges. Restocking Charges Product items returned within 30 days qualify for a full purchase price refund, assuming all qualifications listed above in Refund Policy are met. Items returned after 30 days and before 60 days of purchase will be subject to a minimum 20% restocking charge. Additional charges may apply for damaged or missing parts. Products returned after 60 from the date of purchase, or products that are not returned in as-new or resaleable condition, do not qualify for refund or credit and will be returned to the customer. Registered Version One registered copy of ClockWatch can be installed on a single workstation and used by one or more people. Limited Warranty Beagle Software warrants that this product will perform in accordance with the included documentation for a period of 180 days from the date of receipt and that Beagle Software will, at its own discretion, make commercially reasonable efforts to solve any problem issues. This Limited Warranty is void if failure of the software product has resulted from accident, abuse or misapplication. Governing Law This agreement shall be governed by the laws of the State of Minnesota, USA. 18 ClockWatch Sentry User Guide Limitation of Liability THIS SOFTWARE AND THE ACCOMPANYING FILES ARE SOLD "AS IS" AND WITHOUT WARRANTIES AS TO PERFORMANCE OF MERCHANTABILITY OR ANY OTHER WARRANTIES WHETHER EXPRESSED OR IMPLIED. NO WARRANTY OF FITNESS FOR A PARTICULAR PURPOSE IS OFFERED. Good data processing procedure dictates that any program is thoroughly tested before relying on it. The user must assume the entire risk of using the program. ANY LIABILITY OF THE SELLER WILL BE LIMITED EXCLUSIVELY TO PRODUCT REPLACEMENT OR REFUND OF PURCHASE PRICE. 7.0 Beagle Software Information Beagle Software, founded in May 1997, supplies innovative and useful Internet enabled Windows programs that bring the power of the Internet to the desktop of the user. Beagle Software is located in Minneapolis, Minnesota, just slightly West of the Mississippi River. Ordering Information Web: Email: Mail: Fax: Phone: http://www.beaglesoft.com/OrderForm.htm [email protected] Beagle Software 126 N 3rd St, Ste 407 Minneapolis, MN 55401 USA +1 612-605-7138 +1 612 370-1091, 1-877-845-2549 19 Beagle Software beagle software Time Synchronization Solutions Beagle Software offers a complete line of premier time synchronization products. Consult our Web Site for more information and updates. www.beaglesoft.com 612-370-1091 20