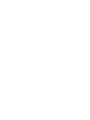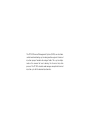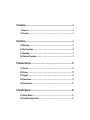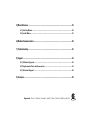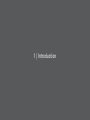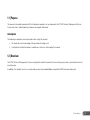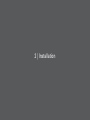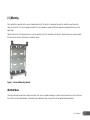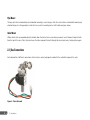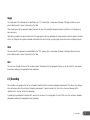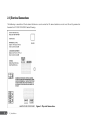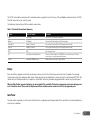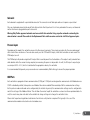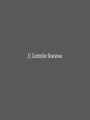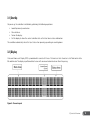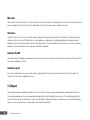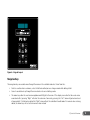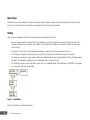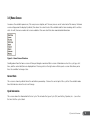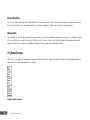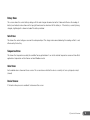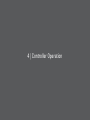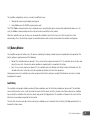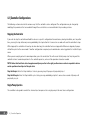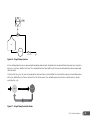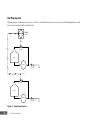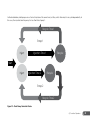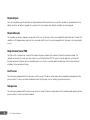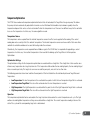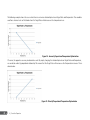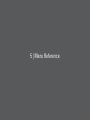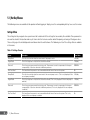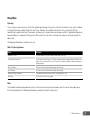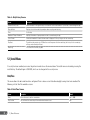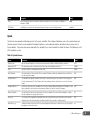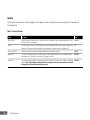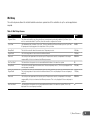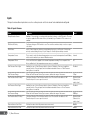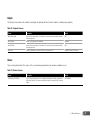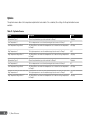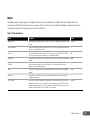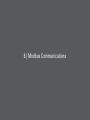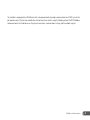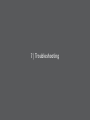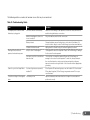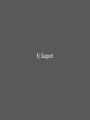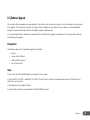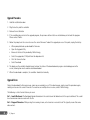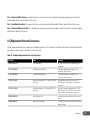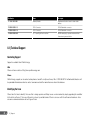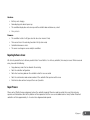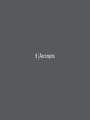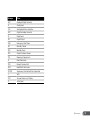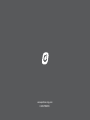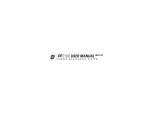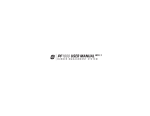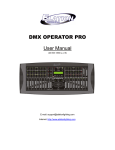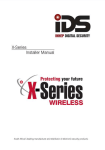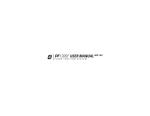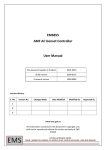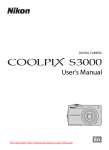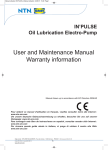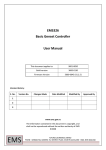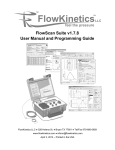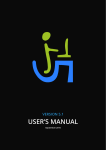Download PC180 USER MANUAL - Profire Energy, Inc.
Transcript
PC180 USER MANUAL CHEMICAL MANAGEMENT SYSTEM The PC180 Chemical Management System (CMS) is an electronic control and monitoring system designed to augment chemical injection pumps found in oil and gas fields. This system helps reduce the amount of waste during the chemical injection process. The PC180 calculates and manages an optimal chemical injection cycle for the desired injection rate. 1 | Introduction............................................................................................................................................2 1.1 | Purpose.............................................................................................................................. 3 1.2 | Overview............................................................................................................................ 3 2 | Installation..............................................................................................................................................4 2.1 | Mounting........................................................................................................................... 5 2.2 | Gas Connections............................................................................................................... 6 2.3 | Grounding......................................................................................................................... 7 2.4 | Electrical Connections...................................................................................................... 8 3 | Controller Overview............................................................................................................................12 3.1 | Start Up........................................................................................................................... 13 3.2 | Display............................................................................................................................. 13 3.3 | Keypad............................................................................................................................. 14 3.4 | Home Screen................................................................................................................... 17 3.5 | Status Screens................................................................................................................ 18 4 | Controller Operation...........................................................................................................................20 4.1 | Battery Monitor.............................................................................................................. 21 4.2 | Controller Configurations.............................................................................................. 22 5 | Menu Reference..................................................................................................................................29 5.1 | Hot Key Menus................................................................................................................ 30 5.2 | Install Menu.................................................................................................................... 32 6 | Modbus Communications .................................................................................................................40 7 | Troubleshooting...................................................................................................................................42 8 | Support..................................................................................................................................................44 8.1 | Software Upgrade.......................................................................................................... 45 8.2 | Replacement Parts and Accessories.............................................................................. 47 8.3 | Technical Support........................................................................................................... 48 9 | Acronyms..............................................................................................................................................50 Approvals: Class I, Division I, Groups C and D; Class I, Zone 0, Ex/AEx ia [ia] IIB #248705 1 | Introduction 1.1 | Purpose This manual is intended to provide all of the information required to set up and operate the PC180 Chemical Management System. It also covers basic troubleshooting techniques and support information. Assumptions The following assumptions have been made when writing this manual: • The reader has some knowledge of the operation of a oil/gas well. • A controller or installed simulator is available as a reference while reading this manual. 1.2 | Overview The PC180 Chemical Management System is designed to control the amount of chemical being injected by a conventional chemical injection pump. In addition, the controller can be accessed remotely using the provided Modbus compatible RS485 communications port. 1 | Introduction 3 2 | Installation 2.1 | Mounting Each controller is supplied with a universal mounting bracket. This bracket is designed to keep the controller away from other surfaces so that the vent can be properly routed. As well, it provides a number of different mounting configurations to meet any application. Mount the bracket to the desired surface securely and then attach the controller to the bracket. Studs have been pre-pressed into the four corners to make attaching the controller simple. Figure 1 - Universal Mounting Bracket Wall/Stud Mount The universal mounting bracket includes nine holes that can be used for mounting to a wall or stud. To mount to a vertical stud, use three of the vertically aligned holes. For mounting to a horizontal stud, use one of the three horizontally aligned holes. 2 | Installation 5 Pipe Mount The long slots that run horizontally are intended for mounting to a vertical pipe, while the vertical slots are intended for mounting to a horizontal pipe. Use the appropriate set of slots to secure the mounting bracket with U-bolts and pipe clamps. Valve Mount Wider, shorter slots are provided along the bend to allow the bracket to be secured to a pneumatic valve. Remove 2 adjacent bolts from the top of the valve. Place the bracket over the holes and push the bolts through the bracket and valve, fastening them again. 2.2 | Gas Connections Each solenoid has 3 different connections which must be connected properly in order for the controller to operate the valve. Figure 2 - Valve Solenoid 6 2 | Installation Supply The supply side of the solenoid can be identified by the “IN” marking that is stamped on the body. A 90 degree elbow has been pre-installed to make it easier to terminate in the field. Clean supply gas must be supplied in order to operate the valve. The solenoid is designed to work up to 60 psi, but will operate at lower pressures. Dual valve assemblies are constructed so that the supply ports of the two solenoids are facing towards each other and are attached with a tee. Although two separate solenoids will perform the same function, a single supply connection makes installation simpler. Valve The valve side of the solenoid can be identified by the “CYL” marking that is stamped on the body. A 90 degree elbow has been pre-installed to make it easier to terminate in the field. Vent The vent faces towards the back of the enclosure and is threaded so that the appropriate fittings can be attached. The vent should be routed according to the appropriate local regulations. 2.3 | Grounding The controller is designed so that the circuit board is isolated from the enclosure and mounting hardware. This allows stray voltages to be routed away from the electronics through a ground point. If connected correctly, there is less chance of damage to the controller in the event of an electrical disruption. A ground lug is provided on the bottom left corner of the enclosure. It is designed to fit up to 4 AWG wire. The enclosure should be grounded according to the appropriate local regulations. 2 | Installation 7 2.4 | Electrical Connections The following is an outline of the locations that devices can be wired to. All connected devices must meet the entity parameters found in the ET-12001-1012-0000 Control Drawing. Figure 3 - Physical Connections 8 2 | Installation The PC180 is limited to a maximum of 2 solenoids and has support for a Line Pressure (LP) and Modbus Communications (COM1). The PAS connection is not currently used. The following table outlines all of the available connections. Table 1 - Electrical Connections Summary Location Devices To Connect Description Solar Solar Panel Use only a 1.1 W Profire Solar Panel Battery 6 V Battery Use only a 6 V intrinsically safe Profire battery. Sales Valve Pump 1 Solenoid Use only an intrinsically safe Profire approved solenoid. Valve B Pump 2 Solenoid Use only an intrinsically safe Profire approved solenoid. PAS N/A Not currently used. LP Line Pressure Switch/Sensor Connect a 2 wire switch to COM/SIG or a 3 wire sensor to all three connections to use line pressure features. COM 1 Differential RS485 device Modbus slave connection. Upgrade Port. Battery Each controller is shipped with the battery disconnected to save the life of the battery and ensure that the product has enough energy to operate before requiring solar charge. Simply plug the pre-installed battery connector into the spot marked BATTERY. The connector is not field replaceable as it requires a special tool. The battery should be plugged in before connecting the solar panel. Warning: Only Profire approved batteries can be used with this controller. Protective components must never be bypassed as it is unsafe to do so. Please refer to Replacement Parts and Accessories section for a full list of approved parts. Solar Panel The solar panel is optional, but will ensure that the battery is topped up and that operation of the controller is not interrupted due to a low battery condition. 2 | Installation 9 1. Install the solar panel in a location where it will face the sun throughout the day. 2. Connect a pair of wires to the terminals on the solar panel. 3. Ensure that the battery is connected. 4. Connect the other end of the pair so that the minus (-) terminal on the solar panel is connected to the SOLAR COM input on the controller. Likewise, the plus (+) terminal on the solar panel must be connected to the SOLAR + input on the controller. Figure 4 - Solar Panel Warning: Only Profire approved solar panels can be used with this controller. Panels that operate at higher voltages or current are unsafe and cannot be used. Please refer to the Replacement Parts and Accessories section for a full list of approved parts. 10 2 | Installation Solenoids Each solenoid is supplied with a pre-installed connector. The connector is not field replaceable as it requires a special tool. Press each solenoid connector into one of Sales Valve or Valve B until you hear it click. Every solenoid is the same, so it does not matter which one is plugged into a particular socket. Warning: Only Profire approved solenoids can be used with this controller. Using any other solenoid or extending the solenoid wires is unsafe. Please refer to the Replacement Parts and Accessories section for a full list of approved parts. Pressure Inputs Depending on the model, the controller comes with either one or two inputs. These inputs are physically the same and support either two or three wire devices. Two wire devices only use the COM and SIG inputs, while three wire devices make use of the PWR output as well. The PWR output will provide a regulated 5 V output that is used to power the attached device. This output is only turned on for a short duration while the sensor is being sampled, so measuring the power is not possible. As well, the SIG input is expecting to see an input of 0.5 – 4.5 V, which is translated to the appropriate value by the controller. It is recommended that you only use pressure devices recommended by Profire Energy to ensure the proper operation. COM Ports Each controller is equipped with one communications (COM) port. COM ports are designed to communicate with Modbus devices. COM1 is disabled by default, but operates as a Modbus Slave when enabled. When enabled, all of the communication settings for this port are made visible and can be configured by the installer. In general, the communication settings must be configured to match the settings of the Modbus Master. This will allow the master to poll the controller as a slave to retrieve operational data. As well, the master may also write data to the controller to change settings or to change the controller’s state. Please refer to your local regulations to determine if an intrinsic safety barrier is required. This typically is the case if the communications modem is located in a less hazardous area. 2 | Installation 11 3 | Controller Overview 3.1 | Start Up On power up, the controller is initialized by performing the following operations: • Load all previously saved values • Close all valves • Turn on the display • Set the display to show the current controller state as the latest device status information. The controller automatically enters the Inject state when powering up and begins counting down. 3.2 | Display A Vacuum Fluorescent Display (VFD) is provided which consists of 2 lines x 16 characters. Each character is a 5x7 dot matrix with a full underline bar. The display is partitioned into 2 areas with an unused column between them for spacing. Figure 5 - Screen Layout 3 | Controller Overview 13 Menu Area The content of the Menu Area (2 x 10 characters) shows the current state of the controller on start up. This area will change based on user keypad interaction. The current state information as well as the setup menu is available in this area. Status Area The Status Area (2 x 5 characters) constantly rotates through all enabled inputs and outputs. By default, this includes the battery voltage as well as the state of the Sales Valve. As other options are enabled on the controller, additional information becomes available in this same area. For example, Valve B will be displayed if it has been enabled. If pressure devices such as line pressure and tank pressure are enabled, their current value will also be displayed. Automatic Shut Off To conserve power, the display will automatically go to sleep if a key press has not been detected in the previous 30 seconds. This time can be modified by the user. Automatic Log Out If security is enabled, the active user will be automatically logged out if a key press has not been detected in the previous 10 minutes. This time can be modified by the user. 3.3 | Keypad An integrated keypad is included which allows the user to change settings, navigate through history, and control injection rates. The navigation and numeric keys are overlapped to provide both sets of functionality on fewer keys. The controller automatically knows what function to use based on the current controller display. When in the menus, the arrow keys are used. When editing a numeric screen, the same keys are interpreted as their numerical equivalent. 14 3 | Controller Overview Figure 6 – Keypad Layout Navigation Keys The navigation keys are used to move through the menus in the controller and select items from lists. • Select is used to enter a sub-menu, select a field to be edited, or save changes made while editing a field. • Cancel is used to back up through the menu levels or to cancel editing a value. • The arrow keys allow the user to move up/down and left/right in the menu. If the display is on a line that has a sub menu associated with it, pressing “Right” will enter the sub menu. Conversely, pressing the “Left” arrow will go back one level of menu depth. If a field can be edited the “Right” arrow will put the controller into edit mode. If a numeric value is being edited, the arrow keys will act as their numeric value instead. 3 | Controller Overview 15 Numeric Keys The numeric keys are used to input new values for numeric fields. Examples include entering new pump rates, target rates and pressures. If a numeric field is not currently being edited, then the number keys are ignored. Hot Keys The hot keys are provided to take the user to special menus or provide instant action. • Pressing stop will send the controller to the Inject Hold state, putting the controller in a perpetual state of injection. If the stop key is held down for 3 seconds, the controller will enter the Recycle Hold state, putting the controller in a perpetual state of recycle. • Pressing run will start the Injection Management program, starting with the injection portion of the cycle. • The settings key navigates to where pump rate, target rate, injection pressure and fine tune inputs are located. • The history key navigates to a special menu that shows information about the recent operation of the Injection Management controller. This information is broken into cycle information, daily cycle and cycle log. • The install key navigates to the install menu, where the user is required to login. The default login is 000-0000. Once logged in, a number of sub menus are available. Figure 7 - Install Menu See the Install Menu section for more detail. 16 3 | Controller Overview 3.4 | Home Screen As soon as the controller powers on, if the user presses stop/run, or if the user presses cancel to back out of the menus, the home screen will appear on the display. By default, this shows the current state of the controller and the time remaining until it switches state. As well, there are a number of screens available at this same level that show more detailed information. Figure 8 – Home Screen Structure Scrolling down from the home screen will take you through a number of other screens. Information such as the cycle type, start time, and the current date/time are displayed here. Pressing select or the right arrow will take you to a screen that allows you to force the controller to change states. Current State This screen is shown by default when the controller is powered up. It shows the current part of the cycle that the controller and a timer that indicates when the state will change. Cycle Information This screen shows the information for the last cycle. This includes the type of cycle (Ok, Low Battery, Operator, etc…) as well as the time that the cycle started. 3 | Controller Overview 17 Current Date/Time This screen simply shows the current date and time. If this information is incorrect, the user must login and change the date and time in the Date/Time menu. The date and time is reset back to January 1, 2000 when the battery is disconnected. Change State The controller can be manually forced into the Inject or Recycle state by performing a manual state change. The controller will enter the selected state for a length of time (up to 200 days) set by the user in this screen. This will perform the same operation on all pumps. Once the timer expires, the controller will go back to Inject and resume normal operation. 3.5 | Status Screens When active, the display will automatically update the status area on the right hand side of the display. The information shown is a summary of the current operation of the controller. Figure 9 - Status Screens 18 3 | Controller Overview Battery Status This screen shows the current battery voltage with the solar charger disconnected so that it does not influence the reading. A battery level indicator is also shown in the top right hand corner to show how full the battery is. If the battery is currently being charged, a lightning bolt is shown instead of the battery indicator. Solar Status This shows the current voltage as seen on the solar panel input. The charger is disconnected during this reading so that it is not influenced by the battery. Temperature Status This shows the temperature used by the controller for any optimization. It can be the internal temperature sensor with an offset applied or a temperature written from an external Modbus master. Valve Status Each enabled valve is shown on these screens. The screen shows whether the valve is currently set to recycle (open) or inject (closed). Device Statuses If the tank or line pressure is enabled it is shown on this screen. 3 | Controller Overview 19 4 | Controller Operation The controller configuration can be accessed in two different ways: • Through the menu using the display and keypad • Using Modbus over the RS485 communications port. The PC180 Modbus Communications User’s Guide discusses everything from physical connection to data format and access. As such, the Modbus communications interface will not be discussed further in this manual. When the controller starts up, all valves are closed and the controller is put into the Inject state. The injection timer starts decrementing. Once this timer has expired, the controller decides what action to take based on the controller configuration. 4.1 | Battery Monitor The controller samples the battery every 10 minutes, monitoring the voltage in order to prevent unpredictable valve operation. The battery voltage is reported as one of the following: • Normal: The controller behaves normally. If 6 successive battery samples are below 5.5 V, the controller closes all valves and enters the Low state. A low battery alarm condition is recorded, which is reported in the history. • Low: If 6 successive samples are above 6.0 V, the controller enters the Normal state. When entering the Normal state, the controller will restart to the Close state for a duration specified by the Close Time parameter. During power on or reset, and before any valves are opened, the battery voltage is sampled. The Normal or Low state is entered based upon this sample. Low Battery The controller is designed to handle a number of failure conditions, most of which have already been discussed. If the controller senses that the battery is low, it will take action to ensure that the valve(s) are left in a known state. When a low battery condition has occurred, the controller will actuate the valve(s) and go into the Stopped state. The controller will remain in this state until the battery has recovered or an operator has intervened. The state that the valve is placed in when a low battery condition occurs is based on the Low Battery Fail Mode parameter that is found in the Alarms menu. 4 | Controller Operation 21 4.2 | Controller Configurations The following sections describe the various ways that the controller can be configured. The configuration may be changed by modifying the parameters that are available through the user interface screens outlined in the preceding sections. Stopping the Controller If you wish to stop the controller and hold the valves in a specific configuration for maintenance, during installation, or at any other time, pressing the stop button or pressing and holding the stop button for 3 consecutive seconds will send the controller to stop. While stopped, the controller will count up to show how long the controller has been stopped for. Whenever stopped, all pumps will both be put into the same mode. If another configuration is required, each enabled valve can be toggled in the Install>Outputs menu. When you are ready to go back to normal operation, press the run button. This will ensure that all pumps start injecting and the controller returns to normal operation. As the controller operates, valves will be opened or closed as needed. NOTE: Valves that had their state changed manually may not be in the right position since a valve is expected to be in a certain position when Inject or Recycle starts. Stop Hold Inject: Enter the Stop Hold Inject state by pressing stop. All pumps will perpetually inject. Stop Hold Recycle: Enter the Stop Hold Recycle state by pressing and holding stop for 3 consecutive seconds. All pumps will perpetually recycle. Single Pump Injection The controller is designed to control the chemical injection process for a single pump in the most basic configuration. 22 4 | Controller Operation PC180 Controller Valve Tank Pump Check Valve Figure 10 – Single Pump Injection In this configuration, the valve is opened and closed based on internal calculations that are derived from the pump rate, target rate, pressure, cycle time, and fine tune time. The calculated Injection Time and Recycle Time are used to determine when to open and close the valve. At the start of the cycle, the valve is closed and the Injection Time is started. When the Injection Time expires the controller moves to Recycle and the Recycle Time is started. Once this timer expires, the controller moves back to Inject and the valve is closed, restarting the cycle. Start Inject Injection Time Recycle Recycle Time Figure 11 – Single Pump Controller States 4 | Controller Operation 23 Dual Pump Injection When operating a second pump, the same cycle time is used for both pumps, but each valve is controlled independently so that they can each maintain a different desired rate. PC180 Controller Valve A Tank 1 Pump 1 Check Valve Valve A Valve B Tank 2 Pump 2 Check Valve Figure 12 – Dual Pump Injection 24 4 | Controller Operation As illustrated below, both pumps are set to start injection at the same time, but they switch from inject to recycle independently. In this case, the injection time for pump 2 is less than that of pump 1. Recycle Time 1 Pump 1 Injection Time 1 Inject Recycle Start Inject Injection Time 2 Recycle Pump 2 Recycle Time 2 Figure 13 – Dual Pump Controller States 4 | Controller Operation 25 Perpetual Inject Press the stop button and the controller will stop operation until the run button is pressed. The controller is configured to inject by default when the controller is stopped. The counter on the screen shows how long the controller has been stopped. Perpetual Recycle The controller can also be stopped in a perpetual state of recycle. To achieve this, press and hold the stop button for 3 seconds. The controller is still stopped and a counter on the screen indicates the time it has been stopped for, but the pump is set to perpetually recycle. Pump Actuation Sensor (PAS) The PAS switch is used to keep a count of the number of pump actuations (the number of strokes the pump has made). The controller increments the count each time it detects a switchtrip from the PAS. The count is used to update the cycle log with the total number of actuations that occurred during each cycle. And, it is used to update the daily logs with the total number of actuations that occurred over the day. Line Pressure The well may be equipped with a line pressure switch or sensor. This device simply allows for the monitoring and reporting of line pressure so that it can be watched or trended to ensure that the pump is in fact pushing chemical into process. Tank pressure The well may be equipped with a tank pressure switch or sensor. This device simply allows for the monitoring and reporting of tank pressure so that it can be watched or trended. 26 4 | Controller Operation Temperature Optimization The PC180 has an advanced temperature optimization feature that will auto adjust the Target Rate for a given pump. This allows the pump rate to be automatically adjusted for chemicals such as Methanol that should be injected more regularly when the temperature drops or that can be cut back or turned off when the temperature rises. There are two different ways for the controller to access the temperature. In either case, the same algorithm is used. Temperature Source The temperature can be acquired from the internal temperature sensor. An offset can be applied to this reading if the current reading does not accurately reflect the ambient temperature. The internal temperature sensor can have an offset that varies from controller to controller and does not account for heating inside the enclosure. Alternatively, the temperature can be acquired from a Modbus register. The SCADA host is responsible for populating a current temperature. In either case, the resultant temperature is then used for the looking up the Target Rate in the Temperature Optimization. Optimization Settings The optimization settings for the temperature optimization are used to define a straight line. This straight line is then used to cross reference any temperature to a target injection rate. If the temperature falls outside the low and high points, the low and high target rates are used respectively. The target rate can never exceed the pump rate, nor can it be less than zero. The following parameters show how to define the end points of this line that defines the relationship between Target Rate and Temperature. • Low Temperature: The Low Temperature is the used to define a point at which the Low Temperature Target Rate is achieved. • Low Temperature Target Rate: This rate will be achieved when the Low Temperature is reached. • High Temperature: The High Temperature is used to define the point at which the High Temperature Target Rate is achieved. • High Temperature Target Rate: This rate will be achieved when the High Temperature is reached. Operation The temperature optimization feature auto adjusts the target injection rate based on the current temperature each cycle. The high and low rate and high/low temperature settings are used to define a straight line. The current temperature reading is taken at the start of the cycle and the corresponding target rate is determined. 4 | Controller Operation 27 The following example shows the case where there is an inverse relationship between Target Rate and Temperature. This would be used for a chemical such as Methanol where the Target Rate will decrease as the temperature rises. Figure 14 - Inversely Proportional Temperature Optimization Of course, the opposite case may be desirable as well. By simply changing the relationship between Target Rate and Temperature, we can obtain a directly proportional relationship. This means that the Target Rate will increase as the Temperature increases. This is shown below. Figure 15 - Directly Proportional Temperature Optimization 28 4 | Controller Operation 5 | Menu Reference 5.1 | Hot Key Menus The following menus are available to the operator without logging in. Simply press the corresponding hot key to access the menus. Settings Menu The settings hot key navigates to a special menu that contains all of the settings that are used by the controller. These parameters are used to calculate the injection and recycle timers which in turn are used to control the opening or closing of the bypass valve. These settings give the installer/operator control over how the well behaves. The following is a list of the settings that are available in this menu: Table 2 - Settings Screens 30 Screen Description Default Value Pump Rate1 This tells the controller what the current rate of the pump is set to. 2.0 L/day Target Rate1 This is the target rate of injection that should be achieved. 1.0 L/day Pressure1 This is the process pressure at the injection point. The pressure is used to compensate for the super compressibility of injection chemicals at different pressures. 5000 kPa Fine Tune Time1 This time allows the operator to set some additional build time to fine tune the system 0s Pump Rate2 This tells the controller what the current rate of the second pump is set to. (This is only displayed if the second pump is enabled.) 2.0 L/day Target Rate2 This is the target rate of injection that should be achieved. (This is only displayed if the second pump is enabled.) 1.0 L/day Pressure2 This is the process pressure at the injection point. The pressure is used to compensate for the super compressibility of injection chemicals at different pressures. (This is only displayed if the second pump is enabled.) 5000 kPa Fine Tune Time2 This time allows the operator to set some additional build time to fine tune the system. This is only displayed if the second pump is enabled. 0s 5 | Menu Reference History Menu Cycle Log The cycle log is a history of each cycle that the controller goes through. A log entry is written at the end of a cycle, which is defined as the point when the controller finishes the Inject Time. Therefore, the controller will write the first cycle log entry after the controller starts and the initial Inject Time expires. Each log entry is stored in persistent memory so that it is maintained through any power disruptions. A maximum of 25 log entries will be saved. Once this limit is reached, new entries are written over top of the oldest entry. The following information is saved for each cycle: Table 3 - Cycle Log Screens Screen Description Number of Cycles The total number of cycles currently stored in the Cycle Log. Cycle Type and Start Time This screen shows the type of cycle that occurred as well as the date and time that the cycle started. The cycle type will be one of: Current Cycle,Normal,Low Battery Shutdown,Operator Change,Startup Recycle Duration This value shows the time that the pump was recycling. Inject Duration This value shows the time that the pump was injecting. Number of Pump Actuations The number of pump actuations that occurred during this cycle. Reset Log This clears all of the cycle log data. Daily The controller maintains daily production statistics which are written to persistent memory when the current time-of-day passes the Day Start parameter. The following information is available in the Daily History menu: 5 | Menu Reference 31 Table 4 – Daily History Screens Screen Description Date and Total Cycles Shows the date for the given history record as well as the total number of cycles that occurred during that day. Recycle/Inject Displays the total time that the pump has been recycling and injecting Time For the day. Number of Pump Actuations Displays the number of pump actuations that occurred during the day. Cycle Counts There are a number of screens that are used to display all of the cycle types for the current day. Day Start This defines the gas day cut off. When the controller passes this time each day, the history for the current day will stop and a new day will start. Reset Log This clears all of the daily log data. 5.2 | Install Menu If security has been enabled, users must log in here in order to see the menus below. The install menu is entered by pressing the install hot key. The default login is 000-0000, which can be changed in the security menu. Date/Time This menu allows the date and time to be configured. There is also a screen that allows daylight savings time to be enabled. The following is list of all of the available screens: Table 5 - Date/Time Screens 32 Screen Description Default Date Allows the user to set the current date. Jan 1, 2000 Day Confirm This confirms the current day of the week when the date is set. N/A 5 | Menu Reference Screen Description Default Time Allows the user to set the current time. Please note that this is in 24 hr time (i.e. 1:00 pm is entered as 13:00) 00:00 DST Enable If enabled, the controller will automatically adjust 2 times a year for daylight savings. disabled System The System menu provides information specific to the given controller. This includes information such as the serial number and firmware version. Features can be enabled, the display brightness can be adjusted, and the controller settings can be reset to factory defaults. If any errors have been reported by the controller, they can be found at the end of this menu. The following is a list of the available screens: Table 6 - System Screens Screen Description Default Display Level Sets the screen brightness. Can be used to save power or adapt to different lighting conditions. 50% Display Auto Off This sets the amount of time after the last key press that the display will stay on. 1m00s Units Set the controller to use imperial or metric units. Metric Serial Number The serial number of the controller. This is required if features need to be enabled on the controller or it is to be returned for repair. N/A Software Version This identifies the specific firmware version that is currently running on the controller. This is required if issues are reported to Profire. Please refer to the release notes for this version to see a list of known issues. N/A Hardware Version Shows the current version of hardware. This is used to manage different generations of hardware. It also helps troubleshoot any future issues that may be linked to a specific version of hardware. N/A Restore Defaults This will reset all controller settings back to the factory defaults. The user will be prompted to confirm this action before the settings are restored. No Error Log This screen will only appear if a detectable error has occurred. Some errors will result in the controller restarting. This is the first place that should be checked if the controller is restarting itself. N/A Reset Error Log If there are entries in the error log this screen will appear. It allows you to clear the error log. You will be prompted to confirm this action. No 5 | Menu Reference 33 Security The Security menu allows the currently logged in user to logout. Installers are able to view and change both the Operator and Installer login IDs. Table 7 - Security Screens 34 Screen Description Default Secure Login Allows the installer to add security to the menu. If this is disabled, no login is requested and none of the following screens are displayed. Disabled Logout This screen forces a log out. The screen will move back to the main status screen when the operator has logged out. The operator will be required to enter a password to regain entry to the Setup menu. N/A Auto Logout Time The amount of time after the last key press that the user will remain logged in. 10m00s Operator ID This screen allows the Installer to set an Operator ID. This allows another user to have limited access to the Setup menu. This screen is only visible to a logged in Installer. 000-0000 Installer ID This screen allows the Installer to change the current Installer ID. This screen is only visible to a logged in Installer. Note: If the Installer and Operator IDs are configured to be the same number, the user will be logged in as the Installer when using this code. 000-0000 5 | Menu Reference Well Setup The well setup menu allows the installer to define some basic parameters of the controller set up if a custom application is required. Table 8 – Well Setup Screens Screen Description Default Program Mode This allows an installer to set the controller run in an automatic mode with a default Cycle Time. If you wish to override the default Cycle Time, then this must be configured as Custom. Auto Cycle Time This determines the total time of the cycle. The Inject and Recycle Times will add up to the Cycle Time. All pumps start injecting again at the completion of this cycle time. 2m00s Pump Rate1 This tells the controller what the current rate of the pump is set to. 2.0 L/day Target Rate1 This is the target rate of injection that should be achieved. 1.0 L/day Pressure1 This is the process pressure at the injection point. The pressure is used to compensate for the super compressibility of injection chemicals at different pressures. 5000 kPa Fine Tune Time1 This time allows the operator to set some additional build time to fine tune the system 0s Pump Rate2 This tells the controller what the current rate of the second pump is set to. (This is only displayed if the second pump is enabled.) 2.0 L/day Target Rate2 This is the target rate of injection that should be achieved. (This is only displayed if the second pump is enabled.) 1.0 L/day Pressure2 This is the process pressure at the injection point. The pressure is used to compensate for the super compressibility of injection chemicals at different pressures. This is only displayed if the second pump is enabled. 5000 kPa Fine Tune Time2 This time allows the operator to set some additional build time to fine tune the system. (This is only displayed if the second pump is enabled.) 0s 5 | Menu Reference 35 Inputs The inputs menu allows input devices such as a line pressure switch or sensor to be enabled and configured. Table 9 - Inputs Screens 36 Screen Description Pump Actuation Sensor Enabled = The controller is counting switch trips that it detects on the PAS switch. The count is used to update the PAS entries in the cycle and daily logs. Disabled = PAS counter is not enabled. PAS Switch Polarity Configures the type of PAS switch to use. The controller can detect a trip on a close or open of a switch. PAS Monitor Inject = Switch trips are only being counted during the inject cycle. Recycle = Switch trips are only counted during the recycle cyle. Always on: Switch trips are always counted. Temperature Source This is used to select the internal temperature source or use the temperature from Modbus, which must be written by an external Modbus master. Internal Temperature Offset This is an offset that is applied to the internal temperature reading. This is required if the factory calibration of the temperature sensor was not completed. 0C Tank Pressure Device Type Enables the use of a Tank Pressure Switch or Sensor. Disabled = Device not installed or unused. Switch = Discrete Input Switch installed and enabled. Sensor = A Tank Pressure Analog Sensor is installed. Disabled Tank Pressure Range When the Tank Pressure Device Type is sensor, defines the range of the sensor. 5.0 psi Tank Pressure Switch Polarity Configures the type of Tank Pressure switch to use. The controller can detect a Tank Pressure trip on a close or open of a switch. Normally Open (Detects on a switch close) Line Pressure Device Type Enables the use of a Line Pressure Switch or Sensor. Disabled = Device not installed or unused. Switch = Discrete Input Switch installed and enabled. Sensor = A Line Pressure Analog Sensor is installed. Disabled Line Pressure Range When the Line Pressure Device Type is sensor, defines the range of the sensor. 500.0 psi Line Pressure Switch Polarity Configures the type of Line Pressure switch to use. The controller can detect a Line Pressure trip on a close or open of a switch. Normally Open (Detects on a switch close) Pressure Sensor Scan Time Defines the rate at which all pressure sensors are read. 00m01s Pressure Switch Scan Time Defines the rate at which all pressure switches are read. 00m01s 5 | Menu Reference Default Outputs The Outputs menu allows the installer to configure the behavior of Valve B which enables the dual pump capability. Table 10 - Outputs Screens Screen Description Default Sales Valve State Shows the current state of the valve. The user can also manually override the valve position. N/A Valve B Type Allows a 2nd pump to be enabled. Disabled Valve B State Shows the current state of the valve. The user can also manually override the valve position. N/A LP Power Sets the operation to use the LP Power connection for. Default (Power a LP sensor) Alarms These settings determine if the valve is left in a closed or open position when an alarm condition occurs. Table 11 | Alarms Screens Screen Description Default Low Battery Fail Mode This screen allows the user to configure the behaviour of the controller for this type of failure. The user can decide to have the controller fail Closed or Open. Closed/Inject 5 | Menu Reference 37 Optimize The optimize menu allows the temperature optimization to be enable. Once enabled, the settings for the optimization become available. Table 12 - Optimize Screens 38 Screen Description Default Optimization Type 1 Allows the optimization type to be selected for Pump 1. Disabled Low Temperature 1 The low temperature to use the min/max target injection rate for Pump 1. 0C Low Temperature Target Rate 1 The Target Rate to use when the temperature is at or below the low temperature for Pump 1. 2.0 L/day High Temperature 1 The high temperature to use the min/max target injection rate for Pump 1. 40 C High Temperature Target Rate 1 The Target Rate to use when the temperature is at or above the high temperature for Pump 1. 1.0 L/day Optimization Type 2 Allows the optimization type to be selected for Pump 2. Disabled Low Temperature 2 The low temperature to use the min/max target injection rate for Pump 2. 0C Low Temperature Target Rate 2 The Target Rate to use when the temperature is at or below the low temperature for Pump 2. 2.0 L/day High Temperature 2 The high temperature to use the min/max target injection rate for Pump 2. 40 C High Temperature Target Rate 2 The Target Rate to use when the temperature is at or above the high temperature for Pump 2. 1.0 L/day 5 | Menu Reference Modbus The Modbus menu will only appear if the Modbus feature has been enabled on the controller. This feature allows data to be retrieved by a SCADA host remotely. This menu contains all of the settings that are available for Modbus communications. These settings must match the settings that are used in the SCADA host. Table 13 | Modbus Menus Screen Description Default Modbus Port Sets whether the Modbus port is active or not on. It is disabled by default to save power. disabled Station Address Defines the Modbus station. Valid values are 1 to 247. This setting must match the settings on your Modbus master. 1 Protocol The specific Modbus protocol that is use. This can be set to either RTU or ASCII. This setting must match the settings on your Modbus master. RTU Baud Rate The speed of the serial port. This setting must match the settings on your Modbus master. 9600 Data Bits Sets the number of data bits in each character. This setting must match the settings on your Modbus master. 8 Parity The parity of the character. This setting must match the settings on your Modbus master. None Stop Bits The number of stop bits per character. This setting must match the settings on your Modbus master. 1 Time Format Specifies how time and dates are represented in the Modbus registers. Seconds format will utilize one or more registers to show elapsed seconds. H:M:S format allocates separate registers for Hours, Minutes, and Seconds. Please refer to the Modbus Communications User’s Guide for more details. seconds 5 | Menu Reference 39 6 | Modbus Communications The controller is equipped with an RS-485 port which is designed primarily to provide communications to a SCADA system. This port provides most of the functions available from the front panel user interface using the Modbus protocol. ThePC180 Modbus Communications User’s Guide discusses the physical connections, communications settings, and the available registers. 6 | Modbus Communications 41 7 | Troubleshooting The following outlines a number of common issues that may be encountered. Table 14 - Troubleshooting Guide Issue Cause Resolution The display won’t come on when the battery is plugged in. The fuse is blown on the battery Return to Profire Energy to be repaired. To avoid this issue, make sure to avoid shorting the battery connections. Battery is unplugged or there is a loose connection Plug in the battery and check all connections Battery is dead Charge the battery as per the directions on the side of the battery. If it does not hold a charge, contact Profire Energy to purchase a new battery. Software has been erased Reprogram the software using the software upgrade procedure. A key is stuck on the keypad The keypad will need to be replaced. Please call Profire Energy to arrange for the controller to be repaired. The main core of the controller has been shocked The controller core must be replaced. Please call Profire Energy to arrange for the controller to be repaired. To avoid this, always transport the controller board in a static protection bag and avoid touching any exposed connections along the back of the controller without appropriate grounding. Cannot Log in to the Setup Menu You have forgotten your operator/ installer ID. If the Operator ID has been forgotten, use the Installer ID. If the Installer ID has been forgotten, Profire Energy can generate a new ID on a per controller basis. Controller is sitting in the stopped state The battery is low Replace the battery and ensure that the solar panel is connected and positioned correctly. Pressing a button does not produce the desired response. 7 | Trouble Shooting 43 8 | Support 8.1 | Software Upgrade On occasion, software upgrades are made available. These releases will contain new features as well as resolutions to issues found in the product. The release notes describe the changes that are available in each release. The new software can be downloaded through the communications port whether the Modbus option is enabled or not. It is recommended that the controller be removed from the well before the upgrade is performed as the valve operation cannot be trusted during the upgrade. Prerequisites The following equipment is required to upgrade the controller: • Battery • Laptop with a USB port • USB to RS485 converter • Latest firmware file. Setup 1. Ensure that the USB to RS485 adapter is configured in 2 wire mode. 2. Wire the RDA(-) to COM1 A and RDB(+) to COM1 B. The GND can be wired to the unlabeled connection on COM1 between A and B, but is not necessary. 3. Plug adapter into an available USB port. 4. Install the drivers that were provided with the USB to RS485 converter 8 | Support 45 Upgrade Procedure 1. Hold the install button down 2. Plug the battery into the controller 3. Release the install button 4. If the controller does not enter the upgrade program, the previous software that was installed may not include this program. Please contact Profire. 5. Follow the prompts on the screen to erase the current firmware. To abort the upgrade process at this point, unplug the battery. • When prompted to do so, download the firmware • Open the Upgrade Utility • Browse to the latest file provided by Profire Energy. • Select the appropriate COM port from the drop down list. • Click the Connect button • Select Download 6. The display on the controller should change to show the status of the download and a progress bar should appear on the screen, showing how much code has been downloaded. 7. When the download is complete, the controller should start normally. Upgrade Errors During the download of a firmware image, errors may occasionally occur. If this does happen, simply repeat the procedure again, making sure to erase the current firmware. If an error occurs multiple times in a row, contact Profire Energy. The following is a list of errors that may be seen: Err 1 – Invalid file format. The Bootloader found information in the serial stream that did not match the expected format. This could be a transmission error or an error with the file. Err 2 – Dropped Characters. While parsing the incoming stream, extra characters were detected. This typically means that some data was lost. 46 8 | Support Err 3 – Character Buffer Overrun. Incoming characters were lost because the controller was too busy processing to service the incoming data. Please contact Profire if this occurs. Err 4 – Flash Buffer Over Run. This means that there is a back log saving to the controller. Please contact Profire if this occurs. Err 5 – Character Buffer Under Run. The controller was expecting to parse more incoming characters, but there are none available. Please contact Profire if this occurs. 8.2 | Replacement Parts and Accessories Several replacement parts or accessories are available for purchase. These items are listed in the table below with their associated part numbers. Please contact sales for the current price list. Table 15 - Available Replacement Parts and Accessories Part Number Name Description ET-00000-0000-0247 1.1 W Solar Panel 6V, 1.1W CSA Class 1 Div 2 Intrinsically safe solar panel ET-12001-1008-0001 5 Ah Replacement Battery CSA approved replacement battery with intrinsically safe protection. ET-12001-1008-0002 8 Ah Replacement Battery CSA approved replacement battery with intrinsically safe protection. ET-12000-1011-0001 Single Valve Assembly, 3/8” tubing, AMP-DUAC connector Includes a pneumatic valve solenoid, 2 3/8” NPT elbows, an O Ring, Nylon Lock Nut and connector. ET-12000-1011-0002 Dual Valve Assembly, 3/8” tubing, AMP-DUAC connector Includes 2 pneumatic valve solenoids, 2 3/8” NPT elbows, a Tee, a 3/8” NPT connector, 2 O Rings, 2 Nylon Lock Nuts, and connectors. ET-00000-0000-0230 Valve Solenoid Core Includes the plastic molded solenoid core and wires ET-00000-0000-0231 Valve Piston and Spring Includes the internal valve piston and attached spring assembly 8 | Support 47 Part Number Name Description ET-12000-1009-0003 Battery Bracket Replacement bracket used to retain either battery. ET-00000-0000-0235 2 Pin Connector 2 Pin Weidmuller connector ET-00000-0000-0236 3 Pin Connector 3 Pin Weidmuller connector ET-00000-0000-0060 1/2“ Liquid Tight Knockout Seal NEMA rated plug to prevent water and dust from entering unused holes. 8.3 | Technical Support Contacting Support Support is available from Profire Energy. Web Please visit our website at http://www.profireenergy.com Phone Profire Energy support can be contacted via phone at our office in Spruce Grove, AB at 1-780-960-5278. Authorized distributors will be provided information on how to contact someone outside the normal business hours listed above. Identifying the Issue Please take the time to identify the issue that is being experienced. Many issues can be resolved by simply upgrading the controller to the latest software. If the issue still persists, please try and determine if there is an issue with the software or hardware. Here are some common indications of each type of issue: 48 8 | Support Hardware • Battery is not charging • Some display pixels do not power up • The controller display does not come up and the controller does not draw any current • A key is stuck Firmware • The controller restarts itself (goes back to close at an incorrect time) • There are entries in the error log (Located in the System menu) • Controller behaviour is erratic • The same issue happens across multiple controllers Reporting Software Issues We strive to provide the best software possible that is free of defects. As with any controller, there may be issues. When issues do arise, please do the following: • Copy down any errors that are found in the error log • Note the controller configuration • Note what was being done on the controller when the issue occurred • Note the serial number and version number of the controller that experienced the issue • Detail instructions on how to repeat the issue if possible Repair Process Please contact Profire Energy and arrange to have the controller repaired. Please be ready to explain the issues that are being experienced. A detailed account of the problem will be required so that the issue can be addressed in a timely fashion. Returned controllers will take approximately 4 – 6 weeks to be diagnosed and repaired. 8 | Support 49 9 | Acronyms Acronyms Phrase ADC Analog-to-Digital Converter AI Analog Input CVC Configurable Valve Controller DAC Digital-to-Analog Converter DI Digital Input DO Digital Output ESD Emergency Shut Down N/C Normally Closed N/O Normally Open PAS Pump Actuations Sensor PSI Pounds per Square Inch R Read Permission RTU Remote Terminal Unit R/W Read/Write Permission SCADA Supervisory Control And Data Acquisition V Volts VFD Vacuum Fluorescent Display VI Virtual Input 9 | Acronyms 51 www.profireenergy.com © 2014 PROFIRE