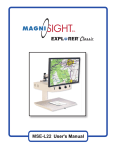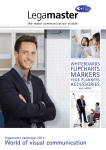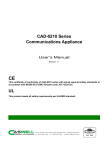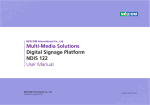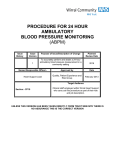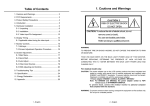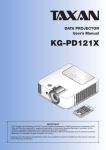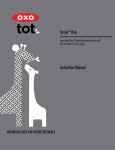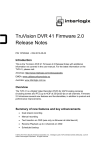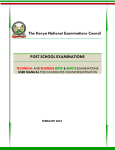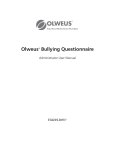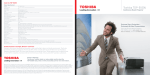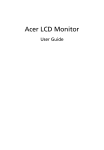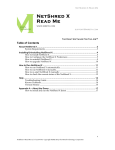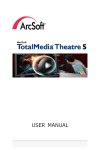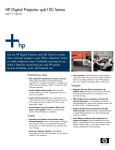Download Untitled - Rehan electronics
Transcript
User manual - Journey with L/W Option 1 Introduction ..................................................................................... 3 2 Installation, safety and maintenance ...................................................... 3 Installation ...................................................................................... 3 Safety and maintenance ....................................................................... 4 3 Controls .......................................................................................... 5 On / Off switch ................................................................................. 5 Selecting the viewing mode ................................................................... 5 Adjusting magnification ....................................................................... 6 Adjusting brightness............................................................................ 7 Adjusting LED lights ............................................................................ 7 Using the line / window feature ............................................................. 8 Viewing table.................................................................................... 9 Additional table features ................................................................... 9 4 Safety & service ................................................................................ 9 Service information ............................................................................ 9 Removing the camera head .................................................................. 10 5 General information ......................................................................... 10 6 Technical specifications .................................................................... 11 Measurements .................................................................................. 11 Power supply ................................................................................... 11 Conditions of use .............................................................................. 11 Storage and transport conditions ........................................................... 11 V0.0 2 1 Introduction The Journey is well known by its easy to use features and its excellent image quality. The Journey is usually delivered with an integrated autofocus system and a convenient reading table. Without a doubt, the Journey electronic magnifier is a great asset to your daily routines. 2 Installation, safety and maintenance Read the following instructions thoroughly before you install and use the Journey. If you ever experience any difficulties when using the Journey or if you have any questions after reading this manual, please contact your local dealer. Caution: do not open the device for maintenance purposes or to repair it, as this will void your warranty. Always contact your local dealer first if you experience any problems with the device. Installation 1 Remove the user manual and power adapter from the top foam compartment. 2 Next, pull up the rear portion of the foam and remove the foam packing sleeve from the LCD monitor by sliding it off. 3 If necessary, gently tilt the LCD monitor back to its original, flat position. Reach below the sides of the LCD monitor and firmly grab hold of each side of the camera unit. Lift the unit out of the box (DO NOT pull up on LCD monitor). IMPORTANT: do not discard the packaging materials. These should be kept in the event when service or return of the unit is required. 4 Place the Journey on a flat and stable surface where it will be used. Avoid placing the Journey near heat sources or in direct sunlight. By using the hand grips on either side of the base, you can position the unit. The bottom of the unit is equipped with rubber pads to protect the table surface from any damage and to prevent the unit from sliding. V0.0 3 5 Next, connect the power adapter to the camera unit by inserting the DC power plug (small metal tip) into the power jack on the rear end of the camera unit. Plug one end of the AC power cord securely into the power adapter and the other end into a surge-protected power strip (recommended) or a standard wall outlet. For the best performance and optimal image quality, the system should be at normal room temperature before turning the system on. CAUTION: Ensure that the socket-outlet is located near the equipment and is easily accessible. 6 You can adjust the monitor to your preferred position by gripping both sides of the LCD monitor and slide it up or down on its adjustable track in a smooth, even motion. After switching the Journey on, re-check the height for the most comfortable viewing position. The monitor can also be tilted forward or backward to angle the screen for better viewing comfort. Safety and maintenance • When attempting to move the Journey, always put the viewing table in the locked position (use the brake lever below the viewing table and move it to the far right) and use the hand grips at the base of the unit. • Place the Journey on a sturdy table away from any heat source. Do not place your unit on an unstable table, cart, or stand. Doing so may cause the unit to fall, possibly causing serious damage to the unit or bodily injury. Use of a surge protected power strip is recommended to protect your unit from power outages, etc. V0.0 4 • • Avoid putting your hands and fingers into any opening (touching the camera lens, or the mirror in the camera housing, could reduce image quality). • Dust the screen as needed with a soft, dry cloth. • When cleaning the unit’s plastic surfaces, use a slightly damp cloth. Make sure that the unit is powered off. Avoid using harsh chemicals or cleaning liquids on the unit. • Always use the correct power adapter. This system is designed for use with no. STD1205 (Adapter Technology Co. LTD (Volgen-Kaga Electronics (USA) Inc.)) or, MODEL FSP060-1AD101C (FSP Group) power supply. 3 Controls On / Off switch You can switch the unit on by using the power switch located on the front, right corner of the camera housing. The LED lighting will illuminate the viewing table. The screen should automatically come on after a normal delay of a few seconds. If the LED lights do not illuminate, and the screen does not come on, please check the power adapter connections described in the previous section. Selecting the viewing mode Located on the panel below the LCD monitor, the mode switch allows a choice of full color, selected black & white, or color combinations. These modes have been designed for optimal viewing based on your unique vision needs. Once chosen, the setting will remain until you make a different choice. V0.0 5 By pushing the mode switch to the right or to the left you cycle forward or backwards respectively through the following viewing modes: 1. 2. 3. 4. 5. 6. Full color mode (the factory default) Enhanced reverse mode (white text on a black background) Enhanced B&W mode (black text on a white background) Yellow/blue mode (yellow text on a blue background) Yellow/black mode (yellow text on a black background) Custom color mode (an optional feature) The custom color mode allows you to choose various foreground and background color combinations for optimal viewing based on your vision needs. When switched to this mode, "Custom Color" is briefly displayed on the screen. To select custom colors, reach around the left side of the unit to the left rear corner of the camera unit’s rear panel. Here you will locate the custom color rocker switch (it is located next to the power jack). Rock the switch to the inside (right) to change the background color. Rock the switch to the outside (left) to change the foreground color. Note: While in any mode, you can return to the default full-color mode by pressing and holding the mode switch to the left for 2 seconds. Adjusting magnification Magnification, or size of the image being viewed, is adjusted by turning the size control (large middle knob below the screen). The size setting is retained when switching the unit off, and will be used again when you switch the Journey back on. Turn right to make the image larger. Turn left to make the image smaller. TIP: When first learning to use the Journey, place some printed material on the viewing table and adjust the size control to the smallest magnification setting. Then begin turning the size control to increase the size of the image until you are able to read the text comfortably. V0.0 6 Magnification can also be adjusted by using the programmable size preset feature. This feature allows you to save your favorite size setting and access it at any given time. A default size preset is programmed by the factory. It is activated by pushing IN on the size control (”Preset On” is briefly displayed on the screen). To program your own preferred size preset level, first turn the size control to the desired magnification level. Next, push and hold the size control for approximately 4 seconds until “Preset Saved” appears on the screen. You can confirm your size preset is saved by turning the size control to a different setting. As soon as you adjust the size control, the camera will reset to manual size adjustment and “Preset Off” appears on screen. Now press the size control once and the size should adjust to your saved setting. Adjusting brightness The brightness control is used to brighten or darken the image being viewed. Brightness can be readjusted at any time, in any mode. Turn right to brighten. Turn left to darken image. Adjusting LED lights The long-lasting LED lights provide a warm white, non-glaring light. The factory setting allows for the most light and the best image (decreasing the light intensity causes loss of color and reduced image quality). If the light is too bright, place your hand on the underside of the camera unit and slide you fingers back and to the left from the power switch unit. Do this until you feel a set of bumps behind the back-right corner of the lens opening. Between these two raised bumps there is an adjustable ribbed dial. V0.0 7 • Unclick and roll the dial backwards to dim light intensity. • Click the dial forward to return to full intensity (the factory recommended preset). Using the line / window feature The line / window control feature allows you to use a horizontal or vertical guide line or window on your screen to aid with reading, writing, and isolating lines or columns of text. This feature is activated by turning the line / window control knob left or right, which moves the line or window onto the screen. Once the feature appears on the screen, you can choose your preferred mode by pushing in on the line / window control knob: • Horizontal line • Horizontal window • Vertical line • Vertical window The line modes create a reference line on the screen which can be very useful for writing. The window modes are ideal for isolating a line or column of text. Once you have chosen your preferred L/W mode, turn the knob to position the line or window to the ideal position on the screen. To remove the marking lines / windowing from the screen, turn the knob to the extreme left or right. When you turn the system off, the Journey will retain the L/W mode and screen position you have chosen, and will use these when you start using the Journey again. V0.0 8 Viewing table The viewing table (also referred to as X-Y table) is mounted on a sliding mechanism, allowing you to move it from left to right and front to back under the camera. This assists you in moving the material you are viewing in a fluent motion. Depending on what is being viewed, you may prefer that the viewing table remain steady or locked. The table is equipped with a brake lever to slow down or lock the movement of the table. This lever is located below the front edge of the table. Pushing the lever all the way to the right locks the table. Releasing the lever all the way to the left restores full table movement front to back and side-to-side. Additional table features • • • The rear alignment edge on the viewing table allows you to line up pages or envelopes to a perfect horizontal or vertical position. This is especially useful during reading and writing. The non-glare, wipeable table surface reduces eyestrain. Its dark color and speckled pattern help you to distinguish the edge of a white page. The indentations at the front of the viewing table can be used for small pens or pencils, or as finger grips. 4 Safety & service Service information Your unit contains no user serviceable parts. All service to this unit must be done by an authorized service center. In the event of a malfunction or questions, please contact you supplier. You can find the contact details on the back of this manual. If service is required, you may be asked to send all, or part of, the unit. The camera head (camera housing and monitor) can be removed from the frame and base for portability or for service. V0.0 9 Removing the camera head 1. Make sure the Journey is switched off and unplug the power jack from the camera unit. 2. Before attempting to remove the head unit, raise the screen on its track to the highest vertical position. Hold the monitor by the outer edges of its frame to avoid pinching your fingers. Now tilt it all the way back over the camera unit (as shown). 3. While gripping the camera firmly, push in the release buttons on its sides. These buttons attach the camera unit on the supports arms. CAUTION: As soon as you pull slightly forward on the camera unit, it will detach completely from the support arms. 4. To replace the camera unit, carefully guide it onto the support arms and push back until it snaps securely onto the frame arms. Be careful not to pinch your fingers when replacing the head unit. 5 General information This product qualifies to the standards of: 2002/95/EC EN61000-4-3 2006/95/EC EN61000-4-4 EN60950-1 EN61000-4-5 EN55022 Class B EN61000-4-6 EN61000-3-2 EN61000-4-11 EN61000-3-3 EN61000-6-1 EN61000-4-2 EN61000-6-3 FCC Information This equipment has been tested and found to comply with the limits for a Class B digital device, pursuant to part 15 of the FCC Rules. These limits are designed to provide reasonable protection against harmful interference when the equipment is operated in its installation. This equipment generates, uses, and can radiate radio frequency energy and, if not installed and used in accordance with the instruction manual, may cause harmful interference to radio communications. V0.0 10 6 Technical specifications Type 17 inch 19 inch Functions Photo Viewing mode High contrast Full color Negative black / white Positive white / black Yellow / blue Yellow / black Custom colors Magnification Autofocus Programmable size presets Video blanking Line Window Adjustable brightness Adjustable LED lighting Viewing table (XY) Brake lever viewing table 3.5 x – 47 x 3.9 x – 53 x Measurements 17 inch: 42.2 x 50.3 x 64.3 cm 19 inch: 45.7 x 50.3 x 65.5 cm Power supply 12V DC / 5A Conditions of use • Temperature • Humidity : +5°C till +35°C : <70%, no condensation Storage and transport conditions • Temperature : +0°C till +50°C • Humidity : <90%, no condensation V0.0 11