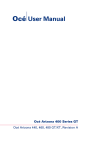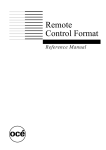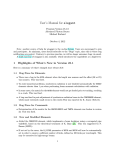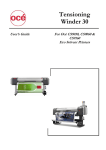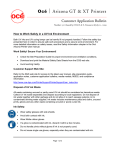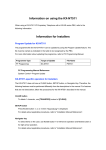Download Print Exec LT - A/E Graphics, Inc.
Transcript
Print Exec LT Getting Started Océ-Technologies B.V. Trademarks Products in this manual are referred to by their trade names. In most, if not all cases, these designations are claimed as trademarks or registered trademarks of their respective companies. Copyright Océ-Technologies B.V. Venlo, The Netherlands © 2002 All rights reserved. No part of this work may be reproduced, copied, adapted, or transmitted in any form or by any means without written permission from Océ. Océ-Technologies B.V. makes no representation or warranties with respect to the contents hereof and specifically disclaims any implied warranties of merchantability or fitness for any particular purpose. Further, Océ-Technologies B.V. reserves the right to revise this publication and to make changes from time to time in the content hereof without obligation to notify any person of such revision or changes. Edition 1.2 November 2001 This manual documents Print Exec LT. US Contents Chapter 1 Print Exec LT Introduction 6 Minimum system requirements 6 How to install Print Exec LT 7 How to upgrade Print Exec LT 8 How to activate Print Exec LT 9 How to use Print Exec LT 10 Configure a printer 10 Add a job 12 Add documents to a job 12 Print a job 13 How to add a configuration 13 Modify settings for a document 13 Use different configuration for a document 14 Modify pen settings 14 Frequently asked questions 15 How to use the online help 16 Un-installation 17 3 4 Getting Started Print Exec LT Getting Started Chapter 1 Print Exec LT Print Exec LT is software which allows you to create and send a set of plots or drawing files to an Océ printer. You can send the settings for these jobs from your workstation. 5 Introduction This manual helps you install Print Exec LT software. After the software is installed, the on-line Help explains of how to use the application. Minimum system requirements Before you install Print Exec LT, check that you have the following: ■ IBM compatible computer under Microsoft Windows 95, Windows 98, Windows NT 4.0, Windows 2000, Windows Millenium or Windows XP. ■ Pentium PC 200 Mhz ■ 64 Mb of memory ■ 70 Mb of free disk space ■ Sufficient free disk space on the installation disk drive for temporary local storage ■ Ethernet, Token ring, or parallel network connection to your Océ printers. 6 Getting Started How to install Print Exec LT Note: If you install under Windows NT or Windows 2000, log on as the system administrator. ▼ Install Print Exec LT from the CD-ROM 1 Contact your Océ Sales representative to Obtain a Print Exec LT CD-ROM, or go to http://sdds.oce.com to download Print Exec LT from the web. 2 Put the Print Exec LT CD-ROM into your CD-ROM drive. If ‘Autorun’ is enabled on your computer, the installation program starts, or Use Windows Explorer to find the file ‘setup.exe’. Double click on ‘setup.exe’. Select the language. Click ‘Install Print Exec LT’. Select the language required for the Print Exec LT application. Click ‘OK’. Click ‘Next’. Read the End-user Licence Agreement. Click 'I accept'. Click 'Next' to continue. Define the drive and directory where you want to install Print Exec LT. If necessary, click ‘Choose...’ to browse to the correct folder. Click ‘Next’. Define the short cuts. Note: If you install the software on a Windows NT or Windows 2000 workstation, you can create the shortcuts for other users. To create the shortcut, click on the ‘Other’ button and enter the path to the user’s profile. For example: D:\WINNT\Profiles\All Users Click ‘Install’. Wait until the files load. Click ‘Done’ to finish. ■ ■ 3 4 5 6 7 8 9 10 11 12 13 14 15 16 The installation creates four shortcuts under Start\Programs\Print Exec LT: ■ Activation Key Request Form: Fill in this form to obtain the activation key. ■ Print Exec LT: to start the application. ■ Uninstall: to uninstall the application. ■ Help Print Exec LT: the on-line help. Print Exec LT 7 How to upgrade Print Exec LT Note: If you install under Windows NT or Windows 2000, log on as the system administrator. ▼ Upgrade Print Exec LT from the CD-ROM 1 Put the Print Exec LT CD-ROM into your CD-ROM drive. If ‘Autorun’ is enabled on your computer, the installation program starts, or Use Windows Explorer to find the file ‘setup.exe’. Double click on ‘setup.exe’. Select the language. Click ‘Install Print Exec LT’. Select the language required for the Print Exec LT application. Click ‘OK’. Select ‘Upgrade’. Click ‘Install’ to continue. Wait until the files load. Click ‘Done’ to finish. ■ ■ 2 3 4 5 6 7 8 9 8 Getting Started How to activate Print Exec LT The following steps are necessary to use Print Exec LT without any restrictions. ▼ Obtain a Print Exec LT license 1 Define how many seats of Print Exec LT you need. 2 Contact your Océ sales representative for the licenses. ▼ Obtain the Host-ID of your PC 1 Start 'Print Exec LT'. 2 Go to the 'File' menu. 3 Select 'License properties'. 4 Take a note of the 'Host-ID number'. 5 If necessary, repeat for all other PCs which will be running Print Exec LT. Note: Make sure you plan to use Print Exec LT on those PCs. The keys that will be provided to you will only work on those PCs. ▼ Obtain the Print Exec LT activation key 1 Go to www.activate.oce.com. ▼ Enter the activation key in Print Exec LT 1 Start 'Print Exec LT'. The ‘License properties’ dialog box opens. 2 Type the activation key in the 'Activation key' field. Print Exec LT can now be used without any restrictions. Print Exec LT 9 How to use Print Exec LT Configure a printer If you have not used Print Exec LT earlier, the program asks you to define a printer. Note: Not all connection types allow feedback of the status from your printer to Print Exec LT. Go to one of the following procedures: Network printer reporting real time information (with feedback) See page 10. ■ Network printer via an LP service (no feedback) See page 10. ■ Local printer (parallel port, with no feedback). See page 11. ■ ▼ Configure a network printer reporting real time information 1 Go to Start\Programs\Print Exec LT. The ‘Install Printer’ page opens. 2 Click ‘Add printer’. The ‘Create Printer Wizard’ opens. 3 Select ‘Network printer reporting real time information’. 4 Type the ‘Host name’ (Either the internet protocol address or the network name 5 6 7 8 9 10 ▼ of the printer). Ask your system administrator if you do not have this information. Click ‘Next’. Wait while the printer information is downloaded. Note: Note: If you wish to cancel the download, click on ’Back’. The printer information such as: model, data formats, number of rolls and trays, folder, advanced queue management and accounting is displayed. Click ‘Next’. Type a name for the printer. Click ‘Next’. Click ‘Finish’. Configure a network printer via an LP service 1 Go to Start\Programs\Print Exec LT. The ‘Install Printer’ page opens. 2 Click ‘Add printer’. 10 Getting Started The ‘Create Printer Wizard’ opens. 3 Select ‘Network printer via an LP service’. 4 Enter the name of the host providing the LP service. 5 Enter the name of the queue receiving your jobs. 6 Click ‘Next’. 7 Select a printer from the list of available models, according to the printer connected to your computer. 8 Click ‘Next’. 9 Define the options as installed on your printer: Number of rolls and trays Folder ■ Copy delivery tray ■ Reinforcement unit ■ Number of output belts ■ PostScript ■ Advanced queue management ■ Accounting logging. Note: Some printers will not have all the above options. Click ‘Next’. Type a name for the printer. Click ‘Next’. Click ‘Finish’. ■ ■ 10 11 12 13 ▼ Configure a local printer 1 Go to Start\Programs\Print Exec LT. The ‘Install Printer’ page opens. 2 Click ‘Add printer’. The ‘Create Printer Wizard’ opens. 3 Select ‘Local printer’. 4 Select the parallel port used to address your local printer. 5 Click ‘Next’. 6 Select a printer from the list of available models, according to the printer connected to your computer. 7 Click ‘Next’. 8 Define the options as installed on your printer: ■ ■ ■ ■ ■ ■ ■ Number of rolls and trays Folder Copy delivery tray Reinforcement unit Number of output belts PostScript Advanced queue management Print Exec LT 11 ■ Accounting logging. Note: Some printers will not have all the above options. 9 Click ‘Next’. 10 Type a name for the printer. 11 Click ‘Next’. 12 Click ‘Finish’. Add a job Before you can print, you have to create a new job. ▼ Add a job 1 Click the ‘Jobs’ icon in the left margin. 2 Click ‘New’ in the top tool bar. An empty job is created. By default, the job settings are those of the current configuration selected in the status bar of the application. Add documents to a job The job must contain one or more files. ▼ How to add documents to a job 1 Select the job to which you want to add the documents. 2 Click ‘Documents’ in the top tool bar. The ‘Add documents in job’ dialog box opens. 3 Navigate to the directory which contains the documents to be printed. 4 If necessary, select the type of file in the ‘Files of type’ drop down list. 5 Select the files to be added. 6 Click ‘Add’. 7 Click ‘OK’. By default, the document settings are those of the current configuration selected in the status bar of the application. 12 Getting Started Print a job The job is now ready. ▼ Print a job 1 Select the ‘Jobs’ icon in the left margin. 2 Select a job which you want to print. 3 If required, set the number of copies of the complete job to be printed. 4 Click the ‘Print’ icon in the top tool bar. How to add a configuration Print Exec LT allows you to define and re-use multiple printer configurations which contain the settings (media, pens, rotation, Account ID, etc.) which will be used for your jobs. ▼ Add a configuration 1 Click on the 'Configurations' button in the left margin. 2 Select the printer. 3 Click on 'New' in the top margin. 4 Follow the steps in the 'Add configuration' wizard. 5 Define the: Basic job settings Accounting ■ Inbox ■ Document settings ■ Pen settings. 6 Give the new configuration an easy to remember name. 7 If desired, set this configuration as the current configuration. 8 Click 'Finish'. ■ ■ Modify settings for a document At times you will want to change some settings of the documents in a job, before it is sent to the printer. Print Exec LT 13 ▼ Modify settings 1 Select the document. 2 Click ’Properties’ button. 3 Select the ’Settings’ tab. The current document settings are displayed. 4 Edit them as required. 5 Click ’OK’. Use different configuration for a document You can also apply a different configuration to change settings of the documents in a job, before it is sent to the printer. ▼ Apply a configuration 1 Select the document. 2 Click ’Properties’ button. 3 Select the ’Settings’ tab. 4 Select a configuration from the ’Show differences from configuration’ drop down list. 5 Click on ’Apply configuration’. The new settings are displayed. 6 If necessary, you can change the settings. 7 Click ’OK’. Modify pen settings ▼ Modify pen settings 1 Select the document. 2 Click ’Properties’ button. 3 Select the ’Pens’ tab. The pen settings of the current document are displayed. 4 If required, select a different configuration from the ’Select pen set’ drop down list. The pen definitions of the new printer configuration are displayed. 5 If necessary click ’Edit’ to modify the pen settings. 6 Click ’OK’. 14 Getting Started Frequently asked questions What shall I do if I have changed my PC or the network adapter? Get the Host ID and contact your Oce sales representative. What shall I do if I have given the wrong Host ID? Get the Host ID and contact your Océ sales representative. How to buy a license via the Web? It is not possible, you must contact your Oce sale representative. Print Exec LT 15 How to use the online help As a complement to this manual, you will find the online help very useful, as it is available directly from your PC’s screen. It provides rapid answers to questions on almost any subject dealing with Print Exec LT. You are recommended to take at least a few minutes to familiarize yourself with the Online Help. From inside Print Exec LT, you can access the Help file by selecting Help from the Help menu. This will open the Print Exec LT Help contents page. Three options are available for finding information in the help: Contents Index Search ▼ A tree structure of the help. An alphabetical list of keywords. A full list of all words in the help file To use the Search function 1 Type the word you are looking for. 2 Press ‘Return’. All topics which contain the word will be listed. 3 Select an entry to display the topic. 16 Getting Started Un-installation ▼ UnInstall Print Exec LT 1 Go to ‘Start’. 2 Select ‘Programs’. 3 Select ‘Print Exec LT’. 4 Select ‘Uninstall’. or 1 Go to ‘Start’. 2 Select ‘Settings’. 3 Select’ Control panel’. 4 Select ‘Add/Remove programs’. 5 Select ‘Print Exec LT’. 6 Click on ‘Remove’. 7 Click on ‘Yes’. Print Exec LT 17