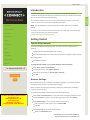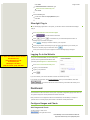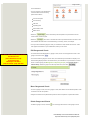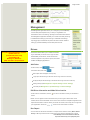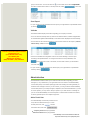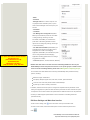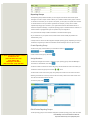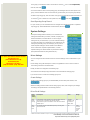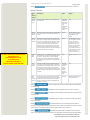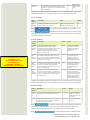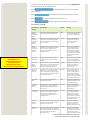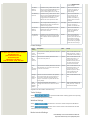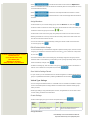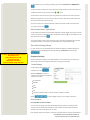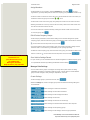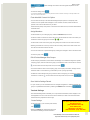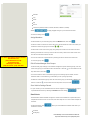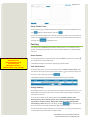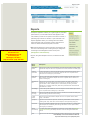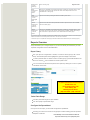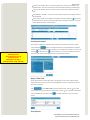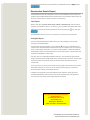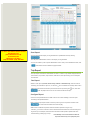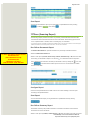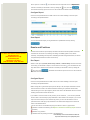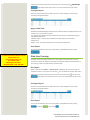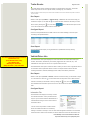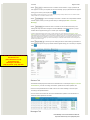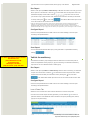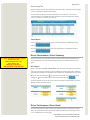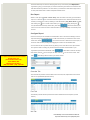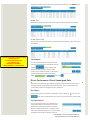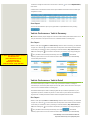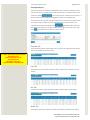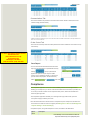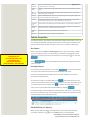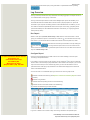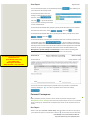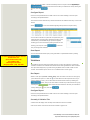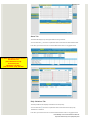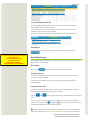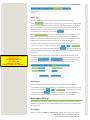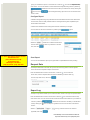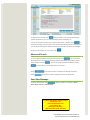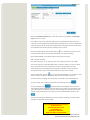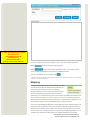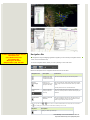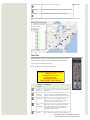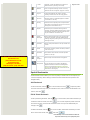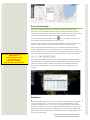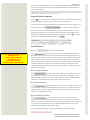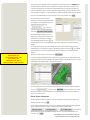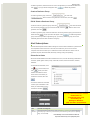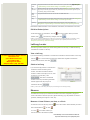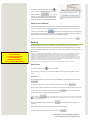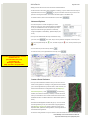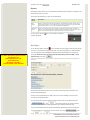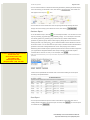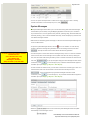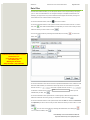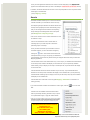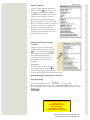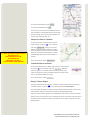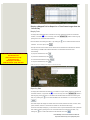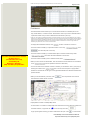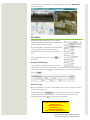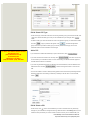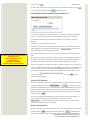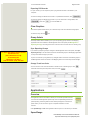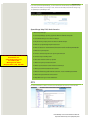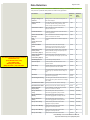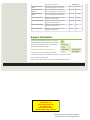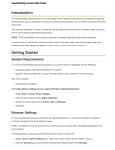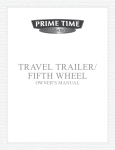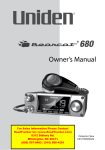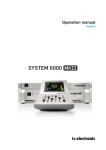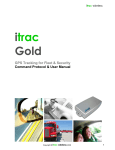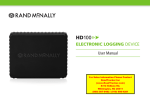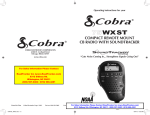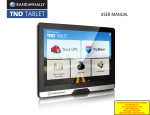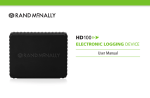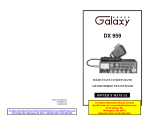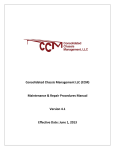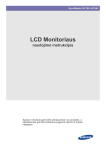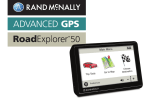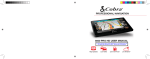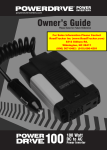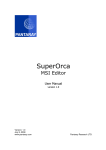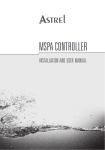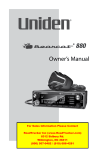Download Rand McNally Connect
Transcript
Page 1 of 82 Introduction The Rand McNally Connect portal is the web-based driver & vehicle performance and compliance reporting tool that allows you to view where and how your vehicles are performing now, as well as how they have been performing. This contains information on how to set up your portal experience to best fit your business needs, as well as how to use its various applications and reports. Introduction NOTE: This Rand McNally Connect web portal page is updated after each portal software release. Getting Started To ensure you are viewing the most up-to-date version of this Help page, close out this page, clear your browser cache, then reopen this page at Dashboard randmcnally.com/connectwebportalhelp. Management Reports Getting Started Compliance System Requirements To use the Rand McNally Connect web portal, your system should be equipped with the Mail following: Mapping Operating System: Microsoft Windows® XP or above Browser: Internet Explorer 8.0 or later (Internet Explorer 9.0 is optimal), Firefox® Chrome) Applications Also recommended: Data Retention A broadband connection. Support To change display settings of your system (Windows Operating System): To Search click CTRL + F Select Start > Control Panel > Display. From the left-hand list, select Adjust resolution. Adjust the screen resolution to at least 1024 x 768 pixels. Download PDF Print Click OK. Browser Settings For increased performance and visibility of the Mapping application, your browser should be configured correctly so maps and symbols display properly. NOTE: You MUST turn off the pop-up blocker so that pop-up windows within the Mapping application will open properly. To change browser settings (recommended browser Internet Explorer 9): For Sales Information Please Contact RoadTrucker Inc (www.RoadTrucker.com) 8312 Sidbury Rd. Wilmington, NC 28411 (800) 507-0482 / (910) 686-4281 Select Tools > Internet Options from right-hand section of the Internet Explorer tool bar. Click the General tab, and then under the Browsing History section, click Settings. Select Automatically to check for newer versions of stored pages. Enter the amount of "Disk space to use" to at least 50 MB. Click OK. Click the Security tab and set the following options: Select the Trusted Sites button. Rand McNally Connect Web Portal User Manual: http://www.randmcnally.com/csphelp/help.html Click Sites. Page 2 of 82 In Add this Web site to the zone, type: www.connect.randmcnally.com Click Close. Click the Privacy tab. Uncheck the Turn on Pop-up Blocker option. Click OK. Silverlight Plug-in To run the Mapping application of the portal, you will also need to download the Silverlight Plug-in. Go to http://www.microsoft.com/silverlight/. Click . The file will then download. Click , then on the bottom of your Internet Explorer 9 window. A Silverlight pop-up window will appear. Click . The plug-in will then install on your computer. If the plug-in installs successfully, the pop-up window will instruct you to restart your browser for the new plug-in to take effect. Click . Close your browser, then open it again to save the Silverlight plug-in changes. Logging On to the Website For Sales Information Please Contact RoadTrucker Inc (www.RoadTrucker.com) 8312 Sidbury Rd. Wilmington, NC 28411 (800) 507-0482 / (910) 686-4281 To log onto the Rand McNally Connect web portal, you will need a registered email address and password (see Management > Administration). Go to www.connect.randmcnally.com. Type in your email address. Type in your password. Click . If you are inactive, your session will time out after 120 minutes (2 hours). If you forgot your password, click Forgot Password?, enter your email address, then click . You will then be sent an email containing a link which will enable you to enter a new password. Dashboard The Dashboard is the home screen of the portal. It provides configurable gauges and charts for at-a-glance analysis of critical performance metrics and trends. Each portal user can configure the data in their dashboard, with the ability to compare a specific driver or vehicle group's performance to the fleet's overall performance. Configure Gauges and Charts Add Gauges and Charts To add a gauge or chart, click in the right-hand corner Rand McNally Connect Web Portal User Manual: http://www.randmcnally.com/csphelp/help.html Page 3 of 82 of the Dashboard. You can configure your dashboard to view information for the following performance metrics: Fuel consumption Fuel economy Idle time Speeding time Hard brake events Miles driven Select the tab to view side-by-side comparisons for performance for the Select the tab to view a 12-week line chart of performance data. The dots on the current week, month and year. chart indicate the week total for the week starting on Sunday, 12/30, for example. Once you have located the gauge or chart you would like to add, double click the icon. It will then appear at the bottom of your dashboard, where you can edit it. Edit Gauges and Charts For Sales Information Please Contact RoadTrucker Inc (www.RoadTrucker.com) 8312 Sidbury Rd. Wilmington, NC 28411 (800) 507-0482 / (910) 686-4281 To customize the data displayed in a gauge or chart, hover over the right-hand corner of the gauge or chart and click . You can then edit the gauge or chart's name, and what data you would like it to display. The default setting displays data for the entire fleet. If you would like to only view data for a select driver or vehicle group (see Management > Reporting Groups), select Driver Group or Vehicle Group, select the group from the drop-down menu, then click . Move Gauges and Charts To move a gauge or chart, click on a gauge or chart, then slide it into the desired position. Click to release it into its new position. Gauges and charts can be placed side by side for easier comparison of performance data. Delete Gauges and Charts To delete a gauge or chart, click the icon in the right-hand corner of the gauge or chart. Rand McNally Connect Web Portal User Manual: http://www.randmcnally.com/csphelp/help.html Page 4 of 82 Management The Management application allows you to configure your Rand McNally Connect web portal experience so you and your organization can maximize the value of its tracking, reporting and communication features. The Management application enables you to create and modify driver log- in credentials and settings, portal user log-in credentials and settings, reporting groups, Portalas well as perform all other functions related to setting up your Rand McNally Connect web portal account. Drivers For Sales Information Please Contact RoadTrucker Inc (www.RoadTrucker.com) 8312 Sidbury Rd. Wilmington, NC 28411 (800) 507-0482 / (910) 686-4281 The Drivers feature allows you to create and edit the log-in credentials your drivers use to sign onto their Rand McNally in-cab device, as well as the driver name that appears in the portal on reports, and within the Mail and Mapping applications. Add Driver To add a driver, click , add the information below, then click . Name (this name will appear in the portal) Logon (this will be the log-in the driver uses to sign onto the in-cab unit) Employee Id (this will be the log-in the driver uses to sign onto the in-cab unit) Settings Group (see Management > System Settings > Driver Settings) Terminal (see Management > System Settings > Terminal Settings) Edit Driver Information and Make Driver Inactive To edit a driver's information, click the review. icon next to the driver's name you would like to NOTE: You can register a driver as Inactive if they are no longer an active driver. Once created, drivers cannot be deleted. This is due to Hours of Service compliance regulations that require documentation of drivers' activity for the last six months, even if they are no longer with your organization. Check the check box to save a driver as inactive. Run Report You can select to view driver information in a report format. Select to view by Driver, Driver Group, or All. If you select Driver or Driver Group, then type the selected driver or driver Rand McNally Connect Web Portal User Manual: http://www.randmcnally.com/csphelp/help.html of 82 icon and select it from the list. Page If you5would group in the text box. You can also click the also like to include inactive drivers in the drop-down list, select . Then click . Save Report For your records, you can download the driver report you've generated to a spreadsheet format by clicking . Vehicles The Vehicles feature displays information regarding your company's vehicles. You do not need to manually enter any data into the Vehicles feature; vehicles equipped with an activated and registered Rand McNally in-cab device will be displayed here automatically. You can select to view vehicle information in a report format. Select to view report by Vehicle, Vehicle Group, or All, then click For Sales Information Please Contact RoadTrucker Inc (www.RoadTrucker.com) 8312 Sidbury Rd. Wilmington, NC 28411 (800) 507-0482 / (910) 686-4281 . Columns are sortable and configurable. Click on the column heading to sort the report according to the specified metric. To configure the columns of the spreadsheet, click at the bottom left corner of the screen, choose which columns you would like to view, then click . For your records, you can download the vehicle report you've generated to a spreadsheet format by clicking . Administration The Administration feature allows you to create and edit information regarding your fleet managers (i.e. any individuals in your organization who have access to the Rand McNally Connect web portal). This includes specifying what level of editing and viewing abilities you would like each manager to have. If you are a carrier, you can give access to Rand McNally Connect web portal to your safety managers, dispatchers, and other administrators. If you are an owner operator, you may want to add your spouse or your team driver as a manager so you can use the Rand McNally Connect web portal to communicate and locate one another, as well as generate reports for compliance purposes. Add a Portal User Your Rand McNally Connect web portal account is set up with one administrator log-in. To add another portal user, click , add the information below, then click . • Company Code Will be pre-populated. • Data Store Name Will be pre-populated. Rand McNally Connect Web Portal User Manual: http://www.randmcnally.com/csphelp/help.html Page 6 of 82 • Email • Password • Manager name This is used in reports. Use only alphanumeric characters (A-Z, 0-9) and make sure the Manager name is unique to your account. • First Name • Last Name • Can Manage User Configuration? (Select Yes if you would like the portal user to be able to change settings, driver logs or other information; select No if you would like the portal user to be able to generate and view reports but not change any settings, driver logs or other information) • Can Edit Geofences/POI? (Select Yes if you would like the portal user to be able to add or edit geofences or POIs in the Mapping application; select No if you would like the portal For Sales Information Please Contact RoadTrucker Inc (www.RoadTrucker.com) 8312 Sidbury Rd. Wilmington, NC 28411 (800) 507-0482 / (910) 686-4281 user to view geofences and the Mapping application including geofences but not change any geofences or POIs) • Time Zone (Eastern, Central, Mountain, Western) NOTES: User Role refers to the level of access and editing abilities the users of your Rand McNally Connect web portal account has. To set up user groups to enable various levels of access and editing abilities, please refer to Management > Reporting Groups. For customers who want added account security, Rand McNally offers password security options, including: Minimum Length: 8 characters Complexity: Requires upper case, lower case, number, special character Lock-out: User must reset password after 5 failed attempts System log out after no activity: 90 minutes In addition, customers have the option to configure an expiration date for passwords. If this setting is configured, the system will retain the last 10 passwords for each user with the option to require the user to select a brand new password that is different form the last 10 passwords. Contact your Field Support representative for more information on enabling enhanced password security. Edit User Settings and Make User Inactive To edit a user's settings, click next to the user's name you would like to edit. To make a user inactive, select the Inactive option from the Status drop-down menu. Click . Rand McNally Connect Web Portal User Manual: http://www.randmcnally.com/csphelp/help.html Page 7 of 82 Reporting Groups The Reporting Groups feature enables you to configure which drivers and vehicles portal managers can view in report format. It allows you to create and edit various groups of drivers or vehicles so that when you run reports in the portal, you can query for specific sets of drivers or vehicles based on how your fleet is organized. For example, you may want to create separate reporting groups of drivers in your organization based on their different Hours of Service & compliance settings, or separate reporting groups of vehicles based on customer, or which terminals or geographical region of operation they are assigned to. Your portal account initially includes all vehicles in the Default vehicle group. As you add drivers to your portal account, these drivers will also initially be placed in the Default driver group. A unique driver or vehicle can be assigned to multiple reporting groups, depending on how you would like to organize your drivers and vehicles and the managers who can report on them. Create Reporting Group To add a new group, select whether you would like to make it a , then click For Sales Information Please Contact RoadTrucker Inc (www.RoadTrucker.com) 8312 Sidbury Rd. Wilmington, NC 28411 (800) 507-0482 / (910) 686-4281 or . Create a name for the group, then click . Assign Members To add both managers and drivers or vehicles to your reporting group, select the Managers . and Drivers or Vehicles tab, then click To add more than one name at a time to the group, click the check box next to the names you would like to add to the group, then click the icons. To add names one at a time to the group, drag & drop the names from one side to the other. Selecting the check box on the top of the list will move many names to the other side at once. This will move the first 50 names at once. To save the group, click . Edit & Delete Reporting Groups To edit reporting groups or the members assigned to specific reporting groups, enter the name Rand McNally Connect Web Portal User Manual: http://www.randmcnally.com/csphelp/help.html of the group you would like to edit in the text box or click the down list, then click Pagethe 8 ofdrop82 icon to select from . You can then edit the name of the reporting group, the managers who can view reports of the group, and the members within in it the same way you did when you set up the group initially. To delete a reporting group, enter the name of the group you would like to delete in the text box or click the icon to select from a drop-down list, click , then click . Save Reporting Group Record For your records, you can download the list of managers and vehicles assigned to a specified reporting group. Select the Members or Vehicles tab, then click . System Settings The System Settings feature enables you to customize the settings associated with your drivers, vehicles, company and terminal information, and email alerts. You can configure settings across your entire fleet, or you can customize settings for sub-groups within your organization if you would like to vary settings for particular groups. For example, you may want to create separate settings for drivers based on their different Hours of Service & compliance specifications, or create separate settings for vehicles based on performance settings (fleet speed limit threshold, idling threshold, etc.). For Sales Information Please Contact RoadTrucker Inc (www.RoadTrucker.com) 8312 Sidbury Rd. Wilmington, NC 28411 (800) 507-0482 / (910) 686-4281 Driver Settings You can configure the driver email and Hours of Service settings of the in-cab devices in your fleet. Driver settings, along with descriptions of them, and guidelines for how to enter a value for each setting, are listed in the tables below. Initially, all drivers are assigned to the Default group. Your Portal account initially assigns all drivers to the Default Driver Settings group. If you move a driver to a new Driver Settings group, then Create Settings To add a driver settings group to your Rand McNally Connect web portal account, click . Select the Settings tab and create a driver settings group name, then configure your settings according to the specifications in the following sections. Driver Email Settings Driver Description Email Setting Value Range Driver Email Priority Communication mode preference for personal driver emails (if personal email is enabled). Note that the satellite communication option is available on TPC 7600 units with the satellite option. *Satellite, Cellular or WiFi, Cellular or Wi-Fi, Wi-Fi. N/A Daily Email Limit The number of driver emails allowed per day, including both sent and received. N/A Value must be between 0 and 500. * Satellite communication available as an option on the TPC 7600 in-cab device. Scanning and satellite communication are not Rand McNally Connect Web Portal User Manual: http://www.randmcnally.com/csphelp/help.html enabled on the TND™ 760 or HD 100 in-cab devices. Select Page 9 of 82 to allow the driver to send personal emails from the in-cab unit. Hours of Service For Sales Information Please Contact RoadTrucker Inc (www.RoadTrucker.com) 8312 Sidbury Rd. Wilmington, NC 28411 (800) 507-0482 / (910) 686-4281 Hours of Service Setting Description Value Range Hours of Service Type HOS rules to be used when driver is logged onto the in-cab unit. HOS rules include No HOS, US 7Day, US 8Day, GeoAware US 8Day/Canada 7-Day. N/A Minimum Off-duty Minutes Prevents the driver from entering an off-duty status time period that is less than the specified amount of time. Minutes Must be between 0 and 120. Set to 0 to allow offduty statuses of any length. Minimum Pre-trip Minutes Prevents the driver from entering a pre-trip entry less than the specified amount of time before they enter into Drive status (pre-trip statuses include a Trip Info or On Duty status). For example, if you set 15 minutes as the value, the driver will be required to enter a Trip Info entry or an On Duty status at least 15 minutes before he/she enters into Drive status. The driver's 14-hour timer begins when the pre-trip entry is submitted. Minutes Must be between 0 and 60. If the value is greater than 0, the driver is required to enter a pretrip (either a Trip Info entry or On Duty status) before entering into Drive status. Set value to 0 to allow driver to begin their 14-hour timer without a pre-trip entry. Minimum Drive Miles Sets the number of recorded miles the vehicle must travel before the in-cab unit automatically places the driver in Driving status. Once the mileage threshold is met, the Driving status is updated to represent the time and miles from the beginning of movement. Miles Must be between 0.1 and 3. HOS Logoff Status A prompt is displayed to the driver when they log out of the in-cab unit, allowing them to select the HOS status they would like to make current. If the driver does not select a status when prompted, they will be placed in the status specified here. No prompt message will be displayed if "No Prompt" is selected. Statuses include No Prompt, Keep Current Status, Sleeper Berth, Off Duty. N/A HOS Driver Lockout Seconds The amount of time a driver must wait once they have stopped driving before they can change their status manually. If no status has been selected before 5 minutes, the system automatically puts the driver in On-Duty. Seconds Must be between 10 and 1200 (20 minutes). Select to send an alert to the in-cab unit if the driver has outstanding Select to disable the 16-hour exception option on the in-cab unit. Select to disable the driver's ability to edit his/her logs once they have Select to disable the driver's ability to uncertify their logs once he/she Select to enable the driver's use of the Personal Conveyance uncertified logs. been recorded. has certified them. mode if your organization permits personal use of the vehicle. This enables the driver to record personal use of the vehicle without counting against their Hours of Service. Select to disable the driver’s ability to select the manual driving option. If you select this setting, the driver will not be able to enter driving time manually either Rand McNally Connect Web Portal User Manual: http://www.randmcnally.com/csphelp/help.html Page 10 82the before or after driving time occurred (i.e. a log edit). The only driving time recorded willofbe driving automatically detected by the in-cab device. if you follow the short-haul exemption and would like to Select turn off the 30-minute mandatory break. To save your results, click . Add Members To add members to your driver settings group, select the Members tab, then click . To add more than one name at a time to the group, click the check box next to the names you would like to add to the group, then click the icons. To add names one at a time to the group, drag & drop the names from one side to the other. Selecting the check box on the top of the list will move many names to the other side at once. This will move the first 50 names at once. You can also search for a specific driver by entering their name in the search box. To save the group, click . Edit & Delete Driver Groups To edit driver settings or the members assigned to specific driver groups, enter the name of the group you would like to edit in the text box or click the then click For Sales Information Please Contact RoadTrucker Inc (www.RoadTrucker.com) 8312 Sidbury Rd. Wilmington, NC 28411 (800) 507-0482 / (910) 686-4281 icon to select from a drop-down list, . You can then edit the name of the driver group, the settings assigned to the group and the members within in it the same way you did when you set up the group initially. When you have made all necessary changes, click . To delete a driver settings group, enter the name of the group you would like to delete in the . text box or click the icon to select from a drop-down list, then click Save Driver Settings Record For your records, you can download the list of drivers assigned to a selected Driver Settings group to a spreadsheet format by clicking . Vehicle Settings You can configure the communication, log-on, location, system, performance, and power settings of the in-cab unit. Vehicle settings, along with descriptions of them, and guidelines for how to enter a value for each setting, are listed in the tables below. Create Settings Select the Settings tab and create a vehicle settings group name, then configure your settings according to the specifications in the following sections. Communication Settings Communication Setting Description Value Range Max Wi-Fi Upload Wait Minutes* Amount of time the TPC 7600 tries to send a scan over Wi-Fi before trying to send over cellular. Minutes Value must be between 0 and 2880. If set to 0, scans will never be sent over cellular. Rand McNally Connect Web Portal User Manual: http://www.randmcnally.com/csphelp/help.html Satellite Wait Minutes* Amount of time the TPC 7600 will wait after losing WiFi or cellular connections before sending data over satellite. This gives the other communication modes a chance reestablish. Minutes Page 11 of 82 Value must be between 0 and 240. * Satellite communication available as an option on the TPC 7600 in-cab device. Scanning and satellite communication are not enabled on the TND™ 760 or HD 100 in-cab devices. Log-on Settings Log-on Setting Description Log-on Indicates the application that is shown when Application the driver logs into the in-cab unit. Value Range Options include Default, HOS, Mail, Menu, Third-Party App. N/A Select to show the Driver ID as asterisks as it is entered (******). Select to disable the logon alert on the in-cab unit, which prompts the driver to log in if the engine is on. If the vehicle is in motion with the ignition on, the prompt will continue regardless of this setting. Location Settings For Sales Information Please Contact RoadTrucker Inc (www.RoadTrucker.com) 8312 Sidbury Rd. Wilmington, NC 28411 (800) 507-0482 / (910) 686-4281 Location Setting Description Value Range Terrestrial GPS Reporting Meters Distance between GPS position reports breadcrumb?? while in a Wi-Fi or cellular communication mode. If a value is set, it is used in conjunction with terrestrial GPS reporting seconds, and both criteria have to be met to trigger a new GPS report. Meters Value must be between 0 and 50,000. A value of 0 disables terrestrial GPSrecorded reporting on distance. Terrestrial GPS Reporting Seconds Time between GPS position reports while in a WiFi or cellular communication mode. If a value is set, it is used in conjunction with terrestrial GPS reporting meters, and both criteria have to be met to trigger a new GPS report. Seconds Value must be between 1200 and 7200 (20 and 120 minutes). A value of 0 disables terrestrial GPSrecorded reporting on time. Satellite GPS Reporting Meters* Distance in meters between position reports while in satellite communication mode. If a value is set, it is used on conjunction with satellite GPS reporting seconds, both criteria have to be met to trigger a new GPS report. Meters Value must be between 0 and 50,000. A value of 0 disables satellite GPSrecorded reporting on distance. Satellite GPS Reporting Seconds* Time between GPS position reports while in satellite communication mode. If a value is set, it is used in conjunction with satellite GPS reporting meters, both criteria have to be met to trigger a new GPS report. Seconds Value must be between 1800 and 7200 (30 and 120 minutes). Value must be set higher than terrestrial GPS reporting time. A value of 0 disables satellite GPSrecorded reporting on time. * Satellite communication available as an option on the TPC 7600 in-cab device. Scanning and satellite communication are not currently enabled on the TND™ 760 or HD 100 in-cab devices. System Settings System Setting Description Value Range Minimum Volume % Prevents the driver from setting the volume on the incab unit below the selected percentage value. Percentage Value must be between 0 and 100. A value of 0 allows the driver to mute the volume. Backlight % Sets the default brightness of the screen when the in-cab unit is turned on. A driver can modify the brightness after the unit boots up. Percentage Value must be between 0 and 100. Select to activate an audible beep and light indicator when the driver receives an important mail message. The in-cab unit will continue beeping until the driver views the message. The light indicator is only available on the Drive-Safe display. Select to enable the driver to stop the notification beep Rand McNally Connect Web Portal User Manual: http://www.randmcnally.com/csphelp/help.html Page 12 must of 82 on important messages by tapping the screen on the in-cab unit. If unselected, driver read the message to stop the notification beep. Select to activate audible alerts on the in-cab unit when driver is speeding. Select Select to enable the on-screen keyboard to be four rows high. to enable the DVIR feature on the in-cab unit. to enable DVIR-related notifications on the in-cab unit. Select Performance Settings For Sales Information Please Contact RoadTrucker Inc (www.RoadTrucker.com) 8312 Sidbury Rd. Wilmington, NC 28411 (800) 507-0482 / (910) 686-4281 Performance Setting Description Value Range FE (Fuel Efficiency) Over Speed MPG Value of highest speed allowed for fuel efficiency, as determined by the fleet. MPH Value must be over 35 MPH and less than 90 MPH. A value of 0 disables this limit. FE (Fuel Efficiency) Over Speed Warning Seconds Specifies how long a driver must be going faster than the set fuel-efficient speed before they receive a warning message on the in-cab unit. Seconds Value must be between 0 and 600 (10 minutes). A value of 0 disables this driver warning. FE (Fuel Efficiency) Over Speed Reporting Seconds Specifies how long a driver must be going faster than the set fuel-efficient speed before an event is logged and the speeding time is added to their driver performance data. Seconds Value must be between 0 and 1199 (just below 20 minutes). Value must be greater than the warning time. A value of 0 disables Fuel Efficiency Over Speed manager alerts and driver warnings. Cruise Over Speed MPH Value of highest speed allowed while using cruise control, as determined by the fleet. MPH Value must be over 35 MPH and less than 90 MPH. A value of 0 disables this limit. Cruise Over Speed Warning Seconds Specifies how long a driver must be going faster than the set speed while using the cruise control before they receive a warning message of the in-cab unit. Seconds Value must be between 0 and 600 (10 minutes). A value of 0 disables this driver warning. Cruise Over Speed Log Seconds Specifies how long a driver must be going faster than the set speed while using cruise control before an event is logged and the speeding time is added to their driver performance data. Seconds Value must be between 0 and 1199 (just below 20 minutes). Value must be greater than the warning time. A value of 0 disables Cruise Over Speed manager alerts and driver warnings. Over Speed MPH Value of highest speed allowed, as determined by the fleet. MPH Value must be between 35 MPH and 90 MPH. A value of 0 disables this limit. Over Speed Warning Seconds Specifies how long a driver must be going faster than the set over speed value before they get a warning message on the in-cab unit. Seconds Value must be between 0 and 600 (10 minutes). A value of 0 disables this driver warning. Over Speed Log Seconds Specifies how long a driver must be going faster than the set over speed value before an event is logged and the speeding time is added to their driver performance data. Seconds Value must be between 0 and 1199 (just below 20 minutes). Value must be greater than the warning time. A value of 0 disables Over Speed manager alerts and driver warnings. Over Idle Warning Seconds Specifies how long a driver must be idling their vehicle before they get a warning message on the in-cab unit. Seconds Value must be a value between 0 and 3600 (60 minutes). A value of 0 disables this driver warning. Over Idle Log Seconds Specifies how long a driver must be idling their vehicle before an event is logged and the time spent idling in excess of this value will be added to their driver performance data. Seconds Value must be between 0 and 7200 (120 minutes). The value must be greater than the warning time. A value of 0 disables Over Idle Rand McNally Connect Web Portal User Manual: http://www.randmcnally.com/csphelp/help.html Log manager alerts and82 Page 13 of driver warnings. Over RPM Warning Seconds Specifies how long a driver must rev their engine over the specified RPM value (set in vehicle type settings) before they receive a warning alert on the in-cab unit. Seconds Value must be between 0 and 600 (10 minutes). A value of 0 disables this driver warning. Over RPM Log Seconds Specifies how long a driver must rev their engine over the specified RPM value (set in vehicle type settings) before an event is logged and the over RPM time is added to their driver performance data. Seconds Value must be between 0 and 1199 (less than 20 minutes). A value of 0 disables Over RPM Log manager alerts and driver warnings. Over Throttle % Value of highest allowed throttling, as determined by the fleet. This relates the position of the gas pedal. Percentage Value must be between 75 and 100. A value of 0 disables over-throttle limit. Over Throttle Warning Seconds Specifies how long the driver must over throttle before they receive a warning alert on the in-cab unit. Seconds Value must be between 0 and 600 (10 minutes). A value of 0 disables this driver warning. Over Throttle Log Seconds Specifies how long the driver must over throttle before an event is logged and the time is added to their driver performance data. Seconds Value must be between 0 and 1199 (just below 20 minutes). The value must be greater than the warning time. A value of 0 disables Over Throttle Log manager alerts and driver warnings. Power Settings For Sales Information Please Contact RoadTrucker Inc (www.RoadTrucker.com) 8312 Sidbury Rd. Wilmington, NC 28411 (800) 507-0482 / (910) 686-4281 Power Setting Description Value Range Dim Screen Seconds Amount of time of inactivity before the in-cab unit display will dim. Seconds Value must be between 0 and 3600 (60 minutes). A value of 0 will disable screen dimming. Power Off Screen Seconds Amount of time of inactivity before the in-cab unit's screen will power off. Seconds Value must be between 0 and 10,800 (180 minutes, or 3 hours). A value of 0 will disable the screen power off. The value must be greater than the dim screen time. Power Amount of time of inactivity before the in-cab unit Off itself will power off. The ignition must be turned Computer off for this to take effect. Seconds Seconds Value must be between 0 and 36,000 (600 minutes, or 10 hours). A value of 0 will disable the power off. Value must be greater than the power off screen time. Message Check Wake-up Count* When the in-cab unit is turned off, this specifies the number of times the in-cab unit will turn on and check for important messages before it stays off. This feature only works with the safe driving display. N/A Value must be between 0 and 100. Sleep Minutes Between Wakes* Amount of time between each important message check when the in-cab unit is turned off. Minutes Value must be between 5 and 1080 (18 hours). A value of 0 will disable this feature. *Applies to the TPC 7600 in-cab device only. Trailer Settings Select to prevent the ABS Trailer Tracking System from reporting on the Connect Portal or the in-cab unit. Workflow Settings Select to allow the in-cab unit to receive and process Workflows. Select to allow users to share content of the Outbox with all other users that log on to that particular unit. Motion Interlock Settings Rand McNally Connect Web Portal User Manual: http://www.randmcnally.com/csphelp/help.html Page 14 of 82 to enable the drive-safe screens when the vehicle is in Select motion. If unchecked, the in-cab unit allows full functionality while in motion (NOTE: this is only to be used with team drivers). Select to allow use of the keyboard while the vehicle is in motion. Select to allow the driver to view mail messages while the vehicle is in motion. Assign Members To add members to your vehicle settings group, select the Members tab, then click . To add more than one name at a time to the group, click the check box next to the names you icons. would like to add to the group, then click the To add names one at a time to the group, drag & drop the names from one side to the other. Selecting the check box on the top of the list will move many names to the other side at once. This will move the first 50 names at once. You can also search for a specific vehicle by entering the vehicle number in the search box. To save the group, click . Edit & Delete Vehicle Groups To edit vehicle settings or the members assigned to specific vehicle groups, enter the name of the group you would like to edit in the text box or click the For Sales Information Please Contact RoadTrucker Inc (www.RoadTrucker.com) 8312 Sidbury Rd. Wilmington, NC 28411 (800) 507-0482 / (910) 686-4281 icon to select from a drop-down . list, then click You can then edit the name of the vehicle group, the settings assigned to the group and the members within in it the same way you did when you set up the group initially. When you have made all necessary changes, click . To delete a vehicle group, enter the name of the group you would like to edit in the text box or click the icon to select from a drop-down list, then click . Save Vehicle Settings Record For your records, you can download the list of vehicles assigned to a selected vehicle settings group to a spreadsheet document by selecting the Members tab and clicking . Vehicle Type Settings You can configure the RPM at which an "over RPM" event is recorded and available in reports in the Connect Web portal and assign different over RPM values to different vehicle groups within your fleet. Vehicle type settings, along with descriptions of them, and guidelines for how to enter a value for each setting, are listed in the table below. Create Settings To add a vehicle type group your Connect web portal account, click . Vehicle Type Setting Description Value Range Over RPM value of highest RPM value allowed on this vehicle. RPM Value must be between 800 and 3000. A value of 0 will disable this feature. Assign Members Rand McNally Connect Web Portal User Manual: http://www.randmcnally.com/csphelp/help.html of 82 To add members to your vehicle type settings group, select the Members tab,Page then 15 click . To add more than one name at a time to the group, click the check box next to the names you would like to add to the group, then click the icons. To add names one at a time to the group, drag & drop the names from one side to the other. Selecting the check box on the top of the list will move many names to the other side at once. This will move the first 50 names at once. You can also search for a specific vehicle by entering the vehicle number in the search box. To save the group, click . Edit & Delete Vehicle Type Groups To edit vehicle type settings or the members assigned to specific vehicle type groups, enter the name of the group you would like to edit in the text box or click the icon and select from the . drop-down menu, then click You can then edit the name of the vehicle type group, the settings assigned to the group and the members within in it the same way you did when you set up the group initially. Save Vehicle Settings Record For your records, you can download the list of vehicles assigned to a selected vehicle type settings group to a spreadsheet document by selecting the Members tab and clicking For Sales Information Please Contact RoadTrucker Inc (www.RoadTrucker.com) 8312 Sidbury Rd. Wilmington, NC 28411 (800) 507-0482 / (910) 686-4281 . Company Settings Company information displays in the HOS application on the in-cab device for reference for both the driver and law enforcement officers who view logs on the device. Create Settings To add company information to your Portal account, click . Select the Settings tab, add your company name and enter the following company information: DOT Number Address City State Zip Time Zone (Atlantic, Eastern, Central, Mountain, Western, Alaskan) Select to apply daylight savings to your company's time zone. Email Contacts Fleet-wide Mail Contact List Option You can select to add up to 25 other Mail message recipient options for frequently used contacts, such as specific fleet managers or even customer contacts, which will then be present on all of the in-cab devices in your fleet. Enter the Alias (name) of the person or business in the Alias text box, and their email address Rand McNally Connect Web Portal User Manual: http://www.randmcnally.com/csphelp/help.html in Address field. Page 16 of 82 Assign Members To add members to your company, select the Members tab, then click (for most organizations, you will probably want to create one company group and add all members to it). To add more than one name at a time to the group, click the check box next to the names you would like to add to the group, then click the icons. To add names one at a time to the group, drag & drop the names from one side to the other. Selecting the check box on the top of the list will move many names to the other side at once. This will move the first 50 names at once. You can also search for a specific vehicle by entering the vehicle number in the search box. . To save the group, click Edit & Delete Company Groups To edit company information, email contacts settings or the members assigned to specific company groups, enter the name of the group you would like to edit in the text box or click the icon and select from the drop-down menu, then click . You can then edit the name of the company group, the company informatio, settings and the members within in it the same way you did when you set up the group initially. To delete an entire company group, enter the name of the group you would like to delete in the text box or click the For Sales Information Please Contact RoadTrucker Inc (www.RoadTrucker.com) 8312 Sidbury Rd. Wilmington, NC 28411 (800) 507-0482 / (910) 686-4281 icon and select from the drop-down menu, then click . Save Vehicle Settings Record For your records, you can download the list of vehicles assigned to a selected company group to a spreadsheet document by selecting the Members tab and clicking . Manager Role Settings You can create various groups of managers and assign them specific access to editing capabilities and access to information within the portal. Use this feature to create different groups for fleet managers, safety managers, dispatchers, and more. Create Settings To add a manager group to your Portal account, click . Select the Settings tab, create a manager group name and select the following editing and access abilities: allows managers to edit driver information allows manager to edit vehicle information allows manager to edit manager information allows manager to edit forms allows manager to edit Hours of Service logs allows manager to download scanned files to their computer* allows manager to edit reporting groups allows manager to edit settings, values and group members Rand McNally Connect Web Portal User Manual: http://www.randmcnally.com/csphelp/help.html Page 17 of 82 allows manager to be able to send re-register requests to in-cab device To save the settings, click . * In-cab scanning available as an optional accessory with the TPC 7600 in-cab device. Scanning is not currently enabled on the TND™ 760 or HD 100 in-cab devices. Fleet-wide Mail Contact List Option You can select to add up to 25 other Mail message recipient options for frequently used contacts, such as specific fleet managers or even customer contacts, which will then be present on all of the in-cab devices in your fleet. Enter the Alias (name) of the person or business in the Alias text box, and their email address in Address field. Assign Members To add members to your manager group, select the Members tab, then click . To add more than one name at a time to the group, click the check box next to the names you would like to add to the group, then click the icons. To add names one at a time to the group, drag & drop the names from one side to the other. Selecting the check box on the top of the list will move many names to the other side at once. This will move the first 50 names at once. You can also search for a specific manager by entering the manager's name in the search box. To save the group, click . Edit & Delete Manager Role Groups To edit company information, email contacts and settings or the members assigned to specific company groups, enter the name of the group you would like to edit in the text box or click the icon and select from the drop-down menu, then click . You can then edit the name of the company group, the company information, settings and the members within in it the same way you did when you set up the group initially. To delete an entire manager role group, enter the name of the group you would like to delete in the text box or click the . icon and select from the drop-down menu, then click Save Vehicle Settings Record For your records, you can download the list of managers assigned to a selected manager role group to a spreadsheet document by selecting the Members tab and clicking . Terminal Settings The Terminal Settings feature enables you to input terminal information, which displays in the HOS application on the in-cab unit for the driver's reference, as well as for law enforcement officers when they request the driver's logs. Create Settings To add a terminal to your Connect portal account, click . Select the Settings tab, add the terminal name and enter the following terminal information: For Sales Information Please Contact RoadTrucker Inc (www.RoadTrucker.com) 8312 Sidbury Rd. Wilmington, NC 28411 (800) 507-0482 / (910) 686-4281 Rand McNally Connect Web Portal User Manual: http://www.randmcnally.com/csphelp/help.html Page 18 of 82 Address City State Zip Phone Time Zone (Atlantic, Eastern, Central, Mountain, Western, Alaskan) to apply daylight savings to your terminal's time zone. Select . To save the settings, click Assign Members To add members to your terminal group, select the Members tab, then click . To add more than one name at a time to the group, click the check box next to the names you would like to add to the group, then click the icons. To add names one at a time to the group, drag & drop the names from one side to the other. Selecting the check box on the top of the list will move many names to the other side at once. This will move the first 50 names at once. For Sales Information Please Contact RoadTrucker Inc (www.RoadTrucker.com) 8312 Sidbury Rd. Wilmington, NC 28411 (800) 507-0482 / (910) 686-4281 You can also search for a specific driver by entering the driver's name in the search box. To save the group, click . Edit & Delete Manager Role Groups To edit terminal group settings or the members assigned to specific terminal groups, enter the name of the group you would like to edit in the text box or click the drop-down menu, then click icon and select from the . You can then edit the name of the terminal group, the terminal group information, and the members within in it the same way you did when you set up the group initially. To delete an entire terminal group, enter the name of the group you would like to delete in the text box or click the icon and select from the drop-down menu, then click . Save Vehicle Settings Record For your records, you can download the list of drivers assigned to a selected terminal group to a spreadsheet document by selecting the Members tab and clicking . Email Alerts The Email Alerts feature enables managers to receive email notifications of performance and compliance events that occur on the road, even when they are not in front of their computer at the office. To add email alerts, click would like to receive. . Enter your email address and select which alerts you Accident Emergency Rand McNally Connect Web Portal User Manual: http://www.randmcnally.com/csphelp/help.html Page 19 of 82 Deceleration *Tire Pressure CC on HOS Fax/Email Driving While Logged Off DVIR Has Defects Jbus Fault To edit the email address or alerts received of a manager, click the changes, then click icon, make your . To delete a manager from the alert list, click the icon, then click . * Tire Pressure Monitoring available as an accessory with the TPC 7600 in-cab device. Tire Pressure Monitoring is not currently enabled on the TND™ 760 or HD 100 in-cab devices. Forms The Forms feature allows you to create form-based messages so that you can expedite and simplify communication between you and your drivers. The directions below outline how to create, edit and disable forms within the portal. However, if you create or edit forms outside of the portal (i.e. with any third-party dispatch solution), select on the bottom-left of your screen to ensure that all created or edited forms from your third-party solution have synced with those in your portal account. Create Form To add a form, click Select . Fill in the Form Name, Cust Form #, and Cust Rev # fields. to specify the form is one that will be sent from the driver to the fleet. Enter form language in the body of the form. You can choose to preview the form before you save it. Click . When you are satisfied when the form, click . For Sales Information Please Contact RoadTrucker Inc (www.RoadTrucker.com) 8312 Sidbury Rd. Wilmington, NC 28411 (800) 507-0482 / (910) 686-4281 Rand McNally Connect Web Portal User Manual: http://www.randmcnally.com/csphelp/help.html Page 20 of 82 Edit & Disable Forms To edit a preexisting form, select the desired form by clicking on it in the spreadsheet list, then click . Make the desired changes, then click . You can also choose to disable a form. This will remove the form either from the drop-down for forms in the portal Mail application or on the in-cab unit, if it has been selected as an Inbound message. Click to deactivate a form. Patching From time to time, Rand McNally will update the software version on your company's in-cab devices. The Patching feature allows you to view information related to any software updates that occur. Queue Patches For Sales Information Please Contact RoadTrucker Inc (www.RoadTrucker.com) 8312 Sidbury Rd. Wilmington, NC 28411 (800) 507-0482 / (910) 686-4281 To view queued patches of a particular vehicle, enter the Vehicle in the text box or click the icon and select from the drop-down menu. A spreadsheet will appear of information regarding any queued patches. View Patch History To view the patch history of one or more vehicles, search by Vehicle or Vehicle Group, enter the vehicle or vehicle group name in the text box or click the down menu, enter a date range, and click icon and select from the drop- . A spreadsheet will appear of information regarding all previously queued patches. Change Auditing The Audit Report allows you to view any settings or information changes made by users of your Rand McNally Connect web portal account. This may include safety managers, dispatchers, administrators, and more. To run the report, select from the following options below (Managers, Drivers, Driver Reporting Group, Vehicle Reporting Group, Driver Settings, Vehicle Settings, Vehicle Type Settings, Company Settings, Manager Role Settings, Terminal Settings, Email Alert Settings, Patches, All) enter a date range, and click . The Audit report can be run as far back as your initial implementation date with Rand McNally. Once the Audit report has been generated, you can select the to show additional information about the settings change. icon next to a particular entry Rand McNally Connect Web Portal User Manual: http://www.randmcnally.com/csphelp/help.html Page 21 of 82 Reports The Reports application enables you to gain insight into your fleet's performance so you can make sense of what happens on the road, whether you want to run reports for one driver or vehicle, a particular group of drivers or vehicles, or your whole fleet. The Reports application allows you to manage driver and vehicle performance data, fuel consumption by state, diagnostic fault codes for vehicle maintenance purposes, and more. Note: All times listed next to entries in Reports correspond to the time zone of the manager who is viewing the report, assigned to For Sales Information Please Contact RoadTrucker Inc (www.RoadTrucker.com) 8312 Sidbury Rd. Wilmington, NC 28411 (800) 507-0482 / (910) 686-4281 the manager in the Management section of the portal (Management > Administration). Reports, along with descriptions of them, are listed in the table below: Report Name Description Deceleration Events Reports on the number of rapid deceleration events and lists the greatest change in MPH experienced. Report can be run for a specific driver or vehicle, and driver or vehicle group. Scanned Documents Provides information on previously scanned documents and the data consumed to send scanned documents from the in-cab device. Report can be run for a specific driver or vehicle, driver or vehicle group, or all vehicles. Events and Positions Reports on vehicle and driver information for location updates and events such as overidling, speeding, over RPM, etc. Report can be run for a specific driver or vehicle, and driver or vehicle group. Vehicle/Driver Info Reports on the most recent driver and vehicle information (last location, HOS status, whether they are currently logged onto the in-cab unit, etc.). Report can be run for a specific vehicle or driver. Includes options to view statuses (over idling, over RPM, speeding, etc.), messages, fault codes, patch history and DVIR entries associated with selected driver or vehicle. State Mileage Provides state-by-state breakdown of fuel consumption and miles traveled. Report can be run for a specific vehicle, vehicle group, or all vehicles. State Line Crossings Reports on all state and provincial line crossings recorded, as well as the time stamp and odometer reading at the time of the crossing. **Trailer Events Reports on drop & hook information. Report can be run for a specific vehicle, vehicle group, or all vehicles. Trip Report Report acts as an electronic “trip sheet”, summarizing critical details for each trip taken, including starts, stops, miles driven, fuel consumption, events (speeding, idling, etc.). Fault Codes Reports on generated ECM fault codes and corresponding information for a selected time interval. Report can be filtered by fault code type and can be run for a specific vehicle, vehicle group, or all vehicles. Vehicle Inconsistency The Vehicle Inconsistency tab displays any power loss or sensor jumps (see Reports > Vehicle Inconsistency) recorded by the driver’s in-cab unit during the selected time interval. Driver Reports on all of the most critical performance metrics. Report can be run for a selected Rand McNally Connect Web Portal User Manual: http://www.randmcnally.com/csphelp/help.html Performance – Driver Summary driver or driver group. Driver Performance – Driver Detail Reports on an extended list of performance metrics, including an overview report, as well as specific reports for fuel, idle, speed, and cruise control. Report can be run for a selected driver or driver group. Driver Performance – Driver Unassigned Data Reports on all currently unassigned vehicle use data by driver name. Vehicle Performance – Vehicle Summary Reports on all of the most critical performance metrics. Report can be run for a selected vehicle or vehicle group. Vehicle Performance – Vehicle Detail Reports on an extended list of performance metrics, including an overview report, as well as specific reports for fuel, idle, speed, communications (*satellite, cellular, Wi-Fi usage) and cruise control. Report can be run for a selected vehicle or vehicle group. Page 22 of 82 * In-cab scanning accessory and satellite communication are available options for the TPC 7600 in-cab device. In-cab scanning and satellite communication are not currently enabled on the TND™ 760 or HD 100 in-cab devices. **Trailer Events report is compatible with J1939-equipped vehicles that feature Meritor WABCO ABS (Anti-Lock Braking System). Reports Overview The portal enables you to configure reports so you can view exactly the information you need. Important configuration tools are described below. Report Query Run your report for a single driver or vehicle, or a driver or vehicle group (or all, in some cases). The selected option will be highlighted in green and display a check mark. To find a particular driver or vehicle or driver or vehicle group, type the selected item in the text box or click the icon and select from the drop-down menu You can continue to search the drop-down menu options by clicking the << and >> options at the bottom of the menu For Sales Information Please Contact RoadTrucker Inc (www.RoadTrucker.com) 8312 Sidbury Rd. Wilmington, NC 28411 (800) 507-0482 / (910) 686-4281 Select Date Range Contains preset date ranges for quick selection Can also specify a specific date range Configure the Spreadsheet Once you've run the report, you can further configure the spreadsheet. Hovering your mouse over an item on the grid (like a column heading) will often provide a description of that item Rand McNally Connect Web Portal User Manual: http://www.randmcnally.com/csphelp/help.html Page 23 of 82 Columns are sortable. Click on the column heading to sort the report according to the specified metric. The arrow icons will show the sort direction (ascending or descending). Columns are resizable. Hover your mouse over the column lines to adjust the column width. Spreadsheet is resizable. Hover your mouse over the column line to change the width of the spreadsheet. Some reports enable you to display more detailed information. Select the icon next to a particular driver or vehicle to show all possible metrics included in the report or a pop-up window which will display more information. Customize Columns Some reports enable you to customize which columns you would like to view and in which order. Select the option in the bottom-left corner of the spreadsheet to customize columns. A pop-up window will appear enabling you to configure the columns in your report by For Sales Information Please Contact RoadTrucker Inc (www.RoadTrucker.com) 8312 Sidbury Rd. Wilmington, NC 28411 (800) 507-0482 / (910) 686-4281 selecting to add columns or to remove columns. You can also configure the order of the columns by clicking and dragging the columns into the desired order. Apply a Data Filter Some reports feature a custom filter option. For example, you may want to filter the driver performance results to only show records where Miles are more than 1000 and Idle Time is more than 10 minutes. Click , select AND or OR from the drop-down menu, then the your first filter. You can then add your desired filter. Click the you are satisfied with your filter(s), click results. icon to add icon to remove a filter. When . The filter(s) will then narrow your search Save Reports Rand McNally Connect Web Portal User Manual: http://www.randmcnally.com/csphelp/help.html You can download all reports you've generated to a spreadsheet format by clicking Page 24 of 82 . Deceleration Events Report The Deceleration Events report displays the number of rapid deceleration events and lists the greatest change in MPH experienced during those events. The Deceleration Events report can be run for a specific driver or vehicle, and driver or vehicle group. Run Report Select to view report by Driver, Driver Group, Vehicle or Vehicle Group, enter the name of the entity you would like to report on, or click the icon and select from the drop-down menu. Select the time interval for the data you would like to view by clicking the icon, then click . The Deceleration report can be run for as far back as one month from the current date. Configure Report Columns of the spreadsheet are sortable. Click on the column heading to sort the report according to the specified metric. Once the report has been generated, you can select the icon next to a particular driver or vehicle to show all possible metrics included in the report. For example if you run the report by driver or vehicle group, clicking the icon next to a selected driver or vehicle will display all the deceleration events of that particular driver or vehicle (including time, vehicle, location and the maximum deceleration of each event). From here, click on an individual deceleration event entry. The Critical Event graph will then display, showing the speed, RPM, throttle status, and brake usage of the driver. The line graph shows 90 seconds surrounding the event: the 60 seconds before the event and the 30 seconds after. You can also hover your mouse over the lines on the line graph to display how the four metrics listed above change as you move your cursor across the graph, giving you a second-by- second recreation of what occurred during the event. In addition to the line graph visual, the Deceleration report features a second-by-second spreadsheet breakdown of the 90 seconds around a hard braking event, featuring metrics such as cruise control usage, clutch usage, distance and bearing. For Sales Information Please Contact RoadTrucker Inc (www.RoadTrucker.com) 8312 Sidbury Rd. Wilmington, NC 28411 (800) 507-0482 / (910) 686-4281 Rand McNally Connect Web Portal User Manual: http://www.randmcnally.com/csphelp/help.html Page 25 of 82 For Sales Information Please Contact RoadTrucker Inc (www.RoadTrucker.com) 8312 Sidbury Rd. Wilmington, NC 28411 (800) 507-0482 / (910) 686-4281 Save Report You can download the report you've generated to a spreadsheet format by clicking . This will print all deceleration events in the report you’ve generated. You can also select to print a specific deceleration event. Once you’ve selected the event, click at the bottom of the Critical Event graph window. Trip Report The Trip Report summarizes critical details for each of a driver’s trip. Details displayed include start location, stop location, stop duration, miles driven, time spent driving, fuel consumption and idle time. Run Report Select to view report by Driver, Driver Group, Vehicle or Vehicle Group, enter the name of the entity you would like to report on, or click the icon and select from the drop-down menu. Select the time interval for the data you would like to view by clicking the icon, then click . The Trip Report can be run for as far back as the last 90 days. Configure Report Columns of the spreadsheet are sortable. Click on the column heading to sort the report according to the specified metric. Each row of the Trip Report shows a summary of driving or the stop event recorded. Click to view more information about each trip leg. White columns indicate stop events and blue columns represent a leg of a trip. Click the icon next to a driver’s name to see itemized information that occurred during that leg of the trip. For example, this would show the various GPS position updates that were received during a driving leg of a trip. Rand McNally Connect Web Portal User Manual: http://www.randmcnally.com/csphelp/help.html Page 26 of 82 Save Report You can also download the report you've generated to a spreadsheet format by clicking , selecting , then clicking . *DTScan (Scanning Report) The Scanning Report provides information on previously scanned documents and the data consumed to send scanned documents from the in-cab device. The Scanning report can be run for a specific driver or vehicle, driver or vehicle group, or all vehicles. * In-cab scanning accessory and satellite communication are available options for the TPC 7600 in-cab device. In-cab scanning and satellite communication are not currently enabled on the TND™ 760 or HD 100 in-cab devices. Run DtScan Documents Report The DTScan Documents tab provides information on previously scanned documents. For Sales Information Please Contact RoadTrucker Inc (www.RoadTrucker.com) 8312 Sidbury Rd. Wilmington, NC 28411 (800) 507-0482 / (910) 686-4281 Select the DTScan Documents tab. Select to view report by Driver, Driver Group, Vehicle, Vehicle Group, or All, enter the name of the entity you would like to report on or click the icon and select from the drop-down menu. Select the time interval for the data you would like to view by clicking the click icon, then . The DTScan Documents report can be run for as far back as two weeks from the current date. Configure Report Columns of the spreadsheet are sortable. Click on the column heading to sort the report according to the specified metric. Save Report You can download the report you've generated to a spreadsheet format by clicking . Run DtScan Summary Report The DTScan Summary tab provides information on the data consumed to send scanned documents from the in-cab device. Select to view report by Vehicle, Vehicle Group, or All, enter the name of the entity you would Rand McNally Connect Web Portal User Manual: http://www.randmcnally.com/csphelp/help.html like to report on or click the Pagethe 27time of 82 icon and select from the drop-down menu. Select interval for the data you would like to view by clicking the icon, then click . The DTScan Summary report can be run for as far back as two weeks from the current date. Configure Report Columns of the spreadsheet are sortable. Click on the column heading to sort the report according to the specified metric. Save Report You can download the report you've generated to a spreadsheet format by clicking . Events and Positions The Events and Positions report displays the driver and vehicle location updates and events For Sales Information Please Contact RoadTrucker Inc (www.RoadTrucker.com) 8312 Sidbury Rd. Wilmington, NC 28411 (800) 507-0482 / (910) 686-4281 recorded from the in-cab unit, including over-idling, over RPM, ignition on/off, vehicle start/stop, and speeding events (both for exceeding the fleet-configured threshold, as well as the speed limit posted at the location of the event). Run Report Select to view report by Driver, Driver Group, Vehicle, or Vehicle Group and enter the name of the entity you would like to report on in the text box or click the icon and select from the drop-down menu. Select the time interval for the data you would like to view by clicking the icon, then click . The Events and Positions report can be run for as far back as two weeks from the current date. Configure Report Columns of the spreadsheet are sortable. Click on the column heading to sort the report according to the specified metric. When running the Log Overview report by Driver Group or All, the report will feature a search field on the Driver column. This feature will make searching for a particular driver easier, without having to run the report again by Driver. Enter text in the field below the Driver column heading and the search results will narrow. If you select to view more than one day of data, you can select the icon next to a particular driver's name to show the day-by-day breakdown of HOS metrics. For example, if you run the report for a Driver Group for the current 8-day period, you can use this feature to view a particular driver's HOS day-by-day breakdown. This feature also displays the current HOS status of the selected driver. You can also click on an individual day's log from the list to view it in graph format. Indicates a vehicle inconsistency (see Reports > Vehicle Inconsistency Report for more information). Indicates a log violation. Indicates there are pending revisions of the selected log. Rand McNally Connect Web Portal User Manual: http://www.randmcnally.com/csphelp/help.html Indicates revisions have been made to the selected log. Page 28 of 82 Indicates the selected log has been certified. Apply a Data Filter Fields above the Vehicle and Driver spreadsheet columns enable you to search quickly for a particular vehicle or driver. Type the keyword in the field and click Enter and the report will filter accordingly. You can also select to view a particular type of event or status by selecting from the drop-down menu above the Status column. For example, you may want to only view speeding or deceleration events. Click the desired status or event and the report will filter accordingly. For Sales Information Please Contact RoadTrucker Inc (www.RoadTrucker.com) 8312 Sidbury Rd. Wilmington, NC 28411 (800) 507-0482 / (910) 686-4281 Save Report You can also download the report you've generated to a spreadsheet format by clicking . State Mileage The State Mileage report provides a state-by-state breakdown of fuel consumption and miles traveled. The Regional Fuel report can be run for a specific vehicle, vehicle group, or all vehicles. You can also filter the report so you can more easily view state mileage and fuel consumption. This information can then be used when filing International Fuel Tax Agreement (IFTA) paperwork. Run Report Select to view report by Vehicle, or Vehicle Group, or All. Enter the name of the entity you would like to report on in the text box or click the icon and select from the drop-down menu. Rand McNally Connect Web Portal User Manual: http://www.randmcnally.com/csphelp/help.html Select the time interval for the data you would like to view by clicking the Page 29 ofclick 82 icon, then . The Regional Fuel report can be run for as far back as the last six months. Configure Report Columns of the spreadsheet are sortable. Click on the column heading to sort the report according to the specified metric. Apply a Data Filter The default spreadsheet displays all data columns. Vehicle & Region and Region filters sum up the data so you can view them by region. All – displays miles traveled and fuel consumed for each date in the selected date range by vehicle and state/province Vehicle & Region – sums up miles traveled and fuel consumed for each vehicle by state/province Region – sums up all miles traveled and fuel consumed by state/province Save Report You can also download the report you've generated to a spreadsheet format by clicking . For Sales Information Please Contact RoadTrucker Inc (www.RoadTrucker.com) 8312 Sidbury Rd. Wilmington, NC 28411 (800) 507-0482 / (910) 686-4281 State Line Crossing The State Line Crossing report enables you to view all state and provincial line crossings recorded. The report will display the time stamp and odometer reading recorded at the time of line crossing, as well as the state entered, and state exited. Run Report Select to view report by Vehicle, or Vehicle Group, or All. Enter the name of the entity you would like to report on in the text box or click the icon and select from the drop-down menu. Select the time interval for the data you would like to view by clicking the icon, then click . The State Line Crossing report can be run for as far back as the last six months. Configure Report Columns of the spreadsheet are sortable. Click on the column heading to sort the report according to the specified metric. Save Report You can also download the report you've generated to a spreadsheet format by clicking , selecting , then clicking . Rand McNally Connect Web Portal User Manual: http://www.randmcnally.com/csphelp/help.html Trailer Events Page 30 of 82 The Trailer Events report provides information on all trailer drops and hooks. The Trailer Events report can be run for a specific vehicle, vehicle group, or all vehicles. NOTE: Data will be provided in this report if the in-cab device is installed in a newer truck in which the transponder can sense the drop-off of a trailer. Run Report Select to view report by Vehicle, or Vehicle Group, or All. Enter the name of the entity you would like to report on, and click the like to view by clicking the icon. Select the time interval for the data you would icon, then click run for as far back as two weeks from the current date. . The Trailer Events report can be Configure Report Columns of the spreadsheet are sortable. Click on the column heading to sort the report according to the specified metric. Save Report You can download the report you've generated to a spreadsheet format by clicking . For Sales Information Please Contact RoadTrucker Inc (www.RoadTrucker.com) 8312 Sidbury Rd. Wilmington, NC 28411 (800) 507-0482 / (910) 686-4281 Vehicle/Driver Info The Vehicle/Driver Info report displays the most recent driver and vehicle information (last location, HOS status, whether they are currently logged onto the in-cab unit, etc.). The Vehicle/Driver Info report can be run for a specific vehicle or driver. The Vehicle/Driver Info report is useful for cases in which you want to view a significant amount of information about a particular vehicle or driver. The report features various sub-tabs including Information, Statuses, Messages, Fault Codes, Patch History and DVIR. Run Report Select to view report by Driver or Vehicle, enter the name of the entity you would like to report on in the text box or click the icon and select from the drop-down menu. Select the time interval for the data you would like to view by clicking the icon, then click . The Vehicle/Driver Information report can be run for as far back as two weeks from the current date. Configure Report Information Tab The Information tab displays a summary of driver and vehicle information. It also provides several ways for you to interact with the selected driver or vehicle without having to move to other areas of the Portal to do so. You can view a map location of where certain driver and vehicle information is recorded by clicking on the links in the report. You can view where the Ignition information was recorded, where the Driver Location was recorded, as well as where the most recent HOS status was Rand McNally Connect Web Portal User Manual: http://www.randmcnally.com/csphelp/help.html recorded. Page 31 of 82 Select to obtain the driver or vehicle's current location. A pop-up window will then appear to confirm your request was sent successfully. A pop-up window will then appear asking you to confirm your request; click . *NOTE: Pinging a vehicle consumes part of your monthly data plan (average is 1MB per vehicle; a fleet of 10 vehicles is allotted 10MB per month total, to be divided as the fleet sees fit). Select to send a message to the driver or vehicle. The Compose New window will then appear, where you can type and send your message (see Mail > Send New Message). Select to ensure the driver or vehicle's in-cab unit has received any new settings that may have been changed in the Rand McNally Connect web portal. A pop-up window will then appear asking you to confirm your request; click . **NOTE: The Send Settings feature may be used if you make a change to any system settings (see Management > System Settings), and the driver or vehicle has not yet received these new settings. However, the system automatically pings any driver or vehicle that has their system settings changed, so this should be an infrequent occurrence. As a general rule, the in-cab unit may not receive its new settings until it is restarted. For example, if you select to send settings to a driver, the driver will receive its new settings when he/she logs on. Similarly, if you select to send settings to a vehicle, the vehicle will receive its new settings the next time the unit is powered on again. Select to ensure you are viewing the driver's most recent log information in the Compliance reports. A pop-up window will then appear asking you to confirm your request; click . For Sales Information Please Contact RoadTrucker Inc (www.RoadTrucker.com) 8312 Sidbury Rd. Wilmington, NC 28411 (800) 507-0482 / (910) 686-4281 Statuses Tab The Statuses tab displays information of the selected driver or vehicle (see Reports > Events and Positions), such as over idling, hard brakes, speed events, location updates, etc. Columns of the spreadsheet are sortable. Click on the column heading to sort the report according to the specified metric. You can click on the location link next to the selected status update to view the location of where the status update was recorded. Messages Tab Rand McNally Connect Web Portal User Manual: http://www.randmcnally.com/csphelp/help.html Pageor32vehicle. of 82 The Messages tab displays all sent and received messages to the selected driver Click on a message to read and respond to it. (see Mail > Inbox (Read Messages)). Fault Codes Tab The Fault Codes tab displays fault codes generated by the vehicle's ECM and corresponding information (see Reports > Vehicle JBus Faults) for the selected driver (in other words, the vehicle the selected driver is using) or vehicle. Columns of the spreadsheet are sortable. Click on the column heading to sort the report according to the specified metric. Patch History Tab The Patch History tab displays all software patches that were applied to the selected driver's or vehicle's in-cab unit (see Management > Patching). For Sales Information Please Contact RoadTrucker Inc (www.RoadTrucker.com) 8312 Sidbury Rd. Wilmington, NC 28411 (800) 507-0482 / (910) 686-4281 Columns of the spreadsheet are sortable. Click on the column heading to sort the report according to the specified metric. DVIR Tab The DVIR tab displays all Vehicle Inspection Reports recorded on selected driver's or vehicle's in-cab unit (see Compliance > Vehicle Inspection). Columns of the spreadsheet are sortable. Click on the column heading to sort the report according to the specified metric. Save Report You can download the selected tab of the Vehicle/Driver Info report (including Statuses, Messages, Fault Codes, Patch History and DVIR) to a spreadsheet format by clicking on the selected tab. Vehicle JBus Faults The Vehicle JBus Faults report displays fault codes generated by the vehicle's ECM and corresponding information for a selected time interval. The report can be filtered by fault code Rand McNally Connect Web Portal User Manual: http://www.randmcnally.com/csphelp/help.html type and can be run for a specific vehicle, vehicle group, or all vehicles. Page 33 of 82 Run Report Select to view report by Vehicle, Vehicle Group, or All, enter the name of the entity you would like to report on in the text box or click the Default filter displays all fault codes. Click the icon and select from the drop-down menu. The drop-down menu to narrow your results to only a particular fault code. Select the time interval for the data you would like to view by clicking the icon, then click . The Vehicle JBus Faults report can be run for as far back as six months from the current date. NOTE: The Vehicle JBus Faults report Filter by Fault Code option displays all fault codes that are detected by all in-cab units installed in your organization's vehicles. There are fault codes that are universal across many truck Original Equipment Manufactuers (OEMs), while others are specific to certain vehicle makes and models. For this reason, if you run a report by a particular fault code filter, this may not apply to all of the vehicles in your organization if you have several types of makes or models. Configure Report Columns of the spreadsheet are sortable. Click on the column heading to sort the report according to the specified metric. Save Report You can download the Vehicle JBus report you've generated to a spreadsheet format by clicking For Sales Information Please Contact RoadTrucker Inc (www.RoadTrucker.com) 8312 Sidbury Rd. Wilmington, NC 28411 (800) 507-0482 / (910) 686-4281 . Vehicle Inconsistency The Vehicle Inconsistency report displays instances where the in-cab unit loses power or where unit experiences sensor jumps (i.e. gap in connectivity). The Vehicle Inconsistency report can be run for a selected vehicle or vehicle group. Run Report Select to view report by Vehicle or Vehicle Group, enter the name of the entity you would like to report on in the text box or click the icon and select from the drop-down menu. Select the time interval for the data you would like to view by clicking the icon, then click . The Vehicle JBus Faults report can be run for as far back as the month to date. Configure Report Columns of the spreadsheet are sortable. Click on the column heading to sort the report according to the specified metric. Loss of Power Tab Select the Loss of Power tab to view instances where the in-cab unit loses power. Once the Loss of Power report has been generated, you can select the icon next to a particular vehicle to show additional metrics included in the report (including time, location, type (of loss of power event)). Rand McNally Connect Web Portal User Manual: http://www.randmcnally.com/csphelp/help.html Page 34 of 82 Sensor Jump Tab Select the Sensor Jump tab to view instances where the in-cab unit experiences sensor jumps (such as a gap GPS or cellular communication). Once the Sensor Jump report has been generated, you can select the icon next to a particular vehicle to show additional metrics included in the report (including time, location, sensor, from amount, to amount, jump amount). Save Report You can download the Loss of Power report you've generated to a spreadsheet format by clicking . You can download the Sensor Jump report you've generated to a spreadsheet format by . clicking Driver Performance: Driver Summary For Sales Information Please Contact RoadTrucker Inc (www.RoadTrucker.com) 8312 Sidbury Rd. Wilmington, NC 28411 (800) 507-0482 / (910) 686-4281 The Driver Summary report displays all of the most critical driver performance metrics in an easy-to-view format. The Driver Summary report can be run for a selected driver or driver group. Run Report Select to view report by Driver or Driver Group, enter the name of the entity you would like to icon and select from the drop-down menu. Select the report on in the text box or click the time interval for the data you would like to view by selecting to view data either by Day, Week, Month, or Year, then clicking the clicking the icon to further narrow down your search, or by simply icon (the default tab is the Day search filter), then click . The Driver Summary report can be run for as far back as there is data recorded in your Rand McNally Connect web portal account. Driver Performance: Driver Detail The Driver Detail report provides a vast array of performance metrics, including an overview report, as well as specific reports for fuel, idle, speed, and cruise control. The report can be run for a selected driver or driver group. Rand McNally Connect Web Portal User Manual: http://www.randmcnally.com/csphelp/help.html Pagein35 of 82 The Driver Detail report is ideal for identifying both the top and bottom performers your organization, giving you the analysis you need to reward the good drivers and coach the ones that demonstrate risky behavior. It is also useful if you would like to download a large amount of driver performance data to further manipulate in Excel format. Run Report Select to view report by Driver or Driver Group, enter the name of the entity you would like to icon and select from the drop-down menu. Select the time interval for report on or click the the data you would like to view by selecting to view data either by Day, Week, Month, or Year, then clicking the icon to further narrow down your search, or by simply clicking the icon (the default tab is the Day search filter), then click . The Driver Detail report can be run for as far back as there is data recorded in your Rand McNally Connect web portal account. Configure Report Columns of the report are sortable and customizable. Click on the column heading to sort the report according to the specified metric. To edit which columns you would like to view and in which order, select . You can then remove or add columns to the report, or move the order around by clicking and dragging the columns into the desired order. You can select to see only certain drivers by placing one or more filters on the report results. This option is ideal for viewing only those drivers that fit certain criteria based on your organization's performance standards. Click down menu, then the For Sales Information Please Contact RoadTrucker Inc (www.RoadTrucker.com) 8312 Sidbury Rd. Wilmington, NC 28411 (800) 507-0482 / (910) 686-4281 click , select AND or OR from the drop- icon to add your first filter. Click the icon to remove a filter. Then . The filter(s) will then narrow your search results. Overview Tab The Overview tab provides all of the fields found on the Fuel, Idle, Speed and Cruise Control tabs on one spreadsheet (96 total metrics). Fuel Tab The Fuel tab provides all driver performance metrics related to fuel consumption (21 total metrics). Idle Tab Rand McNally Connect Web Portal User Manual: http://www.randmcnally.com/csphelp/help.html Page 36 of 82 The Idle tab provides all driver performance metrics related to idling (21 total metrics). Speed Tab The Speed tab provides all driver performance metrics related to speed (16 total metrics). Cruise Control Tab The Cruise Control tab provides all driver performance metrics related to cruise control use (9 total metrics). For Sales Information Please Contact RoadTrucker Inc (www.RoadTrucker.com) 8312 Sidbury Rd. Wilmington, NC 28411 (800) 507-0482 / (910) 686-4281 Save Report You can download the Driver Performance Detail report you've generated to a spreadsheet format by clicking . A pop-up window will appear with options to export only the visible columns you've selected to display, or all columns (all 96 columns displayed in the Overview tab). Select or , then click . Driver Performance: Driver Unassigned Data The Driver Unassigned Data report displays all miles and drive time data recorded on the incab device that has not been assigned to a particular driver. That is, miles and drive time incurred while a driver was not logged into an in-cab device. Run Report Select the time interval for the data you would like to view by clicking the icon, then click . The Driver Unassigned data report can be run as far back as the month to date. Configure Report You can assign the drive time to a particular driver, which will then add it to the drive time in the Driver Performance reports (Driver Summary and Driver Detail). To assign the drive time to a particular driver, click on the unassigned driving entry. A pop-up window will appear. Enter the driver's name to whom you Rand McNally Connect Web Portal User Manual: http://www.randmcnally.com/csphelp/help.html would like to assign the drive time in the text box or click the down menu. Page 37the of 82 icon and select from drop- A check mark in the left-hand column of the report indicates that the drive time has been just assigned to a driver. Save Report You can also download the report you've generated to a spreadsheet format by clicking . Vehicle Performance: Vehicle Summary The Vehicle Summary report displays all of the most critical vehicle performance metrics in an easy-to-view format. The report can be run for a selected vehicle or vehicle group. Run Report Select to view report by Vehicle or Vehicle Group, enter the name of the entity you would like to report on or click the icon and select from the drop-down menu. Select the time interval Year, then clicking the icon to further narrow down your search, or by simply clicking the for the data you would like to view by selecting to view data either by Day, Week, Month, or For Sales Information Please Contact RoadTrucker Inc (www.RoadTrucker.com) 8312 Sidbury Rd. Wilmington, NC 28411 (800) 507-0482 / (910) 686-4281 icon (the default tab is the Day search filter), then click . The Vehicle Summary report can be run for as far back as there is data recorded in your Rand McNally Connect web portal account. Vehicle Performance: Vehicle Detail The Vehicle Detail report provides on a vast array of performance metrics, including an overview report, as well as specific reports for fuel, idle, speed, and cruise control. The report can be run for a selected vehicle or vehicle group. The Vehicle Detail report is ideal for identifying both the top and bottom performers in your organization by vehicle, instead of by driver. It is also useful if you would like to download a large amount of vehicle performance data to further manipulate in Excel format. Run Report Select to view report by Vehicle or Vehicle Group, enter the name of the entity you would like to report on or click the icon and select from the drop-down menu. Select the time interval Year, then clicking the icon to further narrow down your search, or by simply clicking the for the data you would like to view by selecting to view data either by Day, Week, Month, or icon (the default tab is the Day search filter), then click . The Vehicle Summary report can be run for as far back as there is data recorded in your Rand McNally Rand McNally Connect Web Portal User Manual: http://www.randmcnally.com/csphelp/help.html Connect web portal account. Page 38 of 82 Configure Report Columns of the report are sortable and customizable. Click on the column heading to sort the report according to the specified metric. To edit which columns you would like to view and in which order, select . You can then remove or add columns to the report, or move the order around by clicking and dragging the columns into the desired order. You can select to see only certain vehicles by placing one or more filters on the report results. This option is ideal for viewing only those vehicles that fit certain criteria based on your organization's performance standards. Click down menu, then the click select AND or OR from the drop- icon to add your first filter. Click the icon to remove a filter. Then . The filter(s) will then narrow your search results. Overview Tab The Overview tab provides all of the fields found on the Fuel, Idle, Speed and Cruise Control tabs in one spreadsheet (122 total metrics). For Sales Information Please Contact RoadTrucker Inc (www.RoadTrucker.com) 8312 Sidbury Rd. Wilmington, NC 28411 (800) 507-0482 / (910) 686-4281 Fuel Tab The Fuel tab provides all vehicle performance metrics related to fuel consumption (22 total metrics). Idle Tab The Idle tab provides all vehicle performance metrics related to idling (21 total metrics). Speed Tab The Speed tab provides all vehicle performance metrics related to speed (16 total metrics). Rand McNally Connect Web Portal User Manual: http://www.randmcnally.com/csphelp/help.html Page 39 of 82 Communications Tab The Communications tab provides all communication metrics related to cellular, Wi-Fi and *satellite usage (28 total metrics). *Satellite communication available as an option for the TPC 7600 in-cab unit. Satellite communication not currently available on the TND™ 760 or HD 100 in-cab units. Cruise Control Tab The Cruise Control tab provides all vehicle performance metrics related to cruise control use (9 total metrics). For Sales Information Please Contact RoadTrucker Inc (www.RoadTrucker.com) 8312 Sidbury Rd. Wilmington, NC 28411 (800) 507-0482 / (910) 686-4281 Save Report You can download the Vehicle Performance Detail report you've generated to a spreadsheet format by clicking . A pop-up window will appear with options to export only the visible columns you've selected to display, or all columns (all 122 columns displayed in the Overview tab). Select or , then click . Compliance The Compliance application is the core of Rand McNally's electronic driver logs solution, allowing you to keep all of your Hours of Service and DVIR records accurate, up-to-date, and in one easy-to-access location for the required 6-month period, without the mistakes and hassle of paper log books. The Compliance application enables you to manage HOS logs, DVIR entries, personal conveyance usage (if enabled), and more. Note: All times listed next to driver entries in Compliance reports correspond to the time zone of the terminal to which the driver is assigned (see Management > Drivers and Management > System Settings > Terminal Settings). Compliance reports, along with descriptions of them, are listed in the table below. Report Name Description Rand McNally Connect Web Portal User Manual: http://www.randmcnally.com/csphelp/help.html Page 40 of 82 Vehicle Inspection Reports on Vehicle Inspection Report entries made on the in-cab unit. Report can be run for a selected vehicle or vehicle group. Current Totals Reports on current HOS duty status totals. Report can be run for a selected driver or driver group. Log Overview Reports on HOS duty status totals and daily log graphs. Report can be run for a selected driver, driver group, or all drivers. Personal When permitted by the fleet, reports on use of vehicle for personal conveyance. Report can Conveyance be run for a selected driver or driver group. Violations Provides the number and type of current log violations, as well as the alerts generated for these violations. Report can be run for a selected driver or driver group. Uncertified Logs Provides date of last certified logs and last totals update for any drivers with uncertified logs. Unassigned Driving Provides information on HOS drive time that has not yet been attributed to a specific driver. Report can be run for a selected vehicle or vehicle group. Request Data Request the most recent log information from a selected driver. Export Log Download a PDF, email or fax logs for a specified driver. Vehicle Inspection The Vehicle Inspection report displays all Vehicle Inspection Report entries made on the in-cab unit, enabling Rand McNally Connect web portal users to record any repair information when there are vehicle defects recorded. The report can be run for any vehicle or vehicle group. Run Report Select to view report by Vehicle or Vehicle Group, enter the name of the vehicle or vehicle For Sales Information Please Contact RoadTrucker Inc (www.RoadTrucker.com) 8312 Sidbury Rd. Wilmington, NC 28411 (800) 507-0482 / (910) 686-4281 group you would like to report on or click the icon and select from the drop-down menu. Select the time interval for the data you would like to view by clicking the icon, then click . Select with Portal access. to also include DVIR entries that have been reviewed by someone Configure Report Once the report has been generated, you can select to show all possible fields in the report. This will add more columns onto the spreadsheet of the report. Columns of the spreadsheet are sortable. Click on the column heading to sort the report according to the specified metric. To configure the columns of the spreadsheet, click at the bottom left corner of the screen, and choose which columns you would like to view. You can also move the tiles around to customize the order of the columns. Click to save the new configuration. You can . select to view only those DVIR entries that have defects by selecting If a DVIR entry reports a defect (see Vehicle Condition column), click on the icon in the left- most column to expand the entry. This will display further information about the defect and any remarks made by the driver who made the entry. Edit DVIR Entry (for Repairs) When you have defects reported in your DVIR entries, you can make edits to the repair information by clicking on the icon in the Actions column of the spreadsheet. Rand McNally Connect Web Portal User Manual: http://www.randmcnally.com/csphelp/help.html Page of open 82 From this window, you can also click on the Location where the DVIR occurred. This41will up a map in your browser in a new tab so you can see the exact location of where the DVIR was entered. You can edit the Repaired By, On (Date of Repair), Repairs Performed or No Repairs Needed (whether repairs were completed or if they were not necessary), and enter any remarks about the repair. Once you are satisfied with the DVIR entry and any edits, click To clear the Repair Info, click For Sales Information Please Contact RoadTrucker Inc (www.RoadTrucker.com) 8312 Sidbury Rd. Wilmington, NC 28411 (800) 507-0482 / (910) 686-4281 . . Save Report You can download a PDF file of a selected DVIR entry for your records. Click the icon in the Actions column of the spreadsheet to generate a PDF of the selected entry. The document will appear in your browser in a new tab. You can then download the PDF for your records. You can also download the entire report you've generated to a spreadsheet format by clicking . Current Totals The Current Totals report displays current HOS duty status totals, for a selected driver or driver group. Run Report Select to view report by Driver or Driver Group, enter the name of the vehicle or vehicle group you would like to report on in the text box or click the menu. icon and select from the drop-down Configure Report Columns of the spreadsheet are sortable. Click on the column heading to sort the report according to the specified metric. Select Save Report to view more details regarding each current total entry. Rand McNally Connect Web Portal User Manual: http://www.randmcnally.com/csphelp/help.html Page 42 of 82 You can download the entire report you've generated to a spreadsheet format by clicking . Log Overview The Log Overview provides HOS duty status totals and daily log graphs. The report can be run for a selected driver, driver group, or all drivers. The Log Overview report features a new Time & Mileage export option that enables you to download the data into individual files for driver review or payroll purposes. A .zip file will download to your computer containing a PDF for each individual driver. In addition, you can also select to download a spreadsheet version of the report in two ways, grouped by driver (shows data rolled up for the selected time interval for each driver), or no grouping (shows data by date by driver). Run Report Select to view report by Driver, Driver Group, or All, enter the name of the driver or driver group you would like to report on in the text box or click the icon and select from the drop- down menu. If you would also like to include inactive drivers in the drop-down list, select . Select the time interval for the data you would like to view by clicking the icon, then click . The Log Overview report can be run for as far back as the last 6 months for a Driver. The Log Overview report can be run for as far back as the last 100 days for a Driver Group or All. Configure Report For Sales Information Please Contact RoadTrucker Inc (www.RoadTrucker.com) 8312 Sidbury Rd. Wilmington, NC 28411 (800) 507-0482 / (910) 686-4281 Columns of the spreadsheet are sortable. Click on the column heading to sort the report according to the specified metric. If you select to view more than one day of data, you can select the icon next to a particular driver's name to show the day-by-day breakdown of HOS metrics. For example, if you run the report for a Driver Group for the current 8-day period, you can use this feature to view a particular driver's HOS day-by-day breakdown. This feature also displays the current HOS status of the selected driver. You can also click on an individual day's log from the list to view it in graph format. Indicates a vehicle inconsistency (see Reports > Vehicle Inconsistency Report for more information). Indicates a log violation. Indicates there are pending revisions of the selected log. Indicates revisions have been made to the selected log. Indicates the selected log has been certified. Log Count – Refers to the number of days' worth of logs included in the queried report. Rand McNally Connect Web Portal User Manual: http://www.randmcnally.com/csphelp/help.html Save Report Page 43 of 82 You can download the report you've generated by clicking then selecting how you would like to view the report data. To download each driver’s time and mileage in a separate page for payroll purposes, select , . A .zip file will download then click to your computer containing a PDF report for each individual driver. To download the spreadsheet data grouped by driver (shows data rolled up for the selected , time interval for each driver), select , then click . To download the spreadsheet data with no grouping (shows data by date by driver), select , , then click . To download the Driver Counseling form that displays each driver’s violations incurred in the . A .zip file containing a PDF file for selected date range, select each driver included in the report will download, listing all violations recorded in the selected date range. Each document will be structured as letter and include Signature and Date fields the driver can sign as acknowledgement that he/she incurred the listed violations (see Management > System Settings > Driver Settings to enter the HOS Counseling Letter Content and HOS Counseling Signature to edit the content of the document). For Sales Information Please Contact RoadTrucker Inc (www.RoadTrucker.com) 8312 Sidbury Rd. Wilmington, NC 28411 (800) 507-0482 / (910) 686-4281 You can also choose to download just a particular driver's log overview to a spreadsheet format by selecting the icon next to a particular driver's name, then clicking . Personal Conveyance When permitted by the fleet, reports on use of vehicle for personal conveyance (see Management > Driver Settings). The Personal Conveyance report can be run for a selected driver or driver group. The Personal Conveyance report can be run as far back as the last 6 months. Run Report Select to view report by Driver or Driver Group, enter the name of the driver or driver group you would like to report on in the text box or click the icon and select from the drop-down Rand McNally Connect Web Portal User Manual: http://www.randmcnally.com/csphelp/help.html Page 44 of 82 menu. You can also select to include reviewed personal conveyance entries by selecting . Select the time interval for the data you would like to view by clicking the icon, then click . Configure Report Columns of the spreadsheet are sortable. Click on the column heading to sort the report according to the specified metric. The Comment column indicates any comments the driver has added to their entry on the in-cab device. Select to view more details regarding each personal conveyance entry. You can add a comment to a personal conveyance entry and submit the entry as having been reviewed by clicking on the selected entry. The Edit Record pop-up will then appear, enabling you to add a comment by clicking the text box and entering your response. Click to save the entry as having been reviewed. Save Report You can download the entire report you've generated to a spreadsheet format by clicking For Sales Information Please Contact RoadTrucker Inc (www.RoadTrucker.com) 8312 Sidbury Rd. Wilmington, NC 28411 (800) 507-0482 / (910) 686-4281 . Violations The Violations report provides the number and type of current log violations, as well as all violations recorded in the selected time interval and the alerts generated for these violations. The report also displays any logs with missing trip details such as trailer number or load number. The Violations report can be run for a selected driver or driver group. Run Report Select to view report by Driver or Driver Group, enter the name of the driver or driver group you would like to report on or click the icon and select from the drop-down menu. If you select to search by Driver, you can also select to include inactive drivers by selecting the option, and you can also select to include only the last revisions of logs by option. Select the time interval for the data you would like to selecting the view by clicking the icon, then click . Configure Report Columns of the spreadsheet are sortable. Click on the column heading to sort the report according to the specified metric. Currently in Violation Tab A check mark will display under the duty status which the driver has violated. Click on the driver's name to view the current violation in graph form. Rand McNally Connect Web Portal User Manual: http://www.randmcnally.com/csphelp/help.html Page 45 of 82 Alerts Tab The Alerts tab displays any alerts generated due to log violations. You can select the icon next to a particular driver's name to show each individual alert. From here, you can then click on one of the alerts listed to view it in log graph format. For Sales Information Please Contact RoadTrucker Inc (www.RoadTrucker.com) 8312 Sidbury Rd. Wilmington, NC 28411 (800) 507-0482 / (910) 686-4281 Daily Violations Tab The Daily Violations tab displays all violations incurred per day. You can select the icon next to a particular driver's name to show the day-by-day breakdown of violations. From here, you can then click on one of the violations listed to view it in log graph format. Rand McNally Connect Web Portal User Manual: http://www.randmcnally.com/csphelp/help.html Page 46 of 82 Trip Info Missing Detail Tab The Trip Info Missing Detail displays all logs for which there is missing trip information, including trailer numbers and load numbers. You can select the icon next to a particular driver's name to show the day-by-day breakdown of logs with missing trip information. From here, you can then click on one of the logs listed to view it in log graph format. Save Report You can download the report on a selected tab to a spreadsheet format by clicking . For Sales Information Please Contact RoadTrucker Inc (www.RoadTrucker.com) 8312 Sidbury Rd. Wilmington, NC 28411 (800) 507-0482 / (910) 686-4281 Uncertified Logs The Uncertified Logs report displays the last certified log and most recent duty status totals for any drivers with uncertified logs. Run Report Simply select . The report will show all currently uncertified logs. Configure Report Columns of the spreadsheet are sortable. Click on the column heading to sort the report according to the specified metric. You can click on an individual driver's name to view more information regarding their uncertified log(s). Log Information Tab The Log Information tab displays the most uncertified log, which is usually the current day's log, assuming the driver is certifying each day on schedule. Click the frame. and icons to scroll through the log of each day within the queried time You can also choose to view any possible revisions that were made to the driver's log for a particular day by selecting the icons. If there is more than one revision, the default view will display the most recent revision first. Indicates a vehicle inconsistency occurred on the driver's in-cab unit during the time when the log was recorded (see Reports > Vehicle Inconsistency Report for more information). Rand McNally Connect Web Portal User Manual: http://www.randmcnally.com/csphelp/help.html Indicates there are pending revisions of the selected log. Page 47 of 82 Indicates the selected log has been certified. Statuses Tab The Statuses tab displays all event and position updates (see Reports > Events and Positions) generated by the driver's in-cab unit during the selected time interval. Events include over-idling, speeding, over RPM, etc. You can select to view the locations of where these status updates occurred by selecting . The map will then appear, featuring the ordered locations. For Sales Information Please Contact RoadTrucker Inc (www.RoadTrucker.com) 8312 Sidbury Rd. Wilmington, NC 28411 (800) 507-0482 / (910) 686-4281 Violations Tab The Violations tab displays any HOS violations on the driver's logs during the selected time interval. Vehicle Inconsistency Tab The Vehicle Inconsistency tab displays any power loss or sensor jumps (see Reports > Rand McNally Connect Web Portal User Manual: http://www.randmcnally.com/csphelp/help.html Page 48interval. of 82 Vehicle Inconsistency) recorded by the driver’s in-cab unit during the selected time Admin Tab The Admin tab displays several options for downloading the selected driver's logs. Select to include only the "log of record", or final log revision. Some logs may have more than one revision if the driver or manager made edits to a log. You can choose to include these previous logs or not when you export the logs. Most managers choose not to include all revisions since any previous revisions because they are not the "log of record", but if you would like to include them, you can select Select . to export just the selected day's logs. Unselect this option if you would like to include a range of log days in your exported report. If you unselect this option, you will then be prompted to enter a date range for the logs you would like to export. Select the time interval for the data you would like to view by clicking the icon. You can then select the medium in which you would like to export the logs by downloading them to your computer, or email or faxing them. Select enter the email or fax number if applicable, then click , or , . The driver's uncertified log will then download to your computer in a PDF format or be sent to the specified email inbox or fax machine. For Sales Information Please Contact RoadTrucker Inc (www.RoadTrucker.com) 8312 Sidbury Rd. Wilmington, NC 28411 (800) 507-0482 / (910) 686-4281 You can also request to receive the most recent current log (the current day's logs) or the current duty status totals (the current day's totals for the 70-hour, 14-hour and 11-hour rules) by selecting or . This request ensures that the most recent log data appears across the various Compliance reports in the Portal. Save Report You can download the entire report of uncertified logs a spreadsheet format by clicking. If you would like to download the uncertified logs of a particular driver, select the driver's name, then the Admin tab. Select , or , enter the email or fax number if applicable, then click . The driver's uncertified log will then download to your computer in a PDF format or be sent to the specified email inbox or fax machine. Unassigned Driving The Unassigned Driving report provides information on HOS drive time that has not yet been attributed to a specific driver. The Unassigned Driving report can be run for a selected vehicle or vehicle group. Run Report Select to view report by Vehicle or Vehicle Group, enter the name of the vehicle or vehicle Rand McNally Connect Web Portal User Manual: http://www.randmcnally.com/csphelp/help.html group you would like to report on in the text box or click the Page of drop82 icon and select from49the down menu. You can also select to include reviewed unassigned driving entries by selecting . Select the time interval for the data you would like to view by clicking the icon, then click . The Unassigned Driving report can be run as far back as the month to date. Configure Report A bolded unassigned driving entry indicates that the Driver Before and the Driver After fields are the same, which normally indicates that the unassigned driving was completed by the driver listed in these fields. A check mark indicates that the driving time has been reviewed by a manager. You can select to view more information by selecting the Select the option. check box to indicate that the drive time has been reviewed, enter any comments in the text box, then click . For Sales Information Please Contact RoadTrucker Inc (www.RoadTrucker.com) 8312 Sidbury Rd. Wilmington, NC 28411 (800) 507-0482 / (910) 686-4281 Save Report You can also download the report you've generated to a spreadsheet format by clicking . Request Data The Request Data feature ensures that you the most recent log data for a driver appears across the various Compliance reports in the Portal. Enter the selected driver name in the text box, or click the icon to locate the driver name, select to request either the from the Remaining Totals or HOS Log from the drop-down menu, then click . Export Log The Export Log feature enables you to download a PDF, email or fax logs of a specified driver. Enter the selected driver name in the text box or click the icon and select from the drop- down menu name. You can choose to also include to include inactive drivers in your search for a driver by selecting view by clicking the months. Select to applicable, then click . Select the time interval for the data you would like to icon. The Export Log feature can be run as far back as the last six , or the log, enter the email or fax number if . Rand McNally Connect Web Portal User Manual: http://www.randmcnally.com/csphelp/help.html 50 of 82 The driver's logs from the selected time interval will then be sent to the desiredPage location. Mail The Mail application enables you to have constant communication with your drivers while they are out on the road. If you are an owner operator, you can also configure your settings and use the Mail application to communicate with your team driver or spouse. Inbox (Read Messages) The Mail application opens by default to the Inbox. You can filter the messages you would like to view based on whether they were received or and/or sent by selecting respectively. A symbol means that the message has been received, but not yet read. A symbol means that the message has not yet been received. A symbol means that the message has been read. You can also filter the messages you would like to view based on whether or not they have been read by selecting from the drop-down menu (All Messages, Read Messages, Unread Messages). Columns are sortable. Click on the column heading to sort the messages according to the specified field. You can also configure the columns you would like to view by selecting the the bottom of the screen. To make sure you are viewing the most recent messages, click the Message Center. button at icon to refresh the Once you have located a message, click on it to read it. For Sales Information Please Contact RoadTrucker Inc (www.RoadTrucker.com) 8312 Sidbury Rd. Wilmington, NC 28411 (800) 507-0482 / (910) 686-4281 Rand McNally Connect Web Portal User Manual: http://www.randmcnally.com/csphelp/help.html Page 51 of 82 To respond to the message, click . Once you select it, the Compose New Message window will appear and you can write the message, add an attachment, etc. You can also forward a message in your Inbox to other drivers or vehicles. Click to forward the message. Once you select it, the Compose New Message window will appear and you can edit the message and recipients just like you would when you send a new message. To print the mail message for your records, click . Advanced Search To run an advanced search to find a particular message, click from the top of the Message Center, enter some or all of the criteria below (Date Range, Driver Name, Vehicle Name, Subject) and click . You can also access the advanced search by clicking from the bottom of the message center on the toolbar. Select Select to limit search results to messages sent with high importance. to limit search results to messages sent with file attachments. Send New Message To send a new message, click Driver Group, Vehicle or Vehicle Group. . Select to search for a recipient by Driver, For Sales Information Please Contact RoadTrucker Inc (www.RoadTrucker.com) 8312 Sidbury Rd. Wilmington, NC 28411 (800) 507-0482 / (910) 686-4281 Rand McNally Connect Web Portal User Manual: http://www.randmcnally.com/csphelp/help.html Page 52 of 82 Select the Transmission Mode (Wi-Fi or Cell, Wi-Fi, Wi-Fi, Cell or Satellite*) and Message Type (Free Form or Form). If you select to send a Form message, Select Form from the Subject line drop-down menu. The body of the message will then populate with the selected form. If your form includes fields that the Portal user fills out, fill out those respective fields. If left blank, the driver will be able to fill out the fields upon receiving the form message on the in-cab unit. To send an attachment with your message, click the icon, select the file you wish to send. the document will appear once it has been uploaded to your outgoing message. Note that Rand McNally in-cab devices support varying levels of file types. TND™ 760: pdf documents TPC 7600: pdf, jpeg, tif, tiff, gif, png, bmp, wmv, wma (supports file sizes of up to 4GB) You can also send up to 5 map destinations down to a driver or vehicle, or a driver or vehicle group. The driver will receive a message and can click on the destination, which will automatically push to the IntelliRoute® truck navigation application on the in-cab device, enabling the driver to route to the destination without any manual entry needed. To send a destination, click the icon. A pop-up window will appear. You can select to send either a lat./long. coordinate, or an address, then fine-tune the location on the map. To send a lat./long. coordinage, enter the lat./long. coordinates in the Coordinate field (i.e. 40.730,-111.903), enter a name for the location in the Alias field, then click To send an address, click . , enter the address of the destination into the text box, then select the precise address from the drop-down menu of options. The map will then zoom to the general area of the address, where you can then double click the exact location of the address. A pinpoint will appear on the map, and if you are satisfied with this location, click . Once you have selected the destination’s lat./long. coordinate or address, it will then appear similarly to an attachment in the message. For Sales Information Please Contact RoadTrucker Inc (www.RoadTrucker.com) 8312 Sidbury Rd. Wilmington, NC 28411 (800) 507-0482 / (910) 686-4281 Rand McNally Connect Web Portal User Manual: http://www.randmcnally.com/csphelp/help.html Page 53 of 82 Add Destination For Sales Information Please Contact RoadTrucker Inc (www.RoadTrucker.com) 8312 Sidbury Rd. Wilmington, NC 28411 (800) 507-0482 / (910) 686-4281 If you have a particularly important message to send, you can use the following functions. Select Select to send a message of high importance. to view when the driver reads the message. You can then view this when you select the message from the Sent list in the Message Center. Once you are satisfied with your message, click . * Satellite communication is available as an option with the TPC 7600 in-cab device. Satellite communication is not currently enabled on the TND™ 760 or HD 100 in-cab devices. Mapping The Mapping application enables you to view where your drivers and vehicles are at right now and how they're performing, as well as where they've traveled recently. The Mapping application features tools that can help you drill into how your drivers are progressing through their day and how they're performing, such as performance and Hours of Service alerts (in addition to the alerts that can be set up via the Management > System Settings > Email Alerts section of the portal), as well as others that can help you find the closest truck to a saved location, enabling you to find the vehicle best suited to pick up an available load from a customer location. You can also use the Mapping application to create geofences around important locations your vehicles frequent to get alerts on when they've arrived and departed and generate reports on detention times at customer sites, as well as around routes to receive alerts on when drivers drive too far off route. For billing purposes, you can also use the Mapping application to run a geofence report, enabling you keep record of your vehicles' detention time at customer Rand McNally Connect Web Portal User Manual: http://www.randmcnally.com/csphelp/help.html locations. Page 54 of 82 NOTE: Geofences and POIs can be created by administrator portal users only. This ability is controlled when you are adding or editing a user in the Administration area of the portal. Under the "Can Manage User Configuration?" option, select Yes to enable the user to make edits; select No to disable this ability (see Management > Administration > Edit or Create New). Map Overview Select Open in Current Window to view the Mapping application in the same browser window as the rest of the portal. Select Open in New Window to view the Mapping application in a new browser. This will enable you to keep the Mapping application open while you switch back and forth between Mapping and other applications in the portal. For your convenience, multiple miniature windows can be open at the same time. To quickly For Sales Information Please Contact RoadTrucker Inc (www.RoadTrucker.com) 8312 Sidbury Rd. Wilmington, NC 28411 (800) 507-0482 / (910) 686-4281 hide or re-open your selected windows, minimize or maximize the windows as needed. If windows overlap, you can click and drag them to different positions. The map screen adjusts to any screen size for "war room"-like display, enabling you to clearly see all features on the map and to manage several feature windows at once. A truck indicates the location of one vehicle. The truck will point in the direction it was traveling during the last position update. A green halo around a vehicle indicates the vehicle's ignition is turned on and the vehicle is in motion. A yellow halo around a vehicle A red halo indicates the vehicle is hard braking, speeding or in HOS violation. indicates the ignition is on but the vehicle is not in motion. The truck icon’s position indicates the vehicle’s most recent direction of travel. A one area. circle with a number in it indicates that there is a cluster of vehicles in The icons listed above that indicate multiple vehicles will become more precise as you zoom in further to a particular area. NOTE: For the fastest possible performance, refrain from visiting other websites or running other online applications while you are using the Mapping application. Rand McNally Connect Web Portal User Manual: http://www.randmcnally.com/csphelp/help.html Page 55 of 82 For Sales Information Please Contact RoadTrucker Inc (www.RoadTrucker.com) 8312 Sidbury Rd. Wilmington, NC 28411 (800) 507-0482 / (910) 686-4281 Navigation Bar To navigate the map, the Mapping application supplies you with a variety of navigation tools to zoom, move, and read the map. To use the navigation utilities, select your tool by clicking on one of the icons: Below are descriptions of the navigation features and how to use them: Navigation Tool Description Instructions Pan Enables you to shift the view of the map in different directions. Click on the map and drag it to the desired position. Zoom In (Rectangle) Zooms in on a rectangular area you specify on the map. Click on the map and, while holding down the left mouse button, drag a box around the area to which you want to zoom. The map will then zoom to the selected area. Zoom Out (From Point) Zooms out from the point you select on the map. Click on the map at the point from which you want to zoom out. The map zooms out from the center point you selected. Graded Zoom Zooms in and out from the Click on the toggle bar and move to the right to zoom in or move to the left to zoom out (you can also scroll the wheel on your mouse to zoom in or out). NOTE: Once you click on the the or icons to zoom in or out and are satisfied with the zoom level, make sure to then click on icon, enabling you to pan around on the screen without continuing to zoom in or out. Map View Description Street View Displays an atlas-style road map. Rand McNally Connect Web Portal User Manual: http://www.randmcnally.com/csphelp/help.html Page 56 of 82 Topographic View Displays elevation contours on the map. Satellite View Displays satellite imagery with road networks overlayed on the map. Full Extent Display the full extent of the default map (contiguous U.S.). NOTE: Most customers use the street view option first, then the satellite view once they zoom in closer to the area they would like to view. Tool Box Additional utilities can be found in the toolbox, which provides you with a variety of features to interact with the visually-based map interface. Select your tool by clicking on the icons. Below are descriptions of the tool box features: For Sales Information Please Contact RoadTrucker Inc (www.RoadTrucker.com) 8312 Sidbury Rd. Wilmington, NC 28411 (800) 507-0482 / (910) 686-4281 Tool Box Feature Description Spatial Bookmarks Quick access to saved locations that are viewed most frequently. Query by Rectangle View which vehicles or POIs are within a selected area, as well as details about those vehicles or POIs. Geofences Draw a "fence" around a critical location to your operation, such as a customer location, a terminal, etc., for alerting and reporting purposes. Alert Subscriptions Subscribe to receive email notifications even while you're away from the Portal. Alerts available for geofence entry/exit, excessive RPM, HOS early warnings, idling and speeding Lat/long View a location on the map by entering its latitude and Rand McNally Connect Web Portal User Manual: http://www.randmcnally.com/csphelp/help.html For Sales Information Please Contact RoadTrucker Inc (www.RoadTrucker.com) 8312 Sidbury Rd. Wilmington, NC 28411 (800) 507-0482 / (910) 686-4281 Locator longitude, or obtain the latitude and longitude for a desired location by selecting it on the map. Measure Quick, at-a-glance measuring of areas on the map (distance and area of segments, polygons or circles). Legend Control which attributes are visible on the map, including vehicles, POIs, and other map graphics. Geocode Identify the location of a latitude/longitude coordinate or an address on the map. Routing Generate route for frequently used or important lanes, then create a route geofence around it for out-of-route alerting when drivers deviate from it. Reports Generate reports on received alerts for geofence entry/exit, excessive RPM, HOS early warnings, idling and speeding (Alert Report, Geofence Report). Ideal for proof of detention at customer sites. System Messages Monitor alert messages while you're using the portal for geofence entry/exit, excessive RPM, HOS early warnings, idling and speeding events, as well as email messages received. Data Filter Select to view specific assets on the map instead of all of them. Assets View the list of features (vehicles and POIs) contained in the current map. POI Admin View customer sites, terminals, and other important locations on the map. Clear Graphics Clear the map of all active windows and graphics. Group Admin Sync the reporting groups visible in the Mapping application with those created in the Management area of the portal (see Management > Reporting Groups), and change the colors of the truck icons for each driver or vehicle group. Page 57 of 82 Spatial Bookmarks The Bookmarks feature enables you to zoom in quickly to certain areas on the map that you view most frequently, without having to use Zoom In/Out feature each time (located in the Navigation Bar). Add Bookmark To add a bookmark, click the icon in the Tool Box, then click . Adjust the position and zoom level of the map view you would like to save, enter a name for the bookmark in the text box, then click . Edit & Delete Bookmark To edit a preexisting bookmark, click the would like to edit from the list, then click icon in the Tool Box, select which bookmark you . You can then adjust the position and zoom level of the map view, as well as the bookmark's name. Once you are satisfied with your changes, click . To delete a bookmark, click the like to remove from the list, click icon in the Tool Box, select which bookmark you would , then click . Rand McNally Connect Web Portal User Manual: http://www.randmcnally.com/csphelp/help.html Page 58 of 82 Query by Rectangle The Query by Rectangle feature allows you to view which vehicles or POIs are within a selected area, as well as details about those vehicles or POIs. Vehicle details include the Vehicle ID, Driver ID, Date/Time, Ignition status, Speed, and HOS status. This feature is useful for locating all vehicles and POIs in a designated region where you may have a load. To use the Query by Rectangle feature, click the icon in the Tool Box, then click on the map and drag a rectangle around the area you want to query. From here, you can narrow your search results. Select whether you want to view Latest Track (vehicles) or POI (landmarks), and the timeframe for which you want to query data. Select a vehicle and Report Selected data for a list of all position updates of that particular vehicle, or Map Selected data to view a breadcrumb trail of the vehicle's travel. The default report time interval is the current 24-hour period. To configure the time interval, select the Date For Sales Information Please Contact RoadTrucker Inc (www.RoadTrucker.com) 8312 Sidbury Rd. Wilmington, NC 28411 (800) 507-0482 / (910) 686-4281 option, then select the date (and time, if you would like to further refine your search results). . If you select Report Selected, a new window will appear displaying the positions and events of the selected vehicle in a spreadsheet format. If you select Map Selected, the map will zoom into the area where the vehicle is located and an animated icon will display the path and direction of the selected vehicle. You can use the animation control to pause or stop the animation. Geofences The Geofence feature allows you to draw a "fence" around a critical location to your operation, such as a customer location, a terminal, and more. Once you create geofences, you can subscribe to alerts (see Mapping > Alert Subscriptions) that will notify you when vehicles enter and exit geofences, as well as run the Geofence Report (See Mapping > Reports). The geofence entry/exit alerts provide you with notification that your drivers are on schedule with their daily tasks, and the Geofence Report is particularly useful for documenting detention time of vehicles at customer sites. Rand McNally Connect Web Portal User Manual: http://www.randmcnally.com/csphelp/help.html Page 59 of 82 If you have a third-party dispatch solution, you can use Rand McNally Connect to create your geofences so you can receive auto arrive/auto depart alerts and report on these events via your third-party solution. NOTE: If you have a significant number of geofences you would like to create, you may choose to first upload the lat/long coordinates of significant locations for your operation, then you can create geofences around those uploaded POIs. This will help you save time in locating the area you would like to geofence (see Mapping > POI Admin). Using the Geofence Manager Click the icon in the Tool Box to view the Geofence window. The Geofence window lists all geofences created by everyone in your organization who has a Portal login. To simplify the amount of geofence data listed in the Geofence window, click the to the geofence group ( icon next ) to collapse the geofences within it. You can also search for a particular geofence by using any of the column filters. Enter the keyword you would like to use in the text box under the Geofence name, Geofence Group, Expiration Date, Speed Limit or Geofence Duration Limit columns, click the the filter of your choice (see image below), then click icon to apply . Create Geofence Select the For Sales Information Please Contact RoadTrucker Inc (www.RoadTrucker.com) 8312 Sidbury Rd. Wilmington, NC 28411 (800) 507-0482 / (910) 686-4281 Click tab in the Geofence window. . Enter a name for the geofence in the Geofence Name text box, then select to assign it to a Geofence Group from the drop-down menu. Choose whether you would like to draw a polygon, radial or line buffer geofence. Polygon geofences are the most precise and allow you to create a multi-point geofence in the exact shape of your location on the map. Radial geofences enable you to create a circular geofence around a desired location. Line Buffer geofences are useful for if you would like to generate an alert when a vehicle surpasses a general region where you would not want your vehicles to travel (such as along a regional or country border). Draw Polygon Geofence Click . To start drawing the first segment of the geofence, click on the map, move the mouse over to create the first side of the fence, then click again to end the length of the side and place it on the map. Continue doing this until you've added all desired sides. Once you are finished drawing the geofence, double click to save it. Draw Radial Geofence Click . Double click on a point on the map. This will be the center of the circular geofence. Once you have double clicked on a point on the map, select the Geofence window and enter a value (in meters) in the Buffer text box. This becomes the radius around the point you've selected from the map. Draw Line Buffer Geofence Click . You can choose to draw one line, or several connected segments. To start drawing the first segment of the geofence, click on the map, move the mouse over to create the first segment, then click again to end the length of the side and place it on the map. Continue doing this until you've added all desired segments. Once you are finished drawing the geofence, double click to save it. Once your geofence has loaded, the following will appear in the Geofence window: Rand McNally Connect Web Portal User Manual: http://www.randmcnally.com/csphelp/help.html Page 60 aof 82 You can also set an expiration date for the geofence. This is useful if you are creating geofence around a particular area of construction that has an end date, or a region of the country where there may currently be a natural disaster that you would like your drivers to avoid for a temporary period. To set an expiration date, place your cursor in the text box and enter the date of expiration, or click the icon to select the expiration date from the calendar. Once you are satisfied with your entry and want to save your geofence, click . You can select to have only certain vehicles or vehicle groups generate alerts and display in the Geofence Report for a particular geofence. From the tab, select the check box next to the desired geofence, then click . To assign individual vehicles, go to the Assets List, click the check boxes next to the vehicles you would like to assign to the selected geofence, then click . The vehicles will move over to the Assigned Assets window, letting you know they have been added. To assign vehicle groups, go to the Vehicle Group List, click the check boxes next to the vehicle groups you would like to assign to the selected geofence, then click . The vehicle groups will move over to the Assigned Groups window, letting you know they have been For Sales Information Please Contact RoadTrucker Inc (www.RoadTrucker.com) 8312 Sidbury Rd. Wilmington, NC 28411 (800) 507-0482 / (910) 686-4281 added. When you are done with your changes, click . If you do not assign selected assets to a geofence using this feature, any vehicle that passes through the geofence will be included in the Geofence Report and generate an alert if you are subscribed to the Geofence Exit or Geofence Entry alerts. To view a geofence once you've saved it, select the check box next to the desired geofence from the tab, then click . The map will then zoom to the geofence's location. You can also select to view multiple geofences or an entire geofence group in the same manner. Edit & Delete a Geofence To edit a geofence, select the check box next to the geofence you would like to edit in the Geofence window and click . You can edit the geofence in the same way you created it initially (geofence name, geofence group, shape and position on map). To redraw the geofence, just click either , , or , then follow the directions listed in the Create Geofence section above. Once you are satisfied with your changes, click . Rand McNally Connect Web Portal User Manual: http://www.randmcnally.com/csphelp/help.html Page 61 of 82 To delete a geofence, select the check box next to the geofence you would like to delete and click . A pop-up window will appear. Click to delete the geofence. Create a Geofence Group To create a geofence group, select the tab, then click . Enter a name for the geofence in the text box, then click . Edit & Delete a Geofence Group To edit the name of a geofence group, select the tab, select the check box next to the geofence group you would like to edit, and click geofence, then click . Edit the name of the . To delete a geofence group, select the check box next to the geofence group you would like to delete and click . A pop-up window will appear. Click to delete the geofence group. Note that if you delete a geofence group, you will only delete the group, but not the individual geofences that were included in that group. Alert Subscriptions The Alert Subscriptions feature enables managers to receive email notifications of performance and compliance events that occur on the road, even when they are not in front of their computer at the office. It allows you to subscribe to receive email alerts for events such as geofence entry/exit, excessive RPM, HOS early warnings, idling and speeding. Subscribe to Alerts Alerts will include additional information related to the event, such as the lat/long coordinates of the event, speed, ignition status (on/off), vehicle ID, Driver ID, HOS current status, address, date/time. To subscribe to email alerts, click the icon in the Tool Box, then . Enter your email click address and select the check boxes next to which alerts you would like to receive, then click . You will then receive an email that contains your authorization code. Enter your authorization code in the text box and click . For Sales Information Please Contact RoadTrucker Inc (www.RoadTrucker.com) 8312 Sidbury Rd. Wilmington, NC 28411 (800) 507-0482 / (910) 686-4281 Alert How Alert is Configured Enter Geofence Alert generated when geofences are set up (see Mapping > Geofences). Alert is triggered by 20-minute pings as well as any events that may occur inside the geofence (such as speeding, idling, excessive RPM). Rand McNally Connect Web Portal User Manual: http://www.randmcnally.com/csphelp/help.html Page 62 of 82 Excessive RPM Alert generated when driver/vehicle exceeds Over Idle Log Seconds setting (see Management > System Settings > Performance settings > Over RPM Log Seconds). Exit Geofence Geofences must be set up first set up geofences first (see Mapping > Geofences). Alert is triggered by 20-minute pings as well as any events that may occur inside the geofence (such as speeding, idling, excessive RPM). HOS Early Warning Alert generated when driver has one hour left of available drive time. Idling Alert generated when driver/vehicle exceeds Over Idle Log Seconds setting (see Management > System Settings > Performance settings > Over Idle Log Seconds). Speeding Alert generated when driver/vehicle exceeds Over Speed Log Seconds setting (see Management > System Settings > Performance settings > Over Speed Log Seconds). Email alerts include information on the Vehicle ID, Driver Name, and Date/Time of the event. Edit Alert Subscriptions To edit which alerts you subscribe to, click the icon in the Tool Box. Enter your email , and make any changes, then click address, click . NOTE: If you start to receive a significant amount of alerts (for an event such as speeding, which can occur frequently), you may want to raise the speed, idle and over RPM limits so that you receive alerts only for significant performance events (see Management > System Settings > Performance Settings). Lat/Long Locator The Lat/Long Locator enables you view at lat/long location on the map, or obtain the lat/long coordinate of a location on the map. View a Lat/Long For Sales Information Please Contact RoadTrucker Inc (www.RoadTrucker.com) 8312 Sidbury Rd. Wilmington, NC 28411 (800) 507-0482 / (910) 686-4281 If you know the lat/long coordinate of a location and would like to view the location on the map, click the icon in the Tool Box, then enter the Latitude and Longitude of the desired . location in the text boxes, then click Obtain a Lat/Long If you know the map position of a location and would like to obtain the lat/long of the location, first make sure that the desired location is visible on the map (if it is not, zoom in further so you can see it), click , then click on the desired location on the map. The lat/long coordinate will then appear near the point you've selected on the map . NOTE: If you want to view a new lat/long, first clear your previous lat/long point from the map by clicking . Measure The Measure tool helps you to determine the distance and area of segments, polygons or circles. This feature is ideal for quick, at-a-glance measuring, (e.g. the perimeter or area of a geofence, estimating the length of a route, etc.) Measure a Linear Distance, an Area, or a Circle To measure an area on the map, click the draw a linear distance or a circle icon in the Tool Box. Select whether you want to , an area , , then select whether you want to measure in the default unit, Miles Rand McNally Connect Web Portal User Manual: http://www.randmcnally.com/csphelp/help.html Page 63 of 82 , or in Kilometers . Click once on the map to begin to draw the segment or shape you want to measure. Once you are finished creating the segment or shape, double click to save the set of segments or shape you want to measure. The segment lengths or area of the shape will appear in red near the area you've selected on the map. NOTE: If you want to create a new set of segments or a new shape, first clear your previous attempt from the map by clicking the icon. NOTE: Make sure you have clicked the icon on the Navigation Bar before you click the measuring tool of your choice, to ensure that you do not accidentally continue to zoom in or out. You will not be able to use the Measure tool until you have done so. Map Legend The Map Legend enables you to control which attributes are visible on the map, including POIs, vehicles, and details about the vehicles, such as vehicle name and current status. Legend Tab For Sales Information Please Contact RoadTrucker Inc (www.RoadTrucker.com) 8312 Sidbury Rd. Wilmington, NC 28411 (800) 507-0482 / (910) 686-4281 You can turn certain map attributes on or off, as well as adjust the transparency of certain attributes (lightness and darkness of the graphics). To adjust the visibility of attributes, click the icon in the Tool Box. Check the box to view the attribute, or uncheck the box to remove the attribute from the map. Slide the toggle bar to adjust the transparency of the attribute on the map. Layer List Tab Select to view Vehicle Names next to the truck icons by checking the box next to Vehicle Name. Geocode The Geocode feature enables you to either enter a street address and view its lat/long and location on the map, or obtain a location's street address. This is useful if you would like to obtain the street address of remote locations or important customer and terminal locations of your business and save them as landmarks using the POI Admin tool (see Mapping > POI Admin). View Street Address If you know the street address of a location and Rand McNally Connect Web Portal User Manual: http://www.randmcnally.com/csphelp/help.html Page 64 of 82 would like to view it on the map, click the icon in the Tool Box, enter the street address in the text box and click . The map will then zoom to the location of the street address. The lat/long coordinate will also appear on the map near the point you've selected on the map. Obtain a Street Address If you know the map position of a location and would like to obtain the street address of the location, first make sure that the desired location is visible on the map (if it is not, zoom in further so you can see it), click , then click on the desired location on the map. The street address will then appear in the text box in the Geocode window. The lat/long coordinate will also appear on the map near the point you've selected on the map. NOTE: If you want to view a new street address, first clear your previous street address point from the map by clicking . Routing The Routing feature enables you to create a route for a vehicle, which is the first step for creating a geofence around the route. Route geofences are useful for generating out-of-route alerts if your driver deviates from a route (i.e. your driver drives more than 5 miles away from a For Sales Information Please Contact RoadTrucker Inc (www.RoadTrucker.com) 8312 Sidbury Rd. Wilmington, NC 28411 (800) 507-0482 / (910) 686-4281 general route). NOTE: The router within the Portal Mapping application is separate and distinct from the router in the IntelliRoute® truck navigation application on the Rand McNally in-cab devices. Therefore, there may be discrepancy between the routes generated by fleet managers with the Portal Mapping application versus the routes generated by drivers via the IntelliRoute® truck navigation application on the Rand McNally In-cab devices. The benefit of generating a route in the Portal Mapping application is so you can create a route geofence around it and then subscribe to Geofence Exit alerts, which will notify you of when your drivers deviate significantly from the general route. The route geofence feature should therefore be used as a general guide for out-of-route driver behavior, and not as an exact determination of what route your drivers will take. For this reason, we recommend creating a generous buffer of at least 5000 meters (about 3 miles) around the route. Add a Route To create a route, click the Icon in the Tool Box. To add a stop on the route, you can enter an address or lat/long, or pick a location from the map. Add Stops To add a street address as a stop, enter the street address in the Address text box, then click . To add a lat/long as a stop, enter the lat/long in the text box, then click . To add a stop by picking it directly from the map, first make sure you are zoomed into the area on the map so you can clearly see the location. Click the map. The address will then appear in the text box. NOTE: When using the , then click the location on option, before adding a second stop with the same option, make sure you have clicked the icon on the Navigation Bar before you click the map location you want to add as a second stop, to ensure that your result loads properly and appears in the Stop List. Once you have selected your first stop, click Stop List. The location will then appear in the To add additional stops, follow the same method as explained above. To delete a stop, select it from the Stop List, then click . Rand McNally Connect Web Portal User Manual: http://www.randmcnally.com/csphelp/help.html Add a Barrier Page 65 of 82 Adding a barrier will force the route around the selected location. To add a barrier to the route, enter an address or lat/long, or pick a location from the map as explained above, then click . If you pick a location from the map, be sure to be precise in marking the location. The location will then appear in the Barrier List. To delete a barrier, select it from the Barrier List, then click . Advanced Options You have the option to further configure your route based on route type, units of measurement and whether or not you would like the router to optimize your stops. Options include Route Type (Quickest or Shortest), Length Units (Miles or Kilometers), Optimize Stops (Yes or No). Once you are satisfied with the stops and barriers along your route, click . The route, stops, and any barriers will appear on the map. The first stop is represented by the icon, the final stop by the icon, and any barriers by the icon. You can select to print the route by clicking . To clear the route you've generated from the map, click . For Sales Information Please Contact RoadTrucker Inc (www.RoadTrucker.com) 8312 Sidbury Rd. Wilmington, NC 28411 (800) 507-0482 / (910) 686-4281 Create a Route Geofence Once you have created the desired route, you can then use it to create a route geofence. Creating a route geofence then enables you to receive geofence entry and exit alerts, which will warn you when drivers deviate from a designated route (see Mapping > Alert Subscriptions). Click in the Routing window, then enter the distance (in meters) on either side of the route you would like to use to create a buffer around the route in the Buffer text box. The default distance is 5000 meters (about 3 miles). The Geofence Management window will pop up. You can create the route geofence just as you would create a regular geofence (see Mapping > Geofences). Enter a geofence name, group, expiration date, speed limit within geofence, and assign assets to the selected route geofence. To view the route geofence one you've saved it, select the check box next to the selected route Rand McNally Connect Web Portal User Manual: http://www.randmcnally.com/csphelp/help.html geofence, then click Page 66 of 82 . Reports The Reports feature allows you to view detailed spreadsheet-style information on geofence and alert-based events in your fleet. The reports and descriptions of each are provided below. Report Name Description Alert Report Reports on which alerts have been generated for a designated time interval. Report can be run to display all alerts, as well as geofence entry and exit, speeding, idling, excessive RPM, and HOS early warning (1 hour of left of available drive time) alerts. Geofencing Report Reports on the exit and entry time of vehicles in geofences and the duration of their time within the specified geofence(s) for documenting vehicle detention at customer sites. Report can be run for selected vehicle(s), selected geofence(s) or geofence group(s). To run a report, click the icon in the Tool Box. The Report window will appear. Alert Report To run the Alert Report, click the icon in the Report window. Select a date range by placing the cursor in the text box and entering the date, or by clicking the icon to select the dates from the calendar to enter the From and To dates. Select the alert type you would like to For Sales Information Please Contact RoadTrucker Inc (www.RoadTrucker.com) 8312 Sidbury Rd. Wilmington, NC 28411 (800) 507-0482 / (910) 686-4281 query (All, Geofence Entry, Geofence Exit, Speeding, Idling, Excessive RPM, or HOS Early Warning), then click . NOTE: Include as much information as you can in your search criteria. This produces fewer, more specific results and increases performance. The Summary tab will then display a list of how many alerts have been generated for the queried category/categories. Columns of the spreadsheet are sortable. Click on the column heading to sort the report according to the specified metric. To view exactly which vehicles produced a particular alert, click on the desired alert type ( ). The tab will then display a list of which vehicles produce that particular alert and how many times each vehicle produced the alert. To view more detail about which vehicles produced the selected alert, select the check box next to the vehicle you would like to view more about, then click the tab. The from tab will then display a list of the date/time, location and speed of the vehicle when Rand McNally Connect Web Portal User Manual: http://www.randmcnally.com/csphelp/help.html Page 67 of 82 the alerts were generated. You can view the locations of where the alerts were generated by selecting the check box(es) next to the event(s) you would like to view, then clicking then appear on the map as a . The location will icon. You can select to remove certain alerts from the report generated by selecting the check . box(es) next to the event(s) you would like to remove, then clicking Geofence Report To run the Geofence report, click the icon in the Report window. You can select to run the report by vehicle(s), by geofence(s) or by geofence group(s). To run the report for more than one vehicle, geofence or geofence group, hold the Ctrl key to select multiple vehicles, geofences or geofence groups. Select a date range by placing the cursor in the text box and entering the date, or by clicking the icon to select the dates from the calendar to enter the From and To dates. You can also select to report solely on vehicles that were located within a geofence for more than a designated amount of time. This querying tool is useful for determining which vehicles stayed in geofences placed around customer locations longer than your organization's designated detention time limit (for example, vehicles that stayed at For Sales Information Please Contact RoadTrucker Inc (www.RoadTrucker.com) 8312 Sidbury Rd. Wilmington, NC 28411 (800) 507-0482 / (910) 686-4281 customer sites for one hour or more). To run the report, click . NOTE: Include as much information as you can in your search criteria. This produces fewer, more specific results and increases performance. Columns of the spreadsheet are sortable. Click on the column heading to sort the report according to the specified metric. Save Report You can export the Geofence report to a PDF or Excel file for sharing with other users or viewing outside of the Portal. To save the report to a PDF, click to an Excel file, click . To save the report . Rand McNally Connect Web Portal User Manual: http://www.randmcnally.com/csphelp/help.html Page 68 of 82 You can run reports and export them to a PDF file for sharing with other users or viewing outside of the Portal. To save the reports you run, click . System Messages The System Messages feature allows you to monitor all incoming alerts and email messages received while you are actively using the Mapping application. It will alert you in real time to any events that occur, such as geofence entry and exit, speeding, idling, excessive RPM, and HOS early warning (1 hour of left of available drive time), as well as display any free-form and form-based messages received. When there are outstanding system messages, an alert sounds and the System Message icon in the Tool Box flashes. To open the System Messages window, click the icon in the Tool Box. To view the map location of where the message was generated, click on the message in the list, then click . The map will zoom to the location where the alert was generated. For Sales Information Please Contact RoadTrucker Inc (www.RoadTrucker.com) 8312 Sidbury Rd. Wilmington, NC 28411 (800) 507-0482 / (910) 686-4281 You have the option to review and close the messages as they come in. To mark an individual issue as closed, click on the message in the list (select more than one issue by clicking the first, then click CTRL while clicking the others), enter a Comment in the text box above the list, then click . A pop-up will appear saying the alert message has been closed successfully. Click to close the pop-up. Any comments entered will then appear in the Alerts report (see Mapping > Reports > Alert Report). To mark all issues as closed at once, you can enter a comment for all issues (type CTRL + A to select all issues, then enter the Comment in the text box above the list), then click . A pop-up will appear saying the alert messages have been closed successfully. Click to close the pop-up. Any comments entered will then appear in the Alerts report (see Mapping > Reports > Alert Report). Select the check box to ensure the System Messages feature will update automatically as new messages come in. Rand McNally Connect Web Portal User Manual: http://www.randmcnally.com/csphelp/help.html Select the check box to turn off the audio alerts. Page 69 of 82 Data Filter The Data Filter feature enables you to see specific assets on the map according to the query you run. This is an ideal feature for an at-a-glance analysis of exception-based events. For example, you might want to only view all vehicles whose engines are currently running and whose drivers Hours of Service status is driving mode. To use the Data Filter feature, click the icon in the Tool Box. To use the Data Filter feature to view specific vehicles, select the Latest Track tab. To add a filter, click , then select the Field Name and Operation you want to use to build your filter. Select the Value you want to filter on. Click . You can also remove filters by selecting the desired filter, then clicking filters, click . To remove all . For Sales Information Please Contact RoadTrucker Inc (www.RoadTrucker.com) 8312 Sidbury Rd. Wilmington, NC 28411 (800) 507-0482 / (910) 686-4281 To use the Data Filter to view drivers that have a specified available drive time, select the HOS Filter tab. Select whether you would like to search by drivers who have less than a specific amount of hours ( ), more than a specific amount of hours ( or between a certain amount of hours (Hours ). When you are satisfied with your filter, click ) . To use the Data Filter to view specific driver or vehicle groups, select the Group Filter tab. Select the check box next to the groups you would like to view, then click . To use the Data Filter feature to view specific POIs, select the POI tab. Select the Field Name and Operation you want to use to build your filter. Select the Value you want to filter on. Click . click . You can also remove filters by selecting the desired filter, then clicking the icon. To remove all filters, click . Rand McNally Connect Web Portal User Manual: http://www.randmcnally.com/csphelp/help.html Pagefilter 70 ofwill 82 Once you have applied the data filter, the number of assets that apply to the data appear in the Data Filter window (as seen in the example above). In addition, the Assets window and the icons on the map will update to show only those assets which apply to the data filter. (see p. Mapping > Assets). Assets The Assets window enables you to control which drivers, vehicles and POIs you would like to view on the map. The Reporting Groups tab within the Assets window and the map will only display the Driver and Vehicle groups that you are assigned to see based on the Reporting Group settings in the Management area of the portal (see Management > Reporting Groups). Click on the check box next to Show All Features to view all vehicles on map. Click on the check boxes next to certain driver or vehicle groups if you would only like to see those particular groups on the map. Once you select the assets you would like to view via the Assets window, you can save these changes by clicking the button. This feature will ensure that all subsequent times you log in, the groups you selected to view will display in the same way without having to configure them each time you select the Mapping application. Click the Drivers tab to view certain drivers only on the map. If you selected Show All Features on the Groups tab, all drivers will display on the Drivers tab. If you’ve previously selected certain Driver groups to display on the map on the Groups tab, only those drivers will display on the Drivers tab. Click the Vehicles tab to view certain vehicles only on the map. If you selected Show All Features on the Groups tab, all vehicles will display on the Vehicles tab. If you’ve previously selected certain Vehicle groups to display on the map on the Groups tab, only those vehicles will display on the Vehicles tab. Click the POI tab to view POIs on the map (see Mapping > POI Admin for information on setting up POIs). If you close the Assets window and would like to view it again, click the Box. icon in the Tool Various tools are available from the Assets window that let you identify vehicles, generate a map or report for a specific date range, or ping the vehicle device. NOTE: The tools that are available from the Assets window are also available in a pop-up menu when you click on an individual vehicle or POI on the map. For example, if you click on a POI symbol on the map, a pop-up menu will also appear featuring the Identify, Identify/Zoom and Multi View options. For Sales Information Please Contact RoadTrucker Inc (www.RoadTrucker.com) 8312 Sidbury Rd. Wilmington, NC 28411 (800) 507-0482 / (910) 686-4281 Rand McNally Connect Web Portal User Manual: http://www.randmcnally.com/csphelp/help.html Page 71 of 82 Identify a Vehicle To identify a vehicle, select it from the Assets window, or click the click icon on the map, then . A window will display featuring information about the vehicle, the driver, speed, address, and Hours of Service information. Data displayed on this window include Driver Name and ID, direction of travel, trailer number, BOL, any co-drivers, and location is now shown as an address. Hours of Service information also displays such as Remaining Driving time, Remaining On Duty time, Remaining Total On Duty time, Drive Time Available Tomorrow, and Remaining Effective Drive Time. Identify and Zoom to a Vehicle Location To identify and zoom to a vehicle location, select it from the Assets window, or click the icon on the map, then click The map will zoom to the vehicle's location . and a window will display featuring information about the vehicle, the driver, speed, address, and Hours of Service information. Ping a Vehicle To locate up to the current minute, select it from the Assets window, or click the the map, then click on . The map a vehicle’s location will refresh, showing the vehicle’s current location. Send a Message or Destination to a Vehicle Send a Message To send a new message, select the tab from the Send Message/Destination pop-up window. Select the Transmission Mode (Wi-Fi or Cell, Wi-Fi, Wi-Fi, Cell or Satellite*), enter a subject in the Subject line, and write your message, and click . For Sales Information Please Contact RoadTrucker Inc (www.RoadTrucker.com) 8312 Sidbury Rd. Wilmington, NC 28411 (800) 507-0482 / (910) 686-4281 Rand McNally Connect Web Portal User Manual: http://www.randmcnally.com/csphelp/help.html Page 72 of 82 Send a Destination To send a destination down to a driver, select the tab from the Send Message/Destination pop-up window. To send a POI as a destination that you have saved as a POI, select the option and the POI name in the drop-down menu or select it from the drop-down menu (see Mapping > POI Admin to set up POIs). , enter the address in the To send an address as a destination, select Enter Address text box. If you would like, you can enter a description of the destination in the Destination text box, which will display in the body of the message on the in-cab unit. To select a location from the map as a destination, select select option, then . If you would like, you can enter a description of the destination in the Destination text box, which will display in the body of the message on the in- cab unit. When you are satisfied with your destination choice, click . Display Today's Map (Vehicle Breadcrumb Trail) To identify a vehicle, select it from the Assets window, or click the icon on the map, then click . The map will zoom to the location of the vehicle and an animated icon indicates the vehicle's route starting at 12AM of the current day. The animated trail will also start automatically and the Animation Control window will appear on the map. To play the animated trail, click To pause the animated trail, click . . For Sales Information Please Contact RoadTrucker Inc (www.RoadTrucker.com) 8312 Sidbury Rd. Wilmington, NC 28411 (800) 507-0482 / (910) 686-4281 Rand McNally Connect Web Portal User Manual: http://www.randmcnally.com/csphelp/help.html Page 73 of 82 To resume the animated trail, click . To stop the animated trail, click . You can hover your mouse over a breadcrumb to view more information on the breadcrumb, such as the date and time, lat/long, and if it was a position update or if it was an event (speeding, idling, etc.). Monitor the Path of a Vehicle To monitor the path of a vehicle, select it from the Assets window, or click the then click icon on the map, . Once you turn on this feature, the vehicle's path will appear as a dotted line as the vehicle continues to move. This feature For Sales Information Please Contact RoadTrucker Inc (www.RoadTrucker.com) 8312 Sidbury Rd. Wilmington, NC 28411 (800) 507-0482 / (910) 686-4281 allows you to view the continued path of a vehicle while still being able to zoom to other locations on the map. To turn off the feature, reclick . Follow the Path of a Vehicle To actively follow the path of a vehicle, select it from the Assets window, or click the icon on the map, then click . When this feature is turned on, the vehicle's location will always display in the center of the map as it moves. This feature allows you to keep a close eye on one particular vehicle as it moves. To turn off the feature, reclick . Display Today's Report To view the breadcrumb trail locations of a vehicle in a report format, select the vehicle from the Assets window, or click the icon on the map, then click Today's Report. The Track Report will display information about the vehicle, date/time of event, location, driver, speed, address, and Hours of Service information for the selected date range. Click on one of the position updates in the spreadsheet to view where it occurred on the map. NOTE: You can use the push-pin icon in the upper right corner of the report to pin the report to the bottom of the Portal screen. This lets you quickly re-run the report to view the most up-to- date information. Rand McNally Connect Web Portal User Manual: http://www.randmcnally.com/csphelp/help.html Page 74 of 82 Display a Mapped Trail or Report for a Time Frame Longer than the Current Day Map by Date To display the breadcrumb trail of a vehicle on the map, select the vehicle from the Assets window, or click the icon on the map, then click . Select a date range by placing the cursor in the Start Date and End Date text boxes and entering the date, or by clicking the icon to select the dates from the . calendar. To run the report, click The map will zoom to the location of the vehicle and an animated icon indicates the vehicle's route starting at 12AM of the selected Start Date. The animated trail will also start automatically. For Sales Information Please Contact RoadTrucker Inc (www.RoadTrucker.com) 8312 Sidbury Rd. Wilmington, NC 28411 (800) 507-0482 / (910) 686-4281 To play the animated trail, click . . To pause the animated trail, click To resume the animated trail, click To stop the animated trail, click . . NOTE: The date range for the Map by Date should be no more than three days. Report by Date To display the breadcrumb trail locations of a vehicle in a report format, select the vehicle from the Assets window, or right-click the icon on the map, then click . Select a date range by placing the cursor in the Start Date and End Date text boxes and entering the date, or by clicking the icon to select the dates from the calendar. To run the report, click . The Track Report will display information about the vehicle, date/time of event, location, driver, speed, address, and Hours of Service information for the selected date range. Once the Track Report displays, you can select to view only the breadcrumbs from a particular date. Select a date by placing the cursor in the Date text box and entering the date, or by clicking the icon to select the dates from the calendar, then click . Rand McNally Connect Web Portal User Manual: http://www.randmcnally.com/csphelp/help.html NOTE: The date range for the Report by Date should be no more than seven days. Page 75 of 82 Find Nearest The Find Nearest feature enables you to find the closest vehicle to a selected point on the map, street address, or another vehicle. This feature is useful if you have an available load at a particular location and you want to determine the best driver to pick it up. NOTE: The router within the portal Mapping application is separate and distinct from the router in the IntelliRoute® truck navigation application on the Rand McNally in-cab devices. Therefore, there may be discrepancy between the Find Nearest estimate generated by fleet managers with the portal Mapping application versus the routes generated by drivers via the IntelliRoute® truck navigation application on the Rand McNally in-cab devices. The Find Nearest feature should therefore be used as an approximation for determining the optimal driver, and not as an exact determination. To display the Find Nearest window, click on either a vehicle or a POI icon. , click To find the nearest vehicle(s) to a particular location on the map, , then click the point on the map. To find the nearest vehicle(s) to a street address (like a customer location POI), select For Sales Information Please Contact RoadTrucker Inc (www.RoadTrucker.com) 8312 Sidbury Rd. Wilmington, NC 28411 (800) 507-0482 / (910) 686-4281 , then enter the desired address in the text box. To find the nearest vehicle(s) from a selected vehicle, select . When you have chosen the desired filter, enter the maximum search distance from the feature in the text box (maximum distance is 500 miles). You can also filter for the maximum number of vehicles you would like to view in your query by entering the number in the field. You also have the option to apply either a Quickest or Shortest filter on the type of route generated between the selected vehicle and the queried vehicles. When you are satisfied with your filters, click area where the closest vehicle is located. . The map will then zoom into the DisplayVehicle Location on Multiple Map Views To view location of a vehicle in multiple map views outside of the Portal, select the vehicle from the Assets window, or right-click the icon on the map, then click A pop-up will appear informing you that an external link will open. Click . . A new browser Rand McNally Connect Web Portal User Manual: http://www.randmcnally.com/csphelp/help.html PageMicrosoft 76 of 82 tab will open where your map displays in Google Maps, Google Street View, and Virtual Earth formats. POI Admin The POI Admin feature enables you to save locations to the Mapping application. This is ideal for loading customer locations, terminal locations, and more. Having POIs loaded into your Portal account also enables you to more effectively find a vehicle closest to an available load at a customer site (see p. Find Nearest 101). To add or edit POIs in your account, click the the Tool Box. icon in Using the POI Manager You can search for a particular POI by using any of the column filters. Enter the keyword you would like to use in the text box under the Lat/long, POI Type, or Name columns, click the then click icon to apply the filter of your choice (see image below), . Add a POI Type Before you add POIs, you may want to create separate groups of POIs (for example, customer location, terminal, office, etc.). To add a POI type, click in the Manage POI Type section of the POI window, enter the name of the POI type in the text box, select the symbol you would like to use to represent the POI, then click to add the entry to the database. For Sales Information Please Contact RoadTrucker Inc (www.RoadTrucker.com) 8312 Sidbury Rd. Wilmington, NC 28411 (800) 507-0482 / (910) 686-4281 Rand McNally Connect Web Portal User Manual: http://www.randmcnally.com/csphelp/help.html Page 77 of 82 Edit & Delete POI Type To edit a POI type, select the check box next to the geofence group you would like to edit, click , then rename the POI type. Once you are satisfied with your changes, click . To delete a POI type, select the check box next to the geofence group you would like to delete . A pop-up window will appear. Click and click to delete the geofence group. Note that if you delete a POI type, you will only delete the POI type, but not the individual POIs that were included in that POI type. For Sales Information Please Contact RoadTrucker Inc (www.RoadTrucker.com) 8312 Sidbury Rd. Wilmington, NC 28411 (800) 507-0482 / (910) 686-4281 Add a POI If you would like to add POIs individually to your Portal account, click If you want to select the location from the map, click . , then click on the map on the location you would like to enter as a POI. The lat/long coordinates will then appear in the POI Admin window in the text box. If you want to generate the lat/long coordinate from a street address, enter the address in the Address text box and click POI. . Select a POI type and enter a name for the You can also select to create a radial (circular) geofence around the POI by selecting the Add Geofence check box and entering a distance (in meters) in the text box. To save the POI, select . Edit & Delete a POI To edit a POI, click next to the POI Record you want to edit and make any necessary changes. If you would like to change the lat/long, delete the text in the Lat/long text box, then follow the same procedure you used to create a new POI. Once you are satisfied with your Rand McNally Connect Web Portal User Manual: http://www.randmcnally.com/csphelp/help.html changes, click Page 78 of 82 . To delete a POI, select the check box next to the POI you would like to delete and click . A pop-up window will appear. Click to delete the POI. Import Multiple POIs Simultaneously from CSV File If you have the addresses or lat/long coordinates of the locations you would like to make into POIs, you can save time creating them by uploading them simultaneously to the portal. If you already have the lat/long coordinates of the locations you would like to load in the Mapping application, you can upload them to the portal. You can add the addresses or lat/long coordinates of the POIs you would like to upload to the POI Template File. To download the template file, click , then click on the downloaded document on the bottom of your screen . For Sales Information Please Contact RoadTrucker Inc (www.RoadTrucker.com) 8312 Sidbury Rd. Wilmington, NC 28411 (800) 507-0482 / (910) 686-4281 The spreadsheet document will open on your computer (usually opens as an Excel file if you have Microsoft Excel). Provide the name, type, lat/long or address, and if applicable, a subgroup, of each POI you would like to upload. Note that all of the POIs in one spreadsheet document should follow the same location format (i.e. either lat/long OR addresses, but not both). Once you have added all your POIs to this CSV file, save the document to your computer, then from the POI Admin window in the Portal, click from the POI window and select the file you've just created. If you have entered addresses in the Address column on the Template File, instead of entering lat/long coordinates of your desired POI locations, select the check box next to the field . Click uploading your POI locations. to finish Create a POI Geofence To create a radial geofence around a POI, select the check box next to the POI you would like to create a geofence around, click , then . A check box will then appear in the Add Geofence column of the POI Admin window indicating that there has been a geofence created around it. The default area is 200 meters radius (about 220 feet). If you would like to edit this, select the check box to the left of the POI, edit the radius in the Meters text box, then click . Once you've created basic radial geofences around the POIs in the POI Admin window, you can then create more precise multi-point geofences around them by clicking . The Geofence Manager window will open up and you can then edit the geofence around the POI (see p. 80 Geofence). Delete a POI Geofence To delete a POI geofence, select the check box next to the POI whose geofence you would like to delete and click . A pop-up window will appear. Click to delete the POI geofence. Note that if you delete a POI geofence, you will only delete the POI geofence, but Rand McNally Connect Web Portal User Manual: http://www.randmcnally.com/csphelp/help.html Page 79 of 82 not the individual POI itself. Exporting POI Records For your records, you can export the points you generate and save to the Portal to your computer. To save the lat/long coordinates of the POIs in a spreadsheet document, click . To save the lat/long coordinates of the POIs so you can view them in Google Earth, click , then click to save the KML file. Clear Graphics The Clear Graphics feature allows you to clear the map of all active windows and graphics. To clear the map, click the icon. Group Admin The Group Admin feature enables you to sync the reporting groups visible in the Mapping application with those created in the Management area of the portal (see Management > Reporting Groups), and change the colors of the truck icons for each driver or vehicle group. Sync Reporting Groups For Sales Information Please Contact RoadTrucker Inc (www.RoadTrucker.com) 8312 Sidbury Rd. Wilmington, NC 28411 (800) 507-0482 / (910) 686-4281 If you make any Reporting Groups changes in the Management area of the portal, click Sync Reporting Groups. This will refresh the Driver and Vehicle groups in the Mapping application so they match those changes you made. If you do not use this syncing feature, any changes made to the Driver and Vehicle groups in the Management section will refresh in the Mapping section once each day around midnight. Change Truck Icon Color You can choose to color code the vehicles in certain Driver or Vehicle groups. Click select the from the Symbol drop-down menu, then click , . Applications Overview The Applications tab on the toolbar is where you can access premium services such as Fuel Tax Management powered by OTS and SpeedGauge advanced speed reporting. Accessing these services directly through the Connect web portal means you do not have to log into a separate website to use the services. Click SpeedGauge or OTS. The application will then open in a new tab in your browser. SpeedGauge Rand McNally Connect Web Portal User Manual: http://www.randmcnally.com/csphelp/help.html Page 80 of 82 If you have purchased SpeedGauge, you can access the service directly through the Connect web portal. This means you can log in once, to the Connect web portal, without having to log in separately to SpeedGauge’s site. SpeedGauge Help FAQ: North America 1.What is SpeedGauge? 2. How is SpeedGauge reporting organized? What are “Vehicle Groups”? 3. Can vehicles belong to more than one Group? 4. Why should my company have more than one Vehicle Group? 5. What are my SpeedGauge Report Preferences? 6. What are “Customer Administrators”, “Customer User” and “Group Members”? 7. Where are my old reports? 8. How do I download reports? Can I open reports in Excel? For Sales Information Please Contact RoadTrucker Inc (www.RoadTrucker.com) 8312 Sidbury Rd. Wilmington, NC 28411 (800) 507-0482 / (910) 686-4281 9. How does report emailing work? 10. How often should I receive my reports? 11.When are reports processed and sent? 12.Which reports should I receive? Incident or Summary? 13.What speed limit thresholds should I select? 14.What are “Vehicle Types”? Should I select Car, Truck or HazMat speed limits? 15.What if the speed limit data is inaccurate? 16. Help! Where do I go for more assistance? OTS For more information on how to use OTS, click the Support tab at the top of the OTS site. Rand McNally Connect Web Portal User Manual: http://www.randmcnally.com/csphelp/help.html Data Retention Page 81 of 82 Based on the type of data, information is available for viewing in the Rand McNally Connect web portal for a particular time period from when it was generated. For Sales Information Please Contact RoadTrucker Inc (www.RoadTrucker.com) 8312 Sidbury Rd. Wilmington, NC 28411 (800) 507-0482 / (910) 686-4281 Information Description Retention Time Retention Time (Days) Messages waiting to be delivered Messages sent to vehicle where receipt has not been acknowledged 5 days 5 Vehicle event and statuses All event traffic communicated from in-cab device (i.e.location updates, idling, speeding, hard brake, message received events and alerts) 15 days 15 Vehicle GPS Locations GPS coordinates of vehicle. Viewable on mapping within portal. 6 month 180 Scanned Documents Documents received from the in-cab document scanning application 1 month 30 Vehicle and Driver Mail Messages Text, form-based and workflow messages sent to vehicle or received from vehicle 15 days 15 Fault Codes (Vehicle JBus Faults Report) Fault codes detected off the vehicle's diagnostic system 1 month 30 Vehicle Hard Brake Events Detected events where the vehicle rapidly decelerates. System captures 90 seconds of speed, RPM, brake and throttle information. 1 month 30 Vehicle Sensor Jump Events (Vehicle Inconsistency Report) Shows events where vehicle sensor information (GPS, ECM data) changed unexpectedly. Also shows extent of change. 6 month 180 Vehicle Loss of Power Events (Vehicle Inconsistency Report) Shows events where in-cab device powered down unexpectedly. Shows type of power-down event. 1 month 30 State Mileage Report Shows miles by state by vehicle. 6 month 180 Geofence Report Arrival, departure and detention times for all geofence events 6 month 180 Patch History Software updates sent to vehicle. Shows date software update was sent and installed. 6 months 180 HOS Logs Daily HOS status event level information shown on driver logs (i.e. time driver went on duty, off duty) 6 months, 1 week 187 HOS Totals Daily summary of HOS status time (i.e. total on duty hours for a given day) 6 months, 1 week 187 HOS Unassigned driving Time during which vehicle was driven without a driver logged into system. Records time, mileage and location. 6 months 180 HOS Administrator Edits Displays portal user edits made to HOS logs 6 months 180 HOS Administrator Edits Displays portal user edits made to HOS logs 6 month 180 Vehicle Inspection Report (DVIR) Shows certification of DVIR and any recorded defects or corrections to defects 3 Months 90 days Roll-up: Fleet Driver Yearly Fleet summary-level driver performance Information aggregated to yearly intervals Indefinitely Indefinitely Roll-up: Fleet Driver Monthly Fleet summary-level driver performance Information aggregated to monthly intervals Indefinitely Indefinitely Roll-up: Fleet Driver Weekly Fleet summary-level driver performance Information aggregated to weekly intervals Indefinitely Indefinitely Roll-up: Driver Yearly Individual driver-performance information aggregated to yearly intervals Indefinitely Indefinitely Roll-up: Driver Monthly Individual driver-performance information aggregated to monthly intervals Indefinitely Indefinitely Roll-up: Driver Weekly Individual driver-performance information aggregated to weekly intervals 2 years 720 Roll-up: Driver Daily Individual driver-performance information 6 months 180 Rand McNally Connect Web Portal User Manual: http://www.randmcnally.com/csphelp/help.html aggregated to daily intervals Page 82 of 82 Roll-up: Fleet Vehicle Yearly Fleet summary-level vehicle performance Information aggregated to yearly intervals Indefinitely Indefinitely Roll-up: Fleet Vehicle Monthly Fleet summary-level vehicle performance Information aggregated to monthly intervals Indefinitely Indefinitely Roll-up: Fleet Vehicle Weekly Fleet summary-level vehicle performance Information aggregated to weekly intervals Indefinitely Indefinitely Roll-up: Vehicle Yearly Individual vehicle-performance information aggregated to yearly intervals Indefinitely Indefinitely Roll-up: Vehicle Monthly Individual vehicle-performance information aggregated to monthly intervals Indefinitely Indefinitely Roll-up: Vehicle Weekly Individual vehicle-performance information aggregated to weekly intervals 2 years 720 Roll-up: Vehicle Daily Individual vehicle-performance information aggregated to daily intervals 6 months 180 Support Information This document is designed to assist you with using the Rand McNally Connect web portal. If you would like more information about how to use the portal, please contact Customer Support. E-mail us: [email protected] Chat Online: In the Connect web portal, click the Help tab, select Support from the drop-down menu, then click on Live Chat. Call us: 1-800-641-RAND (7263) Support Hours: Monday-Friday 7:00 AM – 6:00 PM Central Standard Time For Sales Information Please Contact RoadTrucker Inc (www.RoadTrucker.com) 8312 Sidbury Rd. Wilmington, NC 28411 (800) 507-0482 / (910) 686-4281 Rand McNally Connect Web Portal User Manual: http://www.randmcnally.com/csphelp/help.html