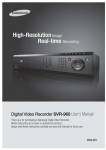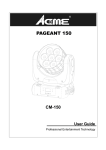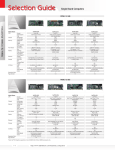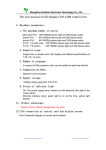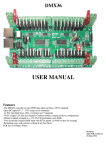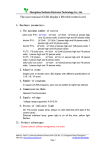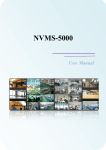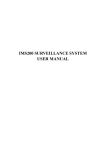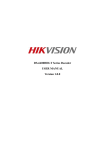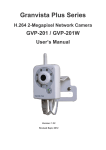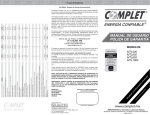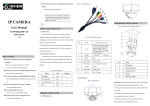Download “ VIDEO SURVEILLANCE CLIENT” USER MANUAL IP START
Transcript
“ VIDEO SURVEILLANCE CLIENT” USER MANUAL IP START SERIES Chapter 1 - Product Overview 1.1 Performance instruction Video Surveillance Client software is a centralized management tool for surveillance devices which include NVR and IPCAM. It support video preview, playback, electronic map, configuration and other kinds of function, greatly promoted the users supervision and control. Each PC can only support one software operation, and it can provide 200 channels front devices access at most. The automatically memory function let the accessed devices number recorded, users have to delete the recorded channels information as the front devices log out. 1.2 System operation environment Operation system: Microsoft Windows XP or later CPU:Intel(R) Celeron(R) CPU E3400 @2.5GHZ or later HDD: 2GB or later Network: Gigabit network interface controle for PC, Gigabit network for interchanger Chapter 2 - Software Introduction Installation instruction Double click installation program icon to operate the software, and the below interface will pop out: Click Next to go to store location selection interface: Click Next and the below interface will pop out, select Create a desktop icon: Click Next, it will create a desktop icon and meanwhile software installation complete. After software installation successfully, click the corresponding desktop icon to operate it. The follow interface will pop out, input username and password (Default Username is admin, password is blank) to log in. Any modification for ADMIN please go to client-side to handle: As log in the main interface, it divide into 6 modules include Preview, Playback, Map, TVwall (not used), Log, Config: Note: when you have to log out, please click right mouse button at system tray, do not click icon at top right corner. icon in the 2.1 Video preview and recording Double click the selected device address information at the left list and the below corresponding device channels will come out, double click the selected channel or drag the selected channel to right window to open the video preview. There is a triangle icon at the channel number left when the corresponding channel device operation. There is a circle icon at the channel number right, blue icon means video recording not open, red icon means video recording open. When you selected the right window, the corresponding channel number on left list will turn blue . As figure below: 2.1.1 Right mouse button for left devices /channels Open all preview Click right mouse video preview button at device to select open all Close all preview Click right mouse button at device to select stop all video preview Open all recording Click right mouse button at device to select start all channel devices video recording Close all recording Click right mouse button at device to select close all channel devices video recording Start/Stop record Click right mouse button at channel to select start or stop the channel video recording Main stream/ Sub stream Click right mouse button at channel to select main stream or sub stream 2.1.2 Right mouse button for windows Stop preview Click right mouse button to stop the selected window video preview Capture Click right mouse button to do real-time capture for preview interface and then store the capture file to specified directory Start/ Stop record Click right mouse button to start or stop the corresponding channel local video recording Open/ Close sound Click right mouse button to set open or close the corresponding channel audio preview (there are only support opening one channel sound at time) Start/ Stop intercom Click right mouse button to set start or stop the voice intercom Stop all preview/ Polling Click right mouse button to stop all video preview or group polling preview Full screen/ Exit full screen Defog There are low defog/ Moderately defog/ Highly defog selectable Main stream/Sub stream Click right mouse button to select the stream type according to screen display need 2.1.3 Windows toolbar It will show the device name at the toolbar left, gray icon means front device does not do video recording (green icon means front device is doing video recording), blue icon means local channel does not do video means local channel is doing video recording), recording (red icon means capture, means open or close the sound. 2.1.4 Below toolbar at the video preview windows The icons at the toolbar respectively are: Set split-screen, Start/Stop polling, Last group, Next group, Stop all preview/ Polling. 2.1.5 Device video group polling Add two or more then two channels video to compose a group (for more details for operation steps please refer to Config module introduction). Click start group video polling. As figure below: Click the icon once again to stop group video polling. Click close group video polling. 2.1.6 PTZ 2.1.6.1 PTZ control Click PTZ, it control the camera lens 8 directions, respectively is Up, Down, Left, Right, Up left, Down left, Up right, Down right, Zoom +/-, Focus+/-, Apert +/-, PTZ speed, Light, Wipers, Fan. As figure below: icon to icon to 2.1.6.2 Preset Click Preset to enter into preset setting interface: Turn the camera lens to appointed location and select the serial number, click “Config” and there is a “Set Preset Name” interface pop out, edit preset name and click OK. If you want to modify the preset location, turn the camera lens to appointed location directly and click “Config” to change and save it. Configurable preset numbers depend on front device supporting. Click Clear to delete the setted preset. Select the number and click Move to, the camera will go to the corresponding setted location directly. 2.1.6.3 Cruise Click Cruise to enter into preset setting interface: Select a serial number and click Config, the following interface will pop out: Input the cruise name, click Add and select the specified preset, then set the cruising time and speed. Repeat above operation to add the second and third cruising point, configurable cruise point numbers depend on front device supporting. Select the cruising point number and click Delete to delete the corresponding cruising point, After complete the setting, click Save. Click Call to start cruising and click Stop to close the cruising. 2.1.6.4 Param Click Param to enter into parameters setting interface: Set the right window selected channel’s brightness, contrast, saturation and tone, click default value to make the parameters restore default. It only support brightness and contrast setting for our protocol. 2.1.7 Preview interface electronic zoom As select the channel preview window, it support electrical smooth zoom in by mouse middle button wheel operation. 2.2 Video playback Click Playback to go to video playback module, as figure below: 2.2.1 Local video search Click icon in front of the device information while all channels following this device will be selected, click icon in front of icon to show the scope selection drop-down list and determine to search the needed channels video (Each device only support 9channels video playback at the same time, different devices record video can not playback at the same time). Set the date, select record scope (Local video) and click video search to view the record video. As figure below: 2.2.2 Video playback Click to play, click to stop, double-click on the video progress bar can pinpoint playback. As figure below: In the playback interface, double-click a playing window or click right on the playing window to select Full screen, it will get full-screen display. 2.2.3 Record download Click record download, there a record download setting page will pop out. As figure below: Select the video location (Remote/Local), download channel, time interval and video store path, click start or stop to download, the file will save in the specified path. Attention: it is best to use VLC media player to play the downloaded file. 2.2.4 Toolbars capture; control the speed of playback; open and close the voice (it only support 1 channel voice playing every time), 1, 4, 9 split screen switch. 2.2.4 Playback image electronic amplification During video playback, select one window and scroll with the mouse, the video image will Zoom in several times. 2.3 Map Click Map to enter into map function module, opening. As figure below: Click and it will change to configuration. As figure below: means the electronic map are , it means the electronic map are in 2.3.1 Add map Click right key on and select New Map, the follow interface will pop out, edit the map name and add a map image, click OK, the map added successfully. When the electronic map display, the corresponding name will turn blue . 2.3.1.1 Right-click on map name Delete map Delete the current map Add child map Add a sub map for the current map, there are 2 levels for each main map, so it can not add a new map under the sub map. icon will appear on the main map, double click to open the sub map (it is only available if the map situation is map to return to the main map. 2.3.1.2 Right-click on / ). Click icon on sub- icon Select the channel in the device list and drag on the map to successful set up defence. As figure below: Remove channel Delete the channel from the map Channel icon There are two icons for selectable: monitor icon and gun icon Motion detection Set the motion detection alarm linkage, when the alarm is triggered, it will popping preview window automatically in the electronic map. Loss of signal Set the signal loss alarm linkage, when the alarm is triggered, it will popping preview window automatically in the electronic map. Shelter alarm Set the video shelter alarm linkage, when the alarm is triggered, it will popping preview window automatically in the electronic map. Alarm input Set the alarm output linkage, when the alarm is triggered, it will popping preview window automatically in the electronic map (as aimed at NVR series, the front part of alarm input signal is NVR local alarm input, the behind part signal front-end IPCAM alarm input). 2.3.2 Electronic map Enter into the module of electronic map ( icon status): 2.3.2.1 Right-click on / icon Channel preview Channel playback (Operation details please refer to the 2.2 Video playback ) 2.3.2.2 alarm linkage preview After the front device alarm toggle opened and linked to this network video monitoring software, the linkage channel will pop out the preview window as alarm detected, the channel icon in the map and red light on the screen right corner will flashing simultaneously. The software can handle multiple channels alarm linkage at the same time and support different map linkage alarm preview windows which pop out at the same time. 2.3.3 Map widening , narrowing and full screen icon used to widen screen map, screen map icon used to close the full 2.4 Log 2.4.1 Alarm logs Alarm logs: it can be search out as the front device marked alarm signal upload center, it can be search out if check the alarm of upload center in device side which respond to the alarm linkage rule in client-side. It will show the relevant information of rules in linkage action and playback. As the picture below: The type of alarm can be divided into alarm input, motion detection, video shelter, video lost. Alarm source come from the device channels. Begin time and end time is the time of alarm triggered and the time of alarm stop. Linkage action shows the relevant linkage rule information, such as there will show pop image chars if set video action linkage. The playback, icon to play. icon indicate that there a record video, click the 2.4.2 Operation logs Operation logs: all users operations will be recorded and the operation type include: All type, log in/out, add/delete devices, setup/cancel alarm, open/ close record, remote configuration, set alarm linkage. 2.4.3 Remote logs Remote log is to search the alarm information saved in the front-end device. Select the front-end device, set date and type then click Search, all alarm information of the preset time period will appear in the blank area. As figure below: 2.5 Configuration 2.5.1 Device manage Click and enter into the device manage configuration page. As figure below: 2.5.1.1 Right-key on left area icon Add area Right click to add a new sub-area, input the area name and save it. Add device Right click to select Add device, and the follow interface will pop up: Input the information and click OK to add successfully or click , the follow interface will pop up: Search: click to update the device information Select: select one device and click to select, add the device into CMS. As figure below: Batch add: check one or more device simultaneously, click the Batch add to add series devices one-time . Cancel : close the window Sub menu delete node Right click to select delete node to remove the device (if the device in the video preview/video record/ video playback, it can not delete) Modify the sub menu device name Right click to select Update node name to modify the device name Refresh channel name Right click to select to refresh the channel name Set alarm Right click to open alarm linkage Set IP channel Click click to list the IPCAM in “online IPC”then select IPC and , add it to “NVR channel ” successfully. Select the channel in “NVR channel”, click to cancel channel Select the channel in “NVR channel” (Note: the device name, not behind the device information), click channel. to move up the Select the channel in “NVR channel” (Note: the device name, not behind the device information), click channel. to move down the Double-click the device on “online IPC”, users can change IP param and others of IPCAM in “modify IPC net param”area. Double-click the channel of “NVR channel”, input the correct param (user name and password) in “NVR channel param” area to ensure NVR can connect IPC. 2.5.1.2 Remote configuration Select the device and click remote config: Remote configuration can be used to modified device parameter, more specific operations please refer to device specification manual. 2.5.1.3 Right click to add group node Right click on icon to add group Right click on group name to select Delete group to delete it Select the device channel in the left area, and select specified group in the right area, click then click group. to add the channel in the specified to remove Select the device information in the right area and click it. Select the group and click , to sorting it. 2.5.2 Local config Click to enter into the local configuration page. As figure below: Capture file path/ Download file path: set the file store path. Click Open to find the file location. Group polling time: set the group preview time 10 seconds in general. Alarm sound configuration: Users can set the custom alarm sound , click to select the audio file and to change the old audio file with the new audio file, click audio file. to preview Attention: only support WAV format audio. Window display scale: set the video display scale. Users can select 16:9, 4:3 or full screen. Remember login: user can log in directly next time after select Auto login. Remember to open preview: users can get continuous video preview as who turn off the software directly before and the record video stored also. Local record configuration Select the path to save the local video, set reserved space and wether cycling the video. It will work after parameters modification the and click the button of modify. Click auto switch stream Sub stream for above 4 split screen, main stream for full screen. Fast mode: open the main stream and sub stream simultaneously, in fact, it only change the display chars at every stream switch Save bandwidth mode: it have to turn off the current stream then turn to another stream, the speed is a little slow then Fast mode Non click auto switch stream: right click on the preview window to select the stream type Color for front-end video record type Different color means different video record type for front-end device. Software version: the current software version. 2.5.3 Users manage Click users manage in configuration module then enter into the users manager page. Add user: click Add to open the add user page: Define user name and password, user authority can be subdivided to single device channel when checking. To note here is if device has no preview authority, it will not offer other permissions, if the channel has preview authority, it support video record automatically. User modify: modify the name, password, permission of ordinary user, superuser (it is the first client , we call it root) allowed to modify password only. User delete: cancel the ordinary user but super-user. 2.5.4 Alarm linkage Click Linkage config to enter the alarm linkage setting page. As figure below: This is used to configurate alarm linkage information and manage the configured alarm linkage . Click new alarm linkage ,as figure below : Rule name: Rule name (user defined) Type: Alarm input ,motion detection, video cover, video lost Source: select any device channel for alarm linkage Linkage action: corresponding actions for alarm signal receiving, user can select one or more linkage action including: Sound: buzzer alarm Map: Alarming on the electronic map TV wall: not used Preview: Pop up a preview window Record: Alarm triggered video record Capture: Alarm triggered capture PTZ: Alarm triggered PTZ control Action param: display the relevant action information Remark : indicate the alarm information (user defined)