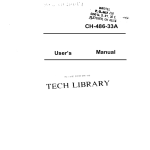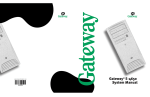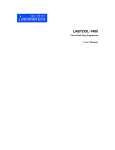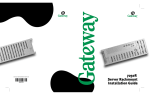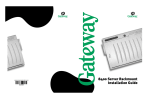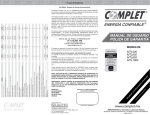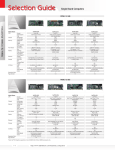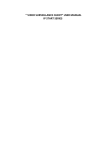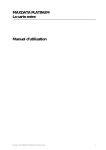Download Gateway E3400 User's Manual
Transcript
MAN US E3400 MT SYS GDE R0 04/00 E3400 Mid Tower System Manual 05957.book Page i Monday, May 8, 2000 10:09 AM Contents Preface . . . . . . . . . . . . . . . . . . . . . . . . . . . . . . . . . . . . . . . . . . . . . . . . . . . . . . . . . . . . . . v Conventions used in this manual . . . . . . . . . . . . . . . . . . . . . . . . . . . . . . . . . . . . . . . v Getting additional information . . . . . . . . . . . . . . . . . . . . . . . . . . . . . . . . . . . . . . . . . . vi 1 System Features . . . . . . . . . . . . . . . . . . . . . . . . . . . . . . . . . . . . . . . . . . . . . . . . 1 Easy to service chassis . . Standard features . . . . . . Front panel . . . . . . . . . . . Back panel . . . . . . . . . . . Inside the computer . . . . . System board . . . . . . . . . Riser card . . . . . . . . . . . . Front . . . . . . . . . . . . . Back . . . . . . . . . . . . . ...... ...... ...... ...... ...... ...... ...... ...... ...... ....... ....... ....... ....... ....... ....... ....... ....... ....... ...... ...... ...... ...... ...... ...... ...... ...... ...... ...... ...... ...... ...... ...... ...... ...... ...... ...... ....... ....... ....... ....... ....... ....... ....... ....... ....... ...... ...... ...... ...... ...... ...... ...... ...... ...... ....... 1 ....... 1 ....... 3 ....... 5 ....... 7 ....... 8 . . . . . . 10 . . . . . . 10 . . . . . . 11 2 System Setup . . . . . . . . . . . . . . . . . . . . . . . . . . . . . . . . . . . . . . . . . . . . . . . . . . 13 Setting up your system . . . . . . . . . . . . . . . . . . . . . Starting your system . . . . . . . . . . . . . . . . . . . . . . . Understanding the Power-On Self-Test . . . . . Setting up the operating system . . . . . . . . . . . Turning off your system . . . . . . . . . . . . . . . . . . . . . Resetting your system . . . . . . . . . . . . . . . . . . . . . . ...... ...... ...... ...... ...... ...... ....... ....... ....... ....... ....... ....... ...... ...... ...... ...... ...... ...... ...... ...... ...... ...... ...... ...... 13 14 15 15 16 16 3 Case Access . . . . . . . . . . . . . . . . . . . . . . . . . . . . . . . . . . . . . . . . . . . . . . . . . . . 17 Static electricity precautions . . . . Opening the case . . . . . . . . . . . . Removing the side panels . . Closing the case . . . . . . . . . . . . . Replacing the side panels . . ....... ....... ....... ....... ....... ...... ...... ...... ...... ...... ...... ...... ...... ...... ...... ....... ....... ....... ....... ....... ...... ...... ...... ...... ...... ...... ...... ...... ...... ...... 17 19 19 23 23 4 Replacing and Adding System Components . . . . . . . . . . . . . . . . . . . 25 Replacing or adding drives . . . . . . . . . . . . . . . . . . . . . . . . . . . . . . . . . . . . . . . . . . . Preparing to replace or add a drive . . . . . . . . . . . . . . . . . . . . . . . . . . . . . . . . . The drive cage . . . . . . . . . . . . . . . . . . . . . . . . . . . . . . . . . . . . . . . . . . . . . . . . . 3.5-inch diskette or CD drives . . . . . . . . . . . . . . . . . . . . . . . . . . . . . . . . . . . . . Hard drive . . . . . . . . . . . . . . . . . . . . . . . . . . . . . . . . . . . . . . . . . . . . . . . . . . . . . Adding or replacing memory . . . . . . . . . . . . . . . . . . . . . . . . . . . . . . . . . . . . . . . . . Adding an expansion card . . . . . . . . . . . . . . . . . . . . . . . . . . . . . . . . . . . . . . . . . . . . 25 25 26 30 37 43 46 i 05957.book Page ii Monday, May 8, 2000 10:09 AM Replacing Replacing Replacing Replacing Replacing the AGP card . . . . . . . . . the battery . . . . . . . . . . . the power supply . . . . . . the system board . . . . . . or adding a processor . . ....... ....... ....... ....... ....... ...... ...... ...... ...... ...... ...... ...... ...... ...... ...... ....... ....... ....... ....... ....... ...... ...... ...... ...... ...... . . . . .49 . . . . .50 . . . . .52 . . . . .54 . . . . .59 5 Using the BIOS Setup Utility . . . . . . . . . . . . . . . . . . . . . . . . . . . . . . . . . . . .63 About the BIOS Setup utility . . . . . . Updating the BIOS . . . . . . . . . . . . . Setting the system board jumpers . Recovery mode . . . . . . . . . . . . ....... ....... ....... ....... ...... ...... ...... ...... ...... ...... ...... ...... ....... ....... ....... ....... ...... ...... ...... ...... . . . . .63 . . . . .65 . . . . .66 . . . . .66 6 Managing Your System . . . . . . . . . . . . . . . . . . . . . . . . . . . . . . . . . . . . . . . . .69 Protecting against power source problems . . . . . . . Surge suppressors . . . . . . . . . . . . . . . . . . . . . . . Line conditioners . . . . . . . . . . . . . . . . . . . . . . . . Uninterruptible power supplies . . . . . . . . . . . . . . Maintaining and managing your hard drive . . . . . . . Hard drive maintenance utilities . . . . . . . . . . . . . Hard drive management practices . . . . . . . . . . . System integrity . . . . . . . . . . . . . . . . . . . . . . . . . . . . Protecting against viruses . . . . . . . . . . . . . . . . . Checking system health with LANDesk . . . . . . . System recovery . . . . . . . . . . . . . . . . . . . . . . . . . . . . Creating a startup diskette . . . . . . . . . . . . . . . . . Keeping a record of system configuration . . . . . Using your System Restoration CD . . . . . . . . . . System power management . . . . . . . . . . . . . . . . . . . ...... ...... ...... ...... ...... ...... ...... ...... ...... ...... ...... ...... ...... ...... ...... ....... ....... ....... ....... ....... ....... ....... ....... ....... ....... ....... ....... ....... ....... ....... ...... ...... ...... ...... ...... ...... ...... ...... ...... ...... ...... ...... ...... ...... ...... . . . . .69 . . . . .69 . . . . .70 . . . . .70 . . . . .71 . . . . .71 . . . . .72 . . . . .75 . . . . .75 . . . . .76 . . . . .77 . . . . .77 . . . . .77 . . . . .77 . . . . .78 7 Cleaning Your System . . . . . . . . . . . . . . . . . . . . . . . . . . . . . . . . . . . . . . . . . .79 Cleaning Cleaning Cleaning Cleaning the the the the mouse . . . . . . . . . . . . . . . . . . . keyboard . . . . . . . . . . . . . . . . . monitor screen . . . . . . . . . . . . computer and monitor cases . ...... ...... ...... ...... ...... ...... ...... ...... ....... ....... ....... ....... ...... ...... ...... ...... . . . . .79 . . . . .80 . . . . .80 . . . . .80 8 Troubleshooting . . . . . . . . . . . . . . . . . . . . . . . . . . . . . . . . . . . . . . . . . . . . . . . .81 Introduction . . . . . . . . . . . . . . . . . . . . . . . . . . . . . . . . . . . . . . . . . . . . . . . . . . . . . . . .81 Troubleshooting checklist . . . . . . . . . . . . . . . . . . . . . . . . . . . . . . . . . . . . . . . . . . . . .82 Verifying your configuration . . . . . . . . . . . . . . . . . . . . . . . . . . . . . . . . . . . . . . . .82 Troubleshooting guidelines . . . . . . . . . . . . . . . . . . . . . . . . . . . . . . . . . . . . . . . .82 CD drive problems . . . . . . . . . . . . . . . . . . . . . . . . . . . . . . . . . . . . . . . . . . . . . . . . . .83 Hard drive problems . . . . . . . . . . . . . . . . . . . . . . . . . . . . . . . . . . . . . . . . . . . . . . . . .85 ii 05957.book Page iii Monday, May 8, 2000 10:09 AM Memory/processor problems . . . . Modem problems . . . . . . . . . . . . . Peripheral/adapter problems . . . . Printer problems . . . . . . . . . . . . . System problems . . . . . . . . . . . . . Video problems . . . . . . . . . . . . . . Error messages . . . . . . . . . . . . . . ....... ....... ....... ....... ....... ....... ....... ...... ...... ...... ...... ...... ...... ...... ...... ...... ...... ...... ...... ...... ...... ....... ....... ....... ....... ....... ....... ....... ...... ...... ...... ...... ...... ...... ...... ...... ...... ...... ...... ...... ...... ...... 86 87 88 90 92 94 97 9 Safety, Regulatory, and Notices . . . . . . . . . . . . . . . . . . . . . . . . . . . . . . . 101 A Specifications . . . . . . . . . . . . . . . . . . . . . . . . . . . . . . . . . . . . . . . . . . . . . . . . . 113 Index . . . . . . . . . . . . . . . . . . . . . . . . . . . . . . . . . . . . . . . . . . . . . . . . . . . . . . . . . . . . . . 115 iii 05957.book Page iv Monday, May 8, 2000 10:09 AM iv 05957.book Page v Monday, May 8, 2000 10:09 AM Preface Conventions used in this manual Throughout this manual, you will see the following conventions: Convention Description ENTER Keyboard key names are printed in small capitals. CTRL+ALT+DEL A plus sign means to press the keys at the same time. Setup Commands to be entered, options to select, and messages that appear on your monitor are printed in bold. User’s Guide Names of publications are printed in italic. Important A note labeled important informs you of special circumstances. Caution A caution warns you of possible damage to equipment or loss of data. Warning A warning indicates the possibility of personal injury. Conventions used in this manual v 05957.book Page vi Monday, May 8, 2000 10:09 AM Getting additional information Log on to the technical support area at www.gatewayatwork.com to find information about your system or other Gateway products. Some types of information you can access are: vi ■ Hardware driver and program updates ■ Technical tips ■ Service agreement information ■ Technical documents and component information ■ Frequently asked questions (FAQ) ■ Documentation for peripherals or optional components ■ Online access to technical support 05957.book Page 1 Monday, May 8, 2000 10:09 AM 1 System Features Easy to service chassis This chassis has many features that let you easily access the inside of your system to add and remove components, such as hard drives, memory, and processors. Standard features The following features are standard in the E3400 Mid Tower system: ■ Intel® Pentium III™ (FC-PGA 370) i256K processors ■ Two DIMM sockets that support up to 512 megabytes (MB) of Synchronous Dynamic Random Access Memory (SDRAM) ■ Intel i815 chipset ■ AGP 4X expansion slot with ATI Rage video card, or integrated graphics ■ 3Com Tornado LAN card ■ Five PCI slots ■ Support for Ultra DMA/66 hard drives ■ Integrated audio using AC’97 compliant audio Codec chip ■ One 1.44 MB 3.5-inch diskette drive, one CD drive, and one hard drive Easy to service chassis 1 05957.book Page 2 Monday, May 8, 2000 10:09 AM 2 ■ PS/2 Keyboard port, PS/2 mouse port, 2 serial ports, parallel port, two Universal Serial Bus (USB) ports, video port, and audio line-out, microphone-in, and audio line-in ports ■ 200-watt power supply System Features 05957.book Page 3 Monday, May 8, 2000 10:09 AM Front panel The front panel contains following features: Audio-out port CD drive CD eject button CD volume control Diskette drive Hard drive LED Power button Diskette eject button Reset button Power LED Right panel release button Audio-out port connects headphones or powered speakers that let you listen to an audio CD (directly from the CD drive). CD drive plays data or audio CDs. CD eject button ejects a CD from the CD drive. CD volume control controls the volume of an audio CD. Diskette drive writes to and reads from 3.5-inch, 1.44 MB diskettes. Diskette eject button ejects diskettes from the diskette drive. Hard drive LED lights when the hard drive is active. Power button turns the computer on and off. Front panel 3 05957.book Page 4 Monday, May 8, 2000 10:09 AM Power LED lights when the computer is turned on. The green light indicates your computer is using full power. The amber light indicates your computer is in power conservation mode. Reset button restarts a system that becomes non-responsive. Right panel release button lets you easily remove the right panel to access the internal components of your system. 4 System Features 05957.book Page 5 Monday, May 8, 2000 10:09 AM Back panel The mid tower back panel includes the following Input/Output (I/O) ports, connectors, and switches: AGP video card connector (optional) Kensington lock slot Video port Parallel port Serial port B Serial port A Mouse port Keyboard port USB ports RJ-45 LAN connector Audio line-out Microphone-in Audio line-in Voltage selector Power connector AGP video card connector (optional) connects to the monitor interface cable if not using the integrated video. Audio Line-out, Microphone-in, and Line-in jacks connect audio devices such as speakers, tape players, and microphones. Kensington lock slot permits the use of a cable lock to secure the system. Keyboard port connects a Personal System/2® (PS/2) compatible keyboard. Mouse port connects a PS/2 compatible mouse. Parallel port connects a printer or other parallel device. Back panel 5 05957.book Page 6 Monday, May 8, 2000 10:09 AM Power Connector connects the computer power cord. The other end of the power cord plugs into an AC outlet or power strip. RJ-45 LAN connector (LAN card) connects a network cable. Serial ports connect serial devices, such as a musical instrument digital interface (MIDI) device. USB ports connect external Plug-and-Play devices, such as keyboards and pointing devices, that are automatically configured when they are plugged into the computer through one of these ports. Video port connects to the monitor interface cable if not using the AGP video card output. Voltage selector sets the voltage for your area, either 115V (US standard) or 230V. 6 System Features 05957.book Page 7 Monday, May 8, 2000 10:09 AM Inside the computer The following illustration shows locations of various system components: G F A B E C D A System board B Riser card C Power supply release lever D Power supply E Hard drive (hard drive shown here in top bay: bay location may vary) F Diskette drive G CD drive Inside the computer 7 05957.book Page 8 Monday, May 8, 2000 10:09 AM System board A B C D E P F G O H I J K L M N A DIMM slots (2) B AGP slot C Configuration jumper (JP6) D Video connector E Parallel port F Serial port B G Serial port A 8 System Features 05957.book Page 9 Monday, May 8, 2000 10:09 AM H PS/2 mouse port I PS/2 keyboard port J USB ports (2) K Audio line-out connector L Microphone-in connector M Audio line-in connector N Battery O Processor socket (PGA370) P CPU fan connector System board 9 05957.book Page 10 Monday, May 8, 2000 10:09 AM Riser card The riser card is mounted to the chassis by three screws at the top. The riser card includes a chassis intrusion switch to alert you if the computer cover is removed. It also includes five PCI connectors for add-on cards. Front A B C D E F Q P O N M L K J I H A Secondary IDE connector B CD/diskette drive power connector C Wake-on LAN connector (WOL) D Net Alert connector E Ring-in connector F System board connectors G System chassis fan connector 10 System Features G 05957.book Page 11 Monday, May 8, 2000 10:09 AM H PCI slots (5) I Chassis intrusion switch J Hard drive power connector K Primary IDE connector L Remote lock/unlock M Chassis fan connector N Front panel connector O SCSI LED connector P CD audio connector Q Diskette drive connector Back A A Power supply connector Riser card 11 05957.book Page 12 Monday, May 8, 2000 10:09 AM 12 System Features 05957.book Page 13 Monday, May 8, 2000 10:09 AM 2 System Setup Setting up your system Follow the instructions on the poster that came with your system for assembly instructions. You can prepare a safer working environment before assembling your system by following the guidelines listed below. ■ Provide a clean, flat, stable surface for your system. Allow at least 12 inches at the back of the computer for cabling and air circulation. ■ Obtain a grounded (three-prong) AC surge-protected power strip. A surge-protected power strip helps protect against AC line spikes. ■ Protect your system from extreme temperature and humidity. Do not expose your system to direct sunlight, heater ducts, or other heat-generating objects. ■ Keep your computer away from equipment that generates magnetic fields, such as unshielded stereo speakers. Even a telephone placed too close to the computer may cause interference. ■ Plug the computer into a wall outlet or power strip that is easily accessible. When you turn off the computer with the power button, some electricity still flows through the computer. To remove all power from the computer, you need to unplug it. Important Keep the product carton and packing material, in case you need to send the system out for repair. If you return your system to the factory in different packaging, your warranty may be void. Setting up your system 13 05957.book Page 14 Monday, May 8, 2000 10:09 AM Starting your system Before you start your system for the first time: ■ Refer to the safety information beginning on page 101. ■ Make sure the voltage selector switch on the back of the computer is set to the correct voltage for your area. This switch is set at the factory to the correct voltage (see “Back panel” on page 5 for voltage selector switch location). ■ Make sure all cables are firmly connected to the proper ports on the back panel of the computer. Caution ■ Make sure your computer and peripherals are turned off and unplugged from the power outlet when you connect peripherals to the computer. Make sure the computer and monitor are plugged into an AC outlet or power strip. To start the system: 1 If you have connected the system components to a power strip, make sure all the system components are turned off, then turn on the power strip. 2 Turn on the monitor by pressing the power button. 3 Turn on the computer by pressing the power button. The power light-emitting diode (LED) on the front panel is lit when the power is on. 4 Turn on any other components connected to the computer, such as speakers, a printer, or a scanner. If nothing happens when you turn on the system: 14 ■ Recheck the power cables to see that they are securely plugged in and that your power strip (if you are using one) is plugged in and turned on. ■ Make sure the monitor is connected to the computer, plugged into the power strip or AC outlet, and turned on. You may also need to adjust the brightness and contrast controls on the monitor. System Setup 05957.book Page 15 Monday, May 8, 2000 10:09 AM Wait until the startup procedure is finished before loading a diskette in the diskette drive, or the computer may search the diskette for startup information. Understanding the Power-On Self-Test When you turn on your computer, the Power-On Self-Test (POST) routine checks the system memory and components. To see this information on the screen, press TAB during POST. Press ESC to bypass the remaining memory count. The system displays an error message if POST finds any problems. Write down the error message that appears. Setting up the operating system The first time you start your computer, the operating system takes a few minutes to set up. Refer to your software documentation for specific questions. To complete the operating system setup: 1 After the computer starts, the start-up wizard opens. Continue by clicking Next. 2 Type the requested information in the appropriate text boxes. When you have finished entering the information, continue by clicking Next. 3 Continue following the instructions and selecting options in the start-up wizard dialog boxes, clicking Next to move through the dialog boxes until the wizard tells you to restart your computer. If you need to return to the previous dialog box to change any of your entries, click Back. 4 Restart your system. The setup is complete. Starting your system 15 05957.book Page 16 Monday, May 8, 2000 10:09 AM Turning off your system Every time you turn off your system, shut down the operating system first. You may lose data if you do not follow the proper procedure. Refer to the software documentation or visit the online help system of your specific operating system for proper shut down procedures. Warning When you turn the computer off by pressing the power button, some electric current still flows through the computer. Before opening the computer case or connecting or removing any peripherals, turn off the computer and then unplug the power cord and modem cord (if installed). Resetting your system If your computer does not respond to keyboard or mouse input, you may have to close any programs that are not responding. If closing unresponsive programs does not restore your computer to normal operation, you may have to reset the system. Refer to the software documentation of your specific operating system for proper procedures on resetting your system. 16 System Setup 05957.book Page 17 Monday, May 8, 2000 10:09 AM 3 Case Access Static electricity precautions Static electricity can permanently damage electronic components in your computer. When opening your computer case, always perform the following procedure. Caution Prevent electrostatic damage to your computer by following static electricity precautions every time you open your computer case. To avoid static electricity discharge: 1 Wear a grounding wrist strap (available at most electronics stores). 2 Turn off the computer power. 3 Discharge any static electricity by touching a bare metal surface on the back of the case. 4 Unplug all power cords from AC outlets and disconnect the modem cable (if installed). Static electricity precautions 17 05957.book Page 18 Monday, May 8, 2000 10:09 AM Follow these precautions to avoid electrostatic damage to your system components: ■ Avoid static-causing surfaces such as plastic and packing foam in your work area. ■ Remove the parts from their antistatic bags only when you are ready to use them. Do not lay parts on the outside of antistatic bags since only the inside of the bags provides antistatic protection. ■ Always hold cards by their edges and their metal mounting brackets. Avoid touching components on the cards and the edge connectors that connect to expansion slots. ■ Never slide cards or other parts over any surface. Warning 18 Case Access Avoid exposure to dangerous electrical voltages and moving parts by turning off your computer. Unplug the power cord and modem cord before removing the computer cover. 05957.book Page 19 Monday, May 8, 2000 10:09 AM Opening the case The case has two removable side panels. Both panels are screwless, meaning you do not have to remove any screws to take off the panels. The right panel is removed by pressing a button located on the front panel. The L-shaped panel covers both the right side and top of the chassis and provides access to most of the internal components of the system. The left panel is removed by sliding a tab located on the top of the chassis. Removing the side panels To remove the right panel: 1 Because the components inside your computer are extremely sensitive to static electricity, make sure to observe the “Static electricity precautions” on page 17. 2 Turn off the computer, disconnect the power cord, modem cord (if installed), and all external peripheral devices. Opening the case 19 05957.book Page 20 Monday, May 8, 2000 10:09 AM 3 Push the release button located in the lower right-hand corner of the front bezel. The bottom portion of the right panel unlatches from the chassis. Right panel 2 1 Right panel release button 20 Case Access 05957.book Page 21 Monday, May 8, 2000 10:09 AM 4 Lift up on the right panel, then lift the panel up and away from the chassis. Right panel Opening the case 21 05957.book Page 22 Monday, May 8, 2000 10:09 AM To remove the left panel: 1 Remove the right panel. (See “Removing the side panels” on page 19 for instructions.) 2 Slide the left panel release tab toward the rear of the chassis. This unlatches the left panel from the chassis. Left panel release tab 1 2 Left panel 3 Grasp the left panel, then lift the panel up away from the chassis. 22 Case Access 05957.book Page 23 Monday, May 8, 2000 10:09 AM Closing the case Replace the cover as soon as you finish installing or removing components so that dust and dirt (which can damage the computer) do not collect inside the computer. Replacing the side panels To replace the left panel: 1 Align the tabs at the bottom of the panel with the tab holes at the base of the chassis. 2 Insert the tabs into the tab holes. 3 Push the panel towards the chassis until it locks into place. Closing the case 23 05957.book Page 24 Monday, May 8, 2000 10:09 AM To replace the right panel: 1 Align the tabs at the top of the panel with the tab holes at the top of the chassis. Tab holes 2 Insert the tabs into the tab holes. 3 Push the bottom of the right panel towards the chassis until the tabs engage the tab holes at the bottom of the chassis. The chassis automatically locks into place. 4 Reconnect the power cord and all other cords you removed. 24 Case Access 05957.book Page 25 Monday, May 8, 2000 10:09 AM Replacing and Adding System Components 4 Replacing or adding drives Preparing to replace or add a drive The standard configuration for your computer includes a 5.25-inch IDE CD drive, a 3.5-inch IDE hard drive, and a 3.5-inch diskette drive. Your computer contains the following drive bays: ■ Two 3.5-inch drive bays that can be accessed from outside the computer. ■ Two 5.25-inch drive bays that can be accessed from outside the computer. ■ Three 3.5-inch drive bays that can only be accessed from inside the computer. As you prepare to install drives, keep the following in mind: ■ If you remove a drive, place it in an antistatic bag. ■ Before you install a drive, see the drive’s documentation for information on configuring the drive, setting any jumpers on the drive, and attaching cables to the drive. ■ If you are installing a drive that uses an add-in controller card, install the card before you install the drive. Replacing or adding drives 25 05957.book Page 26 Monday, May 8, 2000 10:09 AM ■ IDE hard drives can be configured as single, master, or slave. IDE CD drives can be configured as master or slave. Configure the drives by using the drive-select jumpers located on the drives. ■ If only one drive is attached to a controller cable, configure the drive as single if it is a hard drive or master if it is a CD drive. If two drives of any type are attached to the cable, configure one as master and one as slave. ■ You may need to configure the drives you install using the BIOS Setup utility program. Press F1 at start up to access the BIOS Setup utility program. The drive cage Releasing the drive cage You do not have to remove any screws to release the drive cage. The drive cage is secured in the chassis by a drive cage release button. Once the release button is pressed, you use the handle at the top of the cage to slide the cage forward from the chassis. Slide the drive cage forward to add or replace memory or to remove the cover filler to add an additional CD. To release the drive cage: 1 Turn off the computer, disconnect the power cord, modem cord (if installed), and all external peripheral devices. 2 Remove the right panel. (See “Removing the side panels” on page 19 and observe the “Static electricity precautions” on page 17.) 26 Replacing and Adding System Components 05957.book Page 27 Monday, May 8, 2000 10:09 AM 3 Using one hand, grasp the drive cage handle located above the drive cage. Using your other hand, press the drive cage release button while pulling the drive cage toward the front of the chassis. Release button forward locking hole 1 Drive cage handle Drive cage release button 2 Replacing or adding drives 27 05957.book Page 28 Monday, May 8, 2000 10:09 AM 4 Slide the drive cage forward until the drive cage release button snaps into the forward locking hole. 28 Replacing and Adding System Components 05957.book Page 29 Monday, May 8, 2000 10:09 AM Reinserting the drive cage You can easily slide the drive cage back into the chassis. To reinsert the drive cage: 1 With one hand, press the drive cage release button, then push the drive cage back into the chassis with the other hand until the release button snaps into the rear locking hole. Release button rear locking hole Drive cage release button 1 2 2 Replace the right panel. (See “Replacing the side panels” on page 23 for instructions.) 3 Reconnect the power cord and all other cords you removed, then turn on the system. Replacing or adding drives 29 05957.book Page 30 Monday, May 8, 2000 10:09 AM 3.5-inch diskette or CD drives Replacing the diskette drive The 3.5-inch diskette drive is attached to the drive cage with a drive locking tab. The drive cage is secured in the chassis with a drive cage release button. You do not have to remove any screws to release the drive cage or remove the diskette drive. To replace a 3.5-inch diskette drive: 1 Turn off the computer, disconnect the power cord, modem cord (if installed), and all external peripheral devices. 2 Remove the right panel. (See “Removing the side panels” on page 19 and observe the “Static electricity precautions” on page 17.) 3 Disconnect the power and data cables from the back of the diskette drive. 4 Release the drive locking tab from the diskette drive bay by turning the knob on the tab counter-clockwise to the unlock position, then remove the tab from the drive cage. Drive locking tab Locking tab holes 30 Replacing and Adding System Components 05957.book Page 31 Monday, May 8, 2000 10:09 AM 5 From the rear of the drive cage, push the diskette drive toward the front of the chassis and through the front bezel. Diskette drive 6 Place the new drive into the drive cage. Make sure the threaded holes on the diskette drive align with the locking tab holes on the drive cage. 7 Replace the drive locking tab. 8 Connect the power and data cables to the drive. 9 Replace the right panel. (See “Replacing the side panels” on page 23 for instructions.) 10 Reconnect the power cord and all other cords you removed, then turn on the system. Replacing or adding drives 31 05957.book Page 32 Monday, May 8, 2000 10:09 AM Replacing the CD drive The CD drive is attached to the drive cage by a drive locking tab. You do not have to remove any screws to remove or install a CD drive. To replace the CD drive: 1 Turn off the computer, disconnect the power cord, modem cord (if installed), and all external peripheral devices. 2 Remove the right panel. (See “Removing the side panels” on page 19 and observe the “Static electricity precautions” on page 17.) 3 Disconnect the power, data, and audio cables from the back of the drive. 4 Release the drive locking tab from the drive bay by turning the knob on the tab counter-clockwise to the unlock position, then remove the tab from the drive cage. Drive locking tab 5 From the rear of the drive cage, push the drive toward the front of the chassis and through the front bezel. 32 Replacing and Adding System Components 05957.book Page 33 Monday, May 8, 2000 10:09 AM CD drive 6 Set any jumpers on the new drive. (See the drive documentation for more information.) 7 Place the new CD drive into the drive cage. Make sure the threaded holes on the drive align with the locking tab holes on the drive cage. 8 Replace the drive locking tab. 9 Connect the power, data, and audio cables to the drive. 10 Replace the right panel (see “Replacing the side panels” on page 23). 11 Reconnect the power cord and all other cords you removed, then turn on the system. Replacing or adding drives 33 05957.book Page 34 Monday, May 8, 2000 10:09 AM Adding a second 5.25-inch device You can add a second 5.25-inch device, such as a CD-RW or CD/DVD drive. You do not have to use any screws to add the device. 1 Turn off the computer, disconnect the power cord, modem cord (if installed), and all external peripheral devices. 2 Remove the right panel. (See “Removing the side panels” on page 19 and observe the “Static electricity precautions” on page 17.) 3 Release the drive cage and slide it forward in the chassis until the release button snaps into the forward locking hole. 4 Release the drive locking tab from the empty drive bay by turning the knob on the tab counter-clockwise to the unlock position, then remove the tab from the drive cage. Drive locking tab 34 Replacing and Adding System Components 05957.book