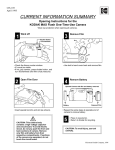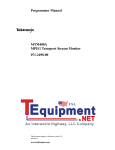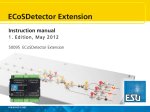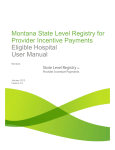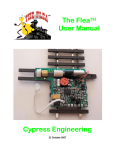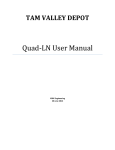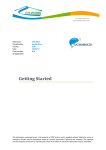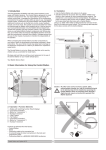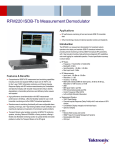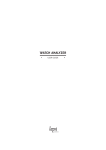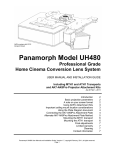Download dcs user manual.qxp
Transcript
7 Chapter 7 Menu Operations - Advanced Create Lash-up...................................... Route Setup........................................... Scene Setup............................................ Record/Playback................................... Reset Engine.......................................... Information........................................... AC Input................................................ 80 81 89 92 94 96 97 97 DCS Command System User’s Guide Menu Operations - Advanced Advanced Menu: Create Lash-up Route Setup Scene Setup Record/Playback Reset Engine Information AC Input Create Lash-up You can create and name a lash-up to operate two or more engines essentially as a single engine. Create Lash-up automatically sets each engine’s direction, sounds, lights and couplers to behave as appropriate for that lash-up (e.g. directional lighting acts as appropriate for the lash-up, and when you press the button to open the coupler, only the coupler at the rear end of the lash-up will fire). Add Engine 1. Press READ to make sure all the engines you want to add are active. 2. Enter the Create Lash-Up menu, scroll to Add Engine and press the thumbwheel to see a list of all active engines. 3. Scroll to the engine you want to add to the lash-up and press the thumbwheel. DCS Command System User’s Guide 81 Menu Operations - Advanced Create Lash-up Add Engine (cont’d) 4. At the Select Position prompt, select whether that engine will be the head, middle, or tail engine. 5. At the Select Direction prompt, select whether that engine will face forward or reverse. 6. Add the next engine. Note: You must have at least a head and tail engine to complete a lashup. 7. When you have added all the engines in that lash-up, Scroll to Lash-up Name and an alphanumeric character set is displayed. Use the thumbwheel to scroll through the character set, and when the character you want to type next is bracketed, press the thumbwheel to select it. You may give the lash-up a name up to 16 characters long. Select the “D” at the end of the character set to signify that you are done with this function. The lash-up will now appear on the active engine list as a single engine, and (L) will appear on the LCD to indicate when the lash-up is in operation. Operate it as if it were a single engine. 82 DCS Command System User’s Guide Menu Operations - Advanced Create Lash-up Delete Engine Use to delete an engine from a Lash-up during the creation process. 1. Scroll and press to select the lash-up from which you want to delete an engine. 2. Scroll and press to select the engine to be deleted. 3. When prompted to confirm the deletion, press the thumbwheel. To delete an entire Lash-up, see the System Menu/Engine Setup/Delete Engine section in this chapter. The lash-up remains in DCS memory until you delete it or any of the engines that make up the lash-up. You can continue to operate your engines individually or even as part of another lash-up by placing that engine/lash-up on the active engine list and operating it as normal. Be careful not to attempt to run a single engine in more than one lash-up or alone and as part of a lash-up at the same time. Note: If you select and attempt to operate a lash-up when the engines are not coupled together, they will each individually power up and follow the lash-up commands, wherever they are on the layout. DCS Command System User’s Guide DCS Tip: If you want to separate one engine from a lash-up during operations, activate and operate (press the startup button) the individual engine from the engine screen. This will render the lashup inactive. To restore the engine to the lash-up, re-couple it and reactivate the lash-up from the engine list. Note that any special non-default settings you made to the lash-up will be lost when you do this. 83 Menu Operations - Advanced Improved TMCC® Control Create TMCC Lash-up Select an individual engine in a lash-up, change its settings (lighting, sounds, or smoke, for example), and those changes will be retained when you go back to controlling the lash-up. 1. Ensure the engines you wish to add to the Lash-up are in the ACTIVE LIST on the Remote. 2. Ensure the TMCC Command Base is powered on, connected to the TIU you use to talk to TMCC engines, and connected to the outer rail of your track from the “U” post on the Command Base. 3. Apply track power 4. Press MENU 5. Select ADVANCED 6. Select CREATE LASH-UP 7. Select TMCC LASH-UP 8. Select ADD ENGINE 84 DCS Command System User’s Guide Menu Operations - Advanced Create TMCC Lash-up: (cont’d) 9. Scroll through your engine list to grab the engine you want to place into the lashup. 10. Select HEAD, MIDDLE, or TAIL depending upon which engine you want to add first. It's easiest to start with the Head engine and then work your way to the Tail engine. 11. Select FORWARD or REVERSE for the direction the engine is facing in the Lash-up (the engine must already be facing this way on the track). 12. Repeat steps 7-9 for the remaining engines you want to add to the lash-up. 13. If you make a mistake on adding an engine you can use the DELETE ENGINE function to select the engine to delete from the lash-up. 14. Once you have completed adding engine in the position and which direction they are facing you can now give your new lash-up a name. Select LASH-UP NAME. DCS Command System User’s Guide 85 Menu Operations - Advanced Create TMCC Lash-up: (cont’d) 15. Enter the name of the lash-up in 16 characters or less and then select the “D” character at the end of the list to tell the remote you're done. If you make a mistake while entering the lash-up name you can use the “<” character to backspace and correct the text. 16. Now that you have completed the lash-up building process your engines will power on and then each one will sound it's horn/whistle three times to signify that it's received the lash-up data and is ready to operate. Once all the engines in the lashup have sounded their horn/whistle the new lash-up will appear in your DCS remote in the INACTIVE ENGINE list. Note: When TMCC lash-ups are built in the DCS Remote they are placed at locations 91-99 in the DCS Remote. 17. Press the ENG button and scroll down to the new lash-up you built and press the thumbwheel (Select). 18. The new lash-up will be displayed in the LCD. Your new TMCC lash-up is now ready to operate. 19. To delete a TMCC lash-up press the MENU button (ensure track power is applied). 20. Select SYSTEM. 86 DCS Command System User’s Guide Menu Operations - Advanced Create TMCC Lash-up: (cont’d) 21. Select ENGINE SETUP. 22. Select DELETE ENGINE. 23. Scroll to the TMCC lash-up you want to delete and press the thumbwheel (Select). 24. The engines in the lash-up will sound their whistle/horn 1 time to indicate they are now individual engines. Create a TMCC lash-up using the same procedure you use to create DCS lash-ups. It's a much easier process than using a CAB-1. If you want to control any of the individual engines that make up a TMCC lash-up you can go into the Inactive Engine list and select the engine, this will make it Active. Scroll up to the Active engine list and select the engine, press Start-Up and now you have full control of that TMCC engine. When adding/deleting a TMCC lash-up ensure you have track power applied and the TIU-TMCC cable connected as well as the track connection from the TMCC Command Base connected to the outer rail of the track. When TMCC lash-ups are created they are placed at DCS locations 91-99. Should an engine exist at one or more of those locations the remote will place the TMCC lashup in the next available position. If all positions are taken up (91-99) then you will need to move one or more of the engines at 91-99 to allow room for your lash-up. Just like TMCC engines, your TMCC lash-ups will not operate under ALL mode. You cannot add or edit TMCC engine addresses to 91-99 as these are reserved for DCS Proto-Sound 2.0 engines and TMCC lash-ups. You are free to add or edit TMCC engines to addresses 1-90. DCS Command System User’s Guide 87 Menu Operations - Advanced DCS Lash-up Defaults: Smoke units in all engines are turned OFF. Head Engine: - All sounds fully operational. - All lights fully operational except the back-up light will not turn on when the lash-up is ‘ in reverse. - Only the front coupler (if the engine has one) is operational. Middle Engines: - Only engine sounds are operational. - No lights are operational. - No couplers are operational. Tail Engine: - Only engine sounds are operational. - Directional lighting is operational. (i.e. if the engine faces the rear, the headlight will be on when the lash-up is in reverse, but if the engine faces the front, the back-up light comes on in reverse.) - Only the coupler at the rear of the lash-up (whether it is the individual engine’s front or rear coupler) is operational. Over-riding DCS Lash-up Defaults: To over-ride lash-up defaults in particular engines, select the individual engine and make adjustments to it. For instance, to turn the horn on in a middle engine, select that engine from the inactive engine list. Next, select the same engine from the active list, enter its sound menu and turn the horn volume from 0 (the default set by Create Lash-up) to the level you want. To change a feature for the entire lash-up (e.g. to turn the smoke on), select the lash-up from the active engine list and change the feature as described in these instructions. Note: every time you start a lash-up for a new session, the factory-set lash-up defaults are enabled. 88 Menu Operations - Advanced Route Setup The Set Route feature allows you to program all necessary turnouts to switch into the correct position for a given route. For instance, if you need to move an engine from point A to point B (e.g. if you’re switching cars in a yard), you can program a route that will correctly position all the turnouts along the way for you. The DCS system allows you to set up to 15 routes per handheld, and you can control up to 250 turnouts per route. This means that a club that operates with four DCS handhelds, for example, can set a total of 60 routes (15 routes for each of the four handhelds), but that a given route can be activated only from the handheld into which it is entered. Note: your TIU and turnouts must be connected through an AIU for this feature to work. See the AIU Operator’s Manual for instructions on wiring, mapping, and naming switches. Create Route 1. Name the route. An alphanumeric character set is displayed; use the thumbwheel to scroll through the character set, and when the character you want to type next is bracketed, press the thumbwheel to select it. You may give the route a name up to 16 characters long. Select the “D” at the end of the character set to signify that you are done with this function. 2. You are given a list of all the switches entered into the DCS system. Scroll the thumbwheel until the arrow is beside the switch you want to add to the route and press the position arrow (S1 or S2) to indicate whether the turnout should switch straight or curved when you run the route. 89 Menu Operations - Advanced Route Setup Create Route: (cont’d) 3. Add the next switch. 4. To change the direction of a switch you added, you must remove the switch and re-add it and press the correct directional arrow(S1 or S2) you desire. 5. To remove a switch you added by mistake, press the softkey (S3) under REM. 6. When you have finished adding a route, press the softkey (S4) under DONE. The route will appear in the switch list accessed by pressing the SW button, just as though it were a normal switch. Activate it by scrolling to it and pressing the S4 Softkey marked ACT. Delete Route 1. The LCD shows the switch list. Scroll to the route you want to delete and press the thumbwheel. 2. When prompted to confirm the deletion, press the thumbwheel a second time. 90 DCS Command System User’s Guide Menu Operations - Advanced Edit Route Edit Name 1. The LCD shows the switch list. Scroll to the route you want to edit and press the thumbwheel. 2. An alphanumeric character set is displayed; use the thumbwheel to scroll through the character set, and when the character you want to type next is bracketed, press the thumbwheel to select it. You may give the route a name up to 16 characters long. Select the “D” at the end of the character set to signify that you are done with this function. Edit Switches 1. The LCD shows the switch list. Scroll to the route you want to edit and press the thumbwheel. 2. The LCD will return you to the switch list to change which switches are in that route. To add or delete a switch from the route select the appropriate softkey (S1 - S3) setting you want. 3. When you have finished editing the route, press the softkey (S4) under DONE. DCS Command System User’s Guide 91 Menu Operations - Advanced Scene Setup Set Scene works essentially the same way as Set Route, except that this feature programs accessories. If you want certain lights, signals, or other accessories to operate in tandem, for instance when you operate a particular train or industry, you can program them here. The DCS system allows you to set up to 15 scenes per handheld, and you can control up to 250 accessories per scene. Note: your TIU and accessories must be connected through an AIU for this feature to work. See the AIU Operator’s Manual for instructions on wiring, mapping, and naming accessories. Create Scene 1. Name the scene. An alphanumeric character set is displayed; use the thumbwheel to scroll through the character set, and when the character you want to type next is bracketed, press the thumbwheel to select it. You may give the scene a name up to 16 characters long. Select the “D” at the end of the character set to signify that you are done with this function. 2. You are given a list of all the accessories entered into the DCS system. Scroll the thumbwheel until the arrow is beside the accessory you want to add to the scene and press the On button to indicate that the accessory should activate when you run the scene. 3. Add the next accessory. 92 DCS Command System User’s Guide Menu Operations - Advanced Scene Setup Create Scene: (cont’d) 4. To remove an accessory you added by mistake, press the softkey (S3) under REM. 5. When you have finished adding a scene, press the softkey (S4) under DONE. The scene will appear in the accessory list accessed by pressing the ACC button, just as though it were a normal accessory. Activate it by scrolling to it and pressing the thumbwheel. Delete Scene 1. The LCD shows the accessory list. Scroll to the scene you want to delete and press the thumbwheel. 2. When prompted to confirm the deletion, press the thumbwheel a second time. Edit Scene Edit Name 1. The LCD shows the accessory list. Scroll to the scene you want to edit and press the thumbwheel. 2. An alphanumeric character set is displayed; use the thumbwheel to scroll through the character set, and when the character you want to type next is bracketed, press the thumbwheel to select it. You may give the scene a name up to 16 characters long. Select the “D” at the end of the character set to signify that you are done with this function. DCS Command System User’s Guide 93 Menu Operations - Advanced Edit Scene Edit Accessories 1. The LCD shows the accessory list. Scroll to the scene you want to edit and press the thumbwheel. 2. The LCD will return you to the accessory list to change which accessories are in that scene. To add or delete an accessory from the scene, scroll until the arrow points to it and select the setting (On or REM) you want. 3. When you have finished editing the scene, press the softkey (S4) under DONE. Record/Playback The Record/Playback feature allows you to record up to 90 minutes or 500 button presses (whichever is lower) of activity on your layout that you can later replay exactly with a single button push. With the necessary equipment (e.g. AIU, operating track section, etc.) you can program equipment including multiple locomotive operation, turnouts, operating cars, and accessories to playback in response to a button push. REC (Record): When you are ready to begin recording, make a careful note of all equipment’s starting locations, press REC, and begin operations. The screen returns to the active engine screen and (R) appears on the LCD to indicate that you are recording a session. 94 Note: If you have more than one TIU, you must select the TIU you are using before beginning operations. Only actions of items associated with the TIU you select will be recorded. DCS Command System User’s Guide Menu Operations - Advanced Record/Playback STP (Stop): When you have completed the operating session you want to record, re-enter the menu and press STP. SAV (Save): To save a recording for playback later, press SAV. Assign the Session # from the list the LCD makes available by scrolling to the number and pressing the thumbwheel. PLY (Play): To playback a recorded operating session, make sure all the engines are in the starting positions they held when you started recording, and press PLY. (P) appears on the screen to indicate that you are playing back a route. You can do this with a session you just recorded and have not yet saved, or you can choose a prerecorded and saved message from the list provided by the LCD. Note: You must note the starting position of your equipment and make sure everything is in the same starting position when you begin Play that it was in when you began Record. LOP (Loop): To playback a continuous loop, all engines in the operating session you record must end the session in the same locations they held when you began recording the session. Otherwise, the second and all subsequent loops will be badly out of place because the recording measures distance traveled, not location on the layout. Place all engines in their starting/ending locations and press LOP. DCS Command System User’s Guide DCS Tip: Pressing STP will stop a session mid-playback. However, because command mode is still operational even after playback stops, all engines and accessories will continue to operate according to the last order given. To stop an engine or make another change, you must access that engine and issue the new command. 95 Menu Operations - Advanced Reset Engines Feature Reset Select Feature Reset to reset all operational features to the factory defaults. This does not affect the engine address and custom name you assigned. Factory Reset Select Factory Reset to reset everything in the engine, including engine address and custom name, to the factory default. This step removes the engine from the DCS System’s memory. You must add the engine anew after completing this step. 96 DCS Command System User’s Guide Menu Operations - Advanced Information Select this menu function to find a list of your engine’s vital statistics: - Trip Odometer (scale miles) Odometer (scale miles) Battery Status (OK or Low) Chronometer (recorded in real time used) The Trip Odometer starts over at the beginning over every operating session for that engine. The Odometer and Chronometer cannot be changed. This makes it a great tool for people interested in buying and selling engines; buyers can confirm operation. AC Input Select 60 Hz or 50 Hz power source and press the thumbwheel to set. The default setting is 60 Hz (North American Standard). Note: Initial set-up of the system set to its 60 Hz default position will not harm equipment used in a 50 Hz environment, but you must change the system to 50 Hz before attempting to control tracks via the DCS system. DCS Command System User’s Guide 97