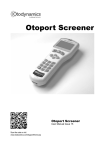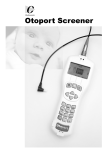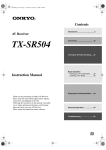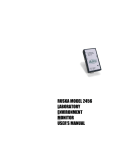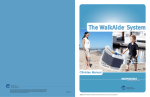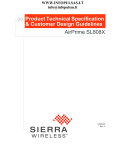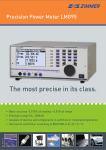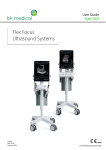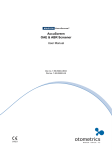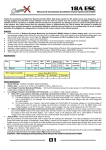Download Otoport Lite Manual Issue 3
Transcript
Otoport Lite User Manual Otoport Lite Issue 3 2 CHAPTER ONE Introduction Otoport Lite Issue C3 : January 2013 Otoport Lite v3.24.1.0 onwards Doc Ref: MANOLC-03 Copyright Notice No part of this publication may be copied by any means, translated or distributed to third parties without the express written permission of Otodynamics Ltd. Copyright © 2013 Otodynamics Ltd. All Rights Reserved. Otodynamics Ltd 30-38 Beaconsfield Rd Hatfield Herts AL10 8BB 0120 Otoport Lite 3 User Manual Contents 1Introduction 1.1 2 General use precautions Getting started 2.1 Otoport Lite case contents Optional accessories 2.3 Controls, indicators and connections 2.4 Scanner and labelling 2.5 Initial charge 2.6Quickstart 2.7 Using the keys and keypad 2.8 Connecting the probe 2.9 Disconnecting the probe 2.2 3 Switching On 8 9 11 11 14 15 16 17 17 20 24 25 27 3.1 Switch on screen 27 Logo screen 28 3.3 Login29 3.4 Main menu 30 3.2 Test preparation 4.1 General checks before testing Connecting the probe 4.3 Tip selection and probe fitting 4.4 Helpful hints 4.5 OAEs and screening 4.2 31 31 31 32 33 34 Introduction 4 4 CHAPTER ONE Introduction 5Test 35 Checkfit 36 TE test (TEOAE model) 38 5.3 DP Test (DPOAE model) 45 5.4 Quick Save option 50 5.5Review 52 5.6Save 53 5.7 Final review 55 5.8Last 56 5.9 Result58 5.1 5.2 6Worklist 6.1 6.2 6.3 6.4 Adding Patients Testing from the worklist Editing details Deleting patients 59 59 60 60 61 7Records 62 7.1 63 8 Patient list Configuration 67 Configuration menu 67 Probe test 67 8.3 Test settings 68 8.4 Date and time 75 8.5 System76 8.6Users 82 8.1 8.2 9Printing Printer accessory When you can print 9.3 The printing process 9.4 Printer fault detection 9.5 Printer light summary 9.6Paper 9.7 Charging the printer 9.8 Changing the battery 9.1 9.2 85 85 86 89 91 91 92 93 94 Otoport Lite 5 User Manual Scanning facility Scanner types 10.3 When to use the scanners 10.1 10.2 11 Probe checks 11.1 11.2 11.3 11.4 Probe test Cavity test Occlusion test Real ear test 12 Probe, tips and accessories 12.1 Probe and service accessories Probe cable clip 12.3 Probe tips 12.2 13 Probe care 13.1Cleaning 13.2 Changing probe coupler tubes 13.3 Probes safety note 14 Care of the Otoport Lite 14.1 Use of the Otoport and cleaning 15 Otoport Lite power 15.1 15.2 15.3 15.4 15.5 15.6 Battery life Initial charge Standby Battery charge Charging the Otoport Conditioning the Otoport battery 95 95 95 97 99 100 105 106 107 108 108 109 110 113 113 113 115 116 116 118 118 118 119 120 122 125 Introduction 10 Scanning 6 CHAPTER ONE Introduction 16Troubleshooting 16.1 Otoport lock-up Switch on 16.3 System details 16.4 Instrument fault message 16.5 Hardware fault messages 16.2 126 126 126 126 127 128 17Training 129 18 Obtaining service 130 19 Calibration131 20 Mode of operation 20.1 20.2 TEOAE model DPOAE model 21 Technical specifications 132 132 134 135 General135 Electromagnetic Compatibility 139 21.3 EN60645-3 conformance notes 144 21.4 Symbol explanations 146 21.1 21.2 22Index 148 Otoport Lite 7 Introduction User Manual 8 CHAPTER ONE Introduction 1Introduction 1.0.a 1.0.b The Otoport provides high quality OAE measurement features in a compact, handheld format. Different models are available to perform either TEOAE or DPOAE tests. The Otoport is simple to use and with powerful measurement features performs an automatic analysis of cochlear status within seconds. Customisable pass criteria control the test’s automatic stop mechanism and a clear Pass/Refer indication is provided. 1.0.c The Otoport’s impressive list of features includes: • • • • • • • 1.0.d Options: • Wireless Printer • Docking Station • RFID Scanner • Barcode Scanner TEOAE Quickscreen or DPOAE testing Ultra fast interactive graphic display ILO Gold Standard data format Frequency band analysis Cell phone type keypad 500 record secure database Long battery life Otoport Lite 9 User Manual 1.1 General use precautions TRAINING REQUIRED 1.1.b 1.1.c 1.1.d 1.1.e 1.1.f 1.1.g 1.1.h The Otoport pass criteria are set in the Configuration area (see chapter 8 Configuration). It is the responsibility of the user to ensure that the pass criteria set meet their requirements. Measuring OAEs requires that the ear is exposed to sound. Whilst the level of this exposure is harmless under normal test conditions, it is not recommended that tests be allowed to continue indefinitely even if there is no result. The Otoport includes ‘stop criteria’ which will automatically terminate the test when an OAE pass has been achieved or after five minutes. Whilst this limits the sound exposure in a single test, the user is responsible for limiting the number of separate tests performed on the same ear. The Otoport has built in signal analysis proven to distinguish true otoacoustic emissions from artefactal signals. Checks should be performed weekly and before each test session to confirm the system continues to operate effectively (see chapter 11 Probe checks). In exceptional circumstances, either an equipment fault or failure to comply fully with the instructions in this manual may result in unreliable test results. Results with total OAE responses greater than 40 dB SPL should be considered highly suspect and should not be relied on. The probe’s coupler tubes which carry sound to and from the ear canal are protected from contamination by the disposable tip. The probe should never be inserted into the ear without a disposable tip attached. Doing so risks damage to the ear by the probe body and contamination of the probe by the ear. If contamination occurs the coupler tubes must be replaced (see 13.2 Changing probe coupler tubes). Introduction 1.1.a 10 CHAPTER ONE Introduction 1.1.i 1.1.j 1.1.k 1.1.l Visually inspect the coupler tubes before use. A blocked sound delivery tube may prevent the Otoport from achieving its target stimulation level and so prevent testing. It may also attenuate certain frequencies and limit the number of pass bands. A blocked microphone tube will prevent the Otoport from sensing the stimulus level in the ear and from detecting the OAE. As a result the Otoport may apply a louder than normal sound to the ear. All surfaces of the Otoport may be cleaned with an alcohol based wipe or cloth with antiseptic fluid. Dry the device immediately with tissue. Do not allow liquid to enter the instrument. If additional hygienic protection is required, clear plastic infection control sleeves designed to contain the Otoport during use are available from Otodynamics. Otoport Lite 11 User Manual 2 2.1 Getting started Otoport Lite case contents 2.1.a Take a few moments to familiarise yourself with your Otoport kit: 2.1.b Otoport Lite - handheld OAE instrument 2.1.c UGS TEOAE probe (TE model) or UGD DPOAE probe (DP model) 2.1.d Soft fabric drawstring probe bag Getting started Note: Otoport and accessories not shown to scale 12 CHAPTER TWO Getting started 2.1.e Test cavity for probe checks 2.1.f Probe accessories (see chapter 12 for further information): Probe cable clip Sample probe coupler tubes Spare probe body and lid 2.1.g Charger and mains lead or charging cradle 2.1.h PC cable for downloading patient and test data to PC 2.1.i Sample probe tips in compartmented box Otoport Lite 13 User Manual 2.1.k 2.1.l Otolink software CD Infection control sleeve - transparent, easy-clean cover for optional use with Otoport (shown fitted below right) Documentation pack - including instrument and software manuals, Quickstart and probe use guides Getting started 2.1.j 14 CHAPTER TWO Getting started 2.2 2.2.a 2.2.b 2.2.c 2.2.d Optional accessories A range of additional accessories are available from your distributor or from Otodynamics. Otoport docking station - a stable base to hold the Otoport, with connections for printing, charging and downloading to PC (shown with Otoport below right) Otoport printer - a small, portable printer for wired or optional wireless connection Large Otoport case, with additional compartment for printer (shown below left with Otoport kit including printer) Otoport Lite 15 User Manual Controls, indicators and connections Probe socket Stimulus OK (S) and Noise OK (N) indicators Display screen Menu selection keys Up/down/left/right navigation keys Data entry keypad On/Off power key Charging status indicators Speaker Charger and PC cable socket Getting started 2.3 16 CHAPTER TWO Getting started 2.4 Scanner and labelling Barcode/RFID scanner (not included as standard) Model, serial number, certification, manufacturer details SN The Otoport serial number comprises model code (LTC or LDC in this instance), year and month of manufacture (yymm) and unique manufacture ID (xxxx). The complete serial number is therefore LTC/yymmxxxx. Grip strip Otoport Lite 17 User Manual 2.5 2.5.a 2.6 Initial charge Before using your Otoport for the first time, fully charge the unit. See chapter 15 Otoport Lite Power for details. Quickstart Quickstart guide, included as a separate item in your document pack, is shown on the next two pages. Getting started 2.6.aThe 18 CHAPTER TWO Getting started QUICKSTART Otoport Lite Step 1. Setting up your Otoport knurled sleeve 1 With the arrow at the front, connect the probe and screw the knurled sleeve until finger tight. 2 Press the button to turn on the Otoport. Confirm within 2 seconds by pressing the button. 3 The startup screen shows the date, time and battery status. Step 2. Fitting the earpiece 1 Select an appropriate tip. 2 Fit the tip to the earpiece. 3 Fit the earpiece in the ear canal. Step 3. Performing a test 1 To run a TEST, press the button. 2 The size of the ear being tested is indicated by the graphic. Press to START. 3 During the test the circle fills as OAEs are detected (TE model only). Display depends on test setup. Otoport Lite 19 User Manual 4 DP tests display a circle for each frequency. 5 The test will auto-stop with the result shown. Select Save with the button. 6 Enter the patient details and Save. 7 Select the ear tested with the buttons. 8 Select Save with the button. 9 After saving you have options to Retest the patient, Print the result or Finish the test. E. the StepDisconnecting 4. Disconnecting theprobe probe 8 2 Do NOT turn the main probe body. Otodynamics Ltd www.otodynamics.com International: +44 (0)1707 267540 Email: [email protected] 3 Gently pull out the probe. Getting started 1 Unscrew the knurled sleeve. © Otodynamics Ref: MOLQ-01 March 2012 4 20 CHAPTER TWO Getting started 2.7 2.7.1 2.7.1.a 2.7.2 2.7.2.a 2.7.2.b Using the keys and keypad Control keys The keys directly below the screen marked with a square, a diamond or a circle enable you to execute the functions offered on the screens. Their functions vary from screen to screen, but generally the right (circle) key provides affirmative options and the left (square) key provides negative options. Arrow (navigation) keys The arrow (navigation) keys provide Left, Right, Up and Down control and allow the user to move to options available on the screen. The selected option becomes highlighted. The left and right arrow keys scroll through the main menu options. Otoport Lite 21 User Manual Entering characters 2.7.3.a Character entry is similar to a mobile phone where numbered keys can be pressed sequentially to select the required character. 2.7.3.b The order of the characters is dependent on context. For example when used to enter: Patient ID Numbers are presented first then capitals, e.g. 2ABC. Family Name For the first character capitals are presented first, then lower case then numbers, e.g. ABCabc2. For subsequent characters lower case is shown first, e.g. abcABC2. 2.7.3.c More characters can be stored than can be displayed on the screen. Arrows are displayed to indicate that the string continues to the left or the right Pressing the appropriate Arrow navigation keys will display the hidden characters. 2.7.4 2.7.4.a Foreign character table A foreign character pop-up table can be accessed by holding down the 1 key for 1.5 sec. Use the Arrow keys to navigate around the table. Select Insert to enter the required character or select Cancel to close the table window. Getting started 2.7.3 22 CHAPTER TWO Getting started 2.7.5 Entering dates 2.7.5.a A right arrow symbol is shown at the end of a date field. 2.7.5.b When the field is highlighted, press the right arrow key to access the calendar pop-up table. The day will be highlighted first and can be altered using the up and down arrow keys. Continue to use the left and right arrow keys to jump between the Day/Month/Year and the up and down arrow keys to select the required date. 2.7.5.cSelect Insert to accept the date displayed or Cancel to ignore the changes. 2.7.5.d If the date has not been edited, it will remain as dd.Mmm.yyy by default. 2.7.5.e For Date of Birth entry (D.O.B) the Otoport will not permit entry of a future date. Invalid D.O.B. will be displayed briefly at the top of the screen then the date of birth will revert to today’s date. Re-edit and confirm the D.O.B. if necessary. 2.7.6 2.7.6.a Choice bars Left and right arrow keys are used to move through choice bar options. For example when entering patient details in the Gender field, pressing the right arrow key will rotate the selected option between Not Given, Male, Female and Unknown. Choice bars options are enclosed by arrow graphics. Otoport Lite 23 User Manual Deleting characters 2.7.7.a The bottom right hand Contrast/Delete key is used as a delete key. If the cursor is at the end of a row of characters, press this key to delete the last character. 2.7.7.b Left and right arrow keys can be used to scroll back through the text. The selected blinking character can be replaced using the keypad data entry keys or deleted with the delete key. Continue to press the delete key to erase characters to the right of the cursor. 2.7.8 2.7.8.a 2.7.9 2.7.9.a 2.7.9.b 2.7.9.c 2.7.10 2.7.10.a Backlight The screen and keypad are backlit to assist in testing in dimly lit environments. The backlight stays on for 7 seconds following any key press and remains on during testing. The backlight can be configured (see chapter 8 Configuration). Stimulus and Noise OK indicators (blue LEDs) The two blue LEDs above the screen on the Otoport give an indication of whether stimulus and noise levels are acceptable for data collection. The Stimulus LED is marked with an S. It is lit when the stimulus level recorded by the probe microphone is within the expected range. The Noise OK LED is marked with an N. It is lit when the noise level recorded by the probe microphone is below the set noise reject level (see chapter 8 Configuration). Hard reset In the unlikely event that the Otoport fails to respond to user control, hold the On/Off key down for 10 seconds, in order to reset the device. You may then switch on the device as normal. Getting started 2.7.7 24 CHAPTER TWO Getting started 2.8 Connecting the probe TRAINING REQUIRED 2.8.a 2.8.b Prior to the testing session, connect the probe to the Otoport. The probe plug contains a ‘key’ that must be aligned with the ‘keyway’ in the probe socket on the Otoport. Probe key 2.8.c Socket keyway The arrow at the front of the probe plug indicates the position of the ‘key’ and should be aligned with the front of the Otoport. Arrow 2.8.d It is possible to feel when the probe key is aligned as the probe will mate with the socket easily. Align arrow with front of Otoport Otoport Lite 25 User Manual 2.8.e Push the probe into the socket until it hits the end stop. DO NOT force in the probe. Probe in socket 2.8.f Screw up the knurled sleeve in a clockwise direction until finger tight. Turn knurled sleeve clockwise 2.9.a Disconnecting the probe To disconnect the probe, unscrew the knurled sleeve in an anticlockwise direction until the thread is disengaged. Turn knurled sleeve anti-clockwise Getting started 2.9 26 CHAPTER TWO Getting started 2.9.b Then gently pull the probe out from the probe socket. Remove probe 2.9.c Important Note: Do NOT attempt to screw or unscrew the probe by holding the main probe body (smooth chrome section). Main probe body This will result in damage to the probe and will invalidate the probe warranty. Otoport Lite 27 User Manual 3.1 3.1.a 3.1.b Switching On Switch on screen To switch on the Otoport press the green On/Off power key found at the bottom left of the keypad. The display screen will show Switch Unit On?. Select Yes to confirm Otoport switch on, or No to turn the unit off again. If Yes or No are not selected within two seconds of pressing the on/off power key, the device will automatically turn off. The unit will turn off if any key other than Yes is selected. This is to prevent accidental switch on during transit. Switching on 3 28 CHAPTER THREE Switching on 3.2 Logo screen 3.2.a Following switch on, an Otodynamics’ logo animation is displayed whilst the device performs a series of hardware system checks. In the unlikely event of any of the systems checks failing, an error message will be displayed (see chapter 16.5 Hardware fault messages for details). 3.2.b A battery graphic will appear to the right of the logo to provide an indication of the Battery Power remaining. Please refer to chapter 15 Otoport Power for battery information. 3.2.c The date and time are also shown at the top of the screen and can be reset if necessary via the Configuration menu (see chapter 8). Config during start up takes the user to the Configuration menu where probe test, test settings, date, time, system details and users may be viewed or edited (see chapter 8 Configuration). 3.2.dSelecting Otoport Lite 29 User Manual 3.3 Login Login is on (see chapter 8.6) the login screen will be displayed and the user will be required to enter a name and password. 3.3.b Use the left and right arrow keys to choose the correct user name from the choice bar. 3.3.c After the user is selected, use the data entry keypad to enter a corresponding Password, if set for that user. 3.3.d To improve security during Login, a * symbol will replace each character as it is entered in the Password field. To review charcters that have been entered, simply scroll back through the * using the left and right arrow keys. 3.3.e When the User and Password have been chosen, select Login to access the device. If the Password has been entered incorrectly, then a warning message will appear as below: Switching on 3.3.aIf 30 CHAPTER THREE Switching on 3.4 3.4.a Main menu You are then presented with the main menu screen. From here you can view the Result of the last test, select the Last patient tested or perform a Test. The heading on the screen indicates whether the Otoport is a TEOAE or DPOAE model. TEOAE modelDPOAE Model 3.4.b Use the left and right arrows to access Records and the Work List. See chapters 6 and 7 for further details. Otoport Lite 31 User Manual 4 Test preparation TRAINING REQUIRED 4.1.a 4.1.b General checks before testing Ensure the Otoport is charged (see chapter 15 Otoport power for information). Ensure the Otoport weekly checks are being regularly conducted (see chapter 11 Probe checks for information). 4.1.c Do not run an OAE test if there is any discharge from the ear to be tested. 4.1.d Choose a quiet room, without background noises. 4.1.e Ensure the patient is comfortable and settled. 4.1.f Ensure you can clearly see the ear to be tested. 4.2 4.2.a Connecting the probe Prior to the testing session, connect the probe to the Otoport. Test preparation 4.1 32 CHAPTER FOUR Test preparation 4.3 Tip selection and probe fitting 4.3.a 4.3.1 4.3.1.a 4.3.1.b 4.3.1.c 4.3.1.d Appropriate tip selection and good probe fit are essential to ensure successful OAE recordings. A good probe fit will help to block out external noise and enhance the OAE signal. The Otoport is supplied with a full range of tips to fit all ear canal sizes. When selecting a tip, first inspect the ear to be tested to assess its size and to check that it is clear and free from debris. If debris subsequently enters the probe sound tubes, do not attempt to clean them; the coupler tubes should be changed. The correct size tip will look slightly larger than the ear canal and should fit snugly, forming a complete seal with the ear canal wall. Fitting for newborns Gently lift the pinna upwards, away from the baby’s head, and then towards the back of the head. This will open the ear canal. Insert the probe at approximately 10 o’clock (for left ear) or 2 o’clock (for right ear). Turn the probe ear piece to 12 o’clock. Hold the probe for several seconds. Then release the pinna and let go of the probe. Otoport Lite 33 User Manual 4.3.2 Fitting for children and adults 4.3.2.a Line up the probe to 7 o’clock (for left ear) or 5 o’clock (for right ear). 4.3.2.b Push the probe firmly into the ear canal at this angle. 4.3.2.c Hold the probe for several seconds. Then release the probe. 4.4 4.4.a 4.4.b No discomfort should be felt by the patient. The weight of the probe cable should be supported to minimise the risk of the probe being pulled out during testing. Use the probe cable clip supplied, ensuring there is sufficient slack in the cable to allow for movement of the patient’s head. If the correct tip is used, the probe should stay in place without aid. However, it is acceptable to hold the probe gently in the ear if the patient is restless. Helpful hints The most frequent cause of unsuccessful OAE recordings is failure to fit the probe correctly, so that it is deep enough in the ear canal. The presence of fluid and debris in the ear canal or middle ear will also inhibit recordings. If a pass result is not obtained, remove the probe and inspect the probe tip. Discard the tip if it has collected debris or moisture. Also check that the probe coupler tubes are clear and replace these if a blockage is noticed. Then refit the probe and try again. Problems of debris and middle ear fluid occur mostly in babies younger than 6 hours and are often cleared by feeding or turning the baby. If there is no success during the first OAE testing attempts, a second OAE testing session usually brings success when the ear has had time to clear. Test preparation 4.3.2.d 34 CHAPTER FOUR Test preparation 4.4.c 4.4.d 4.5 4.5.a 4.5.b Babies are best tested when they are sleeping or sleepy and successful OAE recordings are most often made one hour after a feed. The baby may settle down more easily if swaddled. Babies older than one month may be too active to test. When testing a child it can help to entertain them during the test, so they don’t become too restless. Try to keep the probe cable out of their reach; using the probe cable clip may help. Instruct adults to be still and remain quiet. Noises from the patient may not prevent successful recording, but will increase the test time. Constant environmental background noise, for example from air conditioning or machinery, may prevent a successful test. Testing should only be conducted in rooms where the noise level recording on the Otoport is mainly below the noise reject level when the probe is not fitted in the ear. Some intermittent noise can be tolerated, but constant high noise will inhibit successful recordings. OAEs and screening OAE testing is commonly used as the primary hearing screen in newborns with no known hearing loss risk factors. Failure to show a strong OAE indicates that further testing or observation is necessary. OAE testing is frequently used as the initial screen within the ‘at risk’ population. Passing the OAE test indicates that normal middle ear and cochlear function is present. The specific risks must be evaluated to determine whether ABR (auditory brainstem response) testing is necessary, even after a pass at OAE. Certain clinical conditions indicate the possibility of retro-cochlear/neurological disorders which the OAE test cannot detect. Otoport Lite 35 User Manual 5Test TRAINING REQUIRED 5.0.b A Test may be started by selecting Test or Last from the main menu screen, from the Worklist or by selecting Test from the Patient details screen, in the Records area. You will not be able to start a test if the Otoport is connected to a PC or power supply. Test 5.0.a 36 CHAPTER FIVE Test 5.1 5.1.1 Checkfit Checkfit display 5.1.1.a It is important to perform a test in the appropriate conditions. The Checkfit screen allows a user to assess the testing environment. Conditions such as high ambient noise, poor fit of the probe in the ear (including leaks) and blocked probes can be detected before starting the test. 5.1.1.b Excessive noise or a poor probe fit may mean that the test cannot be performed or that the quality of data collected may be too low for an accurate test result to be determined. 5.1.1.c Fit Size Indicator Checkfit screen shows a Fit Size Indicator; this shows a series of ears of increasing size, indicating increasing ear canal volumes. The size of ear canal detected in Checkfit is indicated by an arrow. 5.1.1.dThe Checkfit the Otoport repeatedly plays a click at a fixed level and records the sound level this click produces in the ear. 5.1.1.eDuring 5.1.1.f The sound level recorded depends on the fit of the probe and the size of the ear canal in which the probe is inserted. 5.1.1.g Ear canal size increases from birth to adulthood. So, given a good probe fit the sound level recorded correlates with the age of the patient. 5.1.1.h For example, if the arrow is below the smallest ear, this indicates that the sound level recorded is that which would be expected from a small ear canal. You would expect this if you were testing a baby. 5.1.1.i Individual ear canals vary considerably in size, so the indication of canal size can only be used as an approximate guide to probe fit. Otoport Lite 37 User Manual 5.1.1.j If the position of the Fit Size Indicator corresponds with the age of the patient and Checkfit is displayed on the top of the screen then the probe fit and the test conditions are adequate for testing. The Stimulus and Noise OK indicators (above the screen) should also be illuminated. Select Start to continue the test. 5.1.1.k If there is a disagreement between the Fit Size Indicator and the ear canal size expected of your patient, then there may be a problem with the probe or the probe fit. For example: an indication of a large ear canal in a neonate may occur if the probe has fallen out of the ear or if the probe is blocked; an indication of a small ear canal in an adult may occur because of wax blocking the canal. 5.1.1.m Noise Level Indicator A Noise Level Indicator is shown on the right of the Checkfit screen. The red/green bar moves in response to changes in noise. For good testing conditions the bar should be green and remain consistently below the Noise Reject Level, which is represented by the horizontal line across the Noise Level Indicator. In poor testing conditions, when the noise level is above the Noise Reject level, the bar will be red. 5.1.1.n The letter below the indicator represents the noise reject threshold level. This can be altered using the up and down arrow keys. 5.1.1.o Generally higher noise reject can give faster data collection but poorer quality data. The best noise reject setting depends on both test conditions and the strength of the emission being tested. Strong emissions may be detected in a noisy environment with a high noise reject threshold. Weak emissions may only be detected in a quiet environment with a low noise reject threshold. 5.1.1.p Checkfit condition information 5.3.1.q When conditions are good for data collection TE TEST (or DP TEST) will be shown at the top of the screen and progress indicators will move either side of the title to show that a test is currently running. 5.1.1.r Check Probe Fit is shown if the stimulus level falls outside the accepted range. 5.1.1.s Noisy appears if the noise level is consistently above the Noise Reject Level for a period of time. 5.1.1.t Ringing is displayed when there is obvious oscillation within the Stimulus Waveform after the initial expected positive and negative peaks. Test 5.1.1.l 38 CHAPTER FIVE Test 5.1.1.u 5.2 The following table describes what Highlighted Message will appear if more than one condition is met. Consistent High Noise Stimulus Out of Range Stimulus Ringing Highlighted Message No No No Checkfit Yes No NoNoisy No Yes No No No YesRinging Yes Yes No Yes No YesRinging No Yes Yes Check Probe Fit Yes Yes Yes Check Probe Fit Check Probe Fit Check Probe Fit TE test (TEOAE model) 5.2.a During testing the Otoport plays a series of clicks into the ear and records the response. The OAE signal is very small and difficult to distinguish from the noise made by other sounds in the room and by the patient. The longer the Otoport records for, the easier it is to distinguish the OAE signal from the noise. The Otoport looks at the ratio of the OAE signal to the noise; this is known as the Signal to Noise Ratio or SNR. The Otoport measures the SNR in a number of different frequency bands. The pass criteria is set in the Configuration area (see chapter 8 Configuration). The default pass criteria is an SNR of 6dB and a minimum signal of >-5dBSPL in at least two frequency bands. 5.2.b It is the responsibility of the user to ensure that the pass criteria set meet their requirements. Otoport Lite 39 User Manual 5.2.1.a 5.2.1.b 5.2.1.c 5.2.1.d Stimulus adjustment When START is selected, the Otoport will attempt to adjust the stimulus level to the required level. The message Adjusting… is displayed while this is happening. Once the correct level has been reached, by default the Otoport automatically begins the test. The Otoport may not be able to adjust the stimulus to the correct level in noisy environments, if the probe fit is poor or if the patient’s ear canal is unusually large. If the correct stimulus level is not reached after 10 seconds then the message Stim out of range will be displayed. The user then has the option to Continue or Cancel the test. In these circumstances Otodynamics recommends that the test is cancelled. Efforts should then be made to improve the probe fit, check the probe coupler tubes are clear and improve the test environment. If adjustment continues to fail, regardless of the position of the probe in the ear, it is likely that the probe has become blocked. In this case, inspect the probe coupler tubes and replace if necessary, then run probe checks (see chapter 11 Probe Checks) to test the probe and Otoport performance. If stimulus adjustment is still unsuccessful, continuing the test may provide useful results but it is likely that the stimulus level will be incorrect. This will affect the level of OAE recorded. With Neonate mode On, the user is warned if the response from the probe indicates a large ear canal (as shown below, see also section 8.3.5). Test 5.2.1 40 CHAPTER FIVE Test Test screens 5.2.2 5.2.2.a 5.2.2.b 5.2.2.c 5.2.2.d The test screen display depends upon the display option set from the Configuration menu (see chapter 8 Configuration). The default display is a simple One circle view. One circle In the One circle display a single circle represents progress towards meeting the pass criteria. The level of green displayed within the circle represents the strength of the OAE detected compared with the level of noise recorded (the SNR). A fuller circle indicates that the SNR and signal level are closer to the pass criteria. Circles Circles display shows a series of small circles like the large circle in the simple One circle display. Each small circle represents the SNR recorded in a particular ½ octave frequency band when the minimum signal level is met. If the minimum signal level is not met, the circle will not fill completely, even if SNR criterion has been achieved. The numbers below the circles indicate the kHz frequency of the centre of the ½ octave band. 5.2.2.eThe Otoport Lite 41 User Manual Noise level indicator 5.2.2.g A Noise Level Indicator is shown on the right of the Checkfit screen. The bar moves in response to changes in noise. For good testing conditions the bar should be consistently below the Noise Reject Level, which is represented by the horizontal line across the Noise Level Indicator. The bar is filled red if the level is above the threshold and green if it is below. The noise level shown is calculated from the peak sound level recorded within each response window. 5.2.2.h The letter below the indicator represents the noise reject threshold level. This can be altered using the up and down arrow keys. 5.2.2.i The noise level indicator allows continuous monitoring of the noise level during a test. 5.2.2.j 5.2.2.k 5.2.2.l 5.2.2.m 5.2.2.n Test condition information When conditions are good for data collection TE TEST will be shown at the top of the screen and progress indicators will move either side of the title to show that a test is currently running. If test conditions are not optimum, a highlighted message will appear, indicating the problem. (See 5.1.1.p). Data summary screen Pressing the left and right arrow keys displays the Data Summary Screen. This screen displays the current total OAE, the total noise, the time elapsed and the current test mode. Press the left and right arrow keys again to return to the test screen. Test 5.2.2.f 42 CHAPTER FIVE Test 5.2.3 Test stop reasons 5.2.3.a 5.2.3.b 5.2.3.c 5.2.3.d 5.2.3.e 5.2.3.f 5.2.3.g 5.2.3.h There are four possible ways in which a test can stop: AutoStop, Maximum NLo Sweeps, Test Timeout and Manual End. When the test stops the data collected is assessed and a result given as a pop-up graphic and then written highlighted at the top of the test screen. The Otoport will beep once if a test has stopped with a TEOAE Pass result and will beep twice if the test has stopped with any other result. AutoStop If the test data collected meets the set pass criteria then the test will AutoStop and a large checkmark will be displayed. Maximum number of NLo sweeps If a test has not met the set pass criteria it will stop when the Maximum NLo Sweeps (NLo sweeps are recordings made with a noise level below the rejection threshold) is reached. This is a representation of the amount of good data sweeps required before a No valid OAE result can be given. Test timeout If a test has not met the set pass criteria and the noise is consistently above the Noise Reject Threshold Level so that the Maximum NLo Sweeps cannot be achieved, then the test will stop after 300 seconds, regardless of the amount of good data collected. This is to prevent overexposure of stimulus in an ear and to limit the test time to allow for reassessment of the ambient noise and of probe fit before a retest. Manual end 5.2.3.iSelecting End at any time will stop the test. Otoport Lite 43 User Manual 5.2.3.k Pausing and cancelling the test You may wish to pause a test for instance during periods of noise. When the test is paused, it is possible to cancel the test and discard the data. Select Cancel to pause the test. Select Yes to end the test and discard the data, No to resume the test and Checkfit to restart the test at the Checkfit stage. Test 5.2.3.j 44 CHAPTER FIVE Test 5.2.4 5.2.4.a Test results The following table lists all possible test results with the associated result graphic and gives an explanation of the circumstances under which each result would be shown. Test Result Description TEOAE Pass The data collected has met the criteria set. The optimum test setting will depend on your application (see 8.3 Test settings) Note: The following results will only occur if a TEOAE Pass is not obtained Noisy The noisy data collected is three times greater than the low noise data collected Poor Probe Fit Probe movement has been detected No Valid OAE The data collected has not met the set pass criteria and the test conditions were acceptable Too Few Bands Insufficient bands meet their pass criteria Stopped Too Soon The test was ended manually before the required minimum amount of data has been collected Otoport Lite 45 User Manual 5.3.a 5.3.b 5.3.1 DP Test (DPOAE model) During testing the Otoport plays pairs of tones at different frequencies into the ear and records the response. The OAE signal is very small and difficult to distinguish from the noise made by other sounds in the room and by the patient. The longer the Otoport records for, the easier it is to distinguish the OAE signal from the noise. The Otoport looks at the ratio of the OAE signal to the noise; this is known as the Signal to Noise Ratio or SNR. The Otoport measures the SNR in a number of different frequencies. The pass criteria is set in the Configuration area (see chapter 8 Configuration). The default pass criteria is an SNR of 6dB and a minimum signal of >-5dBSPL in at least three frequency bands. It is the responsibility of the user to ensure that the pass criteria set meet their requirements. DP stimulus calibration 5.3.1.a Before starting the test the Otoport will calibrate the levels of the stimulus tones which are to be used in the test. This is necessary to account for the acoustic properties of individual patients’ ear canals. If the required levels cannot be reached then the Otoport will display the message Unable to calibrate. Check probe fit and return to the checkfit screen. 5.3.1.b If calibration fails, check the probe fit and check that the probe coupler tubes are clear. Excessive noise may inhibit calibration, so ensure environmental noise levels are low. Make sure a DP (UGD - grey) probe is connected to the Otoport and not a TE (UGS - red) probe. Test 5.3 46 CHAPTER FIVE Test 5.3.1.c If calibration continues to fail, regardless of the position of the probe in the ear, it is likely that the probe has become blocked. In this case, inspect the probe coupler tubes and replace if necessary, then run Probe Checks (see chapter 11) to test the probe and Otoport performance. 5.3.1.dFollowing collected. 5.3.1.e 5.3.2 Stimulus Calibration, the OAE recording begins and data is With Neonate mode On, the user is warned if the response from the probe indicates a large ear canal (see 5.2.1.d graphic and section 8.3.5). Test screen 5.3.2.a The Otoport looks at the ratio of the OAE signal to the noise; this is known as the Signal to Noise Ratio or SNR. The Otoport measures the SNR in a number of different frequencies. 5.3.2.b The display shows a series of small circles, each representing the SNR recorded at a particular DP frequency. The numbers below the circles indicate the F2 frequency in kHz. 5.3.2.c The pass criteria are set in the Configuration area (see chapter 8 Configuration). The default pass criteria are an SNR of 6dB, a minimum signal of >-5dBSPL and at least 1.28s of data collected in at least three frequency bands. Otoport Lite 47 User Manual 5.3.2.d Noise level indicator 5.3.2.f A Noise Level Indicator is shown on the right of the Checkfit screen. The bar moves in response to changes in noise. For good testing conditions the bar should be consistently below the Noise Reject Level, which is represented by the horizontal line across the Noise Level Indicator. The bar is filled red if the level is above the threshold and green if it is below. The noise level shown is calculated from the peak sound level recorded within each response window. 5.3.2.g The letter below the indicator represents the noise reject threshold level. This can be altered using the up and down arrow keys. 5.3.2.h The noise level indicator allows continuous monitoring of the noise level during a test. 5.3.2.i 5.3.2.j 5.3.3 5.3.3.c 5.3.3.d When conditions are good for data collection DP TEST will be shown at the top of the screen and progress indicators will move either side of the title to show that a test is currently running. Test stop reasons 5.3.3.a 5.3.3.b Test condition information 5.3.3.e There are three possible ways in which a test can stop: AutoStop, Test Timeout and Manual End. When the test stops the data collected is assessed and a result given as a pop-up graphic and then written highlighted at the top of the test screen. The Otoport will beep once if a test has stopped with a DPOAE Pass result and will beep twice if the test has stopped with any other result. AutoStop and Stopping (Pass) criteria are configured in the test settings area (section 8.3). AutoStop If the test data collected meets the set pass criteria then the test will AutoStop and a large checkmark will be displayed. Test timeout If a test has not met the set pass criteria then the test will stop after 60 seconds. Test 5.3.2.e It is the responsibility of the user to ensure that the pass criteria set meet their requirements. 48 CHAPTER FIVE Test 5.3.3.f Manual end 5.3.3.gSelecting 5.3.3.h 5.3.3.i End at any time will stop the test. Pausing and cancelling the test You may wish to pause a test for instance during periods of noise. When the test is paused, it is possible to cancel the test and discard the data. Select Cancel to pause the test. Select Yes to end the test and discard the data, No to resume the test and Checkfit to restart the test at the Checkfit stage. Otoport Lite 49 User Manual 5.3.4.a Test results The following table lists all possible test results with the associated result graphic and gives an explanation of the circumstances under which each result would be shown. Test Result Description DPOAE Pass The data collected has met the criteria set. The optimum test setting will depend on your application, e.g. screening or clinical measurement (see 8.3 Test settings) Note: The following results will only occur if a DPOAE Pass is not obtained Noisy The noisy data collected is three times greater than the low noise data collected Poor Probe Fit Probe fit movement is detected that results in less than 85% of stimuli reaching calibration levels No Valid OAE The data collected has not met the set pass criteria and the test conditions were acceptable Too Few Bands Insufficient bands meet their pass criteria Stopped Too Soon The test has been ended manually before the required minimum amount of data has been collected Test 5.3.4 50 CHAPTER FIVE Test 5.4 5.4.a 5.4.1 Quick Save option The options available from the test result screen depend on the Quick Save option (see chapter 8 Configuration) Quick Save On Quick Save is On, select Left to save the test to the left ear, or Right to save to the right ear. 5.4.1.aIf 5.4.1.b 5.4.1.c 5.4.1.d The test will be saved to the current patient or will be given an automatic ID and name. This name and ID may be edited by selecting Last from the main menu screen (see chapter 5.8). If Automatic print is selected (see chapter 8 Configuration), the print routine will be activated at this stage. After printing or immediately after saving, the unit will return to the Main Menu. Select Cancel to proceed without saving the test. The user will be prompted to confirm Cancel without save. Otoport Lite 51 User Manual 5.4.1.e 5.4.2 After the save is confirmed, the option to retest the same patient will be displayed. Select Yes to run another test on the same patient or No to return to the main menu. Quick Save Off Quick Save is Off, select Save to enter Patient Details and then save the ear tested. 5.4.2.aIf 5.4.2.bSelect Review to view the data of the completed test, prior to saving. Cancel to discard the test result. A prompt requiring confirmation will be shown before the result is discarded. Test 5.4.2.cSelect 52 CHAPTER FIVE Test 5.5 Review 5.5.a The review screen shows the result of the test. 5.5.b If the display is set to One Circle (TE model only), a large checkmark is displayed to indicate a pass. 5.5.c If the display is set to Circles, full circles appear with a checkmark in each band that met pass criteria. 5.5.d Note: If the SNR criteria are met but not the minimum signal criteria (see chapter 8 Configuration) a full circle will be displayed without a checkmark. 5.5.e The user may Save or Cancel the result from the Review screen (at the end of review). Otoport Lite 53 User Manual 5.6 Save Enter details screen is shown. The patient ID is filled with an automatically generated ID. The Name field displays Auto. The user may either save these details or overwrite them with alternative patient’s details. If an ID is not required, this field may be used as a notes field. 5.6.aThe 5.6.b A Date of Birth (D.O.B) and Gender may also be added for the patient. 5.6.c A further three fields are available by scrolling down using the arrow keys. These are NICU (Yes or No), Location (Inpatient, Outpatient or At Home) and Facility. 5.6.d Note: Only one Facility can be stored on the Otoport. It is not possible to store different facilities for different patients. If you wish to change the Facility, download and erase all test records from the Otoport first. It is also not possible to set the NICU field to Yes if Location is set to Outpatient or At home. The fields are automatically corrected in this case. Alternatively, the user may select Records and choose an existing patient record to which the current results may be appended. 5.6.f If the test was run using the Last option test results will be saved with the same details as the last performed test. 5.6.g If a scanner is installed on the Otoport, pressing any arrow key or key on the data entry panel will enable scan functions to enter patient details (see chapter 10 Scanning for more information). 5.6.h When the patient details are entered, select Save to store the result. Test 5.6.e 54 CHAPTER FIVE Test 5.6.1 Select left or right ear Select Ear screen represents the patient facing you. By defaulting to a No Ear Choice the Select Ear screen forces the user to choose an ear before the test can be saved. Press the right control key or the right arrow to select the Left Ear or press the left control key or the left arrow key to select the Right Ear. 5.6.1.aThe 5.6.1.b When the correct test ear has been selected press Save to save the test record to the database. A screen will be displayed briefly which confirms the test has been saved. Otoport Lite 55 User Manual The pop up message Last Test Saved to Left/Right Ear. Save Test to Left/Right Ear Again? may appear on Save if the patient’s previous test was saved to the same ear. Select Yes to accept the current ear choice or No to return to the Select Ear screen. 5.6.1.dIf 5.7 Auto print is selected, the print routine will be activated at this stage. Final review 5.7.a After saving the user is given the opportunity for a final test review. 5.7.b There are options to Print the test results, to Retest the same patient or to Finish and return to the main menu. 5.7.c Retest will start a new test for the same patient. This can be used to retest the same ear or to test the opposite ear. 5.7.d Print will print the current test result or all the test results for the current patient (see chapter 9.2). Test 5.6.1.c 56 CHAPTER FIVE Test 5.8 Last 5.8.a After one ear has been tested, further tests can be added to the same patient record by selecting Last from the main menu. Patient details can be amended and tests printed using this function. 5.8.b From the Main Menu select Last. The Patient Details screen is displayed. Test to start a new test with the patient details displayed. Select Print to print all tests saved to this patient, or select Back to return to the main menu. 5.8.cSelect Otoport Lite 57 User Manual 5.8.e The details stored can be edited by using the up/down keys to locate the correct field and then entering the new data using the keypad. All fields except Location, Facility and NICU can be edited. When an edit has been made the screen will change: If you are happy with the changes you have made select Save. To discard the changes select Cancel. Once changes are saved or cancelled the initial menu options return (Back, Print or Test). Test 5.8.d 58 CHAPTER FIVE Test 5.9 Result 5.9.a Select Result to review the tests results for the current patient. 5.9.b Select displays the detailed result for this test. Select Print to print this test result. Otoport Lite 59 User Manual 6Worklist 6.0.a The Worklist allows details for multiple patients to be entered into the Otoport prior to testing. This eliminates the need for data entry while with the patient, allowing for faster, more flexible testing. The Worklist is On by default but can be switched Off in the Config area (see chapter 8). 6.0.b Access the Worklist by using the left or right navigation keys from the main menu. Adding Patients 6.1.a If the worklist already contains patients, scroll down to the last line, which will be empty, then select Add. If your Otoport has RFID or Bluetooth facilities, you may enter patient details by selecting Scan. 6.1.b Complete the required details. The ID/Notes and Name fields are prefilled but can be over-written. Worklist 6.1 60 CHAPTER SIX Worklist 6.1.c 6.1.d 6.2 6.2.a 6.3 6.3.a When details are complete, select Save to save the details to the Worklist, Test to run a test on this patient, or Back to discard these patient details. Up to 50 patients may be added to the Worklist. Testing from the worklist Scroll to the required patient. Select Test to begin testing this patient. When a test has been saved to a patient those details are removed from the Worklist. Editing details Scroll to the required patient. Select Details to edit. The options available are the same as when adding a patient. Otoport Lite 61 User Manual 6.4 6.4.a Deleting patients Scroll to the required patient. Select Delete to remove. Yes to delete the selected patient from the worklist. Select All to delete all of the patients from the worklist. Select No to return to the Worklist without deleting any patient details. Worklist 6.4.bSelect 62 CHAPTER SIX Worklist 7 Records Records section allows the user to see the Results of previous tests and to view the Details of patients previously tested. 7.0.aThe 7.0.b Records may be via from the Memory Status screen accessed from the Configuration area (see chapter 8). 7.0.cRecords also allows the user to select a previously tested patient for a new 7.0.dSelecting Records from the Main Menu takes the user to the Patient List test. screen. Otoport Lite 63 User Manual 7.1 Patient list Patient list displays the ID/Notes field and Name of each patient. The up and Down arrow indicators to the left of the Patient List show that there are other Patient Records not currently visible on screen. At the top of the screen, the total number of patients in the list and the position of the current patient in the list are displayed: 12/34 indicates that the current patient is twelfth in a list of 34 patients. 7.1.aThe 7.1.b Use the up and down arrow keys to scroll through the list one Patient Record at a time. A selected patient will be shown as highlighted in the list. 7.1.c Use the left and right arrow keys to skip through the Patient List ± 5 records at a time. Detail to review the complete Patient Details of the highlighted patient or to run a new test on this patient. 7.1.dSelect Result when a patient is highlighted to inspect the patient’s saved Test Results. A summary of each test will be shown. 7.1.eSelect Back at any time to exit the Patient List screen and return to the main menu. Records 7.1.fSelect 64 CHAPTER SEVEN Records 7.1.1 Details Patient Details screen allows the user to see the ID/Notes field, Name, Date of Birth (DOB) and Gender stored for a particular patient. 7.1.1.aThe Test from this screen starts a new test, the result of which will be saved with the records of the selected patient. 7.1.1.bSelecting 7.1.1.c Selecting the up and down arrow keys on the patient details screen displays the patients before or after the current patient in the patient list. Selecting the left and right arrow screens displays the test results for the selected patient. 7.1.1.dSelect Back to return to the Patient list. Otoport Lite 65 User Manual 7.1.2 Results TRAINING REQUIRED 7.1.2.a The test summary gives an overview of the test result including ½ octave band passes and total OAE signal level. The diagrams following illustrate the features of a test summary screen. 7.1.2.b The number of tests currently saved to the patient is displayed in the top right of the screen. 7.1.2.c The up and down arrow indicators to the left of the screen show that there are other saved test records for this patient. The left and right arrow indicators display the Patient Details for this patient. 7.1.2.dSelect Print to print an individual test record. Back at any time to exit the test summary screen and return to the Patient List to review tests of an alternative patient. Records 7.1.2.eSelect 66 CHAPTER SEVEN Records TEOAE test summary screen Patient’s Name Test type No. of Test saved to the patient record Test Result Stimulus level Ear Tested R (Right) or L (Left) Band Pass Indicators showing which bands achieved their pass criteria (not shown if mode used is Wide Band or Narrow) Pass criteria Total OAE signal level (dBSPL) Total noise level (dBSPL) Time of Test User ID Date of Test DPOAE test summary screen Patient’s Name Test type No. of Test saved to the patient record Test Result Ear Tested R (Right) or L (Left) Stimulus Levels Pass Criteria User ID Total OAE signal level (dBSPL) Date of Test Time of Test Test Duration Band Pass Indicators (dots) showing which frequency bands achieved their pass criteria Otoport Lite 67 User Manual 8 Configuration TRAINING REQUIRED Configuration menu 8.1 Configuration menu can be accessed by selecting Config on the logo screen after switching on. 8.1.aThe 8.1.bSelect Probe Test to check the calibration performance of a probe. 8.1.cSelect Test Settings to change test display and pass criteria. 8.1.dSelect Date & Time to set the current date and time. 8.1.eSelect System for memory, battery and system information. 8.1.fSelect Users for login options. 8.1.g Note: 8.2 8.2.a Probe test Details of how to perform a probe test are in chapter 11 Probe checks. Configuration Users without Admin rights will only have access to Probe Test. The other items will be hidden. 68 CHAPTER EIGHT Configuration Test settings 8.3 8.3.a Use the arrow keys to navigate and choose between the setup options (described below). Save to apply the settings changes you have made and return to the Configuration screen. 8.3.bSelect Cancel to discard changes made to date and time settings and return to the Configuration screen. 8.3.cSelect 8.3.1 Display (TEOAE) 8.3.1.aIf 8.3.1.b 8.3.1.c 8.3.1.d One circle is selected, a single circle display is shown. An empty circle means that OAE data has not yet been recorded. The circle fills from the bottom, indicating good quality OAE data is being collected. As the circle fills, this indicates progress towards pass criteria. If all test criteria have been met, when the test is finished the circle will be completely filled and show a large checkmark. Otoport Lite 69 User Manual 8.3.1.e At the end of the test, a full circle may be displayed without a checkmark, indicating the SNR criteria have been met but not the minimum signal level criteria. 8.3.1.f The default setting is One circle. Circles is selected the information on OAE levels in half octave frequency bands centred at 1, 1.5, 2, 3 and 4 kHz is displayed during testing. 8.3.1.gIf 8.3.1.h An empty circle means that OAE data has not yet been recorded at that frequency. The circle fills from the bottom, indicating good quality OAE data is being collected in that frequency region. As a circle fills, this indicates progress towards band pass criteria. 8.3.1.i 8.3.1.j If band pass criteria have been met, when the test has finished the circle representing that frequency band will be completely filled and show a large checkmark. 8.3.1.k When the test has finished, bands displaying a full circle without a checkmark have met the SNR criteria but not the minimum signal level criteria. Circles setting is not available if Mode is set to Wide Band or Narrow. 8.3.1.lThe Display (DPOAE) The display for the Otoport DP is Circles and cannot be changed. Each circle represents the SNR recorded at a particular frequency, as with the TEOAE Circles test display described above. 8.3.2.a 8.3.2.b Test frequencies (F2) for DPOAE are 2, 3, 4 and 6 kHz. Configuration 8.3.2 70 CHAPTER EIGHT Configuration 8.3.3 Mode (TEOAE) 8.3.3.aMode sets the pass criteria for screening. Wide Band setting requires a signal to noise ratio (SNR) of 6dB over the 841-4757Hz frequency range in order to meet the pass criteria. 8.3.3.bThe Narrow setting also requires a signal to noise ratio (SNR) of 6dB over the 841-4757Hz frequency range in order to meet the pass criteria. However this setting uses a filter of 1.6-3.2kHz and a stimulus response window 4-10ms to reduce the impact of environmental noise on the recording. This makes this setting particularly appropriate for screening in a noisy environment. 8.3.3.cThe Any 2 Bands, Any 3 Bands and Any 4 Bands settings require a 6dB SNR and a minimum signal level of -5dBSPL in each of the stated number of half octave frequency bands to meet the pass criteria. 8.3.3.dThe 8.3.3.e All test modes require a minimum overall (wide band) signal level of 0dBSPL and that the amount of data collected has reached a minimum level to met the pass criteria. 8.3.3.f The fixed and configurable test parameters are summarised in the tables below: Fixed test parameters Min sweeps (NLo) 30 Min total (wide band) OAE signal0dBSPL Min band signal -5dBSPL Stimulus level 84 +/- 1dB pe Max test time 300 seconds Max low noise (NLo) sweeps averaged 260 sweeps of 16 stimulus presentations Ring reject-20dB Max ratio of stimulus peak to the level 3ms after stimulus presentation. Stimulus ring can hamper accurate OAE measurement Input filter 1189Hz - 4757Hz or 1600-3200Hz (narrow mode only) The attenuation at these frequencies is 3dB. Attenuation increases by 80dB/decade below and 40dB/decade above these frequencies Otoport Lite 71 User Manual 8.3.3.g The default setting is Any 2 Bands. However, it is recommended that you carefully choose pass criteria which suit your particular screening program. Configurable test parameters Name Any 2 Any 3 Any 4 Wide Narrow Min pass bands 2 3 4 NoneNone Min total (wide band) SNR NoneNone None 6dB 6dB Min SNR per pass band6dB 6dB 6dB NoneNone Filter (Hz) 1189-47571189-4757 1189-4757 1189-4757 1600-3200 Response Window (ms) 2-5-12.52-5-12.5 2-5-12.5 2-5-12.5 4-10 8.3.4 Mode (DPOAE) 8.3.4.a Mode sets the pass criteria for screening. Any 2 Bands, Any 3 Bands and Any 4 Bands settings require a 6dB SNR and a minimum signal level of -5dBSPL in each of the stated number of half octave frequency bands to meet the pass criteria. 8.3.4.c The default setting is Any 3 Bands. However, it is recommended that pass criteria is carefully chosen to suit the particular OAE testing programme. Fixed test parameters Min band signal -5dBSPL Max test time Approx 40s Min data collected 0.64s per frequency Configuration 8.3.4.bThe 72 CHAPTER EIGHT Configuration 8.3.5 Neonate Neonate setting On the user is warned if the response from the probe indicates a large ear canal. This provides an additional check of probe fit for users who are testing only babies. 8.3.5.aWith 8.3.5.b The warning message is displayed after checkfit and before test start. Start starts the test as normal. Checkfit returns the user to Checkfit. Cancel returns the user to the Main Menu. 8.3.5.c Ear canal cavities greater than around 0.5cc will trigger the warning. Neonate setting Off, no warning message is displayed if a large ear volume is detected. 8.3.5.dWith NReject 8.3.6 8.3.6.a The threshold above which data is rejected can be fixed at High, Medium or Low. Alternatively, Variable can be selected allowing the reject level to be adjusted during checkfit and test. Otoport Lite 73 User Manual Extend 8.3.7.a 8.3.8 If Extend is On, the user has the option to extend the test beyond the normal maximum duration. This may be useful if the test result is very close to meeting the pass criteria at the normal test end. If Extend is On, the central key on the Otoport will show Extend when there are around 15 seconds of test time remaining. If the central soft key is pressed, an E will be displayed and the test will run until autostop criteria are met, it is manually stopped or the absolute limit for testing is reached. Start 8.3.8.a With Start set to On (default), the testing will proceed from Checkfit to Test as soon as the Otoport detects a stable probe fit, without the need for the user to select Start. 8.3.8.b With Start set to Off, the user must initiate the test by selecting Start when the probe fit and test conditions are satisfactory. 8.3.8.c Irrespective of the Start setting, the Start key is available in order that the user can initiate a test. 8.3.9 8.3.9.a DP Stims (DP only) This sets the target stimulus levels for the tones L1 and L2 that are represented during the test. The options available are: 60-50 60-55 65-50 65-55 70-70 8.3.9.b Higher intensities give a less sensitive hearing screen but may be necessary to record a response in older patients. Configuration 8.3.7 74 CHAPTER EIGHT Configuration 8.3.10 8.3.10.a Noise mode Noise mode sets the method by which the noise floor in DP tests is calculated. Standard mode implements a noise floor which is appropriate for clinical measurements in which high accuracy (in terms of the dBSPL of the OAE) is required at each frequency. A good Signal to Noise Ratio (SNR) in this mode indicates that a high accuracy of measurement has been reached. 8.3.10.bThe 8.3.10.c 8.3.10.d 8.3.10.e 8.3.10.f The Rapid mode is appropriate for secure detection of the presence of OAEs at a set number of frequencies for screening purposes. A good Signal to Noise Ratio (SNR) in this mode indicates high confidence level that an OAE is present. The Standard mode can also be used for screening but only in quiet test conditions. Tests will take longer than the Rapid mode and the confidence level of the result will exceed that needed for screening. Otodynamics does not recommend the Rapid mode for clinical measurements as the dBSPL accuracy may not be sufficient to quantify changes over time. Further details of the Noise Modes are included in chapter 19, Mode of operation. Otoport Lite 75 User Manual Date and time 8.4 8.4.a The date and time set on the device can be altered in the Date & Time screen. 8.4.b When the Date field is highlighted press the right arrow key to access the calendar pop-up table. By default, the day will be highlighted first and can be altered using the up/ and down arrow keys. Continue to use the left and right arrow keys to jump between the Day/Month/Year and the up, and down arrow keys to select the required date. 8.4.c The date Format can be changed between dd.Mmm.yyyy and mm.dd.yyyy or dd.mm.yyyy via the choice bar. Save to set the current date and time settings and return to the Configuration screen. 8.4.dSelect Cancel to discard changes made to date and time settings and return to the Configuration screen. 8.4.eSelect Important Note: Do not set the date on the Otoport to an earlier date, if there is data stored on the device. Configuration 8.4.f 76 CHAPTER EIGHT Configuration 8.5 System System screen allows users to view information on Memory Status, Controls, Battery power, System Information or to change the Setup. 8.5.aThe 8.5.1 8.5.1.a Memory status The Otoport has the capacity to store up to 500 test records. The memory status screen displays the number of records currently stored and the percentage memory still available. Erase deletes all test records from the Otoport after requesting confirmation from the user. A screen confirming the Erase is then displayed and the user is returned to the main menu. 8.5.1.bSelecting 8.5.1.c If there is less than 10% free memory then the Memory Status screen will be displayed at start up. 8.5.1.d If there is 0% free memory then the Memory Status screen will be displayed automatically and no further tests may be performed until tests have been erased. Memory Status screen will be displayed immediately after the 450th result has been saved warning the user that there is limited storage capacity left. 8.5.1.eThe Otoport Lite 77 User Manual If the Memory Status screen has been displayed because the Otoport memory is full or nearly full, the user will also have the option to Download data to a PC using Otolink. 8.5.1.f Controls 8.5.2 Volume 8.5.2.b Select Save to accept the new Volume level. 8.5.2.c 8.5.2.d Use the left and right arrow keys to decrease or increase the Volume level. To turn the sound off press the left arrow key repeatedly until Sound Off appears in the centre of the display. Select Back to ignore changes and return to the Controls Menu. Brightness 8.5.2.e 8.5.2.f The screen Brightness can be altered by pressing the left/right arrow keys. 8.5.2.g Select Save to accept the adjusted Brightness level. 8.5.2.h Select Cancel to ignore changes and return to the Controls Menu. 8.5.2.i Backlight 8.5.2.j Use the left and right arrow keys to toggle between the Backlight control choices for the screen and keypad. The backlight can be configured to be either always on or off, or on for a limited period of time (7, 10, 20 or 30 seconds) after a key press. Reduction in the backlight time will help to preserve battery charge during operation. 8.5.2.k Select Save to accept the Backlight setting. 8.5.2.lSelect Back to ignore changes and return to the Controls Menu. Configuration 8.5.2.a 78 CHAPTER EIGHT Configuration 8.5.3 Battery Battery screen provides information on the current battery status. The total Battery Power remaining is displayed as a percentage and as an approximate operation time. The calculated time is only an approximate indication as the power requirements will vary depending on the mode of operation. 8.5.3.aThe Battery graphic on the right of the screen conveys the total remaining Battery Power. The battery segments are shaded according to the following criteria: 8.5.3.bThe Segments Displayed Battery Power (%) 7 95 - 100 6 75 - 94 5 55 - 74 4 40 - 54 3 30 - 39 2 20 - 29 1 10 - 19 0 < 10 Battery Voltage and Health values are provided as a diagnostic tool at the bottom of the screen. 8.5.3.cThe 8.5.3.d The battery graphic is also displayed on the Logo screen to inform the user of the Battery Power every time the device is switched on. condition to discharge the Otoport battery. See chapter 15 Otoport power for more information. 8.5.3.eSelect Otoport Lite 79 User Manual 8.5.4 Setup 8.5.4.a Quick Save Quick Save is On then test results can be saved from the test result screen with a single key push (see chapter 5 Test for details). 8.5.4.bIf Quick Save is Off then options to enter patient details and review the test result are available before test is saved. 8.5.4.cIf 8.5.4.d Print Print is set to Automatic then the test result is automatically printed after the test is saved. 8.5.4.eIf Print is set to Manual then the user has the option to print the test after save. 8.5.4.fIf End Print 8.5.4.h If End Print is set to Patient, then all the test results for the current patient are printed at the end of the test. 8.5.4.i If End Print is set to Test, then only the last test performed is printed at the end of the test. 8.5.4.g 8.5.4.jSelect Save to accept the setting and Cancel to discard any change. Note: To avoid printout duplication, it is not possible to set Print to Automatic and End Print to Patient. Configuration 8.5.4.k 80 CHAPTER EIGHT Configuration 8.5.4.l 8.5.4.m 8.5.4.n 8.5.4.o 8.5.4.p 8.5.4.q 8.5.4.r 8.5.4.s 8.5.4.t 8.5.4.u Print type Print type controls the length and detail contained in the Otoport printout. The Summary format prints only core patient and test details. The Detailed format prints a fuller set of patient and test quality details. (See chapter 9.2.4 for printout examples). On connect On connect printing allows printing to be initiated as soon as a wired printer is connected. This is particularly useful if the Otoport is used with a Docking Station as it allows results to be printed as soon as the Otoport is dropped into the docking station. On connect may be turned Off or set to print the last Test, all unprinted tests for the last Patient, or All unprinted tests. Printing will only start if the Otoport is on and displaying one of the main module screens (see chapter 3.4). If Cancel is selected during the print, three options are available: If Cancel Print is selected, the Otoport will not attempt to automatically print the test(s) again (test may still be selected to be printed manually). If Retry is selected then printing will recommence. If Stop On Connect is selected then the On connect setting is turned off and the Otoport will not attempt to print tests on connection in future. Worklist 8.5.4.v Worklist allows details for multiple patients to be entered into the Otoport prior to testing. If Worklist is set to On, the list is accessible from the main menu (see chapter 6). If the Worklist is set to Off, it is not available. 8.5.4.wThe 8.5.4.x Language 8.5.4.y Select the language you require using the left and right arrowkeys. Otoport Lite 81 User Manual System info 8.5.5.aThe 8.5.5.b 8.5.5.c 8.5.5.d System Info screen provides information on the Otoport. System Details System Details displays information for Otodynamics engineers. (See chapter 16.3 for further details). About 8.5.5.e The About screen provides information relating to the Otoport’s identification and mode of operation. The firmware revision number and issue date is stated, together with the unit’s unique hardware ID. If a probe is connected, the Probe ID will also be displayed for reference. Configuration 8.5.5 82 CHAPTER EIGHT Configuration 8.6 Users Add New User to enter details of a new user and save to the User List. Adding users to the Otoport allows test results to be attributed to individuals and allows password control of areas such as test setup. 8.6.aSelect 8.6.bSelect List. 8.6.c Select Settings to turn Login on or off. 8.6.dSelect 8.6.1 View Users to review, edit or delete users from the current User Back to return to the Configuration Menu screen. Add New User 8.6.1.a To add a New User, complete the field entries shown on the New User screen. The following table describes the field choices available: 8.6.1.b Field Description Name User’s name that appears at Login 8 User ID The user’s unique identification 3 (capitalised only) This is attached to a test record when saved to the database Password An alphanumeric password required for secure login (optional) Max No. Characters 8 (capitalised only) AdminSelect Yes to give the new N/A user administrator rights. Select No to restrict the user N/A to screener rights Otoport Lite 83 User Manual User ID is added to a saved test record to identify the user who performed the test. The User ID must therefore be unique and the message Cannot Save! User ID already exists will appear on Save if the chosen User ID is already associated with a current user. The device will return to the New User screen where the User ID field will be selected for editing. 8.6.1.cThe Save will add the user to the User List. The User List will appear with the newly saved user highlighted on screen. The message Cannot Save! Please enter Name and User ID may appear after selecting Save if either of the two fields have been left unfilled. 8.6.1.dSelecting Cancel to cancel the addition of a New User and return to the Users menu screen. 8.6.1.eSelect A new user is given a choice of two levels of access rights. If Yes is selected in the administrator field, then the user will have full access to all the Config areas of the device. Select No to restrict the user’s rights to only the Probe test area in Config, disabling access to higher level functions. 8.6.1.f 8.6.2 View Users User List displays the Name, Password and Status of all users currently saved to the device. 8.6.2.aThe 8.6.2.bSelect If a user has been assigned Administrator rights, an A will be present in the right hand Status column of the table. 8.6.2.c 8.6.2.d Back to exit the User List and return to the Users Menu. Edit user 8.6.2.eSelect Edit to alter the details of a highlighted user. 8.6.2.fSelect Save to save changes to the user’s details and return to the User List. Delete to remove the selected user from the User List. A confirmation message will appear at the top of the screen. Select Yes to confirm the deletion or No to retain the user and return to the Edit User screen. It is not possible to delete the default “Admin” user. 8.6.2.h The message Cannot Delete! User has tests in database will appear if the user has performed tests that are still present within the database. It is necessary to delete all Patient Records from the device prior to deletion of users. Note: Patient Results should be downloaded to PC first. Configuration 8.6.2.gSelect 84 CHAPTER EIGHT Configuration 8.6.2.iSelect 8.6.2.j Cancel at any time to discard changes and return to the User List. Settings 8.6.2.kSelect Settings to turn the Login facility On or Off. Save to save a change to the settings or Cancel to turn to the Users menu. 8.6.2.lSelect Otoport Lite 85 User Manual 9 Printing 9.1.a Printer accessory An Otoport mini printer is available as an optional accessory. The printer is used to create a paper record of the OAE test results recorded on the Otoport. The Otoport either communicates with the printer using Bluetooth wireless technology (optional) or with a custom printer cable. Printing 9.1 86 CHAPTER NINE Printing 9.2 9.2.a 9.2.b When you can print The Otoport provides flexible options to print from various areas of the user interface, including printing at the end of the test. Print settings are located under Configuration in System, Setup. Otoport Lite 87 User Manual 9.2.1.a 9.2.2 9.2.2.a 9.2.3 Printing at the end of a test When the OAE recording is finished and the result has been saved, select Print for a printout of the patient details and test results (see chapter 8.5.4.g). Automatic print on save For efficiency, you can configure the Otoport to automatically print when the test is saved (see 8.5.4 Setup for details). The test is saved and a print initiated with one key push, rather than starting the printout separately. Printing from records 9.2.3.a Results can be printed from the Otoport Records area. Select the patient for which you would like to print results (see the Records section for details of how to retrieve specific records from the database). 9.2.3.b To print patient details and all test results for that patient, select Print on the Patient Details screen. Printing 9.2.1 88 CHAPTER NINE Printing 9.2.3.c To print patient details and the result of a specific test, select the Results summary screen, scroll through the different tests for the patient (using the up and down arrow keys) and select Print. 9.2.4 Sample prints Detailed print Summary print Otoport Lite 89 User Manual 9.3 9.3.a The printing process If you are using the wired printing method ensure the printer is connected to the Otoport using the printing cable provided. Connect the flat connector to the Otoport with the arrows facing upwards and the square connector to the back of the printer. Printer cable socket 9.3.b The wireless printing method has a range of up to 10m in direct line of sight. It is recommended that the printing distance is reduced to 5m to help ensure robust communication. Remain within this range for the duration of the printout. Printouts will not complete if wireless communication is lost. Print option will be shown in green if the Otoport is currently connected to a printer wirelessly. Otherwise, the Print option is shown in black. 9.3.cThe 9.3.d Note: 9.3.e The printer is powered from batteries, or can be connected to mains power when printing. Prior to printing, switch on the printer, using the power button on the top. When the printer is powered, a green light will be displayed. To save power, the printer will automatically switch off after 30 minutes of inactivity. If it is connected to mains power, the printer will remain on indefinitely. Printing When using multiple Otoports with wireless connection to a single printer, the last Otoport to print must be switched off before another Otoport can print. 90 CHAPTER NINE Printing 9.3.f When a print is initiated, the Otoport will establish communication with the printer. The screen Searching for Printer will be displayed. 9.3.g The printout will then commence. Once the printout is completed the screen from which the print was initiated will be displayed. 9.3.h If there is a problem connecting to the printer using the wired method, the message Printer not connected! will be shown briefly and then the screen from which the print was initiated will be displayed. Check the printer is connected correctly and switched on then re-try. 9.3.i If there is a problem connecting to the printer using the wireless method, the following screen will be displayed providing options to cancel, search for an alternative printer (ALTER) or retry. 9.3.j To retry the print, ensure the printer is switched on and is within range (5m). Then select Retry. If printing wirelessly and you have an alternative printer available, select Alter. and the Otoport will connect to this printer. 9.3.k To cancel the printout, select Cancel. 9.3.l Once your print has completed, pull the paper sharply towards you across the serrated tear bar to remove the printout and store it with your patient records. Otoport Lite 91 User Manual 9.4 Printer fault detection 9.4.a The printer can detect if the paper roll has run out, or if the lid is open. 9.4.b Under these circumstances the Otoport will report the printer is out of paper and the following message will be displayed. OK to cancel the print job. Retry the printout when you have rectified the problem 9.4.cSelect 9.5 For wireless printing, print jobs sent to the printer will be stored (spooled) and printed when the detected condition is rectified. The printer’s green light will flash when a print job is being stored. Printer light summary 9.5.a The light at the front of the printer has a number of colour combinations, which indicate various conditions. 9.5.b Constant green - Normal operation, running on battery power. 9.5.c Flashing green- The printer is storing print information (spooling) that cannot be printed at the time (e.g no paper, or printer lid open) 9.5.d Flashing green/orange - Battery is being charged 9.5.e Red - Low battery or other problem 9.5.f No light - Unit is in sleep mode, has a flat battery, or the battery is not connected Printing 9.4.d 92 CHAPTER NINE Printing 9.6 Paper 9.6.a When the printer is switched on, the button provides a paper feed function. A double press of the button will initiate a test print. 9.6.b The printer is supplied with spare paper rolls. To change the printer roll, pull the lid release catch (1) forwards with your thumb and the paper roll lid will spring open. 9.6.c Unwind a small amount of paper from the roll. Insert the new roll (2) ensuring the paper will pass through the paper feed (3) and close the cover with a click. 9.6.d After loading, check that the paper advances properly using the paper feed function, and tear off any excess by pulling the paper sharply towards you across the serrated tear bar. In the event of a jam or other paper loading problem, release the lid and straighten the paper before closing again. 9.6.e Self-adhesive paper rolls are also available and may be used in the same way as standard paper, but can be stuck to your patient records. Otoport Lite 93 User Manual 9.7 Charging the printer TRAINING REQUIRED 9.7.a To charge the printer, plug the charger into a mains outlet socket and insert the charger jack plug into the rear of the printer. The light on the printer will flash green/orange to show the printer is on charge. The red charger light will also illuminate. A full charge will take approximately 15 hours. Charger jack plug socket 9.7.b The printer can be used as normal whilst charging. 9.7.c Once fully charged, the printer has enough power for around 10 hours standby use. The batteries should provide enough power to print several rolls of paper. The printer light will flash green/red when the batteries are low. Note: The printer charger is not medically approved. The Otoport must not be in patient contact if connected to the printer whilst the printer is charging. Printing 9.7.d 94 CHAPTER NINE Printing 9.8 Changing the battery TRAINING REQUIRED 9.8.aThe printer battery will provide up to 500 charge and discharge cycles. If the battery performance deteriorates the batteries will need to be changed. A spare battery cradle, which takes 4 AAA batteries, is provided with the printer. Alternatively a new battery pack can be obtained from your dealer or Otodynamics. 9.8.b To change the battery pack: 9.8.c Remove the screw (1) from the battery compartment cover. 9.8.d Push down, and slide back the battery compartment cover (2). 9.8.e Remove the old battery pack and disconnect the battery pack connector, noting its orientation. 9.8.f 9.8.g 9.8.h 9.8.i Fit the battery pack connector (3) taking care to insert it correctly. Fit the battery pack ensuring wires (4) are not trapped. Slide back the battery compartment cover and replace the screw. Important Note: Only charge the printer if it contains an approved battery pack, supplied by your dealer or Otodynamics Ltd. Otoport Lite 95 User Manual 10Scanning Scanning facility 10.1 10.1.a As well as the standard data entry method using the keypad, the Otoport provides two optional methods for data entry using scanners. The scanning methods are designed to reduce testing session times by making the patient data entry method efficient. 10.1.b The scanners can also be used as part of the device security system during login. Each operator can be assigned a login card, which the Otoport will scan and verify in order to provide access to the machine. Scanner types 10.2.a 10.2.1 The Otoport has two scanning methods available. Barcode scanning 10.2.1.a This method will scan barcodes which as standard hold numerical data. In screening programs which use barcode identification for patient ID, the Otoport can be used to scan this number quickly into the device. 10.2.1.b To scan with the barcode scanner, position the Otoport parallel with the barcode at a distance of around 10cm and select Scan. Line up the red light across the barcode. Scanning 10.2 96 CHAPTER TEN Scanning 10.2.1.c The Otoport will show a Scanning screen. 10.2.1.d When the barcode is read successfully a beep will sound and the barcode number will populate the required field. Select Cancel to abort the scan. 10.2.2 RFID scanning 10.2.2.a This method scans radio frequency identification (RFID) chips, which can hold enough alphanumeric data for a complete patient data record on the Otoport. 10.2.2.b To scan with the RFID scanner, hold the card up to the Otoport scanning window. Select Scan and swipe the Otoport across the card slowly. The Otoport will show a Scanning screen as above. 10.2.2.c When the RFID card is read successfully a beep will sound and data will populate the required fields. Select Cancel to abort the scan. Otoport Lite 97 User Manual 10.3 10.3.1 10.3.1.a When to use the scanners Entering patient details If a scan option is fitted, patient details may be entered using the Scan facility. To access the Scan function, first press any key (except the menu selection keys). The central menu option will now change to Scan. 10.3.1.b Then continue to either test or save the result as normal. 10.3.2 Adding a patient to the Worklist 10.3.2.a If the Worklist already contains patients, scroll down to the last line, which will be empty, then select Scan. When the scanned details have been entered, you may make further edits manually with the keypad. 10.3.2.b Then continue to either test or save the result as normal. Scanning Select Scan to populate the patient details. Make further edits manually with the keypad. 98 CHAPTER TEN Scanning 10.3.3 At login 10.3.3.a In order for a user to login using the scanning method it is necessary to setup their login account in the Users area (see chapter 8 Configuration for more details). On the New user screen, select Scan. The RFID method can set all user parameters. For barcode scanning, the user name, ID and password are automatically set, but the other user parameters need to be set manually. 10.3.3.b To login using a scanner, select Scan on the login screen. 10.3.3.c The Otoport will automatically login the user selected with their appropriate access rights and present the main menu. Otoport Lite 99 User Manual 11.0.a 11.0.b 11.0.c Probe checks Damage or malfunction of the Otoport or the probe can lead to errors in OAE recording. To ensure that any faults are detected before they lead to faulty data collection, the following tests can be performed. Probe checks should be carried out on a weekly basis. There are four different probe checks, described below. The Probe Test is initiated from within the Configuration menu; the Cavity, Occlusion and Real Ear tests involve running a standard TEOAE or DPOAE test. Probe checks 11 100 CHAPTER ELEVEN Probe checks Probe test 11.1 11.1.a Probe Test is an option accessed from the configuration menu (see chapter 8 Configuration). Probe Test should be performed regularly to monitor the calibration of the probe’s output stimulus level and microphone response. 11.1.bA 11.1.c Note: Probes supplied with a new Otocheck system are tested with the system and Probe Test levels are stored. These levels form a baseline to compare future tests against in order to monitor any calibration drift. It is not necessary to save a new baseline level for these probes. Replacement probes supplied should be tested with your Otocheck system and new Probe Test results saved as a baseline reference (see 11.1.1.k below). 11.1.d On selection of Probe Test the message Place Probe into Otodynamics Test Cavity. Press OK to begin test. will be displayed. Otoport Lite 101 User Manual Remove the tip from the probe and place the cavity on a flat surface. Insert the probe into the test cavity at a 90 degree angle to the top of the cavity, between the screws, as shown below left. Press the probe firmly into the cavity until the shoulder of the probe touches the top of the cavity. When released, the probe will rise a little to its natural position and the shoulder may no longer touch the cavity. Inserting the probe at the wrong angle or with the probe head over one of the screws may result in incorrect test results. 4 11.1.f 8 Select OK to begin the Probe Test or Cancel to return to the Probe Menu screen. 11.1.g The probe outputs sound at 1, 2 and 4kHz via its loud speaker(s). There is one loud speaker in the UGS (TEOAE) probe and two in the UGD (DPOAE) probe. The Otoport compares the response at each frequency against an absolute range and probe specific values stored on the probe connected. 11.1.h Checking the probe response against the absolute range determines if the probe is OK for use. Checking the probe response against the probe specific values is more sensitive and provides a warning if the response of the probe has changed. Probe checks 11.1.e 102 CHAPTER ELEVEN Probe checks 11.1.1 Results The possible results of the test are: 11.1.1.a 11.1.1.b 11.1.1.c 11.1.1.d 11.1.1.e Pass The levels recorded at all frequencies are within the absolute range and within ± 3dB of the probe specific values. Fail One or more of the levels recorded are outside the absolute range specified for the probe. If a Fail is shown on screen inspect the probe coupler tubes for debris, replace the coupler if necessary and repeat the Probe Test, by selecting Retest, ensuring the ear piece is firmly inserted in the test cavity. If the test continues to fail there may be a fault with the probe or system. Contact your dealer or Otodynamics for advice. Otoport Lite 103 User Manual Query 11.1.1.g 11.1.1.h 11.1.1.i The levels recorded at all frequencies are with the absolute range but one or more frequencies is more than ± 3 dB of the probe specific values. If a Query is shown inspect the probe coupler tubes for debris, replace the coupler if necessary and repeat the Probe Test by selecting Retest, ensuring the ear piece is firmly inserted in the test cavity. A Query result indicates that there have been changes in the probe but that these changes are not large enough to invalidate testing. It may be possible for the probe calibration to be adjusted if the probe is returned to Otodynamics. Noisy There was significant noise during the calibration test. This noise may have influence the levels recorded so a Retest should be performed. 11.1.1.jSelect Back to exit the probe test and return to the Probe Menu screen. Probe checks 11.1.1.f 104 CHAPTER ELEVEN Probe checks 11.1.1.k Details 11.1.1.l The full test result can be viewed by selecting Details. The details screen shows the levels recorded from the probe loud speaker at each frequency tested. The NEW column shows the levels just recorded and the OLD results are the levels that are stored in the probe. 11.1.1.m Results are given for each frequency tested: Pass –Tick/Check mark (4) – The NEW and OLD (Stored) data for each of the two channels are within ± 3dB and are within the absolute limits. Query - Question mark (?) Values differ by more than ± 3dB. The NEW and OLD levels are highlighted. Fail – Cross (X) Values are outside the absolute range. The NEW level only is highlighted. 11.1.1.n 11.1.1.o 11.1.1.p The 1, 2 and 4kHz values may not be stored in the probe if a new probe is being used with the system. To save new data, run a Probe Test, record the values for each frequency and repeat by selecting Retest. Check that the values from two sequential tests are within ± 0.5dB before selecting Save. Save is only available to admin users. It is not available if the test was noisy or if the levels were outside the absolute range. On selecting Save, the screen title Overwrite Stored? will be shown highlighted. Select Yes to save the new data or No to keep the current stored values which may be blank for a newly registered probe. Before entering Probe Test the user will be prompted to register the probe with the Otoport. Back to exit the Probe Test screen and return to the Configuration screen. 11.1.1.qSelect Otoport Lite 105 User Manual Cavity test 11.2.a Due to mechanical or electrical failure or a faulty probe, the system may itself produce signals during a test that have similar characteristics to an OAE response. The test cavity will not produce any OAE signal so any signal produced in the cavity is the result of a fault. 11.2.b By performing an OAE test in a cavity rather than an ear it is possible to determine whether signal responses recorded in the ear are being generated by a fault. 11.2.c 11.2.d 11.2.e 11.2.f 11.2.g 11.2.h 11.2.i 11.2.j Before starting a cavity test: for the TE model, change the Test Settings Display to Circles; for the DP model, change the stimulus level to 65/55 (see chapter 8 Configuration). Follow the instructions on the previous page for inserting the probe into the test cavity. Start a test on the Otoport as you would for an ordinary ear (see chapter 5 Test ). Follow the Checkfit and Test screen sequences until the test stops. In a cavity the Checkfit screen should indicate a large cavity volume. If the result No Valid OAE is displayed and the Circles are no more than 25 percent full when the test stops, the cavity test has passed. If the result Stopped Too Soon, Too Noisy or Poor Probe Fit is achieved, retest checking that the probe ear piece is firmly inserted into the test cavity and that the noise conditions within the room are acceptable for a test to be conducted. Continue to retest until either No Valid OAE or Pass result is given. If Pass is shown at the end of the test or if the circle for any band is more than ¼ filled, save and retest making sure the ear piece has been firmly pressed into the test cavity. Check the top of the test cavity and ensure it is securely attached to the clear plastic part of the test cavity. If the resources are available, repeat the test with a different test cavity and then with a different probe. This will identify which component is responsible for the problem. Contact your dealer or Otodynamics for further advice. Probe checks 11.2 106 CHAPTER ELEVEN Probe checks 11.2.k Note: If a signal is detected in the test cavity, ensure that five successful cavity tests are performed on the Otoport before returning it to use. Refit the probe in the cavity between each test. 11.3 11.3.a 11.3.b 11.3.c Occlusion test If the probe coupler is not fitted correctly, sound may leak between the probe loudspeaker and microphone. The Occlusion Test helps to check that the probe is assembled and is performing correctly. To occlude the probe place a finger firmly over the end of the coupler tubes to block sound from being omitted from the ear piece and to prevent ambient noise from being read by the microphone. Then start a test as normal. All the cavity size indicators in Checkfit should be filled, indicating a very low sound level and Check probe fit should be displayed. 11.3.d If so, the Occlusion Test has passed. 11.3.e If not, check that the coupler is fitted to the probe correctly, making sure the coupler tube ends are fully occluded by a finger and that the environmental noise level is low. It may be necessary to change the coupler tubes. Repeat the test if necessary. Otoport Lite 107 User Manual 11.4.a 11.4.b 11.4.c Real ear test Testing with a known good ear allows for test data to be checked for reproducibility. Before starting a real ear test, change the Test Settings Display to Circles (see chapter 8 Configuration). This will help when comparing results for reproducibility. A test may then be performed using the standard test procedure on the known good ear. This result may then be compared with previous results from the same ear. Real ear tests should be performed in similar test environments to be comparable. 11.4.d Some adult ears with no significant hearing loss produce little or no TEOAE. If possible the Real Ear Test should be performed on an ear which is known to have strong TEOAEs. 11.4.e If you are unable to achieve a Real Ear OK result in an ear which is known to have OAEs then: • Check the subject has no middle or outer ear problems, such as a cold or wax blockage, which might prevent OAE recording. • Check a good probe fit has been achieved. • Check that the probe is not blocked. • Check the probe still passes the probe calibration test (see above). • Try recording emissions from another subject. 11.4.f If you are still unable to achieve a Real Ear OK result then, if the resources are available try recording with a different probe or with a different Otoport. If the problem persists, contact your dealer or Otodynamics. Probe checks 11.4 108 CHAPTER TWELVE Probe, tips and accessories 12 12.1 12.1.a 12.1.b 12.1.c 12.1.d Probe, tips and accessories Probe and service accessories Your kit will include either a TEOAE or DPOAE probe, with appropriate accessories and sample probe tips, depending on the Otoport model purchased. UGS TEOAE probe (red) or UGD DPOAE probe (grey) with screw locking connector (see 2.8 Connecting the probe). TPC Coupler Tubes for UGS probe or DPC or UGD. See chapter 13 Probe care for information on changing coupler tubes. BGS Body & Lid for UGS probe or BGD Body & Lid for UGD probe. Otoport Lite 109 User Manual Probe cable clip 12.2.a 12.2.1 12.2.1.a The probe cable clip is provided to aid the practical aspects of positioning and securing the probe cable during OAE testing. Using the probe cable clip can improve your test times by reducing noise from cable rub and providing greater probe stability. Using the cable clip Push the plunger to open the cable grip. 12.2.1.b Place the probe cable in the slot and release the plunger. The position of the clip on the cable can be adjusted if necessary. 12.2.1.c Open the crocodile clothing clip. 12.2.1.d Attach the probe cable clip to the patient’s clothing. 12.2.1.e If the cable slips through the grip, turn the head to grip the cable. 12.2.1.f Use a sterile wipe to clean the clip. Probe, tips and accessories 12.2 110 CHAPTER TWELVE Probe, tips and accessories 12.3 Probe tips 12.3.a 12.3.1 Samples of either TEOAE or DPOAE tips are provided with your instrument. Further supplies may be obtained from your distributor or from Otodynamics. TEOAE tips T3E REF A90-01-2-0 T4.5C REF A90-02-2-0 Fits ~3mm ear canal Small and premature newborns Fits ~4.5mm ear canal Small newborns T5C T5.5B REF A90-20-2-0 REF A90-03-2-0 Fits ~5mm ear canal Newborns Fits ~5.5mm ear canal Most newborns T6.5B T7M REF A90-04-2-0 REF A90-24-2-0 Fits ~6.5mm ear canal Large newborns and first year infants Fits ~7mm ear canal Infants and children T8M T9M REF A90-05-2-0 REF A90-06-2-0 Fits ~8mm ear canal Infants and small adult ears Fits ~9mm ear canal Most adult ears T11M T13M REF A90-07-2-0 Fits ~11mm ear canal Large adult ears REF A90-18-2-0 Fits ~13mm ear canal Extra large adult ears Otoport Lite 111 User Manual DPOAE+TEOAE tips R4.8S REF A90-08-2-0 R5.8B REF A90-16-2-0 Fits ~4.8mm ear canal Small newborns Fits ~5.8mm ear canal Most newborns R6.8B R7M REF A90-17-2-0 REF A90-25-2-0 Fits ~6.8mm ear canal Large newborns and first year infants Fits ~7mm ear canal Infants and children R8M R9M REF A90-09-2-0 REF A90-10-2-0 Fits ~8mm ear canal Infants and small adult ears Fits ~9mm ear canal Most adult ears R11M R13M Fits ~11mm ear canal Large adult ears Fits ~13mm ear canal Extra large adult ears REF A90-11-2-0 REF A90-19-2-0 Probe, tips and accessories 12.3.2 112 CHAPTER TWELVE Probe, tips and accessories 12.3.3 Use of tips TRAINING REQUIRED 12.3.3.a All Otodynamics probe tips are disposable and MUST be discarded after each test. The probe coupler tubes should be visually examined for signs of contamination and the outer parts cleaned with an antiseptic wipe. Take care not to squeeze any cleaning fluid into the tubes. 12.3.3.b The TEOAE tip design leaves a ~0.5mm gap between the end of the coupler tubes and the end of the tip. Therefore, the tubes should never come into contact with the patient. 12.3.3.c OAEs should NOT be conducted if there is evidence of fluid of any kind in the ear canal. Not only does this pose a contamination risk, but OAEs cannot be recorded through fluid. 12.3.3.d In the event of an accident with body fluids, the tip, coupler tubes and probe body must be changed. Otoport Lite 113 User Manual 13 Probe care TRAINING REQUIRED Cleaning 13.1.a The following is the suggested method of cleaning an Otodynamics probe. It should be noted that the probe is a precision assembly and, as such, care should be taken throughout in its handling and cleaning. 13.1.b Cable - The cable may be cleaned with antiseptic fluid or wipes. 13.1.c Probe casing - The probe casing may be cleaned using antiseptic wipes and dried with a tissue immediately afterwards. Do not allow liquids to enter the sound tubes. 13.1.d Coupler assembly - Each coupler assembly has two sound tubes. These are protected from ingress of foreign materials by wax guards in the tubes and by the disposable probe tip. There is a loudspeaker at the end of one tube and a microphone at the end of the other. Cleaning solution must not penetrate the tubes. 13.2 13.2.a Changing probe coupler tubes The probe has sound tubes combined into a single coupler assembly that can easily be replaced at regular intervals or when contaminated. Probe care 13.1 114 CHAPTER THIRTEEN Probe care 13.2.1 13.2.1.a 13.2.2 13.2.2.a 13.2.3 Disassembling the probe First, unplug the probe from the instrument. Remove the tip and then the lid (fig. 1). Remove the coupler tubes by pushing the end of the tubes down onto a hard surface (fig. 2). Pull out the tubes by gripping them (fig. 3). Never remove them by pulling on the cable. Finally, pull the coupler tubes away from the probe (fig. 4). Reassembling the probe Fit the new coupler tubes to the probe assembly (fig. 1). Fit the outer shell (figs. 2 and 3), followed by the lid (fig. 4). Click the lid into place using firm finger pressure only. Finally, fit a new tip (fig. 4). Notes: • Fit a new tip for each test. • Check that the coupler tubes are not contaminated before fitting the tip. • If the coupler tubes are contaminated, replace them. We recommend fitting new coupler tubes at regular intervals (approx every 20-40 tests) as a preventive measure. • Perform weekly probe QA tests (see chapter 11 Probe tests). Otoport Lite 115 User Manual Probes safety note 13.3.a Probes are designed for use with an Otodynamics disposable tip. Use of a tip is essential. 13.3.b Use without a tip will expose the ear canal to the hard plastic sound tubes and this might cause injury. 13.3.c Use without a tip or with an incorrect or non-Otodynamics tip may also cause serious errors in measurement. This could invalidate the OAE recording. Probe care 13.3 116 CHAPTER FOURTEEN Care of the Otoport 14 Care of the Otoport Lite TRAINING REQUIRED 14.0.a The Otoport is robustly constructed but is a precision instrument, so should be handled with care. Be careful when connecting the probe, charger, PC cable or printer cable. 14.0.b • Do not drop the Otoport • Do not leave in strong sunlight • Do not expose to high temperatures • Do not touch the connector socket pins by hand • Do not force the connection of the probe or charger/PC cable/printer cable 14.1 Use of the Otoport and cleaning 14.1.a The following is a suggested cleaning method for the Otoport and probe. The Otoport and accessories are precision assemblies, so care should be taken throughout handling and cleaning. 14.1.b Other than the probe ear piece and cable, the Otoport hardware should not come into contact with the patient being tested. Otodynamics probe tips are disposable and for single use only. A new tip should be used for each ear tested. The tip protrudes ~ 0.5mm beyond the end of the probe coupler, to prevent contact of the sound tubes with the patient. 14.1.c Between patients, wipe the probe ear piece and cable with an alcohol based sterile wipe or cloth and antiseptic fluid. Dry the assembly with tissue immediately afterwards and do not let liquid pass down the coupler sound tubes. The probe ear piece is serviceable and its body, lid and coupler tubes can be replaced. The coupler tubes should be replaced weekly or after 20-40 tests, or if they have been contaminated. The body and lid should be replaced if contaminated. Visually check the ear piece for signs of dirt before each test. Otoport Lite 117 14.1.d Before fitting each tip, ensure the sound tubes are carefully examined for any sign of debris that may have entered them. Replace any part of the probe ear piece as necessary. (See chapter 13 Probe care for details) 14.1.e Ensure your hands are cleaned thoroughly between each patient tested. 14.1.f Clean the Otoport each day before a testing session, or according to local requirements. Ensure the Otoport is cleaned if it becomes contaminated. Clean surfaces of the Otoport with an alcohol based sterile wipe or cloth and antiseptic fluid. Dry the Otoport with tissue immediately afterwards. Do not allow liquid to enter the instrument and do not immerse in fluid. Do not allow liquid to come into contact with the connection sockets. Do no poke any materials into either the probe or charger/pc cable sockets. 14.1.g If additional hygienic protection is required, use the Otoport in an infection control sleeve. This can also be cleaned with a sterile wipe or cloth with antiseptic fluid. The sleeves are disposable, so should be replaced weekly or after approximately every 50 tests. Care of the Otoport User Manual 118 CHAPTER FIFTEEN Otoport power 15Otoport 15.0.a Lite power Important Note: Only charge your Otoport with the charger, charging cradle, or docking station supplied by Otodynamics 15.1 15.1.a 15.2 15.2.a Battery life The Otoport is powered using an internal rechargeable battery. The battery will provide enough power for over 250 tests from a single charge. With built in power save functions and by switching the device off for the periods between tests, the battery will provide enough power for over a week’s intensive use. Initial charge The Otoport is fully charged before it leaves the Otodynamics factory. However, the battery will discharge slowly, even if the device is switched off. It is therefore recommended that an initial charge is provided to fully charge the battery before using your Otoport for the first time. Otoport Lite 119 User Manual Standby 15.3.a To save power, the Otoport will go into standby mode after 3 minutes of inactivity. The standby screen will be displayed. 15.3.b The Otoport will not go into standby if a test is being performed. 15.3.c To resume from standby, press any key on the keypad. The Otoport will wake up and return to the previous screen displayed. 15.3.d If the Otoport is left for 20 minutes in standby it will turn off. An audible beep will be emitted from the device for a period of 10 seconds to alert the user prior to the automatic shut down. 15.3.e Notes: Following an OAE recording, always save test data, as data that has not been saved prior to auto switch off will be lost. Over time batteries will wear and lose their capacity, resulting in quicker discharge. The batteries may therefore need replacing around every 4 years of use. Otoport power 15.3 120 CHAPTER FIFTEEN Otoport power 15.4 Battery charge 15.4.a When the Otoport is switched on, the opening screen shows a battery indicator which displays the remaining level of battery charge. 15.4.b The indicator has 5 segments which convey the total Battery Charge remaining. The battery segments are shaded according to the following criteria. Segments Displayed Battery Power (%) 7 95 - 100 6 75 - 94 5 55 - 74 4 40 - 54 3 30 - 39 2 20 - 29 1 10 - 19 0 < 10 Otoport Lite 121 User Manual 15.4.1.a 15.4.2 15.4.2.a 15.4.3 15.4.3.a Low battery When the battery power reaches less than 10% remaining a Low Battery warning message will be displayed. This equates to approximately 30 minutes of testing time. Select OK to accept the message and return to the previous screen. This screen will continue to appear every minute, as a reminder to charge the battery. Critical battery When the battery power reaches 7% remaining a Critical Battery warning message will appear on screen. This equates to approximately 10 minutes of use. Select OK to accept the message and return to the previous screen. It will not be possible to start a new test when the Otoport has reached this level of charge. The Otoport should be charged as soon as convenient. Auto switch off The Otoport will automatically switch off when the battery is empty. It will be necessary to charge the Otoport before it will switch on again. Otoport power 15.4.1 122 CHAPTER FIFTEEN Otoport power 15.5 Charging the Otoport TRAINING REQUIRED 15.5.a Observe the on-screen battery indicators to determine when to charge your Otoport. In general it is advisable to charge the Otoport batteries when the indicator is empty, showing less than 10% charge. However, the batteries should be at least 30% charged if a full day’s testing is planned. 15.5.b It is recommended to charge the Otoport using the charger supplied, but it is also possible to charge the device using the PC cable connected to a PC. 15.5.c Note: Do not charge more than one Otoport on the same PC at any one time. 15.5.1 Connecting the Otoport for charging 15.5.1.a Switch off the Otoport prior to charging. 15.5.1.b Connect the mains lead to the charger and plug the mains lead into a power socket and switch on the power. The green light on the charger will illuminate indicating it is powered. 15.5.1.c Then connect the slotted charger plug to the Otoport. Ensure the arrow is facing upwards. Otoport Lite 123 User Manual 15.5.1.d Notes: If forced it is possible to insert the charger connector into the Otoport the wrong way up. In this position the Otoport will not charge. Disconnect the connector and re-insert with the arrow facing upwards. 15.5.1.e When the Otoport is connected the display will show the current battery level. This screen is updated every minute to show how the charge is progressing. 15.5.1.f A full charge will take up to 4 ½ hours. 15.5.1.g When the device is fully charged a large tick will appear on the screen. Otoport power If the cables provided with your Otoport have a locking connector, as shown below, squeeze the release keys at the sides of the connector when removing the plug. 124 CHAPTER FIFTEEN Otoport power 15.5.2 Additional charge indicators 15.5.2.a There are additional charge indicators on the side of the Otoport. 15.5.2.b• Power light - The green light below the plug symbol shows that the device is powered. 15.5.2.c• Charging light - The orange light below the battery symbol will illuminate when the device is being charged. 15.5.2.d Note: If the device appears fully charged, with a tick displayed on screen, but the charging light is still on, if convenient, allow the device to continue to charge until the charge light goes out. 15.5.2.e It is possible to leave the charger connected to the Otoport for extended periods, even if the device is fully charged. This may be convenient if you wish to leave the device charging overnight. 15.5.2.f When powered by either a charger or PC, the Otoport is powered from the attached device and not its internal batteries. 15.5.2.g When connected to a charger it is possible to switch on and control the Otoport but it is not possible to run a test. 15.5.2.h When connected to a PC it is not possible to control the Otoport. If the Otoport is on when it is connected to a PC the current screen displayed will remain until the device is unplugged again. 15.5.3 15.5.3.a Disconnecting the Otoport When the charging cable is disconnected, the power light will extinguish on the Otoport and if the Otoport was off prior to the charging session, the screen will return to blank. If on during the charging session the current screen will remain displayed. Otoport Lite 125 User Manual Conditioning the Otoport battery 15.6.a 15.6.b 15.6.c 15.6.1 15.6.1.a In order to maintain the Otoport battery and keep it at optimal performance you should condition the battery once per year, or if the unit’s battery appears to run down more quickly than expected. This process involves completely discharging the battery, using a function provided in the Otoport System area and then fully charging the device (see chapter 8 Configuration). The condition utility is available from the Configuration menu by selecting System then Battery. Selecting Condition and confirming will set the device to full power to drain the battery. This process can take up to 6 hours. Select Cancel to stop the conditioning process. The Otoport will automatically switch off when the battery has been fully discharged. Now fully charge the Otoport to complete the battery condition cycle. Wait for the tick on the screen and for the charge light to extinguish, to confirm a full charge. Additional battery care If the Otoport is not in regular use, in order to maintain the battery, fully charge the device every two months. Otoport power 15.6 126 CHAPTER SIXTEEN Troubleshooting 16Troubleshooting 16.1 16.1.a 16.2 16.2.a 16.3 16.3.a 16.3.b Otoport lock-up In the unlikely event of an Otoport lock-up and it is not possible to control the device, turn the unit off and switch it on again. If this is not possible, hold down the on/off power key for 10 seconds; this will force the unit to switch off. Turn on the Otoport again. Switch on During switch on, the Otoport conducts a series of system checks. If the Otoport will not switch on and complete its start up sequence, check that it is charged and try again. If the Otoport still fails to complete its start up sequence then contact your dealer or Otodyamics for support. System details The Configuration area includes in the System menu a System details screen. This screen provides information for Otodynamics engineers relating to the Otoport hardware. If your device is not functioning correctly or you suspect a fault, go to the System details menu and check for any error number reported at the top of the screen. If zeros are reported at the top of the screen, no errors have been detected on the device. For support regarding a fault, report error numbers to your dealer or Otodynamics. Reset to reset the Otoport to factory default settings. Changes from the default setting and any users or worklist patients added to the device will be lost. No test data will be removed. 16.3.cSelect Otoport Lite 127 User Manual Format to reformat the Otoport database. Any records held on the device will be irrecoverably lost. 16.3.dSelect Format and Reset options are only available to users with Admin rights. 16.3.eThe Instrument fault message 16.4 16.4.a In the event of an instrument fault, the following message will be displayed at the start a test. 16.4.b Instrument fault, turn off Otoport then run system checks. 16.4.c No stimulus will be delivered from the Otoport probe and you will not be able to start a test. Turn off the device and then switch it on again. 16.4.d Important Note: 16.4.e Run the probe checks (see chapter 11). If the tests are ‘OK’ the device is functioning correctly and can be used for OAE testing again. 16.4.f If you receive the Instrument fault message again, contact your dealer or Otodynamics for support. Troubleshooting The Instrument Fault message can be triggered by a partially connected probe. Ensure that the probe is fully connected and the knurled sleeve screwed up correctly. (See Connecting the probe in the Getting started section). 128 CHAPTER SIXTEEN Troubleshooting 16.5 Hardware fault messages 16.5.a The Otoport performs a series of hardware tests when it is first turned on. In the event of a fault being detected the following message will be displayed: 16.5.b 16.5.c 16.5.d 16.5.e The error code number displayed indicates the type of error detected. You should make a note of this error number. The Otoport should then be turned on and off a number of times to ensure that the error doesn’t reoccur. If you receive the hardware fault message again, contact your distributor or Otodynamics for support. Error 2 The above message indicates that excessive noise was detected during start up. The noise may have been detected through the probe, if it was connected. Noise detected through the probe does not indicate a fault. If this message is displayed, turn the unit off, disconnect the probe and then turn it back on. If the message is consistently displayed with the probe disconnected, then contact Otodynamics. Otoport Lite 129 User Manual 17 17.0.a Training It is important that the operator of the Otoport is properly trained before using the instrument. The manual should be read before use and note taken of the sections marked with the training required symbol. TRAINING REQUIRED 17.0.c 17.0.d 17.0.e Where the training symbol is directly beneath a chapter title, it indicates that training is required for everything within the chapter. Where the symbol appears beneath a section heading, it indicates that training is required for that section only. Training in the UK is provided by Otodynamics Ltd. Training elsewhere is via an approved dealer who has been trained by Otodynamics. Training on OAEs and use of the equipment may also be provided by previously trained staff and qualified audiologists. Ensure your local policy for infection control is followed, as well as reading the recommendations in this manual (see section 20.1 Use of the Otoport and cleaning). If a problem occurs during the operation of your Otoport or Otolink software or a message or warning appears that you don’t understand, make note of the issue and messages provided. Refer these to your department lead, or directly to Otodynamics or your dealer for support. Training 17.0.b 130 CHAPTER EIGHTEEN Obtaining service 18Obtaining service 18.0.a Otodynamics or its authorised distributor will replace or service, free of charge, this Otoport for a period of 12 months from the date of purchase, where the fault is not associated with misuse. Servicing after that period will be provided at reasonable cost. 18.0.b Probes failing because of faulty construction will be replaced subject to inspection. Probes must be treated with care. Do not allow cleaning fluid to enter the sound tubes. 18.0.c When sending equipment to Otodynamics for service or repair, please ensure all items, particularly the OAE instrument and probe, are clean and free from contamination. Otodynamics cannot guarantee the equipment will be contamination free when returned to you and suggest that it is cleaned in accordance with your infection control protocols before being put back into use. 18.0.d Please contact your distributor or Otodynamics for advice before returning an item for repair. You will be asked for your instrument serial number, which can be found on the back on the Otoport. Otodynamics Ltd. 30-38 Beaconsfield Road Hatfield Hertfordshire AL10 8BB UK Tel: +44 1707 267540 Fax: +44 1707 262327 E-mail: [email protected] www.otodynamics.com Otoport Lite 131 User Manual Calibration 19.0.a The Otoport is a precision instrument designed to make accurate measurements of OAE responses. Before it leaves Otodynamics, each system supplied is calibrated using high quality acoustic measuring equipment traceable to national standards. 19.0.b Users should conduct the recommended weekly checks (see chapter 11) to ensure the instrument is working correctly. In addition to this, the calibration of the instrument should be periodically checked with laboratory equipment. Otodynamics advises regular calibration checks at intervals not exceeding 3 years and ideally annually. 19.0.c Contact your dealer or Otodynamics to arrange a calibration check. Calibration 19 132 CHAPTER TWENTY Mode of operation 20 20.1 Mode of operation TEOAE model Parameter Description Stimulus Idle 80µs positive broadband square wave pulse with an intensity of 64dB pe (peak equivalent) in a 1cc cavity. Adjusted 80µs positive broadband square wave. Test 300µs biphasic broadband triangular pulse. Waveform sample rate 20kHz Stimulus pattern Each sweep presents 8 stimuli for each to the two response buffers (16 stimuli in total). The stimulus presentation pattern is: X X X Y -X -X -X -Y Where: Y = -3X Response buffer averaging The responses from each stimuli in a sweep are summed and averaged. Averaging this stimulus pattern removes artefacts which scale linearly leaving only the OAE signal which is non linear. These sub averages are alternately added to two separate averages. These separate averages are referred to as waveforms A and B. Otoport Lite 133 User Manual Signal and noise calculation Measures of signal and noise levels are based on the correlation and differences between waveforms A and B. Stimulus repetition rate One stimulus every 13ms, approximately 80 stims per second. Response window 2.5-12.5 ms or 4-10ms after start of stimulus. Cosine filtered with rise and fall time of 2ms. Response frequency bands Half octave, centres at 1, 1.4, 2, 2.8 and 4kHz. Response frequency range 841-4757Hz Microphone input filter 1189-4757Hz The attenuation at these frequencies is 3dB. Attenuation increases by 80dB/decade below and 40dB/decade above these frequencies. Mode of operation Memory capacity Patients 500 Tests per patient 256 Total tests 500 134 CHAPTER TWENTY Mode of operation 20.2 DPOAE model Parameter Description Checkfit stimulus 80µs positive broadband square wave pulse with an intensity of 64dB pe (peak equivalent) in a 1cc cavity. Sample rate Sample buffer 80ms (gives 2048 points) FFT frequency bin 25Hz DP Noise calculation DP noise from the five spectral points above and the five points below the DP frequency. In the ‘Rapid’ noise mode, the mean of these points gives the noise level. In the ‘Standard’ noise mode the mean of these points plus two standard deviations gives the noise level. Noise rejection calculation The noise level for noise reject is calculated from the difference between consecutive 80ms samples. Stimulus frequencies (F2) Sine waves of 6, 4, 3 and 2 kHz Frequency ratio F2 = 1.22 F1 25.6kHz Memory capacity Patients 500 Tests per patient 256 Total tests 500 Otoport Lite 135 User Manual 21 21.1 Technical specifications General Note: The Otoport has no user serviceable parts. Any required servicing must be conducted by Otodynamics Ltd or authorised service facilities only 21.1.1 Physical Hand-held device: Charger: 21.1.2 197mm x 70mm(max) x 30mm Weight 0.55lbs (250g) 90mm x 38mm x 28mm – Weight 120g Interfaces Probe connector compatible with Otodynamics UGx probes (8 pin) Charging/Data connector - connects to Otodynamics PSU (charging) or to PC USB port (USB 1.1or 2.0) via Data Cable Bluetooth wireless print (option) RFID reader (option) Indicators Data Display: Backlight: Probe fit: Power/Charge: Audible: 21.1.4 Resolution: QVGA (320 x 240 pixels), 166 dpi Technology: Colour LCD, 16 bit (displaying 65K colours) Viewable Area: 46.5mm x 36.5mm White - intelligent control Noise OK: Blue LED (‘N’) Stimulus OK: Blue LED (‘S’) Power OK: Green LED Fast charge: Amber LED Wide range speaker provides audio feedback of status Keypad 19 key alphanumeric with cursor control and soft keys Technical specifications 21.1.3 136 CHAPTER TWENTY-ONE Technical specifications 21.1.5 Clock/Calendar Internal Real Time Clock/Calendar operates to 2099 21.1.6 Power Li-Polymer Battery Intelligent multi-level power control for charging/testing/idle/sleep/shutdown: After 1.5 minutes unit will enter sleep mode After 20 minutes in sleep mode unit will shut down Sleep time: 20 hours minimum (with fully charged battery) Running time: 6 hours minimum (continuous data collection) Battery voltage operating range: 3-4.2V Max consumption when testing: 720mW Max consumption when charging: 2.5W Source: 1000mAh lithium polymer internal rechargeable cells Charge time: 3 hours to 90% capacity Approximately 4 hours to 100% 21.1.7 Hardware Options Bluetooth wireless printing Barcode scanner RFID reader 21.1.8 Hardware processing and storage Embedded microcontroller plus dedicated hardware DSP engine 4GB of non-volatile memory for storing programs, configuration, patient details and test results 21.1.9 Analogue performance Output channels: Input channels: Sample rate: Frequency response: 2 x 16bit resolution 1 x 16bit resolution Variable Electrical – 160Hz to 12KHz Otoport Lite 137 User Manual 21.1.10 Environmental Protect from heat and radioactive sources Keep dry Transport and storage: Temperature range: 0 to 40 Celsius Pressure: 23KPa to 101KPa Humidity: 10% to 90% non-condensing Warm-up time: <10s when unit is stored within stated temperature range Operating: Indoor use Temperature range: 5 to 40 Celsius Max 80% up to 31C decreasing linearly to 5% RH at 40C Otodynamics instruments and probes are calibrated at an ambient pressure of 101 kPa (standard atmospheric pressure at sea level). Lowering the ambient pressure significantly (e.g. when operating at altitude) alters the acoustic response of the probe. For instance, at an ambient pressure of 80 kPa (standard atmospheric pressure at 2000m) changes of up to 2 dB can be observed in the response of the probe around 2KHz. This could cause the probe to fail standard calibration tests. Technical specifications Humidity: 138 CHAPTER TWENTY-ONE Technical specifications 21.1.11 Classifications and standards Device Class 2a (Directive 93/42/EEC) BS EN ISO 13485:2003 (REF: EN46001 superseded 01/03/2004) ISO 14971: Application of risk management BS EN 60601-1: Medical Electrical Equipment Part 1: General Requirements for Safety BS EN 60601-1-1: Medical Electrical Equipment Part 1: General Requirements for Safety - Collateral Standard - Safety Requirements for Medical Electrical Systems BS EN 60601-1-2: Medical Electrical Equipment - Part 1-2: General Requirements for Safety - Collateral Standard: Electromagnetic Compatibility BS EN 60601-1-4: Medical electrical equipment - Part 1 General requirements for safety. Section 4 Collateral standard, programmable electrical medical systems UL 60601-1: Medical Electrical Equipment, Part 1: General Requirements for Safety CSA-C22.601: Medical Electrical Equipment Otoport Lite 139 User Manual 21.2 Electromagnetic Compatibility The Otoport should be put into service according to the EMC (Electromagnetic Compatibility) information provided here. Portable and mobile RF (Radio Frequency) communications equipment can affect the operation of the Otoport. In particular, mobile telephones (‘cellphones’) should not be operated within 3.3m of the Otoport. The use of probes, chargers and connection cables other than those supplied by Otodynamics Ltd, and specifically for use with the Otoport may result in increased emissions or decreased immunity of the Otoport. Guidance and manufacturer’s declaration – electromagnetic emissions The Otoport is intended for use in the electromagnetic environment specified below. The user of the Otoport should ensure that it is used in such an environment. Emissions test Compliance Electromagnetic environment - guidance RF emissions Group 1 CISPR 11 The Otoport uses RF energy only for its internal function. Therefore, its RF emissions are very low and are not likely to cause any interference in nearby equipment. RF emissions Class B CISPR 11 Harmonic emissions Class A IEC 61000-3-2 The Otoport is suitable for use in all establishments, including domestic establishments and those directly connected to the public low-voltage power supply network that supplies buildings used for domestic purposes Voltage fluctuations/ Complies flicker emissions IEC 61000-3-3 The Otoport should not be used adjacent to or stacked with other equipment and that if adjacent or stacked use is necessary the Otoport should be observed to verify normal operation in the configuration in which it is used. Technical specifications 140 CHAPTER TWENTY-ONE Technical specifications Guidance and manufacturer’s declaration – electromagnetic immunity The Otoport is intended for use in the electromagnetic environment specified below. The user of the Otoport should ensure that it is used in such an environment. Immunity test IEC 60601 test level Compliance level Electromagnetic environment - guidance Electrostatic ± 6 kV contact ± 6kV contact discharge (ESD) ± 8 kV air ± 8 kV air IEC 61000-4-2 Floors should be wood, concrete or ceramic tile. If floors are covered with synthetic material, the relative humidity should be at least 30%. Electrical fast ± 2 kV for power ± 2kV for power transient/burst supply lines supply lines IEC 61000-4-4 ±1 kV for input/ ±1kV for input/ output lines output lines Mains power quality should be that of a typical commercial or hospital environment. Surge ± 1 kV line(s) to ± 1kV differential line(s) mode IEC 61000-4-5 ± 2 kV line(s) to ± 2kV common earthmode Mains power quality should be that of a typical commercial or hospital environment. Voltage dips, <5% UT<5% UT short interrup- (>95% dip in UT) (>95% dip in UT) tions and voltage for 0.5 cycle for 0.5 cycle variations on power supply 40% UT40% UT input lines (60% dip in UT) (60% dip in UT) for 5 cycles for 5 cycles IEC 61000-4-11 70% UT70% UT (30% dip in UT) (30% dip in UT) for 25 cycles for 25 cycles Mains power quality should be that of a typical commercial or hospital environment. If the user of the Otoport requires continued operation during power mains interruptions, it is recommended that the Otoport be powered from an uninterruptible power supply or a battery. <5% UT <5% UT (>95% dip in UT) (>95% dip in UT) for 5 s for 5 s Power frequency 3 A/m 3 A/m Power frequency magnetic (50/60 Hz) fields should be at levels magnetic field characteristic of a typical location in a typical IEC 61000-4-8 commercial or hospital environment. NOTE UT is the a.c. mains voltage prior to application of the test level. Otoport Lite 141 User Manual The following functions of the Otoport are deemed ‘essential performance’ and were tested for immunity in compliance with IEC60601-1-2: Technical specifications (a) The collection of Otoacoustic Emissions (OAEs) (b) The retention of user settings and test results 142 CHAPTER TWENTY-ONE Technical specifications Guidance and manufacturer’s declaration – electromagnetic immunity The Otoport is intended for use in the electromagnetic environment specified below. The customer or the user of the Otoport should ensure that it is used in such an environment. Immunity test IEC 60601 test level Compliance level Electromagnetic environment guidance Portable and mobile RF communications equipment should be used no closer to any part of the Otoport including cables, than the recommended separation distance calculated from the equation applicable to the frequency of the transmitter. Recommended separation distance Conducted RF 3 Vrms 3 Vrms d = 1.2√P IEC 61000-4-6 150 kHz to 80 MHz Radiated RF 3 V/m 3 V/m d = 1.2√P 80 MHz to 800 MHz IEC 61000-4-3 80 MHz to 2.5 GHz d = 2.3√P 800 MHz to 2.5 GHz where P is the maximum output power rating of the transmitter in watts (W) according to the transmitter manufacturer and d is the recommended separation distance in metres (m). Field strengths from fixed RF transmitters, as determined by an electromagnetic site survey,a should be less than the compliance level in each frequency range.b Interference may occur in the vicinity of equipment marked with the following symbol: Notes: 1 At 80 MHz and 800 MHz, the higher frequency range applies. 2 These guidelines may not apply in all situations. Electromagnetic propagation is affected by absorption and reflection from structures, objects and people. (a) Field strengths from fixed transmitters, such as base stations for radio (cellular/cordless) telephones and land mobile radios, amateur radio, AM and FM radio broadcast and TV broadcast cannot be predicted theoretically with accuracy. To assess the electromagnetic environment due to fixed RF transmitters, an electromagnetic site survey should be considered. If the measured field strength in the location in which the Otoport is used exceeds the applicable RF compliance level above, the Otoport should be observed to verify normal operation. If abnormal performance is observed, additional measures may be necessary, such as re-orienting or relocating the Otoport. (b) Over the frequency range 150 kHz to 80 MHz, field strengths should be less than 3 V/m. Otoport Lite 143 User Manual Recommended separation distances between portable and mobile RF communications equipment and the Otoport The Otoport is intended for use in an electromagnetic environment in which radiated RF disturbances are controlled. The user of the Otoport can help prevent electromagnetic interference by maintaining a minimum distance between portable and mobile RF communications equipment (transmitters) and the Otoport as recommended below, according to the maximum output power of the communications equipment. Rated maximum output power of transmitter (W) Separation distance according to frequency of transmitter (m) 0.01 0.120.12 0.23 0.1 0.380.38 0.73 1 1.21.2 2.3 10 3.83.8 7.3 100 1212 23 150 kHz to 80 MHz d = 1.2√P 80 MHz to 800 MHz d = 1.2√P 800 MHz to 2.5 GHz d = 2.3√P For transmitters rated at a maximum output power not listed above, the recommended separation distance d in metres (m) can be estimated using the equation applicable to the frequency of the transmitter, where P is the maximum output power rating of the transmitter in watts (W) according to the transmitter manufacturer. Notes: 2 These guidelines may not apply in all situations. Electromagnetic propagation is affected by absorption and reflection from structures, objects and people. The Otoport can be optionally configured with either/both Bluetooth and RFID functions. The frequency bands for reception and transmission of RF energy for these functions are as follows: (a) Bluetooth – 2.4GHz to 2.4835GHz (b) RFID – 13.56MHz The Bluetooth and RFID functions of the Otoport may be interfered with by other equipment, even if that equipment complies with CISPR emission requirements. Technical specifications 1 At 80 MHz and 800 MHz, the separation distance for the higher frequency range applies. 144 CHAPTER TWENTY-ONE Technical specifications 21.3 EN60645-3 conformance notes These notes are provided in compliance with EN60645-3 “Electroacoustics audiometric equipment - Part 3: test signals of short duration.” (a) Types of short duration stimuli: The Otoport TEOAE test uses short duration stimuli. During test setup a ‘rectangular stimulus’ is used. During data collection a ‘bipolar stimulus’ is used. The rectangular is a unipolar pulse of 78uS length. The bipolar stimulus is 1 cycle of a triangle waveform of 240uS period. Both stimuli are low pass filtered by a 10kHz anti-alias filter, which ‘rounds’ any ‘sharp edges’. (b) Transducers and headband force: The stimulus is delivered to the patient’s ear using a UGS or UGD Otodynamics probe. The probe tip holds the probe ear piece in the ear canal, with no headband or other retaining device required. (c) Sound field system: The sound field is generated by the probe sealed in the ear canal by its tip. (d & e) Calibration cavity and measurement type: For the purposes of EN60645-3 calibration was performed in an occluded ear canal simulator conforming to IEC 60711 (Bruel and Kjear type 4157). The probe was mounted in a DB2012 adaptor using an Otodynamics probe tip. The sound ports of the probe were aligned with the 4157 reference plane. A UGD probe was used for the calibration. Sound levels from the 4157 ear simulator were measured in dB SPL peak-to-peak equivalent, as defined in EN60645-3. (f) Signal levels: The following conversion factors convert between the stimulus level reported on the Otoport screen and the signal level in the IEC 60711 occluded ear simulator: rectangular stimulus: -6.1dB bipolar stimulus: -7.1dB The following conversion factors convert between the signal level generated in the ear simulator by the Otoport stimulus and the level that would be generated by a ‘reference stimulus’ of the same peak to peak electrical drive. (The ‘reference stimulus is a 100uS unipolar rectangular pulse, as defined in EN60645-3.): rectangular stimulus: +3.0dB bipolar stimulus: +2.4dB Otoport Lite 145 User Manual Suppose, for example, that a stimulus level of 90dB is reported by the Otoport during stimulus setup (rectangular stimulus). If this stimulus was replaced by the reference stimulus, of the same amplitude, the level generated in a IEC 60711 ear simulator would be: 90dB + -6.1dB + 3.0dB = 86.9 dB SPL peak-to-peak equivalent. (g) Polarity of stimulus: The polarity of the stimulus varies between positive and negative, according to the TEOAE test sequence. The stimulus is repeated every 12.5mS during standard Otoport TEOAE setup and testing. (i) Covered in (a) above (j) Covered in (f) above Technical specifications (h) Repetition rate: 146 CHAPTER TWENTY-ONE Technical specifications 21.4 Symbol explanations Class II Type BF ! Caution USB 1.1 When discarded, the item must be sent to separate collection facilities for recovery and recycling Probe socket Battery charging indicator Power supply connection S Stimulus OK indicator N Noise OK indicator Refer to operating instructions Training required TRAINING REQUIRED Otoport Lite 147 Index User Manual 148 CHAPTER TWENTY-TWO Index 22Index A C Accessories 14 Adjusting… 39 Analogue performance 136 Arrow (navigation) buttons 20 AutoStop 42, 47 Auto switch off 121 Calendar 136 Cancelling the test 43, 48 Case 14 Cavity test 105 Certification 16 Changing probe coupler tubes 113 Charger and PC cable socket 15 Charging status indicators 15 Charging the Otoport 122 Charging the printer 93 Checkfit 36 Checkfit stimulus 134 Check probe fit 37 Choice bars 22 Circle 40 Circles 40 Cleaning 113, 116 Clear Response 44 Clock 136 Conditioning the Otoport battery 125 Connecting the probe 24 Control buttons 20 Coupler assembly 113 Coupler tubes 108, 113 Critical battery 121 B Backlight 23 Barcode/RFID scanner 16 Barcode scanning 95 Battery 28, 78, 118, 120 Beep 42, 47 BGS 108 Blue LEDs 23 Body & Lid 108 Brightness 77 Buttons 20 Otoport Lite 149 User Manual D G Data entry keypad 15 Data summary screen 41 Date 28 Date and time 75 Deleting characters 23 Details 104 Disconnecting the probe 25 Dismantling the probe 114 Display 15 Display (DPOAE) 69 Display (TEOAE) 68 Docking station 14 DP Noise calculation 134 DP Stims (DP only) 73 DP stimulus calibration 45 DP Test 45 Good Stimulus 15 E Ear canal size 36 Edit User 83 Entering Characters 21 Entering Dates 22 Environmental 137 Extend 73 F H Hard reset 23 Hardware Options 136 Hardware processing and storage 136 I Initial charge 118 Interfaces 135 K Keypad 20, 135 L Language 80 LEDs 23 Lock-up 126 Login 29 Logo 28 Low Battery 121 Index Fail 102 Fault message 127 FFT frequency bin 134 Fit Size Indicator 37 Foreign Character Table 21 Frequency ratio 134 150 CHAPTER TWENTY-TWO Index M P Main menu 30 Manual end 42, 48 Manufacturer details 16 Maximum NLo Sweeps 42 Memory capacity 133, 134 Memory status 76, 77 Menu selection buttons 15 Microphone input filter 133 Mode (DPOAE) 71 Mode (TEOAE) 70 Model 16 Neonate setting 72 NLo sweeps 42 No Clear Response 44, 49 Noise Level Indicator 37, 41, 47 Noise OK LED 23 Noise rejection calculation 134 Noisy 37, 103 NReject 72 Paper 92 Pass 102 Password 29 Patient list 63 Pausing the test 43, 48 Poor Probe Fit 44, 49 Power 118, 136 Precautions 9 Printer 14 Printer battery 94 Printer fault detection 91 Printer light summary 91 Printing 85 Probe 24 Probe cable clip 109 Probe care 113 Probe checks 99 Probe fit 32 Probe socket 15 Probes safety 115 Probe test 100 Probe tips 110 O Q N Occlusion test 106 On/Off power button 15 On connect 80 One circle 40 Options 8 Otocheck lock-up 126 Query 103 Quickstart 17 R Real ear test 107 Records 62 Response buffer averaging 132 Response frequency bands 133 Response frequency range 133 Response window 133 Result 58 Results 65 RFID scanning 96 Ringing 37 Otoport Lite 151 User Manual S U Sample buffer 134 Sample rate 134 Save 53 Scanner 16 Scanning 95 Select Ear 54 Serial number 16 Service 130 Signal and noise calculation 133 Speaker 15 Standby 119 Start 73 Stimulus 132 Stimulus Adjustment 37, 39 Stimulus and Noise OK indicators 37 Stimulus frequencies (F2) 134 Stimulus LED 23 Stimulus pattern 132 Stimulus repetition rate 133 Switch on 27 Symbol explanations 146 System 76, 77 System details 126 UGS 108 Up/down/left/right navigation buttons 15 User List 83 Users 82 W Waveform sample rate 132 Worklist 80 T Index Test Result 44, 49 Test screen 40, 46 Test settings 68 Test timeout 42, 47 TE Test 38 Tips 110 Tip selection 32 Too Few Bands 44, 49 TPC 108 Training 129 152 CHAPTER TWENTY-TWO Index