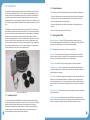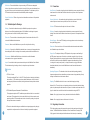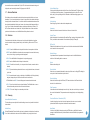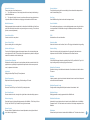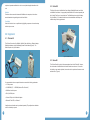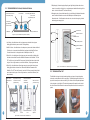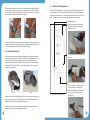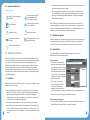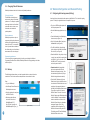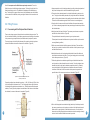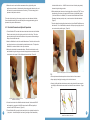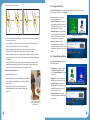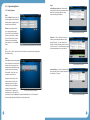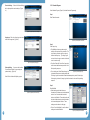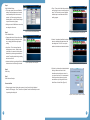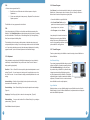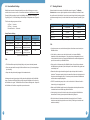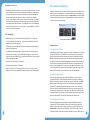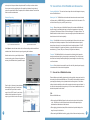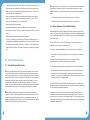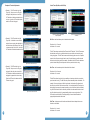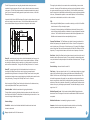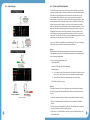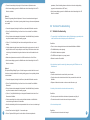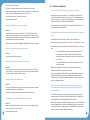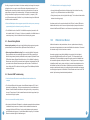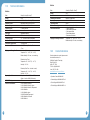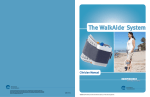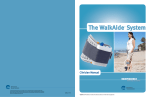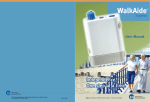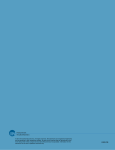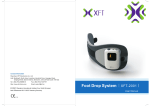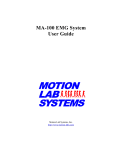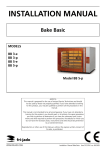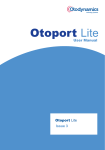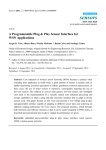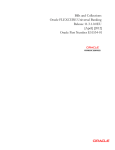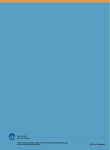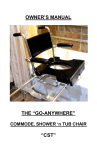Download - WalkAide
Transcript
The WalkAide System ® Clinician Manual INDEPENDENCE one step at a time © 2013 Innovative Neurotronics. All rights reserved. All trademarks and registered trademarks are the property of their respective holders. No part of this manual may be reproduced in any form without the written consent of Innovative Neurotronics Incorporated. Information in this manual is for the use of qualified clinicians only. LM06-R6 Caution: USA Federal Law restricts this device to sale by or on the order of a physician. 1.0 Introduction 1.1 Indications of Use 1.2 Contraindications 1.3 Warnings About FES 1.4 WalkAide Specific Warnings 1.5 Precautions 1.6 Regulatory Information 1.7 Adverse Reactions 1.8 Cautions 1.9 Glossary Equipment 2.1 Clinician Kit 2.2 Patient Kit 2.3 Demo Kit 2.4 WalkAide/WalkLink Controls, Indicators & Alarms 2.5 WalkAide Bi-Flex Cuff 2.6 Electrode Replacement 2.7 WalkAide Cuff Disposable Liner 2.8 Symbols and Definitions WalkAnalyst Software 2 2 3 3 4 5 5 6 6 6 10 10 11 11 12 13 14 15 16 16 3.1 Installation 3.2 WalkAnalyst Upgrades 3.3 Administration 3.4 Changing Clinical Preferences 3.5 Backup WalkLink Configuration and Bluetooth Pairing 4.1 Configuring initial set-up process (Pairing) Fitting Process 5.1 Pre-screening with the Peripheral Nerve Stimulator 5.2 Electrode Placements and System Preparations 5.3 Fitting a New Patient 5.4 Fitting a Returning Patient 5.5 Programming Options 5.5.1 Rapid+ Program 5.5.2 Standard Program 5.5.3 Adjustment 5.5.4 Recover Program 5.5.5 Transfer Program 5.6 Exercise Mode Settings 5.7 Wearing Schedule 5.8 Usage Log Evaluation & Reporting 16 17 17 18 18 19 19 20 20 22 25 25 26 26 29 32 33 33 34 35 36 37 10.0 Use and Care of the WalkAide and Accessories 7.1 Care and Use of WalkAide Electrodes Clinical Troubleshooting 8.1 Electrode Placement Best Practice 8.2 Manual Adjustment of the Stimulation Settings 8.3 Graph Analysis 8.4 Follow-Up and Re-Optimization Technical Troubleshooting 9.1 WalkAide Troubleshooting 9.2 WalkLink Troubleshooting 9.3 Alternate Pairing Method 9.4 Bluetooth USB Troubleshooting WalkAide User Manual 39 39 40 40 41 46 47 49 49 51 52 52 53 11.0 Technical Information 54 12.0 Contact Information 55 2.0 3.0 4.0 5.0 0086 EC REP Medical Device & QA Services 76, Stockport Road Timperley, Cheshire WA15 7SN United Kingdom Tel: 44 161 870 6751 e-mail: [email protected] 6.0 7.0 8.0 9.0 1.0 Introduction 1.2 Contraindications The WalkAide is a battery-operated, single-channel electrical stimulator that can be used for functional electrical stimulation (FES). It utilizes a tilt sensor and accelerometer to control the timing and duration of the stimulation during walking. A hand switch on the WalkLink is used by the clinician during set-up to manually trigger stimulation. The clinician uses the WalkAnalyst software on a laptop computer to program the tilt sensor in the WalkAide. Use of the Tilt Sensor to trigger stimulation eliminates the need for additional components or external wires. The WalkAide produces controlled dorsiflexion of the foot during walk. This small medical device attaches to a molded cuff located just below the knee. Two electrodes are specifically placed over the motor nerve and proximal musculature. During the gait cycle, the WalkAide stimulates the common peroneal nerve which innervates the tibialis anterior and other muscles that produce dorsiflexion of the ankle. Candidates include people who have lost the ability to voluntarily lift their foot during walking, often as a result of damage to the central nervous system from conditions such as stroke, incomplete spinal cord injury, traumatic brain injury, cerebral palsy and multiple sclerosis. This type of stimulation will not work for people who have damage to the lower motor neurons/peripheral nerves. •• Do not use on persons with implanted demand type cardiac pacemakers or defibrillators. •• Do not place the electrodes in the carotid sinus region (throat). Laryngeal or pharyngeal spasms may occur when the electrodes are placed across the throat or in the mouth. •• Do not place the electrodes over malignant tumors. •• Do not place the electrodes over areas in which symptoms of existing thrombosis are present. •• Do not use if person has a history of seizure disorder. 1.3 Warnings About FES Monitoring Equipment - The use of FES may interfere with the proper functioning of electronic monitoring equipment such as EKG machines. However, the operation of the FES device will not be affected by the use of electronic monitoring equipment. MRI - The WalkAide should not be worn while receiving any MRI scan. Electrodes - The use of electrodes not supplied by Innovative Neurotronics may diminish results or increase risk of burns or discomfort. Do not place electrodes over open wounds, broken skin or metal objects beneath the skin such as surgical staples. Pregnancy - The safety of FES for use during pregnancy has not been established. Hospital Equipment - Do not use simultaneously with high frequency hospital equipment (e.g. diathermy equipment). It may result in burns at the site of the stimulator electrodes and possible damage to the stimulator. Skin Irritation - Improper or prolonged use of electrodes may result in increased risk of skin irritation or burns and decreased effectiveness. Infrequently, there is an allergic response to the electrode adhesive or gel. Do not place electrodes on skin that is already irritated as this will increase the risk of discomfort with stimulation and the risk of further skin irritation or burns. Figure 1: The WalkAide System 1.1 Indications of Use 2 The Innovative NeurotronicsWalkAide System is intended to address foot drop for people who have sustained damage to upper motor neurons in the brain or the spinal cord. Medical benefits of functional electrical stimulation may include a decrease in muscle disuse, decreased muscle weakness, increased local blood flow, improved muscle strength and voluntary motor control, increased joint range of motion, and enhanced function of the corticospinal pathways resulting in improved lower limb control. Medical Supervision - FES should only be used under the medical supervision of a physician and a qualified clinician. Two-Way Radios - Care should be taken while using FES therapy in close proximity (e.g. less than 1 meter) to devices which emit radio frequencies such as cellular phones or two-way radios as some types of transmitters may cause undesirable stimulation to the user. 3 Defibrillator - External defibrillation of a person wearing a FES device can damage the device or injure the user even when the device is turned off. Under some circumstances there may be risk of burns under the electrode sites during defibrillation. To eliminate any risk, the FES electrodes should be removed before defibrillation paddles are applied. Chronic Stimulation - Effects of long term chronic stimulation are unknown in this particular application. 1.4 WalkAide Specific Warnings 1.5 Precautions Heart Disease - Use caution in applying electrical stimulation to persons suspected of having heart disease. More clinical data is needed to show that such persons will not experience adverse results. Sensory Deprivation - Use caution when placing electrodes on areas of the skin with reduced response to normal sensory stimuli, due to the risk of skin burns. Children - FES devices should be kept out of the reach of children. Walking - Care should be taken when using the WalkAide for people who experience dizziness or have difficulty maintaining balance. The WalkAide is not designed to prevent falling. Assess user’s condition for inability to walk or balance. Electrodes - The user should not relocate the position of the electrodes within the cuff. Do not use the WalkAide without electrodes. Epilepsy - Use caution in applying electrical stimulation to persons suspected of having epilepsy. More clinical data is needed to show that such a person will not experience adverse events. Recent Surgery - Do not use FES following recent surgery where muscle contraction may disrupt the healing process. Placement - Never use the WalkAide on any area of the body other than the leg. Stimulation - Stop using the WalkAide if stimulation does not come on at the appropriate time when walking and/or there is a change in the sensation perceived while the stimulation is on. Environment - WalkAide and WalkLink are not intended for use within flammable environments such as oxygen and anesthetics. Impact - Care should be taken to prevent excessive impact to the WalkAide Control Module. This includes standing or kneeling on the unit, or impact from any hard surfaces. WalkLink 1.FCC Part 15 notice: This device complies with Part 15 of the FCC Rules. Operation is subject to the following two conditions: (1) This device may not cause harmful interference, and (2) this device must accept any interference received, including interference that may cause undesired operation. 2.FCC Radiation Exposure Statement for Portable Devices This equipment complies with FCC radiation exposure limits set forth for an uncontrolled environment. This equipment is in direct contact with the body of the user under normal operating conditions. This transmitter must not be co-located or operating in conjunction with any other antenna or transmitter. Electrodes - Do not use lotion or oil in the area that the electrodes make contact with the skin. Stimulation may not be effective. Proper Use - The safety and efficacy of FES depends on the proper use and handling of the FES system. Improper use of the device or electrodes can result in injury to the user. Regularly check accessories for wear and replace as needed. Electrodes should be firmly secured to the skin. Never use the WalkAide if it appears to be malfunctioning. If there is a change in the way it usually works (i.e. change in sensation, surging of stimulation, intermittent stimulation) do not use the WalkAide and contact Innovative Neurotronics immediately. Operating Equipment - The stimulator should not be used while operating potentially dangerous equipment such as automobiles, power lawn mowers or large machinery. Abrupt changes in stimulation level could create a hazard. Sleeping - The WalkAide should not be worn or used while sleeping or bathing. Heat and Cold - The use of heat or cold producing devices such as electric blankets, heating pads or ice packs may affect the electrodes or the person’s circulation and increase the risk of injury. A medical doctor and clinician should be consulted before using with FES. Caution - Do not plug foot sensor into any electrical socket other than WalkAide. Caution - Do not unplug foot sensor while sensor is in the shoe. 1.6 Regulatory Information 3.The user is cautioned that changes or modifications not expressly approved by the party responsible for compliance could void the user’s authority to operate the equipment. 4 FDA is the regulatory agency that governs the process of testing and approval of medical devices. The WalkAide has been classified as a Class II medical device, requiring FDA 510(k) approval of device safety and the effectiveness of the device prior to marketing. 5 Innovative Neurotronics submitted the 510(k) to FDA which contained extensive testing and design data, and successfully received 510(k) approval on 09/21/05. 1.7 Adverse Reactions Skin irritation and burns beneath the electrodes have been reported with the use of nerve stimulators. Do not leave the electrodes in place for long periods of time without checking or cleaning the skin underneath them. It is normal to observe somewhat reddened areas under the electrodes immediately following use; however, the redness should disappear within an hour. Signs of irritation are maintained redness, small pimple-like lesions or blisters. DO NOT continue stimulation over irritated skin. Notify the medical doctor if these conditions persist and and discontinue use of the WalkAide until the problem is resolved. 1.8 Cautions Functional electrical stimulation is the process of using electrical stimulation to produce a muscle contraction during a dynamic activity, such as walking. Basic rules of FES use include: 1.ALWAYS use the WalkAide under the specific instruction of an experienced clinician. 2.NEVER use the WalkAide in a situation where an unexpected or unusual stimulus may occur, such as driving or operating motorized equipment. 3.DO NOT use the WalkAide if the equipment is not operating properly. 4.NEVER use the WalkAide unit with frayed or broken leads. 5.ALWAYS handle the unit carefully…do not expose the unit to water, excessive heat or vibration. 6.DO NOT place electrodes anywhere other than on one leg below the knee, as instructed by clinician. 7.AVOID excessive impact, dropping or kneeling on the WalkAide unit. Although robustly designed, damage may occur that could cause the unit to malfunction. 8.The WalkAide should ONLY be used with approved accessories and electrodes. 9.DO NOT open the unit other than to replace the battery. The WalkAide has no user or clinician serviceable parts inside the control module enclosure. 10. TURN OFF the unit if sitting for an extended period of time. 1.9 Glossary 6 Collect Walking Data Collects patient walking data from the Heel Sensor, Hand Switch and/or Tilt Sensor during: (1) initial data collection procedures, (2) programmed walking trials in either Tilt or Heel mode, and (3) follow-up walking trials for confirmation of effective walking programs or reoptimization. Collected Logs Saved Usage Logs listed as date and time stamped events. Comments Allows the clinician to document clinical notes in the user’s electronic file. Control Times Adjust the duration of the stimulation (Min and Max Times); pausing of the stimulation (Wait Time); and initiation and termination of the stimulation (Ramp On, Ramp Off). Bi-Flex Cuff Pretibial shell that attaches to the leg and is used to hold the electrodes and the WalkAide control module in the correct position. Default Settings A pre-determined set of parameters that must always be sent to the WalkAide before collection of initial walking data for a new user. Delete Deletes entire walking trial. Exercise Mode Allows the user to repeatedly stimulate the lower leg while the user is sitting (NOT walking) for a set period of time as determined by the clinician. Exercise Settings Allows the clinician to adjust the ON time, OFF time and duration of the Exercise Mode function for the individual user. Filter Parameter A calculation function that attempts to smooth ‘noisy’ data; and can also delay or accelerate the onset of the stimulation. Filter parameters need to be applied prior to collecting walking data. AutosetWalkAide Parameters This calculation process adjusts the threshold settings to more closely match the individual data collected. Functional Electrical Stimulation (FES) A method of applying a low level of electrical impulses to the motor nerve to activate dysfunctional muscles and produce intentional and useful movement. Audible Beep Optional Biofeedback Feature. Audible signal can be activated to indicate when the stimulus is on. Hold the middle button down and turn the WalkAide on by turning the blue knob. Hand Switch A function of the WalkLink whereby pressing the STIM button on the WalkLink sends a command to the WalkAide unit to provide stimulation when the WalkAide is programmed in Hand Mode. 7 Heel and Foot Sensors There are two types of load bearing sensors: (1) The clinician heel sensor is used during data collection and analysis while testing a potential WalkAide user. (2) The optional full-length foot sensor is sent home with users whose gait pattern does not provide sufficient tilt information to reliably trigger the stimulation with the tilt sensor. Save Copy Saved WalkAide settings listed as date and time stamped events. Modified Parameters Walking parameters that are associated with or derived from the WalkAide unit, Heel Sensor and/or Hand Switch after data collection and processing have occurred (e.g. Zoom, Autoset, Optimize, or manual adjustments). Send to WalkAide On the walking data graph screen or on the modified parameter screen, allows the clinician to send parameters to the WalkAide unit using the WalkAnalyst software and Bluetooth connection. Create Patient Profile Creates a new file for a new patient. STIM Abbreviated form of the word stimulation. Open a Patient Profile Opens an existing file for an existing patient. Stimulation Mode Allows the clinician to select from Heel, Hand or Tilt to trigger the stimulation during walking. Optimize Gait Program Function of the WalkAnalyst software that computes features of the collected walking data and configures the ON and OFF thresholds and other parameters to optimize the timing and duration of the stimulation for the individual’s gait. Stimulus Setting Allows the clinician to adjust the characteristics of the pulses within the stimulus train. Adjustments include Pulse Width, Time Between and Extra Stimuli functions. Peripheral Nerve Stimulator Determines the viability of the nerve to muscle pathway and allows accurate location of the peripheral nerves, specifically the superficial and deep branches of the common peroneal nerve, for placement of electrodes. Adjustment Settings that allow Rapid Follow-Up-Fine adjustments. 8 Save and Analyze Function that saves and adds the current walking trial as a date and time stamped event under Collected Walking Trials. Usage Logs Collects WalkAide usage information, specifically Hours Per Day and Stims Per Day, for 69 days of walking activity since the usage log was last cleared. Walking Data Thresholds Determine the timing of the initiation and termination of the stimulation for either the Heel or Tilt sensors. Rapid+ Programming Rapid data collection and programming. Default settings are Tilt mode. WalkAide A battery-operated, single channel electrical stimulator that can be used for both therapeutic and functional electrical stimulation. Reset Usage Log Resets the “Hours Per Day” and “Stims Per Day” tracking functions. WalkAide Diagnostic Codes Six digit readout indicating WalkAide System hardware’s internal status / fault. Reset Zoom/Unselect Reverses selection function, returning to the original data set and entire walking sequence. WalkAide Settings Walking parameters currently programmed into the WalkAide unit. Retrieve Usage Log Downloads Usage Log following fitting/programming of the WalkAide - First 69 days of “Hours Per Day” and “Stims Per Day” information since log was last cleared. WalkAide Serial Number Automatically logs and registers the serial number from the WalkAide unit on the WalkAide Parameters screen. The serial number can also be found in the battery compartment of the WalkAide. Restore Original Reverses Autoset / Optimize functions and manual adjustments, returning thresholds and control times to original values. WalkAnalyst Software used by the clinician to interface with the WalkAide unit. This allows data collection, 9 analysis and parameter modification in order to correctly time the applied stimulation to the user. WalkLink Provides a wireless connection between the WalkAide and a computer, and also allows manual stimulation during walking trials via the Hand Switch. Zoom/Select Allows the clinician to focus on specific data by highlighting a sequence of consecutive steps with the stylus or mouse. 2.2 Patient Kit The Patient Kit consists of the WalkAide Control Module, WalkAide Electrode Lead Cable, and WalkAide User Manual. An appropriately sized WalkAide Cuff is ordered separately and the full-length Foot Sensor is an optional item. The WalkAide requires a single AA battery. Only AA alkaline (1.5 V) batteries should be used and extra batteries should always be available during follow-up appointments. 2.0 Equipment 2.1 Clinician Kit The Clinician Kit consists of the WalkLink, WalkLink Cable, Heel Sensor, Bluetooth adapter, WalkAnalyst software, and the WalkAnalyst System Clinician Manual (Figure 2). The WalkLink requires four (4) AA batteries. Figure 4: WalkAide Patient Kit 2.3 Demo Kit The Clinician Demo Kit consists of the same equipment found in the Patient Kit. However, the serial number of the WalkAide unit is listed and tracked as a demo unit. It is used for trial walking on any number of patients, but cannot be sold to a patient as it becomes a used medical device. (Figure 4) Figure 2: WalkAide Clinician Kit Figure 3: Peripheral Nerve Stimulator It is recommended to have a computer that meets or exceeds the following requirements: •• 1.5 GHz processor •• 512 MB RAM (XP) / 1 GB RAM (Windows XP or Windows 7) •• 200Mb free hard drive space •• XGA (1024x768) video •• One free USB port for the Bluetooth Adapter •• Windows XP with SP2+, or Windows 7 A peripheral nerve stimulator can be purchased separately. The peripheral nerve stimulator uses a 9-volt battery to operate. 10 11 5.Rapid beeping: Constant beeping with rapid green light flashing indicates the unit was turned on too quickly to a high level, or a new battery was installed without turning off the device. Just turn the device OFF and back ON slowly. 2.4 WalkAide/WalkLink Controls, Indicators & Alarms Red visual indicator for error and low battery voltage Exercise Button Green blinking light indicates that power is on with adequate battery power Amber blinking light indicates the presence of STIM 6.Hibernation mode: A non-audible alarm with only a red blinking light indicates hibernation mode. Establish a Bluetooth connection with WalkAnalyst to automatically clear hibernation mode. If the hibernation mode does clear, also clear the usage log from the standard program usage log link. Power Indicator STIM Button Intensity and ON/OFF Knob Figure 5: Top view of WalkAide unit (Controls & Indicators) 2 Unpair button Bluetooth Connection Indicator Alarms: 1.Low Battery: An audible alarm of two long beeps every minute with red and green blinking lights indicate low power condition. Change battery. 1 ON/OFF Low Battery Indicator Switch WalkLink STIM button 2.Heel/Foot Sensor: An audible alarm of two beeps every two seconds indicates that Heel/ Foot Sensor is not connected, when WalkAide is configured for theHeel/Foot Sensor. Connect the heel switch or change the mode in WalkAnalyst to Hand / Tilt. (Hand Switch) 3.Device Error: An audible alarm of four beeps every two seconds with red blinking light indicates an internal fault. Resend the WalkAide Parameters to the WalkAide. Turn unit OFF, wait 5 seconds, turn back ON. Green power light should flash and red alert should be gone. If the red light remains on, contact the distributor. (Bad program checksum) 4.Device Error: An audible alarm of three beeps every two seconds with red and green blinking lights indicates an internal fault. Resend the WalkAide Parameters to the WalkAide. Turn OFF unit, wait 5 seconds, turn back ON. Green power light should flash and red alert should be gone. If the red light remains on, contact the distributor. (Bad data checksum) 12 Output Connector Heel [for clinician use only] Battery Compartment for for Electrode Lead or Foot Sensor Connector standard AA WalkLink Connector Cable [if provided to user] alkaline battery [for clinician use only] Back Left side Front Figure 6: Back, side and front views of WalkAide unit Right side Figure 7: Front and side views of WalkLink unit (Controls & Indicators) 2.5 WalkAide Bi-Flex Cuff The WalkAide is designed for single-handed application and removal. It may take practice to develop a routine that works best for each person. The WalkAide is applied directly to the leg and can be easily worn under most clothing. The clinician will find the optimal placement of the electrodes on the initial visit. The electrode placement will be marked on the inside of the cuff via Red and Black Electrode Locators and the position should not be moved by the patient. Figure 8 Figure 9 13 The cuff must be positioned on the leg correctly to achieve effective and efficient stimulation. Use the Orange visual indicator as a reference for accurate placement of the cuff. Only use the latch to secure and remove the WalkAide. The Velcro strap is adjusted to an optimal level by your clinician at the initial visit and should not be altered. 2.7 WalkAide Cuff Disposable Liner The purpose of the Disposable Liner is to provide a hygenic barrier between patient and the cuff. Additionally, it can shorten preparation time in follow up visits. Each Disposable Liner must be cut to fit the patient’s Cuff. The electrodes placement remains on the liner for return visits. Remember to place a protective sheet over the electrodes to prevent drying. 1.Write Patient Info Here. 2.Cut along the Cutlines to the desired size with Scissors for Medium and Small. The Default size is Large. Figure 10 Figure 11 For proper skincare and maximum effectiveness, the electrodes should be replaced every 1 to 2 weeks or immediately upon excessive visible wear. When replacing the electrodes, be sure NOT to alter the placement of the Black and Red Electrode Locators. 2.6 Electrode Replacement 3.Align with the Orange Visual Indicator on the Cuff’s Liner. Disconnect the black and red leads between the WalkAide and the electrodes then remove the electrodes from the Electrode Locator. Place new electrodes on the Electrode Locators and feed the leads through the holes toward the outside of the cuff. The BLACK lead is connected to the electrode on the BLACK Electrode Locator. The RED lead is connected to the electrode on the RED Electrode Locator. Feed the excess wires in the strap pouch as indicated in the image below. 4.Velcro dots secure the Disposable Liner onto the Cuff’s existing liner. The grey fabric side of the Disposable Liner should face out. Figure 12 Figure 13 Figure 14: WalkAide Cuff Disposable Liner Washing Instructions: To wash the WalkAide Cuff fabric liner; first remove the electrodes, and then remove the liner from the cuff. Do NOT remove the Black and Red Electrode Locators. Make sure to Hand Wash, do not use bleach and line dry only. 5.Once the Electrodes’ position is determined, cut in small holes to pass the Electrode Wires through. Sizing Note for Clinicians: To achieve the minimum size, the strap can be folded multiple times and secured using the double-sided Velcro provided. 14 15 2.8 Symbols and Definitions 4.The WalkAnalyst program will be installed in the Program Files/Innovative Neurotronics directory unless another directory is selected. Meaning of Symbols 5.Once the program has been installed, an icon will be created on the desktop for quick access. WalkAnalyst can also be accessed from the Windows start menu. For detailed instruction, refer to WalkAnalyst Installation & Bluetooth Configuration Guide provided with the WalkAnalyst Software. Attention, consult accompanying documents Indicates connector location for Clinician Heel Sensor and optional Patient Foot Sensor Type BF Equipment Indicates input/output connector location for WalkLink Indicates Error Signal Indicates exercise button Note: The WalkAnalyst installer will detect if Microsoft .NET framework 3.5 Service Pack 1 (or better) is installed on your computer. If the approriate framework is not installed, the user can find it in the WalkAnalyst installation CD/flashdrive or Microsoft Download Center. After framework is installed, restart WalkAnalyst installation again (step 3). 3.2 WalkAnalyst Upgrades Indicates battery location and positioning Ionizing radiation (Wireless radio transmitter / Bluetooth) Indicates impulse, STIM button WalkAnalyst software, when connected to the internet, prompts the user when a new upgrade is available. Download the software from the WalkAide.com (Support > Download) site or contact the information technology department to download and upgrade the software. 3.3 Administration 3.0 WalkAnalyst Software WalkAnalyst is the software used by the clinician to interface with the WalkAide unit. This is used to collect and analyze the patient’s walking data and program/personalize the WalkAide to the patient’s gait. The gait analysis data are saved in the protected patient file. The WalkAnalyst features Rapid+ Program for easy step programming and Standard Program for advanced programming. It also allows clinicians to evaluate and report on WalkAide performace compared with the patient wearing a brace or no assisted device. This software allows the clinician to customize clinical preferences suitable to a specific patient population or his/her fitting processes. 3.1 Installation WalkAnalyst only needs to be installed once in order to run this program. Installation requires administrator or power user rights. 1.Insert the WalkAnalyst CD or flashdrive in the appropriate drive. The PC may have an external CD or USB Port. Make sure it is properly connected and operating correctly prior to inserting the WalkAnalyst CD/flashdrive. If you already have WalkAnalyst software installed, you can get software updates from the WalkAide.com website (look for the Download link available on the Support page). 2.The installer should automatically start. Follow the set up instructions that will appear. 16 3.If the installer does not start automatically, find the appropriate drive icon and open the folder. For Windows XP double click on the Setup.exe file. For Windows 7, right click on Setup.exe and choose “Run as Administrator”. Follow the set up instructions that will appear. If you are a WalkAnalyst user with Administrator level access you can select on the Administration link to open Administration screen. User administration: •• To add a new user, check/uncheck administrator access checkbox, type in the User ID, password (twice), a security question specific to the user, a security answer and press the Add User button. The user will use the security answer to change the password and/or change the security question/answer. •• To edit a user, select a user and press the Edit User button. To edit user information, check/uncheck Figure 15: Administration administrator access checkbox, edit User ID, password (twice), a security question specific to the user, and a security answer. •• To remove a user, select a user and press the Remove User button. Patient file storage administration: •• The current location for WalkAide patient data is displayed in the Default Path for Patient Data field. Press the Change Path button to change this default path. 17 3.4 Changing Clinical Preferences WalkAnalyst software allows the clinician to modify default preferences. 4.1 Configuring initial set-up process (Pairing) Clinical preferences: The WalkAide unit default preset values can be changed to individual preferences. For example, a pediatric center may decide to set the default pulse width value to a lower, more comfortable, level suitable for pediatric patients. Report preferences: WalkAnalyst provides an option to compare a patient’s gait performance with the gait of the patient wearing a brace (such as AFO) or no assisted device. A preset distance suitable to the clinical setting, as well as distance measurement unit, can be changed. A one-time link must be created from the computer to the WalkLink. This is called the “pairing process”. Following the guidelines below to accomplish this process. •• Plug in your USB Bluetooth adapter with the computer powered ON. •• Start the WalkAnalyst application and log on. •• Press the Bluetooth link on WalkAnalyst home screen (see Figure 19). Figure 16: Preferences 3.5 Backup The WalkAnalyst software allows you to back up patient data in an external, internal or network drive. The clinician must have adequate access to save data to the drive. Steps: •• Log on to WalkAnalyst •• Select Backup Patient Data on the WalkAnalyst home screen •• Select the backup drive and press the BACKUP button 18 Figure 19: Bluetooth •• Select ‘Configuration Wizard’ and press the Next button (see Figure 20). Programming preferences: You can change the programming option by checking or unchecking the Hide Heel Programming checkbox. When checked, WalkAnalyst hides all heel programming or heel data collection options. •• Backed up patient files can be located in the <drive>:\ WalkAideBackupYYYY_ Mon_DD folder. (example: e:\ WalkAideBackup2012_Nov_11). 4.0 WalkLink Configuration and Bluetooth Pairing Figure 17: Backup •• Turn ON the WalkLink: Green flashing light on the face of the WalkLink indicates the unit is ON. (see Figure 21) •• Reset the WalkLink: Using the tip of a pen or pencil, press and hold the unpair button (see Figure 21) for 3 to 4 seconds. Turn the WalkLink OFF, wait a few seconds and turn the power back ON. •• Standard method will be applicable with most computers with Microsoft Bluetooth stack properly working. (See the troubleshooting section for pairing a WalkLink using the alternate method.) •• Enter the MAC Address and Connect: Read the last 3 digits of the MAC address from the back of the WalkLink device and enter them in the appropriate boxes on the WalkLink Configuration Wizard screen (Figure 22) and press the “Connect to WalkLink” button. Press the “Connect to WalkLink” button again if WalkAnalyst fails to find the WalkLink. It may take about a minute to establish a connection to the WalkLink. When finished, a confirmation message will appear. Press OK to complete the initial configuration. The WalkLink will show a blinking blue LED. The blinking green LED and WalkAnalyst WalkLink indicator will turn blue. Figure 20: Select Configuration Wizard Unpair button Figure 21: WalkLink unpair button 19 Figure 22: Configuration Wizard Note: If the computer and the WalkLink were previously connected: Turn on the WalkLink and open the WalkAnalyst software program. The blue light on the front of the WalkLink should begin to blink. The WalkAide can be attached to the WalkLink at any time. The blue light in the upper left hand corner of the WalkAnalyst screen will indicate a solid connection to the WalkLink, and the green light will indicate a solid connection to the WalkAide. 5.0 Fitting Process 5.1 Pre-screening with the Peripheral Nerve Stimulator There are two primary purposes of the peripheral nerve stimulator testing procedure. The first is to determine the viability of the common peroneal nerve and the degree of innervation of the peroneus longus (superficial branch) and tibialis anterior (deep branch) muscles. The second purpose is to identify initial placement of the posterior electrode to produce a ‘balanced’ dorsiflexion and eversion movement of the foot/ankle. (Figure 23) 1.Always prepare the user for the testing procedure by providing a thorough explanation of the process and always ask for continuous feedback during the procedure. 2.The user should be comfortably seated in a chair with the affected leg resting on a low stool. The leg should be relatively extended, with just slight knee flexion to simulate the position of the leg at terminal stance during walking, when the stimulation will be initiated. The heel should be somewhat supported, with the foot close to a neutral alignment. 3.Clean the skin in the area around the head of the fibula with soap and water and wipe dry. Failure to adequately prepare the skin may cause improper contact and provide less than ideal stimulation 4.Identify (and mark) the head of the fibula. The common peroneal nerve runs posterior and distal to the head of the fibula. (Figure 23) The superficial branch innervates the peroneus longus to produce eversion. The deep branch innervates the tibialis anterior to produce dorsiflexion (and inversion in a non-weightbearing condition). 5.Wet the area around the head of the fibula generously with water. Place one hand on the lower leg in a position to be able to feel the contraction of both the peroneus longus and tibialis anterior muscles. 6.Identify the intersection of a line dropped vertically behind the head of the fibular and horizontally below the head of the fibula. This is a good starting point to test for viability of the common peroneal nerve. (Figure 25) 7.Position the peripheral nerve stimulator against the leg so that the black-based silver node is posterior and the red-based silver node is anterior. Press the peripheral nerve stimulator firmly into the leg, keep the stimulator perpendicular to the leg. Gradually turn up the intensity dial on the peripheral nerve stimulator until muscle contraction is evidenced. Most often, this will be contraction of the peroneus longus when the superficial branch of the common peroneal nerve is stimulated. (Figure 25) Figure 23: Superficial and deep branches of the common peroneal nerve Prepare the peripheral nerve stimulator by pressing: (1) ON, (2) 50 Hz and (3) Twitch; then (4) set the intensity dial in between 0 and 1. The orange power indicator light will be seen to indicate that the peripheral nerve stimulator is on. (Extra 9V batteries should always be available) The red light on the peripheral nerve stimulator will flash when a circuit between the stimulator, the nerve and the muscle is completed. (Figure 24) Figure 25: Initial placement of the peripheral nerve stimulator 8.Slide or shift the peripheral nerve stimulator slightly anteriorly to find the deep branch of the common peroneal nerve and to produce a contraction of the tibialis anterior muscle. Watch and feel for any slight twitch of the tibialis anterior muscle. Once the twitch is discovered, stop sliding the peripheral nerve stimulator and start increasing the intensity level until a more functional dorsiflexion movement is produced. 20 Figure 24 21 9.Balance the eversion and dorsiflexion movements with very slight shifting of the peripheral nerve stimulator. After determining the most appropriate ‘balance’ point, mark the location of the posterior black-based node on the leg. This is the starting point for placement of the posterior electrode. The location of the branching of the common peroneal nerve varies between individuals. Slow and methodical testing of the area will identify the most appropriate starting point for placement of the posterior black electrode. 5.2 Electrode Placements and System Preparations to indicate that the unit is on. ALWAYS start at a low level of intensity and gradually increase during the testing procedure. 6.While maintaining total contact over the electrodes with one hand, test STIM. This can be achieved by press down on the large blue STIM button on the WalkAide (labeled √), the Hand Switch on the WalkLink (if it is connected to the WalkAide and if Default Parameters have been previously sent), or exercise mode to initiate the stimulation. (Figure 27) 7.Once the optimal electrode positions have been found, place Black & Red Markers over the electrodes. Turn off the WalkAide, release the cuff strap and properly align the cuff over and around the pretibial region. (Figure 28) 1.Turn the WalkAide OFF and attach the electrode lead cable to the back of the WalkAide. Direct the cable to the right to fit a right leg and to the left to fit a left leg. This allows approriate cable length to attach the electrodes and also prevents excessive bending or flexing of the electrode lead cable. 2.Attach the WalkAide to the cuff on the medial flattened area. Position the cuff around the mid-calf region and secure in place below the potential electrode sites. This places the WalkAide in a convenient location to hook up the electrodes. 3.Moisten the electrode with recommended medium. Place the back electrode over the mark identified during the testing procedure with the peripheral nerve stimulator and the front electrode on the upper 1/3 of the tibialis anterior muscle belly. (Figure 26) Figure 28: Carefully align the cuff over the electrodes and secure the leg TIPS: •• Electrode placement determines patient comfort and direction of foot movement. •• Always begin by identifying the starting point for the black electrode •• Generally, shifting the black electrode more posterior and proximal elicits more eversion; and shifting the black electrode more anterior and distal elicits more dorsiflexion. (Figure 29) Figure 26: Placement of electrodes, cuff and WalkAide for initial testing Figure 27: Exercise mode button 4.Connect the electrodes to the WalkAide electrode lead cable. Make sure the BLACK lead (negative) is connected to the BACK electrode and the RED lead (positive) is connected to the FRONT electrode. (Figure 26) 22 5.Turn the WalkAide ON by turning the blue Intensity Knob in a clockwise direction to the 1 (on) position. An audible beep will sound and a green light will flash intermittently Figure 29: In general, the posterior black electrode determines the direction of the foot lift 23 •• Anatomical variations are common. 5.3 Fitting a New Patient Select Create Patient Profile. Add basic information (patient ID, location, primary diagnosis, etc) and save the patient file. Select Program. During the initial fitting, you have the following programming options: •• Rapid+ Program is a simple and easy programming option that can be used by all clinicians. See section 5.5.1 for all the details of Rapid+ Programming. Figure 30: Final placement of electrodes relates to individual anatomical requirements •• Adjust the spacing between the black and red electrodes to achieve the desired function and contraction of muscle. •• If the contraction is not optimal initially, consider using the Exercise Mode prior to final placement of the electrodes to “wake up” the neural pathways. •• Make small movements when shifting the electrodes to determine final electrode placements in order to detect subtle changes in muscle contraction/function. •• Leave the electrodes on the skin until final placement is identified to prevent dissipation of the water and to maximize user comfort. If the electrodes lose contact with the skin, rewet and reapply. •• Evaluate functional foot movement during sitting and standing before asking the person to walk, assuring a safe and effective foot lift for safe walking. Function can differ with changes in patient position due to movement of the peroneal nerve. Preparation for Data Collection: •• Open WalkAnalyst and log on. •• Complete the WalkLink and Bluetooth pairing process (section 4). •• Standard Program is a comprehensive programming option used by advanced clinicians. See section 5.5.2 for all the details of Standard Programming. Figure 32: Create patient profile •• Recover Program is used when the clinician attends a patient with a programmed WalkAide unit but is missing the patient file. See section 5.5.3 for more details. 5.4 Fitting a Returning Patient Figure 33: New patient programming options Select Open Patient Profile and select one of the following options: •• Re-Program: to re-program the patient using Rapid+ Program (see section 5.5.1) or Standard Program (see section 5.5.2) option. •• Adjustment: to make adjustment to the WalkAide program. (see section 5.5.3) •• Connect WalkLink and WalkAide control unit using a WalkLink cable (Figure 31). •• Transfer Program: to re-program a WalkAide with a preferred setting or copy a WalkAide program from one unit to another. (see section 5.5.4) •• A blue light for WalkLink and green light for WalkAide on WalkAnalyst software indicate the system is ready for data collection. Figure 34: Open patient profile •• Evaluation & Report: to conduct a comparative evaluation of the WalkAide. (see section 6) Figure 31: WalkLink cable connects WalkLink and WalkAide during data collection 24 Figure 35: Returning patient programming options 25 5.5 Programming Options Step 3: Activate Beep on Stim mode. Observe as the patient walks with the newly programmed settings. Adjust the control settings based on clinical observation and patient feedback. 5.5.1 Rapid+ Program Step 1: Select the Rapid+ Program button to initiate programming and initialize the WalkAide device to operate by hand stimulation from the WalkLink. Rapid+ Program interface allows you to change stimulus settings such as Pulse Width, Time Between/ Frequency, Extra Stimuli, On Ramp Time and Off Ramp Time. (Set the WalkAide unit to generate Beeps during stimulation.) Press the Next button. Figure 38: (Adjustment) Control settings Figure 36: (Rapid+) Stimulus settings adjustment prior to data collection TIPS: Hover over the ‘?’ button, next to the fields, for definitions of how these stimulus settings affect the patient’s walking Step 2: Select Start to begin collecting walking data. Walk shoulder to shoulder by the patient’s side and synchronize hand stimulation from the WalkLink with the patient’s strides of the leg wearing the WalkAide. Select “Stop” upon completion of data collection. Highlight the desired portion of the collected data by left clicking and dragging the mouse arrow. Upon releasing the mouse, the WalkAide settings are calculated and an Figure 37: (Rapid+) Highlight collected data optimization error is displayed. (An optimization error of less than 20% is recommended). Press the Next button to program the WalkAide unit in the Tilt stimulation mode and initiate adjusting the WalkAide on the Adjustment screen. 26 Show Gait: Click on “Show Gait” to observe patient’s gait and make adjustments to control settings (Figure 39). You can change control settings on the live gait display screen or from the controls on screen. You can also freeze the display and make adjustments to the control settings. Figure 39: (Adjustment) Show gait Advance Settings: Click on the Advance Settings tab to adjust the Comfort or Quality characteristics of the stimulation. (Figure 40) Figure 40: (Adjustment) Advance settings 27 5.5.2 Standard Program Exercise Settings: Click on the Exercise Settings tab ito adjust patient’s exercise settings. (Figure 41) Select Standard Program (Figure 33) to initiate Standard Programming. Step 1: Enter Patient Information Figure 41: (Adjustment) Exercise settings Usage Logs: Click on the Usage Logs tab to view and/or clear usage data. (Figure 42) Figure 44: (Standard) Patient information Step 2: Clear Usage Logs •• The WalkAide collects usage data and gait activity for 69 days since the log start date. The log includes log start date, hours per day and number of stims per day. [The usage log will not record hours of usage or number of stims that occur in exercise mode.] Figure 42: (Adjustment) Usage logs Preferred Setting: You can use the checkbox “Set as Preferred Setting” to tag a setting as a preferred setting. (Figure 43) •• For a New Patient Kit: Select Clear Usage Log to set the internal date/time stamp and start a new 69-day tracking sequence. •• For an existing user: Select Retrieve Usage Log Figure 45: (Standard) Usage logs to download the most recent walking activity data. This Usage Log will be saved with a date and timestamped entry under Collected Logs. If the usage log is almost full, usage log should be cleared to set a new 69-day tracking sequence. Select Finish to finalized the Rapid+ program. Figure 43: (Adjustment) Preferred setting Step 3: Reset WalkAide •• Default settings provide basic reference information to the software and set the stimulation mode to “hand” to activate the hand switch button on the WalkLink. These settings allow the clinician to initiate the swing and stance duration for the best walking data collection. These settings cannot be altered on this page. •• Click on “Send to WalkAide” to send the default settings and reset the WalkAide. 28 Figure 46: (Standard) Reset WalkAide 29 Step 4: Verify WalkAide Settings •• This screen captures the current WalkAide settings. Setting adjustments can be made to accommodate specific clinical needs of a patient. (i.e, Reduce pulse duration for a sensitive patient; or modify Exercise Settings to pre-set the exercise program). 1.‘Zoom’ - Press and hold the left mouse button and then drag the cursor to select the desired steps. This ‘Selection’ process will highlight selected steps to create the most effective walking program. •• Settings are sent to WalkAide as soon as they are changed on the screen. Step 5: Collect WalkAide Data •• Prepare patient to walk. Assure the cuff and WalkAide are properly positioned and there are no dangling cables that might impede walking. Figure 47: (Standard) Verify WalkAide settings 2.‘Autoset’ - automatically modifies the settings based on statistically calculated values from the walking data. Click ‘OK’ to accept the statistical calculations and standard deviation. •• Select Start. This collects real-time data which appears on screen. Stand shoulder to shoulder on the same side of the patient’s affected limb, provide support assistance as needed. Prompt the patient to begin walking with their sound side. •• Activate dorsiflexion by pushing the WalkLink stim button from heel off through heel strike. Figure 49: (Standard) Select (zoom) walking data Figure 48: (Standard) Collect walking data Step 6: Select Stop. Step 7: Select Save and Analyze. Process the Data Figure 50: (Standard) Autoset operation completed 3.‘Optimize’ - optimizes the calculated statistical settings in reference to Hand or Heel stimulations and calculates error rates. An error rate of less than 20% is recommended. Select the preferred reference signal and associated error by clicking either the Use Hand Data or Use Heel Data. (Figure 51) •• Data processing involves following the sequence of icons [from left to right) displayed above the Tilt data graph. ’Zoom’, ‘Autoset’ and ‘Optimize’ are the first three steps involved in processing the walking trial. Figure 51: (Standard) Optimize operation completed 30 31 TIPS: •• If the error rates are greater than 20%: 1. Reset Zoom to see all Data and select a different sequence of steps for Optimization, or 2. Collect a new walking trial for data processing. Repeat the Zoom, Autoset and Optimize procedure. The WalkAide unit is now programmed for the individual. TIPS: Collect a final walking trial in Tilt Mode to verify effective and efficient programming of the WalkAide. Click Collect Walking Data and repeat the data collection procedure for a walking trial with the WalkAide in Tilt Mode (click on Collect Walking Data, Stop Collecting Walking Data, Save and Analyze this Walking Data). The final walking trial should reveal an effective pattern of stimulation and produce a safe and symmetrical pattern of walking. Discuss the wearing schedule and care of the WalkAide unit. If any missing stimulations were noted, then make manual adjustments to the walking program as needed. (refer to 8.2 Manual Adjustment of the Stimulation Settings.) 5.5.3 Adjustment Setting adjustments are transferred to the WalkAide instantaneously and are confirmed by audible beeps. Activate WalkAide’s “Beep on Stim” mode. Select “Show Gait” button to display patient’s gait graphically. Show Gait: Click on “Show Gait” to observe patient’s gait and make adjustments to control settings (Figure 39). You can change control settings on the live gait display screen or from the controls on screen. You can also freeze the display and make adjustments to the control settings. Advance Settings: Select the “Advance Settings” tab to adjust the comfort or quality characteristics of the stimulation. (Figure 40) Exercise Settings: Select “Exercise Settings” tab to adjust the patient’s exercise settings. (Figure 41) 5.5.4 Recover Program Select Recover if you notice that a patient file is missing for a previously progammed WalkAide unit. A patient may also see a clinician at a clinic for a follow-up visit which is different from the one where the patient was originally fitted. •• Connect the WalkAide to a paired WalkLink. •• Select Create Patient Profile, enter the patient’s basic information (patient ID, location, primary diagnosis, etc.), and save. •• Select Program, and choose Recover. A new patient profile is created and saved as WalkAnalyst recovers the patient WalkAide settings. After recovery, WalkAnalyst enables access to all programming, adjustment, reporting options suitable for returning patients. Figure 52: Recover program 5.5.5 Transfer Program Transfer a preferred setting to the WalkAide or transfer the settings from one WalkAide to a different WalkAide. Send Preferred Setting: Tag an already programmed WalkAide setting as preferred program from Rapid+ or Standard programming interface. Select Send Preferred Setting, you can quickly send this preferred setting to WalkAide. If no preferred setting is tagged as preferred setting, WalkAnalyst sends the very last programmed setting to WalkAide. The WalkAide adjustment window is displayed to make further WalkAide adjustment. (This feature is useful in a rehab environment when a WalkAide is used for multiple patients.) Figure 53: Transfer program Copy a WalkAide: WalkAnalyst allows you to copy WalkAide settings from one WalkAide to another. After the WalkAide setting is copied to a different WalkAide unit, the adjustment window is displayed to make further WalkAide adjustments. Usage Logs: Select “Usage Logs” tab to view and/or clear usage data. (Figure 42) Preferred Setting: You can use the checkbox “Set as Preferred Setting” to tag a setting as preferred setting. (Figure 43) Select Finish to finalize the Adjustment. 32 33 5.6 Exercise Mode Settings 5.7 Wearing Schedule WalkAide can be used as a therapeutic modality, as an adjunct to therapy or as a way to condition the user’s nerve or muscle. It is intended to be used only while the user is seated. Change the Exercise settings from the Verify WalkAide settings screen of the Standard Program (Figure 47) or Exercise Settings tab of the Rapid+ or Adjustment screen (Figure 41). Gradual introduction into wearing of the WalkAide system is important. The Wearing Schedule below serves as a general guideline and can be modified by the clinician to meet the specific needs of the individual. Users should proceed through the daily wearing schedule and increase wearing time only if no skin irritation and/or muscle soreness is present. (Figure 55) The Exercise settings ranges are as follows: On Time: 1 - 5 seconds Off Time: 1 - 10 seconds Exercise Duration: 1 - 30 minutes Sample Exercise Settings On Time (Seconds) Off Time (Seconds) Duration (Minutes) Number of sessions per day User with Severe Atrophy (1:5) 1-2 5-10 5-10; gradually increase Start with 1; gradually increase User with Moderate Atrophy (1:3) 1-3 3-10 15; gradually increase Start with 1; gradually increase User with Minimal to No Atrophy (1:2) 1-5 2-10 15-30 1-2 Figure 54: Sample exercise settings TIPS: •• The Exercise Mode may be helpful during fitting to verify correct electrode placement. •• Some users may benefit from using the Exercise Mode to “warm up” the neural pathways prior to walking. •• Always have the patient actively engaged in the treatment session. Activate exercise mode by pressing and holding down the middle button until the WalkAide beeps. Discontinue the Exercise Mode by simply turning the WalkAide unit off, and turning the WalkAide unit on again. The WalkAide control unit returns to Walking mode. Always turn the WalkAide unit off and then on again after any exercise session. Days 1-3 Days 4-6 Days 7-9 Days 10-12 Days 13-14 ON Time 15-60 minutes 1-3 hours 3-5 hours 5-6 hours 6-8 hours OFF Time 30 minutes 30 minutes 30 minutes 1 hour 1 hour Figure 55: Wearing schedule TIPS: •• If muscle soreness occurs, reduce the wearing time or discontinue use and contact your WalkAide clinician. •• If skin irritation or redness occurs under the electrodes, do not resume WalkAide stimulation until the redness disappears. If the redness has not disappeared by the end of the scheduled off period, do not reapply the WalkAide until the redness disappears and report this occurrence to your WalkAide clinician. •• Slowly work in to full-time wearing of the WalkAide System. How well the user tolerates the WalkAide during this break-in period will depend on each individual’s daily regimen and overall activity level. •• Remove the cuff at regular intervals throughout the day and inspect the skin under the electrodes. These areas may be pink due to increased blood flow under the electrodes, but this redness should disappear quickly. If the redness persists, discontinue WalkAide wear until the redness completely disappears. •• DO NOT use moisturizing soaps, lotions or oils to soften the skin. Make sure the skin is clean and dry prior to applying the cuff. •• Make sure the WalkAide is applied correctly with appropriate electrode position each time to maximize function and minimize any potential discomfort. •• If shaving the leg is desired, this should be done in the evening after the WalkAide has been removed for the day to prevent potential irritation during daily wear. •• Wet the electrodes with recommended medium before applying the cuff. Rewet the electrodes occasionally throughout the course of the day to assure good conduction and maximize conductivity. 34 35 Precautions for WalkAide wear: •• Skin irritation under the electrodes can occur in a small percentage of FES users. Common causes of irritation are use of lotions or perfumed soaps, recent shaving, non-compliance with break-in schedule, failure to properly wet electrodes, poor electrode placement that forces an excessively high intensity level, and failure to change the electrodes often enough. The best way to avoid skin irritation is to increase to all day wear slowly, maintain proper skin hygiene, practice proper electrode care and choose the placement that allows for the least amount of stimulus intensity. Once irritation has occurred, the WalkAide must be discontinued until the skin is 100% clear of irritation. Using the WalkAide over irritated skin will only exacerbate the condition. 6.0 Evaluation & Reporting WalkAnalyst provides an option to compare a patient’s gait performance with WalkAide versus wearing a brace and no assisted device. During this evaluation process, it’s critical that you collect walking data for these different conditions for a preset distance. Select the evaluation data and generate comparative reports to highlight the WalkAide performance improvement and justify medical necessity of WalkAide. 5.8 Usage Log •• Retrieve Usage Log – Accessible in Standard Program (Figure 45) or the Usage Logs tab on the Adjustment screen (Figure 42). Usage data during WalkAide Exercise Mode operation are not part of the usage logs. •• Collected logs section of the Standard Program archives displays all captured usage logs labeled with the capture date. •• The WalkAide unit collects usage data for up to 69 days since the last usage data reset date and for the current date. To reset the WalkAide unit Usage log, click on the Clear Usage Log button from the Standard Program interface and Retrieve and Clear Usage logs button on the Adjustment screen. •• Graphical view (Total hours/day, # of Stims/day) •• Tabular view (Total hours/day, # of Stims/day) •• Reports – Select ‘Print’ icon in the upper right corner of the screen. Select any of the walking trials to print a report showing the data analysis screen and associated parameters. Figure 56: WalkAide evaluation and reporting Evaluation options: Collect Walking Data - No Device: When collecting walking data with no assisted device, attach the WalkAide on a cuff and wrap the cuff below patient’s knee. The WalkAide device should be turned ON and connected to WalkLink. Disconnect the electrode lead cable from the back of the WalkAide. Select No Device to launch the data collection window. Press the Start button and ask the patient to start walking. The patient’s gait is graphically displayed on the screen. Monitor the start and end points of the preset distance the patient walks. Press Stop to end data collection. Use a mouse to select a graphical section of the patient’s gait, between the start and end points of the preset distance. When prompted, enter the evaluation distance and number of strides taken to travel this distance. Press the Save button to save this evaluation data. Collect Walking Data With Brace: When collecting walking data for a Brace, attach the WalkAide on a cuff and wrap the cuff below patient’s knee. The WalkAide device should be turned ON and connected to a WalkLink. Disconnect the electrode lead cable from the back of the WalkAide. Select With Brace to launch the data collection window. Press the Start button and ask the patient to start walking. The patient’s gait is graphically displayed on screen. Monitor the start and end points of the preset distance the patient walks. Press Stop to end data collection. Use a mouse to select a graphical section of the patient’s gait, between the start and end points of the preset distance. When Prompted, enter the evaluation distance and number of strides taken to travel this distance. Press the Save button to save this evaluation data. 36 Collect Walking Data With WalkAide: When collecting walking data with the WalkAide, complete the WalkAide programming to operate in the TILT mode. WalkAide device should be turned ON and connected to a WalkLink. Electrode leads should be properly placed and connected to WalkAide. Select With WalkAide to launch the data collection window. Press the Start button and ask the patient to start walking. Patient gait is graphically displayed on the screen. Monitor the start 37 and end points of the preset distance the patient walks. Press Stop to end data collection. Use a mouse to select a graphical section of the patient’s gait, between the start and end points of the preset distance. When Prompted, enter the evaluation distance. Press the Save button to save this evaluation data. 7.0 Use and Care of the WalkAide and Accessories Evaluation Reporting: Washing the Cuff - The WalkAide control module and electrodes must be removed from the cuff before washing. HANDWASHING is recommended to extend the life of the material. The cuff should then be hung to dry and NOT placed in a dryer. Cleaning the WalkAide - The user should use a damp cloth and a mild detergent to wipe any stains off the WalkAide unit. Storage - When not being worn, the WalkAide System (cuff, electrodes and WalkAide unit) should be stored in a resealable plastic bag in an area where temperatures do not exceed 120 degrees F (48.8 degrees Celsius) or fall below 40 degrees F (4.4 degrees Celsius). The WalkAide should be turned off when not in use and overnight to preserve the batteries and to allow the internal clock to function optimally. Figure 57: Evaluation data selection tab Figure 58: Evaluation statistics Select Report to shows the data collection lists for different walking conditions and different evaluation dates. Select the data sets to report by pressing the checkboxes. Battery - If the WalkAide is to be stored for an extended period of time and not used, remove the battery from the battery compartment. When the alkaline batteries become depleted, please dispose of properly, in accordance with all local and national regulations. DO NOT use Lithium, disposable, or “bargain brand” batteries – regular AA batteries from a major manufacturer (e.g., Duracell, Ray-o-vac, Eveready or Energizer brand batteries). Transport - The WalkAide, WalkLink, and accessories should be kept in their respective storage cases whenever shipping or transporting to prevent damage. The cuff and covered electrodes should be kept in sealable plastic bags to prevent damage to the cuff and drying out of the electrodes. After the selection is done, press the Report button to select reporting options. After reporting options are selected, press the Next button to generate the report. Disposal - When the device has reached the end of its useful life, please dispose of properly, in accordance with all local and national regulations. 7.1 Care and Use of WalkAide Electrodes Figure 59: Reporting options Press the right or left arrows to browse between different pages of the report. Press the down arrow next to the Export button to save the report in Word or PDF format. You can include additional clinical evaluations on the printed report or type in the Word version of the report. Electrode efficiency and durability depends entirely on the application, storage and care of the electrodes by the well-informed WalkAide user. The durability of the electrodes is dependent upon keeping the adhesive gel clean, hydrated and free from foreign debris. Other factors relating to electrode durability are skin condition, wearing environment, usage and climate. In all cases, the electrodes must be changed every ~40 hours of wear to maximize function and minimize the potential for skin irritation. TIPS: Review with WalkAide users, •• Before applying the WalkAide System, the skin must be clean, dry and free from lotions or oils. Any debris on the skin will be transferred to the electrode compromising the adhesiveness and effectiveness of the electrode. •• When applying gel electrodes, always lift the electrodes from the plastic backing at the edge. Never pull on the lead wire. 38 Figure 60: Evaluation report •• When removing the WalkAide from the leg, gently pull the cuff down and away from the leg 39 in the same direction the hair lies. Never grasp the cuff and roughly pull away from the leg. Using a dab of water to separate the electrode from the skin can prolong electrode wear. •• Always cover the gel electrodes with the plastic backing when not in use. Be sure the ‘on’ side of the plastic piece is covering the gel. •• Always store and seal the unit in the provided storage bag and keep in a cool dry place when not in use. (Electrodes should be stored at temperatures of 41˚ to 80˚ F. Do not store in the freezer/refrigerator, or leave in extreme heat.) •• Never submerge the electrodes in water. •• Re-hydrate the gel electrodes with a drop of water several times during daily wear. •• Electrodes are to be used for a single user. Never share electrodes or re-use on a second person. •• Never apply the electrodes to broken, blistered or irritated skin. •• If a rash or skin irritation occurs, discontinue use and contact the WalkAide clinician. It is not appropriate to restart WalkAide wear until the skin is 100% clear of irritation or redness. •• The electrodes must be replaced at least every 1 – 2 weeks, or sooner if the gel surface is disrupted, appears to be dirty or if the quality or strength of the stimulation changes during use. Conductivity is enhanced by a complete circuit. Assuring a uniform electrode-skin interface. Apply water to the electrodes (and the skin if desired); make sure that there is no water between the electrodes. Spacing of the electrodes will also affect conduction of the stimulus signal: 1.The closer the electrodes, the more superficial the current; = more eversion 2.The farther apart the electrodes, the deeper the current; = more dorsiflexion 8.2 Manual Adjustment of the Stimulation Settings Manual adjustment of the setting can always be performed by fine-tuning swing and stance duration. This process relies on the clinical judgment or the clinician and adjustment activities accessed through the Adjustment screen with the Show Gait option or the Standard program data collection graph. ON and OFF Thresholds: On and Off Thresholds trigger the timing of the initiation and termination of the stimuli swing and stance (Figure 67). On Threshold - Stimulation initiates when the sensor value reaches the On threshold. •• The On threshold (horizontal solid green line) may be too high and the sensor value never reaches it. 8.0 Clinical Troubleshooting 8.1 Electrode Placement Best Practice Accuracy of electrode placement is the key to the efficient, comfort and functional control of foot lift. ‘Balanced’ placement of the electrodes promotes a safe and symmetrical gait while preserving muscle endurance. The closer the black (posterior) electrode is to a position directly over the motor nerve, the more comfortable the stimulation is for the user as precise positioning of the electrodes lessens the sensory response to the stimulation. The more precise the electrode placement, the stronger the muscle contraction at lower levels of intensity. The goal of electrode placement is to produce the most functional movement at the lowest intensity level so that the risks of muscle fatigue or skin irritation are minimized. Black to the back and red ahead is the key phrase to remember when connecting the electrodes. The black electrode is negative and sends the stimulation into the leg. The red electrode is positive and forms a complete circuit to pull the stimulation out of the leg. The stimulation is optimized if it enters at the motor nerve and exits after traveling in the direction of the muscle. Electrode position varies with each patient. 40 Lowering the ON threshold triggers stim to come on sooner (smaller step length) Raising the ON threshold dealys the ON stimulus (longer step length) OFF Threshold - Stimulation terminates when the sensor value reaches the Off threshold. •• The Off threshold (solid horizontal orange line) may be too low. The value of the sensor must go below this line after one stimulus is completed to allow another stimulus to be generated. To correct this, raise the Off threshold by clicking on the orange bar to the left of the graph screen area and dragging it higher. The On and Off Thresholds may be adjusted over time as changes occur in walking speed, step length, symmetry, ease of swing, amount of hip and knee flexion, degree of hypertonicity, etc, or to achieve specific therapeutic modacities. The numerical values listed as the On and Off thresholds relate to the range of tilt from vertical position available for measurement within the WalkAide unit itself. The numerical values are not a report of hip, knee or ankle alignment angles. The clinical significance of the numerical values is that a change in the numerical value of the threshold by a value of three is approximately one degree of tilt. 41 Examples of Threshold Adjustments Control Times (Min, Max, and Wait Time) •• Example 1 - Tilt On Threshold is too high (Figure 61). Steps occur on the Tilt graph during which the peak does not reach the On Threshold and therefore stimulation does not occur. Lower the On Threshold to better match the Tilt data in the graph. Figure 61: Tilt on threshold too high •• Example 2 - Tilt On Threshold is too high (Figure 62). A stimulation occurs with each step but the user reports a late stimulation or the clinician hears (with “Beep on Stim”) and/ or observes a delay in the foot lift. Lower the On Threshold to initiate the stimulation earlier. Figure 64: Control times adjustment in Rapid+/Adjustment Figure 65: Control times adjustment in Standard Min Time - sets the minimum period of stimulation that is allowed. Range from 0 to 1.5 seconds Increments of 0.1 seconds Figure 62: Tilt on threshold too high •• Example 3 - Tilt Off Threshold is too low (Figure 63). Steps occur on the Tilt graph during which the valley does not reach the Off Threshold and therefore stimulation is not retriggered in preparation for the next step. Raise the Off Threshold to better match the Tilt data in the graph. The Min Time always overrides the Max Time and the Off Threshold. The Min Time ensures that stimulation continues for a sufficient duration to assure that the toe clears the ground during swing phase. The Min Time also assures that the swing phase occurs for a specified amount of time, this prevents poorly timed on and off cycles that may occur with abnormal tibial motion during swing (usually from ataxia). Adjustment to the Min Time also addresses periods of faster walking or faster steps when the user spends less time in swing. Max Time - sets the maximum period of stimulation that is allowed. Range from 0.2 to 3 seconds Increments of 0.1 seconds Figure 63: Tilt off threshold too low The Max Time allows for periods of slower walking or slower steps when the user needs to spend more time in swing. The Max Time also prevents extended periods of stimulation. For example, if the user sits down and tilts the leg forwards, the stimulus will be discontinued after the value set in Max Time has been reached. A correctly adjusted Min Time allows for faster walking if necessary (for example, speeding up to cross the street) while a sufficiently long Max Time allows the user the necessary increase in stim time needed to take a slower step if the situation requires it (for example walking slowly across a rough surface). The Off threshold overrides the Max Time during walking to ensure that the stimulation is appropriately terminated at initial contact. Wait Time - minimum amount of time after each stimulus that must elapse before a new stimulus can be initiated. Range from 0 to 1 second Increments of 0.1 seconds 42 43 The Wait Time prevents the user from getting stimulated before stance phase can be completed (this may be necessary if the user is ataxic or flexes the stance knee excessively during stance). The Wait Time prevents unwanted or inadvertent stimulation during stance phase. As user’s increase their walking speed and spend less time in stance, a lower Wait Time will be necessary. In general, the Min, Max and Wait Time values will be longer for slower walkers as they spend more time in swing and more time in stance. The Min, Max and Wait time values will be shorter for faster walkers as they spend less time in swing and less time in stance. The longer the pulse duration, the more motor units are recruited leading to a more robust contraction. Increasing the Pulse duration may provide a more forceful stimulation, and allow for a greater contraction at an equal or lower intensity. (If the Pulse Width has been raised, lower the intensity level of the WalkAide unit before testing to prevent possible overstimulation of the user). Recommended for pediatric or more sensitive patients, a low Pulse Width may provide a less forceful stimulation, and allow for a softer contraction. TIPS: •• When testing the WalkAide System on a user with a smaller leg or a child, the Pulse Width should be lowered to 25 prior to testing the system. •• Conversely, if the intensity setting on the WalkAide must be turned all the way up to 8 in order to achieve an effective stimulation, a limitation to the range of adjustment is available to the user. The Pulse Width should be increased so that the intensity adjustment on the WalkAide can be decreased and allow some adjustability by the user. Frequency/Time Between - The Time Between (ms) stimuli is inversely proportional to the stimulus rate (frequency) and is adjustable from 30 to 60 ms. A time of 50 ms represents a rate of 1 stimulus every 0.05 seconds, or 20 stimuli per second. For example, Time Between pulses of 30ms, 40ms, 50ms, and 60ms would equate to 33.33Hz, 25Hz, 20Hz, and 16.67Hz, respectively. The longer the time in between, the lower the rate or frequency of the stimuli. Figure 66: Control times, ramp on and ramp off time Ramp ON - controls the rate of onset or the rise of the initial stimulation level from zero to its set value. Increasing the On Ramp Time results in a more gradual dorsiflexion. ON Ramp may be helpful in decreasing clonus or spasticity, or to increase comfort for those who are more sensitive to the stimulation. The range of the On Ramp Time is from 0 to .5 seconds. Ramp OFF - controls the rate of the fall of the stimulation from its set value to zero. Increasing the Off Ramp Time will help to control foot slap or decrease the rate of plantarflexion during initial contact. Increasing the Off Ramp Time will result in more gradual plantarflexion and create a slower eccentric lengthening of the tibialis anterior muscle function during initial loading. The range of the Off Ramp Time is from 0 to .5 seconds. Note: increasing the Off Ramp Time will add length to the duration of the stimulus and may require an adjustment to Wait Time to prevent a missed stim. 44 Extra Stimuli - Adding Extra Stimuli provides a faster increase in muscle force at the onset of stimulation (after the first and second pulses). This may be helpful for faster walking speeds or may be considered if a delayed response to the stimulation is evidenced noted. The range is from 0 to 3. Exercise Settings - discussed in detail in section 5.6. Filter Setting - If the sensor signal is quite “noisy” (i.e., variable steps, leading to very jagged graphs) it may be difficult to develop a clear program that assures that stimulation will be reliable. If this is the case, the Filter Setting can be increased and new data collected. This will smooth the appearance of the graphs in any new data that are collected but will have no impact on any previously collected data. Increasing the filtering (smoothing) may introduces some delays in the onset of stimulation. Alternatively, if an earlier stimulus is desired and the data are not very noisy, the filtering may be decreased. The default filter setting is 4, and the range is from 0 to 7. Stimulation Mode - Identifies the mechanism for triggering the stimulation. The Hand Mode is used during initial data collection procedures when the clinician uses the Hand Switch on the WalkLink. The Hand Mode is the default setting for data collection. It can be used in therapy to initiate swing and stance. WalkAide Diagnostic Codes - Six digit readout indicating WalkAide System hardware’s internal status / fault. This diagnostic code should be communicated to ININC technical staff as requested. Stimulus Settings: WalkAide Serial Number - is automatically logged upon connection. Pulse Width - duration of each individual stimuli within the stimulus train and can be increased or decreased. Comments - Use this section to add pertinent information about the user, their walking experience, parameter settings and/or adjustments, intensity level, etc. Range - adjustable from 25 to 300 microseconds. 45 8.3 Graph Analysis 8.4 Follow-Up and Re-Optimization The WalkAide System is designed to be part of a progressive rehabilitation program. Many users increase walking speed over time with consistent use of functional electrical stimulation. Other changes in the walking pattern include decreased effort with gait, changes in step and stride length, improved symmetry of stance and swing phases, decreased need for external support (i.e. canes, walkers, crutches), and improved swing phase dynamics. Other functional changes include increased ankle range of motion, increased muscle strength and increased voluntary control of dorsiflexion. As a result, it will be necessary to re-optimize each user’s walking program from time to time to promote continued improvements. It’s likely that a user with a more recent walking dysfunction will require more frequent changes to the programming than a user with a more chronic involvement. Often as a patient’s function and mobility improve, there emerges potential for other gains in mobility, motor control and quality of gait. A referral to Physical Therapy for further rehabilitation and gait training is often appropriate even in users many years post the initial CNS event. There are four methods to re-optimize the user’s walking program. These are outlined below with clinical descriptors of when each method may be most indicated. Option 1: Rapid Adjustment: Adjust stimulation parameters to manually fine tune the programming. These adjustments are transferred to the WalkAide instantaneously. Every adjustment made will be configured by audible beeps. To adjust an existing program (patient profile) 1.Open Patient Profile 2.In Patient Profile page, click on Rapid Adjustment 3.Rapid Adjustment a. Turn on “Beep on Stim” and have patient walk. Adjust Initiation, Duration or Missing stims in Control Setting view based on clinical observation and patient feedback. b. Click on Advanced Parameter to adjust Stimulation Comfort and Quality 4.Click Finish to finalize the program Option 2: Send Default Parameters: If the new or experienced user has made significant changes in their walking program since the last adjustments were made, proceed through set-up as if a new user. Figure 67: Graph analysis •• Connect all equipment (including the Heel Sensor) and establish a Bluetooth connection. •• Click on “Save WalkAide Settings” and then click on the icon labeled “Save WalkAide Settings”. •• Click on the date and time-stamped trial listed below “Save WalkAide Settings” and make any clinical comments relevant to this walking program. 46 •• Follow steps 2 – 5 to Reset WalkAide, Clear Usage Logs, Verify WalkAide Settings, and Collect Walking Data. 47 •• Process the best walking trial by using the Zoom, Autoset and Optimize functions. •• Send the new walking program to the WalkAide and collect a final walking trial in the Tilt Mode for verification. parameters. (Since this walking data was collected over the user’s existing walking program, the Autoset function is NOT used.) •• Send the new walking program to the WalkAide and collect a final walking trial in “Tilt Mode” for verification. Option 3: Standard Programming, Manual Adjustments: If the user has made moderate changes in their walking ability or if the clinician is planning ahead for changes, then manual adjustments can be made. •• Connect all equipment (including the Heel Sensor) and establish Bluetooth connection. •• Click on “Save WalkAide Settings” and then click on the icon labeled “Save WalkAide Settings”. 9.1 WalkAide Troubleshooting •• Click on the date and time-stamped trial listed below “Save WalkAide Settings” and make any clinical comments relevant to this walking program. 1. The green light for the WalkAide shows black in WalkAnalyst program despite the cable connections at both the laptop and the WalkAide unit. •• (Click on 5) “Collect Walking Data” and collect a walking trial with the user’s current settings. •• Critically evaluate the graph data and relate the thresholds to gait events such as heel off, swing and initial contact. It may be helpful to use the “Beep on Stim” feature here to listen to the timing of the stimulation during data collection and also to elicit feedback from the user. •• Make minor adjustments as needed to the On/Off thresholds and/or Control Times. •• Send the new walking program to the WalkAide and collect a final walking trial in the Tilt Mode for verification. Option 4: Re-Optimize Existing Walking Program: If subtle changes are noted and both the user and clinician are relatively satisfied with the existing walking program, then re-optimizing the data is most indicated. •• Connect all equipment (including the Heel Sensor) and establish Bluetooth connection. 48 9.0 Technical Troubleshooting Possibilities: •• There is a loose or damaged cable connection between WalkAide and WalkLink. •• The WalkAide battery needs replacing. •• The WalkLink’s batteries are depleted. •• The USB Bluetooth Adapter is not properly seated. •• Bluetooth connection: Re-establish 2. No stimulation, despite the amber light, when pressing the STIM button on the WalkAide unit. Possibilities: •• Check the electrode leads to ensure that they are not broken. •• Check to make sure the electrode lead cable is firmly connected to the back of the WalkAide. •• Click on “Save WalkAide Settings” and then click on the icon labeled “Save WalkAide Parameters”. •• Replace self-adhesive electrodes or enhance contact with water or gel. •• Click on the date and time-stamped trial listed below “Save WalkAide Settings” and make any clinical comments relevant to this walking program. 3. Intensity of the stimulation is weaker at the same setting. •• (Click on 4) “Verify WalkAide Settings” and change the Stimulation Mode to Hand. Send Parameters to WalkAide. Possibilities: •• The cuff may need to be shifted as the electrode placements are slightly off. •• Collect a new walking trial (or trials) pressing the Hand stim button on the WalkLink to control the timing and duration of the stimulation. •• The electrodes and/or skin need to be re-wet to improve conduction. •• Select the best walking trial that is most representative of the user’s current, consistent gait pattern. 4. Occasional sharp stimuli. •• Use the Zoom function to highlight 6 – 8 consecutive steps. Possibilities: •• The electrodes are old and need to be changed. •• Click on “Optimize Gait Program” and use the Hand or Heel data to optimize the 49 •• The electrodes are not wet enough. 9.2 WalkLink Troubleshooting •• The cuff is not adequately tightened causing it to shift with motion and thereby compromising electrode/skin connection. Ensure proper positioning of cuff and tighten the strap. Avoid tight, slim-fitting pants that can cause a pull on the cuff. 1. The left-most LED light does not flash a green light every two seconds •• Check skin under electrodes for irritation or open areas. •• Ensure total contact with skin. 5. Red light is flashing with 4 beeps every two seconds. Possibilities: •• Indicates a fault has occurred in the control module. Turn OFF the light blue Intensity Knob by turning counter-clockwise to 0. Wait 5 seconds and then turn ON again to see if the green light is flashing. If the red light remains lit, the WalkAide unit must be returned to Innovative Neurotronics for repair or replacement. •• Check and make sure the four AA alkaline 1.5V batteries in the WalkLink are new. Do not use rechargeable batteries in the WalkLink. 2. The WalkLink device did not appear during the WalkAnalyst Bluetooth configuration process •• Turn the WalkLink off for ten seconds, turn it back on and press search again. •• Contact Innovative Neurotronics at 888-88ININC (888-884-6462) for shipping instructions. •• Confirm that the laptop is using Windows XP Service Pack 2 or better, Windows 7 or Vista. 6. Red light is flashing with an audible beep every minute. •• The WalkLink device may need to be unpaired and re-paired with the laptop. Follow these steps: Possibilities: •• Low battery condition. Change the battery. •• Turn on the WalkLink device and confirm the flashing green power light. 7. Red light flashing with audible 2 beeps every two seconds. •• Turn off the WalkLink, wait 10 seconds, turn on the WalkLink and try the search process again. Possibilities: •• If the unit beeps two times every two seconds, you may be in heel mode. When in heel mode, the Heel or Foot Sensor must be connected to the unit. Check device parameters and make changes to ‘Stimulation Mode’ if necessary. •• Use a ballpoint pen or something similar to press and hold the small recessed unpair button located above the on/off switch. Depress and hold for one second. •• Make sure that the WalkLink is on and search for the WalkLink at least five times. Sometimes the WalkLink is recognized on later searches. 8. Red light is flashing with no audible alarm. •• If you are having difficulty pairing the WalkLink using the Bluetooth Wizard, please refer to the Alternate Bluetooth Pairing section of the WalkAnalyst Installation & Bluetooth Configuration guide provided with the WalkAnalyst Software; it is also located in the help portal of the WalkAnalyst software. Possibilities: •• Time clock in the WalkAide unit for usage log has stopped working. Need to reconnect to the WalkAnalyst program to Clear WalkAide Log. 3. A connection has been established with the WalkLink device during installation but now messages from WalkAnalyst appear that WalkAnalyst could not find a configured WalkLink. •• Internal time clock battery needs replacing. Contact Innovative Neurotronics. 9. The green light does not flash when the WalkAide is turned ON. Possibilities: •• Make sure the light blue Intensity Knob is turned to 1 or higher. There will be a clicking noise when the knob is turned from 0 to ON. 50 •• The flashing green light is a power indicator. If it is not flashing, the device may have simply timed out after approximately 10 minutes of non-use. Turn the WalkLink off for a few seconds and then turn it on again. Click on the Bluetooth icon in the upper right corner of the screen and ‘Search for Previously Connected WalkLinks’. •• A new battery may be needed. •• Turn the WalkLink off and back on, and either choose the first option in the Bluetooth configuration wizard (i.e. Search for Previously Connected WalkLinks) or simply exit and restart the WalkAnalyst software application while WalkLink is still ON. •• Make sure the green light on the WalkLink is blinking every two seconds. The WalkLink will timeout after approximately 10 minutes if the WalkAnalyst software is not running, even if the blue light is blinking on the WalkLink initially. Turn the WalkLink off for a few seconds, then turn it back on and restart the WalkAnalyst application. 51 One thing to recognize in this situation is that unless something has changed in the computer configuration, there is no need to run the full Bluetooth configuration wizard again. Once WalkAnalyst has successfully connected one time, the program should start over and over again without any changes to the hardware settings. It is important to understand that the ‘pairing’ and hardware recognition process is unique to a specific: (1) computer, (2) USB port, (3) Bluetooth device and (4) WalkLink. If any of these items change, then the Bluetooth connection must be reestablished. 3. The Bluetooth device is not displaying a blue light 4. When the WalkAnalyst software program opens with the start-up screen, a message appears stating that the software is opening in offline mode. If problems persist, check for proper functionality of the USB port. If another USB device is available and functional, such as a mouse or keyboard, temporarily swap out the functional devices with the Bluetooth USB device to see if the mouse or keyboard begins to function. •• A properly functioning Bluetooth device will display a blue light to indicate it is working properly. If not, try the Bluetooth device in a different USB port. •• During the search process, the blue light will blink rapidly. This is another indicaton that the hardware is functioning properly •• Turn off WalkLink and turn it back ON. If this WalkLink was previously connected, a link will re-establish within 15-45 seconds. If link does not re-establish or this WalkLink was not connected previously, click on the Bluetooth link and follow the pairing process. 9.3 Alternate Pairing Method Alternate pairing method should be used to pair WalkLink with the computer using vendor provided software, such as Bluetooth Device, My Bluetooth Place, BlueSoleil, etc. •• (When using Alternate Method of pairing) Prior to running the WalkLink Configuration Wizard, establish a serial port communication (please note the COM port number) with WalkLink using software provided by the Bluetooth vendor (example, My Bluetooth Places, IVT/BlueSoleil software, Bluetooth Device/Microsoft, etc). On the WalkLink Configuration Wizard screen, select the COM port number from the dropdown list that matches the COM port number from the Bluetooth software and press the Save button. The WalkLink will show a blinking blue LED in addition to the blinking green LED and WalkAnalyst WalkLink indicator will turn blue. 9.4 Bluetooth USB Troubleshooting 10.0 WalkAide User Manual Additional information on safety considerations, skin care, operational manual, changing electrodes and changing batteries is included in the WalkAide User Instructions. Please read this information and go over it with each user as needed. Information regarding air travel with the WalkAide is also provided in the User Manual along with a WalkAide Medical Device ID card (Figure 86). The Transportation Security Administration (TSA) has established a program for screening persons with disabilities and their associated equipment, mobility aids and devices. Their program covers all categories of disabilities (mobility, hearing, visual, and hidden). A medical device identification card for the WalkAide is provided in the User Manual. WalkAide users must identify themselves as wearing an external medical device prior to walking through the metal detector and request a visual and physical inspection of the WalkAide. Further information can be found on the TSA website: http://www.tsa.gov/travelers/airtravel/specialneeds. 1. Conflict with internal Bluetooth or another Bluetooth driver installed on the computer •• Turn off internal Bluetooth of the computer. Internal Bluetooth adapters are FCC class 2 devices with very limited range. Check your computer manual on how to disable internal Bluetooth. If another Bluetooth driver/software is causing the conflict, you may need help from your IT support team. Call the Innovative Neurotronics technical support team if you have trouble resolving this problem. 2. An error occurred while installing the device. 52 •• After inserting the Bluetooth USB adapter, if a confirmation message that the new hardware is installed and ready to use was not recieved, follow the installation instructions that accompany the Bluetooth USB device. Vendor provided software may be necessary to get the Bluetooth working properly. Use the Alternate Method for pairing. Call Innovative Neurotronics technical support for additional support. 53 11.0 Technical Information WalkAide Size Weight Power Source Maximum Current Maximum Voltage Operation Modes Number of Channels Pulse Type Pulse Width Frequency Range Maximum Stimulation Period Stimulation Trigger Source Controls and Indicators Shipping and Storage Conditions: 8.2cm(H) x 6.1cm(W) x 2.1cm(T) 87.9 g One 1.5 volt Alkaline AA battery (LR6) 200 mA at 500 ohm; 121 mA at 1 K ohm 121 V at 1 K ohm; <150 V at 1 M ohm 2 - Walking, Exercise 1 Asymmetrical Biphasic 25-300 microseconds (Adjustable) 16.7 – 33 Pulses Per Second (Adjustable) 3 seconds Tilt or Heel Sensor • ON/OFF/Intensity; Stimulation, Exercise • Error Device (Long Term) Temperature: -4° – 140°F (-20° – +60° C) Relative Humidity: 95% max., non-condensing Electrodes (Long Term) Temperature: 41° – 80.6°F (5° – +27° C) Humidity: 35 – 50% Operating Conditions: IEC 60529 Rating: Reference Part Numbers: 54 Electrodes (Short Term - less than 1 month) Temperature: 32° – 104° F (0° – +40° C) Humidity: 35 – 50% Temperature: 32° - 104°F (0° – +40° C) Altitude: Less than 8000ft (2400 meters) IP22 20-1000 WalkAide Patient Kit 21-1000 WalkAide Patient Kit, Japan 20-1000 WalkAide Patient Kit, Reprocessed 20-0100 WalkAide 21-0100 WalkAide, Japan 20-0100R WalkAide Reprocessed 20-0300 WalkAide Clinician Kit 20-0320 WalkLink WalkLink Size Weight Power Source Communication Standard Operating Frequency Transmitted Power Wireless Technology Controls and Indicators Shipping and Storage Conditions: 14.3cm(H) x 70cm(W) x 2.5cm(T) 113 g Four 1.5 volt Alkaline AA batteries (LR6) Bluetooth 1.2 (slave mode) 2.402 – 2.480 GHz Class 1 Frequency Hopping Spread Spectrum • ON/OFF slide switch • Unpair, recessed push button • Green, power indicator • Red, low battery indicator • Blue, wireless link indicator Temperature: -4° – 158°F (-20° – +70° C) Relative Humidity: 95% max., non-condensing 12.0 Contact Information If further assistance is required, please contact: Innovative Neurotronics, Inc. 3600 North Capital of Texas Hwy, . Bldg. B, Suite 150 Austin, TX 78746 Toll Free (888) 884-6462 Local (512) 721-1900 www.walkaide.com / [email protected] •• Operations Center 888-884-6462 •• Customer Support 888-884-6462 Ext. 2 •• Clinical Support 888-884-6462 Ext. 3 •• Technical Support 888-884-6462 Ext. 4 55