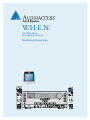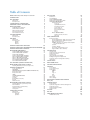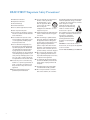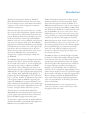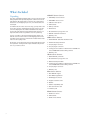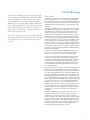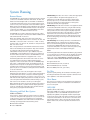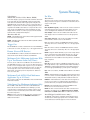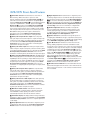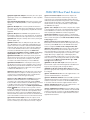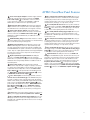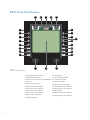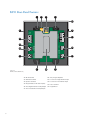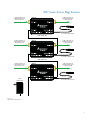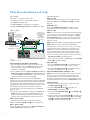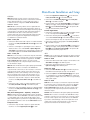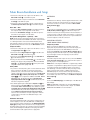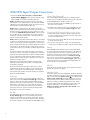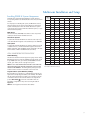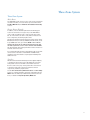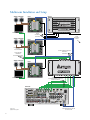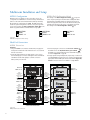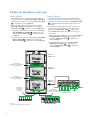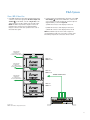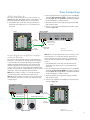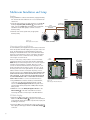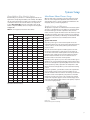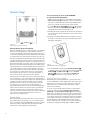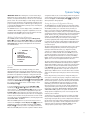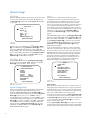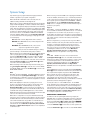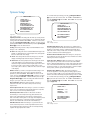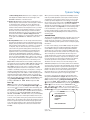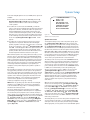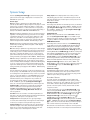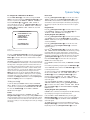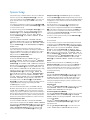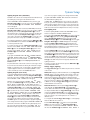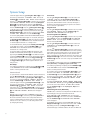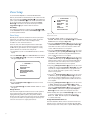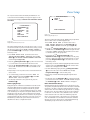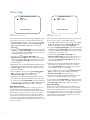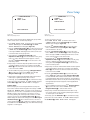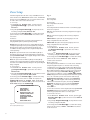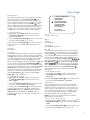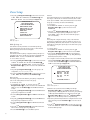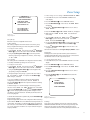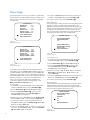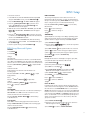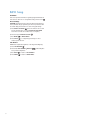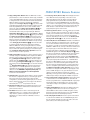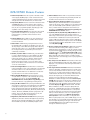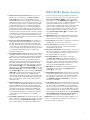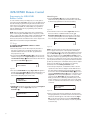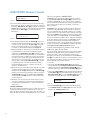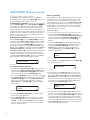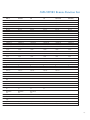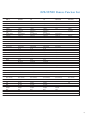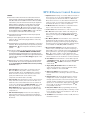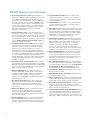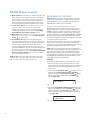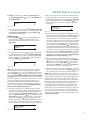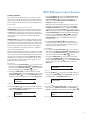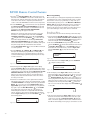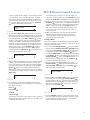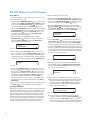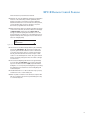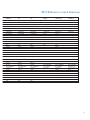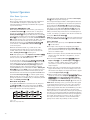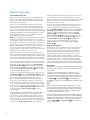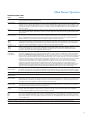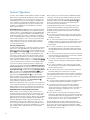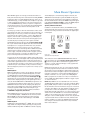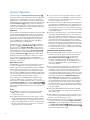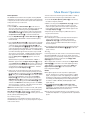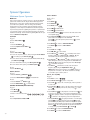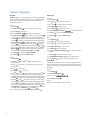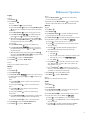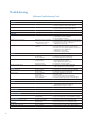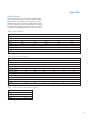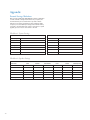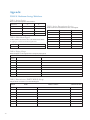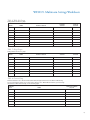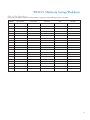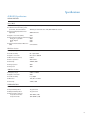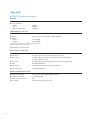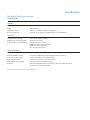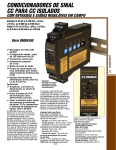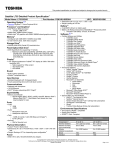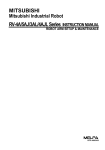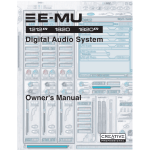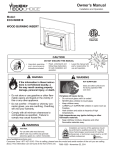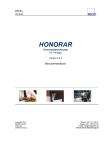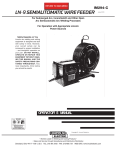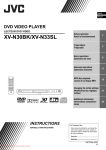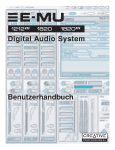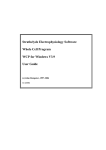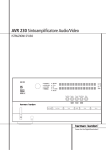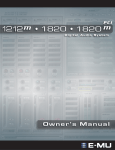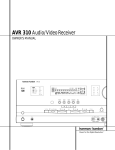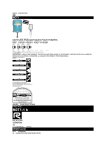Download The Whole-House Entertainment Network
Transcript
W.H.E.N. ™ The Whole-House Entertainment Network Installation Instructions Set Surr. Mode Surr. Select Tuning AM/FM Source Preset Optimizer MIC In Out Optical 3 Tun Mode In/out Coaxial 3 Game/Cam Y Pb Pr S-Video Video L-Audio-R Table of Contents READ FIRST! Important Safety Precautions! INTRODUCTION KEY FEATURES Main Room Remote Rooms TYPOGRAPHICAL CONVENTIONS IMPORTANT SAFETY INFORMATION WHAT’S INCLUDED AVR21EN Carton Contents AVH21 Carton Contents WPS21 Carton Contents KP21 Carton Contents KP21R Carton Contents SYSTEM PLANNING Main Room Remote Rooms PRE-WIRE Main Room Remote Rooms AVH21 WPS21 KP2117 AVR21EN FRONT-PANEL FEATURES AVR21EN FRONT-PANEL INFORMATION DISPLAY FEATURES AVR21EN REAR-PANEL FEATURES MULTIROOM COMPONENTS AVH21 FRONT-PANEL FEATURES AVH21 REAR-PANEL FEATURES AVH21 TOP FEATURES AVH21 STATUS-PANEL FEATURES WPS21 FRONT-PANEL FEATURES WPS21 TOP-PANEL FEATURES WPS21 STATUS-PANEL FEATURES KP21 FRONT-PANEL FEATURES KP21 REAR-PANEL FEATURES SPF FEATURES (SOURCE POWER FLAG) MAIN ROOM INSTALLATION & SETUP Installing AVR21EN and Source Components AVR21EN CONNECTIONS Source Connections ANTENNAS MONITOR OUTPUTS (MAIN ROOM VIDEO DISPLAY) Composite/S-Video Component Video HDMI SPEAKER CONNECTIONS Subwoofer Pre-Out Control Out (Source IR) Remote Multiroom Link MULTIROOM INSTALLATION & SETUP Installing W.H.E.N. System Components KP21 Hardware Keypad Address (Zone Number) Three-Zone System Hub System 4 5 6 6 6 6 7 8 8 8 8 8 8 9 9 10 10 10 11 11 11 12 15 16 20 20 20 22 22 24 24 24 26 28 29 32 32 33 33 36 36 36 36 36 37 38 38 38 38 38 39 39 39 39 40 40 THREE ZONE SYSTEM 41 Main Room Remote Rooms Keypads Speakers 41 41 41 41 HUB SYSTEM Main Room Hub Installation AVH21 CONFIGURATION AVH21 Hub Configuration Switch HEAD END CONNECTIONS AVH21 Connections Power In Uplink/Multiroom Link Keypad Connections Source Video In Camera Video In Zone (KP) Video Out Door 1 Door 2 WPS21 CONNECTIONS AVH21 Power Connections AC Input ZONE CONNECTIONS KP21 Connections Control, Digital Audio, Data (Three-Zone System) Control, Digital Audio, Data (Hub System) AUX In (Local Source In) PREOUT (Keypad to Local High Power Amplifier or Powered Subwoofer) Speakers TV/Video Display Connecting an External IR Sensor Keypad Address (Zone Number) SYSTEM SETUP Theater Setup Speaker Selection and Placement Speaker Placement System Setup Using the On-Screen Display Making Configuration Adjustments Setting the System Configuration Memory Input Setup 42 42 42 44 44 44 44 44 45 45 46 46 46 48 48 48 48 48 48 48 48 48 49 49 50 50 50 39 51 51 51 51 51 52 52 53 53 CLOCK SETUP MAIN ROOM SETUP SYSTEM CONFIGURATION SOURCES 53 53 54 54 Source Name Source Audio Input Audio Mode DOLBY DTS Logic 7 DSP Stereo Video Input Video Settings 54 54 54 55 55 56 56 56 56 57 FRONT-PANEL CONNECTIONS AVR21EN EzSet/EQ SPEAKER SETUP EzSet Activate Speaker Configuration and Bass Management Speaker Crossovers Speaker Distances (Delay) Speaker Levels LIP SYNC REC OUT VIDEO MONITOR SETTINGS HDMI Enhancement 77 58 61 61 61 63 63 64 64 64 65 66 ADVANCED SETTINGS 66 Front-Panel Timeout Front-Panel Brightness Power-On Volume On Screen Status Main Menu Time-Out 66 66 66 67 67 REMOTE CONTROL SETUP 67 Carrier PROGRAM CODE LEARN CODE ON-OFF COMMAND (SPF) HOME THEATER MASTER CONTROL TV/PROJECTOR ON/OFF SCREEN CONTROL LIGHTING CONTROL CURTAIN CONTROL ZONE SETUP Assign Services Assign Entertainment Services Name Paging Groups Name Entertainment Groups Name Sleep Groups Camera Setup Name Wake-Up Groups Name Doors Keypad Setup by Number Name Setup Access Paging Group Entertainment Group Priority Permission Page Room Monitor This Zone Camera Assigned Door Answer Door Open Wake-Up Group Sleep Group Keypad Setup by Name Diagnostics Settings Run System Test Restart Network PROGRAMMING THE AVR21ENR1 REMOTE CONTROL AVR21ENR1 REMOTE FEATURES TV Setup Manual Program Automatic Code Entry Learning Commands Learn Device Learn Button Home Theater Master Macro Programming Resetting the Remote AVR21ENR1 FUNCTION LIST KP21R REMOTE CONTROL FEATURES PROGRAMMING THE KP21R REMOTE CONTROL TV Setup Manual Program Automatic Code Entry Learning Commands Learn Device Learn Button Macro Programming Erasing a Macro Read a Macro Resetting the Remote KP21R ZONE REMOTE FUNCTION LIST 68 68 69 69 70 70 72 73 75 79 79 80 80 81 81 81 82 82 83 84 84 84 84 84 85 85 85 86 86 86 87 88 90 90 91 91 92 MAIN ROOM OPERATION 126 Basic Operation Turning the AVR21EN On or Off Main Room Sleep Mode Source Selection 6-Channel/8-Channel Direct Input Volume and Tone Control Video Processing Surround Mode Selection Digital Audio Playback SURROUND MODE CHART Selecting a Digital Source Digital Bitstream and Surround Mode Indications PCM Playback HDCD Playback Speaker/Channel Indicators Night Mode MP3 Audio Playback IMPORTANT NOTES ON DIGITAL PLAYBACK: Tuner Operation Station Selection Preset Memory Storage Recalling Preset Stations Recording MULTIROOM SYSTEM OPERATION 126 126 126 126 127 127 127 127 127 128 129 129 130 130 131 132 132 133 133 133 133 133 133 134 POWER ON POWER OFF VOLUME CONTROL SOURCE SELECTION (ENTERTAINMENT) SOURCE CONTROL PARTY MODE PAGING MONITOR WAKE-UP SLEEP DOOR MAIN ROOM TROUBLESHOOTING GUIDE 134 134 134 134 134 136 137 137 137 137 138 139 Processor Reset APPENDIX 139 141 SYSTEM DEFAULTS PERSONAL SETTINGS WORKSHEETS 141 142 MULTIROOM TROUBLESHOOTING GUIDE SYSTEMS SPECIFICATIONS 140 149 93 94 93 94 94 95 95 95 97 97 99 106 111 114 114 115 116 117 117 117 118 119 120 120 122 This device complies with part 15 of the FCC Rules. Operation is subject to the following two conditions: (1) This device may not cause harmful interference, and (2) This device must accept any interference received, including interference that may cause undesired operation. This Class B digital apparatus complies with Canadian ICES-003. Cet apparell numérique de la classe B est conforme à la norme NMB-003 du Canada. For Canadian Model This class B digital apparatus complies with Canadian ICES-003. For models having a power cord with a polarized plug: CAUTION: To prevent electric shock, match wide blade of plug to wide slot, fully inserted. Modèle pour les Canadian Cet apparell numérique de la classe B est conforme à la norme NMB-003 du Canada. Sur les modèles dont la fiche est polarisee: ATTENTION: Pour éviter les chocs électriques, introduire la lame la plus large de la fiche dans la bome correspondante de la prise et pousser jusqu’au fond. 3 READ FIRST! Important Safety Precautions! 1. Read these instructions. 2. Keep these instructions. 3. Heed all warnings. 4. Follow all instructions. 5. Do not use this apparatus near water. 6. Clean only with a dry cloth. 7. Do not block any ventilation openings. Install in accordance with the manufacturer’s instructions. 8. Do not install near any heat sources such as radiators, heat registers, stoves or other apparatus (including amplifiers) that produce heat. 9. Do not defeat the safety purpose of the polarized or grounding-type plug. A polarized plug has two blades with one wider than the other. A grounding-type plug has two blades and a third grounding prong. The wide blade or the third prong is provided for your safety. If the provided plug does not fit into your outlet, consult an electrician for replacement of the obsolete outlet. 10. Protect the power cord from being walked on or pinched, particularly at plugs, convenience receptacles and the point where they exit from the apparatus. 11. Only use attachments/accessories specified by the manufacturer. 4 12. Use only with the cart, stand, tripod, bracket or table specified by the manufacturer or sold with the apparatus. When a cart is used, use caution when moving the cart/apparatus combination to avoid injury from tip-over. 13. Unplug this apparatus during lightning storms or when unused for long periods of time. 14. Refer all servicing to qualified service personnel. Servicing is required when the apparatus has been damaged in any way, such as power supply cord or plug is damaged, liquid has been spilled or objects have fallen into the apparatus, or the apparatus has been exposed to rain or moisture, does not operate normally or has been dropped. 15. Do not expose this apparatus to dripping or splashing and ensure that no objects filled with liquids, such as vases, are placed on the apparatus. 16. To completely disconnect this apparatus from the AC Mains, disconnect the power supply cord plug from the AC receptacle. 17. The mains plug of the power supply cord shall remain readily operable. 18. Do not expose batteries to excessive heat such as sunshine, fire or the like. The lightning flash with arrowhead symbol, within an equilateral triangle, is intended to alert the user to the presence of uninsulated “dangerous voltage” within the product’s enclosure that may be of sufficient magnitude to constitute a risk of electric shock to persons. The exclamation point within an equilateral triangle is intended to alert the user to the presence of important operating and maintenance (servicing) instructions in the literature accompanying the product. WARNING: To reduce the risk of fire or electric shock, do not expose this apparatus to rain or moisture. Part No. HCGULCSA60065_7ed 11/2006V EN Introduction Thank you for purchasing the Audioaccess® W.H.E.N.™ Whole-House Entertainment Network. This system utilizes the vast technological resources of the Harman International companies to create a whole new approach to multiroom audio/video entertainment. With most whole-house systems, home theater is a secondary aspect of system design and application. Typically, whole-house source components can be shared with the home theater, but properly distributing A/V signals and managing source power can become burdensome in system design and installation. W.H.E.N. resolves these issues by making the home theater the main room, and component, of the system. The AVR21EN high-performance audio/video multichannel processor/amplifier and multiroom system controller is the central component for both the home theater and multiroom systems. All sources shared by the home theater and whole-house systems connect directly to the AVR21EN. Source control and power management are configured and managed centrally with the AVR21EN. The AVR21EN features the latest technologies for home theater signal processing. All levels of audio and video signals from line-level audio, with composite or “S” video to digital audio and component video routing, in addition to an HDMI ™ output, provide seamless switching from any A/V source to numerous options of speaker configurations and video displays. Additionally, there are endless options for audio signal processing modes, including: Dolby® Digital EX, Dolby Pro Logic® 2, Dolby Pro Logic IIx, Dolby Headphone, DTS,® DTS Neo:6,® Logic 7 ® and more. A DCDi ® by Faroudja video up-converter scales all inputs to 1080i via HDMI or component video outputs. The AVR21EN also incorporates EzSet/EQ ™ home theater calibration that automatically sets system audio output parameters, based upon speaker configuration and room characteristics, creating the ultimate home theater experience. AVH21 A/V distribution hubs provide a scalable option for distributing whole-house A/V and control signals. Digital audio and control signals are linked to the AVH21 via an IEEE1394 network connection over Cat. 5e cable. Composite video signals are fed directly to the AVH21’s via RG6 coaxial cable. Each hub can distribute the six whole-house A/V sources from the AVR21EN to up to seven remote rooms or “zones.” Additionally, up to seven video cameras can be connected for security surveillance or incorporated with the KP21 Keypad microphones for whole-house A/V paging and monitoring. KP21 keypads provide simple, intuitive control of remote zone functions including: zone power, source selection, source control, monitoring, paging and timers. The wall-mount keypads fit most standard two-gang new construction and retrofit J-boxes. The 2-1/2" LCD and 14-function keys provide menu-driven control and setup functions for simple source, zone and system operation. Each KP21 also features an onboard ultraefficient 50-watts per-channel stereo digital audio amplifier. Placing the amplifier in the local room creates crisp, clear and powerful audio reproduction by reducing the distance between the amplifier and the local speakers. Each keypad has a local, variable linelevel output, allowing incorporation of local high-power amplifiers or powered subwoofers. Line-level audio from a local source can be run through the keypad amplifier and zone speakers using the keypad’s stereo line-level input. Each keypad features a built-in microphone for whole-house paging and an IR sensor, allowing control from the KP21R handheld zone remote control or other properly configured programmable remote. An external IR sensor can be added to provide additional control flexibility. The KP21R handheld zone remote control provides easy control of zone functions, common and local source control and paging and door lock control. The home theater is controlled with the full-featured AVR21ENR1 main room hand-held remote control, which provides complete control of the home theater and also interfacing with W.H.E.N. paging and door-lock systems. The whole-house components include the AVH21 audio/video distribution hub, KP21 in-wall keypad/audio amplifier and KP21R remote-zone handheld remote control. 5 Key Features Main Room I 70 Watts x 7-channel surround mode I Three dedicated RS-232 Sony® ES DVD changer interface ports I Keypad/zone local source line-level audio input for adding a zone-specific component such as a dedicated cable box, satellite receiver, DVD/CD player, video game, etc. I DCDi® by Faroudja video up-converter scales all inputs to 1080i via HDMI™ and component video outputs I Keypad/zone line-level audio output for use with a dedicated zone high-power audio amplifier or powered subwoofer I Video parameters are adjustable separately for each video input I Whole-house paging/video monitoring I Surround modes include: Dolby® Digital EX, Dolby Pro Logic® 2, Dolby Pro Logic IIx, Dolby Headphone, DTS,® DTS Neo:6,® Logic 7® I Configurable page groups I Dual AM/FM tuners I HDCD® decoding for enhanced CD playback, and MP3 decoding for use with compatible computers I High-bandwidth, HDTV-compatible component video inputs for all six external common A/V sources I A / V sync delay, adjustable for each input, delivers perfect lip sync with digital programs or video displays I Configurable HDMI output I Front-panel analog audio/video jacks may be used as inputs or outputs for connection to portable products or video game consoles I Dedicated front-panel optical digital audio input and output I Switchable coaxial digital audio input/output I Switchable component, S-, composite video and stereo line-level audio input/output I Six 12V “SPF” (Source Power Flag) inputs provide configurable source power management to keep sources in sync with main room and whole-house functions I Two assignable rear panel coaxial and optical digital inputs I One each rear-panel coaxial and optical digital outputs I Eight channel DVD audio input I Eight channel pre-out I Line-level audio, composite, S- and component video connections for each of the six source inputs I Two RJ45 multiroom link terminals for connection to W.H.E.N. hubs and keypads I Remote Door-entry control I Programmable sleep and wake-up timers for each zone, zone groups or the whole house I Configurable entertainment groups Typographic Conventions In order to help you use this manual with the remote control, front-panel controls and rear-panel connections, certain conventions have been used. EXAMPLE – indicates a specific remote control or front-panel button, or rear-panel connection jack EXAMPLE – indicates a message that is visible in the on-screen display (OSD) E X A M P L E – indicates a message that is visible on the AVR front-panel information display EXAMPLE – indicates a message that is displayed on a remote control LCD screen EXAMPLE – indicates a message that is displayed on a keypad LCD screen 1 – (number in a square) indicates an AVR21EN front-panel control or connection – (number in a circle) indicates an AVR21EN rear-panel connection 0 – (number in an oval) indicates a button on the main room remote (AVR21ENR1) – (number in a triangle) indicates a button on the zone remote (KP21R) I One switched and one unswitched AC outlet – (number in a pentagon) indicates a connection or feature on the AVH21 audio/video hub Remote Rooms – (number in a rectangle) indicates a connection or feature on the WPS21 power supply hub I Utilizes AVR21EN processor/controller for multiroom source control and power management. I Scalable design allows system configuration from one to twenty Zones I Keypad control centrally configured with easy on-screen menu setup I Keypad LCD and hard buttons provide menu-driven setup and control I KP21 keypads provide control of system, source, paging, timer and door-entry functions 6 I KP21 keypads feature built-in 50W-per-channel stereo digital audio amplifiers for maximum efficiency and performance – (number in a hexagon) indicates a connection or feature on the KP21 keypad – (number in a star) indicates a connection or feature on the SPF (Source Power Flag) module Important Safety Information Verify Line Voltage Before Use Your AVR21EN has been designed for use with 120-volt AC current. Connection to a line voltage other than that for which it is intended can create a safety and fire hazard, and may damage the unit. If you have any questions about the voltage requirements for your specific model, or about the line voltage in your area, contact your selling dealer before plugging the unit into a wall outlet. Do Not Use Extension Cords I Avoid moist or humid locations. I Do not obstruct the ventilation slots on the top of the unit, or place objects directly over them. I There is the remote possibility that the rubber padding on the bottom of the unit’s feet may leave marks on certain wood or veneer materials. Use caution when placing the unit on soft woods or other materials that may be damaged by heat or heavy objects. To avoid safety hazards, use only the power cord attached to your unit. We do not recommend that extension cords be used with this product. As with all electrical devices, do not run power cords under rugs or carpets, or place heavy objects on them. Damaged power cords should be replaced immediately by an authorized service center with a cord meeting factory specifications. Cleaning Handle the AC Power Cord Gently Moving the Unit When disconnecting the power cord from an AC outlet, always pull the plug; never pull the cord. If you intend to refrain from using the unit for any considerable length of time, disconnect the plug from the AC outlet. Before moving the unit, be certain to disconnect any interconnection cords with other components, and make certain that you disconnect the unit from the AC outlet. Do Not Open the Cabinet Important Information for the User There are no user-serviceable components inside this product. Opening the cabinet may present a shock hazard, and any modification to the product will void your warranty. If water or any metal object such as a paper clip, wire or a staple accidentally falls inside the unit, disconnect it from the AC power source immediately, and consult an authorized service center. This equipment has been tested and found to comply with the limits for a Class-B digital device, pursuant to Part 15 of the FCC Rules. The limits are designed to provide reasonable protection against harmful interference in a residential installation. This equipment generates, uses and can radiate radio-frequency energy and, if not installed and used in accordance with the instructions, may cause harmful interference to radio communication. However, there is no guarantee that harmful interference will not occur in a particular installation. If this equipment does cause harmful interference to radio or television reception, which can be determined by turning the equipment off and on, the user is encouraged to try to correct the interference by one or more of the following measures: CATV or Antenna Grounding If an outside antenna or cable system is connected to this product, be certain that it is grounded so as to provide some protection against voltage surges and static charges. Section 810 of the National Electrical Code, ANSI/NFPA No. 70-1984, provides information with respect to proper grounding of the mast and supporting structure, grounding of the lead-in wire to an antenna discharge unit, size of grounding conductors, location of antenna discharge unit, connection to grounding electrodes and requirements of the grounding electrode. Note to CATV System Installer: This reminder is provided to call the CATV (cable TV) system installer’s attention to article 820-40 of the NEC which provides guidelines for proper grounding and, in particular, specifies that the cable ground shall be connected to the grounding system of the building, as close to the point of cable entry as possible. Installation Location I To ensure proper operation and to avoid any potential safety hazards, place the unit on a firm and level surface. When placing the unit on a shelf, be certain that the shelf and any mounting hardware can support the weight of the product. I Make certain that proper space is provided both above and below the unit for ventilation. If this product will be installed in a cabinet or other enclosed area, make certain that there is sufficient air movement within the cabinet. Under some circumstances, a fan may be required. I Do not place the unit directly on a carpeted surface. When the unit gets dirty, wipe it with a clean, soft, dry cloth. NEVER use benzene, aerosol cleaners, thinner, alcohol or any other volatile cleaning agent. Do not use abrasive cleaners, as they may damage the finish of metal parts. Avoid spraying insecticide near the unit. I Reorient or relocate the receiving antenna. I Increase the separation between the equipment and receiver. I Connect the equipment into an outlet on a circuit different from that to which the receiver is connected. I Consult the dealer or an experienced radio/TV technician for help. This device complies with Part 15 of the FCC Rules. Operation is subject to the following two conditions: (1) this device may not cause harmful interference, and (2) this device must accept interference received, including interference that may cause undesired operation. NOTE: Changes or modifications may cause this unit to fail to comply with Part 15 of the FCC Rules and may void the user’s authority to operate the equipment. Installing the WPS21: I The WPS21 should be installed by a qualified professional. I For proper ventilation, adequate space around the WPS21 must be allowed: 65mm in front of and behind the unit; 35mm above; and 25mm on both the left and right sides (between the unit’s foot and the panel box). I Avoid installation in extremely hot or cold locations, or in an area that is exposed to direct sunlight or heating equipment. 7 What’s Included Unpacking AVR21EN Carton Contents: The carton and shipping materials used to protect your new receiver during shipment were specially designed to cushion it from shock and vibration. We suggest that you save the carton and packing materials for use in shipping if you move, or should the unit ever need repair. 1 – AVR21EN processor/controller To minimize the size of the carton in storage, you may wish to flatten it. This is done by carefully slitting the tape seams on the bottom and collapsing the carton. Other cardboard inserts may be stored in the same manner. Packing materials that cannot be collapsed should be saved along with the carton in a plastic bag. 2 – AM loop antennas If you do not wish to save the packaging materials, please note that the carton and other sections of the shipping protection are recyclable. Please respect the environment and discard those materials at a local recycling center. 1 – Warranty card At this time, you should remove the protective plastic film from the front-panel lens. Leaving the film in place will affect the performance of your remote control. 3 – AVH21 hub status-panel labels 1 – AVR21ENR1 remote control 1 – Calibration microphone 4 – AAA batteries 2 – FM antennas 1 – IEC standard two-prong power cord 1 – W.H.E.N. installation instructions AVH21 Carton Contents: 1 – AVH21 W.H.E.N. audio/video distribution hub 1 – Four-pin plug-in connector 4 – Two--pin plug-in connectors 8 – Locking pins for installation in Channel Vision C-0128E and Leviton 47605-28W structured wiring cabinets 1 – Warranty card WPS21 Carton Contents: 1 – WPS21 W.H.E.N. power hub 1 – IEC standard two-prong power cord 3 – WPS hub status-panel labels 8 – Locking pins for installation in Channel Vision C-0128E and Leviton 47605-28W structured wiring cabinets 8 – Four-pin plug-in connectors 1 – Warranty card KP21 Carton Contents: 1 – KP21 W.H.E.N. keypad 1 – KP21 White keypad bezel 1 – KP21/IR pigtail connector 4 – Keypad to backbox screws 4 – Washers 1 – Backbox compatibility card 1 – KP21 user reference card 11 – Warranty card KP21R Carton Contents: 1 – KP21R zone remote 4 – AAA batteries 1 – KP21R owner’s manual 8 System Planning The Audioaccess W.H.E.N. system is made up of three main system components (the AVR21EN processor/controller, AVH21 A/V hub and WPS21 power hub) and three user interfaces (the AVR21ENR1 main room remote, KP21 keypad and KP21R remote room remote). When designing a whole-house system, careful planning must be done to ensure that the system has been designed properly, gets installed and configured properly, and – most important – works the way the homeowner wants the system to work. There are two main sections to be considered when designing and installing a W.H.E.N. system: the home theater, or “main room,” and the remote rooms, which will be referred to here as “zones.” Main Room The Main Room component in a W.H.E.N. system is the AVR21EN processor/controller. At its core, it is a highly evolved audio/video surround receiver. All source components that will be played in the main and remote rooms will be located near and connected to the AVR21EN. The home theater speakers also connect directly to the AVR21EN. Typically, the AVR21EN and source components would be installed in the Main Room in a wall unit, an equipment rack or possibly in an equipment closet. Wherever they get installed, always leave adequate space between components for free airflow to keep components from overheating. Use cooling fans when necessary, if the components are confined to a tight enclosed area. Always leave extra space for wiring, and (whenever possible) when working with a homeowner on new construction, work with the architect to provide space for the W.H.E.N. system components with rear access to system connections, for installation and service when necessary. If rear access is not possible, a pullout equipment rack is recommended to provide easy access to system connections. (If rackmounting, an optional rack-shelf is available from Middle Atlantic Products for the AVR21EN.) Always position components such as DVD/CD players, VCRs, iPod interfaces, etc., to provide access to the user for loading discs or tapes, or connecting an iPod or other portable media player. In some cases, the home theater components will be at the front of the room, near the screen or video display. In designing the room layout, leave enough space between the system components and the screen so the components do not distract the eye while the theater system is in play. (The AVR21EN has front-panel timeout and brightness options, which allow dimming or turning off the front-panel display.) Key to designing the home theater is knowing how it will be used. What are the homeowner’s habits? Are they critical movie buffs who want the full, big theater effect, or are they just casual viewers who want something better than just watching TV? Will they frequently be playing CDs or music from a server in the Main Room? Knowing this, along with considerations for room dimensions and layout, will help determine the configuration and placement of the theater speaker system. The AVR21EN is fully capable of supporting any audio mode from mono to 7.1 surround. When planning the speaker section of the main room, pull sufficient wire from the AVR21EN to all appropriate locations for accommodating 5.1 and 7.1 speaker systems, so that once the walls are sealed, the necessary wires will be in place for upgrading or changing the speaker configuration at a future date, should the homeowner decide to upgrade. The same considerations should be given to the video section of the Home Theater. The homeowners may start out with an adequate 32" TV, but at some point may want to upgrade to a wall-mount LCD or plasma display. They may also consider hanging a projector and drop-screen once they get more familiar with the true Home Theater experience. Plan ahead. Have the homeowners consider these possibilities and suggest they incorporate the additional wiring during construction, so future upgrades can be accommodated without ripping the room apart. 9 System Planning Remote Rooms The AVR21EN has a special multiroom link that provides a network connection to the AVH21 audio/video hubs via Cat. 5e cable. The multiroom link feeds digital audio to the AVH21s for distribution to the KP21 keypads and receives control signals from the remote rooms for zone, source and system control. Each AVH21 requires a WPS21 power hub. The WPS21 provides individual power terminals to provide power to the AVH21 A/V hub and each of the keypads connected to that AVH21. Up to three AVH21/WPS21 sets can be used in a system for a maximum of 20 remote zones. The AVR21EN also provides a dedicated composite video output for each source that gets connected to the AVH21s via RG6 coaxial cable terminated with F connectors. When using multiple hubs, the multiroom link and video connections are “daisy-chained” from one hub to the next. The AVR21EN is connected to Hub 1 for Zones 1–7. Hub 1 is daisychained to Hub 2 for Zones 8 –14, and Hub 2 is daisy-chained to Hub 3 for Zones 15–20. One of the great features of the W.H.E.N. architecture is that the hubs can be installed just about anywhere. They can be installed in a utility area with structured wiring panels where the cable/satellite TV enters the home – up to 300 feet away from the AVR21EN. In other installations it may be more convenient to mount the hubs in the same location as the AVR21EN and source components, when installed in an equipment rack or closet. The KP21 keypads have both line-level audio in and out connections. With input from the client, additional wiring may be required to connect a local audio source such as a DVD/CD player, video game or cable/satellite receiver. The variable line-level out may be used to incorporate a local high-power amplifier or powered subwoofer. Permanent connection from the keypads to wall plates may also be a consideration, making these in/outs available for use at a future time. Given the layout of some rooms, the keypad location may be behind the user when sitting on a couch or chair. In these situations, an external IR receiver can be connected to the KP21 keypad. By mounting the IR receiver at the “focal point” of the room (i.e., the wall where the video display and speakers are located), the user can control the system with a KP21R remote without having to point back over his or her shoulder to use the eye on the keypad. When designing the system, work closely with the homeowners to determine room layout, so speaker and video display placement can be set, and with that, keypad, IR receiver, speaker and video wiring can be properly planned and installed. Mounting and Back Box Options AVH21 and WPS21 Leave at least 3" between hubs for airflow and space for making connections. Though the hubs typically run cool, do not block any of the vent holes, as this can cause damage from overheating. The AVH21s and WPS21s can be wall-mounted or installed in the following optional-approved structured wiring boxes: I Channel Vision C-0128E I Leviton 47605-28W 10 Shelf-Mounting: The hubs can lie flat on a shelf, when appropriate in a given installation. Though the hubs typically run cool, adequate space should always be provided for airflow. Never place any object on top of a hub when shelf-mounted. Utilize the space created by the mounting flange for running wires underneath the hubs, when appropriate. Wall-Mounting: The hubs can be mounted on an equipment cabinet or wall surface. Drill small starter holes, using the hub-mounting screw holes for alignment. Sink mounting screws into wall studs when possible or mount a sheet of plywood slightly larger than the area required for the hubs to the wall surface, to ensure firm attachment. Leave several inches vertically between hubs, for pulling wires and making connections. Utilize the space created by the mounting flange for running wires underneath the hubs, when appropriate. Panel-Mounting: The mounting screw holes on the AVH21 and WPS21 hub flanges are configured for use with two popular brands of structured wiring panels: the Channel Vision C-0128E and Leviton Cat: 47605-28W. (These specific models will each accept three hubs.) Hubs can mount to either hole pattern, using standard nuts and bolts or the supplied locking pins. KP21 The KP21 keypads must be mounted in standard two-gang electrical or low-voltage J-boxes in the Remote Rooms. Keypads are typically mounted at the entrance to a room near the light switch and other room controls. NEVER MOUNT A KEYPAD IN THE SAME J-BOX WITH A LIGHT SWITCH OR OTHER HIGH-VOLTAGE DEVICE. The approved boxes are: I Carlon BH235A (new work, closed box) I Carlon BH234R (retrofit, closed box) I Carlon SC200A (new work, open frame) Pre-Wire As part of system planning, full consideration should be given to the wiring infrastructure that will be required to utilize the maximum capabilities of the Audioaccess W.H.E.N. Main Room This section is an overview of the pre-wiring that should be done during construction and prior to installation for the Main Room section of the system. AVR21EN Speakers (Front, Side, Rear) Pull quality, 16AWG, two-conductor stranded speaker wire from each speaker location to the AVR21EN. Each paired run (front right/left; side right/left; rear right/left) should be equal lengths to help ensure proper audio reproduction. Example: If the system components are installed on one side of the room and the front right speaker requires a 10-foot run, but the front left speaker requires a 20-foot run, both front speakers should have runs of 20 feet. System Planning Video Monitor (Monitor Out, C-Video, S-Video, Monitor, Y/Pb/Pr) If the video display is going to be mounted somewhere other than in the same wall unit as the AVR21EN, pull the recommended video cables and terminate with an appropriate wall plate. The AVR21EN will up-convert all video sources to component video or HDMI, so composite video and S-video cables typically will not be required. Pull four RG6 coaxial cables for component video and a spare, as well as an HDMI cable to where the Main Room video display will be mounted or to where a projector will be installed. Terminate with a multiterminal wall plate. Main Room KP A/V AUDIO – Pull shielded audio cable from the KP21 keypad that will be used for the master keypad. VIDEO – Pull RG6 coaxial cable from the AVH21 (available summer 2007) to the AVR21EN. Trigger Out Pull 24-18AWG two-conductor stranded wire from the AVR21EN to a device such as a screen, lift, drapes, etc., to be triggered with 12V. Remote (External IR Receiver) Pull 24-18AWG three-conductor, stranded nonshielded wire from where the IR receiver will be mounted to the AVR21EN. Multiroom Link (Multiroom Application With Up to Two Remote Audio-Only Zones) Pull one, Cat. 5e cable from each Multiroom Link terminal on the AVR21EN rear panel to each of up to two KP21 keypads, to provide control and digital audio signals for up to two Remote Rooms. It is highly recommended that these Cat. 5e cables be run through the location that would be used for installing AVH21 hubs, should the system be expanded for additional zones at a later date. Pre-Wire Remote Rooms This section is an overview of the pre-wiring that should be done during construction and prior to installation for the Remote Room sections of the system. AVH21 KP 1-20 (KP21 Keypads) – Pull a home run of Cat. 5e cable from each KP21 keypad location to the appropriate AHV21 for zone control and digital audio distribution to the Remote Rooms. Video Output – Pull a home run of RG6 coaxial cable from the video display location in each Remote Room to the appropriate AVH21. Video Input (Cam 1-7) – Pull a home run of RG6 coaxial cable from each video camera location to the AVH21 #1. Door 1 – Pull two-conductor 24-18AWG stranded wire from the door-entry device to be controlled by “Door 1” to the appropriate AVH21. Door 2 – Pull two-conductor 24-18AWG stranded wire from the door-entry device to be controlled by “Door 2” to the appropriate AVH21. NOTE: If using two AVH21 A/V hubs, up to four door-entry devices can be controlled. If using three AVH21 A/V hubs, up to six doorentry devices can be controlled. Pull two-conductor 24-18AWG stranded wire from the additional door-entry devices to the AVH21 hubs, as required. WPS21 KP 1-20 – Pull four-conductor, 14-AWG (recommended for use at wire length distances of up to 330 feet between WPS21 and KP21) or 16AWG (up to 150 feet) stranded wire from each KP21 keypad location to the appropriate WPS21(s) to provide power to the keypad. Hub – Pull four-conductor, 14-AWG from the WPS21 to the AVH21. KP21 Multiroom Link (AVH21 Hub Multiroom Application Up to 20 Zones) AUX-IN – Pull shielded stereo audio cable from the keypad location in a zone to where a local device (DVD/CD player, video game, local cable/satellite receiver) or wall plate will be installed in that zone. Pull one Cat. 5e cable from the AVR21EN to where the AVH21 A/V hubs will be installed. PRE-OUT – Pull shielded stereo audio cable from the keypad location in a zone to where a local device (high power-amplifier or powered subwoofer) or wall plate will be installed in that zone. Video Source Out (Multiroom Application Only) Pull one RG6 coaxial cable for each source to be distributed to Remote Rooms from the AVR21EN to the AVH21(s) to provide composite video to the Remote Rooms. Pulling coaxial for all six common sources is recommended, even if there will not initially be six A/V components. NOTE: All other connections will be done after construction and installation are finished. See also AVR21EN Connections for additional information. IR Input – Pull (minimum) three-conductor 24-AWG from the KP21 location to the remote IR sensor location. NOTE: All other connections will be done after construction and installation are finished. See also AVH21 Connections, WPS21 Connections and KP21 Connections for additional information. Doorbell Keypad (available Summer 2007) – The W.H.E.N. system will be compatible with the Channel Vision doorbell stations. Pull the appropriate wire to the AVH21. Please contact Audioaccess Technical Support for more information. 11 AVR21EN Front-Panel Features 30 31 29 27 28 26 24 25 Set Surr. Mode Surr. Select Tuning AM/FM Optimizer MIC In Out Optical 3 1 2 3 4 5 6 11 10 7 8 9 Tun Mode Source Preset In/out Game/Cam Coaxial 3 15 Y Pb 17 18 19 Pr S-Video Video 20 21 22 L-A udio-R 23 12 13 14 16 Figure 1. AVR21EN Front Panel 1. Main Power Switch 2. Standby/On Button 3. Headphone Jack 4. Surround Mode Group Selector 5. Surround Mode Selector 6. Tuning Selector 7. Mode Adjust Down 8. Mode Set 9. Mode Adjust Up 10. Tuner Band Selector 11. Preset Station Selector 12. Optimizer Mic Input 13. Optical 3 Digital Input 14. Optical 3 Digital Output 15. Input Source Selector 16. Coaxial 3 Digital Input/Output 12 17. 18. 19. 20. 21. 22. 23. 24. 25. 26. 27. 28. 29. 30. 31. Digital Input/Coaxial 3 Input/Output Status Indicator Tuner Mode Selector Game/Cam Component Video Input Game/Cam S-Video Input Game/Cam Input/Output Status Indicator Game/Cam Composite Video Input Game/Cam Line-Level Audio Inputs Main Room Volume Control Information Display Delay Adjust Selector Digital Input Selector Channel Adjust Selector Speaker Selector Tone Mode Selector IR Remote Sensor Window AVR21EN Front-Panel Features Main Power Switch: Press this switch to apply power to the AVR21EN. When the switch is pressed in, the unit is placed in a Standby mode, as indicated by the light in the Standby/On Button 1 turning red. The switch MUST be pressed in to operate the unit. To turn the unit off and prevent the use of the remote control, this switch should be pressed until it pops out from the front panel. NOTE: This switch is normally left in the “ON” position. 1 Standby/On Button: When the Main Power Switch is pressed in so that it is in the “ON” position, press this button to turn the AVR21EN on. When the unit is in the Standby mode, the light in the middle of the button is red. When the unit is on, the light in the button is green. 2 Headphone Jack: This jack may be used to listen to the AVR21EN’s output through a pair of headphones. Be certain that the headphones have a standard 1/4" stereo phone plug, or that you use an adapter, as needed, to convert the plug on your headphones to the 1/4" jack used on the AVR. When the headphone jack is in use, the Main Room speakers will automatically be turned off and the unit will output a standard stereo signal. You may also use one of the Dolby Headphone modes for an enhanced listening experience. For more information on headphone listening, see the Main Room Operation/Volume and Tone Control section. 3 Surround Mode Group Selector: Press this button to select the top-level group of surround modes. Each press of the button will select one of the surround mode categories. Once the button is pressed so that the name of the desired surround mode category appears in the on-screen display and in the Lower Display Line , press the Surround Mode Selector 4 to cycle through the individual modes available. For example, press this button to select Dolby modes, and then press the Surround Mode Selector 4 to choose from the various mode options. 4 Surround Mode Selector: Press this button to select from among the available surround mode options for the surround mode category selected. The specific modes will vary based on the number of speakers available, the surround mode category and whether the input source is digital or analog. For example, press the Surround Mode Group Selector 3 to select a category such as Dolby or Logic 7, and then press this button to see the specific mode choices that are available. For more information on mode selection, see the Main Room Operation/Surround Mode Selection and Digital Audio Playback sections. 5 Tuning Selector: Press the left side of the button to tune lower-frequency stations and the right side of the button to tune higher-frequency stations. When the tuner is in the M A N U A L / M O N O mode, each tap of the selector will increase or decrease the frequency by one increment. When the tuner receives a strong-enough signal for adequate reception, M A N U A L T U N E D will appear in the Lower Display Line and in the on-screen display. When the tuner is in the A U T O / S T E R E O mode, press the button once, and the tuner will scan for a station with acceptable signal strength. When the next higher – or lower – frequency station with a strong-enough signal is tuned, the frequency scan will stop and the Lower Display Line and the on-screen display will indicate A U T O T U N E D . When an FM Stereo station is tuned, the display will read A U T O S T T U N E D. See the Main Room Operation/Tuner Operation section for more information on using the tuner. 6 Mode Adjust Down: Press to move down in menu options when used with the Tone , Speaker , Channel R, Digital Sel Q and Delay Mode P buttons. Within some selected modes, press to adjust parameter values down. 7 Mode Set: This button has two functions. Press it to turn the video processing circuits on or off, as indicated by FAROUDJA:ON or F A R O U D J A : O F F messages in the Upper Display Line and semi-OSD display. Press to select Mode subsettings when adjusting Tone, Speaker, Channel, Digital Sel and Delay Mode parameters. For example, press Tone Mode . T O N E I N / O U T will appear on the Lower Display Line . Press one of the Mode Adjust Buttons 68 to select T O N E I N . Press Tone Mode again. T R E B L E M O D E will appear in the lower display line. Press the Set Button 7. The numeric value for the treble adjustment will appear in the Lower Display Line . Either adjust the value with one of the Mode Adjust Buttons 68 or press the Set Button 7 again. T R E B L E M O D E will again appear in the Lower Display Line . Press Tone Mode again and B A S S M O D E will appear in the Lower Display Line . Repeat the button press sequence to adjust Bass. This sequence of button presses will allow you to change settings when using the Tone , Speaker , Channel R, Digital Sel Q and Delay Mode P buttons. 8 Mode Adjust Up: Press to move down in menu options when used with the Tone , Speaker , Channel R, Digital Sel Q and Delay Mode P buttons. Within some selected Modes, press to adjust parameter values up. 9 Tuner Band Selector: Pressing this button once will switch the AVR to the Tuner mode. Pressing it again will switch between the AM and FM frequency bands. A Preset Station Selector: Press this button to scroll up or down through the list of stations that have been entered into the preset memory. See the Main Room Operation/Tuner Operation section for more information on tuner programming. B Optimizer Mic Input: 3.5mm mini jack for use with the included EzSet/EQ Microphone for calibrating room EQ, and speaker output levels. C Optical 3 Digital Input: Connect the optical digital output of an audio or video product to this jack. Select Game/Cam as Source. D Optical 3 Digital Output: Connect this jack to the optical digital audio input of a compatible digital recorder. Select a source with digital audio for signal. E Input Source Selector: Press this button to change the input by scrolling up or down through the list of input sources. F Coaxial 3 Digital Input/Output: Connect the coaxial digital output of a digital audio product such as a portable audio player or video game to this jack when switched as an input. Connect this jack to the optical digital audio input of a compatible digital recorder when switched as an output. G Coaxial 3 – Input/Output Status Indicator: This LED indicator will normally light green to show that the front-panel Coaxial 3 Digital Input/Output Jack F is operating as an input. When this jack is configured for use as an output, the LED will turn red to show that the jack may be used as an output for recording. See the Main Room Operation/Front Panel Connections section for more information on configuring the front-panel jacks as outputs, rather than inputs. 13 AVR21EN Front-Panel Features H Tuner Mode Selector: Press this button to select Auto or Manual tuning. When the button is pressed so that A U T O / S T E R E O appears in the Upper Display Line , the tuner will search for the next station with an acceptable signal when the Tuning Selector Button 5 is pressed. When the button is pressed so that M A N U A L / M O N O appears in the Upper Display Line , each press of the Tuning Selector Button 5 will increase the frequency by one increment. This button may also be used to switch between Stereo and Mono modes for FM radio reception. When weak reception is encountered, select the Manual/Mono tuning mode. Press again to switch back to Auto/Stereo mode. See the Main Room Operation/Tuner Operation section for more information on using the tuner. I Game/Cam Component Video Input: These component video jacks may be used as either inputs or outputs for temporary connection to video games or portable audio/video products such as a camcorder. See the Main Room Operation/Front-Panel Connections section for more information on switching these jacks between an input and output. J Game/Cam S-Video Input: This S-video jack may be used as either an input or output for temporary connection to video games or portable audio/video products such as a camcorder. See the Main Room Operation/Front-Panel Connections section for more information on switching these jacks between an input and output. K Game/Cam Input/Output Status Indicator: This LED indicator will normally light green to show that the front panel Game/Cam Input/Output Jacks are operating as inputs. When these jacks are configured for use as outputs, the LED will turn red to show that the jacks may be used as an output for recording. See the Main Room Operation/Front-Panel Connections section for more information on configuring the front-panel jacks as outputs, rather than inputs. L Game/Cam Composite Video Input: This composite video jack may be used as either an input or output for temporary connection to video games or portable audio/video products such as a camcorder. See the Main Room Operation/Front-Panel Connections section for more information on switching these jacks between an input and output. M Game/Cam Line-Level Audio Inputs: These audio jacks may be used as either inputs or outputs for temporary connection to video games or portable audio/video products such as camcorders and portable audio players. See the Main Room Operation/ Front-Panel Connections section for more information on switching these jacks between an input and output. N Main Room Volume Control: Turn this knob clockwise to increase the volume, counterclockwise to decrease the volume. If the AVR21EN is muted, adjusting the volume control will automatically release the unit from the silenced condition. O Information Display: This display delivers messages and status information to help you operate the AVR21EN. See the Front-Panel Information Display Features section for a complete explanation of the display. P Delay Adjust Selector: Press this button to begin the process of adjusting the delay settings. See the Speaker Setup/Speaker Distances section for more information on delay adjustments. 14 Q Digital Input Selector: Press this button to begin the process of selecting a digital source for use with the currently selected input. Once the button has been pressed, use the Mode Adjust Buttons 68 to choose the desired input and then press the Set Button 7 to enter the setting into the unit’s memory. See the Main Room Operation/Surround Mode Selection, Digital Audio Playback and Recording sections for more information on digital audio. R Channel Adjust Selector: Press the button to begin the process of adjusting the channel level outputs using the source currently playing through your AVR. For complete information on adjusting the channel output level, see the Main Room Operation/Output Level Trim Adjustment section. Speaker Selector: Press this button to begin the process of configuring the AVR21EN for the type of speakers it is being used with. For complete information on configuring the speaker settings, see the AVR21EN Configuration/Speaker Setup section. Tone Mode Selector: This button controls the tone mode settings, enabling adjustment of the bass and treble boost/cut. You may also use it to take the tone controls out of the signal path completely for “flat” response. The first press of the button displays a T O N E I N message in the Lower Display Line and in the on-screen display. To take the controls out of the signal path, press either of the Mode Adjust Buttons 68 until the display reads T O N E O U T . To change the bass or treble settings, press the button again until the desired option appears in the Lower Display Line and in the on-screen display and then press either of the Mode Adjust Buttons 68 to enter the desired boost or cut setting. See the Main Room Operation/Volume and Tone Control section for more information on the tone controls. IR Remote Sensor Window: The sensor behind this window receives infrared signals from the remote control. Aim the remote at this area and do not block or cover it unless an external remote sensor is installed. AVR21EN Front-Panel Information Display Features Figure 2. AVR21EN Front-Panel Information Display 32. Surround Mode Indicators 35. Speaker/Channel Input Indicators 33. Upper Display Line 36. Input Indicators 34. Lower Display Line Surround Mode Indicators: One of these indicators will light to show the surround mode in use. Depending on the specific combination of input sources and surround mode selected, more than one indicator may light. See the Main Room Operation/ Surround Mode Selection and Digital Audio Playback sections for more information. Upper Display Line: Depending on the unit’s status, a variety of messages will appear here. In normal operation, this line will show the current input source and identify whether an analog or digital input is in use. When the tuner is selected as the input, this line will identify the station as AM or FM, and show the frequency and preset number, if any. Lower Display Line: Depending on the unit’s status, a variety of messages will appear here. In normal operation, the current surround mode will appear on this line. Speaker/Channel Input Indicators: These indicators are multipurpose, indicating both the speaker type selected for each channel and the number of audio channels available. The speaker indicators light as a single outline around the speaker position indicator when a “small” speaker is selected and as a larger icon with three connected boxes when “large” speakers are selected. When only the speaker position letters appear, no speaker has been assigned to that position. See the AVR21EN Configuration/ Speaker Setup section for more information on configuring speakers. The letters inside each box also indicate the active input channels. For standard analog inputs, only the L and R will light, indicating a stereo input. For a digital source, the indicators will light to display the channels being received at the digital input. When the letters flash, the digital input has been interrupted and an U N L O C K message may appear in the Lower Display Line . See the AVR21EN Front Panel Information Display Features/Speaker/ Channel Input Indicators section for more information on the Channel Indicators. Input Indicators: One of these indicators will light to identify the currently selected input. Note that the entire list will light briefly each time the unit is turned on, as a test. 15 AVR21EN Rear-Panel Features 42 45 46 44 43 39 41 40 RADIO 2 DISC 1 DISC 2/SAT RADIO DISC 3/MP3 VR 37 38 CABLE/SAT AUX 36 35 34 33 DISC 2/SAT RADIO DISC 3/MP3 KP A/V MONITOR DISC 2/SAT RADIO DISC2/SAT RADIO DISC 3/MP3 DISC 3/MP3 RADIO 1 DISC2/SAT RADIO DISC 1 DISC 2/ SAT RADIO DISC 3/ MP3 1 2 3 4 5 6 7 DISC 3/MP3 10 12 13 14 15 8 9 11 20 18 16 17 19 21 24 23 22 25 26 27 28 29 Figure 3. AVR21EN Rear Panel 1. Disc 1 Analog Audio/Video Inputs 12. Disc 3 Component Video Inputs 2. Disc 2 Analog Audio/Video Inputs 13. Cable/Sat Component Video Inputs 3. Disc 3 Analog Audio/Video Inputs 14. AUX Component Video Inputs 4. VR Analog Audio/Video Inputs 15. Monitor Component Video Outputs 5. VR Analog Audio/Video Outputs 16. Preamp Outputs 6. Cable/Sat Analog Audio/Video Inputs 17. Subwoofer Output 7. AUX Analog Audio/Video Inputs 18. HDMI Output 8. AUX Analog Audio/Video Outputs 19. Coaxial Digital Audio Inputs 9. Disc 1 Component Video Inputs 20. Center Speaker Output 10. Disc 2 Component Video Inputs 21. Back Surround Speaker Outputs (7.1-Channel Only) 11. 8-Channel DVD Audio Inputs 16 31 32 30 AVR21EN Rear-Panel Features 22. Side Surround (7.1-Channel) or Surround (5.1-Channel) Speaker Outputs 23. Front Speaker Outputs 24. Optical Digital Audio Inputs 25. Optical Digital Audio Output 26. Coaxial Digital Audio Output analog audio and composite or S-video jacks of a DVD/CD player or other video source to these jacks. When digital audio and/or component video outputs are used with a DVD/CD player and the AVR21EN, the default connection points are the Coaxial 1 Digital Audio Input and the Disc 1 Component Video Inputs . To select an alternate digital audio input, the AVR may be reconfigured by using the MAIN ROOM/SOURCES menu as described in Main Room Setup/Source Audio Input. Disc 2 Analog Audio/Video Inputs: Connect the left/right analog audio and composite or S-video jacks of a DVD/CD player or other video source to these jacks. When digital audio and/or component video outputs are used with a DVD/CD player and the AVR21EN, the default connection points are the Coaxial 2 Digital Audio Input and the Disc 2 Component Video Inputs . To select an alternate digital audio input, the AVR may be reconfigured by using the MAIN ROOM/SOURCES menu as described in Main Room Setup/Source Audio Input. 27. Remote IR Output 28. Remote IR Input 29. RS-232 Port 30. Multiroom Link 31. Switched AC Outlet 32. Unswitched AC Outlet 33. AC Power Cord Jack 34. Source Control 2-Way Interface Terminals 35. Common IR Control Output 36. Source IR Control Outputs 37. Video Source Outputs 38. 12V Trigger Output 39. Source SPF (Source Power Flag) Inputs 40. Monitor Composite and S-Video Outputs 41. Main Room Keypad Audio Input 42. Main Room Keypad Composite Video Input 43. Tuner 1 FM Antenna Jack 44. Tuner 1 AM Antenna Terminals 45. Tuner 2 FM Antenna Jack 46. Tuner 2 AM Antenna Terminals NOTE: To assist in making the correct connections for multichannel input, output and speaker connections, all connection jacks and terminals are color-coded in conformance with the latest CEA® standards, as follows: Front Left: White Front Right: Red Center: Green Surround Left: Blue Surround Right: Gray Surround Back Left: Brown Surround Back Right: Tan Disc 1 Analog Audio/Video Inputs: Connect the left/right Subwoofer: Purple Digital Audio: Orange Composite Video: Yellow Component Video “Y”: Green Component Video “Pr”: Red Component Video “Pb”: Blue Disc 3 Analog Audio/Video Inputs: Connect the left/right analog audio and composite or S-video jacks of a DVD/CD player or other video source to these jacks. When digital audio and/or component video outputs are used with a DVD/CD player and the AVR21EN, the default connection points are the Optical 2 Digital Audio Input and the Disc 3 Component Video Inputs . To select an alternate digital audio input, the AVR may be reconfigured by using the MAIN ROOM/SOURCES menu as described in Main Room Setup/Source Audio Input. VR Analog Audio/Video Inputs: Connect the left /right analog audio and composite or S-Video PLAY/OUT jacks of a video recording device such as a VCR, TiVo,® or DVD recorder to these jacks. The AVR21EN’s remote control library has a variety of video recorders available as default devices for this input, but you may connect any video source such as a VCR, HDTV or cable set-top box, PVR or other device to these inputs. Note that if the device offers digital audio, those connections will have to be made separately, and the AVR21EN configured accordingly. VR Analog Audio/Video Outputs: Connect the left/right analog audio and composite or S-video RECORD IN jacks of a video recording device such as a DVD recorder, personal video recorder or VCR to these jacks. Cable/Sat Analog Audio/Video Inputs: Connect the left/right analog audio and composite or S-video jacks of a cable box or satellite receiver to these jacks. The AVR21EN’s remote control has Cable, Satellite or Off-Air as the default devices available for this input, but you may connect any audio/video source such as a DVD/CD player, VCR, personal video recorder, or other device to these inputs. Note that if the source device offers either digital audio or component video capability, those connections must be made separately, and the AVR21EN configured accordingly. AUX Analog Audio Audio/Video Inputs: Connect the left/right analog audio and composite or S-video jacks of an audio/video device to these jacks. You may connect any audio/video source such as a VCR, HDTV receiver, or other device to these inputs. Note that if the source device offers either digital audio or component video capability, those connections must be made separately, and the AVR21EN configured accordingly. 17 AVR21EN Rear-Panel Features AUX Analog Audio/Video Outputs: Connect the left/right analog audio and composite or S-video RECORD IN jacks of a video recording device such as a DVD recorder, personal video recorder or VCR, to these jacks. Disc 1 Component Video Inputs: Connect the component video outputs of a DVD player or any other video source equipped with Y/Pr/Pb or RGB component video outputs to these jacks. The factory default is for these jacks to be linked to the Disc 1 Analog Audio Inputs and the Coaxial 1 Digital Audio Input , but you may change the digital audio input setting at any time through the MAIN ROOM/SOURCES menu, as described in Main Room Setup/Source Audio Input. See the Main Room Setup/Source Video section for more information on configuring the component video inputs. Disc 2 Component Video Inputs: Connect the component video outputs of a DVD player or any other video source equipped with Y/Pr/Pb or RGB component video outputs to these jacks. The factory default is for these jacks to be linked to the Disc 2 Analog Audio Inputs and the Coaxial 2 Digital Audio Inputs , but you may change the digital audio input setting at any time through the MAIN ROOM/SOURCES menu, as described in Main Room Setup/Source Audio Input. See the Main Room Setup/ Source Video section for more information on configuring the component video inputs. 8-Channel DVD Audio Inputs: These jacks are used for connection to source devices such as DVD-Audio or SACD™ players with discrete analog outputs. Depending on the source device in use, all eight jacks may be used, though in many cases only connections to the front left/right, center, surround left/right and LFE (subwoofer input) jacks will be used for standard 5.1 audio signals. Coaxial Digital Audio Inputs: Connect the coaxial digital output from a DVD player, HDTV receiver, the S/P-DIF output of a compatible computer sound card playing MP3 files or streams, LD player or CD player to these jacks. The signal may be a Dolby Digital signal, DTS signal or a standard PCM digital source. Do not connect the RF digital output of an LD player to these jacks. Coaxial 1 is assigned as the default to Disc 1 and Coaxial 2 is assigned as the default to Disc 2, but both can be reconfigured as optional inputs to other sources. Center Speaker Outputs: Connect these outputs to the matching + and – terminals on your center channel speaker. In conformance with the CEA color-code specification, the green terminal is the positive (+) terminal that should be connected to the red (+) terminal on speakers with the older color-coding. Connect the black (–) terminal on the AVR to the black negative (–) terminal on your speaker. See the Main Room Installation & Setup/Speaker Connections section for more information on speaker polarity. Back Surround Speaker Outputs (7.1-Channel Only): Connect these speaker terminals to the surround back left/surround back right speakers in a 7.1- channel system. In normal surround system use, the brown and black terminals are the surround back left channel positive (+) and negative (–) connections and the tan and black terminals are the surround back right positive (+) and negative (–) terminals. Side Surround (7.1-Channel) or Surround (5.1-Channel) Speaker Outputs: Connect these outputs to the matching + and – Disc 3 Component Video Inputs: Connect the component video outputs of a DVD player or any other video source equipped with Y/Pr/Pb or RGB component video outputs to these jacks. The factory default is for these jacks to be linked to the Disc 3 Analog Audio Inputs and the Optical 2 Digital Audio Inputs , but you may change the digital audio input setting at any time through the MAIN ROOM/SOURCES menu, as described in Main Room Setup/Source Audio Input. See the Main Room Setup/ Source Video section for more information on configuring the component video inputs. terminals on your surround channel speakers. In conformance with the CEA color-code specification, the blue terminal is the positive (+) terminal that should be connected to the red (+) terminal on the Surround Left speaker with older color-coding, while the gray terminal should be connected to the red (+) terminal on the Surround Right speaker with the older color-coding. Connect the black (–) terminal on the AVR to the matching black negative (–) terminals for each surround speaker. See the Main Room Installation & Setup/Speaker Connections section for more information on speaker polarity. Cable/Sat Component Video Inputs: These inputs may be used with any video source device equipped with analog Y/Pr/Pb component video outputs. These jacks are permanently linked to the Cable/Satellite source input. Front Speaker Outputs: Connect these outputs to the matching + or – terminals on your left and right speakers. When making speaker connections, always make certain to maintain correct polarity by connecting the color-coded (white for front left and red for front right) (+) terminals on the AVR21EN to the red (+) terminals on the speakers and the black (–) terminals on the AVR21EN to the black (–) terminals on the speakers. See the Main Room Installation & Setup/Speaker Connections section for more information on speaker polarity. AUX Component Video Inputs: These inputs may be used with any video source device equipped with analog Y/Pr/Pb component video outputs. These jacks are permanently linked to the AUX source input. Monitor Component Video Outputs: Connect these outputs to the component video inputs on the Main Room video projector or monitor. Preamp Outputs: Connect these jacks to an optional, external power amplifier for applications where higher power is desired. Subwoofer Output: Connect this jack to the line-level input of a powered subwoofer. If an external subwoofer amplifier is used, connect this jack to the subwoofer amplifier input. 18 HDMI Output: Connect this jack to the HDMI input on a projector or monitor. HDMI connections should be restricted to a maximum cable length of about 50 feet. Optical Digital Audio Inputs: Connect the optical digital output from a DVD player, HDTV receiver, the S/P-DIF output of a compatible computer sound card playing MP3 files or streams, LD player or CD player to these jacks. The signal may be a Dolby Digital signal, a DTS signal or a standard PCM digital source. Optical 2 is assigned as the default for Disc 3 but can be reconfigured as an optional input to another source. AVR21EN Rear-Panel Features Optical Digital Audio Output: Connect this jack to the optical digital input connector on a CD R/RW, MiniDisc or other compatible digital recorder. Coaxial Digital Audio Output: Connect this jack to the coaxial digital input of a CD-R/RW, MiniDisc or other compatible digital recorder. Remote IR Output: This connection permits the IR sensor in the receiver to serve other remote-controlled devices. Connect this jack to the “IR IN” jack on appropriately compatible IR-controlled equipment. Remote IR Input: If the AVR21EN’s front-panel IR sensor is blocked due to cabinet doors or other obstructions, an external IR sensor may be used. Connect the output of the sensor to this jack. RS-232 Port: This jack is currently used for factory testing and software updates only. Multiroom Link: These two RJ45 jacks may be used to add up to 20 additional rooms of audio/video signal distribution and system control when connected to Audioaccess W.H.E.N. AVH21 audio/video hubs. They may also be used to add two additional rooms of audio distribution when each is connected directly to an Audioaccess W.H.E.N. KP21 Keypad. See the Main Room Installation & Setup/Multiroom Link and AVH21 Connections/ Uplink/Multiroom Link sections for additional information. Switched AC Outlet: This outlet may be used to power AC devices that you wish to have turn on and off when the AVR is turned on or off. The total power consumption of all devices connected to the switched outlet may not exceed 100 watts. ! Unswitched AC Outlet: This outlet may be used to power any AC device as long as its power consumption does not exceed 100 watts. The power will remain available at this outlet as long as the AVR21EN is plugged into an AC power source, regardless of whether the AVR itself is on or off. " AC Power Cord Jack: Connect the AC power cord to this jack when the installation is complete. To ensure safe operation, use only the power cord supplied with the unit. If a replacement is required, it must be of the same type and capacity. # Source Control 2-Way Interface Terminals: Connect these terminals to the RS-232 terminals on Sony ES DVD changers connected to the corresponding audio/video inputs. EXAMPLE: Connect the Disc 1 interface terminal to the DVD changer connected to the Disc 1 inputs. This connection will provide information regarding disc, track and chapter on the KP21 Keypad Information Display . NOTE: This connection does not provide a control interface. An IR emitter should also be connected to the AVR and attached to the changer to ensure full control capabilities. These inputs are also used for connection to XM/Sirius Satellite Radio Tuners and Audioaccess aDock for iPod. Please see detailed instructions in the hardware connection section of this manual for setails % Source IR Control Outputs: Connect these outputs to IR emitters and attach the emitters over the IR eyes of the source components to be controlled by the AVR via infrared. These are dedicated (routed) IR outputs allowing selective control of multiple same-brand same-model devices, such as multiple DVD players, satellite receivers, etc. The jacks are labeled to correspond with the AVR21EN Source Inputs. & Video Source Outputs: Connect these composite video outputs to the appropriate video inputs on the primary AVH21 audio/video hub for distribution of common-source composite video signals when expanding the AVR21EN in a multiroom application. ' 12V Trigger Output: Connect this output to a 12V triggered device such as a screen, lift or lighting system that is to be controlled with a constant 12V signal. See the Home Theater Master Control/ Voltage Trigger section. ( Source SPF (Source Power Flag) Inputs: Connect the 12V Control Out of an Audioaccess SPF-1 or other sensing device to provide source power ON/OFF status to the AVR21EN. These inputs must be configured in Remote Control Setup/On Off Comm. ) Monitor Video Outputs: When using an analog video display that has only standard composite and S-video inputs, connect these jacks (depending on which types of video are output by your source devices) to the matching inputs on your television or video display. When using a “digital ready” or HDTV display that is compatible with 420p or higher inputs, you do not need to make these connections, as all incoming video will be up-scaled to 1080i and sent through the Monitor Component Video or HDMI Jacks with the OSD messages. * Main Room KP A/V Audio Input: Connect this jack to the line-level audio output of the KP21 designated as the Main Room keypad to hear the paging audio through the AVR21. + Main Room KP A/V Composite Video Input: Connect this jack to the appropriate video output from the AVH21 for the Main Room keypad. , Tuner 1 FM Antenna Jack: Connect the supplied indoor or an optional external FM antenna to this terminal. - Tuner 1 AM Antenna Terminals: Connect the AM loop antenna supplied with the receiver to these terminals. If an external AM antenna is used, make connections to the AM and GND terminals in accordance with the instructions supplied with the antenna. . Tuner 2 FM Antenna Jack: Connect the supplied indoor or an optional external FM antenna to this terminal. / Tuner 2 AM Antenna Terminals: Connect the AM loop antenna supplied with the receiver to these terminals. If an external AM antenna is used, make connections to the AM and GND terminals in accordance with the instructions supplied with the instructions supplied with the antenna. $ Common IR Control Output: Connect this output to an IR emitter or direct-control device that is to be controlled via IR from all rooms or when any source is selected on a remote or keypad. 19 AVH21 Front/Rear-Panel Features 2 1 4 3 6 5 4 Figure 4. AVH21 Front Panel 7 4 9 8 10 11 12 13 14 15 16 Figure 5. AVH21 Rear Panel 20 1. Source Video Bypass Outputs 9. Power In 2. Keypad/Zone Video Outputs 10. Door 1 12/24V DC Latching Trigger Output 3. Camera Video Bypass Outputs 11. Door 1 Dry Contact Latching Trigger Output 4. AVH21 Mounting Flange 12. Door 1 12/24V DC Selector 5. KP21 Keypad Terminals 13. Door 2 12/24V DC Latching Trigger Output 6. Expansion/Auxiliary Keypad Terminal 14. Door 2 Dry-Contact Latching Trigger Output 7. Camera Video Inputs 15. Door 2 12/24V DC Selector 8. Source Video Inputs 16. Uplink Terminal 4 AVH21 Front/Rear-Panel Features Source Video Bypass Outputs: Six female F-type terminals output the composite video signals connected to the AVH21 Source Video Inputs for distribution of the six commonsource components connected to the AVR21EN to additional AVH21 hubs, for additional zones in expanded systems. Door 1 Dry-Contact Latching Trigger Output: One two-position plug-in terminal connects to a remote door lock that requires a latching dry-contact closure to activate. (This type of door lock system would provide its own power to activate when the circuit is closed; therefore, 0 voltage, or a “dry closure,” is used.) Keypad/Zone Video Outputs: Six female F-type terminals output common-source composite video to the video displays in the individual zones as selected by the zone keypads or remotes. Door 1 12V/24V DC Selector: One two-position switch sets the output voltage for the Door 1 12V/24V DC Latching Trigger . Set to 12V for door locks requiring up to 12 volts; set Output to 24V for door locks requiring between 12 and 24 volts. Camera Video Bypass Outputs: Seven female F-type terminals output composite video from security or zone monitor cameras connected to the AVH21 Camera Video Inputs for distribution to additional AVH21 hubs, for additional zones in expanded systems. AVH21 Mounting Flange: Chassis metal extensions on either side of the AVH21 used for vertical installation to structured wiring panel or wall surfaces using mounting holes. KP21 Keypad Terminals: Seven RJ45 jacks connect to the individual KP21 keypads in each zone. These terminals provide two-way communication between the keypads and AVH21 hubs; and AVR21EN multiroom system controller for source/zone/system control. They also output digital audio data to the keypad amplifiers for audio from common-source components as selected by the zone keypads or remotes. Expansion/Auxiliary Keypad Terminal: One RJ45 jack connects to the Uplink Terminal on the next sequential AVH21 hub to loop data for zone/system control and digital audio distribution when using multiple AVH21s for additional zones in expanded systems. Camera Video Inputs: Seven female F-type terminals connect to the composite video outputs on security or zone monitor cameras. The primary AVH21 connects directly to the camera outputs while the secondary hubs connect to the Camera Video Bypass Outputs on the previous hub in the distribution chain (i.e., AVH21 Hub 1 Camera Video Bypass Outputs connect to AVH21 Hub 2 Camera Video Inputs ). Door 2 12V/24V DC Latching Trigger Output: One two-position plug-in terminal connects to a voltage-activated door lock. Selectable 12V or 24V DC output allows remote control of voltageactivated door locks. Door 2 Dry-Contact Latching Trigger Output: One two-position plug-in terminal connects to a remote door lock that requires a latching dry-contact closure to activate. (This type of door lock system would provide its own power to activate when the circuit is closed; therefore, 0 voltage, or a “dry closure,” is used.) Door 2 12V/24V DC Selector: One two-position switch sets the output voltage for the Door 2 12V/24V DC Latching Trigger . Set to 12V for door locks requiring up to 12 volts; set Output to 24V for door locks requiring between 12 and 24 volts. Uplink Terminal: One RJ45 jack connects to the Multiroom Link on the AVR21EN rear panel. This link allows two-way communication of zone/system control from connected KP21 keypads. Digital audio data for common-source audio distribution is also provided via this connection. The Uplink terminal connects to the Expansion/AUX KP Terminal on the previous sequential AVH21 to loop control and digital audio data when using multiple AVH21s in expanded systems (i.e., AVH21 Hub 1 Expansion/AUX KP Terminal connects to the AVH21 Hub 2 Uplink Terminal ). Source Video Inputs: Six female F-type terminals connect to the Video Source Out Terminals & on the AVR21EN rear panel for input of common-source composite video feeds. The primary AVH21 connects directly to the AVR21EN outputs while the secondary hubs connect to the Source Video Bypass Outputs on the previous hub in the distribution chain (i.e., AVH21 Hub 1 Source Video Bypass Outputs connect to AVH21 Hub 2 Source Video Inputs ). These inputs allow selection of any available common-source video signal to be selected by a zone keypad or remote. Power In: One four position plug-in terminal for connection to WPS21 power supply hub AVH21 A/V Hub Power Terminal . Door 1 12V/24V DC Latching Trigger Output: One two-position plug-in terminal connects to a voltage-activated door lock. Selectable 12V or 24V DC output allows remote control of voltageactivated door locks. 21 AVH21 Top/Status-Panel Features 19 4 18 17 4 Figure 6. AVH21 Top Panel 24 20 21 22 232 25 26 27 18 Figure 7. AVH21 Status Panel 17. AVH21 Status Panel 23. Expansion Hub Connection Indicator 18. Hub Configuration Switch 24. Uplink Activity Indicator 19. Mounting Screw Holes 25. Keypad Connection Indicators 20. Reset Button 26. Door 1 Trigger Output Indicator (Open/Close A) 21. Power Indicator 27. Door 2 Trigger Output Indicator (Open/Close B) 22. Hub Connection Indicator 22 19 AVH21 Top/Status-Panel Features AVH21 Mounting Flange: See the AVH21 Front/Rear-Panel Features section previous to this. AVH21 Status Panel: One adhesive lexan label fits into the recess on the AVH21 top panel to indicate power, hub connection, uplink activity, keypad connections and door-latch relay activity. Three different labels provide proper identification of keypad/zone configuration by hub (i.e., Hub 1, keypads/Zones 1–7; Hub 2, keypads/Zones 8 –14; Hub 3, keypads/Zones 15–20) for confirmation of connections and activity during installation and troubleshooting. The individual labels are “keyed” for the Hub Configuration Switch that identifies the hub number and zone group. Hub Configuration Switch: One three-position switch determines the hub number and zone group as identified on the appropriate status panel label. The individual labels are screened and “keyed” to match the three-position switch that sets the hub number and zone groups. The up position sets Hub 1, Zones 1–7; the middle position sets Hub 2, Zones 8–14; the down position sets Hub 3, Zones 15–20. Mounting Screw Holes: Eight slots, four on each mounting flange, used for attaching the AVH21 to a structured wiring panel or wall surface. These holes are punched to fit the hole patterns on the Channel Vision C-0128E and Leviton 47605-28W structured wiring panels. (These specific models will each accept three hubs.) Reset Button: One recessed button – press to reset the AVH21 if communication between keypads and AVR21EN locks up. Power Indicator: One red LED lights up when the AVH21 is connected to the AV/Audio Hub Power Terminal on a WPS21 power hub and is receiving power. Expansion Hub Connection Indicator: One green LED lights up to indicate proper connection to the W.H.E.N. multiroom link network when the AVH21 Expansion/AUX KP Terminal is connected to the Uplink Terminal on the next sequential AVH21 Hub for zone expansion. An auxiliary zone keypad can also be connected to the Expansion/AUX KP Terminal . Uplink Activity Indicator: One green LED flashes at a steady rate to indicate data transfer between the AVR21EN and AVH21(s). Keypad Connection Indicators: Seven green LEDs light individually to indicate proper connection between an AVH21 KP Keypad Terminal and a KP21 AVH Hub Terminal . Door 1 Trigger Output Indicator (Open/Close A): Two green LEDs light to indicate Door 1 trigger activity. The Lower “A” LED will normally be illuminated, indicating an open circuit. When the Door 1 trigger receives an OPEN command from either a KP21 keypad or KP21R remote, the relay will close for approximately 3 seconds. At the same time, the Upper “A” LED will light. When the relay opens, the Upper “A” LED will turn off and the Lower “A” LED will light up and remain on. Door 2 Trigger Output Indicator (Open/Close B): Two green LEDs light to indicate Door 2 trigger activity. The Lower “B” LED will normally be illuminated, indicating an open circuit. When the Door 2 trigger receives an OPEN command from either a KP21 keypad or KP21R remote, the relay will close for approximately 3 seconds. At the same time, the Upper “B” LED will illuminate. When the relay opens, the Upper “B” LED will turn off and the Lower “B” LED will turn on constant. Hub Connection Indicator: One green LED lights up to indicate proper connection to the W.H.E.N. multiroom link network when the AVH21 Uplink Terminal is connected to the Multiroom Link Terminal on the AVR21EN. 23 WPS21 Front-Panel Features 7 .5 7.5 7.5 7.5 7 .5 7.5 7.5 3 4 7.5 2 1 5 6 3 Figure 8. WPS21 Front Panel 1. KP21 Keypad Power Fuses 5. AVH21 A/V Hub Power Terminal 9. Power Indicator 2. AVH21 A/V Hub Fuse 6. AC Power Cord Jack 10. Keypad Power Status Indicators 3. WPS21 Mounting Flange 7. Mounting Screw Holes 11. A/V Hub Power Status Indicator 4. KP21 Power Terminals 8. WPS Status Panel KP21 Keypad Power Fuses: Seven four-amp fuses, one for each keypad, protect the keypad power line from spikes and the WPS21 from overloading. AVH21 A/V Hub Fuse: One four-amp fuse, protects the AHV21 power line from spikes and the WPS21 from overloading. WPS21 Mounting Flange: Chassis metal extensions on either side of the WPS21 used for vertical installation to structured wiring panels or wall surfaces using mounting holes. KP21 Power Terminals: Seven four-position plug-in terminals connect to Power +/– Terminals on individual KP21 keypads to provide DC voltage to the keypads. AVH21 A/V Hub Power Terminal: One four-position plug-in terminal connects to Power In on an AVH21 A/V Hub to provide DC voltage to the A/V hub and connected KP21 keypads. AC Power Cord Jack: Connect the AC power cord to this jack when the installation is complete. To ensure safe operation, use only the power cord supplied with the unit. If a replacement is required, it must be of the same type and capacity. 24 Mounting Screw Holes: Eight slots, four on each mounting flange, used for attaching the WPS21 to a structured wiring panel or wall surface. These holes are punched to fit the hole patterns on Channel Vision C-0128E and Leviton 47605-28W structured wiring panels. (These specific models will each accept three hubs.) WPS Status Panel: One adhesive lexan label fits into the recess on a WPS21 top panel to indicate power, hub connection and keypad connections. Three different labels provide proper identification of keypad/zone configuration by hub (i.e., Hub 1, keypads/Zones 1–7; Hub 2, keypads/Zones 8–14; Hub 3, keypads/ Zones 15–20) for confirmation of connections and activity during installation and troubleshooting. Power Indicator: One red LED lights to indicate that the WPS21 has AC power. Keypad Power Status Indicators: Seven green LEDs light to indicate active KP21 Power Terminals . The LED will turn off if the KP terminal fuse has blown. A/V Hub Power Status Indicators: One green LED lights to indicate an active AVH21 A/V Hub Power Terminal . The LED will turn off if the KP terminal fuse has blown. WPS21 Top/Status-Panel Features POWER KEYPADS 2 1 7 3 4 3 AV HUB 1 AUDIO HUB 1 5 6 7 3 8 7 Figure 9. WPS21 Top Panel POWER KEYPADS 1 9 2 3 4 AV HUB 1 AUDIO HUB 1 5 10 6 7 11 Figure 10. WPS21 Status-Panel Label 25 KP21 Front-Panel Features 1 2 3 4 1 5 5 6 21 7 20 8 18 9 17 < 11 MENU 12 BACK 1 Figure 11. 13 < 16 < 10 1514 < 19 14 1 KP21 Front Panel (Without Bezel) 1. Keypad Mounting Screw Holes 12. Back Button 2. Page/Monitor Microphone 13. LCD Information Display 3. Keypad/Zone/System Power On/Off Button 14. Volume Down Button 4. IR Sensor 15. Volume Up Button 5. Keypad Bezel Snap Tabs 16. Menu Page Forward Button 6. Menu/Function Select Button 17. Menu/Function Select Button 7. Menu/Function Select Button 18. Menu/Function Select Button 8. Menu/Function Select Button 19. Reset Button 9. Menu/Function Select Button 20. Menu/Function Select Button 10. Menu Page Down Button 21. Menu/Function Select Button 11. Main Menu Button 26 KP21 Front-Panel Features Keypad Mounting Screw Holes: Four circular openings used to attach the keypad two a two-gang electrical box using the four included screws. Page/Monitor Microphone: One miniature microphone allows whole-house paging, group paging, talking between rooms and monitoring audio in a selected room via W.H.E.N. multiroom link connections. Keypad/Zone/System Power On/Off Button: One backlit button turns the local keypad/zone ON when the system is active in other zones. When the system is OFF, this button will activate the AVR21EN, all common-source components and the local zone. When the zone is active, the power button brightens to full illumination. If the power button is pressed when a keypad/zone is active (ON), the zone will turn off. If the local zone is the last zone active in the system, pressing the power button will turn off the local zone, the AVR21EN and all common-source components. When the zone is inactive (OFF) the power button dims to half brightness. (The power button is never fully off unless power has been removed from the keypad.) IR Sensor: One photodiode “sees” IR commands transmitted by a handheld IR remote control, allowing armchair zone and system control. Keypad Bezel Snap Tabs: Two plastic tabs protrude from either side of the KP21 and snap into slots on the back of a KP21 bezel to hold the screwless bezel in place. Menu/Function Select Button: One backlit button allows selection of various menu options and execution of various source control functions, depending upon the Menu page and mode currently selected. In the Main Menu, this button selects ENTERTAINMENT, which opens the common and local source control menus. Menu/Function Select Button: One backlit button allows selection of various menu options and execution of various source control functions, depending upon the menu page and mode currently selected. In the Main Menu, this button selects PAGING, which opens the All, Group and Keypad Paging Menus. Menu/Function Select Button: One backlit button allows selection of various menu options and execution of various source control functions, depending upon the Menu page and mode currently selected. In the Main Menu, this button selects MONITOR, which allows selective zone audio and/or video monitoring as allowed in the system configuration. Menu/Function Select Button: One backlit button allows selection of various menu options and execution of various source control functions, depending upon the Menu page and mode currently selected. In the Main Menu, this button selects SETUP, which allows configuration of various zone functions such as Turnon volume, tone controls, paging volume, multiple EQ options and backlight settings. Menu Page Down Button: One backlit button allows selection of the previous page in a menu tree. When the top level of a menu tree has been reached, the button has no function. A leftpointing arrow with a corresponding page number will appear on the keypad’s LCD Information Display just above the volume bar indicating page-down options. If the arrow and page number are not visible, the bottom level of the menu tree has been reached. Main Menu Button: One backlit button allows return to the Main Menu from any selected keypad menu page. Back Button: One backlit button will return to the previous page within a selected menu and then ultimately return to the Main Menu. (This is slightly different from the Menu Page Down button, which only functions within a selected multipage submenu and stops at the bottom of that menu.) LCD Information Display: One 3-1/4" backlit LCD displays A/V Entertainment, Paging, Monitor, Setup, Wakeup, Sleep and Door Lock menus and hard button control functions. Time, Day and zone volume are also shown. The LCD has three selectable backlight colors (that correspond to the hard button backlighting) and adjustable backlight time out. Volume Down Button: One backlit button adjusts zone/keypad Volume Down when pressed. Volume Up Button: One backlit button adjusts zone/keypad Volume Up when pressed. Menu Page Forward Button: One backlit button allows selection of the next page in a menu tree. When the top level of a menu tree has been reached, the button has no function. A right-pointing arrow with a corresponding page number will appear on the LCD Information Display, just above the volume bar indicating page-forward options. If the arrow and page number are not visible, the top level of the menu tree has been reached. Menu/Function Select Button: One backlit button allows selection of various menu options and execution of various source control functions, depending upon the Menu page and mode currently selected. In the Main Menu, this button selects PARTY MODE which activates all zones in the same Entertainment Group, switching them to a predetermined source at a predetermined audio level. Menu/Function Select Button: One backlit button allows selection of various menu options and execution of various source control functions, depending upon the Menu page and mode currently selected. In the Main Menu, this button selects DOOR, which provides access to the Door Lock Relay screen for remote control of electronic door locks. Reset Button: One switch clears/resets the KP21 should the microprocessor lock up. Menu/Function Select Button: One backlit button allows selection of various menu options and execution of various sourcecontrol functions, depending upon the Menu page and mode currently selected. In the Main Menu, this button selects SLEEP, which provides access to the Sleep menu, allowing multiple settings for zone and group turn-off times. Menu/Function Select Button: One backlit button allows selection of various menu options and execution of various sourcecontrol functions, depending upon the Menu page and mode currently selected. In the Main Menu this button selects WAKEUP, which provides access to the Wakeup menu, allowing multiple settings for zone and group turn-on times. 27 KP21 Rear-Panel Features 1 22 23 1 32 5 5 + 31 + - POWER SPK R(-)/R(+) 24 + + + + L(-)/L(+) R(-)/R(+) L(-)/L(+) PREOUT + 30 29 AUX-IN R(-)/R(+) PREOUT + 27 SPK 26 L(-)/L(+) 25 1 28 1 Figure 12. KP21 Rear-Panel (With Bezel) 22. IR IN Terminal 28. Zone/Keypad Amplifier 23. AVH Hub Terminal 29. Local Source Right Channel Input 24. Speaker Terminal 30. Local Source Left Channel Input 25. Keypad Address DIP Switch (Side) 31. Power Terminal 26. Zone Right Channel Preamp Output 32. Keypad Bezel 27. Zone Left Channel Preamp Output 28 KP21 Rear-Panel Features Keypad Mounting Screw Holes and Keypad Bezel Snap Tabs. See KP21 Front-Panel Features on pp. 26–27. IR IN Terminal: One three-position plug-in terminal connects to the included KP21/IR pigtail connector for connection of an external IR sensor. Provides line-of-sight control from an IR remote when the KP21 is positioned behind the user’s seating location. AVH Hub Terminal: One RJ45 jack connects to a KP21 Keypad Terminal on an AVH21 A/V hub. This connection provides two-way communication between the keypad and AVH21 hub for zone/system control. It also receives digital audio data at the keypad from the AVH21 for audio from common-source components, as selected by the zone keypad or a local IR remote. Zone/Keypad Amplifier: The 50-watt-per-channel digital amplifier provides clean, high-power audio of a selected source to connected zone speakers by reducing the distance from the amplifier to the speakers. Local Source Right Channel Input: One two-position screw terminal, for connection of the right channel, line-level audio output from a local source such as a DVD/CD player, MP3 player, local TV or a video game. This allows the local-source audio to be played through the KP21 amplifier and zone speakers. Speaker Terminal: One four-position screw terminal provides connection to local zone speakers. Local Source Left Channel Input: One two-position screw terminal, for connection of the left channel, line-level audio signal from a local source such as a DVD/CD player, MP3 player, local TV or a video game. This allows the local-source audio to be played through the KP21 amplifier and zone speakers. Keypad Address DIP Switch (side): One six-position DIP switch allows configuration of a unique keypad address (zone number) for up to 20 KP21’s in a single system. Power Terminal: One four-position screw terminal connects a specific KP21 Keypad Power Terminal on an associated WPS21 power hub to provide power to the KP21 keypad and amplifier. Zone Right Channel Preamp Output: One two-position screw Keypad Bezel: Snap-on cover for KP21. terminal for connection of the keypad’s right channel, line-level audio output to a local high-power amplifier, surround receiver or subwoofer. Zone Left Channel Preamp Output: One two-position screw terminal for connection of the keypad’s left channel, line-level audio output, to a local high-power amplifier, surround receiver or subwoofer. SPF Features (Source Power Flag) The SPF (Source Power Flag) is used in conjunction with the REMOTE CONTROL SETUP/ON-OFF COMMAND configurations to keep common sources in sync with system ON/OFF Status. The SPF is an active device that can sense the presence of composite video or coaxial digital audio from a common-source component. When no signal is detected, the source is off and the SPF is waiting for a change of status. When a composite video or coaxial digital audio signal is detected, the SPF sends a 12V control voltage to an AVR21EN SPF Flag-In ( to let the AVR know the component is on. When the AVR21EN is in “Standby” and receives the power On command, one of the turn-on routines that the AVR runs through is to power up the common-source components. There is a table in the AVR’s operating system that is configured with the REMOTE CONTROL SETUP/ON-OFF COMMAND settings that gives the AVR three options for turning source components On. SPF: When a given source is set to have its On/Off status referenced by SPF, at turn-on the AVR will “look” at the Flag-In Jack ( for that component to see whether the 12V control voltage is present. If not (and it shouldn’t be), the AVR will output the power command for that source through the appropriate IR Emitter Control Out %. The device will turn On. DON’T SEND: When a given source is set to DON’T SEND, the AVR will never send power commands to that device. This device is one that either is left on all the time (cable box or satellite receiver) or is, for whatever reason, turned on and off manually. SEND: When a given source is set to SEND, the AVR will always send a power command when it is turned On. This is the option to use when discrete IR On/Off commands are available for a particular component. NOTE 1: The AVR runs the same routine in reverse when the AVR OFF command is received. If in SPF Mode, the AVR will look for 12V on a Flag-In Jack (. If 12V is present, the power command for that device will be sent. If in DON’T SEND, no command will be sent for that device, and if a source is configured for SEND – a power command – typically an Off command will be sent. NOTE 2: If a source has somehow turned off, and is being sensed via SPF, if a source function command is sent from a keypad or remote (DVD play, etc.), the AVR and SPF will “see” the function command and know that the source is off and then turn the source on automatically. 29 SPF (Source Power Flag) Features 2 1 3 4 Figure 13. SPF Source Power Flag – Top View 3 LEFT SIDE 1 RIGHT SIDE 5 6 2 Figure 14. SPF Source Power Flag – Side Views 1. Signal Input 4. Red Power LED (Side) 2. Signal Output 5. Power Input 3. Mini Plug Pigtail 6. Power Pass-Through Signal Input: One RCA jack connects to the composite video or coaxial digital audio output of a common-source component. The SPF will send 12V to the Source SPF In on the AVR rear panel when composite video or coaxial digital audio is present on this input telling the AVR the source is On. The 12V is cut when the signal is removed, telling the AVR the source is Off. Signal Output: One RCA jack connects to the composite video or coaxial digital audio input on the AVR rear panel for the source and signal being sensed for power management. Mini-Plug Pigtail: One 3.5mm mini plug connects to the FlagIn Jack ( for the source being sensed on the AVR rear panel. The pigtail wire is 6 feet long. 30 Red Power LED: One red LED lights when the SPF is connected to DC power. Power Input: One 2.1mm coaxial jack connects to an Audioaccess SPF/PS power supply. Power Pass-Through: Allows connection of a “power bus” so multiple SPF’s can be powered from one SPF/PS power supply. When multiple SPF’s are used, one SPF/PS gets connected to the Power Input jack on the first SPF, as shown in Figure 6. The Power Pass-Through connects to the Power Input jack on the next SPF using the included 2.1mm to 2.1mm coaxial plug jumper wire. Up to six SPFs can be powered from one SPF/PS. SPF (Source Power Flag) Features COMPOSITE VIDEO OR COAXIAL DIGITAL AUDIO FROM SOURCE OUT SPF #3 COMPOSITE VIDEO OR COAXIAL DIGITAL AUDIO TO AVR SOURCE IN 2V TO AVR SOURCE FLAG IN 2.1MM JUMPER WIRE COMPOSITE VIDEO OR COAXIAL DIGITAL AUDIO FROM SOURCE OUT SPF #2 COMPOSITE VIDEO OR COAXIAL DIGITAL AUDIO TO AVR SOURCE IN 2V TO AVR SOURCE FLAG IN 2.1MM JUMPER WIRE COMPOSITE VIDEO OR COAXIAL DIGITAL AUDIO FROM SOURCE OUT SPF/PS POWER SUPPLY SPF #1 COMPOSITE VIDEO OR COAXIAL DIGITAL AUDIO TO AVR SOURCE IN 12V TO AVR SOURCE FLAG IN Figure 15. SPF Power Bus and Signal Flow 31 Main Room Installation and Setup IR EMITTER DVD PLAYER LINE-LEVEL AUDIO FROM DVD CHANGER TO AVR21EN LINE LEVEL OUT L R S VIDEO OUT V DIGITAL AUDIO OUT OPTICAL COAXIAL COMPONENT VIDEO OUT Y Pb SPS SOURCE POWER SENSOR FROM DVD CHANGER TO AVR21EN RS232 Pr SPS/PS POWER SUPPLY COMPONENT VIDEO FROM DVD CHANGER TO AVR21EN IR EMITTER COAXIAL DIGITAL AUDIO FROM DVD CHANGER TO AVR21EN CD PLAYER PROGRAM DATA FROM DVD CHANGER TO AVR21EN LINE-LEVEL AUDIO FROM CD PLAYER TO AVR21EN DEVICE STATUS FROM DVD CHANGER SPS TO AVR21EN SPS IN LINE-LEVEL A/V FROM VR TO AVR21EN LINE LEVEL OUT L DIGITAL AUDIO OUT R OPTICAL COAXIAL IR EMITTER COAXIAL DIGITAL AUDIO FROM CD PLAYER TO AVR21EN VCR LINE-LEVEL A/V FROM AVR21EN TO VR LINE LEVEL OUT L R LINE LEVEL IN S VIDEO OUT V L R ANTENNA V IN OUT IR EMITTER CABLE/SATELLITE RECEIVER LINE-LEVEL A/V FROM CABLE/SAT TO AVR21EN LINE LEVEL OUT L R V S VIDEO OUT DIGITAL AUDIO OUT OPTICAL COAXIAL COMPONENT VIDEO OUT Y Pb Pr CABLE/SAT IN OUT COMPONENT VIDEO FROM CABLE/SAT TO AVR21EN OPTICAL DIGITAL AUDIO FROM CABLE/SAT TO AVR21EN COMPONENT VIDEO FROM AVR21EN TO VIDEO DISPLAY COMPOSITE VIDEO FROM AVR21EN TO MAIN ROOM VIDEO DISPLAY MAIN ROOM VIDEO DISPLAY Figure 16. Typical Main Room Connections 32 Main Room Installation and Setup Installing AVR21EN and Source Components After unpacking the unit, locating it in a place with adequate ventilation, and placing it on a solid surface capable of supporting its weight, you will need to make the connections to your audio and video equipment. IMPORTANT NOTE: For your personal safety and to avoid possible 1. Connect the composite video output of a DVD/CD player to the Disc 1 C-VID In Jack on the AVR rear panel. 2. Connect the S-Video output of a DVD/CD player to the Disc 1 S-VID In Jack on the AVR rear panel. 3. Connect the component (Y/Pb/Pr) Outputs of a DVD/CD player to the Disc 1 Component Video Jacks on the AVR rear panel. damage to your equipment and speakers, it is always a good practice to turn off and unplug the AVR and ALL source equipment from AC outlets before making any audio or video system connections. SPF (Power Management – Optional) – Disc 1 AVR21EN Connections that does not have discrete IR On/Off codes. Either composite video or coaxial digital audio can be sensed. All SPF modules can be daisychained together for power from a single SPF/PS power supply and must be powered to work. See the SPF Features section. Source Connections NOTE: An SPF (Source Power Flag) should be used on any device We recommend that you use high-quality interconnect cables when making connections to source equipment and recorders, to preserve the integrity of the audio/video signals. Composite Video NOTE 1: The analog audio video connections provided are system defaults for source audio/video signal inputs when a source is selected. on the SPF to the Disc 1 2. Connect the Signal Output Jack C-VID In Jack on the AVR rear panel. NOTE 2: The digital audio connections provided are system defaults for source digital audio inputs. The digital audio inputs may be reassigned in MAIN ROOM SETUP/SOURCES. NOTE 3: The device connection recommendations shown enable you to take advantage of the device types preprogrammed for each input on the remote control. However, if you choose to connect a different type of device, you may also “learn” the codes for most remotes into the AVR’s remote library or some buttons on the remote by following the instructions in Remote Control Setup/Learn Code and Programming the 1. Connect the composite video output of a DVD/CD player to the Signal Input Jack on a SPF. 3. Connect the 3.5mm mini plug pigtail to the Disc 1 SPF In Jack ( on the AVR rear panel. to an Audioaccess 4. If using one SPF, connect the Power Input SPF/PS power supply. If using multiple SPFs, connect the Power Input to the Power Pass-Through on the previous SPF using the included 2.1mm jumper wire. Coaxial Digital Audio 1. Connect the coaxial digital output of a DVD/CD player to the Signal Input Jack on a SPF. on the SPF to the Coaxial AVR21ENR1/Learning Commands. 2. Connect the Signal Output Jack 1 Jack on the AVR rear panel. Disc 1 3. Connect the 3.5mm Mini plug Pigtail Jack ( on the AVR rear panel. Audio – Disc 1 1. Connect the L&R line-level audio outputs of a DVD/CD player to the Disc 1 L&R In jacks on the AVR rear panel. 2. Connect the Coaxial Digital Out of a DVD/CD player to the Coaxial 1 jack on the AVR rear panel. to the Disc 1 SPF In 4. If using one SPF, connect the power input to an Audioaccess SPF/PS power supply. If using multiple SPFs, connect the Power Input to the Power Pass-Through on the previous SPF using the included 2.1mm jumper wire. DVD Changer Status – Disc 1 Video – Disc 1 NOTE: This connection will provide disc, track and track time NOTE 1: It is not necessary to connect both composite and information from Sony ES DVD changers. This information is displayed on KP21 keypads in multiroom applications. S-video. It is necessary to have a composite video connection to distribute video to the AVH21 hubs in multiroom applications. The Video Source Outputs & (multiroom video out) cannot accept component inputs, nor are component inputs downconverted for use with these outputs. NOTE 2: Video will default to the highest quality signal available. NOTE 3: When a source is connected to the AVR21EN via component video connections, it is also necessary to connect the composite and/or S-video outputs of the source device to the AVR21EN, if you wish to take advantage of the record outputs. The record outputs cannot accept component inputs, nor are component inputs down-converted for use with these outputs. Connect the RS-232 port on a Sony ES DVD changer to the Disc 1 DVD Changer Interface Terminal # on the AVR rear panel. Disc 2 Same as Disc 1 above, except: 1. Use Disc 2 connections for analog audio and video. 2. Use Coaxial 2 for digital audio. 3. Use Disc 2 SPF In for optional power management. 4. Use Disc 2 DVD Changer Interface for DVD Changer 2 status. 33 Main Room Installation and Setup Disc 3 (DVD) VR (Video Recorder) Same as Disc 1 on the previous page, except: Audio In – VR 1. Use Disc 3 connections for analog audio and video. 2. Use Optical 2 for digital audio. Connect the L&R line-level audio outputs of a Video Recorder (VCR, TiVo or DVD-R) to the VR L&R In Jacks on the AVR rear panel. 3. Use Disc 3 SPF In for optional power management. Audio Out – VR 4. Use Disc 3 DVD Changer Interface for DVD Changer 3 status. Connect the VR L&R Out Jacks on the AVR rear panel to the L&R line-level audio inputs (record) on a video recorder. DISC 3 (iPod) Video In – VR iPod Power, Audio/Video and Control DB15 Cable from aDock to A/V Adapter aDock A/V Adapter iPod Control In, iPod Metadata Out, D89 Cable from A/V Adapter to AVR21EN DVD Disc Changer Interface Disc 3 NOTE 1: It is not necessary to connect both Composite and S-video. It is necessary to have a composite video connection to distribute video to the AVH21 hubs in multiroom applications. The Video Source Outputs & (multiroom video out) cannot accept component inputs, nor are component inputs down-converted for use with these outputs. NOTE 2: Video will default to the highest quality signal available. aDock Composite Video From aDock A/V Adapter to AVR21EN Disc 3 C-Video IN L&R Line-Level Audio From aDock A/V Adapter to AVR21EN Disc 3 L&R Audio IN NOTE 3: When a source is connected to the AVR21EN via component video connections, it is also necessary to connect the composite and/or S-video outputs of the source device to the AVR21EN if you wish to take advantage of the record outputs. The record outputs cannot accept component inputs, nor are component inputs down-converted for use with these outputs. 1. Connect the composite video output of a video recorder to the VR C-VID In Jack on the AVR rear panel. Figure 17 AVR21EN Rear-Panel Connections iPod/aDock Connections aDock and aDock A/V Adapter Connections Video Out – VR 1. Connect the DB15 cable that is attached to the aDock to the aDock A/V Adapter, as shown in Figure 17. This will provide power and control to the iPod and send A/V signals and metadata to the AVR21EN. 2. Connect the VR S-VID Out Jack on the AVR rear panel to the S-video in (record) jack on a video recorder. 2. Connect a DB9 cable from the aDock A/V Adapter to the Disc 3 DVD Changer Interface Terminal # on the AVR21EN rear-panel, as shown in Figure 17. This will provide control to the iPod and send A/V signals and metadata to the AVR21EN. NOTE: With the two above connections, the AVR21EN will ”autodiscover“ the iPod and automatically configure the AVR21EN, KP21 keypads and KP21R multiroom remotes with the appropriate control commands for iPod. The KP21 keypads will also automatically display the proper graphics for iPod menu navigation, control and metadata only when an iPod is inserted into the aDock. If no iPod is present, the screens will appear as a standard DVD transport control. 3. Connect the included 12VDC Power Supply to the aDock A/V Adapter and plug it into an unswitched AC Outlet after all system connections have been made and confirmed. This will provide power for the A/V Adapter, the aDock and the iPod. Audio – Disc 3 (iPod) Connect the L&R line-level audio outputs on the aDock A/V Adapter to the Disc 1 L&R IN Jacks on the AVR rear panel. Video – Disc 3 (iPod) Connect the composite video OUT on the aDock A/V Adapter to the Disc 1 C-Video IN on the AVR rear panel. 34 2. Connect the S-video output of a DVD/CD player to the VR S-VID In Jack on the AVR rear panel. 1. Connect the VR C-VID Out Jack on the AVR rear panel to the composite video in (record) jack on a video recorder. SPF (Power Management – Optional) – VR NOTE: An SPF (Source Power Flag) should be used on any device that does not have discrete IR on/off codes. Composite video should be sensed for a video recorder. All SPF modules can be daisy-chained together for power from a single SPF/PS power supply and must be powered to work. See the SPF Features section. Composite Video 1. Connect the composite video output of a video recorder to the Signal Input Jack on a SPF. on the SPF to the 2. Connect the Signal Output Jack VR C-VID IN on the AVR rear panel. 3. Connect the 3.5mm Mini Plug Pigtail on the AVR rear panel. to the VR SPF In ( to an Audioaccess 4. If using one SPF, connect the Power Input SPF/PS power supply. If using multiple SPFs, connect the Power Input to the Power Pass-Through on the previous SPF using the included 2.1mm jumper wire. Main Room Installation and Setup Cable/Sat NOTE 1: Although any type of video source device can be connected to these jacks, the remote control has the commands for the cable/sat inputs set to control a cable set-top box or a satellite receiver as configured in MAIN MENU/REMOTE CONTROL SETUP. NOTE 2: When connecting a device such as a digital cable box or other set-top tuner product with a digital audio output, we recommend that you connect both the digital and analog outputs of the product to your AVR. The audio input polling feature of the AVR will then be able to make certain that you have a constant audio feed, since it will automatically switch the audio input to the analog jacks if the digital feed is interrupted or not available for a particular channel. Audio – Cable/Sat 1. Connect the L&R line-level audio outputs of a cable box/satellite receiver to the Cable/Sat L&R Audio In Jacks on the AVR rear panel. 2. Connect a coaxial digital or optical digital out of a cable box/ satellite receiver to one of the Coaxial or Optical Digital In Jacks on the AVR rear panel, if unused. (This connection will need to be configured in the MAIN ROOM/SOURCES menu.) 2. Connect the Signal Sense Output Jack on the SPF to the Cable/Sat C-VID Jack on the AVR rear panel. 3. Connect the 3.5mm Mini Plug Pigtail SPF In ( on the AVR rear panel. to the Cable/Sat to an Audioaccess 4. If using one SPF, connect the Power Input SPF/PS power supply. If using multiple SPFs, connect the Power Input to the Power Pass-Through on the previous SPF using the included 2.1mm jumper wire. Coaxial Digital Audio 1. Connect the coaxial digital output of a cable box/satellite receiver on a SPF. to one of the Signal Sense In/Out Jacks on the SPF to 2. Connect the unused Signal Sense In/Out Jack one of the Coaxial In Jacks ( on the AVR rear panel, if unused. (If both coaxial inputs are used, use composite video sensing.) 3. Connect the 3.5mm mini plug pigtail to the Cable/Sat SPS In ( on the AVR rear panel. to an Audioaccess 4. If using one SPF, connect the Power Input SPF/PS power supply. If using multiple SPFs, connect the Power Input to the Power Pass-Through on the previous SPF using the included 2.1mm jumper wire. Video – Cable/Sat AUX NOTE 1: It is not necessary to connect both composite and S-video. NOTE: IR control codes need to be learned for any device connected It is necessary to have a composite video connection to distribute video to the AVH21 hubs in multiroom applications. The Video Source Outputs & (multiroom video out) cannot accept component inputs, nor are component inputs downconverted for use with these outputs. NOTE 2: Video will default to the highest quality signal available. NOTE 3: When a source is connected to the AVR21EN via component video connections, it is also necessary to connect the composite and/or S-video outputs of the source device to the AVR21EN if you wish to take advantage of the record outputs. The record outputs cannot accept component inputs, nor are component inputs downconverted for use with these outputs. 1. Connect the composite video output of a cable box/satellite receiver to the Cable/Sat C-VID In Jack on the AVR rear panel. to these inputs/outputs in REMOTE CONTROL SETUP/AV AUX. Audio In – AUX 1. Connect the L&R line-level audio outputs of an A/V device to the AUX L&R In Jacks on the AVR rear panel. 2. Connect the optical digital output of an A/V device to the Optical 1 Jack on the AVR rear panel. Audio Out – AUX 1. Connect the AUX L&R Out Jacks on the AVR rear panel to the L&R line-level audio inputs (record) on an A/V device. 2. Connect the Optical or Coaxial Digital Out to the optical or coaxial digital in on an A/V device. NOTE: These outputs only output signals from digital audio sources. There is no upconverting analog audio signals. Video In – AUX 3. Connect the component (Y/Pb/Pr) outputs of a cable box/satellite receiver to the Cable/Sat Component Video Jacks on the AVR rear panel. NOTE 1: It is not necessary to connect both composite and S-video. It is necessary to have a composite video connection to distribute video to the AVH21 hubs in multiroom applications. The Video Source Outputs & (multiroom video out) cannot accept component inputs, nor are component inputs downconverted for use with these outputs. SPF (Power Management – Optional) – Cable/Sat NOTE 2: Video will default to the highest quality signal available. NOTE: An SPF (Source Power Flag) should be used on any device NOTE 3: When a source is connected to the AVR21EN via component video connections, it is also necessary to connect the composite and/or S-video outputs of the source device to the AVR21EN if you wish to take advantage of the record outputs. The record outputs cannot accept component inputs, nor are component inputs downconverted for use with these outputs. 2. Connect the S-video output of a cable box/satellite receiver to the Cable/Sat C-VID In Jack on the AVR rear panel. that does not have discrete IR On/Off codes. Either composite video or coaxial digital audio can be sensed. All SPF modules can be daisy-chained together for power from a single SPF/PS power supply and must be powered to work. See the SPF Features section. Composite Video 1. Connect the composite video output of a cable box/satellite receiver to one of the Signal Input Jacks on a SPF. 35 Main Room Installation and Setup 1. Connect the composite video output of an A/V device to the AUX C-VID In Jack on the AVR rear panel. 2. Connect the S-Video output of an A/V device to the AUX S-VID In Jack on the AVR rear panel. ANTENNAS AM 3. Connect the component (Y/Pb/Pr) outputs of an A/V device to the AUX Component Video Jacks on the AVR rear panel. Assemble the two AM loop antennas supplied with the unit so that the tabs at the bottoms of the antenna loops snap into the holes in the bases. Connect to the Tuner 1 and Tuner 2 AM and GND Spring Terminals - /. Video Out – AUX FM 1. Connect the AUX C-VID Out Jack on the AVR rear panel to the composite video in (record) jack on an A/V device. 2. Connect the VR S-VID Out Jack on the AVR rear panel to the S-video in (record) jack on an A/V device. SPF (Power Management – Optional) – AUX Connect the two supplied FM antennas to the Tuner 1 and Tuner 2 FM (75-Ohm) Terminals , .. The FM antenna may be an external roof antenna, an inside powered or wire-lead antenna or a connection from a cable TV system. If the antenna or connection uses 300-ohm twin-lead cable, you must use an optional 300-ohmto-75-ohm adapter to make the connection. NOTE: An SPF (Source Power Flag) should be used on any device that does not have discrete IR On/Off codes. Either composite video or coaxial digital audio can be sensed. All SPF modules can be daisy-chained together for power from a single SPF/PS power supply and must be powered to work. See the SPF Features section. Composite Video 1. Connect the composite video output of an A/V device to one of the Signal Input Jacks on a SPF. on the SPF to the 2. Connect the unused Signal Output Jack AUX C-VID In Jack on the AVR rear panel. 3. Connect the 3.5mm Mini Plug Pigtail ( on the AVR rear panel. to the AUX SPF In to an Audioaccess 4. If using one SPF, connect the Power Input SPF/PS power supply. If using multiple SPFs, connect the Power Input to the Power Pass-Through on the previous SPF using the included 2.1mm jumper wire. Game/CAM 1. If you have a camcorder, video game or other audio/video device that is connected to the AVR on a temporary, rather than permanent, basis, connect the audio, video and digital audio outputs of that device to the front-panel inputs. The Game/Cam line-level Audio M and Game/Cam Composite and S-Video Inputs JL can be configured for In/Out in the MAIN MENU/ SOURCES setup. The default is In (green LED Game/Cam Input/Output Status Indicator K; red LED indicates the jacks have been configured as outputs). 2. The default digital input for Game/Cam is Optical 3 In C. The digital coaxial input, Coaxial 3 F can be configured for In/Out in the MAIN MENU/SOURCES setup. The default is In (green LED Digital Input 3 Coaxial Input/Output Status Indicator G; red LED indicates the jack has been configured as an output). See the Main Room Operation/Front Panel Connections section for more information on input configuration. A device connected here is selected as the Game/Cam input on the remote control. 8-Channel DVD Audio If an external multichannel audio source with 5.1 outputs such as an external digital processor/ decoder, DVD-Audio or SACD player is used, connect the outputs of that device to the 8-Channel DVD Audio Inputs . Depending on the source device in use, all eight jacks may be used, though in many cases only connections to the front left/right, center, surround left/right and LFE (subwoofer input) jacks will be used for standard 5.1 audio signals. Connect as appropriate. 36 MONITOR OUTPUTS (MAIN ROOM VIDEO DISPLAY) Composite/S-Video When connecting the AVR21EN to a standard, analog video display that only has standard composite and S-video inputs, the component video inputs on the AVR21EN may not be used. Connect the Composite and/or S-Video Monitor Outputs ) to the matching composite and S-video inputs on your video display, depending on which types of video are output by your source devices. Component Video If the AVR component video inputs are used, connect the Monitor Component Video Outputs to the component video inputs of your TV, projector or other display device. NOTE: When connecting the AVR21EN to a “digital-ready,” “HDTVcompatible” or high-definition display (which is any device capable of accepting an input signal of 480P or higher), you are able to take advantage of the unit’s advanced video processing circuitry which converts all video signals to a 1080i output. Since the AVR21EN displays the on-screen menus with upconverted video, the connection from the AVR21EN to the display need only be one set of Y/Pr/Pb component video cables to the Monitor Component Video Output . HDMI Connect the HDMI Output to an HDMI input on the Main Room Video Display. NOTE: The AVR21EN configuration for using the HDMI Output will disable the monitor component video outputs. See VIDEO MONITOR SETTINGS for more information. AVR21EN Speaker Connections FRONT LEFT POWERED SUBWOOFER + + – RIGHT FRONT CENTER CHANNEL – 14 AWG 2-CONDUCTOR STRANDED SPEAKER WIRE SUB/LFE LINE IN + – SHIELDED AUDIO CABLE SIDE SURROUND LEFT + AVR21 REAR PANEL – SIDE SURROUND RIGHT + – PREAMP SUB OUT 14 AWG 2-CONDUCTOR STRANDED SPEAKER WIRE + – BACK SURROUND LEFT 14 AWG 2-CONDUCTOR STRANDED SPEAKER WIRE + – BACK SURROUND RIGHT Figure 18. AVR21EN Speaker Connections 37 AVR21EN Input/Output Connections 1. Connect the Front, Center, Surround and Surround Back Speaker Outputs to their respective speakers, using quality 14AWG two-conductor stranded speaker wire. NOTE 1: 16AWG wire may be used for short runs of less than 10 feet. We do not recommend that you use cables with an AWG equivalent of 18 or higher (smaller gauge), due to the power loss and degradation in performance that will occur. NOTE 2: When connecting wires to the speakers, be certain to observe proper polarity. Note that the positive (+) terminal of each speaker connection on the AVR now carries a specific color code, as noted in the AVR21EN Rear-Panel Features section. However, most speakers still use a red terminal for the positive connection. Connect the “negative” (or black) wire to the same terminal on both the receiver and the speaker. NOTE 3: While most speaker manufacturers adhere to an industry convention of using black terminals for negative and red ones for positive, some may vary from this configuration. To ensure proper phase and optimal performance, consult the identification plate on your speaker or the speaker’s manual to verify polarity. If you do not know the polarity of your speaker, consult the speaker’s manufacturer. To ensure that all the audio signals are carried to your speakers without loss of clarity or resolution, we suggest that you use highquality speaker cable. Many brands of cable are available and the choice of cable may be influenced by the distance between your speakers and the receiver, the type of speakers you use, personal preferences and other factors. Cables that are run inside walls should have the appropriate markings to indicate listing with UL, CSA or other appropriate testing agency standards. We also recommend that the length of cable used to connect speaker pairs be identical. For example, use the same length of cable to connect the front-left and front-right or surround-left and surround- right speakers, even if the speakers are a different distance from the AVR21EN. Subwoofer Connections to a subwoofer are normally made via a line-level audio connection from the Subwoofer Output to the line-level input of a subwoofer with a built-in amplifier. When a passive subwoofer is used, the connection first goes to a power amplifier, which will be connected to one or more subwoofer speakers. If you are using a powered subwoofer that does not have linelevel input connections, follow the instructions furnished with the speaker for connection information. Pre-Out The AVR21EN provides an 8-channel preamp output section, Preamp Outputs that can be used with high-powered amplifiers in the Main Room, if desired. Connect the preamp output channels to the appropriate amplifier inputs. The Main Room audio will still be controlled with the AVR21ENR1 remote. 38 Control Out (Source IR) Each of the AVR21EN IR emitter outputs is a dedicated output allowing control of multiple same-brand, same-model components (multiple DVD/CD players, satellite receivers, etc.). 1. Attach an IR emitter (Audioaccess IREMIT1) to the faceplate of the device to be controlled. 2. Carefully run the emitter wire back to the AVR21EN rear panel and connect it to the appropriate Control Out % device jack. Front Door Mic/Camera Interface (Available Fall 2007) 1. The W.H.E.N. System is designed to integrate with Panasonic® door phone and Panasonic-compatible front door stations such as those from Channel Vision. 2. Connect the audio from the Main Room (home theater) KP21 to the KP A/V audio input. 3. Connect the composite video output from the AVH21 that corresponds to the Main Room KP21 to the KP A/V video input. Remote If the AVR21EN is placed behind a solid or smoked glass cabinet door, the obstruction may prevent the IR sensor on the AVR from receiving commands. In this event, an optional remote sensor or IR repeater system may be used. Connect the IR output of the remote sensor or IR repeater system to the Remote In Jack . The common-source components connected to the AVR21EN inputs are all controlled via the Control Out % IR outputs. These components will also be controlled with the IR commands from the remote sensor or repeater system. RS-232 The RS-232 port is currently used for factory testing and software updates. No connection is required. Multiroom Link The multiroom link connects the AVR21EN to the AVH21 A/V hubs in multiroom applications. Connect a Cat. 5e cable terminated with RJ45 connectors from the Uplink Terminal on an AVH21 to the Multiroom Link Terminal on the AVR. These ports can also be used in smaller systems to add two additional audio zones to the AVR, by connecting one KP21 keypad directly to each of these ports. The multiroom link will communicate system control and distribute digital audio to the individual keypads. See the Multiroom Installation & Setup/Three Zone System section for additional information. Multiroom Installation and Setup Installing W.H.E.N. System Components W.H.E.N. allows unprecedented flexibility in system design for incorporating whole-house A/V distribution and control, and home theater. Keypad Address (Zone Number) DIP Switch Settings 1 2 3 4 5 6 1 DN UP UP UP UP UP For the purpose of detailing the options, the Multizone sections will be broken down into three groups: Main Room, Three-Zone System and Hub System. There are critical differences in system components and connections with these different options, so each will be detailed separately. 2 UP DN UP UP UP UP 3 DN DN UP UP UP UP 4 UP UP DN UP UP UP 5 DN UP DN UP UP UP Main Room 6 UP DN DN UP UP UP The Home Theater (AVR21EN) and common-source components used by the Home Theater and Remote Rooms. 7 DN DN DN UP UP UP 8 UP UP UP DN UP UP 9 DN UP UP DN UP UP 10 UP DN UP DN UP UP Hub System 11 DN DN UP DN UP UP A system that includes the Main Room and any number (up to 20) of additional zones, controlled with KP21 keypads connected to AVH21 audio/video hubs and WPS21 power supply hubs. (The maximum number of AVH21 and WPS21 hub sets is three.) 12 UP UP DN DN UP UP 13 DN UP DN DN UP UP 14 UP DN DN DN UP UP 15 DN DN DN DN UP UP 16 UP UP UP UP DN UP 17 DN UP UP UP DN UP 18 UP DN UP UP DN UP 19 DN DN UP UP DN UP 20 UP UP DN UP DN UP Three-Zone System A system that includes the Main Room and two audio-only zones controlled with KP21 keypads connected directly to the AVR21EN. KP21 HARDWARE INSTALLATION KP21 Mounting The KP21s should be mounted in proper two-gang J-boxes. Carlon, BH235A (new work, closed box), BH234R (old work-retrofit, closed box), SC200A (new work, open frame) and SCS200RR (old workretrofit, open frame) are the only approved options. NOTE: A KP21 SHOULD NEVER BE INSTALLED IN THE SAME ELECTRICAL BOX WITH HIGH-VOLTAGE (AC) DEVICES SUCH AS LIGHT SWITCHES AND DIMMERS. This will negatively affect system performance and is a violation of electrical code in most areas. Figure 19. KP21 Address DIP Switch Settings Keypad Address (Zone Number) Settings Before making any connections to a KP21 Keypad, it must be configured for its unique keypad address (zone number). This address tells the system which button in which zone is initiating a specific command or function. The network address is set using the sixposition DIP Switch on the side of the KP21. There are 20 address configurations. They can be set using the table in Figure 19. NOTE: No two keypads can share the same address. 39 Multiroom Installation and Setup DVD CHANGER IR EMITTER DVD PLAYER LINE-LEVEL AUDIO FROM DVD CHANGER TO AVR21EN LINE LEVEL OUT L R DIGITAL AUDIO OUT S VIDEO OUT V OPTICAL COAXIAL COMPONENT VIDEO OUT Y Pb SPF (SOURCE POWER FLAG) FROM DVD CHANGER TO AVR21EN RS232 Pr SPF/PS POWER SUPPLY COMPONENT VIDEO FROM DVD CHANGER TO AVR21EN IR EMITTER COAXIAL DIGITAL AUDIO FROM DVD CHANGER TO AVR21EN CD PLAYER PROGRAM DATA FROM DVD CHANGER TO AVR21EN LINE-LEVEL AUDIO FROM CD PLAYER TO AVR21EN LINE LEVEL OUT L DIGITAL AUDIO OUT R OPTICAL COAXIAL CD PLAYER DEVICE STATUS FROM DVD CHANGER SPS TO AVR21EN SPF IN IR EMITTER COAXIAL DIGITAL AUDIO FROM CD PLAYER TO AVR21EN VCR LINE-LEVEL A/V FROM AVR21EN TO VR LINE-LEVEL A/V FROM VR TO AVR21EN LINE LEVEL OUT L R LINE LEVEL IN S VIDEO OUT V L R ANTENNA V IN OUT VR IR EMITTER CABLE/SATELLITE RECEIVER LINE-LEVEL A/V FROM CABLE/SAT TO AVR21EN LINE LEVEL OUT L R V DIGITAL AUDIO OUT S VIDEO OUT OPTICAL COAXIAL COMPONENT VIDEO OUT Y Pb Pr CABLE/SAT IN OUT CAB/SAT COMPONENT VIDEO FROM CABLE/SAT TO AVR21EN OPTICAL DIGITAL AUDIO FROM CABLE/SAT TO AVR21EN AVR21EN 7.5 KP21 SPK R(-)/R(+) SPK - - + + + + + - - + + + L(-)/L(+) AUX-IN R(-)/R(+) + + R(-)/R(+) + L(-)/L(+) PREOUT + L(-)/L(+) PREOUT AUX-IN + R(-)/R(+) PREOUT + R(-)/R(+) PREOUT L(-)/L(+) SP K L(-)/L(+) SP K L(-)/L(+) SPEAKER-LEVEL AUDIO FROM KP21 TO ZONE SPEAKERS + R(-)/R(+) POWER 24VDC FROM WPS21 TO KP21 + 7.5 7.5 7.5 24VDC FROM WPS21 TO KP21 POWER KP21 7.5 7.5 CONTROL, DIGITAL AUDIO, DATA FROM AVR21EN MULTIROOM LINK TO KEYPADS 7 .5 7 .5 WPS21 SPEAKER-LEVEL AUDIO FROM KP21 TO ZONE SPEAKERS Figure 20. Typical Three-Room Setup 40 Three-Zone System Three-Zone System Main Room The AVR21EN and all common-source components and speakers should be installed, connected and set up as described in the Pre-Wire/Main Room, and Main Room Installation and Setup sections. Remote Rooms Keypads In addition, a Cat. 5e should be pulled from the KP21 keypad location in each remote zone (up to two) to the AVR21EN for control, audio and data. Be sure to leave enough “play” in the Cat. 5e on both ends to be able to easily make connections and move components, should they require service. The KP21s should be mounted in proper two-gang J-boxes. Carlon, BH235A (new work, closed box), BH234R (old work-retrofit, closed box), SC200A (new work, open frame). NOTE: A KP21 SHOULD NEVER BE INSTALLED IN THE SAME ELECTRICAL BOX WITH HIGHVOLTAGE (AC) DEVICES SUCH AS LIGHT SWITCHES AND DIMMERS. This will negatively affect system performance and is a violation of electrical code in most areas. It is recommended that the Cat. 5e be pulled through an area that can be used at a later date to install AVH21 and WPS21 hubs, should the homeowner decide to expand system flexibility with additional zones. Speakers The KP21s feature built-in 50-watts-per-channel digital amplifiers, so speaker wire need only be run locally (within the zone) from each speaker location to the KP21 location within each zone. Be sure to leave some “play” in the speaker wires on both ends to be able to easily make connections and remove in-wall components, should they require service. See the Zone Connections/KP21 Connections and Zone Setup Sections to complete installation and setup of the Remote Rooms. NOTE: There are additional, individual-zone preferences that can be set, as described in System Operation/Multiroom. 41 Multiroom Installation and Setup WPS21 KP21 + + SPK R(-)/R(+) POWER ZONE SPEAKERS + + + + AUX-IN + L(-)/L(+) PREOUT R(-)/R(+) + R(-)/R(+) PREOUT L(-)/L(+) SPK L(-)/L(+) POWER KEYPADS 1 2 3 4 AV HUB 1 AUDIO HUB 1 5 6 7 VIDEO DISPLAY 24V DC FROM WPS21 TO KEYPADS 24V DC FROM WPS21 TO AVH21 KP21 + + SPK R(-)/R(+) POWER ZONE SPEAKERS + + + + AUX-IN CONTROL, DIGITAL AUDIO, DATA FROM AVH21 TO KEYPADS + L(-)/L(+) PREOUT R(-)/R(+) + R(-)/R(+) PREOUT L(-)/L(+) SPK L(-)/L(+) SPEAKER-LEVEL AUDIO FROM KP21 TO ZONE SPEAKERS COMPOSITE VIDEO FROM AVH21 TO ZONE VIDEO DISPLAYS AVH21 KP21 + + SPK R(-)/R(+) POWER ZONE SPEAKERS + + + + AUX-IN + L(-)/L(+) PREOUT R(-)/R(+) + R(-)/R(+) PREOUT L(-)/L(+) SPK L(-)/L(+) COMPOSITE VIDEO FROM AVR21EN VIDEO SOURCE OUT TO AVH21 SOURCE IN VIDEO DISPLAY AVR21EN Figure 21. Typical Hub System 42 CONTROL, DIGITAL AUDIO, DATA FROM AVR1EN MULTIROOM LINK TO AVH21 UPLINK Hub System Hub System Main Room The AVR21EN and all common-source components and speakers should be installed, connected and set up as described in the Pre-Wire/Main Room, and Main Room Installation and Setup sections. Hub Installation In hub systems, the AVH21 A/V hubs and WPS power supply hubs are always used in pairs (one each – AVH21 and WPS21). The recommended positioning for these pairs is side by side. When using one pair of hubs, this positioning is not necessarily critical; however, when using multiple sets, wire management and connections between hubs will be much neater and easier by positioning the hubs side by side. The AVH21 A/V hubs and WPS power supply hubs can be mounted in three ways. 1. Shelf Mount. The hubs can lay flat on a shelf, when appropriate in a given installation. Though the hubs typically run cool, adequate space should always be provided for airflow. Never place any object on top of a hub when shelf mounted. Utilize the space created by the mounting flange for running wires underneath the hubs when appropriate. 2. Wall Mount. The hubs can be mounted on an equipment cabinet or wall surface. Drill small starter holes, using the hub mounting screw holes for alignment. Sink mounting screws into wall studs when possible or mount a sheet of plywood slightly larger than the area required for the hubs to the wall surface to ensure firm attachment. Leave several inches vertically between hubs for pulling wires and making connections. Utilize the space created by the mounting flange for running wires underneath the hubs when appropriate. 3. Panel Mount. The mounting screw holes on the AVH21 and WPS21 hub flanges are configured for use with two brands of popular structured wiring panels: the Channel Vision C-0128E and Leviton Cat: 47605-28W. (These specific models will each accept three hubs.) Hubs can mount to either hole pattern, using standard nuts and bolts or the supplied locking pins. WPS21 #3 ZONES 15–20 AVH21 #3 ZONES 15–20 POWER KEYPADS 1 2 3 4 AV HUB 1 AUDIO HUB 1 5 6 7 WPS21 #2 ZONES 8–14 AVH21 #2 ZONES 8–14 POWER KEYPADS 1 2 3 4 AV HUB 1 AUDIO HUB 1 5 6 7 WPS21 #1 ZONES 1–7 AVH21 #1 ZONES 1–7 POWER KEYPADS 1 2 3 4 AV HUB 1 AUDIO HUB 1 5 6 7 STRUCTURED WIRING PANEL STRUCTURED WIRING PANEL Figure 22. Hub Panel Mount 43 Multiroom Installation and Setup AVH21 Configuration AVH21 Hub Configuration Switch Whether using one AVH21 or three, the hubs need to be configured for “Hub Number” and “Zone Group” identification. (This is not the same as the Entertainment, Wake-Up and Sleep Groups that are configured in the ZONE SETUP menu.) This allows the system management software to keep track of which zones are doing what. The Hub Configuration Switch on the AVH21 top panel identifies each hub and its zone group. The settings of the Hub Configuration Switch correspond to the “keyed” openings in the three lexan status-panel labels included with each AVH21. When the switches have been set, match the appropriate label, remove the adhesive backing and carefully place the label in the recess on the AVH21 Top Panel. The settings for the Hub Configuration Switch are: POSITION 1 HUB 1 ZONES 1–7 POSITION 2 HUB 2 ZONES 8–14 POSITION 3 HUB 3 ZONES 15–20 Figure 23. AVH Hub Configuration Switch Settings Head End Connections AVH21 Connections Power In 1. Using 14-16AWG four-conductor stranded wire, strip approximately 1/4" and twist the ends until there are no loose strands that can cause shorts. 2. Insert the twisted ends into the appropriate + and – slots on the included plug-in connectors and tighten with a small-blade screwdriver. Pull the wire slightly to confirm connection. Check polarity on both ends. 3. Connect the plug-in connectors to the Power In Terminal on the AVH21 and to the AV/Audio Hub 1/2/3 Terminal on the WPS21 to power the AVH21 and associated KP21 keypads, as shown in Figure 21 on page 42. 4. In larger systems using multiple hubs, repeat Steps 1–3 above for each AVH21/WPS21 pair. Be sure to be consistent in matching the appropriate AVH and WPS pairs and associated KP21s (Figure 24). DO NOT connect more than one AVH21 to a single WPS21. WPS21 #3 ZONES 15–20 24V DC FROM WPS21 #3 KP 14–20 TO KP21’s POWER-IN ZONES 14–20 AVH21 #3 ZONES 15–20 POWER KEYPADS 1 2 3 4 AV HUB 1 AUDIO HUB 1 5 6 7 24V DC FROM WPS21 #3 AV/AUDIO HUB 1/2/3 TO AVH21 #3 POWER-IN WPS21 #2 ZONES 8–14 24V DC FROM WPS21 #2 KP 8–14 TO KP21’s POWER-IN ZONES 8–14 AVH21 #2 ZONES 8–14 POWER KEYPADS 1 2 3 4 AV HUB 1 AUDIO HUB 1 5 6 7 24V DC FROM WPS21 #2 AV/AUDIO HUB 1/2/3 TO AVH21 #2 POWER-IN AVH21 #1 ZONES 1–7 WPS21 #1 ZONES 1–7 24V DC FROM WPS21 #1 KP 1–7 TO KP21’s POWER-IN ZONES 1–7 POWER KEYPADS 1 2 3 4 AV HUB 1 AUDIO HUB 1 5 6 7 STRUCTURED WIRING PANEL Figure 24. Multiple Hub Power Connections 44 24V DC FROM WPS21 #1 AV/AUDIO HUB 1/2/3 TO AVH21 #1 POWER-IN STRUCTURED WIRING PANEL Hub System Uplink/Multiroom Link Keypad Connections 1. Using Cat. 5e cable, properly terminated with RJ45 connectors, connect the Multiroom Link Terminal on the AVR21EN to the Uplink Terminal on the AVH21, as shown in Figure 25. 1. Using Cat. 5e cable properly terminated with RJ45 connectors, connect the cables to the appropriate KP21 keypad terminals, KP 1-7 on the AVH21. As shown in Figure 26. Confirm proper connection by zone (Keypad number). Improper connection of the wrong keypad to the wrong terminal will cause operational errors. 2. In larger systems using multiple hubs, complete Step 1 above by connecting the Multiroom Link Terminal on the AVR21EN to the Uplink Terminal on AVH21 #1 as shown in Figure 25. a) Using Cat. 5e cable, properly terminated with RJ45 connectors, on AVH21 #1 connect the Expansion/AUX KP Terminal to the Uplink Terminal on AVH21 #2, as shown in 2. In larger systems using multiple hubs, repeat Step 1 for all keypad connections to AVH21 #s 1, 2 and 3. Confirm all connections by zone (keypad number) as shown in Figure 26. a) AVH21 #1 connects to keypads for zones 1–7 Figure 25. b) If using three hubs, connect the Expansion/AUX KP Terminal on AVH21 #2 to the Uplink Terminal on AVH21 #3, as shown in Figure 25. b) AVH21 #2 connects to keypads for zones 8–14 c) AVH21 #3 connects to keypads for zones 15–20. CONTROL, DIGITAL AUDIO, DATA FROM AVH21 #3 KP 15–20 TO KP21 KEYPADS 15–20 AVH21 #3 ZONES 15–20 AVH21 #3 ZONES 15–20 CONTROL, DIGITAL AUDIO, DATA FROM AVH21 #2 KP 8–14 TO KP21 KEYPADS 8–14 CONTROL, DIGITAL AUDIO, DATA FROM AVH21 #2 EXPANSION/AUX KEYPAD TO AVH21 #3 UPLINK AVH21 #2 ZONES 8–14 AVH21 #2 ZONES 8–14 CONTROL, DIGITAL AUDIO, DATA FROM AVH21 #1 KP 1-7 TO KP21 KEYPADS 1-7 CONTROL, DIGITAL AUDIO, DATA FROM AVH21 #1 EXPANSION/AUX KEYPAD TO AVH21 #2 UPLINK AVH21 #1 ZONES 1–7 STRUCTURED WIRING PANEL AVR21EN REAR PANEL CONTROL, DIGITAL AUDIO, DATA FROM AVR21EN MULTIROOM LINK TO AVH21 #1 UPLINK AVH21 #1 ZONES 1–7 STRUCTURED WIRING PANEL Figure 26. AVH21 Keypad Connections Figure 25. Uplink Connections 45 Multiroom Installation and Setup Source Video In Camera Video In 1. Using RG6 quad shield coaxial cable terminated with male F connectors, connect each of the Video Source Out Terminals & on the AVR21EN rear panel to the appropriate Source Video Input on the AVH21, as shown in Figure 27. 1. Using RG6 quad shield coaxial cable terminated with male F connectors, connect each zone video monitor or security camera composite video output to the appropriate Camera Video Input on the AVH21. Terminate the camera ends of the coax as appropriate. 2. In larger systems, complete Step 1 above by connecting the Video Source Outs & on the AVR21EN to the appropriate Source Video Input on AVH21 #1, as shown in Figure 27. 2. In larger systems, complete Step 1 above by connecting zone video monitor or security camera composite video output to the appropriate Camera Video Input on AVH21 #1, as shown in Figure 27. Terminate the camera ends of the coax as appropriate. a) Using short lengths of RG6 coax, connect each of the Source Video Output Bypass Terminals on AVH21 #1 to the appropriate Source Video Input on AVH21 #2, as shown in Figure 27. b) If using three hubs, connect each of the Source Video Output Bypass Terminals on AVH21 #2 to the appropriate Source Video Input on AVH21 #3, as shown in Figure 27. a) Using short lengths of RG6 coax, connect each of the Camera Video Output Bypass Terminals on AVH21 #1 to the appropriate Camera Video Input on AVH21 #2, as shown in Figure 27. b) If using three Hubs, connect each of the Camera Video Output Bypass Terminals on AVH21 #2 to the appropriate Camera Video Inputs on AVH21 #3, as shown in Figure 27. AVH21 #3 ZONES 15–20 COMPOSITE VIDEO FROM AVH21 #2 VIDEO OUTPUT BYPASS TO AVH21 #3 VIDEO INPUTS AVH21 #2 ZONES 8–14 COMPOSITE VIDEO FROM AVH21 #1 VIDEO OUTPUT BYPASS TO AVH21 #2 VIDEO INPUTS AVH21 #1 ZONES 1–7 COMPOSITE VIDEO FROM CAMERAS TO AVH21 #1 CAM 1–7 INPUTS COMPOSITE VIDEO FROM AVR21EN VIDEO SOURCE OUT TO AVH21 #1 SOURCE VIDEO INPUT FROM AVR21EN FROM SECURITY CAMERAS VIDEO MONITOR & SECURITY CAMERAS Figure 27. Source and Camera Video Input Connections 46 AVR21EN REAR PANEL Hub System Zone (KP) Video Out 1. Using RG6 quad shield coaxial cable terminated with male F connectors, connect the appropriate KP Video Output 1–6 Terminal on the AVH21, as shown in Figure 28, to the appropriate Zone 1–6 video display composite video input. NOTE: The AVH21 only has video outputs for Zones 1–6. Confirm proper connection by zone (keypad number). Improper connection will cause operational errors such as misrouted video signals. 2. In larger systems using multiple hubs, repeat Step 1 for all KP Video Output connections to AVH21 #s 1, 2 and 3 for all zones configured for video. Confirm all connections by zone (keypad number), as shown in Figure 28. a) AVH21 #1 connects to video displays in Zones 1–6 b) AVH21 #2 connects to video displays in Zones 8–13 c) AVH21 #3 connects to video displays in Zones 15–20 NOTE: Each AVH21 only has six zone video outputs. It is recommended that audio-only zones such as common areas like hallways and patios be connected to Zones 7 and 14. COMPOSITE VIDEO FROM AVH21 #3 KP 15–20 VIDEO OUTPUTS TO ZONE 15–20 VIDEO DISPLAYS AVH21 #3 ZONES 15–20 COMPOSITE VIDEO FROM AVH21 #2 KP 8–13 VIDEO OUTPUTS TO ZONE 8–13 VIDEO DISPLAYS AVH21 #2 ZONES 8–14 TO ZONE VIDEO DISPLAY COMPOSITE VIDEO FROM AVH21 #1 KP 1–6 VIDEO OUTPUTS TO ZONE 1–6 VIDEO DISPLAYS AVH21 #1 ZONES 1–7 STRUCTURED WIRING PANEL Figure 28. AVH21 Zone Video Output Connections 47 Multiroom Installation and Setup Door 1 The Door 1 cluster features two latching relays. The Dry-Contact Terminal would typically be used with a door-lock mechanism that provides voltage for activation by a remote switch. The +/– Terminal would typically be used with a door-lock mechanism that requires external voltage to activate. The +/– Terminal has a selectable output voltage of 12V or 24V DC. 1. Using 24AWG two-conductor stranded wire, strip approximately 1/4" and twist the ends until there are no loose strands that can cause shorts. 2. Insert the twisted ends into the appropriate slots on the included plug-in connectors and tighten with a small-blade screwdriver. Pull the wire slightly to confirm connection. Check polarity on both ends. NOTE: Polarity on the AVH21 Dry-Contact Terminal end is not critical. The polarity of the Door 1 +/– Terminal must be correct or the door-lock device will not function properly and may be damaged. 3. Connect the plug-in connector to the appropriate Door 1 Terminal on the AVH21 and connect and terminate the door-lock end as appropriate. NOTE: Door 1 relays should not be paralleled with Door 2 relays. 4. If using the +/– Terminal the proper position. , set the 12V/24V Switch to 5. In larger systems using multiple AVH21s, the Door 1 terminals can be used to activate different door locks in different areas. The various doors will appear in the KP21 Keypad Main Menu under DOOR. If only one AVH21 is used, two doors will appear in the menu; if two AVH21s are used, there will be four doors available; and if using three AVH21s, there will be six doors in the menu. a) AVH21 #1 controls Doors 1 & 2 (1=1; 2=2) b) AVH21 #2 controls Doors 3 & 4 (1=3; 2=4) c) AVH21 #3 controls Doors 5 & 6 (1=5; 2=6) Door 2 The Door 2 cluster features two latching relays. The Dry-Contact Terminal would typically be used with a door-lock mechanism that provides voltage for activation by a remote switch. The +/– Terminal would typically be used with a door-lock mechanism that requires external voltage to activate. The +/– Terminal has a selectable output voltage of 12V or 24V DC. 1. Using 24AWG two-conductor stranded wire, strip approximately 1/4" and twist the ends until there are no loose strands that can cause shorts. 2. Insert the twisted ends into the appropriate slots on the included plug-in connectors and tighten with a small-blade screwdriver. Pull the wire slightly to confirm connection. Check polarity on both ends. NOTE: Polarity on the AVH21 Dry-Contact Terminal end is not critical. The polarity of the Door 1 +/– Terminal must be correct or the door-lock device will not function properly and may be damaged. 48 3. Connect the plug-in connector to the appropriate Door 2 Terminal on the AVH21 and connect and terminate the door-lock end, as appropriate. 4. If using the +/– Terminal the proper position. , set the 12V/24V Switch to 5. In larger systems using multiple AVH21s, the Door 2 terminals can be used to activate different door locks in different areas. The various Doors will appear in the KP21 Keypad Main Menu under DOOR. If only one AVH21 is used, two doors will appear in the menu; if two AVH21s are used, there will be four doors available; and if using three AVH21s, there will be six doors in the Menu. a. AVH21 #1 controls Doors 1 & 2 (1=1; 2=2) b. AVH21 #2 controls Doors 3 & 4 (1=3; 2=4) c. AVH21 #3 controls Doors 5 & 6 (1=5; 2=6) WPS21 Connections AVH21 Power Connections See the AVH21 Connections/Power In section. AC Input Connect the supplied power cord and plug it into an unswitched 120V AC outlet after all system connections have been made and confirmed. Use the supplied cord or contact Audioaccess for information on how to acquire a proper replacement. ZONE Connections KP21 Connections Control, Digital Audio, Data (Three-Zone System) This connection provides local zone, common-source and system control and feeds the KP21 amplifier with digital audio for the currently selected source. If using Sony® ES DVD Changers, this connection will also provide disc and track information that will be visible on the keypad display when that source is selected. Using a Cat. 5e cable properly terminated with an RJ45 connector, connect the cable from one of the Multiroom Link Terminals on the AVR21EN, to the AVH21 Hub Terminal on the KP21 rear panel, as shown in Figure 29. Control, Digital Audio, Data (Hub System) Using a Cat. 5e cable properly terminated with an RJ45 connector, connect the cable from the appropriate AVH21 A/V Hub KP Terminal to the AVH21 Hub Terminal on the KP21 rear panel, as shown in Figure 29. Zone Connections 2. Insert the twisted ends into the appropriate slots on the R+/R– and L+/L– AUX-In Terminals on the KP21 rear panel, as shown in Figure 29, and tighten with a small-blade screwdriver. Pull the wire slightly to confirm connection. AUX In (Local Source In) This connection allows the audio from a local source such as a CD/DVD player, DVR, cable/satellite receiver or Video Game to be played through the KP21 amplifier and local room speakers. 3. Terminate local-source ends as appropriate, typically male RCA plugs. Confirm polarity. 1. Using shielded stereo audio cable, strip approximately 1/4" and twist the ends until there are no loose strands that can cause shorts. KP21 4. Connect to local-source Left and Right line-level audio outputs, as shown in Figure 29. LOCAL SOURCE CABLE/SATELLITE RECEIVER LINE LEVEL OUT SPK + + - POWER R(-)/R(+) L - + R + COMPONENT VIDEO OUT Y Pb Pr CABLE/SAT IN OUT + LINE-LEVEL AUDIO FROM LOCAL SOURCE TO KP21 AUX-IN + + L(-)/L(+) PREOUT AUX-IN + R(-)/R(+) PREOUT L(-)/L(+) OPTICAL COAXIAL AUX-IN LEFT CHANNEL SPK L(-)/L(+) R(-)/R(+) DIGITAL AUDIO OUT S VIDEO OUT V SHIELDED STEREO AUDIO CABLE AUX-IN RIGHT CHANNEL Figure 29. KP21 AUX-In Connections NOTE 3: There are other applications such as connecting to a linelevel audio input on a local TV when external speakers are not used in a particular zone. (Set TV volume to a good level and control the audio level with the KP21 or KP21R remote volume controls.) Pre-Out (Keypad to Local High-Power Amplifier or Powered Subwoofer) This connection allows the KP21 keypad to output variable linelevel audio to a local device such as a high-power audio amplifier or powered subwoofer. The KP21’s 50-watts-per-channel digital amplifier will provide quality high-level audio output that will satisfy most applications. In some situations, such as very large rooms or outdoor zones, an external high-power amplifier may be desirable. In other situations, it may be desirable to add a powered subwoofer to enhance low-frequency audio performance. 1. Using shielded stereo audio cable, strip approximately 1/4" and twist the ends until there are no loose strands that can cause shorts. 2. Insert the twisted ends into the appropriate slots on the R+/R– and L+/L– Pre-Out Terminals on the KP21 rear panel, as shown in Figure 30, and tighten with a small-blade screwdriver. Pull the wire slightly to confirm connection. NOTE 1: The Pre-Out is variable, so local audio will still be controlled via the KP21 or KP21R remote volume controls. 3. Terminate amplifier ends as appropriate, typically male RCA plugs. Confirm polarity. NOTE 2: The KP21 speaker out and pre-out can be used simultaneously. Both are variable outs and controlled via the KP21 or KP21R remote. 4. Connect to the amplifier’s Left and Right line-level audio inputs, as shown in Figure 30. HIGH POWER AMPLIFIER KP21 AUDIO AMPLIFIER SPEAKER OUTPUTS R + + + + L(-)/L(+) + AUX-IN PREOUT + + R(-)/R(+) PREOUT L(-)/L(+) SPK L(-)/L(+) SHIELDED STEREO AUDIO CABLE - PRE-OUT RIGHT CHANNEL + - POWER R(-)/R(+) LINE-LEVEL AUDIO FROM KP21 PRE-OUT TO AMPLIFIER LINE-IN R(-)/R(+) L SPK LINE LEVEL AUDIO IN L R PRE-OUT LEFT CHANNEL ZONE SPEAKERS Figure 30. KP21 Pre-Out Connections 49 Multiroom Installation and Setup Speakers 1. Using 16AWG two-conductor stranded wire, strip approximately 1/4" and twist the ends until there are no loose strands that can cause shorts. + POWER + + + L(-)/L(+) + AUX-IN R(-)/R(+) – PREOUT + L(-)/L(+) PREOUT + + R(-)/R(+) – SPK SPEAKER-OUT LEFT CHANNEL L(-)/L(+) KP21 Speaker Connections + Figure 31. - + SPEAKER-OUT RIGHT CHANNEL SPK 3. Terminate and connect speaker ends, as appropriate. Confirm polarity. 16AWG TWO-CONDUCTOR STRANDED SPEAKER WIRE R(-)/R(+) 2. Insert the twisted ends into the appropriate slots on the R+/R– and L+/L– Speaker (SPK) Terminals on the KP21 rear panel, as shown in Figure 31, and tighten with a small-blade screwdriver. Pull the wire slightly to confirm connection. Confirm polarity. KP21 ZONE SPEAKERS Connecting an External IR Sensor In some installations, the keypad will not be mounted on the same wall as the speakers and video display, the focal point of the room. In fact, the keypad may be mounted behind the seating area, making use of the KP21R remote control a bit awkward. In these situations, an external IR sensor can be connected to the keypad and mounted in a more convenient location, allowing normal “line of sight” use of the remote. + POWER + + + AUX-IN RED/+12V BLACK/GROUND + L(-)/L(+) PREOUT R(-)/R(+) + R(-)/R(+) PREOUT L(-)/L(+) SPK L(-)/L(+) 50 WALL MOUNT IR RECEIVER + 2. Connect the RG6 to the composite video input on the local-zone video display. Confirm proper AVH21-zone KP Video Output connection. WALL-MOUNT IR RECEIVER - 1. Terminate the RG6 coaxial cable connected to the proper AVH21-zone KP Video Output using the correct termination for the TV/video display input. (Most composite video input jacks are RCA-type connectors.) + TV/Video Display - 2. CAREFULLY connect the KP21/IR Pigtail Connector to the IR-In Terminal on the back of the KP21. Be careful to not damage the three connection pins in the IR IN Terminal. KP21/IR PIGTAIL CONNECTOR SPK 1. Using 24AWG three-conductor stranded, non-shielded wire, connect the +12V, Ground and IR-Out terminals on the IR sensor to the KP21/IR Pigtail Connector using wire nuts or a terminal strip. Check polarity. Red: +12VDC; white: IR signal; black: ground. IR-IN TERMINAL R(-)/R(+) There is a wide variety of IR products to choose from. Most standard 12V IR sensors will work with the KP21 and KP21R. NOTE: Always avoid mounting IR sensors in locations exposed to bright electrical lighting or sunlight. Exposure to light sources can interfere with the IR sensor’s being able to “see” the IR commands from the remote control. Also try to avoid mounting an IR sensor near light dimmers, as some dimmers radiate sufficient amounts of RF (radio frequency) noise to interfere with the sensor. NEVER INSTALL AN IR SENSOR IN THE SAME ELECTRICAL BOX AS HIGH-VOLTAGE DEVICES SUCH AS LIGHT SWITCHES, AS THIS CAN HAVE AN ADVERSE EFFECT ON SYSTEM PERFORMANCE AND IS A VIOLATION OF ELECTRICAL CODE IN MOST PLACES. To connect an external IR sensor: WHITE/IR SIGNAL KP21 Figure 32. Connecting an External IR Sensor +12V GROUND IR OUTPUT System Setup Keypad Address (Zone Number) Settings Main Room (Home Theater) Setup Before making any connections to a KP21 Keypad, it must be configured for its unique keypad address (zone number). This address tells the system which button in which zone is initiating a specific command or function. The network address is set using the sixposition DIP Switch on the side of the KP21. There are 20 address configurations. They can be set using the following table in Figure 33. When all audio, video and system connections have been made, there are a few configuration adjustments that must be made. A few minutes spent to correctly configure and calibrate the unit will greatly add to your listening experience. Speaker Selection and Placement 1 DN UP UP UP UP UP The placement of speakers in a multichannel home theater system can have a noticeable impact on the quality of sound reproduced. No matter which type or brand of speakers is used, the same model or brand of speaker should be used for the left front, center and right front speakers. This creates a seamless front soundstage and eliminates the possibility of distracting sonic disturbances that occur when a sound moves across mismatched front channel speakers. 2 UP DN UP UP UP UP Speaker Placement 3 DN DN UP UP UP UP 4 UP UP DN UP UP UP 5 DN UP DN UP UP UP Depending on the type of center channel speaker in use and your viewing device, place the center speaker either directly above or below your TV, or in the center, behind a perforated frontprojection screen. 6 UP DN DN UP UP UP 7 DN DN DN UP UP UP 8 UP UP UP DN UP UP 9 DN UP UP DN UP UP 10 UP DN UP DN UP UP 11 DN DN UP DN UP UP 12 UP UP DN DN UP UP 13 DN UP DN DN UP UP 14 UP DN DN DN UP UP 15 DN DN DN DN UP UP 16 UP UP UP UP DN UP 17 DN UP UP UP DN UP 18 UP DN UP UP DN UP 19 DN DN UP UP DN UP 20 UP UP DN UP DN UP NOTE: No two keypads can share the same address. Keypad Address DIP Switch Settings 1 2 3 4 5 6 Once the center channel speaker is installed, position the front left and front right speakers so that they are as far away from one another as the center channel speaker is from the preferred listening position. Ideally, the front channel speakers should be placed so that their tweeters are no more than 24" above or below the tweeter in the center channel speaker. Depending on the specifics of your room acoustics and the type of speakers in use, you may find that imaging is improved by moving the left front and right front speakers slightly forward of the center channel speaker. If possible, adjust all front loudspeakers so that they are aimed at ear height when you are seated in the listening position. Using these guidelines, you’ll find that it takes some experimentation to find the correct location for the front speakers in your particular installation. Don’t be afraid to move things around until the system sounds correct. Optimize your speakers so that audio transitions across the front of the room sound smooth, and that sounds from all speakers appear to arrive at the listening position at the same time (without delay from the center speaker, compared to the left and right speakers). Figure 33. KP21 Address DIP Switch Settings Figure 34. Front-channel Speaker Positioning 51 System Setup You are now ready to power up the AVR21EN to begin these final adjustments. 1. Make certain that the AC power cord is firmly inserted into the AC Power Cord Jack " and plug the cord into an unswitched AC outlet. To maintain the unit’s safety rating, DO NOT replace the power cord with one that has lower current capacity. 2. Locate the Main Power Switch and push it in until it latches. Note that the LED in the Standby/On Button 1 will turn red, indicating that the unit is in the Standby mode. 3. Carefully remove the protective plastic film from the front-panel lens. If left in place, the film will prevent proper operation of the remote control. 4. Install the four supplied AAA batteries in the remote, as shown. Be certain to follow the (+) and (–) polarity indicators that are in the battery compartment. Figure 35. Surround & Rear Speaker Positioning Surround & Rear Speaker Positioning When the AVR21EN is used in 5.1-channel operation, the preferred location for surround speakers is on the side walls of the room, no more than 10 degrees off axis from the listening position. In a 7.1-channel system, both side surround and back surround speakers are required. The center of the speaker should face into the room. Rear surround speakers are required when a full 7.1-channel system is installed, and they may also be used in 5.1-channel systems as an alternative mounting position when it is not practical to place the main surround speakers on the sides of the room. Speakers may be placed on a rear wall, behind the listening position. When placing surround speakers, it is recommended that they be located so that none of the speakers is more than 2 feet higher than the other. If dipole-type speakers are used on either the side or rear walls of the room, please note that if there are arrows on the speakers, they should face the front of the room for the side speakers, or face toward the center of the wall for the rear speakers. Subwoofers produce nondirectional sound, so they may be placed almost anywhere in a room. Actual placement should be based on room size and shape and the type of subwoofer used. One method of finding the optimal location for a subwoofer is to begin by placing it in the front of the room, about 6 inches from a wall, or near the front corner of the room. Another method is to temporarily place the subwoofer at your normal listening position, and then walk around the room until you find a spot where the subwoofer sounds best. Place the subwoofer in that spot. You should also follow the instructions of the subwoofer’s manufacturer, or you may wish to experiment with the best location for a subwoofer in your listening room. System Setup Once the speakers have been placed in the room and connected, the remaining steps in the setup process are to configure system and source settings, program the AVR21EN for the type of speakers used in your system, set the delay times used by the surround sound processor and configure the output settings. 52 Figure 36. AVR21ENR1 Remote Battery Compartment 5. Turn the AVR21EN on by pressing the Standby/On Button 1 on the AVR front panel, or via the remote by pressing the Power On Button 1, the AVR Selector 4 or any of the Input Selectors 3 on the remote. The LED in the Standby/On Button 1 will turn green to confirm that the unit is on. Using the On-Screen Display When making the following adjustments, you may find it easier to use the AVR21EN’s on-screen display system. These easy-to-read displays give you a clear picture of the current status of the unit and make it easy to see which speaker, delay, input or digital selection you are making. To use the on-screen menus, make certain that you have made a connection between either the Monitor Component Video Outputs or the Video Monitor Outputs ) and the matching inputs on your TV, display or projector. In order to view the menus, make certain that the proper video input type has been selected on the display, and that any configuration required for the display, such as selection of interlace or progressive scan, has been made. To take advantage of the AVR21EN’s advanced video circuitry, when a component video connection is in use, make certain that the display is configured for “480p, 720p or 1080i,” if available. System Setup IMPORTANT NOTE: When viewing the on-screen menus using a CRT-based projector, plasma display or direct-view CRT monitor or television, it is important that they not be left on for an extended period of time. The constant display of a static image such as these menus may cause the image to be permanently “burned into” the projection tubes, plasma screen or CRT. This type of damage is not covered by the AVR21EN warranty and may not be covered by the projector/TV set’s warranty. The AVR21EN has two on-screen display modes, “Semi-OSD” and “Full-OSD.” When making configuration adjustments, it is recommended that the full-OSD mode be used. This will place an easily viewed list of the available options on the screen. Making Configuration Adjustments The full-OSD system is available by pressing the AVR (System) Button 4 followed by the Menu Button on the AVR21ENR1 Main Room remote. When these buttons are pressed, the MAIN MENU (Figure 37) will appear, and adjustments are made from the individual menus. * * MAIN MENU * * CLOCK SETUP MAIN ROOM SETUP ZONE SETUP REMOTE CONTROL SETUP RESET MULTIROOM SETTINGS DIAGNOSTICS EXIT MENU Figure 37. Main Menu The semi-OSD system is also available, allowing you to make adjustments directly, by pressing the appropriate buttons on the AVR21EN front panel or AVR21ENR1 remote control for the specific parameter to be adjusted. For example, to change the surround mode for any of the sources, on the remote, press the Surround Button C and then press the ⁄/¤ Navigation Buttons F or on the AVR front panel, press the Surround Mode Group Selector 3 and then the Surround Mode Selector 4 to scroll through the list of options as they appear in the on-screen display or in the Lower Display Line . To use the full-OSD menu system, press the AVR Button 4 followed by the Menu Button . When the menu is on the screen, press the ⁄/¤ Navigation Buttons F until the on-screen cursor is next to the item you wish to adjust, and then press the Set Button H to adjust that item. The menus will remain on the screen for 20 seconds, and then they will “time-out” and disappear from the screen. The time-out may be increased to as much as 180 seconds by going to the ADVANCED menu, and changing the item titled MAIN MENU TIMEOUT. When the full-OSD system is in use, the menu selections are not shown in the AVR Upper or Lower Display Lines . When the full-OSD menu system is used, M E N U will appear in the Upper Display Line to remind you that a video display must be used. When the semi-OSD system is used in conjunction with the discrete configuration buttons, the on-screen display will show a single line of text with the current menu selection. That selection will also be shown in the Upper or Lower Display Lines , depending on which parameter is being adjusted. Setting the System Configuration Memory The AVR21EN features an advanced memory system that enables you to establish audio and video parameters for each input source. This flexibility enables you to customize the way in which you listen to each source and have the AVR21EN memorize those settings. This means, for example, that you may set different speaker configurations with the resultant changes to the bass management system. Thanks to the use of exclusive Audioaccess circuitry and software, along with DCDi® by Faroudja technology, you may also customize the video settings for each input source to display consistent, high-quality video images when the AVR21EN is used in conjunction with a digital or high-definition display. Once these settings are made, they will automatically be recalled whenever you select an input. The factory default settings for audio inputs vary by source and are detailed in the Appendix. They have been setup for typical use based upon their intended source (e.g., “digital in” for Disc, “analog” in for Cable). The default for all speaker settings has the front set to “Small” with all others set to NONE, so you can configure the speakers to the specific use of this system. Logic 7 Music is the default surround mode for all sources, with Dolby® Digital or DTS® being selected automatically when an appropriate digital source is in use and a digital bitstream is detected. The factory default settings for video have all inputs configured for AUTO. This means the AVR will automatically select the highest quality signal available (component, S-video then composite) when a given source is selected. The default video settings are listed in the Appendix. Note, however, that most of the video default settings are only applicable when a component connection to a digital-ready or HDTV monitor is in use. Both the video and audio settings for all inputs may be changed, as shown in the following pages. Before using the unit, you may want to change the settings for some inputs so that they are properly configured to reflect the use of digital or analog inputs, the type of speakers installed and the surround mode specifics of your home theater system. Remember that since the AVR21EN memorizes the settings for each input individually, you will need to make these adjustments for each input used. However, once they are made, further adjustment is only required when system components are changed. Also note that speaker configuration (MAIN ROOM SETUP/SYSTEM CONFIGURATION) is global to the system. The AVR will not change speaker configuration by source. It can change surround modes by source if desired. To make this process as quick and as easy as possible, we suggest that you use the full-OSD system with the on-screen menus, and step through each input. Once you have completed the settings for the first input, many settings may be duplicated for the remaining inputs. It is also a good idea to set the configuration data in the order these items are listed in the MASTER MENU, as some settings require a specific entry in a prior menu item. 53 System Setup Clock Setup Sources When the Main Menu Appears, the first item to be set is the system clock. The cursor will be next to the CLOCK SETUP line. Press the Set Button H and CLOCK SETUP (Figure 38) will appear on the screen. The first step is to configure each input. Once an input is configured, the selection of an input will automatically recall those settings from a nonvolatile memory. For that reason, the procedures described below must be repeated for each input source so that you have the opportunity to customize each source to your specific listening and viewing requirements. However, once made, they need not be changed again unless you need to alter a setting. When using the full-OSD system to make the setup adjustments, on the remote, press the AVR Button 4 once followed by the Menu Button so that the MAIN MENU appears. * * CLOCK SETUP * * HOUR : 01 MINUTE : 07 PM YEAR : 2006 MONTH : 02 : 14 DAY DAYLIGHT SAVINGS? : NO BACK TO MAIN MENU Figure 38. Clock Setup With the cursor next to HOUR, press the ⁄/¤Navigation Button F to set HOUR. Press the ⁄/¤Navigation Button F to move the cursor to MINUTE. Repeat these two steps until AM/PM, YEAR, MONTH, DAY and DAYLIGHT SAVINGS have been set to local time. When finished, press the ⁄/¤Navigation Button F to move the cursor to BACK TO MAIN MENU. Press the Set Button H. The Main Menu will appear. Main Room Setup In the OSD Main Menu, press the ⁄/¤Navigation Button F to move the cursor next to MAIN ROOM SETUP. Press the Set Button H to select the Main Room Setup. * * MAIN ROOM SETUP As you scroll through the list of inputs, you may notice that the video will occasionally switch to black, and you will hear a slight click. This is normal and does not indicate any problem with the AVR21EN. When the video turns to black, that is your indication that the processor has momentarily muted the signal while the proper video settings for each input are reestablished by the Faroudja processor. The clicking noise is caused by the use of a relay to switch between the component video inputs for the highest signal quality and to minimize video crosstalk. * * BACK TO MAIN MENU Figure 39. Main Room Setup Screen System Configuration The System Configuration setting sets the AVR for the particular speaker configuration being used. With the cursor next to SYSTEM CONFIGURATION, press the Set Button H. The System Configuration Menu will appear. Using the ⁄/¤ Navigation Button F, align the cursor to 5.1 CHANNEL if using a Front/Rear/Sub speaker configuration, or 7.1 CHANNEL if using a Front/Side/Rear/Sub speaker configuration, and press the Set Button H. Select YES in the ARE YOU SURE YOU WANT TO CHANGE ? window. The System Configuration Menu will appear. Using the ⁄/¤ Navigation Button F, align the cursor with BACK TO MAIN ROOM. Press the Set Button H. The MAIN ROOM SETUP will appear. SOURCES 1 * * SOURCE: DISC 1 NAME: AUDIO INPUT: ANALOG AUDIO INPUT DETECT: N/A AUDIO MODE: LOGIC 7 A. TYPE : MUSIC 7.1 NIGHT MODE: N/A DEVICE PRIORITY GO TO SOURCES 2 * * SYSTEM CONFIGURATION SOURCES EZSET EQ SPEAKERS LIP SYNC :50ms REC OUT :ANALOG VIDEO MONITOR SETTINGS DEVICE PRIORITY ADVANCED 54 In MAIN ROOM SETUP, using the ⁄/¤ Navigation Button F, align the cursor with SOURCES. Press the Set Button H. In the ARE YOU SURE YOU WANT TO CHANGE ? window, press the ⁄/¤ Navigation Button F, to align the cursor with YES. Press the Set Button H. The SOURCES 1 screen will appear (Figure 40). Press the ⁄/¤ Navigation Button F until the desired input name appears. BACK TO MAIN ROOM Figure 40. Sources 1 Screen Source Name When any input is selected as the source, you have the option of changing the name that appears in the on-screen and front-panel messages. This allows you to associate a specific product brand or other name with the input, or to simply enter any name that will help you to remember which source is being selected. To change the input name, press the ⁄/¤ Navigation Button F on the remote so that the cursor is pointing to NAME. Next, press the Set Button H until a flashing box appears to the right of the colon. Immediately release the Set Button H, as you are now ready to enter the device name. Press the ⁄/¤ Navigation Button F and a complete set of alphanumeric characters will be available with the start of the alphabet in capital letters, followed by the lowercase letters and then num- System Setup bers and symbols. Press the button either way, until the first letter of the desired name appears. If you wish to enter a blank space as the first character, press the › Navigation Button F. The Alphanumeric Buttons can also be used for entering Source names. With the flashing box in the NAME field as described above, press the alphanumeric button with the first letter of the desired name. For “DVD” press the “DEF” button. A “D” will appear on screen. Press the › Navigation Button F to move the flashing box. Next press the “TUV” button. For “V,” press the button twice until “V” appears. If you wish to enter a blank space, press the › Navigation Button F. When the desired character appears, press the › Navigation Button F and repeat the process for the next letter. Continue until the desired name is entered, up to 14 characters. When the name is complete, press the Set Button H to enter it into the system memory. Repeat for all inputs where specific source names are desired. Source Audio Input To associate a particular analog or digital input with an input source, press the ⁄/¤ Navigation Button F while the SOURCES 1 menu is on the screen, until the cursor moves to the AUDIO INPUT line. Press the ‹ / › Navigation Button F until the desired input appears. To change the digital or analog input at any time using the discrete function buttons and the semi-OSD system, press the Audio Input Button A on the remote. Within 5 seconds, make your input selection using the ⁄/¤ Navigation Button F until the desired digital or analog input is shown in the AVR Upper Display Line and in the lower line of the on-screen display. Press the Set Button H to enter the new digital or analog input assignment. Some digital video input sources, such as a cable box or HDTV settop, may change between analog and digital outputs, depending on which channel is in use. The AVR21EN’s Auto Polling feature allows you to avoid losing the audio feed when this happens, by permitting both analog and digital connections to the same source on the AVR21EN. For some inputs, digital audio is the default, and the unit will automatically switch to the analog audio if the digital audio stream stops. In cases where only a digital source is used, you may wish to disable the Auto Polling feature to prevent the AVR21EN from trying to “find” an analog source when the digital source is paused. To turn Auto Polling off for any input, first make certain that the cursor is pointing to the AUDIO INPUT DETECT line on the menu screen. Next, press the ‹ / › Navigation Button F so that NO appears. Repeat the procedure at any time by selecting YES to restore the Auto Polling feature. Audio Mode The next step is to set the surround mode you wish to use with the input selected in SOURCES 1. Since surround modes are a matter of personal taste, feel free to select any mode you wish – you may change it later. However, to make it easier to establish the initial parameters for the AVR21EN, it is best to select Dolby® Pro Logic® II (Movie or Music) or Logic 7® (Cinema or Music) for most analog inputs, and Dolby Digital for inputs connected to digital sources. In the case of inputs such as a CD player, tape deck or tuner, you may wish to set the mode to Stereo (“Surround Off”) as they are not typically used with multichannel program material, and it is unlikely that surround-encoded material will be used. Alternatively, the Logic 7 Music mode is a good choice for stereoonly source material. See the Main Room Operation/Surround Mode Selection and Digital Audio Playback sections for more information on available surround modes. For digital program material, the AVR will always examine the data stream and automatically select a Dolby Digital or DTS® mode, as applicable. It is easiest to complete the surround setup using the full-OSD on-screen menus. From the SOURCES 1 screen, press the ⁄/¤ Navigation Button F until the cursor is next to the AUDIO MODE line. Each option in this menu selects the surround mode category (AUDIO MODE line) and within each of those categories there will be a choice of the specific mode options (the A.TYPE line). The choice of modes will vary according to the speaker configuration in your system. When the AVR21EN is configured for 5.1- channel operation, and the SURR BACK line of the SPEAKER SETUP menu is set to NONE, only the modes appropriate to a five-speaker system will appear. When the AVR21EN is configured for 7.1-channel operation, and the SURR BACK line of the SPEAKER SETUP menu is set to SMALL or LARGE, additional modes such as Dolby Digital EX, Dolby Pro Logic IIx and DTS-ES® will appear, as they are only available when seven main speakers are present. In addition, some of the modes available in the AVR21EN will not appear unless a digital source is selected and is playing the correct bitstream. To select the mode that will be used as the initial default for an input, first press the ⁄/¤ Navigation Button F until the cursor is next to AUDIO MODE. Press the ‹ / › Navigation Button F to select a master category name, such as DOLBY, DTS, DSP (SURR). Next, press the ⁄/¤ Navigation Button F to move the on-screen cursor next to A.TYPE. Press the ‹ / › Navigation Button F to scroll through the available choices. The following paragraphs detail the instructions needed for modes with multiple choices. DOLBY The Dolby Surround choices include Dolby Digital, Dolby Pro Logic II, Dolby Pro Logic IIx, Movie and Music, Dolby Pro Logic and Dolby Virtual Speaker Reference or Wide. For a complete description of the different Dolby surround modes, see the Main Room Operation/ Surround Mode Selection section. The Dolby Digital EX and Dolby Pro Logic IIx modes are only available when the system is set for 7.1 operation by configuring the Surround Back speakers to “Small” or “Large,” as described in the AVR21EN Configuration/ Speaker Setup section. When a disc is playing with a Dolby Digital soundtrack that contains a special “flag” signal in the data stream, the Dolby Digital EX mode will be selected automatically. It may also be selected using this menu or through the front-panel or remote controls, as described in Main Room Operation/Surround Mode Selection. When the cursor is pointing to the AUDIO MODE line, press the ‹ / › Navigation Button F to select the desired Dolby surround mode, again remembering that the choice of available modes will 55 System Setup vary with the type of program material being played and the number of speakers in your system configuration. When the DOLBY DIGITAL mode is selected, there are additional settings available for the Night mode. Night mode is a feature of Dolby Digital that preserves the dynamic range and full intelligibility of a movie soundtrack while reducing the peak level. This prevents abruptly loud transitions from disturbing others, without reducing the sonic impact of a digital source. Night mode is only available when specially encoded Dolby Digital signals are played. To adjust the Night mode setting, make certain that the on-screen cursor is on the NIGHT MODE line with DOLBY selected in AUDIO MODE. Next, press ‹ / › Navigation Button F to choose between the following settings, as they appear in the on-screen display: OFF: When OFF is shown, Night Mode will not function. MEDIUM: When MEDIUM is shown, a mild compression will be applied. MAXIMUM: When MAXIMUM is shown, a more severe compression algorithm will be applied. We recommend that you select the medium setting as a starting point and change to the maximum setting later, if desired. Night mode may also be adjusted directly any time a Dolby Digital source is playing by first pressing the AVR Button 4 and then pressing the Night Button on the remote. When the Night button is pressed, Night Mode Status (OFF, MED, MAX) will appear in the lower third of the video screen and in the AVR Lower Display Line . Press the Night Button within 3 seconds to select the desired setting. When all settings for the surround setup have been made, press the ⁄/¤ Navigation Button F so that the cursor is next to BACK TO MAIN ROOM, and press the Set Button H to return to the MAIN ROOM SETUP. DTS With DTS® selected in SOURCES 1/AUDIO MODE, the selection choices made with the ‹ / › Navigation Button F on the remote are determined by a combination of the type of program material in use and whether the 5.1- or 7.1-channel configuration is selected in System Configuration. When a DTS digitally encoded source is playing, the choice of modes for 7.1 systems will vary according to the program source (DTS 5.1, DTS-ES Matrix or DTS-ES Discrete). Press the ‹ / › Navigation Button F to scroll through the choices available for your system and the program in use. The DTS Neo:6® Music mode is available with analog and PCM digital stereo sources and the DTS Neo:6 Cinema mode may be used with matrix surround-encoded sources for an enhanced 5.1-channel sound field. When the 5.1 configuration is in use, the AVR will automatically select the 5.1 version of DTS processing. When 7.1 mode is selected, the DTS-ES Discrete mode will automatically be activated for DTS sources with the ES Discrete “flag.” When a non-ES DTS disc is in use, you may select the DTS-ES Matrix mode to create a full 7.1 surround mode. See the Main Room Operation/Surround Mode Selection and Digital Audio Playback sections for an explanation of the DTS modes. 56 When an analog or 2-channel PCM source is playing, the DTS Neo:6 modes are available, which creates a 3-, 5- or 6-channel presentation of the sound. The exact modes available will depend on the number of speaker positions established in the SPEAKER CONFIGURATION menu. (See the AVR21EN Configuration/Speaker Setup section to configure the system for the number and type of speakers in your system.) Logic 7 With LOGIC 7 selected in SOURCES 1/AUDIO MODE, the choices available are determined by whether the 5.1- or 7.1-channel configuration is in use. In either case, the selection of a Logic 7 mode enables our exclusive Logic 7 processing to create multichannel surround from 2-channel stereo or matrix-encoded programming such as VHS cassettes or television broadcasts produced with Dolby Surround. With 5.1 configurations, you may select the Logic 7/5.1 Music, Cinema or Enhance mode. They work best with surround-encoded programs or 2-channel programming of any type. For 6.1/7.1 configurations, the Music and Cinema modes may be selected. The Logic 7 modes are not available when either Dolby Digital or DTS Digital soundtracks are in use. See the Main Room Operation/Surround Mode Selection and Digital Audio Playback sections for an explanation of the Logic 7 modes. DSP In the DSP (SURR) menu, the choices made with the ‹ / › Navigation Button F select one of the DSP surround modes designed for use with 2-channel stereo programs to create a variety of sound field presentations. The Hall and Theater modes are designed for multichannel installations. See the Main Room Operation/Surround Mode Selection and Digital Audio Playback sections for an explanation of the DSP surround modes. Stereo In the STEREO menu, the choices made with the ‹ / › Navigation Button F include a traditional 2-channel stereo presentation that uses only the left and right front speakers. When SURROUND OFF is selected, the unit is in a full bypass mode with no bass management or other processing applied to the signal, as it is routed directly from the input to the volume stage. When SURROUND OFF + DSP is selected, you will still have a 2-channel presentation, but bass management is applied. You may also select a 5 CH STEREO and 7 CH STEREO mode, depending on how many speakers are available. These two modes feed a 2-channel presentation to the front left/right and surround speakers, as stereo pairs, with a mix of the left and right channels fed to the center speakers. See the Main Room Operation/ Surround Mode Selection and Digital Audio Playback sections for a complete explanation of the stereo modes. FRONT-PANEL CONNECTIONS In addition to the rear-panel digital and analog outputs, the AVR21EN offers our exclusive configurable front-panel output-jack feature. For easy connection of portable devices, you may switch the front-panel Coaxial 3 F and Game/Cam Jacks IJLM from an input to an output by following these steps: 1. Press the AVR Button 4 on the remote to enter system mode. 2. Press the Menu Button to view the on-screen MAIN MENU. System Setup 3. Press the ⁄/¤ Navigation Button F to place the cursor next to MAIN ROOM SETUP. Press the Set Button H. 4. Press the / Navigation Button F to place the cursor next to SOURCES. Press the Set Button H. ⁄ ¤ 5. In the ARE YOU SURE ? screen, press the ⁄/¤ Navigation Button F to place the cursor next to YES. Press the Set Button H. 6. Press the ‹ / › Navigation Button F so that the source selected is GAME/CAM. 7. Press the ⁄/¤ Navigation Button F so that cursor is next to GO TO SOURCES 2. Press the Set Button H. 8. Press the ⁄/¤ Navigation Button F so the cursor is next to DIGITAL COAX, to make a digital audio recording or, position the cursor next to FRONT PANEL AV to make an analog A/V recording using the appropriate front panel jacks. 9. Press the ‹ / › Navigation Button F to change the status to OUT. (There will be an audible click in the AVR as it changes configuration.) Once the setting is made, the Input/Output Status Indicator GK will turn red, indicating that the jacks are now outputs, instead of in the default setting as inputs. Once changed to outputs, the setting will remain as long as the AVR21EN is turned on, unless the setting is changed in the OSD menu system, as described above. However, once the AVR21EN is turned off, the setting is canceled. When the unit is turned on again, the front-panel jacks will return to their normal default setting as inputs. If you wish to use the jacks as outputs at a future time, the setting must be changed again using the OSD menu system, as described above. Video Input To reach the VIDEO INPUT and VIDEO SETTINGS menus, first, press the AVR Button 4, on the remote and then press the Menu Button . When the MAIN MENU appears on your video screen, press the ⁄/¤ Navigation Button F until the on-screen cursor is pointing to MAIN ROOM SETUP and press the Set Button H again. The MAIN ROOM SETUP will appear on-screen. Press the ⁄/¤ Navigation Button F until the on-screen cursor is pointing to SOURCES and press the Set Button H again. Press the ⁄/¤ Navigation Button F to move the cursor to YES In the ARE YOU SURE YOU WANT TO CHANGE ? screen and press the Set Button H. The SOURCES 1 screen will appear. (If already in SETUP for a particular source, continue. Otherwise with the cursor next to SOURCE, press the ‹ / › Navigation Button F to select the source to be configured.) Press the ⁄/¤ Navigation Button F to move the cursor to GO TO SOURCES 2. Press the Set Button H. The SOURCES 2 screen will appear. The cursor will default to VIDEO INPUT. Press the ‹ / › Navigation Button F to select the appropriate input. The default is AUTO. Auto will poll the component, S- and composite video jacks for a given source until it finds a signal and will then choose the highest quality signal available for that input. This is recommended for most applications. Video Settings The AVR21EN is unique among audio/video receivers in that it not only includes an onboard video processing system using DCDi by Faroudja technology, but also allows the video controls to be individually set for each video input source. This permits you to compensate for the problems inherent in older technologies such as VCR while taking the maximum advantage of new source options such as DVD, digital cable and satellite programming. IMPORTANT NOTE: The video processor is only available when the AVR21EN is connected to a “digital-ready” or HDTV video display, which is defined as a product that is able to accommodate input sources of 480p or greater through Y/Pr/Pb analog component inputs or an HDMI connection. If your video display does not have that capability, you may skip the settings in this section, as they will not apply to your home theater system. In addition, note that the video processor is only active when the input signals are standard 480i analog video or 480p analog video as output from sources such as progressive scan DVD players. When HDTV signals of 720p or 1080i are in use, they are passed directly through to the display without any processing. The SOURCES 2 menu defines the Source Video Input. The VIDEO SETTINGS submenus contain the individual parameters that will be applied to the specific video input in use. Before proceeding with the setup, we suggest that you look at the default settings for each input, which are listed in the Appendix to this manual. If the settings for any input mirror the configuration of your home theater system, then no further adjustment is needed. It is worth noting that the impact of many of the individual settings is subtle, and it is only when they are grouped together that the full power of the video processing system is unleashed. That means that there is no “right” or “wrong” setting in many cases, and the setting that seems best to you is the one that is truly correct for your specific combination of equipment, room environment and personal viewing preferences. Feel free to experiment with different setting combinations, as you can’t impair anything by doing so. When you do reach the combination of settings for both your display system and each input, it is a good idea to write those settings down using the worksheets found in the Appendix. NOTE: All of the menus in the video setup system are viewed over the video source that is currently playing. In order to see the impact of any menu setting changes in the video in real time, you must first turn on the Faroudja® processing system by pressing either the Faroudja Button 7 on the remote or the AVR front panel Set Button 7 and releasing the button so that FAROUDJA: ON appears in the semi-OSD message and in the Lower Display Line . In the SOURCES 2 screen, press the ⁄/¤ Navigation Button F to move the cursor to VIDEO SETTINGS. Press the Set Button H. The VIDEO SETTINGS 1 screen will appear (Figure 41). 57 System Setup * * VIDEO SETTINGS 1 * * SOURCE: DISC 1 IN ASPECT RATIO: 4:3 SCALING: NONE ENHANCE LEVEL: 32 NOISE REDUCTION: OFF X COLOR SUPPRESSOR: ON DCDi INTERPOLATION: ON FILM MODE DETECT: ON GO TO VIDEO SETTINGS 2 BACK TO SOURCES BACK TO SOURCES To continue Video Input Setup, press the ⁄/¤ Navigation Button F to place the cursor next to GO TO VIDEO SETTINGS 2. Press the Set Button H. The VIDEO SETTINGS 2 screen will appear (Figure 42). * * VIDEO SETTINGS 2 Figure 41. Video Settings 1 Screen Input Aspect Ratio: This setting tells the video processing circuits what the aspect ratio is for the input in use. To change the default setting, when the VIDEO SETTINGS 1 menu is on the screen, press the ⁄/¤ Navigation Button F so that the on-screen cursor is pointing to IN ASPECT RATIO and then press the ‹/ › Navigation Button F to select the desired choice. Scaling: This setting is used to adapt a standard NTSC 4:3 screen image to “fit” a 16:9 display. I NONE: This setting will orient a standard NTSC 4:3 image in the middle of a 16:9 display in its normal aspect ratio, leaving black bands on either side of the image. Figure 42. Video Settings 2 Screen Film Mode Edit Detect: When this setting is on, additional processing is applied when film-based material is detected so that any disruption in the frame sequence of film-based material due to video edits or the overlay of video text over film is compensated for, before artifacts such as feathering appear. I LINEAR: This setting will stretch the 4:3 image across the 16:9 display and will typically make the image look flattened. Flesh-Tone Noise Reduction: When this setting is on, the processing is adapted to preserve the detail in faces and flesh tones while reducing noise in the total picture. I NONLINEAR: This setting will place the 4:3 image in the center of the 16:9 display in its normal aspect ratio and gradually stretch the image toward the left and right edges of the screen. In slow-action video, there is little noticeable effect. In fastaction video, there is almost a “fishbowl” effect at the far edges of the display. Composite Video Enhance: When this setting is on, composite video signals are processed at the level set in the main VIDEO menu to adjust the high-frequency content of the signal. This setting acts on the vertical and horizontal, as well as the luminance and chrominance signals, to offer what will appear as enhanced depth in the picture, as well as greater small-object detail. Enhance Level: If you wish to change the default setting to suit your specific display type, input sources and personal image preferences, when the VIDEO SETTINGS 1 menu is on the screen, press the ⁄/¤ Navigation Button F so that the on-screen cursor is pointing to ENHANCE LEVEL and then press the ‹ / › Navigation Button F to enter the setting that delivers the best image to your eyes on the scale of 0 to 100. VCR Sync-Time Enhance: When this setting is turned on, circuits are applied to correct irregular sync timing signals, which are common when a VCR is in use. The enhancement provided is similar to the effect achieved by using the tracking control on a VCR. Noise Reduction: When this setting is turned on, there is a reduction in the video noise that is often present in analog input sources. To continue Video Input Setup, press the ⁄/¤ Navigation Button F to place the cursor next to GO TO VIDEO SETTINGS 3. Press the Set Button H. The VIDEO SETTINGS 3 screen will appear (Figure 43). * * VIDEO SETTINGS 3 SOURCE: DISC 1 FILM MODE EDIT DET: ON BRIGHTNESS : 100 CONTRAST : 100 SATURATION : 100 DCDi INTERPOLATION: ON FILM MODE DETECT: ON GO TO VIDEO SETTINGS 1 GO TO VIDEO SETTINGS 2 BACK TO SOURCES BACK TO SOURCES X-Color Suprression: When this setting is on, there is a reduction in the cross-color interference that typically appears in composite video sources as moiré in finely detailed objects. DCDi Interpolation: DCDi stands for directional correlation de-interlacing. It is a Faroudja technology that examines each pixel for the optimal direction from which to interpolate the video information with regard to local edges. This adaptive process prevents the appearance of staircasing and the jagged edges that are often visible with other means of de-interlacing. Film Mode Detect: When this setting is on, special circuits are used to detect the presence of film-originated material so that the original film-frame sequence may be recovered by weaving together the appropriate video fields. 58 * * SOURCE: DISC 1 FILM MODE EDIT DET: ON FLESHTONE NOIS RED: ON COMP VIDEO ENHANCE: ON VCR SYNC TIME ENH: ON DCDi INTERPOLATION: ON FILM MODE DETECT: ON GO TO VIDEO SETTINGS 3 GO TO VIDEO SETTINGS 1 BACK TO SOURCES BACK TO SOURCES Figure 43. Video Settings 3 Screen * * System Setup Brightness: The changes to this setting are similar to the Brightness control on your display, changing the video level. If circumstances are such that a source has a low signal and appears dark, you may wish to change this setting, but be careful not to increase it to the point where the video display is overdriven into clipping or blooming. Contrast: The changes to this setting are similar to the Contrast control on your display, changing the black level to compensate for poor contrast. Saturation: The changes to this setting are similar to the Color control on your display, and may be used as needed to compensate for over- or under-color-saturation. When all settings for that require adjustment have been made, use the ‹ / › Navigation Button F to move the on-screen cursor next to GO TO VIDEO SETTINGS 1 or GO TO VIDEO SETTINGS 2 to confirm or change settings and then press the Set Button H, or to return to the sources settings page, move the on-screen cursor next to the BACK TO SOURCES line in and press the Set Button H. To exit setup, press the Exit Button G on the remote. EzSet/EQ™ The AVR21EN is one of the first receivers in its class to offer automated speaker setup and system calibration. This process greatly simplifies the installation of your new receiver by using a series of test signals and the power of an advanced digital signal processing system to eliminate the need for manual adjustment of speaker “size,” crossover, delay and output level settings, while adding the power of a multi-band parametric equalizer to smooth out any peculiarities in frequency response that may result from the characteristics of the listening room. With EzSet/EQ, your new receiver even alerts you to errors in speaker connections that prevent a speaker from functioning. EzSet/EQ enables you to calibrate your system in a fraction of the time it would take to enter the settings manually, and with results that rival those achieved with expensive test equipment and timeconsuming procedures. The end result is a system calibration profile that enables your new receiver to deliver the best possible sound, no matter what type of speakers you have or what the dimensions of your listening room are. We recommend that you take advantage of the precision of EzSet/EQ to calibrate your system, but, if desired, you may also make any of the configuration settings manually, or trim the settings provided by EzSet/EQ by following the instructions in Main Room Operation/Output Level Trim Adjustment. Step 1: EzSet/EQ requires that your listening room have as little background noise as possible to avoid interfering with the measurement of tones produced by your AVR during the setup procedure. Turn off all loud fans, air conditioners and other equipment, and try to avoid making any noise during the process. Step 3: Plug the EzSet/EQ microphone into the AVR21EN’s Optimizer MIC Jack B, making certain that the microphone is firmly connected. The microphone cable is approximately 20 feet long, which should accommodate most listening room situations. If required, you may use an optional extension cable, available at most electronics stores, for use in larger rooms. However, we recommend that you avoid using extension cords for the microphone cable, as they may adversely affect the test results. Step 4: Once the microphone is properly positioned and plugged in, proceed to the EzSet/EQ menus by first pressing the Menu Button to bring the MASTER MENU to the screen. Next, press the ⁄/¤ Navigation Button F to move the on-screen cursor to the EzSet/EQ menu line. Press the Set Button H to move to the next screen (Figure 44). Step 5: The first screen of the EzSet/EQ system will now appear to remind you to plug in the microphone. If you have not already done so, plug the microphone into the Optimizer MIC Jack B as described in steps 2 and 3. When you are ready to proceed, make certain that the cursor is pointing to YES and press the Set Button H. If you do not wish to continue with the EzSet/EQ process, press the ‹ / › Navigation Button F so that the cursor points to NO, and then press the Set Button H to return to the MASTER MENU. Note that if you attempt to move to the next menu without plugging in the microphone, a reminder message will flash at the bottom of the screen. * EzSet/EQ * Place Microphone at listening position and plug into Mic Jack POINT ORIGINAL REM TO AVR DISPLAY, PRESS KEY UNTIL SOURCE TURNS OFF - NOTE Do you want to start EzSet/EQ? YES NO BACK TO SOURCES Figure 44. EzSet/EQ Start Menu Step 6: After entering YES to start the EzSet/EQ system, you will next see a warning message (Figure 45), and the screen will then change to the main EzSet/EQ menu. The WARNING screen is a reminder that in order for the system to perform accurate measurements, it is important that the listening room be as quiet as possible. After 5 seconds, the screen will change again to display the main EzSet/EQ menu. * EzSet/EQ * WARNING listening position and During measurements please maintain silence. Loud test signal bursts will be heard. - NOTE Do you want to start EzSet/EQ? YES NO BACK TO SOURCES Step 2: The EzSet/EQ microphone should be placed in either your usual listening position or, if there is a large seating area, the center of the room, at the listeners’ ear level. You may find it convenient to use a camera tripod for stable placement of the EzSet/EQ microphone at the correct height. The microphone includes a threaded insert on the bottom for tripod mounting. Figure 45. EzSet/EQ Warning 59 System Setup IMPORTANT NOTE: Anyone with hearing that is sensitive to loud noises should leave the room at this point, or use ear protection sufficient to reduce the noise level. Inexpensive foam-style ear plugs, available at most drug stores, may be used to reduce the sound level to a tolerable level. If you are uncomfortable with, or cannot tolerate, loud sounds and do not use some sort of ear protection, we strongly recommend that you leave the room and ask someone else to run the EzSet/EQ process, or that you do not use EzSet/EQ and enter the configuration settings manually, as described in Main Room Operation/Output Level Trim Adjustment. Step 7: While the main EzSet/EQ menu is visible, you may start and stop the calibration process, or monitor the progress of the measurements and view the results. When the screen first appears, you will see MEASUREMENT: STOP on the first line of the menu list. To start the EzSet/EQ test process, you must first tell the system how many speakers are in your system. To do that, choose one of these two options: I If your system includes a full complement of seven main speakers (front left, center, front right, surround right, surround back right, surround back left, surround left) and a subwoofer, and 7.1 has been set in SYSTEM CONFIGURATION, press the ‹ / › Navigation Button F so that 7.1 appears to the right of MEASUREMENT, and then press the Set Button H to start EzSet/EQ. I If your system includes a traditional surround speaker complement of five main speakers (front left, center, front right, surround right, surround left) and a subwoofer, and 5.1 has been set in SYSTEM CONFIGURATION, press the ‹ / › Navigation Button F so that 5.1 appears to the right of MEASUREMENT and then press the Set Button H to start EzSet/EQ. To stop the calibration process at any time, press the ⁄/¤ Navigation Button F to move the on-screen cursor to the MEASUREMENT line; press the ‹ / › Navigation Button F so that STOP appears and then press the Set Button H. * EzSet/EQ * MEASUREMENT : STOP SETTING LEVEL SETTING LEVEL SPEAKER CHECK : - - - SPEAKER DIST : - - - SPEAKER LEVEL : - - - SPEAKER SIZE : - - - SPEAKER X-OVER : - - - : - - - SAVE SETTING BACK TO MAIN ROOM YES NO BACK TO SOURCES Figure 46. EzSet/EQ Settings Step 8: Once EzSet/EQ has been started, you will hear test signals circulate among all of the speakers as the system sets the master volume level, checks for the presence of speakers, sets the distance measurement and calculates delay time settings, sets the output level for each speaker, sets the speaker “size,” and sets the speaker crossover point, and automatically equalizes the frequency response to eliminate any artifacts or reverberation that may occur due to the specific room characteristics, such as alcoves 60 and doorways. During the measurement and calibration process, you may observe the progress of the testing by reading the messages that appear in the second line of the menu listing. When the EzSet/EQ screen first appears, it contains a series of dashes, but as the test and measurement proceeds, you will see the following messages as the individual measurements are taken: System Level: A SETTING LEVEL message will appear to indicate that the system is setting the overall volume level to the proper level as a prelude to testing the individual channels. During this test, you will see this line of the menu screen change as the volume level is adjusted. Speaker Check: The system will circulate a test signal to determine which channels have a speaker connected. During this test, you will see the name of each channel position displayed while a signal is sent to that speaker. NOTE: While this test detects whether a speaker is connected to a particular output, it cannot determine whether the speaker is in the correct position. (For example, it can tell whether a speaker is connected to the Surround Right output, but it cannot tell whether the speaker is on the right or left side of your listening room.) For that reason, we strongly recommend that you try to listen as the tone circulates, matching the name shown for each channel to the location of the speaker. If a tone is heard from a speaker position that does not match the on-screen message, stop EzSet/EQ, exit the menus, turn your receiver off and check for proper speaker connections on the rear panel before resuming the setup. When this test is complete, YES will be shown to the right of SPEAKER CHECK on the menu screen. I Speaker Delay: This test will circulate the tones again as the name of each channel is shown to measure the distance from the microphone to each speaker. The results of these tests will be used to set the delay time settings for each active speaker position. When this test is complete, a speaker-to-microphone (listening position) distance will be shown to the right of the SPEAKER DELAY line on the menu screen. NOTE: A/V Sync Delay may only be set manually. See the AVR21EN Configuration/Lip Sync section. I Speaker Level: This test circulates a test signal and measures the output from each active speaker position. The results of the measurements are used to adjust the individual channel outputs as needed, so that they are identical. This is an essential element of ensuring that surround sound fields are properly reproduced. If desired, you may use the results of the automated testing as a baseline and then make manual adjustments to trim the output levels to your personal taste, following the instructions described in Main Room Operation/Output Level Trim Adjustment. When this test is complete, an output level adjustment number will be shown to the right of the SPEAKER LEVEL line on the menu screen. I Speaker Size: The measurements and calculations for this test take place at the same time the test signals are circulated to calculate the output levels, and they are used to determine whether the speakers in your system are “large” or “small,” for the purposes of bass management. (If desired, you may make manual adjustments to the speaker size settings, following the instructions described in Speaker Setup/Speaker Configuration System Setup and Bass Management.) When this test is complete, an output level adjustment number will be shown to the right of the SPEAKER SIZE line on the menu screen. I Speaker Crossover: The measurements and calculations for this test take place at the same time as the test signal is circulated to calculate the levels, and they are used to determine the crossover setting for each speaker in your system to create a seamless transition between the frequencies sent to your main speakers and subwoofer (if available). If desired, you may use the results of the automated testing as a baseline and then make manual adjustments to the crossover settings, following the instructions described in Speaker Setup/Crossovers. When this test is complete, a crossover frequency will be shown to the right of the SPEAKER X-OVER line on the menu screen. I Room Equalization: Each room has unique characteristics that may affect the frequency response at the listening position. For example, doorways and alcoves can increase bass response nearby. Various surfaces such as hard floors or windows, or soft carpets or draperies, may also affect the way the room responds to sound. Until now, expensive testing devices and long hours of taking measurements and adjusting room furnishings were required in order to smooth out the frequency response to avoid artifacts. EzSet/EQ simplifies equalization, delivering world-class performance without the extra expense. While the test tone circulates, EzSet/EQ is able to obtain a sonic “view” of the room and its characteristics, and adjust the receiver’s output accordingly to customize performance to the listening room. Step 9: When all measurements are successfully completed, the test signals will stop and a TEST DONE UNPLUG MIC message will appear in the second line. The cursor will pause at SAVE SETTINGS, allowing you the option of selecting YES or NO. Unplug the microphone and store it in a safe place so that it is available to recalibrate your system, if needed, due to a change in speakers, preferred listening position, or a major change in the room’s furnishings (such as the addition of thick carpeting or plush furniture) that might require different settings. To enter the settings to the receiver’s memory and return to the MASTER MENU, make sure that YES appears at the SAVE SETTINGS line, press the ⁄/¤ Navigation Button F so that the on-screen cursor is pointing to RETURN TO MAIN MENU and press the Set Button H. NOTE: If you wish to check the test results before exiting the EzSet/EQ menu, press the ‹ / › Navigation Buttons F so that the on-screen cursor is at the second line of the menu listings, and then press the ‹ / › Navigation Buttons F to scroll through the list of speaker positions. The data on each line will also be entered into the listings on the individual SPEAKER SETUP, DELAY ADJUST and CHANNEL ADJUST menus once you exit EzSet/EQ. When you have successfully completed the EzSet/EQ process and made any needed adjustments to the input and surround mode configurations, your receiver is ready for use. If you do not wish to make any manual adjustments to the settings, you may skip the rest of this section and proceed to the Main Room Operation section of this manual to learn how to operate the AVR21EN, although we recommend that you first record your system’s settings using the worksheets in the Appendix, in case the settings need to be reentered due to a power loss or for some other reason. For those situations where you may wish to make a change to the settings entered by EzSet/EQ, follow the instructions on the following pages. SPEAKER SETUP This menu tells the AVR21EN which type of speakers are in use. This is important, as it adjusts the settings that decide whether your system will use the “5-channel” or “6-channel/7-channel” mode, as well as determining which speakers receive low-frequency (bass) information. For each of these settings, use the LARGE setting if the speakers for a particular position are traditional full-range loudspeakers. Use the SMALL setting for smaller, frequency-limited satellite speakers that do not reproduce sounds below 200Hz. Note that when “small” speakers are used, a subwoofer is required to reproduce low-frequency sounds. Remember that the “large” and “small” descriptions do not refer to the actual physical size of the speakers, but to their ability to reproduce low-frequency sounds. If you are in doubt as to which category describes your speakers, consult the specifications in the speakers’ owner’s manual. This menu screen also allows you to enter the settings for the AVR21EN’s Quadruple Crossover feature, which allows a different crossover point to be used for the front left/right, center, surround and surround back speakers. In systems where full-range or tower speakers are used for the front soundstage or where different brands or models are in use at the various speaker positions, this feature allows you to customize the bass management and redirection circuits with a precision not previously possible. It is easiest to enter the proper settings for the speaker setup through the SPEAKERS menu (Figure 47). If that menu is not already on screen from prior adjustments, bring up the MAIN MENU, and then press the ⁄/¤ Navigation Button F until the cursor is on the MAIN ROOM SETUP line. Press the Set Button H. To bring up the SPEAKERS menu, press the ⁄/¤ Navigation Button F to move the cursor next to SPEAKERS. In the ARE YOU SURE YOU WANT TO ? screen, press the ⁄/¤ Navigation Button F to move the cursor next to YES. Press the Set Button H to bring up the SPEAKERS menu (Figure 47). * * SPEAKERS * * EzSet ACTIVATE: NO CONFIG AND BASS MGR CROSSOVERS DISTANCES LEVELS DCDi INTERPOLATION: ON FILM MODE DETECT: ON BACK TO MAIN ROOM GO TO VIDEO SETTINGS 2 BACK TO SOURCES BACK TO SOURCES If the tests to any of those 3-channel pairs indicates that one, but not both, of the speakers in the pair is present, the menu will show N O N E next to the speaker position where the tests did not report back that a speaker is present. Should this message appear, make note of the suspect speaker location, exit all menus and turn the receiver off. Check all speaker wire connections and then rerun EzSet/EQ. Figure 47. Speakers Menu 61 System Setup EzSet/EQ ACTIVATE: To configure system speaker settings, press the ⁄/¤ Navigation Button F to move the cursor next to CONFIG AND BASS MGR. Press the Set Button H. The SPEAKER CONFIGURATION AND BASS MANAGER screen will appear (Figure 48). * * SPEAKERS * * EzSet ACTIVATE: NO CONFIG AND BASS MGR CROSSOVERS DISTANCES LEVELS DCDi INTERPOLATION: ON FILM MODE DETECT: ON BACK TO MAIN ROOM GO TO VIDEO SETTINGS 2 BACK TO SOURCES BACK TO SOURCES Figure 48. Speaker Configuration Screen Speaker Configuration and Bass Management Begin the speaker setup process by making certain that the cursor is pointing at the FRONT line, which sets the configuration for the front left and right speakers. If you wish to make a change to the front speakers’ configuration, press the ‹ / › Navigation Button F so that either LARGE or SMALL appears, matching the appropriate description from the definitions shown above. When SMALL is selected, low-frequency sounds will be sent only to the subwoofer output. If you choose this option and no subwoofer is connected, you will not hear any low-frequency sounds from the front channels. When LARGE is selected, a full-range output will be sent to the front left and front right outputs. Depending on the choice made in the SUBWOOFER line in this menu, bass and/or LFE information may also be directed to the subwoofer. When you have completed your selection for the front channels, press the ⁄/¤ Navigation Button F to move the cursor to CENTER. Press the ‹ / › Navigation Button F on the remote to select the option that best describes your system, based on the speaker definitions shown below. When SMALL is selected, low-frequency center channel sounds will be sent only to the subwoofer output. If you choose this option and no subwoofer is connected, you will not hear low-frequency sounds from the center channel. When LARGE is selected, a full-range output will be sent to the center speaker output, and NO center channel signal will be sent to the subwoofer output. NOTE: If you choose Logic 7 as the surround mode for the particular input source for which you are configuring your speakers, the AVR21EN will not make the LARGE option available for the center speaker. This is due to the requirements of Logic 7 processing, and does not indicate a problem with your receiver. 62 When NONE is selected, no signals will be sent to the center channel output. The receiver will operate in a “phantom” center channel mode and center channel information will be sent to the left and right front channel outputs. When you have completed your selection for the center channel, press the ⁄/¤ Navigation Button F to move the cursor to SIDE SURROUND. Press the ‹ / › Navigation Button F to select the option that best describes the surround speakers in your system based on the definitions shown on this page. When SMALL is selected, low-frequency surround channel sounds will be sent to the subwoofer output only. If you choose this option and there is no subwoofer connected, you will not hear any low-frequency sounds from the surround channels. When LARGE is selected, a full-range output will be sent to the surround channel outputs, and NO surround channel signals will be sent to the subwoofer. When NONE is selected, surround sound information will be split between the front left/right outputs. For optimal performance with no surround speakers, use the Dolby Virtual Speaker mode. When you have completed your selections for the main surround channels, press the ⁄/¤ Navigation Button F to move the cursor to BACK SURROUND. Press the ‹ / › Navigation Button F on the remote to select the option that best describes the speakers in use at the left and right back surround positions. When NONE is selected, this indicates that the System Configuration has been set to the 5.1-channel mode. Return to MAIN ROOM SETUP to change the setting if this is not the correct speaker configuration. When SMALL is selected, the system will adjust so that the full complement of 6.1/7.1 modes is available, and low-frequency information below the crossover point will be sent to the subwoofer output. If you choose this option and there is no subwoofer connected, you will not hear any low-frequency sounds from the surround back channels. When LARGE is selected, the system will adjust so that the full complement of 6.1/7.1 surround processing/decoding modes is available, and a full-range signal will be sent to the surround back channels, with no low-frequency information sent to the subwoofer output. When you have completed your selection for the surround back channels, press the ⁄/¤ Navigation Button F to move the cursor to SUBWOOFER. Press the ‹ / › Navigation Button F to select the option that best describes your system. The choices available for the subwoofer position will depend on the settings for the other speakers, particularly the front left/right positions. If the front left/right speakers are set to SMALL, the subwoofer will automatically be set to SUB, which is the “on” position. System Setup If the front left/right speakers are set to LARGE, three options are available: * SPEAKER CROSSOVERS * I If no subwoofer is connected to the AVR21EN, press the Navigation Button F until NONE appears. With this option, all bass information will be routed to the front left/right “main” speakers. ‹/ › I If a subwoofer is connected to the AVR21EN, you have the option to have the front left/right main speakers reproduce bass frequencies at all times, and have the subwoofer operate only when the AVR21EN is being used with a digital source that contains a dedicated low-frequency effects, or LFE, soundtrack. This allows you to use both your main and subwoofer speakers to take advantage of the special bass sounds created for some movies. Press ‹ / › Navigation Button F until SUB (LFE) appears. I If a subwoofer is connected and you wish to use it for bass reproduction in conjunction with the main front left/right speakers, regardless of the type of program source or surround mode you are listening to, press the ‹ / › Navigation Button F until SUB L/R+LFE appears. When this option is selected, a full-range signal will be sent to the front left/right “main” speakers, and the subwoofer will receive LFE information and the bass frequencies under the selected crossover point. When all initial speaker “size” settings have been made, you now have the option to take advantage of the AVR21EN’s Quadruple Crossover system, which allows individual crossover settings to be made for each speaker group. The low-frequency crossover point is the frequency below which the signal will be redirected to the subwoofer and is set by the design of your speakers. Depending on the design and driver complement of your speakers, it is usually the lowest possible frequency the speaker is capable of reproducing. Before making any changes to the settings for the crossover point, we suggest that you find the crossover point for the speakers in each of the four groupings, front left/right, center front, surround and surround back, by looking at the specifications page of each speaker’s owner’s manual, by getting that information from the manufacturer’s Web site, or by contacting your manufacturer’s customer service department. You will need this figure to accurately configure the next group of settings. NOTE: When any speaker group other than the front left/right speakers is set to LARGE, the crossover may not be adjusted, as the feed will be full-range, with no sound being derived for the subwoofer from that position. The factory default setting for all speaker positions is 100Hz. If that setting is acceptable for all channels, then no adjustments are needed and you may skip this section. However, should you wish to change one of the settings, please proceed by pressing the ⁄/¤ Navigation Button F so that the cursor moves to the BACK TO SPEAKERS MENU line. Press the Set Button H. The SPEAKERS setup screen will appear. Press the ⁄/¤ Navigation Button F to move the cursor next to CROSSOVERS. Press the Set Button H. The SPEAKER CROSSOVERS screen will appear (Figure 49). FRONT : 100Hz CENTER: 100Hz SIDE SURROUND: 100Hz BACK SURROUND: 100Hz SUBWOOFER: LEFT/RIGHT RESET THESE SETTINGS? RESET THESE SETTINGS? BACK TO SPEAKERS MENU BACK TO SPEAKERS MENU BACK TO SOURCES BACK TO SOURCES Figure 49. Speaker Crossover Setup Screen Speaker Crossovers To change the setting for any of the four speaker groups, press the ⁄/¤ Navigation Button F until the cursor is next to the speaker group where you wish to make a change and then press the ‹ / › Navigation Button F until the desired setting appears. The available choices for low-frequency information to be sent to the subwoofer, rather than to the main speaker channel, are 40Hz, 60Hz, 80Hz, 90Hz, 100Hz, 120Hz and 200Hz. Pick the choice that is identical to the information for the speakers, or if an exact match is not possible, pick the closest choice that is ABOVE the speaker’s low-frequency limit, to avoid the creation of a low-frequency “hole” where your system will have no bass information. The setting for the crossover point for the SUBWOOFER channel, which is created to provide specific low-frequency information in many movies with digital soundtracks, may be set to match the crossover for any of the four speaker groups. Since the crossover point commonly used in the creation of the SUBWOOFER channel is 120Hz, we recommend that you select the speaker group whose crossover point is closest to 120Hz. To do this, press the ⁄/¤ Navigation Button F until the cursor is next to the SUBWOOFER line, and then press the ‹ / › Navigation Button F until the name of the speaker group with the desired crossover frequency appears. Of course, you may also experiment with different settings to find the one that provides the smoothest and most complete bass response in your particular listening environment. When all crossover settings have been made, or in those cases where none are needed, press the ⁄/¤ Navigation Button F to move the cursor next to BACK TO SPEAKERS MENU and press the Set Button H. The SPEAKERS menu will appear. Press the ⁄/¤ Navigation Button F to move the cursor next to CONFIG AND BASS MGR and press the Set Button H. The SPEAKER CONFIGURATION AND BASS MANAGER setup screen will appear. Press the ⁄/¤ Navigation Button F so that the cursor is next to the BASS MGR line to make the final setting on this menu. This setting allows you to use the same speaker configuration and crossover settings for all inputs, or to have different settings for each input. In most cases, the factory default setting of GLOBAL will be appropriate, as most systems do not need individual speaker 63 System Setup settings. However, when full-range front speakers are used for both movies and music, different bass management settings may be used when listening to music through a CD player, as opposed to a movie from a DVD player, VCR or cable/satellite set-top. To customize the speaker-size configurations to each input, at the SPEAKER CONFIGURATION AND BASS MANAGER screen press the ⁄/¤ Navigation Button F to move the cursor next to the BASS MGR line. Press the ‹ / › Navigation Button F so that INDEPENDENT appears. When this choice is entered by exiting the menu, the settings just entered will apply to the current input ONLY, and you will need to press the Exit Button G on the remote, select another input and then return to this menu page to change the settings for the next input. Repeat the procedure for any input where you wish to have a different set of speaker configuration and crossover settings. To set the delay time, the SPEAKER DISTANCES screen (Figure 50) should be open. To select that menu, press the Menu Button on the remote. Press the ⁄/¤ Navigation Button F until the on-screen cursor is pointing at the MAIN ROOM SETUP line and press the Set Button H. In MAIN ROOM SETUP, press the ⁄/¤ Navigation Button F until the on-screen cursor is pointing at the SPEAKERS line and press the Set Button H. In the ARE YOU SURE ? screen, press the ⁄/¤ Navigation Button F until the on-screen cursor is pointing at YES and press the Set Button H. Press the ⁄/¤ Navigation Button F until the on-screen cursor is pointing at the DISTANCES line and press the Set Button H to call up the menu. * SPEAKER DISTANCES * FRONT: 10 ft CENTER: 13 ft SIDE SURROUND: 12 ft BACK SURROUND: 10 ft UNIT OF MEASURE: FEET RESET THESE SETTINGS? RESET THESE SETTINGS? BACK TO SPEAKERS MENU BACK TO SPEAKERS MENU BACK TO SOURCES BACK TO SOURCES NOTE: The INDEPENDENT feature allows you to select a different speaker size configuration (Large, Small or None, as appropriate) for each input source. However, the individual crossover point setting may only be set once, and the selection made during the initial setup will be used for all inputs, regardless of any changes made to the “Large” or “Small” settings for the speaker groups attached to any input. The reason is that while you may prefer different settings for the bass redirection (that is, which signals go to the subwoofer or the speaker group), the actual crossover point remains the same since the actual loudspeakers themselves remain the same, regardless of any other setting. When all speaker selections have been made, press the ⁄/¤ Navigation Button F to move the cursor next to DISTANCES to “balance” listening and speaker position or BACK TO MAIN ROOM to make other selections, and then press the Set Button H. To exit setup, press the Exit Button G on the remote. Speaker Distances (Delay) Due to the different distances between the listening position and each speaker position, the amount of time it takes for sound to reach your ears from each channel is different. You may compensate for this difference through the use of the delay settings to adjust the timing for the speaker placement and acoustic conditions in your listening room or home theater. The AVR21EN’s advanced software enables you to quickly and easily set delay times without the need to calculate them using a complicated formula. Instead, all you need to do is measure the approximate distance between your listening position and each of the speakers in your system. When you enter those distances into the AVR’s memory as shown below, the AVR’s microprocessor does the rest of the work, calculating the proper delay time. The measurements need not be accurate to the inch, as the system is designed to accommodate a typical listening area rather than require the precise measurement to one “sweet spot” position. In addition to adjusting the delay time for each individual speaker position, the AVR21EN is among the few receivers that allows you to adjust the delay for the combined output of all speakers as a group. This feature is called Lip Sync; it allows you to compensate for delays to the video image that may be caused by the processing in products such as digital video displays, video scalers, digital cable or satellite systems, or personal video recorders. With proper adjustment of the setting for Lip Sync, you can eliminate potential differences between the video image and the corresponding audio signal that may be caused by digital video applications. 64 Figure 50. Speaker Distances (Delay) Setup Screen Once the SPEAKER DISTANCES menu is on your screen, note that the default for distance settings is in feet. If your measurements are in feet, proceed to the next step; if your measurements are made in meters, press the ⁄/¤ Navigation Button F until the on-screen cursor is at the UNIT OF MEASURE line. Press the ‹ / › Navigation Button F so that METER is highlighted. When the change in measurement units is made, press the ⁄/¤ Navigation Button F to return the cursor to FRONT. With the on-screen cursor pointing to FRONT, press the ‹ / › Navigation Button F until the distance from the front speakers to the preferred listening position is entered. Next, press the ⁄/¤ Navigation Button F to move the cursor to CENTER and use the ‹ / › Navigation Button F again to enter the distance from the main listening position to the center speaker. Repeat the procedure for all active speaker positions, first using the ⁄/¤ Navigation Button F to change to the next position, and then using the ‹ / › Navigation Button F to change the setting. Speaker Levels The Speaker Levels may be adjusted using the full-OSD on-screen menu system. First, set the volume to a comfortable listening level using the Volume Control NJ. Press the AVR Button 4 on the remote, then, press the MENU Button to bring up the MAIN MENU. Press the ⁄/¤ Navigation Button F until the on-screen cursor is next to the MAIN ROOM SETUP line. Press the Set Button H. Press the ⁄/¤ Navigation Button F so the cursor is next to SPEAKERS. Press the Set Button H. In the speakers ARE YOU SURE ? screen, press the ⁄/¤ Navigation Button F to move the on-screen cursor so that it is next to YES. Press the Set Button H . Press the ⁄/¤ Navigation Button F so the cursor is next to LEVELS. Press the Set Button H . System Setup Press the ⁄/¤ Navigation Button F so the cursor is next to TEST TONE. Press the Set Button H. Press the ‹ / › Navigation Button F so that OFF is highlighted. This will turn off the test tone and allow you to use your external test disc or other source material as the reference. Then, use the ⁄/¤ Navigation Button F to select the channels to be adjusted. At each channel position, use the ‹ / › Navigation Button F to change the output level. Remember, the goal is to have the output level at each channel equal when heard at the listening position. If you wish to reset all the levels to their original factory default of 0dB offset, press the ⁄/¤ Navigation Button F so that the on-screen cursor is next to the RESET THESE SETTINGS ? line and press the Set Button H . Press the ⁄/¤ Navigation Button F so that the cursor is next to YES. Press the Set Button H . After the levels are reset, resume the procedure outlined above to reset the levels to the desired settings. When all adjustments are done, press the ⁄/¤ Navigation Button F to move the on-screen cursor so that it is next to BACK TO SPEAKERS MENU and then press the Set Button H . If you wish to go back to the Main Room menu to make other adjustments, press the ⁄/¤ Navigation Button F so the cursor is next to BACK TO MAIN ROOM. Press the Set Button H . The speaker levels may also be set using the front-panel controls. Once the reference level has been set, on the AVR front panel, press the Channel Select Button R and F R O N T L L E V E L will appear in the AVR Lower Display Line . To change the level, first press the Set Button 7, and then use the ‹ / › Mode Adjust Buttons 68 to raise or lower the level. DO NOT use the volume control, as this will alter the reference setting. Once the change has been made, press the Set Button 7 and then press the ‹ / › Mode Adjust Buttons 68 to select the next output-channel location that you wish to adjust. To adjust the subwoofer level, press the ‹ / › Mode Adjust Buttons 68 until W O O F E R L E V E L appears in the Lower Display Line or on-screen display. NOTE: Speaker configuration and source configuration must be set to an appropriate surround mode to be able to make adjustments to the subwoofer and specific surround speakers. Repeat the procedure as needed, until all channels requiring adjustment have been set. When all adjustments have been made and no further adjustments are made for 5 seconds, the AVR21EN will return to normal operational. Lip Sync Note that the Lip Sync delay setting is common to all sources. Some adjustments may need to be made when switching between sources, given different settings and performance characteristics of different devices. REC Out The REC OUT line gives you the opportunity to select which type of audio signal is directed to the Record Output Jacks associated with VR 4, and AUX 7. The default setting is ANALOG, which will send the analog signal from any source to all three sets of analog record outputs. In cases in which you wish to have the output of a digital source selected as the record output feed, with the cursor next to REC OUT , press the ‹ / › Navigation Button F so that DSP DOWNMIX appears. When this indication is shown, the AVR will feed a downmixed, analog version of a Dolby Digital- or DTSencoded signal to the Record Output jacks associated with VR 4, AUX 7 and the Game/Cam IJLM AVR front-panel jacks (when they are configured as outputs). This enables you to make an analog recording (where permitted by copyright laws) of the soundtrack from a digital source. As a reminder, to ensure that a signal feed is always available to the Record Output jacks, we recommend that an analog connection be made as a fallback for all digital sources. This is key with sources such as cable set-tops to ensure that a record feed will continue in the event that the digital audio stream is not available when channels are changed. When all needed adjustments have been made, press the ⁄/¤ Navigation Button F until the cursor is next to VIDEO MONITOR SETTINGS, to make additional Main Room adjustments, or BACK TO MAIN MENU to continue with the system configuration, or press the Exit Button G on the remote to return to operational mode. Video Monitor Settings The VIDEO MONITOR SETTINGS are global, rather than input-dependent, as there is only one Main Room display connected to the AVR. The settings here are primarily changes to the video enhancement level and aspect ratio for a specific type of device, and defaults were selected after testing on a wide range of product brands. To change this setting, press the ⁄/¤ Navigation Button F so that the on-screen cursor is pointing to VIDEO MONITOR SETTINGS and then press the Set Button H. The VIDEO MONITOR SETTINGS screen will appear (Figure 51). * VIDEO MONITOR SETTINGS * When a digital video source or a digital video display causes the video and audio signals to be out of sync, you may use the Lip Sync Adjust feature to delay the audio signal as it is sent to all channels (as opposed to the individual channels) so that the picture and sound are brought back into sync. We recommend that this adjustment be made using the direct-access controls on the remote, as shown below. That enables you to see the image while making the adjustment. However, you may also adjust it here using the menu system. To adjust the Lip Sync delay, press the ⁄/¤ Navigation Button F so that the cursor is pointing to LIP SYNC in MAIN ROOM SETUP; then press the ‹ / › Navigation Button F to delay the sound sufficiently so that it matches the on-screen video. SCREEN TYPE: PLASMA TEST VIDEO: OFF OUT ASPECT RATIO: 16:9 COMPONENT OUT: HIGH DEF HDMI ENHANCEMENT: STD (COMPONENT VIDEO ON) BACK TO SPEAKERS MENU BACK TO SPEAKERS MENU BACK TO MAIN ROOM BACK TO SOURCES Figure 51. Video Monitor Settings Screen 65 System Setup Press the ‹ / › Navigation Button F to select from among the options shown for the type of display that is connected to the AVR21EN. The options are: Screen Type CRT: This setting is optimized for use with displays that use cathode ray tubes (CRTs) to display images. For the purposes of this setting, it does not matter whether the display is a single tube, direct view CRT television or a three-tube front or rear projector. The default aspect ratio is 4:3, but you may change that setting, if desired, in the VIDEO MONITOR SETTINGS screen. Project: This setting is optimized for front- or rear-screen projectors, regardless of the imaging technology used, that are set to display a standard 4:3 aspect ratio. If your projection display has a 16:9 aspect ratio, select DLP or LCD as a display-type option, or for CRT-based projectors that use a 16:9 screen, select the CRT option and then change the OUT ASPECT RATIO setting to 16:9. Plasma: This setting is optimized for plasma displays, regardless of whether they are fully high-definition-capable or “ED” displays that are HD-compatible. DLP: This setting is optimized for use with projectors that use light engines with Texas Instruments DLP™ technology. For the purposes of this setting, it does not matter whether the display uses one or three chips, or whether the display is a front- or rear-projection system. The default aspect ratio is 16:9, but you may change that setting, if desired, by changing the OUT ASPECT RATIO setting. LCD: This setting is optimized for use with displays that use liquid Out Aspect Ratio This setting selects between 4:3 and 16:9 aspect ratio, as described in Screen Type, above. To set OUT ASPECT RATIO, press the ⁄/¤ Navigation Button F until the cursor is positioned next to OUT ASPECT RATIO. Press the ‹ / › Navigation Button F to select the appropriate setting. Component Out With the cursor positioned next to the COMPONENT OUT line, press the ‹ / › Navigation Button F to choose 1080i for high definition (any device capable of accepting an input signal of 480p or higher) or 480i for a standard-resolution video display. HDMI Enhancement This setting allows connection and use of the HDMI Output on the AVR rear panel with an HDMI-capable HD Video Display. HDMI transfers uncompressed digital video signals to similarly capable devices for the best quality video image. Selecting YES will disable the Monitor Component Video Output . (Conversely, selecting NO disables the HDMI OUT .) The Monitor Component Video Output and HDMI Output cannot be used simultaneously. To activate the HDMI Output, with the cursor next to HDMI ENHANCEMENT, press the ‹ / › Navigation Button F to select YES. If using the Monitor Component Video Output, select NO. crystal display (LCD) technology. For the purposes of this setting, it does not matter whether the display is a direct-view LCD flat panel, or a front- or rear-projection system using three LCDs as its light engine. The default aspect ratio is 16:9, but you may change that setting, if desired, by changing the OUT ASPECT RATIO setting. When all needed adjustments have been made, press the ⁄/¤ Navigation Button F until the cursor is next to BACK TO MAIN ROOM to continue with the system configuration and press the Set Button H or press the Exit Button G to return to operational mode. Test Video Advanced Settings The test signals that are called up on this line are designed for use in factory setup of the AVR21EN’s video processing circuit and they are not designed for user adjustment of any controls on your video sources, on your video display or on the AVR21EN itself. You may bypass this setting line unless you wish to view the signals, but remember that they are not designed for any consumer use. The AVR21EN is equipped with a number of advanced features that add extra flexibility to the unit’s operation. While it is not necessary to use these features to operate the unit, they provide additional options that you may wish to use. To view the test signals, with the on-screen cursor next to the TEST VIDEO line, press the ‹ / › Navigation Button F to select one of the test signals described below, and then press the Set Button H to activate the test signal. The test signal will remain on the screen for the length of time selected in the ADVANCED SETTINGS menu for the on-screen display, as explained in Advanced Settings/Main Menu Timeout. The four test signals are: Color Bars: These are a variation of traditional split-field color bars used to check the internal settings for luminance/chrominance voltage levels, with respect to the eight basic colors. Triangle Fixed: This test signal puts two opposing triangles on screen, with a black triangle on the right and a white triangle on the left, to test aspects of the pull-down logic software. Triangle Flashing: This test signal also puts two opposing black and white triangles on the screen, but it flashes them at a high frame rate, to test the 3/2 pull-down edit detection and other aspects of the processor and interpolation software. 66 Ramp/Square: This complex pattern uses a variety of fixed and pulsating gray-scale tests to test different aspects of the 3/2 pull-down edit detection and other aspects of the processor and interpolation software. Front-Panel Timeout In normal operation, the AVR21EN front-panel displays and indicators remain on at full-brightness. As an option, you may dim them or turn them off. As an additional option, you may also set the AVR so that the displays appear whenever a button is pressed on the front panel or remote, but then fade out after a set period of time. To set front-panel time-out, press the Menu Button on the remote to bring the MAIN MENU to the screen. Press the ⁄/¤ Navigation Button F so that the cursor is pointed at the MAIN ROOM SETUP line. Press the Set Button H. Press the ⁄/¤ Navigation Button F so that the cursor is pointed at the ADVANCED line. Press the Set Button H. Press the ⁄/¤ Navigation Button F so that the cursor is pointed to the FRNT PANEL TIMEOUT line. Next, press the ‹ / › Navigation Button F to set the amount of time after which you wish the displays to fade out after a button is pressed. Range: 3–9 seconds, OFF. Once this time is set and the unit is returned to normal operation, the displays will remain on for the time period selected whenever System Setup a button is pressed on the front panel or remote. After that time, they will gradually fade out, with the exception of the LED in the Power Button 1, which remains on to remind you that the AVR is turned on. Front-Panel Brightness The AVR21EN’s front-panel displays and indicators are set at a default brightness level that is sufficient for viewing in a normally lit room. However, you may wish to occasionally lower the brightness of the display, or turn it off completely. To set front-panel brightness, press the Menu Button on the remote to bring the MAIN MENU to the screen. Press the ⁄/¤ Navigation Button F so that the cursor is pointed at the MAIN ROOM SETUP line. Press the Set Button H. Press the ⁄/¤ Navigation Button F so that the cursor is pointed at the ADVANCED line. Press the Set Button H. Press the ⁄/¤ Navigation Button F so that the cursor is pointed at the FRNT PNL BRGHTNSS line. Press the ‹ / › Navigation Button F to select FULL, HALF or OFF. The AVR will operate at this setting until the power is turned OFF (standby). When the AVR is powered up, the displays and indicators will light at full-brightness. NOTE: When the display has been turned off, the green power indicator in the Power Button 1 will remain on to show that the AVR is powered up. Power-On Volume As is the case with most audio/video receivers, when the AVR21EN is turned on, it will always return to the volume setting in effect when the unit was turned off. However, you may prefer to have the AVR21EN always turn on at a specific setting, regardless of what was last in use when the unit was turned off. To change the default condition so that the same volume level is always used at turn-on, you will need to make an adjustment in the ADVANCED menu. To set Power-On Volume, press the Menu Button on the remote to bring the MAIN MENU to the screen. Press the ⁄/¤ Navigation Button F so that the cursor is pointed to the MAIN ROOM SETUP line. Press the Set Button H. Press the ⁄/¤ Navigation Button F so that the cursor is pointed to the ADVANCED line. Press the Set Button H. Press the ⁄/¤ Navigation Button F so that the cursor is pointed to the POWER ON VOLUME line. Press the ‹ / › Navigation Button F to select OFF or ON. With OFF selected, the AVR will always turn on to the volume level set when the unit was last turned off. With ON selected, the AVR will always turn on to the Power-On Volume level. To set the Power-On Volume level, press the ⁄/¤ Navigation Button F so that the cursor is pointed to the POWER ON VOL LVL line. Press the ‹ / › Navigation Button F to select the desired turn-on level. Range: –50dB to –10dB. Default: –50dB. This setting may NOT be made with the regular volume controls. NOTE: Since the setting for the turn-on volume cannot be heard while the setting is being made, you may wish to determine the setting before making the adjustment. To do this, listen to any source and adjust the volume to the desired level using the regular Volume Controls NJ. When the desired volume level to be used at turn-on is reached, make a note of the setting as it appears in the lower third of the video screen or in the Lower Display Line on the AVR’s front panel. (A typical volume level will appear as a negative number such as –25dB.) When making the adjustment, use the ‹ / › Navigation Button F to enter this setting. Unlike some of the other adjustments in this menu, the turn-on volume default will remain in effect until it is changed or turned off in this menu, even when the unit is turned off. On-Screen Status The semi-OSD system places two-line messages at bottom of the video display screen whenever the Volume, Input Source, Surround Mode, Tuner Frequency or any of the configuration settings are changed. The semi-OSD system is helpful in that it enables you to have feedback on any control changes or remote commands using the video display when it is difficult to view the AVR’s front-panel display. However, you may prefer to turn these displays off permanently. You may also want to adjust the length of time the displays remain on the screen. Both of those options are possible with the AVR21EN. To set On-Screen Status, press the Menu Button to bring the MAIN MENU to the screen. Press the so that the cursor is pointed at the MAIN ROOM SETUP line. Press the Set Button H. Press the ⁄/¤ Navigation Button F so that the cursor is pointed at the ADVANCED line. Press the Set Button H. Press the ⁄/¤ Navigation Button F so that the cursor is pointed at the ON SCREEN STATUS line. Press the ‹ / › Navigation Button F to select the duration of this setting. Select one of these options: I To keep the semi-OSD system activated, but to adjust the length of time the displays remain on the screen, press the ‹ / › Navigation Button F until the desired time-out is shown. The default setting is 3 seconds. I To turn the semi-OSD system off so that it does not appear at any time, press the ‹ / › Navigation Button F so that OFF is shown on the right side of the line. Main Menu Time-Out The Full-OSD menu system is used to simplify the setup and adjustment of the AVR21EN by using a series of on-screen menus. The factory default setting for these menus leaves them on the screen for 30 seconds after a period of inactivity before they disappear from the screen (time-out). Time-out is a safety measure to prevent image retention (burn-in) of the menu text your monitor or projector, which might happen if the menus were left on indefinitely. However, you may prefer a different time period before the on-screen display disappears. To set Main Menu time-out, press the Menu Button on the remote to bring the MAIN MENU to the screen. Press the ⁄/¤ Navigation Button F so that the cursor is pointed at the MAIN ROOM SETUP line. Press the Set Button H. Press the ⁄/¤ Navigation Button F so that the cursor is pointed at the ADVANCED line. Press the Set Button H. Press the ⁄/¤ Navigation Button F so that the cursor is pointed at the MAIN MENU TIMEOUT line. Next, press the ‹ / › Navigation Button F until the desired time is displayed in seconds. Unlike most of the other options in this menu, this is a permanent setting change, and the Time Out entry will remain in effect until it is changed, even if the unit is turned off. 67 System Setup If you wish to make other adjustments, press the ⁄/¤ Navigation Button F until the on-screen cursor is next to the desired setting or the BACK TO MAIN ROOM SETUP line, and press the Set Button H. If you have no other adjustments to make, press the Exit Button G to exit the menu system and return to operational mode. * REMOTE CNTL SETUP 1 * DISC 1 DISC 2 DISC 3 VR CABLE/SAT AV/AUX HDMI AUDIO: YES GO TO REMOTE CNTL 2 BACK TO MAIN ROOM BACK TO MAIN ROOM BACK TO SOURCES Remote Control Setup NOTE: Before proceeding in this section, all source components connected to the rear panel of the AVR21EN MUST have IR emitters attached to their IR eyes and the emitters must be connected to the appropriate AVR rear panel Control Out Jacks % to complete this setup. Additionally, any devices utilizing the DVD Changer Interface terminals must also have an IR emitter connected to the appropriate Control Out Jack %. The DVD Changer Interface only provides Disc and Track data for display on the multiroom keypads. The AVR21EN utilizes a unique control system in which the external sources connected to the AVR rear panel (Disc 1, Disc 2, Disc 3, AUX, VR, Cable/Sat) are not controlled directly from the AVR21ENR1 Main Room remote. Instead, the remote outputs proprietary Audioaccess IR commands that are recognized by the AVR21EN and converted to the specific manufacturer’s control codes for the external sources. Figure 52. Remote Control Setup 1 Screen Press the ⁄/¤ Navigation Button F so that the cursor is pointed at the source to be configured. (For this example, Disc 1 will be used.) Press the Set Button H. The DISC 1 CONTROL SETUP screen will appear (Figure 53). * DISC 1 CONTROL SETUP * NOTE: TURN ON SOURCE CARRIER: YES PROGRAM CODE LEARN CODE ON-OFF COMM: SPS ON-OFF COMM: SPS UNTIL SOURCE TURNS OFF UNIT POWERED OFF? YES BACK TO REM CNTL SETUP BACK TO MAIN ROOM BACK TO SOURCES This section of the OSD setup configures IR control of the devices controlled via the AVR21EN rear-panel Control Out Jacks % specifically. Two other devices, TV and Game/Cam, can be controlled directly from the AVR21ENR1 Main Room remote and are set up in the remote itself. The AVR21EN outputs the IR commands from its rear-panel Control Out Jacks % via IR emitters. Emitters are tiny LEDs that get attached to the front panels of external, common-source components, over the IR eyes, and “flash” the specific control codes for the various devices, as prompted by the AVR. This method allows the AVR to manage source IR control beyond regular device control for Play, Stop, etc. It provides additional system capabilities for functions such as power management, to govern the on/off status of the sources and keep them in sync with the system. It also allows selective control of multiple same-brand, same-model components (multiple DVD players, cable/sat receivers, etc) with what is called IR routing. This method of setting up each source’s control codes also allows the multiroom section of the system control the common-source components from remote locations. To configure the AVR21EN for source IR control, press the Menu Button to bring the MAIN MENU to the screen. Press the ⁄/¤ Navigation Button F so that the cursor is pointed to the REMOTE CONTROL SETUP line. Press the Set Button H. The REMOTE CNTL SETUP 1 screen will appear (Figure 52). Figure 53. Source Control Setup Screen Carrier With the cursor positioned next to CARRIER, press the ⁄/¤ Navigation Button F to select the proper setting. Press the Set Button H. NOTE: Most IR remotes used with common source components will have a carrier, so YES should be selected as a first test. Some cable box remotes do not use a carrier, so if the CARRIER: YES setting doesn’t work, try changing the setting to NO. There are two options for programming IR codes: PROGRAM: This option uses a setup screen to configure IR commands from the onboard IR code library. This method will be effective for programming most devices. LEARN: This option allows individual buttons to be programmed for specific IR codes, as desired, from other IR remotes. This method would typically be used to add a particular command that is not included in the onboard library. Program Code With the cursor next to PROGRAM CODE, press the Set Button H. The DISC 1 CODE PROGRAM screen will appear. 68 System Setup Manual Program Selecting this mode will allow you to manually select the type of device (DVD, Sat, etc.), brand (Sony, Toshiba, etc.) and code group for a specific device. This method is more direct and will be a little faster than the automatic mode, which will search the entire library for codes. Press the ⁄/¤ Navigation Button F so that the cursor is pointed at the MANUAL line. Press the Set Button H. The DISC 1 MANUAL PROG screen will appear (Figure 54). Press the ⁄/¤ Navigation Button F so that the cursor is pointed at SOURCE TYPE. * DISC 1 MANUAL PROG * NOTE: TURN ON SOURCE SOURCE TYPE: DVD BRAND: SONY INVERT CODE: YES TRY CODES: PRESS NUMS 1 THROUGH 7 ON REMOTE UNTIL SOURCE TURNS OFF UNIT POWERED OFF? YES BACK TO D1 CODE PROG BACK TO MAIN ROOM BACK TO SOURCES To open the AUTOMATIC CODE PROGRAM screen, press the Menu Button to bring the MAIN MENU to the screen. Press the ⁄/¤ Navigation Button F so that the cursor is pointed at the REMOTE CONTROL SETUP line. Press the Set Button H. The REMOTE CNTL SETUP 1 screen will appear. Press the ⁄/¤ Navigation Button F so that the cursor is pointed at the source to be configured (for example, Disc 1 will be used). Press the Set Button H. The DISC 1 CONTROL SETUP screen will appear. Press the ⁄/¤ Navigation Button F so that the cursor is pointed at the PROGRAM CODE line. Press the Set Button H. The DISC 1 CODE PROGRAM screen will appear. Press the ⁄/¤ Navigation Button F so that the cursor is pointed at the AUTOMATIC line. Press the Set Button H. The DISC 1 AUTO PROGRAM screen will appear (Figure 55). * DISC 1 AUTO PROGRAM * NOTE: TURN ON SOURCE CARRIER: NO SOURCE: DVD TRY CODES: PRESS L,R ARROWS ON REMOTE UNTIL SOURCE POWERS OFF UNIT POWERED OFF?F YES CONN RS232 (IF APPL) AND BACK TO D1 CODE PROG BACK TO D1 CNTL SETUP BACK TO SOURCES Figure 54. IR Manual Program Screen Press the ‹ / › Navigation Button F to select the source type: DVD or CD. Press the ⁄/¤ Navigation Button F to move the cursor next to BRAND. Press the ‹ / › Navigation Button F to select the appropriate brand. Press the ⁄/¤ Navigation Button F to move the cursor next to TRY CODES. With the AVR21ENR1 Main Room remote pointing toward the AVR front panel, slowly press the Alphanumeric Buttons , through the range indicated on screen, until the unit being configured turns off. When the unit turns off, press the ⁄/¤ Navigation Button F to move the cursor next to YES. This will “save” this code group for control of the source selected. Press the Exit Button G to exit the Menu. Press the appropriate Input Selector 3 on the AVR21ENR1 remote to select the source and then press various control buttons (Play, Stop, Track, numeric functions, etc.) to confirm IR codes. If some commands are missing (not included in the library), they can be added individually by using the LEARN CODE option in CONTROL SETUP. If only a few IR codes need to be added to the setup as configured using the internal IR code library, proceed to LEARN CODE. If no code group was found within a specific brand for a specific device, follow the instructions in AUTOMATIC PROGRAM. If the appropriate code group has been configured, return to the REMOTE CONTROL SETUP 1 screen to configure the next source’s IR codes. Repeat until all sources are set up for IR control. Automatic Program The Automatic Program option will check all codes available for a specific type of device (DVD, Sat, etc.) in the onboard IR Code Library to try to match a set of commands with a particular device. Figure 55. Source Auto Program Screen With the cursor pointed at the SOURCE line, press the ‹ / › Navigation Button F to select the type of source. (The setup will confine the options to source types relevant to the selected input (Disc 1 = DVD; CD; VR = VCR; TIVO; DVDR, etc.). Press the Set Button H to select the source type. Press ¤ to move the cursor next to TRY CODES. Repeatedly press the ‹ or › Navigation Button F to test all selected device type commands until the unit turns off. When the unit turns off, press the ¤ Navigation Button F to move the cursor next to YES. Press the Set Button H to “save” the code group. Press the Exit Button G to exit the menu. Press the appropriate Input Selector 3 on the AVR21ENR1 remote to select the source and then press various control buttons (Play, Stop, Track, numeric functions, etc.) to confirm IR codes. If some commands are missing (not included in the library) or if no proper code group was found, they can be added individually by using the LEARN CODE option in CONTROL SETUP. If the appropriate code group has been configured, return to the REMOTE CONTROL SETUP 1 screen to configure the next source’s IR codes. Repeat until all sources are set up for IR control. Learn Code If specific commands are missing from Program Setup (not included in the library), if no proper code group was found or if a special command is required, they can be added individually by using the LEARN CODE option in CONTROL SETUP. To open the LEARN CODE screen, press the Menu Button on the remote to bring the MAIN MENU to the screen. Press the 69 System Setup ⁄/¤ Navigation Button F so that the cursor is pointed at the REMOTE CONTROL SETUP line. Press the Set Button H. The REMOTE CNTL SETUP 1 screen will appear. Press the ⁄/¤ Navigation Button F so that the cursor is pointed at the source to be configured (for example, Disc 1 will be used). Press the Set Button H. The DISC 1 CNTL SETUP screen will appear. Press the ⁄/¤ Navigation Button F so that the cursor is pointed at the LEARN CODE line. Press the Set Button H. The DISC 1 CODE LEARN screen will appear (Figure 56). Figure 56. Source Code Learn Screen 1. With the cursor positioned next to USING THE ‹ › KEYS line, press the Set Button H. The message USING THE ‹ / › KEYS SELECT FUNCTION TO BE PROG will start to flash, indicating a function can be selected for learning. 2. Press the ‹ / › Navigation Button F to scroll through the AVR21ENR1 remote buttons available for programming. 3. When the desired function appears, press the ¤ Navigation Button F to position the cursor next to POINT ORIGINAL REM TO AVR DISPLAY PRESS KEY. Press the Set Button H. 4. The POINT ORIGINAL message will start to flash. Point the original remote toward the IR Sensor in the Information Display O on the AVR front panel and press the button with the original code until the message stops flashing and CODE LEARNED appears on screen. The cursor will automatically return to the USING THE ‹ / › KEYS line. Repeat steps above until all individual codes have been learned. Press the Exit Button G to exit the menu to test the learned codes. Once the appropriate code(s) has/have been learned and tested, return to the REMOTE CONTROL SETUP 1 screen to configure the next source’s IR codes. Repeat until all sources are set up for IR control. On-Off Command On-Off Command has three options. SPF: This setting tells the AVR21EN to look at a specific source’s SPF Flag-In Jack ( on the AVR’s rear panel, to determine On/Off status. This allows the AVR to know when to (or not to) send power commands to a source component when the AVR is turning on or off. It will also have the AVR appropriately send power commands to turn a source component on, when that source is selected, if it had for some reason turned off. 70 NOTE: The SPF Jacks ( are 12VDC inputs that can be used with the Audioaccess SPF Source Power Flag sensor, or other sensing devices, that output 12VDC when the device being sensed is on and 0V DC when the device is off. SEND: If SEND is selected, the AVR will always send a power command to a source component when the AVR is turned on and again when the AVR is turned off. Don’t Send: When DON T SEND is selected, the AVR will never issue power commands to a source component. The device will need to be turned on and off manually or with some other method. To configure SPF, press the Menu Button to bring the MAIN MENU to the screen. Press the ⁄/¤ Navigation Button F so that the cursor is pointed at the REMOTE CONTROL SETUP line. Press the Set Button H. The REMOTE CNTL SETUP 1 screen will appear. Press the ⁄/¤ Navigation Button F so that the cursor is pointed to the source to be configured (for example Disc 1 will be used). Press the Set Button H. The DISC 1 CONTROL SETUP screen will appear. Press the ⁄/¤ Navigation Button F so that the cursor is pointed to the ON-OFF COMM line. Press the ‹ / › Navigation Button F to select SPF if an SPF or other 12V sensor is being used to track a source’s ON/OFF status. To test, turn both the source and AVR OFF. Turn on the AVR. The source component should turn on. Turn the AVR OFF. The source component should turn OFF. Home Theater Master Control The AVR21ENR1 remote ON/OFF buttons have two selectable modes when used after pressing the TV button. These modes are enabled/disabled in the remote menu under HT MASTER ON/OFF (HT is an abbreviation for Home Theater). See Programming the AVR21ENR1 Remote Control/HT Master for additional information. HT Master On/Off Disabled: In this mode, after pressing the remote TV Button 5, the remote ON/OFF Buttons 01 will turn the Main Room Video Display ON or OFF. All other buttons will send TV control functions as configured (volume up/down, numeric commands, etc.). In this mode, the TV commands are configured in the remote and are sent from the remote directly to the TV. This mode does not require any configuration in this setup, so if this is how you are going to control your Main Room components, you may skip this section. HT Master On/Off Enabled: In this mode, after pressing the remote TV Button 5, the remote On Button 1 can send IR commands, via the Control Out All Jack $, to turn on the Main Room video display, control the lights and drop a screen or raise a lift. A press of the remote OFF Button 0 would reverse the process. The IR commands are configured in the REMOTE CNTL SETUP 2 menu. NOTE: To configure IR commands for HT MASTER ON/OFF ENABLED, an IR emitter must be connected to the Control Out All Jack $ on the AVR rear panel and attached to the device being controlled (TV/projector, screen, lights, curtain) over the IR eye on that device. If more than one emitter is to be used, connect the Control Out All Jack $ to the IR In on an amplified IR connecting block and connect the additional emitter. System Setup To configure IR commands for HT Master: Invert Code Press the Menu Button on the remote to bring the MAIN MENU to the screen. Press the ⁄/¤ Navigation Button F so that the cursor is pointed at the REMOTE CONTROL SETUP line. Press the Set Button H. The REMOTE CNTL SETUP 1 screen will appear. Press the ⁄/¤ Navigation Button F so that the cursor is pointed at GO TO REMOTE CNTL 2. Press the Set Button H. The REMOTE CNTL SETUP 2 screen will appear (Figure 57). Press the ⁄/¤ Navigation Button F to move the cursor next to INVERT CODE. Press the ‹ / › Navigation Button F to select YES/NO. Most devices will be set to NO. Certain devices (Sony S-Link remote control In) will require a YES setting. Try changing this setting if a specific code selection does not work for a given device. * REMOTE CNTL SETUP 2 * ASSIGN TRIGGER OUT: TV/P TV/PROJECTOR ON/OFF SCREEN CONTROL LIGHTING CONTROL CURTAIN CONTROL AV/AUX HDMI AUDIO: YES GO TO REMOTE CNTL 1 BACK TO MAIN ROOM BACK TO MAIN ROOM BACK TO SOURCES Figure 57. Remote Control Setup 2 Screen Press the ⁄/¤ Navigation Button F so that the cursor is pointed at the ASSIGN TRIGGER OUT line. Press the ‹ / › Navigation Button F to select the device to be controlled with a constant 12V DC control voltage. TRIGGER would typically be used with a TV or projector that can be turned ON/OFF with a 12V DC signal or a motorized screen that will drop when a 12V signal is present and retract when the control voltage is removed. Another possible option is a control voltage to a lighting system that can take a constant 12V DC control signal and convert it to a “movie mode” lighting scene and then restore normal room lighting when the voltage is removed. NOTE: This function can only be assigned to ONE device. Once TRIGGER has been assigned to TV/Projector, Screen or Lighting, the Trigger setup option will only appear on the setup page for that device. See Voltage Control at the end of the TV/Projector, Screen and Lighting sections for configuration. TV/Projector On/Off To turn the TV/Projector ON/OFF with the AVR, in the REMOTE CNTL SETUP 2 screen, press the ⁄/¤ Navigation Button F so that the cursor is pointed to the TV/PROJECTOR ON/OFF line. Press the Set Button H. The TV/PROJ CONTROL SETUP screen will appear. Carrier With the cursor positioned next to CARRIER, press the ‹ / › Navigation Button F to select the proper setting. NOTE: Most IR remotes used with common-source components will have a carrier, so YES should be selected as a first test. Some cable box remotes do not use a carrier, so if a code setting doesn’t work, try changing this setting. Program Code Press the ⁄/¤ Navigation Button F so that the cursor is pointed to the PROGRAM CODE line. Press the Set Button H. The TV/PROJ CODE PROGRAM screen will appear. TV/Proj Program Code (Manual) Press the ⁄/¤ Navigation Button F so that the cursor is pointed at the MANUAL line. Press the Set Button H. The TV/PROJ MANUAL PROG screen will appear. SOURCE TYPE will be fixed as selected (TV/PROJ). Press the ⁄/¤ Navigation Button F to move the cursor next to BRAND. Press the ‹ / › Navigation Button F to select the appropriate brand. Press the ⁄/¤ Navigation Button F to move the cursor next to TRY CODES. With the AVR21ENR1 Main Room Remote pointing toward the AVR’s front panel, starting with 1, slowly press the numeric buttons through the range indicated on screen, until the unit being configured turns off. When the unit turns off, press the ⁄/¤ Navigation Button F to move the cursor next to YES. Press the Set Button H. This will “save” this code group for ON/OFF control of the TV/projector. If no IR ON/OFF commands were found, see Automatic and Learn, below. If no further programming is required, press the AVR Button 4 on the AVR21ENR1 remote and then the Exit Button G to return to normal operation mode. To continue in setup, press the ¤ Navigation Button F to move the cursor next to BACK TO T/P CODE PROG. Press the Set Button H. Press the ¤ Navigation Button F again to move the cursor next to BACK TO T/P CNTL SETUP. Press the Set Button H. The TV/PROJ CONTROL SETUP screen will appear. To program SCREEN UP/DOWN, LIGHTING ON/OFF, CURTAIN OPEN/CLOSE, press the ⁄/¤ Navigation Button F to move the cursor next to BACK TO REM CNTL SETUP. Press the Set Button H. See the Screen Control and Lighting Control sections. TV/Proj Program Code (Automatic) If ON/OFF codes could not be found by Brand in the Manual Mode, try searching by source type in the Automatic mode. In the TV/PROJ CODE PROGRAM screen, press the ⁄/¤ Navigation Button F to move the cursor next to AUTOMATIC. Press the Set Button H. The TV/PROJ AUTO PROGRAM screen will appear. The SOURCE will be fixed as selected (TV/PROJ). Press the ¤ Navigation Button F to move the cursor next to TRY CODES. Repeatedly press the ‹ or › Navigation Button F to test all 71 System Setup selected device type commands until the unit turns off. When the unit turns off, press the ¤ Navigation Button F to move the cursor next to YES. Press the Set Button H to “save” the code group. This will set this code group for ON/OFF control of the TV/projector. If no further programming is required, press the AVR Button 4 on the AVR21ENR1 remote and then the Exit Button G to return to normal operation mode. To continue in setup, press the ¤ Navigation Button F to move the cursor next to BACK TO T/P CODE PROG. Press the Set Button H. Press the ¤ Navigation Button F again to move the cursor next to BACK TO T/P CNTL SETUP. Press the Set Button H. The TV/PROJ CONTROL SETUP screen will appear. To program SCREEN UP/DOWN, LIGHTING ON/OFF, CURTAIN OPEN/CLOSE, press the ⁄/¤ Navigation Button F to move the cursor next to BACK TO REM CNTL SETUP. Press the Set Button H. See the Screen Control and Lighting Control sections. If a particular brand or functional codes from a source type cannot be found in the onboard IR code Library, IR commands for TV/projector On/Off can be taught to the AVR from the original equipment remote. To teach TV/projector On/Off codes to the AVR, proceed to the LEARN CODE section. TV/Proj Program (Learn Code) To teach the AVR21EN TV/Projector ON/OFF codes, in the TV/PROJ CONTROL SETUP screen, press the ¤ Navigation Button F to move the cursor next to LEARN CODE. Press the Set Button H. The TV/PROJ CODE LEARN screen will appear. With the cursor positioned next to the USING THE ‹ › KEYS line, press the Set Button H. The message: USING THE ‹ › KEYS SELECT FUNCTION TO BE PROG will start to flash, indicating a function can be selected for learning. Press the ‹ Navigation Button F to select TV/PROJ POWER ON. When the ON function appears, press the ¤ Navigation Button F to position the cursor next to POINT ORIGINAL REM TO AVR DISPLAY PRESS KEY. Press the Set Button H. The POINT ORIGINAL message will start to flash. Point the original remote at the IR Sensor in the Information Display O on the AVR front panel and press the button with the original code until the message stops flashing and CODE LEARNED appears on screen. The cursor will automatically return to the USING THE ‹ › KEYS line. Repeat steps above to program the Off command. If CODE NOT LEARNED appears, try to learn the code again. It may be a good idea to replace the original remote’s batteries to improve signal output from the remote. In some cases, there will be codes that the AVR just is not capable of learning. Contact the Audioaccess Technical Service Department for advice if necessary. Test TV/Projector Code To test the TV/PROJ ON/OFF commands the AVR21ENR1 remote must be configured for HT MASTER ON/OFF ENABLED. Press and hold the Rem Menu Button on the remote until the Set Button H lights red. Press the ⁄ Navigation Button F TWICE so HT MASTER ON/OFF shows in the remote’s LCD Information Display. Press the Set Button H. Press the ⁄/¤ 72 Navigation Button F until ENABLED appears in the display. Press the Set Button H. SAVING will appear briefly in the remote display and then SAVED will flash four times. The HT Master Enabled configuration is now set and the remote will automatically return to operational mode. Press the TV button on the remote. TV should appear in the remote display. Press the On Button 1 on the remote. The TV/projector just configured should turn On. Press the Off Button 0 on the remote. The TV/projector should turn off. NOTE: If the TV/projector does not respond, be sure an IR emitter is properly connected to the Control Out All Jack $ on the AVR’s rear panel and is properly attached to the TV/projector. To return to normal operation mode, press the AVR Button 4 on the AVR21ENR1 remote. Screen Control To drop and raise a projection screen with the AVR’s turn-on/turnoff functions, press the Menu Button on the remote to bring the MAIN MENU to the screen. Press the ⁄/¤ Navigation Button F so that the cursor is pointed at the REMOTE CONTROL SETUP line. Press the Set Button H. The REMOTE CNTL SETUP 1 screen will appear. Press the ⁄/¤ Navigation Button F so that the cursor is pointed at GO TO REMOTE CNTL 2. Press the Set Button H. The REMOTE CNTL SETUP 2 screen will appear. Press the ⁄/¤ Navigation Button F so that the cursor is pointed at the SCREEN CONTROL line. Press the Set Button H. The SCREEN CONTROL SETUP screen will appear. Carrier With the cursor positioned next to CARRIER, press the ‹ / › Navigation Button F to select the proper setting. NOTE: Most IR remotes used with common-source components will have a carrier, so YES should be selected as a first test. Some cable box remotes do not use a carrier so, if a code setting doesn’t work, try changing this setting. Invert Code Press the ⁄/¤ Navigation Button F to move the cursor next to INVERT CODE. Press the ‹ / › Navigation Button F to select YES/NO. Most devices will be set to NO. Certain devices (Sony S-Link, Harman Kardon remote control In) will require a YES setting. Try changing this setting if a specific code selection does not work for a given device. Program Code Press the ⁄/¤ Navigation Button F so that the cursor is pointed at the PROGRAM CODE line. Press the Set Button H. The SCREEN CODE PROGRAM screen will appear. Screen Program Code (Manual) Press the ⁄/¤ Navigation Button F so that the cursor is pointed at the MANUAL line. Press the Set Button H. The SCREEN MANUAL PROG screen will appear. SOURCE TYPE will be fixed as selected (SCREEN). Press the ⁄/¤ Navigation Button F to move the cursor next to BRAND. Press the ‹ / › Navigation Button F to select the appropriate brand. Press the ⁄/¤ Navigation Button F to move the cursor next to TRY CODES. With the AVR21ENR1 Main Room remote System Setup pointing at the AVR front panel, starting with 1, slowly press the numeric buttons through the range indicated on screen, until the unit being configured turns off. When the unit turns off, press the ⁄/¤ Navigation Button F to move the cursor next to YES. Press the Set Button H. This will “save” this code group for On/Off control of the TV/Projector. If no IR ON/OFF commands were found, see Automatic and Learn. If no further programming is required, press the AVR Button 4 on the AVR21ENR1 remote and then the Exit Button G to return to normal operational mode. To continue in setup, press the ¤ Navigation Button F to move the cursor next to BACK TO SCR CODE PROG. Press the Set Button H. Press the ¤ Navigation Button F again to move the cursor next to BACK TO SCR CNTL SETUP. Press the Set Button H. The SCREEN CONTROL SETUP screen will appear. To program TV/PROJECTOR ON/OFF, LIGHTING ON/OFF, CURTAIN OPEN/CLOSE, press the ⁄/¤ Navigation Button F to move the cursor next to BACK TO REM CNTL SETUP. Press the Set Button H. See the TV/Projector and Lighting sections. Screen Program Code (Automatic) If On/Off codes could not be found by Brand in the Manual mode, try searching by source type in the Automatic mode. In the SCREEN CODE PROGRAM screen, press the ⁄/¤ Navigation Button F to move the cursor next to: AUTOMATIC. Press the Set Button H. The SCREEN AUTO PROGRAM screen will appear. The SOURCE will be fixed as selected (SCREEN). Press the ¤ Navigation Button F to move the cursor next to: TRY CODES. Repeatedly press the ‹ or › Navigation Button F to test all selected device type commands until the unit turns off. When the unit turns off, press the ¤ Navigation Button F to move the cursor next to: YES. Press the Set Button H to “save” the code group. This will set this code group for ON/OFF control of the Screen. If no further programming is required, press the AVR Button 4 on the AVR21ENR1 remote and then the Exit Button G to return to normal operational mode. To continue in setup, press the ¤ Navigation Button F to move the cursor next to: BACK TO SCREEN CODE PROG. Press the Set Button H. Press the ¤ Navigation Button F again to move the cursor next to: BACK TO SCREEN CNTL SETUP. Press the Set Button H. The SCREEN CONTROL SETUP screen will appear. Screen Program (Learn Code) To teach the AVR21EN Screen On/Off codes, in the SCREEN CONTROL SETUP screen, press the ¤ Navigation Button F to move the cursor next to LEARN CODE. Press the Set Button H. The SCREEN CODE LEARN screen will appear. With the cursor positioned next to USING THE ‹ › KEYS line, press the Set Button H. The message USING THE ‹ › KEYS SELECT FUNCTION TO BE PROG will start to flash, indicating a function can be selected for learning. Press the ‹ Navigation Button F to select SCREEN POWER ON. When the ON function appears, press the ¤ Navigation Button F to position the cursor next to POINT ORIGINAL REM TO AVR DISPLAY PRESS KEY. Press the Set Button H. The POINT ORIGINAL message will start to flash. Point the original remote at the IR Sensor in the Information Display O on the AVR front panel and press the button with the original code until the message stops flashing and CODE LEARNED appears on-screen. The cursor will automatically return to the USING THE ‹ › KEYS line. Repeat steps above to program the Off command. If CODE NOT LEARNED appears, try to learn the code again. It may be a good idea to replace the original remote’s batteries to improve signal output from the remote. In some cases, there will be codes that the AVR just is not capable of learning. Contact the Audioaccess Technical Service Department for advice if necessary. Test Screen Code To test the Screen On/Off commands the AVR21ENR1 remote must be configured for HT Master On/Off Enabled. Press and hold the Rem Menu Button on the remote until the Set Button H lights red. Press the ⁄ Navigation Button F TWICE so that HT MASTER ON/OFF shows in the remote’s LCD Information Display. Press the Set Button H. Press the ⁄/¤ Navigation Button F until ENABLED appears in the display. Press the Set Button H. SAVING will appear briefly in the remote display and then SAVED will flash four times. The HT Master Enabled configuration is now set and the remote will automatically return to operational mode. Press the TV Button 5 on the remote. TV should appear in the remote display. Press the On Button 1 on the remote. The screen just configured should turn on or drop. Press the Off Button 0 on the remote. The screen should turn off or retract. NOTE: If the screen does not respond, make sure an IR emitter is properly connected to the Control Out All Jack $ on the AVR’s rear panel and is properly attached to the screen. To return to normal operational mode, press the AVR Button 4 on the AVR21ENR1 remote. To program TV/PROJECTOR ON/OFF, LIGHTING ON/OFF, CURTAIN OPEN/CLOSE, press the ⁄/¤ Navigation Button F to move the cursor next to: BACK TO REM CNTL SETUP. Press the Set Button H. See the Screen Program and Lighting Control sections. The Trigger Out ' on the AVR’s rear panel can be controlled in two modes: If a particular brand or functional codes from a source type cannot be found in the onboard IR code Library, IR commands for Screen Up/Down can be taught to the AVR from the original equipment remote. To teach Screen Up/Down codes to the AVR, proceed to the Learn Code section. will drop as soon as the AVR is turned on. When the AVR is turned off, the Trigger Out Jack ' drops to 0V DC, and the screen retracts. Voltage Trigger (Screen) AVR On/Off: Simply put, when the AVR turns on, the Trigger Out Jack ' outputs a constant +12V DC control voltage. In this case with the Trigger Out ' being used to drop a screen, the screen 73 System Setup NOTE: If the AVR turns on to Multiroom mode, the Trigger Out Jack ' will stay at 0V DC until the Main Room is turned on. Manual Via Remote: In this mode, the Trigger Out Jack ' is controlled with the Trigger Button on the AVR21ENR1 remote. When the AVR is turned on, the Trigger Out has an output of 0V DC. When the Trigger Button on the remote is pressed, the Trigger Out goes to +12V DC – in this case, to drop a screen. Press the Trigger Button again; the voltage is cut and the screen retracts. To configure the AVR21EN Trigger Out Jack ' to drop a projection screen when the Main Room is turned on: Press the Menu Button on the remote to bring the MAIN MENU to the screen. Press the ⁄/¤ Navigation Button F so that the cursor is pointed at the REMOTE CONTROL SETUP line. Press the Set Button H. The REMOTE CNTL SETUP 1 screen will appear. Press the ⁄/¤ Navigation Button F so that the cursor is pointed to GO TO REMOTE CNTL 2. Press the Set Button H. The REMOTE CNTL SETUP 2 screen will appear. Press the ⁄/¤ Navigation Button F so that the cursor is pointed at the ASSIGN TRIGGER OUT line. Press the ‹ / › Navigation Button F until SCRN appears. Press the ⁄/¤ Navigation Button F so that the cursor is pointed at SCREEN CONTROL. Press the Set Button H. Press the ⁄/¤ Navigation Button F so that the cursor is pointed at the CONTROL line. Press the ‹ / › Navigation Button F to select the preferred mode. Press the ⁄/¤ Navigation Button F so that the cursor is pointed at the BACK TO REM CNTL SETUP line. Press the Set Button H. To test the Screen Up/Down commands with AVR On/Off, turn the AVR off and manually raise the screen. To test the On function, either press the Standby/On Button 1 on the AVR’s front panel or press the On Button 1 on the AVR21ENR1 remote. The AVR should turn on and the screen should drop. To test the Off function, either press the Standby/On Button 1 on the AVR’s front panel or press the Off Button 0 on the AVR21ENR1 remote. The AVR should turn off and the screen should retract. To test the Screen Up/Down commands with Manual Via Remote, turn the AVR off and manually raise the screen. Turn the AVR on by pressing the Standby/ON Button 1 on the AVR’s front panel or press the On Button 1 on the remote. (The AVR should be on, but the screen should still be retracted.) Press the Trigger Button on the remote. The screen should drop. Press the Trigger Button again and the screen should retract. Exit Setup If no further programming is required, press the AVR Button 4 on the AVR21ENR1 remote and then the Exit Button G to return to normal operational mode. Lighting Control To control the Main Room lighting with the AVR turn-on/turn-off functions, press the Menu Button on the remote to bring the MAIN MENU to the screen. Press the ⁄/¤ Navigation Button F so that the cursor is pointed at the REMOTE CONTROL SETUP line. Press the Set Button H. The REMOTE CNTL SETUP 1 screen will appear. Press the ⁄/¤ Navigation Button F so that 74 the cursor is pointed at GO TO REMOTE CNTL 2. Press the Set Button H. The REMOTE CNTL SETUP 2 screen will appear. Press the ⁄/¤ Navigation Button F so that the cursor is pointed at the LIGHTING CONTROL line. Press the Set Button H. The LIGHTING CONTROL SETUP screen will appear. Carrier With the cursor positioned next to CARRIER, press the ‹ / › Navigation Button F to select the proper setting. NOTE: Most IR remotes used with common-source components will have a carrier, so YES should be selected as a first test. Some cable box remotes do not use a carrier, so if a code setting doesn’t work, try changing this setting. Invert Code Press the ⁄/¤ Navigation Button F to move the cursor next to INVERT CODE. Press the ‹ / › Navigation Button F to select YES/NO. Most devices will be set to NO. Certain devices (Sony S-Link, Harman Kardon remote control In) will require a YES setting. Try changing this setting if a specific code selection does not work for a given device. Program Code Press the ⁄/¤ Navigation Button F so that the cursor is pointed at the PROGRAM CODE line. Press the Set Button H. The LIGHTING CODE PROGRAM screen will appear. Lighting Program Code (Manual) Press the ⁄/¤ Navigation Button F so that the cursor is pointed at the MANUAL line. Press the Set Button H. The LIGHTING MANUAL PROG screen will appear. SOURCE TYPE will be fixed as selected (LIGHTING). Press the ⁄/¤ Navigation Button F to move the cursor next to BRAND. Press the ‹ / › Navigation Button F to select the appropriate brand. Press the ⁄/¤ Navigation Button F to move the cursor next to TRY CODES. With the AVR21ENR1 Main Room remote pointing at the AVR’s front panel, starting with 1, slowly press the numeric buttons through the range indicated on screen, until the unit being configured turns off. When the unit turns off, press the ⁄/¤ Navigation Button F to move the cursor next to YES. Press the Set Button H. This will “save” this code group for On/Off control of the lights. If no IR On/Off commands were found, see Lighting Program Code (Automatic) and Lighting Program (Learn Code). If no further programming is required, press the AVR Button 4 on the AVR21ENR1 remote and then the Exit Button G to return to normal operational mode. To continue in setup, press the ¤ Navigation Button F to move the cursor next to BACK TO LGT CODE PROG. Press the Set Button H. Press the ¤ Navigation Button F again to move the cursor next to BACK TO LGT CNTL SETUP. Press the Set Button H. The LIGHTING CONTROL SETUP screen will appear. To program TV/PROJECTOR ON/OFF and SCREEN ON/OFF, press the ⁄/¤ Navigation Button F to move the cursor next to BACK TO REM CNTL SETUP. Press the Set Button H. See the TV/Projector and Screen sections. System Setup Lighting Program Code (Automatic) If On/Off codes could not be found by Brand in the Manual mode, try searching by source type in the Automatic mode. At the LIGHTING CODE PROGRAM screen, press the ⁄/¤ Navigation Button F to move the cursor next to AUTOMATIC. Press the Set Button H. The LIGHTING AUTO PROGRAM screen will appear. The SOURCE will be fixed as selected (LIGHTING). Press the ¤ Navigation Button F to move the cursor next to TRY CODES. Repeatedly press the ‹ or › Navigation Button F to test all selected device type commands until the unit turns off. When the unit turns off, press the ¤ Navigation Button F to move the cursor next to YES. Press the Set Button H to “save” the code group. This will set this code group for On/Off control lighting. If no further programming is required, press the AVR Button 4 on the AVR21ENR1 remote and then the Exit Button G to return to normal operational mode. To continue in setup, press the ¤ Navigation Button F to move the cursor next to BACK TO LGT CODE PROG. Press the Set Button H. Press the ¤ Navigation Button F again to move the cursor next to BACK TO LGT CNTL SETUP. Press the Set Button H. The LIGHTING CONTROL SETUP screen will appear. To program TV/PROJECTOR ON/OFF, SCREEN ON/OFF, CURTAIN OPEN/CLOSE, press the ⁄/¤ Navigation Button F to move the cursor next to BACK TO REM CNTL SETUP. Press the Set Button H. See the TV/Projector, Screen and Curtain sections. If a particular brand or functional code from a source type cannot be found in the onboard IR code Library, IR commands for Lights On/Off, or a particular scene, can be taught to the AVR from the original equipment remote. To teach Lighting On/Off or scene codes to the AVR, proceed to the Learn Code section. Lighting Program (Learn Code) To teach the AVR21EN Lighting On/Off codes, in the LIGHTING CONTROL SETUP screen, press the ¤ Navigation Button F to move the cursor next to LEARN CODE. Press the Set Button H. The LIGHTING CODE LEARN screen will appear. With the cursor positioned next to USING THE ‹ › KEYS line, press the Set Button H. The message USING THE ‹ › KEYS SELECT FUNCTION TO BE PROG will start to flash, indicating a function can be selected for learning. Press the ‹ Navigation Button F to select LIGHTING POWER ON. When the ON function appears, press the ¤ Navigation Button F to position the cursor next to POINT ORIGINAL REM TO AVR DISPLAY PRESS KEY. Press the Set Button H. The POINT ORIGINAL message will start to flash. Point the original remote at the IR Sensor in the Information Display O on the AVR’s front panel and press the button with the original code until the message stops flashing and CODE LEARNED appears on screen.If you want to program a lighting scene change rather than On, program LIGHTING POWER ON with the IR command for the Main Room regular lighting scene. The cursor will automatically return to the USING THE ‹ › KEYS line. Repeat steps above to program the OFF command. If you want to program a lighting scene change rather than Off, program LIGHTING POWER OFF with the IR command for the “Movie Mode” lighting scene. If CODE NOT LEARNED appears, try to learn the code again. It may be a good idea to replace the original remote’s batteries to improve signal output from the remote. In some cases, there will be codes that the AVR just is not capable of learning. Contact the Audioaccess Technical Service Department for advice, if necessary. Test Lighting Code To test the Lighting On/Off commands the AVR21ENR1 remote must be configured for HT Master On/Off Enabled. Press and hold the Rem Menu Button on the remote until the Set Button H lights red. Press the ⁄ Navigation Button F twice so HT MASTER ON/OFF shows in the remote’s LCD Information Display 2. Press the Set Button H. Press the ⁄/¤ Navigation Button F until ENABLED appears in the display. Press the Set Button H. SAVING will appear briefly in the remote upper display line and then SAVED will flash four times. The HT Master Enabled configuration is now set and the remote will automatically return to operational mode. Press the TV Button 5 on the remote. TV should appear in the remote upper display line. Press the On Button 1 on the remote. The Lighting just configured should turn on or change scene. Press the Off Button 0 on the remote. The Lighting should turn off or change scene. NOTE: If the Lighting system does not respond, be sure an IR emitter is properly connected to the Control Out All Jack $ on the AVR’s rear panel and is properly attached to the Lighting Controller. To return to normal operational mode press the AVR Button 4 on the AVR21ENR1 remote. Voltage Trigger (Lighting) The Trigger Out Jack ' on the AVR’s rear panel can be controlled in two modes: AVR On/Off: Simply put, when the AVR turns on, the Trigger Out Jack ' outputs a constant +12V DC control voltage. In this case, with the Trigger Out Jack ' being used to turn lights on or set a lighting scene when the AVR is turned on. When the AVR is turned off, the Trigger Out Jack ' drops to 0V DC, and the lights turn off or switch to a different scene. NOTE: If the AVR turns on to Multiroom mode, the Trigger Out Jack ' will stay at 0V DC until the Main Room is turned on. Manual Via Remote: In this mode, the Trigger Out Jack ' is controlled with the Trigger Button on the AVR21ENR1 remote. When the AVR is turned on, the Trigger Out Jack ' has an output of 0V DC. When the Trigger Button on the remote is pressed, the Trigger Out Jack ' goes to +12V DC, in this case, to turn the lights on or set a scene. Press the Trigger Button again; the voltage is cut and the lights turn off or switch to a different scene. To configure the AVR21EN Trigger Out Jack ' to control lighting when the Main Room is turned on: Press the Menu Button on the remote to bring the MAIN MENU to the screen. Press the ⁄/¤ Navigation Button F so that the cursor is pointed at the REMOTE CONTROL SETUP line. Press the Set Button H. The REMOTE CNTL SETUP 1 75 System Setup screen will appear. Press the ⁄/¤ Navigation Button F so that the cursor is pointed at GO TO REMOTE CNTL 2. Press the Set Button H. The REMOTE CNTL SETUP 2 screen will appear. Press the ⁄/¤ Navigation Button F so that the cursor is pointed at the ASSIGN TRIGGER OUT line. Press the ‹ / › Navigation Button F until LIGHT appears. Press the ⁄/¤ Navigation Button F so that the cursor is pointed at LIGHTING CONTROL. Press the Set Button H. Press the ⁄/¤ Navigation Button F so that the cursor is pointed at the CONTROL line. Press the ‹ / › Navigation Button F to select the preferred mode. Press ⁄/¤ Navigation Button F so that the cursor is pointed at the BACK TO REM CNTL SETUP line. Press the Set Button H. To test the Lighting On/Off commands with AVR On/Off, turn the AVR off and manually turn the lights off. To test On, either press the Standby/On Button 1 on the AVR’s front panel or press the ON Button 1 on the AVR21ENR1 remote. The AVR should turn on and the lights should turn on or change scenes. To test the Off function, either press the Standby/On Button 1 on the AVR’s front panel; or press the Off Button 0 on the AVR21ENR1 remote. The AVR should turn off and the lights should turn off or change scenes. To test the Lighting commands with Manual Via Remote, turn the AVR off and manually turn the lights off. Turn the AVR on by pressing the Standby/On Button 1 on the AVR’s front panel or press the On Button 1 on the remote. (The AVR should be on, but the lights should still be off.) Press the Trigger Button on the remote. The lights should turn on or change scene. Press the Trigger Button again and the lights should turn off or change scenes. Exit Setup If no further programming is required, press the AVR Button 4 on the AVR21ENR1 remote and then the Exit Button G to return to normal operational mode. Curtain Control To open and close a curtain with the AVR turn-on/turn-off functions, press the Menu Button on the remote to bring the MAIN MENU to the screen. Press the ⁄/¤ Navigation Button F so that the cursor is pointed at the REMOTE CONTROL SETUP line. Press the Set Button H. The REMOTE CNTL SETUP 1 screen will appear. Press the ⁄/¤ Navigation Button F so that the cursor is pointed at GO TO REMOTE CNTL 2. Press the Set Button H. The REMOTE CNTL SETUP 2 screen will appear. Press the ⁄/¤ Navigation Button F so that the cursor is pointed at the CURTAIN CONTROL line. Press the Set Button H. The CURTAIN CONTROL SETUP screen will appear. Carrier With the cursor positioned next to CARRIER, press the ‹ / › Navigation Button F to select the proper setting. NOTE: Most IR remotes used with common-source components will have a carrier, so YES should be selected as a first test. Some cable box remotes do not use a carrier so, if a code setting doesn’t work, try changing this setting. 76 Invert Code Press the ⁄/¤ Navigation Button F to move the cursor next to INVERT CODE. Press the‹ / › Navigation Button F to select YES/NO. Most devices will be set to NO. Certain devices (Sony S-Link, Harman Kardon remote control In) will require a YES setting. Try changing this setting if a specific code selection does not work for a given device. Program Code Press the ⁄/¤ Navigation Button F so that the cursor is pointed at the PROGRAM CODE line. Press the Set Button H. The CURTAIN CODE PROGRAM screen will appear. Screen Program Code (Manual) Press the ⁄/¤ Navigation Button F so that the cursor is pointed at the MANUAL line. Press the Set Button H. The CURTAIN MANUAL PROG screen will appear. SOURCE TYPE will be fixed as selected (CURTAIN). Press the ⁄/¤ Navigation Button F to move the cursor next to BRAND. Press the ‹ / › Navigation Button F to select the appropriate brand. Press the ⁄/¤ Navigation Button F to move the cursor next to TRY CODES. With the AVR21ENR1 Main Room remote pointing at the AVR’s front panel, starting with 1, slowly press the numeric buttons through the range indicated on screen, until the unit being configured turns off. When the unit turns off, press the ⁄/¤ Navigation Button F to move the cursor next to YES. Press the Set Button H. This will “save” this code group for On/Off control of the curtain. If no IR On/Off commands were found, see see Lighting Program Code (Automatic) and Lighting Program (Learn Code). If no further programming is required, press the AVR Button 4 on the AVR21ENR1 remote and then the Exit Button G to return to normal operational mode. To continue in setup, press the ¤ Navigation Button F to move the cursor next to BACK TO CURTAIN CODE PROG. Press the Set Button H. Press the ¤ Navigation Button F again to move the cursor next to BACK TO CURTAIN CNTL SETUP. Press the Set Button H. The CURTAIN CONTROL SETUP screen will appear. To program TV/PROJECTOR ON/OFF, DRAPES OPEN/CLOSE and LIGHTING ON/OFF, press the ⁄/¤ Navigation Button F to move the cursor next to: BACK TO REM CNTL SETUP. Press the Set Button H. See the TV/Projector, Drapes and Lighting sections. Curtain Program Code (Automatic) If On/Off codes could not be found by Brand in the Manual mode, try searching by source type in the Automatic mode. At the CURTAIN CODE PROGRAM screen, press the ⁄/¤ Navigation Button F to move the cursor next to AUTOMATIC. Press the Set Button H. The CURTAIN AUTO PROGRAM screen will appear. The SOURCE will be fixed as selected (CURTAIN). Press the ¤ Navigation Button F to move the cursor next to TRY CODES. Repeatedly press the ‹ or › Navigation Button F to test all selected device type commands until the unit turns off. When the System Setup unit turns off, press the ¤ Navigation Button F to move the cursor next to YES. Press the Set Button H to “save” the code group. This will set this code group for On/Off control of the screen. If no further programming is required, press the AVR Button 4 on the AVR21ENR1 remote and then the Exit Button G to return to normal operation mode. To continue in setup, press the ¤ Navigation Button F to move the cursor next to BACK TO CURTAIN CODE PROG. Press the Set Button H. Press the ¤ Navigation Button F again to move the cursor next to BACK TO CURTAIN CNTL SETUP. Press the Set Button H. The CURTAIN CONTROL SETUP screen will appear. To program TV/PROJECTOR ON/OFF, DRAPES OPEN/CLOSE and LIGHTING ON/OFF press the ⁄/¤ Navigation Button F to move the cursor next to BACK TO REM CNTL SETUP. Press the Set Button H. See the Screen and Lighting sections. If a particular brand or functional codes from a source type cannot be found in the on-board IR code Library, IR commands for Curtain Open/Close can be taught to the AVR from the original equipment remote. To teach Curtain Open/Close codes to the AVR, proceed to the Learn Code section Curtain Program (Learn Code) To teach the AVR21EN Screen On/Off codes, in the CURTAIN CONTROL SETUP screen, press the ¤ Navigation Button F to move the cursor next to LEARN CODE. Press the Set Button H. The CURTAIN CODE LEARN screen will appear. With the cursor positioned next to USING THE ‹ › KEYS line, press the Set Button H. The message USING THE ‹ › KEYS SELECT FUNCTION TO BE PROG will start to flash, indicating a function can be selected for learning. Press the ‹ Navigation Button F to select CURTAIN POWER ON. When the ON function appears, press the ¤ Navigation Button F to position the cursor next to POINT ORIGINAL REM TO AVR DISPLAY PRESS KEY. Press the Set Button H. The POINT ORIGINAL message will start to flash. Point the original remote toward the IR Sensor in the Information Display O on the AVR front panel and press the button with the original code until the message stops flashing and CODE LEARNED appears on screen. The cursor will automatically return to the USING THE ‹ › KEYS line. Repeat the steps above to program the Off command. If CODE NOT LEARNED appears, try to learn the code again. It may be a good idea to replace the original remote’s batteries to improve signal output from the remote. In some cases, there will be codes that the AVR just is not capable of learning. Contact the Audioaccess Technical Service Department for advice, if necessary. Test Curtain Code To test the Curtain On/Off commands the AVR21ENR1 remote must be configured for HT Master On/Off Enabled. Press and hold the Rem Menu Button on the remote until the Set Button H lights red. Press the ⁄ Navigation Button F TWICE so that HT MASTER ON/OFF shows in the remote’s LCD Information Display. Press the Set Button H. Press the ⁄/¤ Navigation Button F until ENABLED appears in the display. Press the Set Button H. SAVING will appear briefly in the remote display and then SAVED will flash four times. The HT Master Enabled configuration is now set and the remote will automatically return to operational mode. Press the TV Button 5 on the remote. TV should appear in the remote display. Press the On Button 1 on the remote. The curtain just configured should turn on or open. Press the Off Button 0 on the remote. The curtain should turn off or close. NOTE: If the curtain does not respond, make sure an IR emitter is properly connected to the Control Out All Jack $ on the AVR’s rear panel and is properly attached to the curtain. To return to normal operational mode, press the AVR Button 4 on the AVR21ENR1 remote. Voltage Trigger (Curtain) The Trigger Out Jack ' on the AVR’s rear panel can be controlled in two modes: AVR On/Off: Simply put, when the AVR turns on, the Trigger Out Jack ' outputs a constant +12V DC control voltage. In this case with the Trigger Out Jack ' being used to open a curtain, the curtain will open as soon as the AVR is turned on. When the AVR is turned off, the Trigger Out Jack ' drops to 0V DC, and the curtain closes. NOTE: If the AVR turns on to Multiroom mode, the Trigger Out Jack ' will stay at 0V DC until the Main Room is turned on. Manual Via Remote: In this mode, the Trigger Out Jack ' is controlled with the Trigger Button on the AVR21ENR1 remote. When the AVR is turned on, the Trigger Out Jack ' has an output of 0V DC. When the Trigger Button on the remote is pressed, the Trigger Out Jack ' goes to +12V DC, in this case to drop a screen. Press the Trigger Button again, the voltage is cut and the screen retracts. To configure the AVR21EN Trigger Out Jack ' to open a curtain when the Main Room is turned on: Press the Menu Button on the remote to bring the MAIN MENU to the screen. Press the ⁄/¤ Navigation Button F so that the cursor is pointed at the REMOTE CONTROL SETUP line. Press the Set Button H. The REMOTE CNTL SETUP 1 screen will appear. Press the ⁄/¤ Navigation Button F so that the cursor is pointed at GO TO REMOTE CNTL 2. Press the Set Button H. The REMOTE CNTL SETUP 2 screen will appear. Press the ⁄/¤ Navigation Button F so that the cursor is pointed at the ASSIGN TRIGGER OUT line. Press the ‹ / › Navigation Button F until SCRN appears. Press the⁄/¤ Navigation Button F so that the cursor is pointed at CURTAIN CONTROL. Press the Set Button H. Press the ⁄/¤ Navigation Button F so that the cursor is pointed at the CONTROL line. Press the ‹ / › Navigation Button F to select the preferred mode. Press ⁄/¤ Navigation Button F so that the cursor is pointed at the BACK TO REM CNTL SETUP line. Press the Set Button H. To test the Curtain Open/Close commands with AVR On/Off, turn the AVR off and manually close the curtain. To test the On function, either press the Standby/ON Button 1 on the AVR’s front panel or press the ON Button 1 on the AVR21ENR1 remote. The AVR should turn on and the curtain should open. To test the Off function, either press the Standby/ON Button 1 on the AVR’s front panel or press the Off Button 0 on the AVR21ENR1 remote. The AVR should turn off and the curtain should close. 77 Zone Setup To test the Curtain Open/Close commands with Manual Via Remote, turn the AVR off and manually close the curtain. Turn the AVR on by pressing the Standby/On Button 1 on the AVR’s front panel or press the On Button 1 on the remote. (The AVR should be on, but the curtain should still be closed.) Press the Trigger Button on the remote. The curtain should open. Press the Trigger Button again and the curtain should close. * ASSIGN SERVICES * ENTERTAINMENT : YES : YES PAGING : YES MONITORING : YES WAKE-UP : YES SLEEP DOOR SETUP Exit Setup If no further programming is required, press the AVR Button 4 on the AVR21ENR1 remote and then the Exit Button G to return to normal operational mode. BACK TO ZONE SETUP Figure 59. Zone Setup Assign Services Screen With all system components installed and connected, the system will function to its default settings. That is, a KP21 can turn the system on, select and control sources and adjust volume, in addition to some other basic functions. 1. From ZONE SETUP PAGE 1, with the cursor next to ASSIGN SERVICES press the Set Button H. The ASSIGN SERVICES screen will appear (Figure 59). There are other, more advanced system functions that require setup, using the same on-screen menu that was used to set up the Main Room, given that the use and configuration of every system is different. To enter the Zone Setup mode: 1. In the Main Room, turn on the AVR21EN and main room video display. 2. Press the AVR Button 4 on the AVR21ENR1 Main Room remote. 3. Press the MENU Button on the remote. The MAIN MENU will appear (Figure 58). * * MAIN MENU * * CLOCK SETUP MAIN ROOM SETUP ZONE SETUP REMOTE CONTROL SETUP RESTORE NTWRK DEFAULTS DIAGNOSTICS EXIT MENU Figure 58. Main Menu 4. Press the ¤ Navigation Button F until the cursor is next to ZONE SETUP. 5. Press the Set Button H. The ZONE SETUP PAGE 1 screen will appear. Assign Services This menu will configure the multiroom section of the system for various system functions such as Entertainment (A/V Sources), Paging, Monitoring, Wake-Up Timers, Sleep Timers and Door Answer. Any services turned off in this screen will not be available to any part of the multiroom system. Setting the services by zone is done in a later section. To assign system services: 2. Using the ⁄/¤ Navigation Button F, position the cursor next to ENTERTAINMENT. Using the ‹ / › Navigation Button F, select YES to be able to select and control the common A/V sources or NO if this function is not required. 3. Using the ⁄/¤ Navigation Button F, position the cursor next to PAGING. Using the ‹ / › Navigation Button F, select YES to be able to talk to other zones using the KP21 built-in microphone or NO if this function is not required. 4. Using the ⁄/¤ Navigation Button F, position the cursor next to MONITORING. Using the ‹ / › Navigation Button F, select YES to be able to listen to other zones using the KP21 built-in microphones and/or view activity in those zones if equipped with cameras, or NO if this function is not required. 5. Using the ⁄/¤ Navigation Button F, position the cursor next to WAKE-UP. Using the ‹ / › Navigation Button F, select YES to be able to configure individual zones or groups of zones to turn on at specific times and to specific sources, or NO if this function is not required. 6. Using the ⁄/¤ Navigation Button F, position the cursor next to SLEEP. Using the ‹ / › Navigation Button F, select YES to be able to configure individual zones or groups of zones to turn off at specific preprogrammed times or NO if this function is not required. 7. Using the ⁄/¤ Navigation Button F, position the cursor next to DOOR SETUP and press the Set Button H. Available doors will be identified by DOOR1: YES, DOOR2: YES, etc. Using the ⁄/¤ Navigation Button F, place the cursor next to DOOR NUMBER CAM and then using the ‹ / › Navigation Button F select the camera to be assigned to that door. 8. When finished, either press the Exit Button G on the remote to return to system function or position the cursor next to BACK TO ZONE SETUP and press the Set Button H to continue Zone Setup. Assign Entertainment Services This menu determines which common sources the remote zones will have access to. Typically, all sources would be allowed (YES), but there may be some sources (such as a specific DVD player) that 78 Zone Setup are only to be selected and controlled by the Main Room. If a source has been blocked (NO), a message will appear on the KP21 Information Display: SOURCE NOT AVAILABLE CHECK SETTINGS. * ASSIGN SERVICES * * GROUP : A NAME : PAGE A DISC 3 : YES RADIO 1 : YES RADIO 2 : YES VR : YES AV AUX : YES CBL/SAT : YES BACK TO ZONE SETUP * ENTERTAINMENT : YES : YES PAGING : YES MONITORING : YES WAKE-UP : YES SLEEP DOOR SETUP NAME PAGING GROUPS BACK TO MAIN MENU Figure 61. Name Paging Groups Screen BACK TO ZONE SETUP Figure 60. Assign Entertainment Services Screen The system default permits all sources the remote zones, so if you do not wish to block any sources from the remote zones, you may skip this section and proceed to NAME PAGING GROUPS or press the Exit Button G to exit Setup. To assign Entertainment Services by source: 1. From ZONE SETUP PAGE 1, with the cursor next to ASSIGN ENTERTAINMENT SERVICES, press the Set Button H. The ASSIGN ENTERTAINMENT SERVICES screen will appear (Figure 60). 2. Press the ⁄/¤ Navigation Button F to position the cursor next to a source that is to be blocked from the remote zones. 3. Press the ‹ / › Navigation Button F to change that source’s status to NO. The selected source will not be available to the remote zones. 4. Repeat Steps 2–3 for any other sources to be blocked from the remote zones. 5. To continue Setup, position the cursor next to BACK TO ZONE SETUP and press the Set Button H. The ZONE SETUP PAGE 1 screen will appear. This section names the paging groups. Building the groups will be done in a later section. To name Paging Groups: 1. From ZONE SETUP PAGE 1, with the cursor next to NAME PAGING GROUPS, press the Set Button H. The NAME PAGING GROUPS screen will appear (Figure 61). 2. Press the ⁄/¤ Navigation Button F to position the cursor next to NAME. Press the Set Button H. A white rectangle will flash to the right of NAME: indicating that the remote can be used to enter the letters for the group name. 3. Using either the ⁄/¤ Navigation Button F or the Alphanumeric Buttons , enter the first letter for the group name (e.g., Bedrooms). When the first letter appears on screen, press the › Navigation Button F to move the cursor to the next letter position. 4. Repeat Steps 2–3 above until the Paging Group Name has been spelled out. Press the Set Button H. This will store the name and the cursor will appear next to NAME. 5. To name additional groups, press the ⁄/¤ Navigation Button F to position the cursor next to GROUP. Press the ‹ / › Navigation Button F to select another group. 6. Repeat Steps 2–4 until all desired Paging Groups have been named. 6. To exit Setup and return to the system mode, press the Exit Button G. 7. To exit Setup, press the Exit Button G. To continue Zone Setup, position the cursor next to BACK TO ZONE SETUP and press the Set Button H. ZONE SETUP PAGE 1 will appear. Name Paging Groups Name Entertainment Groups Paging Groups are combinations of different zones that can be selected at different times for Paging. Some typical examples would be paging groups consisting of all bedrooms, just the children’s bedrooms or a group including the living room, family room and dining room. As part of the system default, there is an ALL Group to page all zones, and each keypad can be selected individually to page a particular zone. This leaves only the special groupings required by the homeowner to be set up. It is recommended that you discuss this option with the homeowner to determine how best to configure this feature. Entertainment Groups allow multiple zones to be turned on and off together, using the Party Mode control. This feature is desirable for parties, to be able to easily select background music through common areas. The zones within the groups will turn on, and play the same source. The zones within the groups can be configured to each turn on to the same source, different sources or the last source selected in each zone. Each zone within the group will turn on to its preset volume or last volume set, as configured by zone. The individual zones will maintain local volume and mute functions. A zone can only be part of one Entertainment Group, and multiple groups can be active at the same time. 79 Zone Setup * NAME ENTERTAINMENT GROUPS * * * GROUP : 1 NAME : WAKE 1 DISC 3 : YES RADIO 1 : YES RADIO 2 : YES VR : YES AV AUX : YES CBL/SAT : YES BACK TO ZONE SETUP GROUP : 1 NAME : ENT 1 DISC 3 : YES RADIO 1 : YES RADIO 2 : YES VR : YES AV AUX : YES CBL/SAT : YES BACK TO ZONE SETUP BACK TO MAIN MENU BACK TO MAIN MENU Figure 62. Figure 63. Name Entertainment Groups Screen Name Wake-Up Groups Screen This section names the Entertainment Groups. Building the groups will be done in a later section. To name Entertainment Groups: This section names the Wake-Up Groups. Building the groups will be done in a later section. To name Wake-Up Groups: 1. From ZONE SETUP PAGE 1, with the cursor next to NAME ENTERTAINMENT GROUPS, press the Set Button H. The NAME ENTERTAINMENT GROUPS screen will appear (Figure 62). 1. From ZONE SETUP PAGE 1, with the cursor next to NAME WAKE-UP GROUPS, press the Set Button H. The NAME WAKE-UP GROUPS screen will appear (Figure 63). 2. Press the ⁄/¤ Navigation Button F to position the cursor next to NAME. Press the Set Button H. A white rectangle will flash to the right of NAME: indicating that the remote can be used to enter the letters for the group name. 3. Using either the ⁄/¤ Navigation Button F or the Alphanumeric Buttons , enter the first letter for the group name (e.g., Livingroom). When the first letter appears on screen, press the › Navigation Button F to move the cursor to the next letter position. 4. Repeat Steps 2–3 above until the Paging Group Name has been spelled out. A Group Name can have up to 12 letters. Press the Set Button H. This will store the name, and the cursor will appear next to NAME. 5. To name additional groups, press the ⁄/¤ Navigation Button F to position the cursor next to GROUP. Press the ‹ / › Navigation Button F to select another group. 6. Repeat Steps 2–4 until all desired Entertainment Groups have been named. Up to eight Entertainment Groups can be created. 7. To exit Setup, press the Exit Button G. To continue Zone Setup, position the cursor next to BACK TO ZONE SETUP and press the Set Button H. ZONE SETUP PAGE 1 will appear. Name Wake-Up Groups Wake-Up Groups allow multiple zones or groups of zones to be automatically turned on at predetermined times. Wake-Up is good for use as an “alarm clock,” with the added luxury of being programmable for any of the common sources (e.g., a zone can turn on to the local TV News channel for traffic and weather or stock reports, first thing in the morning). Wake-Up can also be a good home security feature by programming different zones to come on at different times with different sources to make a vacant home look occupied. 80 NAME WAKE-UP GROUPS 2. Press the ⁄/¤ Navigation Button F to position the cursor next to NAME. Press the Set Button H. A white rectangle will flash to the right of NAME: indicating that the remote can be used to enter the letters for the group name. 3. Using either the ⁄/¤ Navigation Button F or the Alphanumeric Buttons , enter the first letter for the group name. (e.g., Master Suite). When the first letter appears on screen, press the › Navigation Button F to move the cursor to the next letter position. 4. Repeat Steps 2–3 above until the Wake-Up Group Name has been spelled out. A Group Name can have up to 12 letters. Press the Set Button H. This will store the name and return the cursor back to the arrow next to NAME. 5. To name additional groups, press the ⁄/¤ Navigation Button F to position the cursor next to GROUP. Press the ‹ / › Navigation Button F to select another group. 6. Repeat Steps 2–4 until all desired Wake-up Groups have been named. Up to eight Wake-Up Groups can be created. To exit Setup, press the Exit Button G. To continue Zone Setup, position the cursor next to BACK TO ZONE SETUP and press the Set Button H. ZONE SETUP PAGE 1 will appear. Name Sleep Groups Sleep Groups set scheduled times to shut down specific zones or groups of zones. This is a convenient feature for turning off the Patio Zone at a predetermined time, as not to disturb the neighbors, or for managing systems if zones are turned on and then left alone. NOTE: It is not necessary to set a Sleep Group for a WakeUp Group. Wake-Up Groups have a preset duration for activity before they shut off automatically. Zone Setup * NAME SLEEP GROUPS * * CAMERA SETUP CAMERA : 1 NAME : CAM 1 MONITOR CAM: NODISC 3 RADIO 1 : YES RADIO 2 : YES VR : YES AV AUX : YES CBL/SAT : YES BACK TO ZONE SETUP GROUP : 1 NAME : SLEEP 1 DISC 3 : YES RADIO 1 : YES RADIO 2 : YES VR : YES AV AUX : YES CBL/SAT : YES BACK TO ZONE SETUP BACK TO MAIN MENU BACK TO MAIN MENU Figure 64. Figure 65. Name Sleep Groups Screen Camera Setup Screen This section names the Sleep Groups. Building the groups will be done in a later section. To name Sleep Groups: To name and monitor Cameras: 1. From ZONE SETUP PAGE 1, with the cursor next to NAME SLEEP GROUPS, press the Set Button H. The NAME SLEEP GROUPS screen will appear (Figure 64). 2. Press the ⁄/¤ Navigation Button F to position the cursor next to NAME. Press the Set Button H. A white rectangle will flash to the right of NAME: indicating that the remote can be used to enter the letters for the group name. 3. Using either the ⁄/¤ Navigation Button F or the Alphanumeric Buttons , enter the first letter for the group name. (e.g., Patio). When the first letter appears on screen, press the › Navigation Button F to move the cursor to the next letter position. 4. Repeat Steps 2–3 until the Sleep Group Name has been spelled out. A Group Name can have up to 12 letters. Press the Set Button H. This will store the name and return the cursor back to the arrow next to NAME. 5. To name additional groups, press the ⁄/¤ Navigation Button F to position the cursor next to GROUP. Press the ‹ / › Navigation Button F to select another group. 6. Repeat Steps 2–4 until all desired Wake-up Groups have been named. Up to eight Sleep Groups can be created. To exit Setup, press the Exit Button G. To continue Zone Setup, position the cursor next to BACK TO ZONE SETUP and press the Set Button H. ZONE SETUP PAGE 1 will appear. Camera Setup Camera Setup is part of associating the different security and zone monitor cameras with the keypads in Zone Setup. In ZONE SETUP BY NUMBER PAGE 2 a camera can be assigned to a specific zone, for zone video or audio/video monitoring. In DOOR SETUP, a camera can be assigned to a specific door for door monitoring. Naming the cameras provides a reference to which camera is connected to which Camera Video Input on the AVH21 Hub(s). The camera name will appear in the KP21 Keypad Information Display when a monitored zone or door has a camera assigned. If MONITOR CAM is set to YES, the camera will be available from the MONITOR page of the KP21 without being assigned to a zone keypad. * 1. From ZONE SETUP PAGE 1, with the cursor next to CAMERA SETUP, press the Set Button H. The CAMERA SETUP screen will appear (Figure 65). 2. Press the ⁄/¤ Navigation Button F to position the cursor next to CAMERA. Press the ‹ / › Navigation Button F to select the Camera to be set up. 3. Press the ⁄/¤ Navigation Button F to position the cursor next to NAME. Press the Set Button H. A white rectangle will flash to the right of NAME: indicating that the remote can be used to enter the letters for the camera name. 4. Using either the ⁄/¤ Navigation Button F or the Alphanumeric Buttons , enter the first letter for the group name (e.g., Baby’s Room). When the first letter appears on screen, press the › Navigation Button F to move the cursor to the next letter position. 5. Repeat Steps 2–3 above until the Camera Name has been spelled out. A Camera Name can have up to 12 letters. Press the Set Button H. This will store the name and return the cursor back to the arrow next to NAME. 6. Press the ⁄/¤ Navigation Button F to position the cursor next to MONITOR CAM. Press the ‹ / › Navigation Button F to select YES/NO. YES indicates that the camera can be monitored independently without being assigned to a keypad (Zone). NO indicates that the camera can only be monitored by selecting the keypad (Zone) it has been assigned to in the keypad/camera assigned menu. 7. To set up additional cameras, press the ⁄/¤ Navigation Button F to position the cursor next to CAMERA. Press the ‹ / › Navigation Button F to select another camera. 8. Repeat Steps 2–4 until all desired Cameras have been set up. Up to seven cameras can be configured, matching the number of camera inputs on the AVH21’s. To exit Setup, press the Exit Button G. To continue Zone Setup, position the cursor next to BACK TO ZONE SETUP and press the Set Button H. ZONE SETUP PAGE 1 will appear. 81 Zone Setup Name Doors * Naming doors populates the KP21 Keypad Door submenu with names of the door options for Talk and Open. The system default will show two doors for each AVH21 on the network. A system with one AVH21 will show Door 1 and Door 2 by default. A system with two AVH21’s will also show Door 3 and Door 4 in the Door submenu. A system with three AVH21’s will include Door 5 and Door 6. By naming the doors, they will appear as FRONT, REAR, GARAGE, etc., to make system operation easy without having to keep track of which door is where. ZONE SETUP PAGE 2 * MAIN ROOM KEYPAD: NA ZONE SETUP BY NUMBER ZONE SETUP BY NAME RADIO 1 RADIO 2 VR GO TO ZONE PAGE 1 CBL/SAT BACK TO ZONE SETUP BACK TO MAIN MENU * NAME DOORS * Figure 67. DOOR : 1 NAME : DOOR 1 DISC 3 : YES RADIO 1 : YES RADIO 2 : YES VR : YES AV AUX : YES CBL/SAT : YES BACK TO ZONE SETUP BACK TO MAIN MENU Figure 66. Name Doors Screen To name Doors: 1. From ZONE SETUP PAGE 1, with the cursor next to NAME DOORS, press the Set Button H. The NAME DOORS screen will appear (Figure 66). Zone Setup Page 2 Keypad Setup by Number Keypad Setup configures each keypad (zone) for how each keypad will interact with the rest of the system. This setup determines which groups, if any, a zone will be a part of. If a zone has a video camera in it, that camera will be “assigned” in this setup for the purpose of Zone Video Monitoring from other zones. Doorbell, Talk and Open functions are also configured in this section. Keypad Setup can be executed from two menu options, Setup by Number and Setup by Name. For initial configuration, it is recommended that the Setup by Number menu be used. This option allows naming the individual zones. Once the zones have been named, the menus are identical, so choice of Setup by Number or Name becomes a matter of personal preference. * 2. Press the ⁄/¤ Navigation Button F to position the cursor next to NAME. Press the Set Button H. A white rectangle will flash to the right of NAME: indicating that the remote can be used to enter the letters for the camera name. 3. Using either the ⁄/¤ Navigation Button F or the Alphanumeric Buttons , enter the first letter for the group name (e.g., Front). When the first letter appears on screen, press the › Navigation Button F to move the cursor to the next letter position. 4. Repeat Steps 2–3 above until the Door Name has been spelled out. A Door Name can have up to five letters. Press the Set Button H. This will store the name and return the cursor back to the arrow next to NAME. 5. To name additional groups, press the ⁄/¤ Navigation Button F to position the cursor next to GROUP. Press the ‹ / › Navigation Button F to select another group. 6. Repeat Steps 2–4 until all desired Doors have been named. Up to two doors per AVH21, as described above, can be named, matching the number of door latch relays on the AVH21s. To exit Setup, press the Exit Button G. To continue Zone Setup, position the cursor next to BACK TO ZONE SETUP and press the Set Button H. ZONE SETUP PAGE 1 will appear. Press the ⁄/¤ Navigation Button F to position the cursor next to GO TO ZONE PAGE 2. Press the Set Button H. The ZONE SETUP PAGE 2 screen will appear (Figure 67). Press the ⁄/¤ Navigation Button F to position the cursor next to ZONE SETUP BY NUMBER. Press the Set Button H. The SETUP BY NUMBER PAGE 1 screen will appear (Figure 68). 82 SETUP BY NUMBER PAGE 1 * ZONE NUMBER: 1 NAME: KEYPAD 1 SETUP ACCESS: ALLOW PAGING GROUP: NONE ENTERTNMENT GROUP: NONE PRIORITY: MEDIUM PERMISSION: KEYPAD PERMISSION: KEYPAD GO TO PAGE 2 BACK TO ZONE SETUP BACK TO ZONE SETUP Figure 68. Zone Setup By Number Page 1 Page 1 Zone Number This is the default number assigned to a keypad (zone) by the system given which KP (1-20) Keypad Terminal is connected to on an AVH21. Keypads connected to AVH #1 will be Zones 1–7, keypads connected to AVH21 #2 will be Zones 8–14 and keypads connected to AVH #3 will be Zones 15–20. This number cannot be changed. Name Naming the zones serves multiple purposes. In Setup, it provides a way of knowing which zone is being configured by name (Living Room, Bedroom 1, etc.) rather than trying to keep track of which zone is which number. In operational mode, the purpose is similar, in that the zone names will be displayed on the keypads in various menus (Paging, Monitoring, etc.) and makes system operation easier by having menu selections by zone name. Zone Setup To name Zones: 1. In Setup by Number Page 1, press the ⁄/¤ Navigation Button F to position the cursor next to NAME. Press the Set Button H. A white rectangle will flash to the right of NAME: indicating that the remote can be used to enter the letters for the zone name. 2. Using either the ⁄/¤ Navigation Button F or the Alphanumeric Buttons , enter the first letter for the group name (e.g., Kitchen). When the first letter appears on screen, press the › Navigation Button F to move the cursor to the next letter position. 3. Repeat Steps 2–3 above until the Zone Name has been spelled out. A Zone Name can have up to 12 letters. Press the Set Button H. This will store the name and return the cursor back to the arrow next to NAME. 4. To name additional zones, press the ⁄/¤ Navigation Button F to position the cursor next to ZONE NUMBER. Press the ‹ / › Navigation Button F to select another zone. 5. Repeat Steps 2–4 until all desired zones have been named. To exit Setup, press the Exit Button G. To continue Zone Setup, position the cursor next to TYPE and continue to the next section. Setup Access Setup Access determines whether the keypad in a particular zone allows access to the Keypad Setup menu. The Keypad Setup Menu includes the settings for On Volume, Tone Controls, Party Mode Turn-On Volume, EQ, Backlight Configuration and Power-On mode. Given the complexity of the system and the sophistication of the user, a decision must be made to allow or block user access to these settings. To Configure Setup Access: 1. In SETUP BY NUMBER PAGE 1, press the ⁄/¤ Navigation Button F to position the cursor next to SETUP ACCESS. 2. Using the ‹ / › Navigation Button F, select access setting: ALLOW or BLOCK. To exit Setup, press the Exit Button G. To continue Zone Setup, position the cursor next to PAGING GROUP and continue to the next section. Paging Group Selecting a Group in this setting will place the zone being configured into a select group of zones that will be paged, e.g., Bedrooms or Common areas when selected in the Paging submenu on the zone keypad. As described in Naming Paging Groups, the system features default Paging to All (all zones) and PAGE KEYPAD (the ability to page a specific zone) so only special groups as determined by the homeowner will need to be configured. Up to eight Paging Groups can be created. If a zone is not to be included in any of the special Paging Groups, select NONE. With none selected, the zone will still be accessible for paging in the All or Page Keypad menus, unless PAGE ROOM has been set to NO, in SETUP BY NUMBER PAGE 2. To select Paging Group: 1. In the SETUP BY NUMBER PAGE 1 screen, press the ⁄/¤ Navigation Button F to position the cursor next to PAGING GROUP. 2. Using the ‹ / › Navigation Button F, select the Paging Group for the zone being configured: NONE, A, B, C, D, E, F, G or H. To exit Setup, press the Exit Button G. To continue Zone Setup, position the cursor next to ENTERTAINMENT GROUP and continue to the next section. Entertainment Group Selecting a Group in this setting will place the zone being configured into a select group of zones that will be activated (if off) and switched to a common-source (within the group). The zones will turn on to their preset levels or the last level set, as determined in zone setup. Each zone will retain its own volume, mute, source select and power controls so that a zone within a group can “opt out” at any time by selecting another source or turning off. It is not necessary to set an Entertainment Group for a given zone, so if the preference is to not have a zone included in any Entertainment Groups, select NONE. To select Entertainment Group: 1. In the SETUP BY NUMBER PAGE 1 screen, press the ⁄/¤ Navigation Button F to position the cursor next to ENTERTAINMENT GROUP. 2. Using the ‹ / › Navigation Button F, select the Entertainment Group for the zone being configured: NONE, 1, 2, 3, 4, 5, 6, 7 or 8. To exit Setup, press the Exit Button G. To continue Zone Setup, position the cursor next to PRIORITY and continue to the next section. Priority This setting sets the level of authority that any given keypad has, relative to any other keypads currently active in the system. The system default is MEDIUM for all keypads, meaning any keypad can select and control any common-source at any time, if no other system defaults have been changed. NOTE: A source first selected by the Main Room can only be controlled by a Remote Room if the Remote Room’s Priority is HIGH. Otherwise, in any room for which the priority is set to MEDIUM or LOW, the message IN USE BY MAIN ROOM will appear on the KP21 keypad Information Display . The source can be selected and monitored (audio/video), but cannot be controlled until the Main Room selects another source or turns off. If three keypads are active (On) and one is set to HIGH, one is set to MEDIUM and one is set to LOW, the keypad set to HIGH will always be able to do what it wants. The medium keypad will be able to do what it wants, unless it conflicts with a source selected by the HIGH keypad. In this case, a message IN USE BY HIGH PRIORITY KEYPAD will appear on the MEDIUM KP21 keypad’s Information Display for about 5 seconds. The MEDIUM keypad will not be allowed to execute the function selected or any other function for that source as long as that source is selected by the HIGH keypad. Once the HIGH keypad selects another source or turns off, the MEDIUM keypad will then be able to control the previously locked source. The same rules apply to the LOW keypad but, in this case, it has two levels of higher authority to contend with. If a source is already selected by the HIGH or MEDIUM keypads, the LOW keypad will only be able to select a source already selected by one of the higher priority keypads, but will not be able to control it until the keypad with priority selects another source or turns off. 83 Zone Setup If all three keypads select the same source, and HIGH turns off or selects another source, MEDIUM will assume control, and LOW will still have to wait for MEDIUM to turn off or select another source in order to have control of the selected source. Page 2 To set Priority: Keypad Name 1. In the SETUP BY NUMBER PAGE 1 screen, press the ⁄/¤ Navigation Button F to position the cursor next to PRIORITY. 2. Using the ‹ / › Navigation Button F, set the priority for the zone being configured: HIGH, MEDIUM, LOW. To exit Setup, press the Exit Button G. To continue Zone Setup, position the cursor next to PERMISSION and continue to the next section. Permission This setting determines the access that a given keypad has for changing Wake-Up Group and Sleep Group settings. Keypad: This option allows the user to change Wake-Up Group Not configurable. Not configurable in this screen. Page Room This setting determines whether and when a zone will be paged. There are four options: YES: This option allows the zone being configured to be paged at any time. NO: This option blocks paging to the zone being configured at all times. ONLY IF ON: This option will only allow paging to the zone being configured when the zone is ON. ONLY IF OFF: This option will only allow paging to the zone being configured when the zone is OFF. or Sleep Group settings for the specific keypad being configured. Changes will not affect any other keypad in the Group and Local Wake and Sleep settings can be configured independent of Group settings. To set Page Room: Group: This option allows the user to block Wake-Up Group or Sleep Group settings for the specific keypad being configured by pressing DISABLE TIMER on the keypad. Changes will not affect any other keypad in the Group. 2. Using the ‹ / › Navigation Button F, set the option for the zone being configured: YES, NO, ONLY IF ON, ONLY IF OFF. None: This option blocks all Wake-Up Group and Sleep Group settings for the specific keypad being configured. This setting will also block all Local Wake and Sleep settings for the specific keypad being configured. To set Permission: 1. In the SETUP BY NUMBER PAGE 1 screen, press the ⁄/¤ Navigation Button F to position the cursor next to PERMISSION. 2. Using the ‹ / › Navigation Button F, set the permission for the zone being configured: KEYPAD, GROUP, NONE. To exit setup, press the Exit Button G. To continue Zone Setup, position the cursor next to GO TO PAGE 2 and press the Set Button H. SETUP BY NUMBER PAGE 2 will appear (Figure 69). To return to MAIN MENU, position the cursor next to MAIN MENU and press the Set Button H. * SETUP BY NUMBER PAGE 2 ZONE NUMBER: 1 NAME: KEYPAD 1 PAGE ROOM ? : YES MONITOR THIS ZONE ? : YES CAMERA ASSIGNED: NONE DOOR RING: ENABLED DOOR ANSWER: ENABLED GO TO PAGE 3 GO TO PAGE 1 BACK TO ZONE SETUP BACK TO ZONE SETUP Figure 69. Zone Setup By Number Page 2 84 Keypad Number * 1. In the SETUP BY NUMBER PAGE 2 screen, press the ⁄/¤ Navigation Button F to position the cursor next to PAGE ROOM. To exit Setup, press the Exit Button G. To continue Zone Setup, position the cursor next to MONITOR THIS ZONE and continue to the next section. Monitor This Zone This setting determines whether or not a zone can be “listened to” using the keypad microphone or “viewed” if the zone being configured has a local video camera installed. Zone Monitoring is controlled by selecting MONITOR from any KP21 keypad’s Main Menu. When the Monitor button is pressed, a list of all zones will appear in the KP21 keypad’s Information Display . When a zone is selected, a submenu of options (AUDIO, VIDEO, AUDIO/ VIDEO) will appear. If zone monitoring has been allowed for a specific zone, one of the three options can be selected. (The message MONITORED BY KEYPAD X will appear in the Information Display on the KP21 keypad of the zone being monitored.) If NO has been selected in this option, the message CANNOT MONITOR will appear for a few seconds in the Information Display on the KP21 keypad in the zone attempting to initiate Monitor. If a zone does not have a camera assigned, the message NO CAM ASSIGNED will appear to inform the user that the system is functioning properly in the absence of a video signal. To set Monitor This Zone: 1. In the SETUP BY NUMBER PAGE 2 screen, press the ⁄/¤ Navigation Button F to position the cursor next to MONITOR THIS ZONE. 2. Using the ‹ / › Navigation Button F, set the permission for the zone being configured: YES, NO. To exit Setup, press the Exit Button G. To continue Zone Setup, position the cursor next to CAMERA ASSIGNED and continue to the next section. Zone Setup Camera Assigned * This setting will associate a video camera installed in a particular zone and connected to one of the Camera Inputs on an AVH21 with the Video and Audio/Video Monitoring of the zone being configured. To illustrate, if the camera installed in the baby’s room (for example, Zone 4) is connected to CAM 4 on the AVH21, or AVH21 #1 in systems using multiple AVH’s, when Zone 4 is being configured, Camera 4 (4) should be selected for this setting. There are 7 camera inputs available for monitoring and there is a NONE option if a zone does not have a camera installed. Figure 70. Zone Setup by Number Page 3 2. Using the ‹ / › Navigation Button F, select the camera for the zone being configured: NONE, 1, 2, 3, 4, 5, 6, 7. Page 3 To exit Setup, press the Exit Button G. To continue Zone Setup, position the cursor next to DOOR RING and continue to the next section. Not configurable. Door Ring Future feature. Door Answer This setting will determine whether the zone being configured will have the ability to “talk” to a selected two-way door panel. When the DOOR button is pressed in the KP21 keypad Main Menu, a list of available Doors will appear. Selecting a given door then gives the option to TALK to the door panel or OPEN the door lock with an associated AVH21 Door Relay. If Door Answer is ENABLED in a zone, pressing and holding the Talk Button will allow the user to communicate with someone located at the selected door. If Door Answer is disabled in a zone, the message FEATURE DISABLED Check Settings will appear in the Information Display on the keypad in the zone attempting to initiate the Talk function. Door Answer is also available from the KP21R remote using the Answer Button to select a door and the Open Button to open a selected door. To enable/disable Door Answer: 1. In the SETUP BY NUMBER PAGE 2 screen, press the ⁄/¤ Navigation Button F to position the cursor next to DOOR ANSWER. 2. Using the ‹ / › Navigation Button F, select the setting for the zone being configured: ENABLED or DISABLED. To exit setup, press the Exit Button G. To continue Zone Setup, position the cursor next to GO TO PAGE 3 and press the Set Button H. SETUP BY NUMBER PAGE 3 will appear. (Figure 68) To return to SETUP BY NUMBER PAGE 1, position the cursor next to GO TO PAGE 1 and press the Set Button H. * ZONE NUMBER: 1 NAME: KEYPAD 1 DOOR OPEN: ENABLED WAKE-UP GROUP: NONE SET WAKE-UP TIMES SLEEP GROUP: NONE SET SLEEP TIMES GO TO PAGE 3 GO TO PAGE 2 BACK TO ZONE SETUP BACK TO ZONE SETUP To set Camera Assigned: 1. In the SETUP BY NUMBER PAGE 2 screen, press the ⁄/¤ Navigation Button F to position the cursor next to CAMERA ASSIGNED. SETUP BY NUMBER PAGE 3 Keypad # Keypad Name Not configurable in this screen. Door Open This setting will determine whether the zone being configured will have the ability to activate remote door locks or not. When the Door Button is pressed in the KP21 keypad Main Menu, a list of available Doors will appear. Selecting a given door then gives the option to TALK to the door panel or OPEN the door lock with an associated AVH21 Door Trigger Output . If Door Open is ENABLED in a zone, pressing the selected Door Open Button will activate the selected Door Trigger Output and release the remote door latch. If Door Open is disabled in a zone, the message FEATURE DISABLED Check Settings will appear in the Information Display on the KP21 keypad in the zone attempting to initiate the Open function. To enable/disable Door Open: 1. In the SETUP BY NUMBER PAGE 3 screen, press the ⁄/¤ Navigation Button F to position the cursor next to DOOR OPEN. 2. Using the ‹ / › Navigation Button F, select the setting for the zone being configured: ENABLED or DISABLED. Wake-Up Group This setting assigns the zone being configured to a Wake-Up Group. A Wake-Up Group is a group of zones that have been configured to turn on at a specific time, to a specific source, at a specific volume, for a preset duration. Each zone has the option to be a part of a Wake-Up Group (1–8) or not (NONE). All zones set to the same group number will turn on and off together. Each Wake-Up Group can have two Wake-Up Times. NOTE: Zones can also be configured manually for individual Wake-Up functions, when desired. To assign a zone to a Wake-Up Group: 1. In the SETUP BY NUMBER PAGE 3 screen, press the ⁄/¤ Navigation Button F to position the cursor next to WAKE-UP GROUP. 2. Using the ‹ / › Navigation Button F, select the group for the zone being configured: NONE, 1, 2, 3, 4, 5, 6, 7, 8. 85 Zone Setup 3. Using the ⁄/¤ Navigation Button F position the cursor next to SET WAKE-UP TIMES. Press the Set Button H. The WAKE-UP SETUP 1-1 screen will appear (Figure 71). * WAKE-UP SETUP 1-1 * NOTE: THESE SETTINGS AFFECT THE ENTIRE GROUP NAME: KEYPAD 1 WAKE-UP GROUP: NONE WAKE-UP TIME: 12:00 AM DURATION: 05 MINUTES WHEN: DAILY SOURCE: LAST GO TO PAGE 3 GO TO WAKE-UP 1 PAGE 2 BACK TO SETUP BY NO BACK TO ZONE SETUP Figure 71. Wake-Up Setup 1-1 Wake-Up Setup 1-1 This submenu sets the parameters for each Wake-Up Group. These setting affect the entire group, but do not affect manual Wake-Up settings set from the zone keypads. Wake-Up Group Duration This setting determines how long the Wake-Up Group will stay on. The range is 1–30 minutes in 1-minute increments, with an additional option of UNTIL OFF, which will leave the zones within the group on until they are turned off individually. To set Duration: 1. In the WAKE-UP SETUP 1-1 screen, press the ⁄/¤ Navigation Button F to position the cursor next to DURATION. 2. Using the ‹ / › Navigation Button F, set the length of time in minutes that the group being configured is to stay on. Select UNTIL OFF to allow the zones within the group to turn off individually. When This setting will configure which day or days of the week the group being configured will “wake up.” Wake-Up can be set for Daily, Weekdays, Weekends, Custom, Never or Today. The custom setting allows selecting the specific days of the week that a group is to “wake up.” To configure When: 1. In the WAKE-UP SETUP 1-1 screen, press the ⁄/¤ Navigation Button F to position the cursor next to WHEN. This indicates the Group being configured. Wake-Up Group is not selectable in this screen. The Group is selected in the SETUP BY NUMBER PAGE 3 screen on the WAKE-UP GROUP line. 2. Using the ‹ / › Navigation Button F, select the day(s) that the group being configured is to “wake up:” Daily, Weekdays, Weekends, Custom, Never or Today. To select a Wake-Up Group: 1. Press the ⁄/¤ Navigation Button F to position the cursor next to BACK TO SETUP BY NO. Press the Set Button H. 3. To configure a custom schedule, with the cursor next to WHEN, press the ‹ / › Navigation Button F until CUSTOM appears on screen. Press the Set Button H. The CUSTOM WAKE-UP TIME 1 screen will appear (Figure 72). 2. In the SETUP BY NUMBER PAGE 3 screen, press the ⁄/¤ Navigation Button F to position the cursor next to WAKE-UP GROUP. * 3. Using the ‹ / › Navigation Button F, select the group to be configured: 1, 2, 3, 4, 5, 6, 7, 8. 4. Press the ⁄/¤ Navigation Button F to position the cursor next to SET WAKE-UP TIMES. Press the Set Button H. Wake-Up Time This setting assigns the time that the group being configured will turn on. This setting affects all zones in the group. To set Wake-Up Time: 1. In the WAKE-UP SETUP 1-1 screen, press the ⁄/¤ Navigation Button F to position the cursor next to WAKE-UP TIME 1. Press the Set Button H. The HOUR field will start to flash. 2. Using the ⁄/¤ Navigation Button F, select the HOUR that the group being configured is to turn ON. 3. Press the › Navigation Button F. The MINUTE field will start to flash. 4. Using the ⁄/¤ Navigation Button F, select the MINUTE that the group being configured is to turn on. 5. Press the › Navigation Button F. The AM/PM field will start to flash. 6. Using the ⁄/¤ Navigation Button F, select AM or PM for the turn-on time for the group being configured. 7. Press the Set Button H to store the Wake-Up Time. 86 CUSTOM WAKE-UP TIME 1 * NOTE: THESE SETTINGS AFFECT THE ENTIRE GROUP NAME: KEYPAD 1 WAKE-UP GROUP: NONE MON: YES TUE : YES WED : YES THU : YES FRI : YES SAT : YES SUN : YES GO TO PAGE 3 GO TO WAKE-UP PAGE 1-1 BACK TO SETUP BY NO BACK TO ZONE SETUP Figure 72. Custom Wake-Up Time 1 4. With the cursor positioned next to MON, press the ‹ / › Navigation Button F to set YES/NO. YES will have the group wakeup on Mondays, NO will not have the group wakeup on Mondays. When MON has been configured, press the ⁄/¤ Navigation Button F. Then press the ¤ Navigation Button F to move to the next day and/or to the previous day. 5. Repeat Step 4 until all days have been configured for the custom wake-up setting. Press the Set Button H to store the custom setting. 6. Use the ⁄/¤ Navigation Button F to position the cursor next to GO TO WAKE-UP PAGE 1-1. Press the Set Button H. Continue Wake-Up Setup. Zone Setup Source To configure Local Control: This setting will determine which source the Wake-Up Group will turn on to. LAST will have each zone in the group turn on to the last source selected in each of those zones. LOCAL will have each zone in the group turn on to the local source connected to the AUX-IN on the KP21 keypads in each of those zones. Selecting one of the common sources, Disc 1, Disc 2, Disc 3, Radio 1, Radio 2, A/V/Aux, Video Recorder or Cable/Sat, will have all zones in the group turn on to that source. 1. In the WAKE-UP SETUP 1-2 screen, press the ⁄/¤ Navigation Button F to position the cursor next to LOCAL CONTROL. To set Source: 1. In the WAKE-UP SETUP 1-1 screen, press the ⁄/¤ Navigation Button F to move the cursor next to SOURCE. 2. Using the ‹ / › Navigation Button F, select the source that the group being configured is to wake up to LAST, LOCAL, DISC 1, DISC 2, DISC 3, RADIO 1, RADIO 2, A/V/AUX, VIDEO RECORDER, CABLE/SAT. 3. To continue Setup, press the ⁄/¤ Navigation Button F to position the cursor next to GO TO WAKE-UP 1 PAGE 2. Press the Set Button H. The WAKE-UP SETUP 1-2 screen will appear (Figure 73). 2. Using the ‹ / › Navigation Button F, set the keypads in the group being configured: YES/NO. To change settings in WAKE-UP 1 PAGE 1, position the cursor next to GO TO WAKE-UP 1 PAGE 1 and press the Set Button H. Make changes as desired. To set a second Wake-Up time for the Group currently being configured, position the cursor next to GO TO WAKE-UP 2. Press the Set Button H and follow previous instructions, starting at WAKE-UP GROUP. To exit the menu and return to system mode, press the Exit Button G. To continue Zone Setup, position the cursor next to BACK TO SETUP BY NO. Press the Set Button H. The SETUP BY NUMBER PAGE 3 screen will appear. Press the ⁄/¤ Navigation Button F to position the cursor next to SLEEP GROUP. Press the Set Button H. Proceed to the next section. Sleep Group * WAKE-UP SETUP 1-2 * NOTE: THESE SETTINGS AFFECT THE ENTIRE GROUP NAME: KEYPAD 1 WAKE-UP GROUP: NONE VOLUME SETTING: -25dB LOCAL CONTROL: YES WHEN: DAILY SOURCE: LAST GO TO WAKE-UP 1 PAGE 1 GO TO WAKE-UP SETUP 2 BACK TO SETUP BY NO BACK TO ZONE SETUP Figure 73. Wake-Up Setup 1-2 Wake-Up Group Reference only. Not configurable in this screen. This setting assigns the zone being configured to a Sleep Group. A Sleep Group is a group of zones that have been configured to turn off at a specific time. Each zone has the option to be a part of a Sleep Group (1–8) or not (NONE). All zones set to the same Group number will turn off together. Each Sleep Group can have two Sleep Times. NOTE: Zones can also be configured manually for individual Sleep functions, when desired. To assign a zone to a Sleep Group: 1. In the SETUP BY NUMBER PAGE 3 screen, press the ⁄/¤ Navigation Button F to position the cursor next to SLEEP GROUP. 2. Using the ‹ / › Navigation Button F, select the Sleep Group for the zone being configured: NONE, 1, 2, 3, 4, 5, 6, 7, 8. 3. Using the ⁄/¤ Navigation Button F position the cursor next to SET SLEEP TIMES. Press the Set Button H. The SLEEP SETUP 1-1 screen will appear (Figure 74). Volume Setting This setting configures the volume that all zones in the group being configured will turn on at. Consider the use of Wake-Up Groups when setting this level. Wake-Up for alarm clock purposes should be loud enough to wake someone up but without startling him or her or disturbing other zones. Also, a Wake-Up Group set for dinner-time background music should be set as exactly that – background music. * SLEEP SETUP 1-1 * NOTE: THESE SETTINGS AFFECT THE ENTIRE GROUP NAME: KEYPAD 1 SLEEP GROUP: NONE SLEEP TIME: 12:00 AM SHUT DOWN: INSTANT WHEN: DAILY SOURCE: LAST GO TO PAGE 3 GO TO SLEEP 1 PAGE 2 BACK TO SETUP BY NO BACK TO ZONE SETUP To configure Volume Setting: 1. In the WAKE-UP SETUP 1-2 screen, press the ⁄/¤ Navigation Button F to position the cursor next to VOLUME SETTING. 2. Using the ‹ / › Navigation Button F, set the turn-on volume that the group being configured is to turn on at, ranging from –10 to –50dB. Figure 74. Local Control This submenu sets the parameters for each Sleep Group. These settings affect the entire group, but do not affect manual Sleep settings set from the zone keypads. This setting will determine whether the individual zone’s keypads will have the ability to override the Group settings. Sleep Setup 1-1 Sleep Setup 1-1 87 Zone Setup Sleep Group This indicates the Sleep Group being configured. Sleep Group is not selectable in this screen. The Group is selected in the SET-UP BY NUMBER PAGE 3 screen on the SLEEP GROUP line. To select a Sleep Group: 1. Press the ⁄/¤ Navigation Button F to position the cursor next to BACK TO SETUP BY NO. Press the Set Button H. 2. Using the ‹ / › Navigation Button F, select the day(s) that the group being configured is to “sleep”: Daily, Weekdays, Weekends, Custom, Never or Today. 3. To configure a custom schedule, with the cursor next to WHEN, press the ‹ / › Navigation Button F until CUSTOM appears on screen. Press the Set Button H. The CUSTOM SLEEP TIME 1 screen will appear (Figure 75). 2. In the SETUP BY NUMBER PAGE 3 screen, press the ⁄/¤ Navigation Button F to position the cursor next to SLEEP GROUP. * CUSTOM SLEEP TIME 1 * NOTE: THESE SETTINGS AFFECT THE ENTIRE GROUP NAME: KEYPAD 1 SLEEP GROUP: NONE MON: YES TUE : YES WED : YES THU : YES FRI : YES SAT : YES SUN : YES GO TO PAGE 3 GO TO SLEEP PAGE 1-1 BACK TO SETUP BY NO BACK TO ZONE SETUP 3. Using the ‹ / › Navigation Button F, select the group to be configured: 1, 2, 3, 4, 5, 6, 7, 8. 4. Press the ⁄/¤ Navigation Button F to position the cursor next to SET SLEEP TIMES. Press the Set Button H. Sleep Time This setting assigns the time that the group being configured will turn off. This setting affects all zones in the group. To set Sleep Time: 1. In the SLEEP SETUP 1-1 screen, press the ⁄/¤ Navigation Button F to position the cursor next to SLEEP TIME 1. Press the Set Button H. The HOUR field will start to flash. 2. Using the ⁄/¤ Navigation Button F, select the HOUR that the group being configured is to turn OFF. 3. Press the › Navigation Button F. The MINUTE field will start to flash. 4. Using the ⁄/¤ Navigation Button F, select the MINUTE that the group being configured is to turn OFF. 5. Press the › Navigation Button F. The AM/PM field will start to flash. 6. Using the ⁄/¤ Navigation Button F, select AM or PM for the turn-off time for the group being configured. Custom Sleep Time 1 4. With the cursor positioned next to MON, press the ‹ / › Navigation Button F to set YES/NO. YES will have the group sleep on Mondays, NO will not have the group sleep on Mondays. When MON has been configured, press the ⁄/¤ Navigation Button F. Press the ¤ Navigation Button F to move to the next day. Press the ⁄ Navigation Button F to move to the previous day. 5. Repeat Step 4 until all days have been configured for the Custom sleep setting. Press the Set Button H to store the Custom setting. Press the Set Button H to store the Sleep Time. 6. Use the ⁄/¤ Navigation Button F to position the cursor next to GO TO SLEEP PAGE 1-1. Press the Set Button H. Continue Sleep Setup. Shut Down Source This setting determines how long the Sleep Group will stay on. The range is 5–90 minutes in five-minute increments, with an additional option of INSTANT, which will turn a zone off, if on, when the Sleep Time for that group is reached. This setting will determine which source the Sleep Group will switch to. LAST will have each zone in the group switch to the last source selected in each of those zones. LOCAL will have each zone in the group switch to the local source connected to the AUX-IN on the KP21 keypad in each of those zones. Selecting one of the common sources, Disc 1, Disc 2, Disc 3, Radio 1, Radio 2, A/V/Aux, Video Recorder or Cable/Sat, will have all zones in the group switch to that source. To set Shut Down: 1. In the SLEEP SETUP 1-1 screen, press the ⁄/¤ Navigation Button F to position the cursor next to SHUT DOWN. 2. Using the ‹ / › Navigation Button F, set the length of time in minutes that the group being configured is to stay on after the configured SLEEP TIME. Select INSTANT to immediately turn the group off when the Sleep Time has been reached. When This setting will configure which day or days of the week the group being configured will “sleep.” Sleep can be set for Daily, Weekdays, Weekends, Custom, Never or Today. The Custom setting allows selecting the specific days of the week that a group is to “sleep.” To configure When: 1. In the SLEEP SETUP 1-1 screen, press the ⁄/¤ Navigation Button F to position the cursor next to WHEN. 88 Figure 75. To set Source: 1. In the SLEEP SETUP 1-1 screen, press the ⁄/¤ Navigation Button F to position the cursor next to SOURCE. 2. Using the ‹ / › Navigation Button F, select the source that the group being configured is to switch to: LAST, LOCAL, DISC 1, DISC 2, DISC 3, RADIO 1, RADIO 2, A/V/AUX, VIDEO RECORDER, CABLE/SAT. 3. To continue Setup, press the ⁄/¤ Navigation Button F to position the cursor next to GO TO SLEEP 1 PAGE 2. Press the Set Button H. The SLEEP SETUP 1-2 screen will appear (Figure 76). Zone Setup * SLEEP SETUP 1-2 * NOTE: THESE SETTINGS AFFECT THE ENTIRE GROUP NAME: KEYPAD 1 SLEEP GROUP: NONE VOLUME SETTING: -25dB LOCAL CONTROL: YES WHEN: DAILY SOURCE: LAST GO TO SLEEP 1 PAGE 1 GO TO SLEEP SETUP 2 BACK TO SETUP BY NO BACK TO ZONE SETUP Figure 76. Sleep Setup 1-2 Sleep Group Reference only. Not configurable in this screen. Volume Setting This setting configures the volume that all zones in the group being configured will change to when Sleep Time is reached. To configure Volume Setting: To make changes to zone settings in KEYPAD SETUP BY NAME: 1. In the Main Room, turn on the AVR21EN and Main Room video display. 2. Press the AVR Button 4 on the AVR21ENR1 remote. 3. Press the Menu Button on the remote. The MAIN MENU will appear. 4. Press the ¤ Navigation Button F until the cursor is next to: ZONE SETUP. 5. Press the Set Button H. ZONE SETUP PAGE 1, will appear. 6. Make changes in ZONE SETUP PAGE 1 as described in Zone Setup. 7. To enter ZONE SETUP BY NAME, use the ⁄/¤ Navigation Button F to position the cursor next to GO TO ZONE PAGE 2. Press the Set Button H. 8. Use the ⁄/¤ Navigation Button F to position the cursor next to ZONE SETUP BY NAME. Press the Set Button H. 9. Use the ‹ / › Navigation Button F to select the zone to be configured, by name. 1. In the SLEEP SETUP 1-2 screen, press the ⁄/¤ Navigation Button F to position the cursor next to VOLUME SETTING. 10. Follow the instructions in the Keypad Setup by Number section. 2. Using the ‹ / › Navigation Button F, set the sleep volume that the group being configured is to switch to, in the range of –10 to –50dB. The Diagnostics screens provide real-time system information regarding which W.H.E.N. system components are connected and the firmware versions in the components found. Local Control To open the Diagnostics Menu: This setting allows an individual zone’s keypad to have the ability to set Sleep and Wake-Up settings for the local zone. 1. In the Main Room, turn on the AVR21EN and main room video display. To configure Local Control: 2. Press the AVR Button 4 on the AVR21ENR1 remote. 1. In the SLEEP SETUP 1-2 screen, press the ⁄/¤ Navigation Button F to position the cursor next to LOCAL CONTROL. 3. Press the Menu Button on the remote. The MAIN MENU will appear. 2. Using the ‹ / › Navigation Button F, set the keypads in the group being configured: YES/NO. 4. Press the ¤ Navigation Button F until the cursor is next to DIAGNOSTICS. To change settings in Sleep 1 Page 1, position the cursor next to GO TO SLEEP 1 PAGE 1 and press the Set Button H. Make changes, as desired. 5. Press the Set Button H. The DIAGNOSTICS screen will appear (Figure 77). Diagnostics * To set a second Wake-Up time for the Group currently being configured, position the cursor next to GO TO SLEEP 2. Press the Set Button H and follow previous instructions starting at SLEEP GROUP. To make changes or to confirm settings in Zone Setup, position the cursor next to BACK TO ZONE SETUP or GO TO PAGE 2. Press the Set Button H. Use the ⁄/¤/‹ / › Navigation Buttons F to review Setup Pages and Settings. Make changes as necessary. Refer to previous instructions. Confirm system functions from zones using keypads. To exit the menu and return to system mode, press the Exit Button G. Keypad Setup by Name Keypad Setup by Name allows zone configuration when searching by Zone Name. NOTE: The correct DIP Switch setting must be set on the KP21. The number on the KP21 DIP Switch should match the connection on the AVH21. Please see KP21 Connections section for correct settings. Zone Name can only be edited in Keypad Setup by Number. DIAGNOSTICS * SETTINGS RUN SYSTEM TEST RESTART NETWORK RESTART NETWORK BACK TO MAIN MENU BACK TO MAIN MENU DOOR ANSWER: ENABLED GO TO PAGE 3 GO TO PAGE 1 BACK TO ZONE SETUP BACK TO ZONE SETUP Figure 77. Diagnostics Main Menu Settings These screens show that the main system components and the AVR21EN and AVH21 A/V hubs are connected, powered up and functional. The values associated with each line item refer to software and firmware versions and are primarily intended for use 89 Zone Setup by service personnel. In some cases, if a system is not performing properly, Audioaccess Technical Support Staff may request some of this information. These values are not accessible or configurable from this screen. 7. To return to DIAGNOSTICS, with the cursor positioned next to BACK TO DIAGNOSTICS, press the Set Button H. 8. To return to system mode, press the Exit Button G. Run System Test * SETTINGS PAGE 1 * AVR MAIN MC : 2.11 AVR BUS MC : 1.22 AVR STACK : 0.03 AVH HUB 1 MC : 1.02 AVH HUB 1 STACK : 0.03 AVH HUB 1 ADDRESS : OK DOOR ANSWER: ENABLED GO TO SETTINGS PAGE 2 BACK TO DIAGNOSTICS BACK TO ZONE SETUP BACK TO ZONE SETUP This test will scan the multiroom network to find the KP21 keypads that are connected to the AVH21 hubs, and ultimately to the AVR21EN, and confirm network communication. All keypads 1–20 that are communicating properly will be shown on screen. If there are keypads in the system that do not appear, check to be sure they are powered up from the WPS21 power hubs and that they are properly connected via Cat. 5e to the AVH21 hubs. * System Settings Page 1 SETTINGS PAGE 2 AVH HUB 3 STACK CHECK CONNECTIONS TO OTHER KEYPADS THAT ARE IN THE SYSTEM BACK TO DIAGNOSTICS BACK TO ZONE SETUP BACK TO ZONE SETUP * AVH HUB 2 MC : xxxx AVH HUB 2 STACK : xxxx AVH HUB 2 ADDRESS : CHECK AVH HUB 3 MC : xxxx AVH HUB 3 STACK : xxxx AVH HUB 3 ADDRESS : CHECK DOOR ANSWER: ENABLED GO TO SETTINGS PAGE 1 BACK TO DIAGNOSTICS BACK TO ZONE SETUP BACK TO ZONE SETUP Figure 79. System Settings Page 2 If a system has only one AVH21 A/V Hub, the Settings screens should appear as shown in Figures 78 and 79. The values associated with AVH Hubs 2 and 3 will appear as shown in Figure 79, indicating no connection. If a second or third AVH21 is connected and the SETTINGS PAGE 2 screen does not populate with values indicating confirmation of connections and communication, check connections between AVH21 hubs and AVH power connections to find the problem. If problem persists, see the Multiroom Troubleshooting Guide section. To view Settings: 1. In the Main Room, with the AVR21EN and video display ON, using the AVR21ENR1 remote, press the AVR Button 4. 2. Press the Menu Button . The MAIN MENU will appear. Figure 80. System Test Screen To Run System Test: 1. In the Main Room, with the AVR21EN and video display ON, using the AVR21ENR1 remote, press the AVR Button 4. 2. Press the Menu Button . The MAIN MENU will appear. 3. Press the ⁄/¤ Navigation Button F to place the cursor next to DIAGNOSTICS. Press the Set Button H. The DIAGNOSTICS screen will appear. 4. With the cursor next to RUN SYSTEM TEST, press the Set Button H. The SYSTEM TEST RESULTS screen will appear (Figure 80). 5. To return to DIAGNOSTICS, with the cursor positioned next to BACK TO DIAGNOSTICS, press the Set Button H. 6. To return to system mode, press the Exit Button G. Restart Network In the unlikely event that the W.H.E.N. system should lock up, this submenu will unlock the network and restart it. This will only restart the network and will not affect any configuration that has been done to Zones, Groups, Cameras, Doors, etc. * 3. Press the ⁄/¤ Navigation Button F to place the cursor next to DIAGNOSTICS. Press the Set Button H. The DIAGNOSTICS screen will appear. 5. To view Page 2, with the cursor positioned next to GO TO SETTINGS PAGE 2, press the Set Button H. SETTINGS PAGE 2 will appear (Figure 79). 90 RESTART NETWORK ARE YOU SURE YOU WANT TO RESTART THE NETWORK ? RESTART NETWORK YES NO DOOR ANSWER: ENABLED BACK TO DIAGNOSTICS GO TO PAGE 1 BACK TO ZONE SETUP BACK TO ZONE SETUP 4. With the cursor next to SETTINGS, press the Set Button H. The SETTINGS PAGE 1 screen will appear (Figure 78). 6. To return to SETTINGS PAGE 1, with the cursor positioned next to GO TO SETTINGS PAGE 1, press the Set Button H. SETTINGS PAGE 1 will appear. * THE FOLLOWING KEYPADS ARE COMMUNICATING: 1,2, Figure 78. * SYSTEM TEST RESULTS Figure 81. Restart Network * KP21 Setup To Restart the Network: PARTY VOLUME 1. In the Main Room, with the AVR21EN and video display ON, using the AVR21ENR1 remote, press the AVR Button 4. This setting will adjust the volume that each zone in an Entertainment Group will switch to when an Entertainment Group is selected by pressing PARTY MODE from any keypad that is configured as part of an Entertainment Group. 2. Press the Menu Button . The MAIN MENU will appear. 3. Press the ⁄/¤ Navigation Button F to place the cursor next to DIAGNOSTICS. Press the Set Button H. The DIAGNOSTICS screen will appear. 4. With the cursor next to RESTART NETWORK, press the Set Button H. The RESTART NETWORK screen will appear (Figure 81). 5. Press the ⁄/¤ Navigation Button F to place the cursor next to YES. Press the Set Button H. The menu will automatically return to the DIAGNOSTICS screen. 6. To manually return to DIAGNOSTICS, without restarting, position the cursor next to BACK TO DIAGNOSTICS, press the Set Button H. Press the ¤ PARTY VOL Mode Volume. ⁄ Buttons Press < to return to Setup 1. Press > to advance to Setup 3. to set zone Party Setup 3 SPEAKER EQ Speaker EQ allows contouring of zone EQ by optimizing system settings for the specific models of popular speakers listed. If the speakers used do not appear in the list, select NOT LISTED. a) Press SPEAKER EQ . To return to system mode, press the Exit Button G. b) Press the button ( connected to this keypad. KP21 Setup Menu and Options c) Press NOT LISTED KEYPAD d) Press > to advance to the next page of speaker options. e) Press < to return to the previous page of speaker options. 1. Press Menu . 2. Press Setup . f) Press BACK Setup 1 if the specific model is not on the list. to return to SPEAKER EQ. BACKLIGHT ON VOLUME: On Volume is the level the zone will turn on to with On Volume set to YES on the SETUP 2 page. On Volume set to NO will have the zone turn on to the volume set when the zone was turned off. Press the ¤ ON VOLUME Volume. ⁄ to adjust Turn-On Buttons Paging Volume is the level the zone will switch to for incoming pages. Press the ¤ PAGING VOLUME ⁄ Buttons Paging Volume. to adjust BASS Press the ¤ BASS ⁄ Buttons to adjust Bass. TREBLE Press the ¤ TREBLE ⁄ Buttons to adjust treble. to advance to SETUP 2. Setup 2 ON VOLUME Set to YES to have the zone turn on to the level set in Setup 1/ ON VOLUME. Set to NO to have the zone turn on to the volume set when the zone was turned off. Press the ON VOL ON/OFF Button as described above. Backlight allows selection of backlight color (green, aqua, blue, none) and fade (time-out) duration (2–20 seconds). a) Press BACKLIGHT . b) Select the preferred backlight color c) Press OFF for no backlight PAGING VOLUME: Press > ) next to the model of speakers to desired setting . . d) Press FADE MODE ON/OFF to turn fade on/off (OFF will leave backlight on when zone is on.) e) Press ‹ FADE TIME f) Press BACK › . to adjust fade time. to return to BACKLIGHT. Press < to return to SETUP 2. Press > to advance to SETUP 4. Setup 4 Power On Mode Power On mode sets the source that will be selected when this zone is turned on from the keypad or remote. SILENT will have the zone turn on to the MAIN MENU with no source selected. LOCAL will have the zone turn on to the local source. LAST will have the zone turn on to whatever source was selected when the zone was turned off. RADIO 1 and RADIO 2 will have the zone turn on to either Radio 1 or 2 as selected (Wake-Up Groups set to specific sources will turn zones on to those sources, unless the group is set to LAST). Page Volume a) Press POWER ON MODE Set to YES to have incoming pages switch to the level set in Setup 1/PAGE VOLUME. Set to NO to have incoming pages switch to the last set volume. b) Select the source to be selected when the zone is turned on with the keypad or remote . Press the PAGE ON/OFF Button as described above. to desired setting c) Press BACK . to return to POWER ON MODE. 91 KP21 Setup SETTINGS This screen provides information regarding keypad firmware/software versions. There are no configurable settings in this screen . Reset Settings CAUTION! Pressing this button will reset this keypad’s settings to factory defaults. Any programming for timers or preferences will be erased. Only press this button to clear all keypad settings. a) Press RESET SETTINGS . (The zone will turn off for a few seconds and then turn on to the SYSTEM INITIALIZING screen. The zone will turn off when reset is complete.) b) Press the keypad POWER BUTTON c) Press MENU . for MAIN MENU. d) Press SETUP to configure keypad settings or select another system function. LED Dimmer LED Dimmer adjusts the brightness of the keypad backlighting. a) Press LED DIMMER . b) Press the ¤ LED DIMMER set to preferred brightness. 92 ⁄ Buttons c) Press BACK to return to LED DIMMER. d) Press MENU to return to MAIN MENU. until backlight is AVR21ENR1 Remote Control 1. 2. 3. 4. 5. 6. 7. 8. 9. 10. 11. 12. 13. 14. 15. 16. 17. 18. 19. 20. 21. 22. 23. 24. 25. 26. 27. 28. 29. 30. 31. 32. 33. 34. 35. 36. 37. 38. 39. 40. 41. 42. 43. 44. 45. 46. 47. 48. 49. 50. 51. 52. 53. Power Off (All) Button Power On (All) Button LCD Information Display Input Selectors System (AVR) Selector TV Mode Select 6CH/8CH Input Select Faroudja® Processor On/Off Button Test Tone Button SPL Select Button Audio Input Selector Direct/List Select Button Surround Mode Select Button Angle/Tuning Mode Button Guide/Level Button Navigation Disc Exit/Cancel Button Set Button Preset/Page Down/Reverse Skip Button Volume Up/Down Control Tuning Down/Reverse Search Button Record/Stop/Pause Transport Controls Status/Settings Button Disc Skip Up/Down Button Random Play Button Repeat Play Button Program/PVR Replay Button PVR List Button Audio Button Subtitle/TV/Video Button Remote Backlight Button Macro 1/2/3 Buttons Sleep/PIP Move Button Night Mode/PIP Channel Down Button PVR Live Button Remote Menu/PIP Channel Up Button Top Menu/PIP On/Off/PIP Swap/AM/FM Button On-Screen Library/Favorite Button Play Transport Control Button Tuning Up/Forward Search Button Channel/Slow Play Up/Down Control Preset/Page Up/Forward Skip Button Last Channel/Distance Button Screen Setup/Disc Menu/Info Button Zoom/Memory Button Alphanumeric Keys Picture Button Door Open Button Door Answer/Talk Button 12V Trigger Button Mute Button EzSet Microphone Sensor Figure 82. IR Transmitter/Receiver AVR21EN1 Remote 93 AVR21ENR1 Remote Features AVR21ENR1 Feature Descriptions NOTES: I The function names shown here are each button’s function when used with the AVR21EN. Most buttons have additional functions when used with other devices, and some of these functions may be assigned to different buttons, depending on which device was selected. The device name will appear in the upper line of the LCD Information Display 2 and the function assigned to that device will appear in the lower line when the button is pressed. See the AVR21ENR1 Function List section for a list of the functions assigned to each button for each device type. 5. System Selector (AVR Button): Pressing this button will switch the remote so that it will operate the AVR21EN's functions (accessing menus, etc.). If the AVR21EN is in the Standby mode, it will also turn the AVR21EN on. I Some buttons have special functions when they are pressed and held for 3 seconds. 6. TV Mode Select: Press this button to switch the remote keys to directly control the local TV or video display. I The jack on the upper right side of the remote is reserved for future use. Do not remove the plug provided or connect any device to the jack. 7. 6CH/8CH Input Select: Press this button to select the device connected to the 8-Channel Direct Inputs 6. See the Main Room Installation and Setup/8 Channel DVD Audio section for more information. I The AVR21ENR1 remote control may be programmed to control up to 11 devices. Before using the remote, it is important to press the Input Selector 3 that corresponds to the device you wish to operate. I The remote is capable of operating a wide variety of products made by other manufacturers, using control codes that are programmed into the remote’s code library. As described in AVR21EN Configuration/Remote Control Setup and Programming the KP21ENR1 Remote Control, it is simple to program the remote to operate your device by selecting the device type and brand, and then programming the correct set of codes for that brand. IMPORTANT NOTE: With the exceptions of the AVR, TV and Game/Cam, the codes output by the AVR21ENR1 are proprietary Audioaccess IR codes that are received by the AVR21EN and converted to the actual IR codes for the sources being controlled. These IR codes are output via emitters connected to the IR Control Outputs % on the AVR21EN rear panel. 1. Power Off (All): Press this button to place the AVR21EN in the Standby mode. Note that this will turn off the Main Room functions, but if the Multiroom system is activated, the AVR will continue to function and the message M U L T I - Z O N E O N will appear in the Lower Display Line on the AVR front panel. 2. Power On (All): Press this button to turn the AVR on. When properly set up, all common-source components will automatically turn on as well. Press this button to turn on the power to TV or Game/Cam after first pressing either the TV 5 or Game/Cam Button 3. 3. LCD Information Display: This two-line screen displays setup menus and other information, depending on the commands that have been entered into the remote. 94 4. Input Selectors: Pressing one of these buttons will perform three actions at the same time. First, if the AVR21EN is not turned on, this will power up the unit. Next, it will select the source shown on the button as the input to the AVR21EN. Finally, it will change the remote control so that it controls the device selected. After pressing one of these buttons, you may need to press the AVR Button (System Selector) 4 again to operate some AVR21EN functions with the remote. 8. Faroudja® Processor On/Off: Press this button to activate the DCDi® by Faroudja processor. Press again to deactivate the processor. F A R O U D J A O N / O F F will appear in the AVR’s Upper Display Line . 9. Test Tone Button: Press this button to stop the sequence used to calibrate the AVR21EN’s output levels during EzSet/EQ. See the AVR21EN Configuration/EzSet/EQ and Output Level Adjustment sections for more information on calibrating the AVR21EN speaker level audio output. 10. Disc Direct (Unmarked Round Blue Button): Press this button when a disc changer is in use, to directly enter a disc number. After pressing this button, press the appropriate Alphanumeric Keys to select a disc. 11. Audio Input Selector: After pressing the AVR button, press this button to select one of the Digital Audio Inputs IN for use with its source, or to select the analog audio input for that source using the ⁄/¤ Navigation Button F. It is possible to reassign a digital audio input to sources with selectable audio inputs, even if the audio is from a different source than the one selected for play. See AVR21EN Configuration/Source Audio Input for more information on using digital inputs. 12. Direct/List Select Button: Press this button when the tuner is in use, to directly enter a station’s frequency, or when a CD is in use to directly enter a track number. After pressing this button, press the appropriate Alphanumeric Keys to select a station or track. This button also activates the List function for TiVo players. See your TiVo® Owner’s Manual for more information on the List function. 13. Surround Mode Select Button: After pressing the AVR button, press this button to select one of the DSP audio surround modes, such as Dolby,® Logic 7® or DTS NEO:6® or DSP. Each press of the button selects another mode. Pressing the ⁄/¤ Navigation Button F after one of the modes has been selected allows a choice of various options within the different surround modes. See the AVR21EN Configuration/Audio Mode and Main Room Operation/Surround Mode Selection sections for descriptions of the different surround modes and options. AVR21ENR1 Remote Features 14. Angle/Tuning Mode Button: When the DVD mode is active, press this button to select an alternate camera angle, if available on the current DVD. When the tuner is in use, press this button to change the tuner scan mode between manual and automatic. When the button is pressed so that A U T O / S T E R E O appears in the AVR’s Upper Display Line , only stations with acceptable signal quality will be tuned when scanning, and the tuner will play FM stations in stereo, when available. In the Auto mode, when the Tuning Up/Down Buttons K are pressed and held, the unit will automatically search for the next available station with good signal strength. When the Tuning Mode Button D is pressed so that MANUAL/MONO appears in the AVR Upper Display Line , pressing and holding the Tuning Up/Down Buttons K will cause the tuner to scan up or down through the frequencies and stop when the button is released, even if that frequency does not provide an acceptable signal. In the M A N U A L / M O N O mode, each tap of the Tuning Up/Down Buttons K will cause the tuner to step through the frequencies in single-step increments. When the FM band is in use, pressing the button so that the M A N U A L / M O N O mode is activated will enable you to tune stations with weak signals by changing to monaural reception. See the Main Room Operation/Tuner Operation section for more information on tuner operation. 15. Guide/Level Button: This button is used to start the process of manually setting the AVR21EN’s speaker output levels. While a reference source is playing, press this button, and then press the ⁄/¤ Navigation Button F until the channel to adjust appears. Press the Set Button H to select that channel, and then use the ⁄/¤ Navigation Button F again to adjust the level setting. Press the Set Button H to set the level. Press the ⁄/¤ Navigation Button F again until the next channel to adjust appears. If no further adjustments are required, the Level Adjust mode will time-out automatically, as set in OSD duration. See the AVR21EN Configuration/EzSet/EQ and Main Room Operation/Output Level Trim Adjustment sections for more information. 16. Navigation Disc: This single disc-like button is used to navigate the on-screen configuration menus, to scroll through option lists and to select various settings such as delay, speaker configurations, surround modes, digital inputs, etc. To use the button, simply press it up, down, left or right, in the direction indicated by the ⁄/¤/‹ / › icons printed on the disc. 17. Exit/Cancel Button: When programming the remote, press this button to cancel the current function and return to the previous remote function. 18. Set Button: This button is used to enter settings into the AVR21EN’s memory, or to confirm a selection while setting delay distances, speaker configuration and output level adjustments. It is used as the Enter or OK button for most other devices. 19. Preset/Page Down/Reverse Skip: This multipurpose button has a different function, depending on the source in use. When used with the tuner, this button scrolls through the preprogrammed station presets. When used with optical sources (such as an external DVD/CD player), press this button once to return to the beginning of the current track, and again quickly, to go to the beginning of the previous track. The Page Down function is used with cable and satellite television to page quickly through on-screen menus. 20. Volume Up/Down Control: To raise the volume, press towards the top of the disc, where it is marked ⁄Vol, and to lower the volume, press toward the bottom of the disc, where it is marked ¤ Vol. The left and right arrows on this disc have different functions, depending on the source in use. See Channel/Slow Play Up/Down Control (No. 41) for more information. 21. Tune Down/Reverse Search Button: This button has different functions, depending on whether the tuner or another source is in use. Press this button when the tuner is in use to change the station to one with a lower frequency. When the tuner is in MANUAL/MONO mode, each tap of this button will decrease the frequency by one increment. When the tuner receives a strong-enough signal for adequate reception, MANUAL TUNED will appear in the AVR Lower Display Line . When the tuner is in the A U T O / S T E R E O mode, press the button to cause the tuner to scan for the next lower station with acceptable signal strength, and stop. The Lower Display Line will indicate A U T O T U N E D . When an FM Stereo station is tuned, the display will read A U T O S T T U N E D . When the tuner is in Manual/Mono mode, you may press and hold this button to scan downward through the frequencies, and the tuner will stop immediately when you release this button, even if no acceptable signal is detected at that frequency. See the Main Room Operation/Tuner Operation section for more information on using the tuner. When an optical player source (such as a DVD changer) is in use, press this button to search quickly in reverse through the current track or chapter. Depending on the type of disc used in the DVD changer, each additional press will cycle through the available scan speeds. 22. Record/Stop/Pause Transport Controls: These buttons have no direct function on the AVR21EN, but are used when the remote is programmed for a compatible DVD, CD or tape player. Pressing these buttons will transmit a stop, record or pause command, according to the capabilities of the player being controlled. 23. Status/Setting Buttons: This button has different functions, depending on which device is in use. Press it to display an external DVD recorder’s status. For DVRs and game consoles, this button performs the Back function. For some PVRs/DVRs this button performs the Instant Replay function. 24. Disc Skip Up/Down Button: Press the top half of the button to select the next available disc on a DVD/CD changer (from the disc currently selected). Press the lower half to select the previous disc (to the currently selected disc). 95 AVR21ENR1 Remote Features 25. Random Play Button: Press the top half of this button when a music player (CD, MP3 player or music server that has this command available) has been selected to have the player select and play tracks from all available tracks, in random order. 26. Repeat Play Button: Press the lower half of this button when a DVD/CD, MP3 player or music server has been selected to access the Repeat functions. You may repeat a chapter, track, title, disc, file or programmed playlist, depending upon the capabilities of the device being controlled. 27. Program/PVR Replay Button: Press this button when a PVR (personal video recorder) is in use, for replay of recorded materials. Refer to your PVR’s owner’s manual for more information. 28. PVR List Button: When a PVR is in use, press this button to list recorded materials. Refer to your PVR’s owner’s manual for more information. 29. Audio Button: In DVD mode, pressing this button accesses the available audio soundtracks on a DVD. In some cases, the disc may simply contain different languages. Other discs may switch the audio format: e.g., to linear PCM or Dolby Digital 5.1. Pressing this button may sometimes provide access to commentary soundtracks. 30. Subtitle/TV/Video Button: In DVD mode, press this button to select a subtitle language or to turn subtitling off. When used with a video source device that is used for obtaining television broadcasts, such as a cable box, satellite receiver, TiVo, PVR, DVR or VCR, this button allows you to select between the television signal or one of the device’s video inputs. See the device’s owner’s manual for more information on the use of this function. 31. Remote Backlight Button: Press this button to activate the remote’s backlight for ease of use in darkened rooms. The light will remain active for 7 seconds after this button has been pressed, and will remain lit for an additional 7 seconds after any other button on the remote has been pressed. 32. Macro M1/M2/M3 Buttons: Press these buttons to store or recall a Macro, a sequence of IR commands, that you may program into the remote. See the Programming The AVR21ENR1 Remote Control/Macro Programming section for more information on programming and using macros. 33. Sleep/PIP Move Buttons: After pressing the AVR Button, the Sleep function is activated to automatically place the AVR21EN in Standby mode after a period of time. Each press of the button changes the time until turn-off: 90 minutes, 80 minutes, 70 minutes, 60 minutes, 50 minutes, 40 minutes, 30 minutes, 20 minutes, 10 minutes, SLEEP OFF, and then cycling back to 90 minutes, and so forth. When the Sleep timer is in use, the front-panel displays will dim to half-brightness. 34. Night Mode/PIP Channel Down Button: After pressing the AVR button, this button activates the Night mode, preserving dialogue (center channel) intelligibility at low volume levels, when available in specially encoded Dolby® Digital sources. 96 35. PVR Live Button: When a PVR is in use, this button switches to play of the signal currently being received by the PVR. See the PVR’s owner’s manual for more information. 36. Remote Menu/PIP Channel Up Button: After pressing the AVR Button, press and hold this button to access the menu system for the remote control, enabling you to program product codes, use the EzSet/EQ speaker calibration system, record macros, rename functions and perform other functions, as described in the AVR21EN Configuration/Programming The AVR21ENR1 Remote Control section. 37. Top Menu/PIP On/Off/PIP Swap/AM/FM Button: When one of the AVR21EN internal tuners has been selected, or when using an external tuner, press this button once to toggle the Tuner band. If an FM station is selected, the tuner will toggle to AM. Press the button again to return to FM. When AV/AUX is selected this button may be used to turn PIP On/Off for an appropriately capable cable/satellite receiver connected to the AV/AUX Input 6. 38. On-Screen Library/Favorite Button: In DVD mode, this button accesses the On-Screen Library, which displays on screen a thumbnail image and description of each disc currently loaded in specific brands of DVD changers, including disc type and title, if available. Use the ⁄/¤/‹ / › Navigation Buttons F and the Set Button H to conveniently select and play any loaded disc. When used with cable television boxes or satellite receivers, pressing this button scrolls through your list of preprogrammed favorite channels. 39. Play Transport Control Button: Press this button when used with an external DVD player, VCR, tape deck, digital recorder, CD player or any other device with a transport mechanism to begin playback. 40. Tune Up/Forward Search Button: This button has different functions, depending on whether the tuner or another source is in use. Press this button when the tuner is in use to change the station to one with a higher frequency. When the tuner is in M A N U A L / M O N O mode, each tap of this button will increase the frequency by one increment. When the tuner receives a strong enough-signal for adequate reception, M A N U A L T U N E D will appear in the AVR Lower Display Line . When the tuner is in the A U T O / S T E R E O mode, press and hold the button to cause the tuner to scan for the next higher station with acceptable signal strength and stop. The Lower Display Line will indicate A U T O T U N E D . When an FM Stereo station is tuned, the display will read A U T O S T T U N E D . When the tuner is in Manual/Mono mode, you may press and hold this button to scan upward through the frequencies, and the tuner will stop immediately when you release this button, even if no acceptable signal is detected at that frequency. See Main Room Operation/ Tuner Operation for more information on using the tuner. When an optical player source, such as a DVD changer, is in use, press this button to search quickly forward through the current track or chapter. Depending on the type of disc used in the internal DVD/CD changer, each additional press will cycle through the available scan speeds. AVR21ENR1 Remote Features 41. Channel/Slow Play Up/Down Control: These controls use the ‹ / › icons on the same disc as the Volume Up/Down Controls J. When a disc containing JPEG still images is being played using an external disc player, press the right side of this button to advance to the next image on the disc or the left side of this button to return to the previous image. When an external DVD player is in use and a DVD is playing, press the right side of this button once to switch to the DVD slow forward play mode. Each additional press of the right side of the button will cycle through the available slow-play speeds of 1/2x, 1/4x and 1/8x. Pressing the left side of the button switches to the DVD slow-reverse-play mode. Additional presses of the left side of the button cycles through the available slow-play speeds of 1/2x, 1/4x and 1/8x. No slow-play speeds are available for CDs or other disc types. 42. Preset/Page Up/Forward Skip Button: This multipurpose button has a different function, depending on the source in use. When used with the tuner, this button scrolls through the preprogrammed station presets. When used with optical sources, such as an external CD player, press this button once to skip to the beginning of the next track. The Page Up function is used with cable and satellite television to page quickly through on-screen menus. 43. Last Channel/Distance Button: This button’s function differs, depending on whether it is used in the System mode or with another source. In the System mode (pressing the AVR button), this button is used to enter the distance from each speaker group to the listening position, to avoid unnatural sound caused by the speakers being placed at varying distances from the listener, which could result in delay artifacts. When this button is pressed, F R O N T D E L A Y will appear in the AVR Lower Display Line . Press the Set Button H. F R O N T 1 0 F T will appear in the Lower Display Line . Use the ⁄/¤ Navigation Button F to select the desired distance, and press the Set Button H again to enter it. Use the ⁄/¤ Navigation Button F to scroll through the remaining speaker groups: C E N T E R , S U R R (side surround) or S B A C K (back surround – this setting will be available only if 7.1 Channel has been selected in system configuration). When used with most video sources, this button returns to the previously selected broadcast channel. button a second time to store your selection. To recall that station later, select the tuner as the source, then either use the Preset Up/Down Buttons I to scroll to the desired preset station, or use the Alphanumeric Keys to directly enter the preset station location. In DVD mode, this button may be used while a DVD-Video disc is playing to zoom the picture so that it is enlarged. There are four steps in the zoom function, each progressively larger. Continue pressing the button to cycle through the steps and return to the normal view. Depending on the disc, you may also be able to use the ⁄/¤/‹ / › Navigation Button F to view different areas of the enlarged image. 46. Alphanumeric Keys: Select numbers by pressing these keys. When renaming functions or devices in the on-screen menu, these keys may also be used to select letters. 47. Picture Button: Press this button repeatedly to scroll through the different zoom options, to fit a 16:9 screen. 48. Door Open Button: Press this button to open an electronic door-lock controlled with one of the AVH21 Door Relays (requires Main Room keypad). 49. Door Answer/Talk Button: Press this button to listen to a twoway audio door monitor connected to the Main Room KP A/V jacks on the AVR21EN. Press and hold to “talk” to the door panel (Requires Main Room Keyapd). 50. 12V Trigger Button: Press this button to toggle the 12V Trigger Out Jack ' on the AVR21EN rear panel to activate a voltage-controlled device such as a screen, a lift, lights, drapes or A/V components. This jack turns on and off with AVR power status. The Trigger button turns the control voltage from this jack On/Off while the AVR is on. 51. Mute Button: Press this button to momentarily silence the AVR21EN. Press it again, or use the Volume Up/Down Control J, to restore audio. 52. EzSet/EQ Microphone Sensor: The microphone sensor that is used by the EzSet/EQ system is behind the three slots at the top of the remote control. When using EzSet/EQ to calibrate the AVR21EN, be certain that the slots are not covered. See the AVR21EN Configuration/EzSet/EQ section for more information on EzSet/EQ. 44. Menu/Info Button: After pressing the AVR button, press this button to display the AVR21EN Main Menu. This menu includes Clock Setup, Main Room Setup, Zone Setup (for Multiroom applications), Remote Control Setup, Reset Network Defaults (for Multiroom applications) and Diagnostics. In DVD mode, this button accesses the menu on the current disc, enabling you to select the main feature or extra features for playback or make other selections, depending on how the disc is programmed. 53. IR Transmitter/Receiver: The infrared emitters and receivers behind the plastic lens at the top of the remote communicate the remote codes to the AVE21EN and other programmed devices. Be certain that the lens is not covered when using the remote, and point the lens toward the AVR21EN for the best results. In learning mode, the remote receives IR codes to be learned through a receiver behind the lens. See the Programming The KP21ENR1 Remote Control/Learning Commands section for more information on learning remote codes. 45. Zoom/Memory Button: When used with the tuner, press this button to enter the currently tuned radio station into a desired preset location using the Alphanumeric Keys to select the preset location between the numbers 01 and 30. Press this NOTE: DO NOT remove the rubber plug that is supplied to cover the jack on the upper right side of the remote. This jack is not active and is reserved for future use. 97 AVR21ENR1 Remote Control Programming the AVR21ENR1 Remote Control To control devices such as your TV/projector, or a video game or camcorder using the AVR21ENR1 remote control, the AVR’s remote must be manually programmed using the remote’s built-in menu system. The process is similar in some ways to how the commonsource components (DVD, VR, cable/satellite) are programmed with the AVR OSD, but remote programming is done with the remote’s menu instead. NOTE: There are only three devices that can be configured for direct control using the AVR21ENR1 remote. They are TV, a video game or a camcorder. These devices will be controlled directly from the AVR21ENR1 with their original IR codes. All other system devices (sources) will be controlled from the control output of the AVR21 when accessed when using the AVR21ENR1. Manual Program 5. Press the Set Button H again to enter the Manual mode, which means that you will select the brand name of the device from the list programmed into the remote’s memory. PROGRAM CODE MANUAL Figure 86. 6. The next menu screen on the remote (Figure 87) will show the start of the list of available brands. Press the ⁄/¤ Navigation Buttons F until the brand name of the device you are programming into the remote appears on the lower line of the display and then press the Set Button H. SELECT A BRAND RCA TV Setup To configure the AVR21ENR1 remote to control the Main Room TV: 1. Turn on the power to the TV. This is important, because in a later step you will need to see whether the TV turns off to determine whether the remote has been programmed for the proper remote codes. 2. Press and hold the Rem Menu Button for about 3 seconds while the message shown in Figure 83 appears in the remote’s LCD Information Display 2. Release the button when the red light under the Set Button H appears. HOLD BUTTON FOR 3 SECONDS Figure 83. 3. The remote’s MAIN MENU message (Figure 84) will appear in the LCD, and the Set Button H will remain illuminated in red. Press the Set Button H to begin the process of selecting a device and locating the proper remote codes. MAIN MENU PROGRAM CODE Figure 84. 4. GAME/CAM will appear in the LCD . Press the ⁄/¤ Navigation Button F to scroll to TV (Figure 85). Press the Set Button H. PROGRAM CODE TV Figure 85. 98 Figure 87. NOTE: If the brand name for the product you wish to program does not appear in the list, the codes may still be available, as some manufacturers share codes. If the desired brand is not listed, press the Exit Button G to exit the programming process, and skip to the instructions shown in Automatic Code Entry for the “Automatic” method of programming the remote. If desired, or if the codes for your brand are not part of the remote’s library at all, you may still use the remote to program most infrared-controlled products by “learning” the commands from the product’s original remote into the AVR remote. The instructions for Learning Commands are in the Learning Commands section. 7. The next step is important, as it determines which codes will operate the source device or display. Point the AVR remote at the device being programmed and, following the instructions shown in the remote’s LCD Information Display 2, press and release the Alphanumeric Keys shown on the menu screen (Figure 88) one at a time, starting with the “1” button. After you press the “1” Button , the remote’s LCD screen will briefly go blank as the code is being transmitted, but you will see the “transmit” icon in the upper right corner of the display to serve as confirmation that the remote control is sending out commands. PRESS A NUMBER CODE 1 OF 8 Figure 88. 8. After you press and release the number key, watch the device being programmed to see whether it turns off. As shown in the instructions that will appear on the next menu screen (Figure 89), if your device has turned off, press the Set Button H, and then skip to Step 10. If the unit does not turn off, proceed to the next step. AVR21ENR1 Remote Control POWER OFF? Y: SET N: NEXT # Figure 89. 9. If the device being programmed into the AVR remote does not turn off after you have pressed the “1” Button , repeat Steps 7 and 8 by pressing the available numeric keys shown until the device turns off. If the device still does not turn off after all choices have been tried, or if there is only one number key shown as available to try, the code for this specific device is not in the AVR remote library under that brand name. If that is the case, press the Exit Button G to exit the manual programming mode. Remember that the codes may still be stored in the AVR remote’s library under another brand, and you can have the remote control search for them by following the instructions below for automatic programming. You may also manually “learn” the codes for most devices into the AVR remote by following the Learning Commands instructions. 10. When the device being programmed does turn off after a numeric key has been pressed, you must press the Set Button H within 5 seconds to enter the setting into the remote’s memory. After you press the Set Button H, the top line of the LCD will read SAVING… and then the word SAVED will flash four times in the center of the bottom line. 11. When the codes are saved, the remote will return to normal operation, and whenever you press the TV Button 5 that was just programmed, the codes for the new device will be used. NOTE: Some brands share a common remote control code for 2. Press and hold the Rem Menu Button while the message HOLD BUTTON FOR 3 SECONDS appears in the remote’s LCD Information Display 2. Release the button when the red light under the Set Button H appears. 3. The remote’s MAIN MENU message will appear in the LCD and the Set Button H will remain illuminated in red. Press the Set Button H to begin the process of selecting a device and locating the proper remote codes. 4. Press the ⁄/¤ Navigation Button 9 to scroll through the list of device categories and press the Set Button H when the device for which you wish to set the codes appears. For this example, we will select “TV” to enter the codes needed to operate your TV. 5. In the next menu screen on the remote, press the ⁄/¤ Navigation Button 9 so that the bottom line of the LCD reads AUTO (Figure 90) and then press the Set Button H to enter the Automatic programming mode. PROGRAM CODE AUTO Figure 90. 6. As instructed on the next menu screen, press the ⁄ Navigation Button F to begin the automatic code search process. Your confirmation that the remote is sending out commands is the movement of a square block across the top line of the LCD screen while the bottom line reads PLEASE WAIT… You will also see the transmit icon in the upper right corner of the LCD’s top line to remind you that the remote is working, even though you may not see anything happening to the device being programmed. “Power Off” for many models. For that reason, it is possible that even though the remote appears to be properly programmed, you may find that some buttons do not appear to issue the correct command. If this is the case, repeat the procedure outlined above, but if more than one numeric key selection is suggested in Step 7, try a different number to see whether the remote operates correctly. Although the AVR remote is preprogrammed with an extensive library of codes for many major brands, it is also possible that you may have attempted to program a product that is too new or too old, and thus not all of its commands will be in the code library. You may fill in the codes for any button that does not operate properly by using the learning technique shown throughout the following pages. 7. It will take a few seconds for the remote to send out the first group of commands, after which you will see a new display in the LCD screen, as shown in Figure 91. Following the instructions, if the device being programmed has not turned off, press the ⁄ Navigation Button F again to send another group of codes. If the device being programmed has turned off, skip to Step 9. Automatic Code Entry Figure 91. In addition to manual code selection using the brand name list, it is also possible to automatically search through all the codes that are stored in the AVR remote’s library to see whether a device will respond even if it is not listed among the brands that appear when you program the remote manually. To automatically search through the codes that are available for a specific device type (e.g., TV, Game, Camcorder), follow these steps: 1. Turn on the power to the device you wish to program into the AVR remote (TV, Game, Camcorder). This is important because in a later step you will need to see whether the device turns off to determine whether the remote has been programmed for the proper remote codes. POWER OFF? Y - >1~0 N - > 8. By pressing the ⁄ Navigation Button F again, the remote will send out a new set of commands. When it pauses, follow the instructions shown in Step 7. Depending on how many codes are stored for a specific device type, you may have to repeat this process as many as 15n times. Remember, if the device turns off, skip to Step 9. When all the codes for the device being programmed have been tried, the instruction shown in Figure 92 will appear. This means that the codes for the product you are trying to program are not in the AVR remote library and you will have to “learn” them into the remote following the instructions shown in the next section. Press the Rem Menu Button as instructed to exit the programming process. 99 AVR21ENR1 Remote Control REACH END POINT PRESS REM KEY Figure 92. 9. If the device being programmed does turn off after following the instructions in Step 7, you will need to verify the code set by pressing the Alphanumeric Keys in sequence, as instructed in Figure 93. Point the remote at the device being programmed, and press the “1” Button to see whether the device turns back on. POWER ON? Y - > SET N - > 1~0 Figure 93. 10. After pressing and releasing the “1” Button , check to see whether the device has turned back on. If it has, skip to Step 12. If it does not turn off, press the “2” Button , or the next button in the numeric sequence if you are repeating the procedure, as instructed by the LCD screen in Figure 93. 11. When pressing the “1” button does not turn the device being programmed back on, repeat the procedure by trying the remainder of the Alphanumeric Keys in sequence, each time pressing and then releasing the button to see whether the new device turns back on. When it does, skip to the next step. However, if you try all 10 numeric keys and find that the unit will not turn on, you won’t be able to use this method to program the device. Press the Rem Menu Button to exit the programming process. You’ll need to follow the Learning Commands instructions below to enter the codes for this device into the AVR remote. 12. When pressing one of the numeric keys in Step 10 or 11 causes the device being programmed to turn back on, follow the instructions shown in Figure 93 and press the Set Button H within 5 seconds of the device turning on. After you press the Set Button H, the top line of the LCD will read SAVING… and then the word SAVED will flash four times in the center of the bottom line. 13. When the codes are saved, the remote will return to normal operation, and whenever you press the TV or Game/Cam button that was just programmed, the codes for the new device will be used. Learning Commands On occasions when the AVR remote does not contain the codes for a particular product’s remote in its built in library, or when you wish to program a missing or special function into one button of a device, the AVR remote’s learning capability allows you to do that. There are two options in LEARN CODE. Learn Device: This option allows adding a single IR command to the AVR21ENR1 Input Select Buttons 3, for functions such as PLAY for a DVD/CD, VR, etc. It can also be used to output any command that may be desirable when selecting a particular source such as issuing a screen aspect ratio command, or other video display command. Learn Button: This option allows adding a single IR command to any button on the AVR21ENR1. This is useful when a particular code is not included in the onboard IR code library or for adding a special function for another device when a particular source has been selected. NOTE: The Learn Button can only be used for learning IR commands for TV and Game/CAM. TV and Game/CAM are the only two settings that output a devices original IR codes directly. For all other devices (common sources), the AVR21ENR1 outputs proprietary commands that are interpreted by the AVR and converted to the original codes. To add IR commands to buttons for these other devices, use the OSD Menu Learning as described in the Remote Control Setup/Learn Codes section. To teach commands from one product’s remote into the AVR remote, follow the steps below: The process requires that both the device’s original remote and the AVR remote be available. Before pressing any buttons on either remote, place them so that the IR transmitter on the remote belonging to the device to be programmed is facing the Infrared Lens on the AVR remote. The two remotes should be no more than an inch apart and there should not be any direct sunlight or other bright light source near the remotes. Learn Device 1. Press and hold the Rem Menu Button for about three seconds while the message HOLD BUTTON FOR S SECONDS appears in the remote’s LCD Information Display 2. Release the button when the red light under the Set Button H appears. 2. The remote’s MAIN MENU message will appear in the LCD and the Set Button H will remain illuminated in red. Press the ⁄ Navigation Button F once so that LEARN CODE appears on the bottom line of the LCD screen, as shown in Figure 94. MAIN MENU LEARN CODE Figure 94. 3. Press the Set Button H. The message in the LCD will change to the LEARN CODE menu (Figure 95). The bottom line will default to the LEARN DEVICE option. LEARN CODE LEARN DEVICE Figure 95. 100 AVR21ENR1 Remote Control Press the Set Button H. The message: PRESS DEVICE TO BE PROGRAMMED will appear in the LCD. Press the remote Input Select Button 3 to which the IR command is to be added. The message PRESS BUTTON ON ORIGINAL REMOTE will appear in the LCD. Press the ⁄/¤ Navigation Button F to change the option in the lower line to TV. NOTE: Game/Cam and TV are the only two devices that can “learn” IR commands to any button. To add learn commands to buttons for other sources, see the Remote Control Setup/Learn section. With the two remotes properly positioned, lens to lens, press the button on the original remote and hold it until CODE LEARNED CONTINUE appears in the LCD. The Set Button H will light red. Press the Set Button H to “save” the command. The red light will turn off. The message PRESS DEVICE TO BE PROGRAMMED will again appear in the LCD. Either press another input select button to teach additional commands to other input select buttons or press the Rem Menu Button to exit the LEARN menu and return to normal operation. Press the Set Button H to select the device to be programmed. The PRESS BUTTON TO BE PROGRAMMED message will appear in the LCD. Press the button on the AVR Remote to be programmed. The PRESS BUTTON ON ORIGINAL REMOTE message will appear in the LCD. 4. Press the Input Select Button 3 just programmed to confirm proper system performance. If a code wasn’t learned or if the wrong code was inadvertently programmed, repeat the previous steps to make corrections. Learn Button: 1. Press and hold the Rem Menu Button for about 3 seconds while the message HOLD BUTTON FOR 3 SECONDS appears in the remote’s LCD Information Display 2. Release the button when the red light under the Set Button H appears. 2. The remote’s MAIN MENU message will appear in the LCD display and the Set Button H will remain illuminated in red. Press the ⁄ Navigation Button F once so that LEARN CODE appears on the bottom line of the LCD screen, as shown in With the two remotes properly positioned, lens to lens, press the button on the original remote and hold it until CODE LEARNED CONTINUE appears in the LCD display. The Set Button H will light red. Press the Set Button H to “save” the command. The red light will turn off. The message PRESS BUTTON TO BE PROGRAMMED will again appear in the LCD display. Press another button to “learn” additional commands, and repeat the previous steps until all commands have been learned. Press the Exit Button G to exit the LEARN Menu and return to normal operation. 4. Press the Game/Cam 4 or TV 5 Button and then press the buttons just programmed to confirm proper system performance. If a code wasn’t learned or if the wrong code was inadvertently programmed, repeat the previous steps to make corrections. LEARN FAILED RETRY Figure 96. Figure 99. MAIN MENU LEARN CODE Figure 96. 3. Press the Set Button H. The message in the LCD will change to the LEARN CODE menu. The bottom line will default to the LEARN DEVICE option (Figure 97). LEARN CODE LEARN DEVICE Figure 97. Press the ⁄/¤ Navigation Button F to change the option in the lower line to LEARN BUTTON. Press the Set Button H. GAME/CAM will default to the lower line (Figure 98). 5. If LEARN FAILED appears in the remote LCD, press the Set Button H to try programming the button again. When the remote prompts you to press and hold the key on the original remote again, immediately press the button on the source remote again. To avoid another failed attempt, make certain that the windows on the two remotes are facing one another. 6. Continue to hold the button on the original remote until the LCD changes again. If the code was successfully learned, CODE LEARNED will appear in the upper line of the remote LCD. In that case, go to Step 9. If the LEARN FAILED display appears again, you may either try to program the key again, or press the ⁄/¤ Navigation Button F to stop the process. It is possible that some remotes may use code sequences or infrared frequencies that are not compatible with the AVR remote, and those codes cannot be learned. When the display shown in Figure 100 appears, press the Set Button H to exit the Learning system. LEARN CODE GAME/CAM Figure 98. LEARN FAILED EXIT Figure 100. 101 AVR21ENR1 Remote Control HT Master (Home Theater Master) The AVR21ENR1 remote On/Off buttons have two selectable modes when used after pressing the TV Button 5. These modes are enabled/disabled in the following instructions. HT MASTER ON/OFF DISABLED: In this mode, after pressing the remote’s TV Button 5, the remote ON/OFF Buttons 01 will turn the Main Room Video Display On or Off. All other buttons will send TV control functions as configured (Volume up/down, numeric commands, etc.). In this mode, the TV commands are configured in the remote and are sent from the remote directly to the TV. This mode does not require any configuration in this setup, so if this is how you are going to control your Main Room components, you may skip this section. HT MASTER ON/OFF ENABLED: In this mode, after pressing the remote’s TV Button 5, the remote On Button 1 can send IR commands, via the Control Out ALL Jack $, to turn on the Main Room video display, control the lights and drop a screen or raise a lift. A press of the remote Off Button 0 would reverse the process. The IR commands are configured in the REMOTE CNTL SETUP 2 menu. NOTE: To configure IR commands for HT MASTER ON/OFF ENABLED, an IR emitter must be connected to the Control Out All Jack $ on the AVR’s rear panel and attached to the device (TV/projector, screen, lights) being controlled over the IR eye on that device. If more than one emitter is to be used, connect the Control Out All Jack $ to the IR In on an amplified IR Connecting Block and connect the additional emitter. MAIN MENU HT MASTER ON/OFF Macro Programming Macros enable you to easily repeat frequently used combinations of multiple remote control commands with the touch of a single button. Once a macro is programmed, you may send up to 20 commands with just one press of one of the Macro Buttons . This will greatly simplify the process of turning on your system, changing devices or other common tasks. Thanks to the remote’s two-line display, it is easier than ever for you to take advantage of the power of macro commands. Recording a Macro To record a macro into the remote’s memory, follow these steps: 1. Press and hold the Rem Menu Button for about three seconds while the message HOLD BUTTON FOR 3 SECONDS appears in the remote’s LCD Information Display 2. Release the button when the red light under the Set Button H appears. 2. The remote’s MAIN MENU message will appear in the LCD display and the Set Button H will remain illuminated in red. Press the ⁄/¤ Navigation Button F three times so that MACRO appears on the bottom line of the LCD screen, as shown in Figure 103. Press the Set Button H to enter the main macro menu branch. MAIN MENU MACRO Figure 103. 3. At the next menu screen (Figure 104) press the Set Button H to begin recording a macro. Figure 101. MACRO RECORD A MACRO To configure HT Master ON/OFF: 1. Press and hold the Rem Menu Button for about 3 seconds while the message HOLD BUTTON FOR 3 SECONDS appears in the remote’s LCD Information Display 2. Release the button when the red light under the Set Button H appears. 2. The remote’s MAIN MENU message will appear in the LCD and the Set Button H will remain illuminated in red. Press the ⁄/¤ Navigation Button F twice so that HT MASTER ON/OFF appears on the bottom line of the LCD screen, as shown in Figure 102. Press the Set Button H to enter the HT Master Setup branch. HT MASTER ON/OFF ENABLED Figure 102. 3. Press the / Navigation Button F so the desired setting appears on the Lower Display Line. ⁄ ¤ 4. Press the Set Button H to store the setting. After you press the Set Button H, the top line of the LCD display will read SAVING… and then the word SAVED will flash four times in the center of the bottom line. The remote will automatically return to operational mode. 102 Figure 104. 4. The next display screen (Figure 105) is where you select the button that will be used to recall the macro. Select one of the three discrete Macro Buttons . Press the ⁄/¤ Navigation Button F until the name of the button you wish to program the macro into is shown. For this example, we will show how to program a series of commands that will automatically be sent out every time the M1 Button is pressed. RECORD A MACRO MACRO 1 Figure 105. 5. The next screen that appears (Figure 106) is where you select the device for the first command that will be sent out as part of the macro. Press the ⁄/¤ Navigation Button F until the name of the device appears on the left side of the lower line in the LCD. For this example, the first button we want to have the macro “press” is the AVR Power On button, so the AVR is selected. Press the Set Button H when the desired device name appears, to move to the next programming step. AVR21ENR1 Remote Control 10. Macros programmed into one of the three discrete Macro buttons may be activated at any time by pressing the appropriate button. As the macro plays, you will see the steps appear in the remote’s LCD. SELECT A DEVICE AVR/SYSTEM Figure 106. 6. The next display (Figure 107) and the subsequent screens are where the actual macro programming takes place. The words at the left side of the top line of the display show the button that is being programmed (e.g., the Macro 1 Button ) and the indication on the right side of the top line shows the number of macro steps available, of 20 possible steps. Following the instructions on the remote’s LCD screen, press the first key you wish to be transmitted in the macro. In our example, we first want the AVR21EN to turn on, so the AVR ON Button 1 should be pressed. MACRO 1 PRESS A BUTTON 00/20 Figure 107. 7. Once the first command button for the macro has been pressed, continue to press the buttons you wish to be part of the macro, in the order they will be used. Press each button within 5 seconds of the last button, remembering to press an Input Selector 3 when you are changing device functions. As the buttons on the remote are pressed, the remote’s display screen will show the steps in the macro as they are programmed (Figure 108). Erasing a Macro Once a macro has been created and stored in the AVR remote’s memory, you have the option of erasing it. You may do this at any time, by following these steps: 1. Press and hold the Rem Menu Button for about 3 seconds while the message HOLD BUTTON FOR 3 SECONDS appears in the remote’s LCD Information Display 2. Release the button when the red light under the Set Button H appears. 2. The remote’s MAIN MENU message will appear in the LCD and the Set Button H will remain illuminated in red. Press the ⁄ Navigation Button F three times so that MACRO appears on the bottom line of the LCD screen. Press the Set Button H to enter the macro menu branch. 3. At the next menu screen, press the ⁄/¤ Navigation Button F until the bottom line in the remote’s LCD reads ERASE A MACRO. Press the Set Button H to begin the process of erasing a macro (Figure 109). MACRO ERASE A MACRO Figure 109. [AVR] POWER ON [TV] 00/20 Figure 108. 8. For our example, we first want the AVR Power On button pressed, followed by the TV Power On, followed by the Cable Box On, followed by the selection of channel 201. To do that, press the buttons in this order: 4. The next display screen (Figure 110) is where you select which macro will be erased. Press the ⁄/¤ Navigation Button F until the number of the macro (M1, M2, M3) you wish to erase appears. For this example we will erase Macro 1 created in the previous section. When the name of the macro to be erased appears, press the Set Button H. RECORD A MACRO MACRO 1 I AVR 4 I On 1 I TV 5 I On 1 I CBL/SAT 3 I 2 I 0 I 1 As each button is pressed to enter it into the macro, you will see the button names appear and then scroll up on the LCD as your confirmation of the key entry. 9. When all commands for the macro have been entered, press the Set Button H to save the macro. The display screen will show the button to which the macro has been programmed and the number of steps used, and the word SAVED will blink four times in the lower line of the LCD. When the display returns to normal, the macro has been entered and the remote is ready for operation. Figure 110. 5. The word ERASED will flash four times in the bottom line of the remote’s LCD, and then the display will return to its normal condition. When that happens, the macro is erased and the remote is returned to normal operation. Read a Macro To check the commands stored in the remote’s memory for one of the macro buttons, follow these steps: 1. Press and hold the Rem Menu Button for about 3 seconds while the message HOLD BUTTON FOR 3 SECONDS appears in the remote’s LCD Information Display 2. Release the button when the red light under the Set Button H appears. 2. The remote’s MAIN MENU message will appear in the LCD and the Set Button H will remain illuminated in red. Press the ⁄ Navigation Button F three times so that MACRO appears on the bottom line of the LCD screen. Press the Set Button H to enter the main macro menu branch. 103 AVR21ENR1 Remote Control 3. At the next menu screen, press the ⁄/¤ Navigation Button F until the bottom line in the remote’s LCD shows READ A MACRO. Press the Set Button H to begin the process of reading a macro (Figure 111). MACRO READ A MACRO Figure 111. 4. The next display screen (Figure 112) is where you select the macro to be read. Press the ⁄/¤ Navigation Button F until the name of the macro you wish to read appears. For this example, we will read back Macro 1, created in a previous section. When the name of the macro to be read appears, press the Set Button H. READ A MACRO MACRO 1 Figure 112. 5. As soon as the Set Button H is pressed, the first two steps in the macro will appear in the remote’s LCD screen. You may then use the ⁄/¤ Navigation Button F to step up or down through the list of commands stored as the macro. As you read the display, you will see Input Selector Buttons 3 appear in brackets (e.g., [AVR]). When the step in the macro is a function, navigation or any other button, it will appear next to the bracketed readout of the underlying device (e.g., [AVR] POWER ON). 6. When you are finished reviewing the macro’s contents, press the Set Button H to return the remote to normal operation. 3. Press the Set Button H to reset the remote. Note that once the Set button is pressed, the process may not be stopped. While the remote’s memory is being cleared, a RESETTING... message will appear in the upper line of the remote’s LCD screen as shown in Figure 114. It may take a few minutes for the reset process to take place, and the length of time will vary, depending on how much customization and programming has taken place. Please be patient; as long as the message appears in the display, the remote is functioning properly. RESETTING... USER RESET Figure 114. 4. When the remote has been totally reset and returned to the factory default condition, a REMOTE RESET COMPLETE message (Figure 115) will appear briefly, and then the remote will return to normal operation. REMOTE RESET COMPLETE Figure 115. Additional Notes on Configuring and Operating the Remote I When the remote is being programmed, it will automatically time-out if no button is pressed within a thirty-second period. The message shown in Figure 116 will appear briefly, and the remote will then exit the feature being programmed, and any data entered will be lost. Resetting the Remote Depending on the way in which the remote has been programmed, there may be a situation in which you wish to totally erase all changes that have been made to the remote and return it to the factory defaults. You may do that by following the steps shown below, but remember that once the remote is reset, ALL changes that have been made (including programming for use with other devices, learned keys, macros, settings and key names) will be erased, and any settings you had previously made will have to be reentered. To erase all settings and reset the remote to the original factory default settings and displays, follow these steps: 1. Press and hold the Rem Menu Button for about 3 seconds while the message HOLD BUTTON FOR 3 SECONDS appears in the remote’s LCD Information Display 2. Release the button when the red light under the Set Button H appears. 2. The remote’s MAIN MENU message will appear in the LCD and the Set Button H will remain illuminated in red. Press the ⁄/¤ Navigation Button F until USER RESET appears on the bottom line of the LCD screen, as shown in Figure 113. MAIN MENU USER RESET Figure 113. 104 TIMEOUT OR REM MENU KEY PRESSED Figure 116. I The programming or configuration process may also be stopped at any time by pressing the Rem Menu Button . The message shown in Figure 117 will appear, the data entered in the current process will be lost and the remote will return to normal operation. Any process that was underway when the button is pressed must be restarted. I Extensive use of the programming, learning and configuration functions of the remote may consume significantly more battery power than normal remote operation. While the batteries should last for four to six months in normal operation, you may find that they need to be changed sooner, after the remote is programmed for the first time. I When the batteries approach a level below which the remote will not function, the remote’s LCD screen will display a LOW BATTERY warning, as shown in Figure 117. We strongly recommend replacing the batteries as soon as this message appears to avoid the loss of programming and configuration settings. These settings are not lost when the batteries are changed quickly. AVR21ENR1 Remote Control AVR LOW BATTERY Figure 117. I The remote has a built-in backlight that may be activated by pressing the Light Button . This button is made from a special “glow” material so that it is easier to find in dark rooms. This glow feature does not consume any electricity, but the glow will fade when the remote is kept in a dark location for an extended period of time. The “glow” feature may be restored by placing the remote in normal room light for a few hours. I The remote’s backlight will remain illuminated for approximately 5 seconds after the Light Button is pressed, and it will stay illuminated for another 5 seconds if any key is pressed while the backlight is on. You may keep the backlight illuminated by holding the Light button, but extensive use of the backlighting will reduce battery life. I The LCD will remain on for 10 seconds after a key is pressed and then turn off to conserve battery life. I When any button is held for more than 30 seconds, the LCD will turn off and the remote will stop transmitting the codes, to conserve battery life. 105 AVR21ENR1 Remote Function List No. Button Name 1 2 3 AVR Function Disc 1 Disc 2 Disc 3 1. On Power On Power On Power On Power On Power On 2. Off Power Off Power Off Power Off Power Off Power Off 3. Mute Mute Mute Mute Mute Mute 4. AVR System Sel System Sel System Sel System Sel System Sel 5. Disc 1 Disc 1 Sel Disc 1 Sel Disc 1 Sel Disc 1 Sel Disc 1 Sel 6. Disc 2 Disc 2 Sel Disc 2 Sel Disc 2 Sel Disc 2 Sel Disc 2 Sel 4 5 6 7 8 7. Disc 3 Disc 3 Sel Disc 3 Sel Disc 3 Sel Disc 3 Sel Disc 3 Sel 9 10 11 12 13 8. Radio 1 Radio 1 Sel Radio 1 Sel Radio 1 Sel Radio 1 Sel Radio 1 Sel 17 9. Radio 2 Radio 2 Sel Radio 2 Sel Radio 2 Sel Radio 2 Sel Radio 2 Sel 10. A/V AUX A/V Aux Sel A/V Aux Sel A/V Aux Sel A/V Aux Sel A/V Aux Sel 15 14 16 18 19 20 21 11. VR VR Sel VR Sel VR Sel VR Sel VR Sel 22 23 24 25 12. CBL/Sat CBL/Sat Sel CBL/Sat Sel CBL/Sat Sel CBL/Sat Sel CBL/Sat Sel 26 27 28 29 13. Cam/Game Cam/Game Sel Cam/Game Sel Cam/Game Sel Cam/Game Sel Cam/Game Sel 14. 6Ch/8Ch 6Ch/8Ch Input Sel 6Ch/8Ch Input Sel 6Ch/8Ch Input Sel 6Ch/8Ch Input Sel 6Ch/8Ch Input Sel 15. TV TV Control Sel TV Control Sel TV Control Sel TV Control Sel TV Control Sel 16. Trigger 12V Trigger On/Off 12V Trigger On/Off 12V Trigger On/Off 12V Trigger On/Off 12V Trigger On/Off 17. Ans/Talk(Hold) Door Ans Door Ans Door Ans Door Ans 18. Test Test Tone 19. Faroudja Video Processor On/Off Video Processor On/Off Video Processor On/Off Video Processor On/Off Video Processor On/Off 20. Picture Picture Picture Picture Picture Picture 21. Open Door Open Door Open Door Open Door Open Door Open 22. SPL EzSet/EQ On Disc Direct Disc Direct Disc Direct 23. 1 1 1 1 1 1 24. 2 2 2 2 2 2 25. 3 3 3 3 3 3 26. Audio Input Analog/Digital Audio Sel Picture Memory Picture Memory Picture Memory Analog/Digital Audio Sel 27. 4 4 4 4 4 4 28. 5 5 5 5 5 5 29. 6 6 6 6 6 6 30. Direct/List Direct/List Folder Folder Folder Direct Numeric Tune 31. 7 7 7 7 7 7 32. 8 8 8 8 8 8 33. 9 9 9 9 9 9 34. Surround Surround Mode Sel Clear Clear Clear Surround Mode Sel 35. Angle/Tune Auto/Stereo Manual Mode Tune Alternate camera Angle Alternate camera Angle Alternate camera Angle Auto/Stereo Manual Mode Tune 36. 0 0 0 0 0 0 37. Zoom/Mem Memory Zoom/Enter Zoom/Enter Zoom/Enter Memory 38. Guide/Level Speaker Level Setup DVD Setup DVD Setup DVD Setup Speaker Level Setup 39. Up Up Up Up Up Up 40. Menu/Info AVR Menu Menu/Info Menu/Info Menu/Info Menu/Info 30 31 32 34 35 36 33 37 38 40 39 41 42 43 44 46 45 47 49 48 50 51 52 53 54 55 56 58 60 62 61 63 66 67 57 59 64 68 65 69 70 71 72 73 74 75 76 77 Figure 118. AVR21ENR1 Button Locations Figure 119. AVR21ENR1 Function List 106 Radio 1 Door Ans Test Tone AVR21ENR1 Remote Function List Sat Game/Cam TV (After Pressing TV Button) Radio 2 A/V AUX VR Power On Power On Power On Power On Play/Power On TV Power On Power Off Power Off Power Off Power Off Stop/Power Off TV Power Off Mute Mute Mute Mute Mute TV Mute System Sel System Sel System Sel System Sel System Sel System Sel Disc 1 Sel Disc 1 Sel Disc 1 Sel Disc 1 Sel Disc 1 Sel Disc 1 Sel Disc 2 Sel Disc 2 Sel Disc 2 Sel Disc 2 Sel Disc 2 Sel Disc 2 Sel Disc 3 Sel Disc 3 Sel Disc 3 Sel Disc 3 Sel Disc 3 Sel Disc 3 Sel Radio 1 Sel Radio 1 Sel Radio 1 Sel Radio 1 Sel Radio 1 Sel Radio 1 Sel Radio 2 Sel Radio 2 Sel Radio 2 Sel Radio 2 Sel Radio 2 Sel Radio 2 Sel A/V Aux Sel A/V Aux Sel A/V Aux Sel A/V Aux Sel A/V Aux Sel A/V Aux Sel VR Sel VR Sel VR Sel VR Sel VR Sel VR Sel CBL/Sat Sel CBL/Sat Sel CBL/Sat Sel CBL/Sat Sel CBL/Sat Sel CBL/Sat Sel Cam/Game Sel Cam/Game Sel Cam/Game Sel Cam/Game Sel Cam/Game Sel Cam/Game Sel 6Ch/8Ch Input Sel 6Ch/8Ch Input Sel 6Ch/8Ch Input Sel 6Ch/8Ch Input Sel 6Ch/8Ch Input Sel 6Ch/8Ch Input Sel TV Control Sel TV Control Sel TV Control Sel TV Control Sel TV Control Sel TV Control Sel 12V Trigger On/Off 12V Trigger On/Off 12V Trigger On/Off On/Off 12V Trigger On/Off 12V Trigger On/Off On/Off 12V Trigger On/Off Door Ans Door Ans Door Ans Door Ans Door Ans Door Ans Test Tone Test Tone Test Tone Test Tone Test Tone Test Tone Video Processor On/Off Video Processor On/Off Video Processor On/Off Video Processor On/Off Video Processor On/Off Video Processor On/Off Picture Picture Picture Picture Picture Door Open Door Open Door Open Door Open Door Open Door Open 1 1 1 1 1 1 2 2 2 2 2 2 3 3 3 3 3 3 Analog/Digital Audio Sel Analog/Digital Audio Sel Analog/Digital Audio Sel Analog/Digital Audio Sel Analog/Digital Audio Sel 4 4 4 4 4 4 5 5 5 5 5 5 6 6 6 6 6 6 Direct Numeric Tune Direct/List Direct/List Direct/List 7 7 7 7 7 7 8 8 8 8 8 8 9 9 9 9 9 9 Surround Mode Sel Surround Mode Sel Surround Mode Sel Surround Mode Sel Auto/Stereo Manual Mode Tune Auto/Stereo Manual Mode Tune Auto/Stereo Manual Mode Tune * 0 0 0 0 0 0 Memory Memory Memory # Speaker Level Setup Level/Guide Level/Guide Level/Guide Info Up Up Up Up Up Up Menu/Info Menu/Info Menu/Info Menu/Info Menu/DVD Menu Menu 100 107 AVR21ENR1 Remote Function List 1 2 3 No. Button Name AVR Function Disc 1 Disc 2 Disc 3 Radio 1 41. Left Left Left Left Left Left 42. Right Right Right Right Right Right 43. Down Down Down Down Down Down 44. Exit/Cancel Exit AVR Menu Return/Exit Return/Exit Return/Exit Exit/Cancel 45. Set Set/Enter Set/Enter Set/Enter Set/Enter Set/Enter 46. Last Ch/Distance Speaker Delay Setup Display Display Display Speaker Delay Setup Preset Backward 4 5 6 7 8 9 10 11 12 13 47. Preset/Page Dn Preset Backward Skip Backward Skip Backward Skip Backward 17 48. Vol Up Volume Up Volume Up Volume Up Volume Up Volume Up 49. Preset/Page Up Preset Forward Skip Forward Skip Forward Skip Forward Preset Forward 15 14 16 18 19 20 21 50. Ch/Slow Dn Slow Down Slow Down Slow Down 22 23 24 25 51. Ch/Slow Up Slow Up Slow Up Slow Up 26 27 28 29 52. Vol Dn Volume Down Volume Down Volume Down Volume Down Volume Down 53. Rew/Tune Dn Tune Backward Scan Backward Scan Backward Scan Backward Tune Backward 54. FF/Tune Up Tune Forward Tune Forward 30 31 32 33 34 35 36 37 38 40 39 41 42 43 44 46 45 47 49 48 50 51 52 53 54 Scan Upward Scan Upward Scan Upward 55. Record Record Record Record 56. Stop Stop Stop Stop 57. Pause Pause Pause Pause 58. Status -/-- Status Status Status 59. Play Play Play Play 60. Random Random Random Random Random 61. Repeat Repeat Repeat Repeat Repeat 62. Disc Skip Up Disc Skip Up Disc Skip Up Disc Skip Up 63. Disc Skip Dn Disc Skip Dn Disc Skip Dn Disc Skip Dn 64. OSL OSL OSL OSL Top Menu Top Menu Top Menu Program Program Program AVR Main Menu (Press and Hold) AVR Main Menu (Press and Hold) AVR Main Menu (Press and Hold) 70. Audio Audio Audio Audio 71. Subtitle/TV/Video Subtitle Subtitle Subtitle 65. PIP On/Off/ Swap/AM/FM AM/FM Select 66. PVR Replay/Prog AM/FM 67. PVR List/List 55 56 58 60 62 61 63 57 59 64 68. PVR Live 69. PIP Ch Up/ Rem Menu 65 66 67 68 69 70 71 72 74 75 76 AVR Main Menu (Press and Hold) 72. PIP Move/Sleep Sleep File File File 73 73. PIP Ch Dn/Night Night Edit Edit Edit Night 77 74. Light Remote Backlight Remote Backlight Remote Backlight Remote Backlight Remote Backlight Figure 118. AVR21ENR1 Button Locations (repeated) Sleep 75. M1 M1/A M1/A M1/A M1/A M1/A 76. M2 M2/B M2/B M2/B M2/B M2/B 77. M3 M3/C M3/C M3/C M3/C M3/C Figure 119. AVR21ENR1 Function List (cont.) 108 AVR Main Menu (Press and Hold) AVR21ENR1 Remote Function List Radio 2 A/V AUX VR Sat Game/Cam TV (After Pressing TV Button) Left Left Left Left Left Left Right Right Right Right Right Right Down Down Down Down Down Down Exit/Cancel Exit/Cancel Exit/Cancel Exit/Cancel Set/Enter Set/Enter Set/Enter Set/Enter Select Set/Enter Speaker Delay Setup Distance/Last Channel Distance/Last Channel Distance/Last Channel Preset Backward Preset Backward Preset Backward Preset Backward Volume Up Volume Up Volume Up Volume Up Volume Up Preset Forward Preset Forward Preset Forward Preset Forward Skip Forward Slow Down Slow Down Slow Down Channel Up Slow Up Slow Up Slow Up Channel Down Exit/Cancel Last Channel Skip Backward Volume Down Volume Down Volume Down Volume Down Volume Down Tune Backward Tune Backward Tune Backward Tune Backward Rewind Fast Forward Tune Forward Tune Forward Tune Forward Tune Forward Record Record Record Stop Stop Stop Stop Pause Pause Pause Pause Settings -/-- Settings -/-- Settings -/-- Return/Back Play Play Play Play Random Random Random Random Repeat Repeat Repeat Repeat Disc Skip Up Disc Skip Up Disc Skip Up Disc Skip Dn Disc Skip Dn Disc Skip Dn Favorite Channel Favorite Channel Favorite Channel PIP On/Off PIP On/Off PIP On/Off AM/FM AVR Main Menu (Press and Hold) Sleep Display Volume Up Volume Down OSD/Display PVR Replay PVR Replay PVR Replay PVR List PVR List PVR List PVR Live PVR Live PVR Live Title AVR Main Menu (Press and Hold) AVR Main Menu (Press and Hold) AVR Main Menu (Press and Hold) AVR Main Menu (Press and Hold) AVR Main Menu (Press and Hold) Screen Saver Screen Saver Screen Saver Screen Saver A/V Aux Screen Saver TV/Video TV/Video TV/Video Subtitle PIP Move PIP Move PIP Move Night PIP Ch Dn PIP Ch Dn PIP Ch Dn Remote Backlight Remote Backlight Remote Backlight Remote Backlight TV/Video Sleep Remote Backlight M1/A M1/A M1/A M1/A M1/A M2/B M2/B M2/B M2/B M2/B M3/C M3/C M3/C M3/C M3/C 109 KP21R Remote Control 1. 2. 3. 4. 5. 6. 7. 8. 9. 10. 11. 12. 13. 14. 15. 16. 17. 18. 19. 20. 21. 22. 23. 24. 25. 26. 27. 28. 29. 30. 31. 32. 33. 34. 35. 36. 37. 38. 39. 40. 41. 42. 43. 44. 45. 46. 47. 48. 49. 50. 110 Power Off (All) Button Power On (All) Button LCD Information Display Input Selectors TV Mode Select Local 2 Select Disc Direct Button Disc Memory Button Direct/List Select Button Clear Button Angle/Tuning Mode Button Guide/Level Button Navigation Disc Exit/Cancel Button Set Button Preset/Page Down/Reverse Skip Button Volume Up/Down Control Tuning Down/Reverse Search Button Record/Stop/Pause Transport Controls Status/Settings Button Disc Skip Up/Down Button Random Play Button Repeat Play Button Program/PVR Replay Button PVR List Button Audio Button Subtitle/TV/Video Button Remote Backlight Button Macro 1/2/3 Buttons Sleep/PIP Move Button Night Mode/PIP Channel Down Button PVR Live Button Remote Menu/PIP Channel Up Button Top Menu/PIP On/Off/PIP Swap/AM/FM Button On-Screen Library/Favorite Button Play Transport Control Button Tuning Up/Forward Search Button Channel/Slow Play Up/Down Control Preset/Page Up/Forward Skip Button Last Channel/Distance Button Screen Setup/Disc Menu/Info Button Zoom/Memory Button Alphanumeric Keys Door Open Button Door Answer/Talk Button Talk Button Monitor Button Local 1 Select Button Mute Button IR Transmitter/Receiver Figure 120. KP21R Remote KP21R Remote Control Features NOTES: I The function names shown here are each button’s function when used with a KP21 keypad and AVR21EN controller (system). Most buttons have additional functions when used with other devices, and some of these functions may be assigned to different buttons, depending on which device was selected. The device name will appear in the upper line of the LCD Information Display and the function assigned to that device will appear in the lower line when the button is pressed. See the KP21R Function List (Figure 154) for a list of the functions assigned to each button for each device type. I Some buttons have special functions when they are pressed and held for 3 seconds. I The jack on the upper right side of the remote is reserved for future use. Do not remove the plug provided or connect any device to the jack. I The KP21R remote control may be programmed to control up to 10 devices. Before using the remote, it is important to press the Input Selector that corresponds to the device you wish to operate. I The remote is capable of operating a wide variety of products, as configured in the AVR21EN REMOTE CONTROL SETUP. The KP21R sends proprietary Audioaccess codes that are interpreted by the AVR21EN and output as the original manufacturer’s codes through the respective Control Out % IR outputs on the AVR rear panel. I Only the TV, Local 1 and Local 2 devices are controlled directly with the KP21R. Those codes are programmed in the remote. See the Programming the KP21R Remote Control/Learning Commands section. 1. Power Off (All): Press this button to turn the local zone OFF. If the Multiroom system is active in other zones, including the Main Room, the AVR21EN will continue to function. If the local zone is the last active zone in the system, the AVR will turn off all common-source components and switch itself to Standby. 2. Power On (All): Press this button to turn on the local zone. If any other zone is active, the local zone will turn on to either the source selected when the zone was turned off or the source designated in POWER ON MODE. If no other zones are active, the AVR21EN will turn on and display MULTI-ZONE ON, but it will not turn on the Main Room or any other zones. The AVR will turn all common-source components on. 3. LCD Information Display: This two-line screen displays remote menus and various source/function information, depending on the commands that have been entered into the remote. 4. Input Selectors: Pressing one of these buttons will turn on the local zone, if it is off. (If the AVR21EN is off, the press of an input selector will turn the AVR on to Multi-Zone On.) If the local zone is on, these buttons will select the common sources, as connected to the AVR source inputs, and switch the remote to control of that device. 5. TV Mode Select: Press this button to switch the remote keys to control the local TV or video display. 6. Local 2 Select: Press this button to control a local source. 7. Disc Direct: Press this button when a disc changer is in use, to directly enter a disc number. After pressing this button, press the appropriate Alphanumeric Keys to select a disc. 8. Disc Memory Button: Press this button once to select the beginning (point A) and again to select the end point (point B) of a passage you wish to play repeatedly. Press the button again to end repeat playback. A-B repeat play is not available for VCD, MP3, WMA or JPEG discs. 9. Direct/List Select Button: Press this button when the tuner is in use, to directly enter a station’s frequency; or when a CD is in use, to directly enter a track number. After pressing this button, press the appropriate Alphanumeric Keys to select a station or track. This button also activates the List function for TiVo® players. See your TiVo owner’s manual for more information on the List function. 10. Clear Button: Press this button to cancel button presses after pressing the Direct/List of Alphanumeric Keys Select Button . The remote will return to normal control mode. 11. Angle/Tuning Mode Button: When the DVD mode is active, press this button to select an alternate camera angle, if available on the current DVD. 12. Guide/Level Button: Press this button to open the Channel Guide when controlling a cable box or satellite receiver. 13. Navigation Disc: This single disc-like button is used to navigate the on-screen configuration menus, to scroll through option lists and to select various settings such as delay, speaker configurations, surround modes, digital inputs, etc. To use the button, simply press it up, down, left or right, in the direction indicated by the ⁄/¤‹/› icons printed on the disc. 14. Exit/Cancel Button: When programming the remote, press this button to exit Setup. When controlling a cable box or satellite receiver, press this button to turn off an on-screen Guide or Menu. 15. Set Button: Press this button for Enter or OK, with most menu driven devices. 111 KP21R Remote Control Features 16. Preset/Page Down/Reverse Skip: This multipurpose button has a different function, depending on the source in use. When used with the tuner, this button scrolls through the preprogrammed station presets. When used with optical sources, such as an external DVD/CD player, press this button once to return to the beginning of the current track and again, quickly, to go to the beginning of the previous track. The Page Down function is used with cable and satellite television to page quickly through on-screen menus. 17. Volume Up/Down Control: To raise the volume, press toward the top of the disc, where it is marked ⁄ Vol, and to lower the volume, press toward the bottom of the disc, where it is marked ¤ Vol. The left and right arrows on this disc have different functions, depending on the source in use. See Channel/Slow Play Up/Down Control on in this listing for more information. 25. PVR List Button: When a PVR is in use, press this button to list recorded materials. Refer to your PVR’s owner’s manual for more information. 26. Audio Button: In DVD mode, pressing this button accesses the available audio soundtracks on a DVD. In some cases, the disc may simply contain different languages. Other discs may switch the audio format, e.g., to linear PCM or Dolby Digital 5.1. Pressing this button may sometimes provide access to commentary soundtracks. 27. Subtitle/TV/Video Button: In DVD mode, press this button to select a subtitle language or to turn subtitling off. When used with a video source device that is used for obtaining television broadcasts, such as a cable box, satellite receiver, TiVo, PVR, DVR or VCR, this button allows you to select between the television signal or one of the device’s video inputs. See the device’s owner’s manual for more information on the use of this function. 18. Tuning Down/Reverse Search Button: This button has different functions, depending on whether the tuner or another source is in use. Press this button when the tuner is in use to change the station to one with a lower frequency. Each tap of this button will decrease the frequency by one increment. When an optical player source (such as a DVD changer) is in use, press this button to search quickly in reverse through the current track or chapter. Depending on the type of disc used in the DVD changer, each additional press will cycle through the available scan speeds. 28. Remote Backlight Button: Press this button to activate the remote’s backlighting for ease of use in darkened rooms. The light will remain active for 7 seconds after this button has been pressed, and will remain lit for an additional 7 seconds after any other button on the remote has been pressed. 19. Record/Stop/Pause Transport Controls: These buttons are used when the remote is programmed for a compatible DVD, CD or tape player. Pressing these buttons will transmit a stop, record, or pause command, according to the capabilities of the player being controlled. 29. Macro M1/M2/M3 Buttons: Press one of these buttons to store or recall a “macro” (a sequence of commands that you may program into the remote). See the Programming the KP21R Remote/Macro Programming section for more information on programming and using macros. 20. Status/Setting Buttons: This button has different functions, depending on which device is in use. Press it to display an external DVD recorder’s status. For DVRs and game consoles, this button performs the Back function. For some PVRs/DVRs, this button performs the Instant Replay function. 30. Sleep/PIP Move Buttons: Press this button to move the PIP image, when available. 21. Disc Skip Up/Down Button: Press the top half of the button to select the next available disc on a DVD/CD changer (from the disc currently selected). Press the lower half to select the previous disc (to the currently selected disc). 22. Random Play Button: Press the top half of this button when a music player (CD, MP3 player or music server that has this command available) has been selected to have the player select and play tracks from all available tracks, in random order. 23. Repeat Play Button: Press the lower half of this button when a DVD/CD, MP3 player or music server has been selected, to access the Repeat functions. You may repeat a chapter, track, title, disc, file or programmed playlist. 112 24. Program/PVR Replay Button: Press this button when a PVR (personal video recorder) is in use, for replay of recorded materials. Refer to your PVR’s owner’s manual for more information. 31. Night Mode/PIP Channel Down Button: Press this button to change PIP channel down. 32. PVR Live Button: When a PVR is in use, this button switches to play of the signal currently being received by the PVR. See the PVR’s owner’s manual for more information. 33. Remote Menu/PIP Channel Up Button: In System mode, this button accesses the menu system for the remote control, enabling you to program product codes, record macros and perform other functions. 34. Top Menu/PIP On/Off/PIP Swap/AM/FM Button: When one of the AVR21EN internal tuners has been selected, or when using an external tuner, press this button once to toggle Tuner band. If an FM station is selected, the tuner will toggle to AM. Press the button again to return to FM. KP21R Remote Control Features 35. On-Screen Library/Favorite Button: In DVD mode, this button accesses the On Screen Library, which displays on screen a thumbnail image and description of each disc currently loaded in specific brands of DVD changers, including disc type and title, if available. Use the ⁄/¤‹ / › Navigation Controls and the Set Button to conveniently select and play any loaded disc. When used with cable television boxes or satellite receivers, pressing this button scrolls through your list of preprogrammed favorite channels. 36. Play Transport Control Button: Press this button when used with an external DVD player, VCR, tape deck, digital recorder, CD player or any other device with a transport mechanism to begin playback. 37. Tuning Up/Forward Search Button: This button has different functions, depending on whether the tuner or another source is in use. Press this button when the tuner is in use, to change the station to one with a higher frequency. Each tap of this button will increase the frequency by one increment. When an optical player source, such as a DVD/CD changer, is in use, press this button to search quickly forward through the current track or chapter. Depending on the type of disc used in the internal DVD/CD changer, each additional press will cycle through the available scan speeds (available scan speeds may differ for external optical source devices). When a VCR is in use, press this button to fast-forward from stop, or to scan-forward from play. 38. Channel/Slow Play Up/Down Control: These controls use the ‹ / › icons on the same disc as the Volume Up/Down Controls . The left and right arrows have different functions, depending on the source in use. When a disc containing JPEG still images is being played using an external disc player, press the right side of this button to advance to the next image on the disc, or the left side of this button to return to the previous image. When a cable television box, satellite receiver, HDTV tuner or TiVo device is in use, press the right side of this button to tune in to the next higher channel, or the left side to tune in to the next lower channel. When an external DVD player is in use and a DVD is playing, press the right side of this button once to switch to the DVD slow-forward-play mode. Each additional press of the right side of the button will cycle through the available slow-play speeds of 1/2x, 1/4x and 1/8x. Pressing the left side of the button switches to the DVD slow-reverse-play mode. Additional presses of the left side of the button cycles through the available slow-play speeds of 1/2x, 1/4x and 1/8x. No slowplay speeds are available for CDs or other disc types. 39. Preset/Page Up/Forward Skip Button: This multipurpose button has a different function, depending on the source in use. When used with the tuner, this button scrolls through the preprogrammed station presets. When used with optical sources, such as an external CD player, press this button once to skip to the beginning of the next track. The Page Up function is used with cable and satellite television to page quickly through on-screen menus. 40. Last Channel/Display: This button’s function differs, depending on whether it is used in the System mode or with another source. When used with most video sources, this button returns to the previously selected broadcast channel. 41. Menu/Info Button: This multipurpose button has a different function, depending on the source in use. In DVD mode, this button accesses the menu on the current disc, enabling you to select the main feature or extra features for playback or to make other selections, depending on how the disc is programmed. For cable and satellite, this button will activate an on-screen menu. 42. Zoom/Memory Button: When used with Radio 1 or Radio 2, press this button to enter the currently tuned radio station into a desired preset location, using the Alphanumeric Keys to select the preset location between the numbers 01 and 30. Press this button a second time to store your selection. To recall that station later, select the Radio 1 or Radio 2 as the source, then either use the Preset Up/Down Buttons to scroll to the desired preset station or use the Alphanumeric Keys to directly enter the preset station location. In DVD mode, this button may be used while a DVD-Video disc is playing to zoom the picture so that it is enlarged. There are four steps to the zoom function, each progressively larger. Continue pressing the button to cycle through the steps and return to the normal view. Depending on the disc, you may also be able to use the ⁄/¤‹ / › Navigation Controls to view different areas of the enlarged image. 43. Alphanumeric Keys: Select channel, disc or track numbers by pressing these keys. 44. Door Open Button: Press this button to open an electronic doorlock controlled with one of the AVH21 Door Relays. 45. Door Answer: Press this button to listen to a two-way audio door monitor connected to the Main Room KP A/V jacks on the AVR21EN. Press and hold to “talk” to the front door device. 46. Talk Button: Press and hold this button when in a zone that has been paged, to activate the local zone keypad microphone, and talk back to the zone that initiated the page. 113 KP21R Remote Control 47. Monitor Button: Press this button to switch the speakers and video display to the last keypad selected for the Monitor function. That is, if the baby’s room was last selected for audio and video monitor, it will be selected when the Monitor button is pressed. Repeated presses will scroll through the Monitor modes: Audio/Video, Video, Audio. KP21R REMOTE CONTROL 48. Local 1 Select Button: Press this button to select and control the device connected to the local keypad’s AUX-IN. Commands for controlling this device must be configured in the KP21R remote. See the Programming the KP21R Remote/Learning Commands section. Programming the KP21R Remote Control 49. Mute Button: Press this button to momentarily silence the KP21 keypad. Press it again, or use the Volume Up/Down Control to restore audio. 50. IR Transmitter/Receiver: The infrared emitters and receivers behind the plastic lens at the top of the remote communicate the remote codes to the KP21 keypad and other programmed devices. Be certain that the lens is not covered when using the remote, and point the lens toward the AVR21EN for the best results. In learning mode, the remote receives IR codes to be learned through a receiver behind the lens. See the Programming the KP21R Remote/Learning Commands section for more information on learning remote codes. NOTE: DO NOT remove the rubber plug that is supplied to cover the jack on the upper right side of the remote. This jack is not active and is reserved for future use. NOTE: The KP21R only needs to be programmed to control the local sources for the particular zone that it will be used in. All shared (multizone) sources are programmed from within the AVR21EN and no additional control is needed. The KP21R zone remote is setup to control a remote zone in a W.H.E.N. System right out of the box. System commands such as ON/OFF, Source Select, Volume and other basic system functions are preprogrammed. Control of common-source components is done on a system basis once MAIN MENU/REMOTE CONTROL SETUP has been configured. The system will recognize button presses from the KP21R and output the appropriate IR commands for the device selected on the remote. The KP21R can also be used to control a local TV or video display and two local sources such as a video game, or cable/satellite receiver, etc. To control these devices the KP21R must be manually programmed using the remote’s built-in menu system. NOTE: There are only three devices that can be configured for direct control using the KP21R remote. They are TV/Combo, Local 1 and Local 2. These devices will be controlled directly from the KP21R with their original IR codes. The common sources will be controlled with their original IR codes, but only when output from the AVR21EN, when prompted by the special Audioaccess codes output by button presses from the KP21R. TV Setup To configure the KP21R remote to control a Remote Room TV: 1. Turn on the power to the TV. This is important, as in a later step you will need to see whether the TV turns off to determine whether the remote has been programmed for the proper remote codes. for about 3 seconds 2. Press and hold the Rem Menu Button while the message HOLD BUTTON FOR 3 SECONDS appears in the remote’s LCD Information Display . Release the button when the red light under the Set Button appears (Figure 121). HOLD BUTTON FOR 3 SECONDS Figure 121. 3. The remote’s MAIN MENU/PROGRAM CODE message will appear in the LCD display and the Set Button will remain illuminated in red. Press the Set Button to begin the process of selecting a device and locating the proper remote codes (Figure 122). MAIN MENU PROGRAM CODE Figure 122. 114 KP21R Remote Control 4. LOCAL 1 will appear in the LCD display (Figure 123). Press the ⁄/¤ Navigation Button to scroll to TV/COMBO. Press the Set Button . PROGRAM CODE LOCAL 1 9. After you press and release the number key, watch the device being programmed to see whether it turns off. As shown in the instructions that will appear on the next menu screen (Figure 127), if your device has turned off, press the Set Button , and then skip to Step 10. If the unit does not turn off, proceed to the next step. Figure 123. 5. In the next menu screen, press the ⁄/¤ Navigation Button to scroll to the type of device being controlled. The choices are TV, TV/VCR and TV/DVD/VCR. Press the Set Button when the correct device appears. Manual Program 6. Press the Set Button again to enter the Manual Mode, which means that you will select the brand name of the device from the list programmed into the remote’s memory (Figure 124). PROGRAM CODE MANUAL Figure 124. 7. The next menu screen on the remote will show the start of the list of available brands. Press the ⁄/¤ Navigation Button until the brand name of the device you are programming into the remote appears on the lower line of the display and then press the Set Button (Figure 125). SELECT A BRAND RCA Figure 125. NOTE: If the brand name for the product you wish to program does not appear in the list, the codes may still be available, as some manufacturers share codes. If the desired brand is not listed, press the Exit Button to exit the programming process, and skip to the Programming the KP21R Remote Control/Automatic Code Entry section for the “Automatic” method of programming the remote. If desired, or if the codes for your brand are not part of the remote’s library at all, you may still use the remote to program most infrared-controlled products by “learning” the commands from the product’s original remote into the AVR remote. To Learn Commands see the Programming the KP21R Remote Control/Learning Commands section. 8. The next step is important, as it determines which codes will operate the source device or display. Point the KP21R remote at the device being programmed and, following the instructions shown in the remote’s LCD Information Display , press and release the Alphanumeric Keys shown on the menu screen (Figure 126) one at a time, starting with the “1” button. After you press the “1” Button , the remote’s LCD screen will briefly go blank as the code is being transmitted, but you will see the “transmit” icon in the upper right corner of the display to serve as confirmation that the remote is sending out commands. POWER OFF? Y: SET N: NEXT # Figure 127. 10. If the device being programmed into the KP21R remote does not turn off after you have pressed the “1” Button , repeat Steps 8 and 9 by pressing the available numeric keys shown, until the device turns off. If the device still does not turn off after all choices have been tried, or if there is only one number key shown as available to try, the code for this specific device is not in the KP21R remote library under that brand name. If that is the case, press the Exit Button to exit the manual programming mode. Remember that the codes may still be stored in the KP21R remote’s library under another brand, and you can have the remote control search for them by following the instructions below in Automatic Code Entry. You may also manually “learn” the codes for most devices into the KP21R remote by following the instructions in the Programming The KP21R Remote/Learning Commands section. 11. When the device being programmed does turn off after a numeric key has been pressed, you must press the Set Button within 5 seconds to enter the setting into the remote’s memory. After you press the Set Button , the top line of the LCD will read SAVING… and then the word SAVED will flash four times in the center of the bottom line. 12. When the codes are saved, the remote will return to normal operation, and whenever you press the TV Button that was just programmed, the codes for the new device will be used. NOTE: Some brands share a common remote control code for “Power Off” for many models. For that reason, it is possible that even though the remote appears to be properly programmed, you may find that some buttons do not appear to issue the correct command. If this is the case, repeat the procedure outlined above, but if more than one numeric key selection is suggested in Step 8, try a different number to see whether the remote operates correctly. Although the KP21R remote is preprogrammed with an extensive library of codes for many major brands, it is also possible that you may have attempted to program a product that is too new or too old, and thus not all of its commands will be in the code library. You may fill in the codes for any button that does not operate properly by using the learning technique shown in Automatic Code Entry. PRESS A NUMBER CODE 1 OF 8 Figure 126. 115 KP21R Remote Control Automatic Code Entry In addition to manual code selection using the brand name list, it is also possible to automatically search through all the codes that are stored in the KP21R remote’s library to see whether a device will respond, even if it is not listed among the brands that appear when you program the remote manually. To automatically search through the codes that are available for a specific device type (e.g., TV, CD, DVD, Game, Camcorder), follow these steps: 1. Turn on the power to the device you wish to program into the KP21R remote. This is important because in a later step you will need to see whether the device turns off to determine whether the remote has been programmed for the proper remote codes. 2. Press and hold the Rem Menu Button for about 3 seconds while the message HOLD BUTTON FOR 3 SECONDS appears in the remote’s LCD Information Display . Release the button when the red light under the Set Button turns on. 3. The remote’s MAIN MENU message will appear in the LCD will remain illuminated in red. Press the and the Set Button Set Button to begin the process of selecting a device and locating the proper remote codes. 4. Press the ⁄/¤ Navigation Button to scroll through the list of device categories and press the Set Button when the device for which you wish to set the codes appears. For this example, we will select “TV” to enter the codes needed to operate your TV. When TV/COMBO appears, Press the Set Button . With TV in the lower line of the information display, press the Set Button again to program codes for TV. 5. At the next menu screen on the remote, press the ⁄ Navigation Button so that the bottom line of the LCD reads AUTO (Figure 128) and then press the Set Button to enter the Automatic Programming mode. PROGRAM CODE AUTO Figure 128. 6. As instructed on the next menu screen, press the ⁄ Navigation Button to begin the automatic code search process. Your confirmation that the remote is sending out commands is the movement of a square block across the top line of the LCD screen while the bottom line reads PLEASE WAIT…. You will also see the transmit icon in the upper right corner of the LCD’s top line to remind you that the remote is working even though you may not see anything happening to the device being programmed. 7. It will take a few seconds for the remote to send out the first group of commands, after which you will see a new display in the LCD screen, as shown in Figure 129. Following the instructions, if the device being programmed has not turned off, press the ⁄ Navigation Button again to send another group of codes. If the device being programmed has turned off, skip to Step 9. POWER OFF? Y - >1~0 N - > Figure 129. 116 8. By pressing the ⁄ Navigation Button again, the remote will send out a new set of commands. When it pauses, follow the instructions shown in Step 7. Depending on how many codes are stored for a specific device type, you may have to repeat this process as many as 15 times. Remember, if the device turns off, skip to Step 9. When all the codes for the device being programmed have been tried, the instruction shown in Figure 130 will appear. This means that the codes for the product you are trying to program are not in the KP21R remote library and you will have to “learn” them into the remote, following the instructions shown in the next section. Press the Rem Menu Button as instructed, to exit the programming process. REACH END POINT PRESS REM KEY Figure 130. 9. If the device being programmed does turn off after following the instructions in Step 7, you will need to verify the code set by pressing the Alphanumeric Keys in sequence, as instructed in Figure 131. Point the remote at the device being programmed, and press the “1” Button to see whether the device turns back on. POWER ON? Y - > SET N - > 1~0 Figure 131. 10. After pressing and releasing the “1” Button , check to see whether the device has turned back on. If it has, skip to Step 12. If it does not turn off, press the “2” Button , or the next button in the numeric sequence, if you are repeating the procedure, as instructed by the LCD screen in Figure 131. does not turn the device 11. When pressing the “1” Button being programmed back on, repeat the procedure by trying the remainder of the Alphanumeric Keys in sequence, each time pressing and then releasing the button to see whether the new device turns back on. When it does, skip to the next step. However, if you try all 10 numeric keys and find that the unit will not turn on, you won’t be able to use this method to program the device. Press the Rem Menu Button to exit the programming process. You’ll need to follow the Learning Commands instructions (below) to enter the codes for this device into the AVR remote. 12. When pressing one of the numeric keys in Step 10 or 11 causes the device being programmed to turn back on, follow the instructions shown in Figure 134 and press the Set Button within 5 seconds of the device turning on. After you press the Set Button , the top line of the LCD display will read SAVING… and then the word SAVED will flash four times in the center of the bottom line. 13. When the codes are saved, the remote will return to normal operation, and whenever you press the TV, Local 1 or Local 2 Button that was just programmed, the codes for the new device will be used. KP21R Remote Control Features Learning Commands On occasions when the KP21R remote control does not contain the codes for a particular product’s remote in its built-in library, or when you wish to program a missing or special function into one button of a device, the KP21R remote’s learning capability allows you to do that. There are two options in Learn Code. LEARN DEVICE: This option allows adding a single IR command to the KP21R Input Select buttons, for functions such as Play for a DVD/CD, video recorder, etc. It can also be used to output any command that may be desirable when selecting a particular source, such as issuing a screen aspect-ratio command, a video display command, etc. LEARN BUTTON: This option allows adding a single IR command to any button on the KP21R. This is useful when a particular code is not included in the onboard IR code library or for adding a special function for another device when a particular source has been selected, such as a light scene command when controlling Disc 1. To teach commands from one product’s remote into the KP21R remote, follow the steps below: The process requires that both the device’s original remote and the KP21R remote be available. Before pressing any buttons on either remote, place them so that the IR transmitter on the remote from the device to be programmed is facing the Infrared Lens on the KP21R remote. The two remotes should be no more than an inch apart and there should not be any direct sunlight or other bright light source near the remotes. Press the Set Button . The message PRESS DEVICE TO BE PROGRAMMED will appear in the LCD. Press the remote Input Select Button to which the IR command is to be added. The message PRESS BUTTON ON ORIGINAL REMOTE will appear in the LCD. With the two remotes properly positioned, lens to lens, press the button on the original remote and hold it until CODE LEARNED CONTINUE appears in the LCD. The Set Button will light red. Press the Set Button to “save” the command. The red light will turn off. The message PRESS DEVICE TO BE PROGRAMMED will again appear in the LCD display. Either press another Input Select Button to teach additional commands to other input select buttons or press the Rem Menu Button to exit LEARN Menu and return to normal operation. just programmed to 4. Press the Input Select Buttons confirm proper system performance. If a code wasn’t learned or if the wrong code was inadvertently programmed, repeat the previous steps to make corrections. Learn Button: 1. Press and hold the Rem Menu Button for about 3seconds while the message HOLD BUTTON FOR 3 SECONDS appears in the remote’s LCD Information Display . Release the button when the red light under the Set Button turns on. 2. The remote’s MAIN MENU message will appear in the LCD display and the Set Button will remain illuminated in red. Press the ⁄ Navigation Button once so that LEARN CODE appears on the bottom line of the LCD screen, as shown in Figure 134. Learn Device 1. Press and hold the Rem Menu Button for about 3 seconds while the message HOLD BUTTON FOR 3 SECONDS appears in the remote’s LCD Information Display . Release the button when the red light under the Set Button turns on. 2. The remote’s MAIN MENU message will appear in the LCD and the Set Button will remain illuminated in red. Press the ⁄ Navigation Button once so that LEARN CODE appears on the bottom line of the LCD screen, as shown in Figure 132. MAIN MENU LEARN CODE Figure 134. 3. Press the Set Button . The message in the LCD display will change to the LEARN CODE menu (Figure 135). The bottom line will default to the LEARN DEVICE option. LEARN CODE LEARN DEVICE MAIN MENU LEARN CODE Figure 132. Figure 135. 3. Press the Set Button . The message in the LCD will change to the LEARN CODE menu (Figure 133). The bottom line will default to the LEARN DEVICE option. 4. Press the ⁄/¤ Navigation Button to change the option in the lower line to LEARN BUTTON. Press the Set Button . LOCAL 1 will default to the lower line, as shown in Figure 136. PROGRAM CODE LOCAL 1 LEARN CODE LEARN DEVICE Figure 133. Figure 136. 117 KP21R Remote Control Features 5. Press the ⁄/¤ Navigation Button to change the option in the lower line to TV. NOTE: Local 1, Local 2 and TV are the only devices that can learn IR commands to any button. The buttons for all other sources need to output the special Audioaccess codes to control the AVR21EN and common-source components. 6. Press the Set Button to select the device to be programmed. The PRESS BUTTON TO BE PROGRAMMED message will appear in the LCD. Press the button on the KP21R remote to be programmed. The PRESS BUTTON ON ORIGINAL REMOTE message will appear in the LCD. With the two remotes properly positioned, lens to lens, press the button on the original remote and hold it until CODE LEARNED CONTINUE appears in the LCD. The Set Button will light red. Press the Set Button to “save” the command. The red light will turn off. The message PRESS BUTTON TO BE PROGRAMMED will again appear in the LCD. Press another button to teach additional commands, and repeat the previous steps until all commands have been learned. Press the Rem Menu Button to normal operation. to exit Learn Menu and return 7. Press the LOCAL 1 , LOCAL 2 or TV Button and then press the buttons just programmed to confirm proper system performance. If a code wasn’t learned or if the wrong code was inadvertently programmed, repeat the previous steps to make corrections. Macro Programming Macros enable you to easily repeat frequently used combinations of multiple remote control commands with the touch of a single button. Once a macro is programmed, you may send up to 20 commands by pressing of one of the M1, M2 and M3 Macro Buttons . This will greatly simplify the process of turning on your system, changing devices or doing other common tasks. Thanks to the remote’s two-line display, it is easier than ever for you to take advantage of the power of macro commands. Recording a Macro To record a macro into the remote’s memory, follow these steps: for about 3 seconds 1. Press and hold the Rem Menu Button while the message HOLD BUTTON FOR 3 SECONDS appears in the remote’s LCD Information Display . Release the button when the red light under the Set Button turns on. 2. The remote’s MAIN MENU message will appear in the LCD will remain illuminated in red. Press the and the Set Button ⁄ Navigation Button twice so that MACRO appears on the bottom line of the LCD screen, as shown in Figure 139. Press the Set Button to enter the main macro menu branch. MAIN MENU MACRO Figure 139. LEARN FAILED RETRY 3. At the next menu screen (Figure 140), press the Set Button to begin recording a macro. Figure 137. 8. If the message shown in Figure 137 appears in the display, to try programming the button again. press the Set Button When the remote prompts you to press and hold the key on the original remote control again by showing PRESS KEY ON THE ORIGINAL REMOTE in the display, immediately press the button on the source remote again. To avoid another failed attempt, make certain that the windows on the two remotes are facing one another. 9. Continue to hold the button on the original remote until the LCD changes again. If the code was successfully learned, you will see CODE LEARNED in the display. In that case, press the Set Button to store the code. If the LEARN FAILED display (Figure 137) appears again, you may either try to program the key again or press the Rem Menu Button to exit LEARN. It is possible that some remotes may use code sequences or infrared frequencies that are not compatible with the KP21R remote, and those codes cannot be learned. When the display shown in Figure 138 appears, press the Set Button to exit the Learning system. LEARN FAILED EXIT Figure 138. 118 MACRO RECORD A MACRO Figure 140. 4. The next display screen (Figure 141) is where you select the button that will be used to recall the macro. Choose one of the three discrete Macro Buttons, M1, M2 or M3 . Press the ⁄/¤ Navigation Button until the name of the button you wish to program the macro into is shown. For this example, we will show how to program a series of commands that will automatically be sent out every time button M1 is pressed to turn on a zone and local video display. Press the Set Button to select M1. RECORD A MACRO MACRO 1 Figure 141. 5. The next screen that appears (Figure 142) is where you select the device for the first command that will be sent out as part of the macro. Press the ⁄/¤ Navigation Button until the name of the device appears on the left side of the lower line in the LCD. For this example, we are going to send a macro to turn KP21R Remote Control Features on the zone and local video display so the first button we want to have the macro “press” is the Zone On button. The KP21R macro buttons cannot send the individual input commands, so any source can be selected. (The input can be selected once the zone and video display have turned on.) Press the Set Button when the desired device name appears. SELECT A DEVICE DISC 1 Figure 142. 6. The next display (Figure 143) and the subsequent screens are where the actual macro programming takes place. The words on the left side of the top line of the display show the button that is being programmed (e.g., the Macro 1 Button ) and the indication on the right side of the top line shows the number of macro steps available, of 20 possible steps. Following the instructions on the remote’s LCD screen, press the first key you wish to be transmitted in the macro. In our example, we first want the Zone to turn on, so the On Button should be pressed. Remember that when you want to change devices, you must first press the Input Selector for that button, and then press the Command or Function key. MACRO 1 PRESS A BUTTON 00/20 Figure 143. 7. Once the first command button for the macro has been pressed, continue to press the buttons that you wish to be part of the macro, in the order they will be used. Press each button within 5 seconds of the last button, remembering to press the Input Selector when you are changing device functions (TV). As the buttons on the remote are pressed, the remote’s display screen will show the steps in the macro as they are programmed (Figure 144). To program a macro to turn the zone and video display off, repeat Steps 1–9 above but this time, select MACRO 2 in Step 4 and press the ZONE OFF and TV OFF commands in Steps 7–9. 9. When all commands for the macro have been entered, press the Set Button to save the macro. The display screen will show the button to which the macro has been programmed and the number of steps used, and the word SAVED will blink four times in the lower line of the LCD. When the display returns to normal, the macro has been entered and the remote is ready for operation. 10. Macros programmed into one of the three discrete Macro buttons may be activated at any time ,by pressing the appropriate button. As the macro plays, you will see the steps appear in the remote’s LCD. Erasing a Macro Once a macro has been created and stored in the KP21R remote’s memory, you have the option of erasing it. You may do this at any time, by following these steps: 1. Press and hold the Rem Menu Button for about 3 seconds while the message HOLD BUTTON FOR 3 SECONDS appears in the remote’s LCD Information Display . Release the button when the red light under the Set Button appears. 2. The remote’s MAIN MENU message will appear in the LCD and will remain illuminated in red. Press the ⁄ the Set Button Navigation Button twice so that MACRO appears on the bottom line of the LCD screen. Press the Set Button to enter the main macro menu branch. 3. At the next menu screen (Figure 145), press the ⁄/¤ Navigation Button until the bottom line in the remote’s LCD reads ERASE A MACRO. Press the Set Button to begin the process of erasing a macro. MACRO ERASE A MACRO Figure 145. [DISC 1] POWER ON TV Figure 144. 8. For our example, we first want the KP21R Power On button pressed, followed by the TV Power On button. To do that, press the buttons in this order: 4. The next display screen (Figure 146) is where you select which macro will be erased. Press the ⁄/¤ Navigation Button until the number of the macro you wish to erase appears. For this example we will erase the Macro 1 that was created in the previous section. When the name of the macro to be erased appears, press the Set Button . I Disc 1 ERASE A MACRO MACRO 1 I Power On I TV I Power On As each button is pressed to enter it into the macro, you will see the button names appear and then scroll up on the LCD, as your confirmation of the key entry. Figure 146. 5. The word ERASED will flash four times in the bottom line of the remote’s LCD, and then the display will return to its normal condition. When that happens, the macro is erased and the remote is returned to normal operation. 119 KP21R Remote Control Features Read a Macro settings and displays, follow these steps: To check the commands stored in the remote’s memory for one of the buttons, follow these steps: for about 3 seconds 1.Press and hold the Rem Menu Button while the message: HOLD BUTTON FOR 3 SECONDS appears in the remote’s LCD Information Display . Release the button when the red light under the Set Button appears. for about 3 seconds 1. Press and hold the REM MENU Button while the message HOLD BUTTON FOR 3 SECONDS appears in the remote’s LCD Information Display . Release the button when the red light under the Set Button appears. 2. The remote’s MAIN MENU message will appear in the LCD and will remain illuminated in red. Press the ⁄ the Set Button Navigation Button twice so that MACRO appears on the bottom line of the LCD screen. Press the Set Button to enter the main macro menu branch. 3. At the next menu screen (Figure 147), press the ⁄/¤ Navigation Button until the bottom line in the remote’s LCD shows READ A MACRO. Press the Set Button to begin the process of reading a macro. MACRO READ A MACRO Figure 147. 4. The next display screen (Figure 148) is where you select the macro to be read. Press the ⁄/¤ Navigation Button until the name of the macro you wish to read appears. For this example, we will read back Macro 1, created in a previous section. When the name of the macro to be read appears, press the Set Button . 2.The remote’s MAIN MENU message will appear in the LCD will remain illuminated in red. Press the and the Set Button ⁄/¤ Navigation Button until USER RESET appears on the bottom line of the LCD screen, as shown in Figure 149. MAIN MENU USER RESET Figure 149. 3. Press the Set Button to reset the remote. Note that once the Set Button is pressed, the process may not be stopped. While the remote’s memory is being cleared, a RESETTING... message will appear in the upper line of the remote’s LCD screen, as shown in Figure 150. It may take a few minutes for the reset process to be completed, and the length of time will vary, depending on how much customization and programming has taken place. Please be patient; as long as the message appears in the display, the remote is functioning properly. RESETTING... USER RESET Figure 150. READ A MACRO MACRO 1 Figure 148. 5. As soon as the Set Button is pressed, the first two steps in the macro will be appear in the remote’s LCD screen. You may then use the ⁄/¤ Navigation Button to step up or down through the list of commands stored as the macro. As you read the display, you will see Input Selector Buttons appear in brackets (e.g., [DISC 1]). When the step in the macro is a function, navigation or any other button, it will appear next to the bracketed read-out of the underlying device (e.g., [DISC 1] POWER ON). 6. When you are finished reviewing the macro’s contents, press the Set Button to return the remote to normal operation. 4. When the remote has been totally reset and returned to the factory default condition, a REMOTE RESET COMPLETE message will appear (Figure 151) briefly, and then the remote will return to normal operation. REMOTE RESET COMPLETE Figure 151. Additional Notes on Configuring and Operating the Remote: I When the remote is being programmed, it will automatically time-out if no button is pressed within a 30 second period. The message shown in Figure 152 will appear briefly and the remote will then exit the feature being programmed and any data entered will be lost. Resetting the Remote Depending on the way in which the remote has been programmed, there may be a situation in which you wish to totally erase all the changes that have been made to the remote and return it to the factory defaults. You may do that by following the steps shown below, but remember that once the remote is reset, ALL changes that have been made (including programming for use with other devices, learned keys and macros) will be erased and any settings you had previously made will have to be reentered. To erase all settings and reset the remote to the original factory default 120 TIMEOUT OR REM MENU KEY PRESSED Figure 152. I The programming or configuration process may also be stopped at any time by pressing the Rem Menu Button . The message shown in Figure 152 will appear, the data entered in the current process will be lost and the remote will return to normal operation. Any process that was underway KP21R Remote Control Features when the button is pressed must be restarted. I Extensive use of the programming, learning and configuration functions of the remote may consume significantly more battery power than normal remote operation. While the batteries should last for four to six months in normal operation, you may find that they need to be changed sooner, after the remote is programmed for the first time. I When the batteries approach a level below which the remote control will not function, the remote’s LCD screen will display a LOW BATTERY warning as shown in Figure 153. We strongly recommend replacing the batteries as soon as this message appears, to avoid the loss of programming and configuration settings. These settings are not lost when the batteries are changed quickly. AVR LOW BATTERY Figure 153. I The remote has a built-in backlight that may be activated by pressing the Light Button . This button is made from a special “glow” material so that it is easier to find in dark rooms. This glow feature does not consume any electricity, but the glow will fade when the remote is kept in a dark location for an extended period of time. The “glow” feature may be restored by placing the remote in normal room light for a few hours. I The remote’s backlighting will remain lit for approximately 5 seconds after the Light Button is pressed, and it will stay lit for another 5 seconds if any key is pressed while the backlight is on. You may keep the backlighting on by holding the Light button, but extensive use of the backlighting will reduce battery life. I The LCD will remain on for 10 seconds after a key is pressed, and then turn off to conserve battery life. I When any button is held for more than 30 seconds, the LCD will turn off and the remote will stop transmitting the codes, to conserve battery life. 121 KP21R Remote Control Functions No. Button Name 1 2 3 Disc 2 Disc 3 Radio 1 Radio 2 Power On Power On Power On Power On Power On 2. Off Power Off Power Off Power Off Power Off Power Off 3. Mute Mute Mute Mute Mute Mute 4. Disc 1 Disc 1 Sel Disc 1 Sel Disc 1 Sel Disc 1 Sel Disc 1 Sel 5. Disc 2 Disc 2 Sel Disc 2 Sel Disc 2 Sel Disc 2 Sel Disc 2 Sel 6. Disc 3 Disc 3 Sel Disc 3 Sel Disc 3 Sel Disc 3 Sel Disc 3 Sel Radio 1 Sel 4 5 6 7 8 7. Radio 1 Radio 1 Sel Radio 1 Sel Radio 1 Sel Radio 1 Sel 9 10 11 12 13 8. Radio 2 Radio 2 Sel Radio 2 Sel Radio 2 Sel Radio 2 Sel Radio 2 Sel 17 9. A/V AUX A/V Aux Sel A/V Aux Sel A/V Aux Sel A/V Aux Sel A/V Aux Sel 14 15 16 18 10. VR VR Sel VR Sel VR Sel VR Sel VR Sel 11. CBL/Sat CBL/Sat Sel CBL/Sat Sel CBL/Sat Sel CBL/Sat Sel CBL/Sat Sel Game 19 20 21 22 12. Local 1 Game Game Game Game 23 24 25 26 13. Monitor Monitor Monitor Monitor Monitor Monitor 14. Local 2 Camcorder Camcorder Camcorder Camcorder Camcorder 15. TV TV Control Sel TV Control Sel TV Control Sel TV Control Sel TV Control Sel 16. Talk (Hold) Door Talk Door Talk Door Talk Door Talk Door Talk 17. Answer Door Ans Door Ans Door Ans Door Ans Door Ans Door Open Door Open 27 228 29 30 31 32 33 34 35 37 36 38 39 40 41 42 43 44 45 46 47 48 49 50 51 52 53 55 57 59 58 60 54 56 61 62 18. Open Door Open Door Open Door Open 19. Disc Direct Disc Direct Disc Direct Disc Direct 20. 1 1 1 1 1 1 21. 2 2 2 2 2 2 22. 3 3 3 3 3 3 23. Disc Memory Disc Memory Disc Memory Disc Memory Disc Memory Disc Memory 24. 4 4 4 4 4 4 25. 5 5 5 5 5 5 26. 6 6 6 6 6 6 27. Direct/List Folder Folder Folder Direct Numeric Tune Direct Numeric Tune 28. 7 7 7 7 7 7 29. 8 8 8 8 8 8 30. 9 9 9 9 9 9 31. Clear Clear Clear Clear Clear Clear 32. Angle/Tune Alternate Camera Angle Alternate Camera Angle Alternate Camera Angle Auto/Stereo Manual/Mono Tune Mode Auto/Stereo Manual/Mono Tune Mode 0 0 Up 63 64 65 66 33. 0 0 0 0 67 68 69 70 34. Zoom/Mem Zoom Zoom Zoom 71 72 73 74 35. Guide/Level DVD Setup DVD Setup DVD Setup 36. Up Up Up Up Up 37. Menu/Info Menu Menu Menu Menu/Info Menu/Info 38. Left Left Left Left Left Left 39. Right Right Right Right Right Right 40. Down Down Down Down Down Down 41. Exit/Cancel Return/Exit Return/Exit Return/Exit Exit/Cancel Exit/Cancel 42. Last Ch/Display Display Display Display Figure 154. KP21R Button Locations Figure 155. KP21R Function List 122 Disc 1 1. On KP21R Remote Control Functions A/V AUX VR Sat Local 1 (Game) Local 2 (Camcorder) TV (After Pressing TV Button) Power On Power On Power On Power On Start/Stop TV Power On Power Off Power Off Power Off Power Off Start/Stop TV Power Off Mute Mute Mute Mute Mute TV Mute Disc 1 Sel Disc 1 Sel Disc 1 Sel Disc 1 Sel Disc 1 Sel Disc 1 Sel Disc 2 Sel Disc 2 Sel Disc 2 Sel Disc 2 Sel Disc 2 Sel Disc 2 Sel Disc 3 Sel Disc 3 Sel Disc 3 Sel Disc 3 Sel Disc 3 Sel Disc 3 Sel Radio 1 Sel Radio 1 Sel Radio 1 Sel Radio 1 Sel Radio 1 Sel Radio 1 Sel Radio 2 Sel Radio 2 Sel Radio 2 Sel Radio 2 Sel Radio 2 Sel Radio 2 Sel A/V Aux Sel A/V Aux Sel A/V Aux Sel A/V Aux Sel A/V Aux Sel A/V Aux Sel VR Sel VR Sel VR Sel VR Sel VR Sel VR Sel CBL/Sat Sel CBL/Sat Sel CBL/Sat Sel CBL/Sat Sel CBL/Sat Sel CBL/Sat Sel Game Game Game Game Game Game Monitor Monitor Monitor Monitor Monitor Camcorder Camcorder Camcorder Camcorder Camcorder Camcorder TV Control Sel TV Control Sel TV Control Sel TV Control Sel TV Control Sel TV Control Sel Door Talk Door Talk Door Talk Door Talk Door Talk Door Ans Door Ans Door Ans Door Ans Door Ans Door Open Door Open Door Ans Door Open Door Open Door Open Disc Direct Disc Direct Disc Direct Door Open 1 1 1 1 1 1 2 2 2 2 2 2 3 3 3 3 3 3 Disc Memory Disc Memory Disc Memory 4 4 4 4 4 4 5 5 5 5 5 5 6 6 6 6 6 6 Folder Folder Folder Title 7 7 7 7 7 7 8 8 8 8 8 8 9 9 9 9 9 9 Clear Clear Clear * * * 0 0 0 0 0 0 Memory Memory Memory Level/Guide Level/Guide Level/Guide Info Up Up Up Up Menu/Info Menu/Info Menu/Info Menu Menu Left Left Left Left Left Right Right Right Right Right Down Down Down Down Down Exit/Cancel Exit/Cancel Exit/Cancel Distance/Last Channel Distance/Last Channel Distance/Last Channel OSD/Display 100 Up Exit/Cancel Display Prev Ch 123 KP21R Remote Control Functions 1 2 3 No. Button Name Disc 1 Disc 2 Disc 3 Radio 1 Radio 2 43. Set Set/Enter Set/Enter Set/Enter Set/Enter Set/Enter 44. Preset/Page Dn Skip Backward Skip Backward Skip Backward Preset Backward Preset Backward 45. Vol Up Volume Up Volume Up Volume Up Volume Up Volume Up 46. Preset/Page Up Skip Forward Skip Forward Skip Forward Preset Forward Preset Forward 47. Ch/Slow Dn Slow Down Slow Down Slow Down 48. Ch/Solw Up Slow Up Slow Up Slow Up 4 5 6 7 8 49. Vol Dn Volume Down Volume Down Volume Down Volume Down Volume Down 9 10 11 12 13 50. Rew/Tune Dn Scan Backward Scan Backward Scan Backward Tune Backward Tune Backward 17 51. FF/Tune Up Scan Forward Scan Forward Scan Forward Tune Forward Tune Forward 18 52. Record Record Record Record 53. Stop Stop Stop Stop 54. Pause Pause Pause Pause AM/FM AM/FM 14 15 16 19 20 21 22 23 24 25 26 55. Status -/-- Status Status Status 27 228 29 30 56. Play Play Play Play 57. Random Random Random Random 58. Repeat Repeat Repeat Repeat 59. Disc Skip Up Disc Skip Up Disc Skip Up Disc Skip Up 31 32 33 34 35 37 36 38 39 40 41 42 43 44 45 49 51 53 55 57 59 58 60 63 64 Disc Skip Dn Disc Skip Dn OSL OSL OSL 62. PIP On/Off/ Swap/AM/FM Top Menu Top Menu Top Menu 63. PVR Replay/Prog Program Program Program 64. PVR List/List 66. PIP PIP Ch Up PIP Ch Up Ch Up/Rem Menu Remote Main Menu Remote Main Menu 48 50 52 Disc Skip Dn 61. OSL 65. PVR Live 46 47 60. Disc Skip Dn 54 56 67. Audio 65 62 66 Audio Mode Audio Mode Subtitle Subtitle 69. PIP Move/Sleep File File File Sleep Sleep 70. PIP Ch Dn/Night Edit Edit Edit Night Night 71. Light Remote Backlight Remote Backlight Remote Backlight Remote Backlight Remote Backlight 73. M2 74. M3 Figure 155. 67 68 69 70 71 72 73 74 Figure 154. KP21R Button Locations (repeated) 124 Remote Main Menu (Press and Hold) 68. Subtitle/TV/Video Subtitle 72. M1 61 KP21R Function List (continued) Audio Mode PIP Ch Up Remote Main Menu Remote Main Menu (Press and Hold) KP21R Remote Control Functions A/V AUX VR Sat Local 1 (Game) Set/Enter Set/Enter Set/Enter Select Preset Backward Preset Backward Preset Backward Skip Backward Volume Up Volume Up Volume Up Volume Up Preset Forward Preset Forward Preset Forward Skip Forward Local 2 (Camcorder) Enter Volume Up Ch Down/Slow – Ch Down/Slow – Ch Down/Slow – Ch Up/Slow+ Ch Up/Slow+ Ch Up/Slow+ Volume Down Volume Down Volume Down Volume Down Volume Down Tune Backward Tune Backward Tune Backward Reverse Rewind Forward Fast Forward Channel Up Tune Forward Tune Forward Record Record Record Stop Stop Stop Stop Stop Pause Pause Pause Pause Pause Settings -/-- Settings -/-- Settings -/-- Return/Back Memory Play Play Play Play Play Play Random Random Repeat Repeat Repeat Disc Skip Up Disc Skip Up Disc Skip Up Volume Up Channel Down Tune Forward Random TV (After Pressing TV Button) Volume Down Display Zoom In Disc Skip Dn Disc Skip Dn Disc Skip Dn Zoom Out Favorite Channel Favorite Channel Favorite Channel Zero Set Memory PIP On/Off PIP On/Off PIP On/Off PVR Replay PVR Replay PVR Replay PVR List PVR List PVR List PVR Live PVR Live PVR Live PIP Ch Up Remote Main Menu PIP Ch Up Remote Main Menu PIP Ch Up Remote Main Menu Remote Main Menu (Press and Hold) Remote Main Menu (Press and Hold) Remote Main Menu (Press and Hold) Screen Saver Screen Saver Screen Saver Screen Saver Screen Saver A/V Aux Screen Saver TV/Video TV/Video TV/Video Subtitle TV/VCR PIP Move PIP Move PIP Move Slow/Natual Rec Sleep PIP Ch Dn PIP Ch Dn PIP Ch Dn Remote Backlight Remote Backlight Remote Backlight Remote Backlight Remote Backlight M1/A M1/A M1/A M2/B M2/B M2/B M3/C M3/C M3/C Remote Backlight 125 System Operation Main Room Operation Basic Operation Once you have completed the initial setup and configuration of the AVR21EN, it is simple to operate and enjoy. The following instructions will help you maximize the enjoyment of your new receiver: Turning the AVR21EN On or Off When using the AVR21EN for the first time, you must press the Main Power Button to turn the unit on. This places the unit in a Standby mode, as indicated by the LED in the Standby/On Button 1 turning red. Once the unit is in Standby, you may begin a listening session by pressing the Standby/On Button 1 on the front panel, or the remote Power On Button 1. This will turn the unit on and return the AVR to the input that was last used. The unit may also be turned on from Standby by pressing any of the Input Selector Buttons 3 on the remote or the Input Source Selector Button E on the front panel. Whenever the AVR is turned on, you will see all of the front-panel indicators light up for a few seconds. This is normal, and it is part of the unit’s power-on self-test. The LED in Standby/On Button 1 will turn green. NOTE: After pressing one of the Input Selector Buttons 3 E to turn the unit on, press the AVR Selector 4 to set the remote control to the AVR21EN functions. To turn the unit off, simply press the Standby/On Button 1 on the front panel or the Power Off Button 0 on the remote. Power will be shut off to any equipment plugged into the rear-panel Switched AC Accessory Outlet , equipment managed with the Source Power Flags (SPF) or that have separate On/Off IR power commands. The LED in Standby/On Button 1 will turn red. NOTE: If any of the multiroom zones is active, the Main Room activities will shut down, but the AVR will remain active with the message MULTI-ROOM ON in the AVR’s Lower Display Line , to indicate system activity. When the remote is used to turn the unit “off,” it is actually placing the system in a Standby mode, as indicated by the red LED in the Standby/On Button 1. Main Room Sleep Mode To program the AVR21EN for automatic turn-off, first press the AVR Button 4 on the remote, then press the Sleep Button . Each press of the button will decrease the time before shut-down in the following sequence: Figure 156. Main Room Sleep Mode Times 126 The sleep time will be displayed in the AVR’s Lower Display Line while Sleep Time is being set. The front-panel display will dim to half-brightness when the Sleep function is programmed. To cancel the Sleep function, press and hold the Sleep Button until the information display returns to normal brightness, and the words SLEEP OFF appear in the AVR’s Lower Display Line . When the programmed sleep time has elapsed, the unit will turn off. When you will be away from home for an extended period of time, it is always a good idea to turn the unit off with the front-panel Main Power Button . NOTE: All preset memories are lost if the unit is left turned off by using the Main Power Button for more than four weeks. Source Selection I To select a source, press any of the Input Selector Buttons 3 on the remote. I The input source may also be changed by pressing the AVR’s front-panel Input Source Selector Button E. Each press of the button will move the input selection through the list of available inputs. I When a new input is selected, the AVR will automatically switch to the audio and video configurations, as set in Source Setup. I The front-panel Game/Cam Inputs IJLM, Optical Digital 3 Input C or the Coaxial Digital 3 Input F may be used to connect a device such as a video game or camcorder to your home entertainment system on a temporary basis. I As the input source is changed, the new input name will appear momentarily as an on-screen display in the lower third of the video display. The input name will also appear in the AVR’s Upper Display Line . I When an audio source is selected, the associated video inputs are routed to the Composite , S-Video and Component Monitor Video Outputs . If the HDMI Output is selected in setup, the Component Video Monitor Outputs will be shut off. NOTE: While switching sources, you will see the video signal occasionally switch to black for a second or two and hear a slight clicking noise. Both of these are normal and do not indicate any problem with either the AVR21EN or your video display. When your screen goes black, you are seeing the video equivalent of an audio mute, which is put into place by the video processing system while the individual parameters for each input are retrieved from the memory and applied to the system. The clicking noise is due to the use of relays in the component video switcher to ensure maximum video quality and to reduce the possibility of video crosstalk. Main Room Operation 6-Channel/8-Channel Direct Input I There are four input choices available for use with sources such as a DVD-Audio or SACD™ player that are connected to the 8-Channel Direct Inputs. Select the appropriate input for your system and source equipment: I The 6 CH DIRECT input should be used when the BSR (7.1) and BSL (7.1) inputs are NOT in use and the source device has its own internal bass management system. This input passes the input from the source directly through to the volume control without any analog-to-digital conversion and it mutes the unused input jacks to prevent unwanted noise from interfering with system performance. I The 6 CH DVD AUDIO input should be used when the BSR (7.1) and BSL (7.1) inputs are NOT in use and the source device does NOT have its own internal bass-management system. When this input is in use, the analog source is converted to digital so that you may use the same bass management options for the direct input as you do with all other outputs. This input also mutes the unused input jacks, to prevent unwanted noise from interfering with system performance. I The 8 CH DIRECT input should be used when an input is connected to all eight 8-Channel Direct Inputs and when the source device has its own internal bass management system. This input passes the input from the source directly through to the volume control without any analog-to-digital conversion and it mutes the unused input jacks, to prevent unwanted noise from interfering with system performance. I The 8 CH DVD AUDIO input should be used when an input is connected to all eight 8-Channel Direct Inputs and the source device does NOT have its own internal bass management system. When this input is in use, the analog source is converted to digital so that you may use the same Quadruple Crossover bass management options for the direct input as you do with all other outputs. This input also mutes the unused input jacks, to prevent unwanted noise from interfering with system performance. Volume and Tone Control I Adjust the volume to a comfortable level using the AVR front-panel Volume Control N or the remote’s Volume Up/Down Buttons J. I To temporarily silence all speaker outputs, press the Mute Button on the remote. This will interrupt the output to all speakers and the headphone jack, but it will not affect any recording or dubbing that may be in progress. When the system is muted, the word MUTE will flash in the on-screen display and AVR Upper Display Line ; press the Mute Button again to return to normal operation. default is TONE IN, which indicates that the bass and treble controls are active. Press the ‹ / › Mode Adjust Buttons 68 on the AVR’s front panel to change the setting to TONE OUT, which is “flat” response without the tone controls being active. I When the tone controls are active, the bass and treble boost/cut may be adjusted by first pressing the Tone Mode Button on the AVR’s front panel until the desired setting (BASS MODE or TREBLE MODE) appears in the onscreen display and the AVR Lower Display Line . Next, use the ‹ / › Mode Adjust Buttons 68 on the AVR’s front panel to change the setting as desired. The unit will return to normal operation within 5 seconds after the setting is changed. I For private listening, simply place a standard 1/4" stereo headphone plug or adapter into the Headphone Jack 2 on the front panel. The speakers will automatically mute and the audio output will be sent to the headphones. The AVR Lower Display Line will read DOLBY H: BP, indicating that the headphone output is in the Bypass mode, and to confirm that no processing is being used. I When the headphones are in use, you may take advantage of the Dolby Headphone modes to bring added spaciousness to headphone listening. Press the Surround Mode Selector 4 to cycle through the three Dolby Headphone modes to select the one that you prefer. Video Processing The AVR21EN features a unique combination of video scaling and processing options that are available when the unit is connected to a “digital-ready” or HD-capable display device. Thanks to directional correlation deinterlacing – DCDi® by Faroudja – and a series of video parameter settings that may be set and stored individually for each video input source, the AVR21EN provides the ultimate in video, as well as audio reproduction. To take advantage of the video processing circuits with your digital or HDTV-compatible video display, simply press the Faroudja Button 7 on the remote, hold it for a second, and then release it. This will turn on the processing circuits, as noted by the brief appearance of a message reading FAROUDJA: ON in the AVR’s Upper Display Line and in the on-screen display. Press and hold the button again to turn the processing off. Once the processing is turned on, it will remain on until it is turned off by pressing the Faroudja Button 7 on the remote or the Set/Video Button 7 on the AVR’s front panel again and releasing it so that you see a FAROUDJA: OFF message. I The unit’s tone controls may be taken out of the signal path by pressing the Tone Mode Button on the AVR’s front panel. The first press of the button will show a message in the on-screen display and AVR Lower Display Line with the current status of the tone controls. The system 127 System Operation Surround Mode Selection One of the most important features of the AVR21EN is its ability to reproduce a full multichannel sound field from digital sources, analog matrix surround-encoded programs and standard stereo programs. Selection of a surround mode is based on personal taste, as well as the type of program source material being used. For example, motion pictures or TV programs bearing the logo of one of the major surround-encoding processes (such as Dolby Surround or DTS Stereo) may be played in either the Dolby Digital, Dolby Pro Logic II Cinema, Dolby Pro Logic IIx Cinema, DTS Neo:6 Cinema, or Logic 7 Cinema surround mode, depending on the source material. NOTE: Once a program has been encoded with matrix surround information, it retains the surround information as long as the program is available in stereo. Thus, movies with surround sound may be decoded via any of the analog surround modes, such as Dolby Pro Logic II or IIx Cinema, Logic 7 Cinema or DTS Neo:6 Cinema, when they are broadcast via conventional TV stations, cable, pay-TV and satellite transmission. Also, a growing number of TV programs, sports broadcasts and radio dramas are being recorded in surround sound. Even when a program is not listed as carrying intentional surround information, you may find that the Dolby Pro Logic II, Logic 7 Enhanced or DTS Neo:6 and the Hall or Theater modes often deliver enveloping surround presentations through the use of the normal information present in all stereo recordings. Surround modes may be changed at any time by using either the front panel or remote control. To select a new surround mode from the front panel, first press the Surround Mode Group Selector Button 3 until the desired major surround mode group such as Dolby, DTS or Logic 7 is selected. Next, press the Surround Mode Selector Button 4 to choose the specific individual surround mode. To select a surround mode using the remote, after pressing the AVR Button 4, press the Surround Button C repeatedly until the surround mode group that includes the mode you wish to choose (Dolby, DTS Digital, DTS Neo:6, Logic 7, Stereo or DSP Surround) appears in the lower display line and in the on-screen display. The first press of the button will show the current mode from that group, if it is already in use, or the first available mode, if you are currently using another mode. To cycle through the available modes in that group, press the ⁄/¤ Navigation Button F until the desired mode appears in the Lower Display Line , and in the on-screen display. The Dolby Digital, Dolby Digital EX, DTS 5.1, DTS-ES® Matrix and DTS-ES Discrete modes may only be selected when a digital input is in use. In addition, when a digital source is present, the AVR21EN will automatically select and switch to the correct mode, regardless of the mode that has been previously selected. For more information on selecting digital sources, see the Digital Audio Playback section (below). 128 When the 6-channel/8-channel direct inputs are in use, there is no surround processing, as these inputs take the analog output signals from an optional, external DVD-Audio or SACD player, or another source device, and carry them straight through to the volume control. To listen to a program in traditional 2-channel stereo, using the front left and front right speakers only (plus the subwoofer, if installed and configured), from the remote, first press the AVR Button 4, then repeatedly press the Surround Button C until SURR. OFF appears in the Surround Mode Indicators and 2 CH STEREO appears in the AVR Lower Display Line . From the front panel, press the Surround Mode Group Selector 3 until the Stereo modes appear in the on-screen display and Lower Display Line . Next, press the Surround Mode Selector Button 4 until SURR. OFF appears in the Surround Mode Indicators and 2 CH STEREO appears in the on-screen display and AVR Lower Display Line . Digital Audio Playback Digital audio is a major advancement over analog surround processing systems. It delivers up to six discrete channels, and each channel reproduces full-frequency range (20Hz to 20kHz) and offers dramatically improved dynamic range and significant improvements to signal to-noise ratios. In addition, digital systems have the capability to deliver an additional channel that is specifically devoted to low-frequency information. This is the “.1” channel referred to in systems described as “5.1,” “6.1” or “7.1.” The bass channel is separate from the other channels, but since it is intentionally bandwidthlimited, sound designers have given it that unique designation. Dolby Digital Dolby Digital is a standard part of DVD and high-definition (HDTV) broadcasts, and is available on specially encoded LD discs and satellite broadcasts. An optional, external RF demodulator is required to use the AVR21EN to listen to the Dolby Digital soundtracks available on laser discs. Connect the RF output of the LD player to the demodulator and then connect the digital output of the demodulator to the Optical C or Coaxial Inputs F of the AVR21EN. No demodulator is required for use with DVD players or DTS-encoded laser discs. DTS DTS is a digital audio system capable of delivering 5.1 or 6.1 discrete or matrix sound field reproduction. Although both DTS and Dolby Digital are digital, they use different methods of encoding the signals, and thus they require different decoding circuits to convert the digital signals back to analog. DTS-encoded soundtracks are available on select DVD and LD discs, as well as on audio-only DTS discs. You may use any LD or CD player equipped with a digital output to play DTS-encoded discs with the AVR21EN. All that is required is to connect the player’s output to either an Optical C or Coaxial Inputs F on the AVR’s rear panel or front panel. Main Room Operation SURROUND MODE CHART MODE FEATURES Dolby Digital Available only with digital input sources encoded with Dolby Digital data. It provides up to five separate main audio channels and a special dedicated low-frequency effects channel. Dolby Digital EX Available when the receiver is configured for 7.1-channel operation, Dolby Digital EX is the latest version of Dolby Digital. When used with movies or other programs that have special encoding, Dolby Digital EX reproduces specially encoded soundtracks so that a full 6.1/7.1 sound field is available. When the receiver is set for 7.1 operation and a Dolby Digital signal is present, the EX mode is automatically selected. Even if specific EX encoding is not available to provide the additional channel, the special algorithms will derive a 7.1 output. DTS 5.1 When the speaker configuration is set for 5.1-channel operation, the DTS 5.1 mode is available when DVD, audio-only music or laser discs encoded with DTS data are played. DTS 5.1 provides up to five separate main audio channels and a special dedicated low-frequency channel. DTS-ES 6.1 Matrix DTS-ES 6.1 Discrete When the speaker configuration is set for 6.1/7.1 operation, playback of a DTS-encoded program source will automatically trigger the selection of one of the two DTS-ES modes. Newer discs with special DTS-ES discrete encoding will be decoded to provide six discrete, full-bandwidth channels plus a separate low-frequency channel. All other DTS discs will be decoded using the DTS-ES Matrix mode, which creates a 6.1-channel sound field from the original 5.1-channel soundtrack. Dolby Pro Logic II Movie Music Pro Logic Dolby Pro Logic II decodes full-range, discrete, left, center right, right surround and left surround channels from either matrix surround-encoded programs or conventional stereo sources when an analog input is in use. The Dolby Pro Logic II Movie mode is optimized for movie soundtracks, while the Dolby Pro Logic II Music mode should be used with musical selections. The Dolby Pro Logic mode re-creates original Dolby Pro Logic processing for those who prefer that presentation. Dolby Pro Logic IIx Music Movie Dolby Pro Logic IIx is the latest extension of Dolby Pro Logic II technology that creates a discrete 6.1 and 7.1 sound field from matrix surround or 2-channel stereo sources in systems configured for surround back speakers. Both Movie and Music versions of Pro Logic IIx are available. These modes may also be applied to a 6-channel source connected to the 8-Channel Direct Inputs so that the sound field is enhanced by adding back surround channels. Logic 7 Cinema Logic 7 Music Logic 7 Enhance Exclusive to Audioaccess for receivers, Logic 7 is an advanced mode that extracts the maximum surround information from either surround-encoded programs or conventional stereo material. When your system has been configured for use with Surround Back Speakers (see AVR21EN Configuration/Speaker Setup), you may choose between either 7.1 or 5.1 versions of the Logic 7 modes, while only the 5.1 versions are available when there are no surround back speakers. The Logic 7 C (or Cinema) mode should be used with any source that contains Dolby Surround or similar matrix encoding. Logic 7 C delivers increased center channel intelligibility, and more accurate placement of sounds with fades and pans that are much smoother and more realistic than with other decoding techniques. The Logic 7 (Music) mode should be used with analog or PCM stereo sources. Logic 7 M enhances the listening experience by presenting a wider front soundstage and greater rear ambience. Both Logic 7 modes also direct low-frequency information to the subwoofer (if installed and configured) to deliver maximum bass impact. The Logic 7 E (Enhance) mode, available only when the 5.1 option is chosen, is an extension of the Logic 7 modes that are primarily used with musical programs. Logic 7 adds additional bass enhancement, which circulates low frequencies in the 40Hz to 120Hz range to the front and surround speakers to deliver a less localized soundstage that seems broader and wider than when the subwoofer is the sole source of bass energy. DTS Neo:6 Cinema DTS Neo:6 Music These two modes are available with analog sources playing, to create a 3-channel, 5-channel or 6-channel surround presentation from matrix-encoded or stereo sources. Select the Cinema version of DTS Neo:6 when a program with matrix surround encoding is present. Select the Music version of DTS Neo:6 for optimal processing when a nonencoded, 2-channel stereo program is being played. Theater The Theater mode creates a sound field that resembles the acoustic feeling of a standard live performance theater. Small Concert Medium Concert The two Hall modes create sound fields that resemble a small- (Small Theater) or medium-sized (Medium Theater) concert hall. Dolby Virtual Speaker Reference Wide Dolby Virtual Speaker uses advanced technology to simulate the sonic signature of a speaker location, even when there is no speaker physically present in that location. The Reference (“REF”) mode activates any missing speakers to simulate a 5.1 presentation with accurate localization. The Wide mode virtualizes the locations of the front-channel speakers to create a wider image and a more enveloping sound field. It is available, no matter how many speakers are present. 5-Channel Stereo 7-Channel Stereo These modes take advantage of multiple speakers to place a stereo signal at both the front and back of a room. They place the same signal at the front-left and surround-left, and front-right and surround-right speakers. The center channel is fed a summed mono mix of the in-phase material of the left and right channels. Surround Off (Stereo) This mode turns off all surround processing and presents the pure left- and right-channel presentation of 2-channel stereo programs. When Surround Off is selected, the unit is in a “bypass” mode with no bass management. When Surround Off+DSP is selected, the signal is digitized and bass management settings are applied. Dolby Headphone DH1 DH2 DH3 BP Dolby Headphone enables ordinary stereo headphones to portray the sound of a five-speaker surround-playback system. The DH1 mode creates a headphone presentation that resembles a small, well-damped room and is appropriate for use with both movies and music-only recordings. The DH2 mode creates a more acoustically live room that is particularly suited to music listening. The DH3 mode creates a larger room, more like a DH3 concert hall or movie theater. The BP (Bypass) mode turns off all surround processing to the headphone jack. For additional information on the specifics of surround modes and processing, information on Dolby modes may be found at www.dolby.com/Consumer/Technologies. Information on DTS modes is available at www.dtsonline.com/home&car/overview.php. 129 System Operation In order to listen to DVDs encoded with DTS soundtracks, the DVD player must be compatible with the DTS signal, which is indicated by the “DTS Digital Out” logo on the player’s front panel. Some early DVD players were not able to play DTS-encoded DVDs. This does not indicate a problem with the AVR21EN, as those players cannot pass through the DTS signal. If you’re in doubt as to the capability of your DVD player to handle DTS discs, consult the player’s owner’s manual. IMPORTANT NOTE: Many DVD players have a default setting that does not pass through the DTS data, even though the machine is capable of doing so. If your DVD player has the “DTS Digital Out” logo but does not trigger DTS playback in the AVR21EN, change the player’s settings in the “Audio” or “Bitstream” configuration menu so that DTS playback is enabled. The method for doing this will vary with each player. In some cases, the proper menu choice will be “Original,” while in others it will be “DTS.” Consult the owner’s manual for your player to find the specific information to find the proper setting. Selecting a Digital Source To utilize either digital mode, you must have properly connected a digital source to the AVR21EN. Connect the digital outputs from DVD players, HDTV receivers, satellite systems or CD players to the Optical C or Coaxial Inputs F. In order to provide a backup signal and a source for multiroom audio signal distribution and analog stereo recording, the analog outputs provided on digital source equipment should also be connected to their appropriate inputs on the AVR21EN rear panel (e.g., connect the analog stereo audio output from a DVD to the Disc 1, 2 or 3 Audio Inputs on the rear panel when you connect the source’s digital outputs). If you have not already configured an input for a digital source using the on-screen menus as described in AVR21EN Configuration/ Source Audio Input, first select the desired input using the remote or front-panel controls, as outlined in this manual. Next, press the Audio Input Button A and then using the ⁄/¤ Navigation Button F on the remote or the ‹/› Mode Adjust Buttons 68 on the AVR front panel, choose any Optical or Coaxial inputs, as they appear in the AVR Upper Display Line or on-screen display. When the digital source is playing, the AVR21EN will automatically detect which type of digital data stream is being decoded and briefly display that information in the Lower Display Line before changing to display surround mode. When both a digital and an analog connection are made between a source device and the AVR, the digital input is the default. If the digital stream is not present or is interrupted, the unit will automatically switch over to the analog inputs for the selected source. Digital Bitstream and Surround Mode Indications When a digital source is playing, the AVR senses the type of bitstream data that is present. Using this information, the correct surround mode will automatically be selected. For example, DTS bitstreams will cause the unit to switch to DTS decoding, and Dolby Digital bitstreams will enable Dolby Digital decoding. When the unit senses PCM data from CDs or LDs, you may select any of the standard surround modes, such as Dolby Pro Logic II or Logic 7. Since the range of available surround modes is dependent on the type of digital data that is present, the AVR21EN shows you what type of signal is present. This will help you to understand the choice of modes. 130 When a digital source is first detected, the AVR21EN will display a message to indicate the type of bitstream being received. This message will appear shortly after an input or surround mode is changed, and will remain in the AVR Lower Display Line for about 5 seconds before that portion of the display returns to the normal surround mode indication. For Dolby Digital and DTS sources, a three-digit indication will appear, showing the number of channels present in the data. An example of this type of display is 3/2/.1. The first number in the display message indicates how many discrete front-channel signals are present. I A “3” tells you that separate front left, center and front right signals are available. This will be displayed for Dolby Digital 5.1 and DTS 5.1 programs. I A “2” tells you that separate front left and right signals are available, but there is no discrete center channel signal. This will be displayed for Dolby Digital bitstreams that have stereo program material. I A “1” tells you that there is only a mono channel available in the Dolby Digital bitstream. The middle number in the display message indicates how many discrete surround channel signals are present. I A "3" tells you that separate, discrete left surround, center back surround and right surround signals are present. This is available only on discs with DTS-ES digital audio. I A “2” tells you that separate surround left and right signals are available. This will be displayed for Dolby Digital 5.1 and DTS 5.1 programs. I A “1” tells you that there is only a single, surround-encoded surround channel. This will appear for Dolby Digital bitstreams that have matrix encoding. I A “0” indicates that there is no surround channel information. This will be displayed for 2-channel stereo programs. The last number indicates whether there is a discrete low-frequency effects (LFE) channel. This is the “.1” in the common nomenclature (e.g., “5.1 sound”) and it is a special channel that contains only bass frequencies. I A “.1” tells you that an LFE channel is present. This will be displayed as available for Dolby Digital 5.1 and DTS 5.1 programs. I A “0” indicates that there is no LFE channel information available. However, even when there is no dedicated LFE channel, low-frequency sound will be present at the subwoofer output when the speaker configuration is set to show the presence of a subwoofer. I The information on the right side of the display will tell you whether the digital audio data contains a special flag signal that will automatically activates the appropriate 6.1 or 7.1 mode. This will be shown as E X - O N or E X - O F F for Dolby Digital bitstreams and E S - O N or E S - O F F for DTS bitstreams. When Dolby Digital 3/2/.1 or DTS or DTS-ES signals are being played, the AVR will automatically switch to the proper surround mode, and no other processing may be selected. When a Dolby Digital signal with a 3/1/0 or 2/0/0 signal is detected, you may select any of the Dolby surround modes. Main Room Operation When DS-OFF appears as a message, it indicates that there is no Dolby Surround data flag in the audio bitstream. Similarly, EX-OFF indicates that there is no Dolby Digital EX data flag. In the case of a DS-OFF message, you may manually select a Dolby Pro Logic mode to add a multichannel presentation to the stereo material. In the case of the EX-OFF message, when your system is configured for surround back speakers, you may manually select Dolby Digital EX as the processing mode to add rear surround speakers to the sound field. It is always a good idea to check the channel data to make certain that it matches the audio logo information shown on the back of a DVD package. In some cases, you will see an indication for “2/0/0” even when the disc contains a full 5.1, or 3/2/.1, signal. When this happens, check the audio output settings for your DVD player or the audio menu selections for the specific disc being played, to be sure that the player is sending the correct signal to the AVR. An UNLOCK message may appear in the AVR Lower Display Line . This is your indication that the digital audio data stream has been interrupted or is no longer present. When that occurs, the unit’s digital signal processor has no signal to lock onto, and is thus “unlocked.” You may see this message when a DVD is first started, until the stream is playing and the processor determines which mode to apply; or any time the data stream is stopped or paused, such as when the menus of some discs are displayed or when the player is switching between the different sections of a disc. You may also see the message when a satellite receiver, cable set-top or HDTV tuner is in use, if the digital audio is temporarily interrupted when channels are changed or when a cable box switches from a channel with a digital data stream to a channel with analog audio only. The U N L O C K message is normal, and does not indicate any problem with your receiver. Rather, it tells you that the incoming data has simply been paused or is not present for a variety of possible reasons. PCM Playback PCM is the abbreviation for pulse code modulation, which is the type of digital signal used for standard CD playback, and other non-Dolby Digital and non-DTS digital sources such as Minidisc. When a PCM signal is detected, the AVR Lower Display Line will briefly show a message with the letters PCM, in addition to a readout of the sampling frequency of the digital signal. In most cases, this will be PCM 44.1kHz or PCM 48kHz, though in the case of specially mastered, high-resolution audio discs, you will see a PCM 96kHz indication. Note that the sampling rate displayed is that of the incoming digital signal, and not the upsampled rate that may be applied to PCM sources when Dolby Pro Logic, Pro Logic II or Pro Logic IIx processing is applied, as described in AVR21EN Configuration/Audio Mode. During PCM playback you may select any surround mode except one of the Dolby Digital or DTS/DTS-ES modes. However, when a CD with HDCD encoding is being played you must select the Surround Off (stereo) mode to take advantage of the HDCD process. HDCD Playback and the CD player is connected using a digital connection, the AVR21EN will automatically recognize the HDCD encoding and activate the circuits required for proper playback, provided that the Surround Off mode is selected. An HDCD message will appear in the AVR Lower Display Line to confirm the HDCD playback. HDCD playback is limited to two-channel stereo only. Speaker/Channel Indicators In addition to the bitstream indicators, the AVR21EN features channel-input indicators that show how many channels of digital information are being received and/or whether the digital signal is interrupted. Figure 157. Speaker/Channel Input Indicators These indicators are the L/C/R/LFE/SL/SR/SBL/SBR letters that are inside the center boxes of the Speaker/Channel Input Indicators on the front panel. When a standard analog signal is in use, only the “L” and “R” indicators will light, as analog signals have only left and right channels. Digital signals may have two, five, six or seven channels, depending on the program material, its method of transmission and the way in which it was encoded. When a digital signal is playing, the letters in these indicators will light in response to the signal being received. It is important to note that although Dolby Digital, for example, is referred to as a “5.1” system, not all Dolby Digital DVDs or programs are encoded for 5.1. Thus, it is sometimes normal for a DVD with a Dolby Digital soundtrack to trigger only the “L” and “R” indicators. NOTE: Many DVD discs are recorded with both “5.1” and “2.0,” and Dolby Digital and DTS versions of the same soundtrack. When playing a DVD, always be certain to check the type of material on the disc. Most discs show this information using icons on the back of the disc jacket. When a disc offers multiple soundtrack choices, you may have to make some adjustments to your DVD player (usually with the Audio Select button or in a menu screen) to send a full 5.1 feed to the AVR21EN or to select between Dolby Digital or DTS. It is also possible for the type of signal feed to change during the course of a DVD’s playback. In some cases, the previews or special material will be recorded in 2.0 audio, while the main feature is available in 5.1 audio. The AVR21EN will automatically sense changes to the bitstream and channel count, and reflect them in these indicators. High Definition Compatible Digital,® or HDCD, discs are recorded using a 20-bit encoding and other proprietary processing for the ultimate in CD listening. When an HDCD-encoded disc is playing 131 System Operation The letters used by the Speaker/Channel Input Indicators also flash to indicate when a bitstream has been interrupted. This will happen when a digital input source is selected before the playback starts, or when a digital source such as a DVD is paused. The flashing indicators, along with the U N L O C K message in the AVR Lower Display Line , remind you that the playback has stopped due to the absence of a digital signal and not through any fault of the AVR21EN. This is normal, and digital playback will resume once the playback is started again. Night Mode A special feature of Dolby Digital is the Night mode, which enables specially encoded Dolby Digital input sources to be played back with full digital intelligibility, while reducing the minimum peak level by 1/4, to 1/3. This prevents abruptly loud transitions from disturbing others, without reducing the impact of the digital source. The Night Mode is available only when Dolby Digital signals with special data are being played. The Night mode may be engaged when a Dolby Digital DVD is playing, by pressing the Night Mode Button on the remote. Next, press the ⁄/¤ Navigation Button F to select either the middle range or full compression versions of the Night mode. To turn the Night mode off, press the ⁄/¤ Navigation Button F until the message in the lower third of the video display and in the AVR Lower Display Line reads N I G H T M O D E O F F . The Night mode may also be selected to always be on at either level of compression, using the options in the SOURCES 1 SETUP menu. See Audio Mode/Dolby for information on using the menus to set this option. MP3 Audio Playback The AVR21EN is one of the few receivers equipped for onboard decoding for the MP3 audio format used by computers and portable audio devices. By offering MP3 decoding, the AVR21EN is able to deliver precise conversion of the digital signals to an analog output, along with the benefits of listening to the MP3 audio through the AVR21EN’s high-power amplifier and the speakers from your surround system, rather than the smaller speakers and low-powered amplifiers typically used with computers. To take advantage of the AVR21EN’s MP3 capabilities, simply connect the S/P-DIF output of a computer’s sound card or the S/P-DIF output of a portable digital audio device to either the rear panel Digital Inputs or the front-panel Digital Inputs C F. When the digital signal is available, the AVR Lower Display Line will indicate that an MP3 bitstream is present, and the audio will begin playing. NOTES: I The AVR21EN is only capable of playing signals in the MP3 (MPEG 1/Layer 3) format. It is not compatible with other computer audio codecs. I The digital audio input signal may be either optical or coaxial, but the signal must be in the S/P-DIF format. Direct connection of USB or serial data outputs is not possible, even though the signals are in the MP3 format. If you have any questions about the data output format from your computer or a sound card, check with the device’s owner’s manual. 132 I If your computer or sound card’s digital output is not capable of direct connection to the AVR21EN, you may use an optional, external transcoder to convert the USB output of a computer to a format compatible with the AVR. I Due to the wide variation in MP3 formats and encoding speeds, it is possible that the AVR21EN may not be compatible with all MP3 input signals. Some may produce unacceptable results or may not be decoded. This is not a fault of either the computer or the AVR21EN, but rather is a by-product of the unpredictable nature of MP3 playback. I Even when your computer does not have a digital output that is compatible with the AVR21EN, you may connect the analog audio output available on virtually all computers to one of the AVR’s analog audio inputs, using an optional adapter cable that converts the stereo mini plug commonly used for computer audio connections to the left/right RCA jacks used on the AVR. Connecting your computer to the AVR will enable you to take advantage of the high-quality audio reproduction possible with a home theater system, as well as enable the use of surround processing modes such as Logic 7, to greatly enhance downloaded or streaming audio playback. IMPORTANT NOTES ON DIGITAL PLAYBACK: I When the digital playback source is stopped or in a pause, fast forward or search mode, digital audio data will momentarily stop, and the channel position letters inside the AVR Speaker/Channel Input Indicators will flash and an U N L O C K message may appear. This is normal and does not indicate a problem with either the AVR21EN or the source machine. The AVR21EN will return to digital playback as soon as the data is available. I Some source devices, particularly cable set-top boxes, will switch back and forth between digital and analog audio outputs, depending on the channel being watched. To avoid losing sound with this type of product, it is recommended that you connect both the digital and analog audio outputs of the source to the AVR21EN, with the digital audio input set as the default, following the steps described in AVR21EN Configuration/ Source Audio Input. The AVR will monitor the digital data stream and when it is interrupted the sound will mute briefly and possibly display an U N L O C K message while it switches to the analog audio input. This switching is not a fault of either the AVR or the cable box, as it is caused by the use of different audio technologies on different channels by the cable company or program supplier. I Although the AVR21EN will decode virtually all current DVD movies, CDs and HDTV sources, it may not be compatible with future digital sources. I When a digital source is playing, you may not be able to select some of the analog surround modes such as Dolby Pro Logic II, Dolby Pro Logic IIx, Hall, Theater or Logic 7. I When a Dolby Digital or DTS source is playing, it is not possible to make an analog recording using the VR and AUX Audio Outputs . However, the digital signals will be passed through to the Digital Audio Outputs D. NOTE: The digital signals will also be passed through to the Coaxial 3 Digital In/Out F if it has been configured as an output. Main Room Operation Tuner Operation The AVR21EN has two built-in tuners capable of tuning AM, FM and FM Stereo broadcast stations. Stations may be tuned manually, or they may be stored as favorite station presets and recalled from a 30-position memory for each tuner. Station Selection 1. Press the Radio 1 or Radio 2 Button 3 on the remote to select one of the tuners as an input. The tuners may be selected from the front panel either by pressing the Input Source Selector E until one of the tuners is active or by pressing the Tuner Band Selector 9 followed by the necessary presses of the Input Source Selector E, to select the desired tuner. 2. Press the AM/FM Button or Tuner Band Selector 9 again to switch between AM and FM so that the desired frequency band is selected. 3. Press the Tuner Mode Selector H to select manual or automatic tuning. When the button is pressed so that A U T O / S T E R E O or A U T O appears in the AVR Upper Display Line , each press of the Tuning Selectors 5K will put the tuner in a scan mode that seeks the next higher or lower frequency station with acceptable signal strength. An AUTO ST TUNED indication will momentarily appear when the station stops at an FM stereo station, and an A U T O T U N E D indication will momentarily appear when an AM or monaural FM station is tuned. Press the Tuning Selectors 5K again to scan to the next station. When the button is pressed so that M A N U A L /MONO or MANUAL appears in the AVR Upper Display Line , each tap of the Tuning Selectors 5K will increase or decrease the frequency by one increment. When the tuner receives a strongenough signal for adequate reception, M A N U A L T U N E D will appear in the Lower Display Line . 4. Stations may also be tuned directly in either the automatic or manual mode. To enter a station’s frequency directly, first select the AM or FM band, as desired, by pressing the AM/FM Button 9. Next, press the Direct Button B on the remote. Within 5 seconds of when D I R E C T I N scrolls in the AVR Upper Display Line , enter the station frequency by pressing the Alphanumeric Keys . If you press an incorrect button while entering a direct frequency, press the Direct Button B again and start over. NOTE: When direct tuning a station over 100MHz, when you press the “1” button, “10” will be entered. For example,to tune FM 106.7, press 1, then 6 then 7. To enter a station into the memory, first select Radio 1 or Radio 2, then tune the station using the steps outlined above. Next: 1. Press the Zoom/Mem (Memory) Button on the remote; the station’s frequency will flash. 2. Within 5 seconds, press the Alphanumeric Keys corresponding to the memory location where you wish to store this station’s frequency. Once entered, the station frequency and preset number will flash several times and then appear in the AVR Upper Display Line . 3. Repeat the process after tuning any additional stations to be preset in both tuners. Recalling Preset Stations I To manually select a station previously entered in the preset memory, first select Radio 1 or Radio 2, then press the Alphanumeric Keys for the desired station’s memory location. The preset number will flash and then change to the selected preset. I To manually scroll through the list of preset stations, press the Preset Stations Selector Buttons A I on the front panel or remote. Recording In normal operation, the audio or video source selected for listening through the AVR21EN is sent to the record outputs. This means that any program you are watching or listening to may be recorded simply by placing machines connected to the VR or AUX Outputs in the record mode. When a digital audio recorder is connected to the Digital Audio Outputs D, you are able to record the digital signal using a CD-R, MiniDisc or other digital recording system. NOTE: The Digital Coaxial 3 IN/OUT F can also be used when it has been configured for Output. NOTES: I The digital outputs are active only when a digital signal is present, and they do not convert an analog input to a digital signal, or change the format of the digital signal. In addition, the digital recorder must be compatible with the output signal. For example, the PCM digital input from a CD player may be recorded on a CD-R or MiniDisc, but Dolby Digital or DTS signals may not. will be increased by switching to the Mono mode by pressing the I The Front-Panel Coaxial 3 F and Game/Cam Jacks IJLM may be configured for use as outputs, allowing connection to a recorder, when the steps shown in the FrontPanel Connections section below are followed. will also activate manual tuning mode. I Please obey the copyright restrictions on any material you copy. Unauthorized duplication of copyrighted materials is prohibited by law. NOTE: When the FM reception of a station is weak, audio quality Tuner Mode Button H so that M A N U A L / M O N O appears momentarily in the Upper Display Line and then goes out. This Preset Memory Storage Using the remote, up to 30 stations may be stored in either of the AVR21EN tuner’s memory, for easy recall, using the front-panel controls or the remote. 133 System Operation Multiroom System Operation Source Control Multiroom Radio 1 & 2 This section provides an overview of how to operate the W.H.E.N. system from a Remote Room using both the KP21 keypad and KP21R remote control. This overview will detail a typical system, as set with factory defaults. There are many, almost infinite, variations that can be configured, given the W.H.E.N. system’s capabilities, so there may be some differences between systems. If you have any questions regarding the operation or performance of your system, please contact the system integrator who did the installation and setup. For information regarding Main Room operation, see Main Room Operation. Keypad Keypad . Remote 1. Press the On Button . . C. Press Radio 1 or 2 . D. Press FM for FM stations. E. Press AM for AM stations. F. Press ‹ Auto Tune › an acceptable signal. . . 2. Press any Input Selector Button H. Press Back to return to ENTERTAINMENT. I. Press Menu to return to MAIN MENU. Remote Power Off A. Press Radio 1 or 2 Keypad B. Press AM/FM Press the Power Button . A. To turn off only the local zone, after pressing the Power Button . , do nothing or press This Keypad B. To turn off the remote zones in the same Entertainment Group, press Ent Group Off . . C. To turn off all Remote Zones, press All Keypads Off D. To turn off the entire system, press Entire System . . Volume Control Keypad 1. Press the Volume ⁄ ¤ / to select band. or Tune ›› to manually select station C. Press Tune ‹‹ frequency. Each press of Tune ‹‹ or Tune ›› will increase/decrease the frequency by one increment. or Preset ››I to select from up to 30 D. Press Preset I‹‹ AM or FM preset stations, as configured in the AVR21EN. Press Preset I‹‹ to select the previous preset. Press Preset ››I to select the next preset. Disc 1, 2 or 3 (DVD) . Buttons Keypad to mute/unmute. 2. Press both Volume Buttons A. Press DISC 1, 2 or 3 Remote 1. Press the Volume ⁄/¤ Buttons 2. Press the Mute Button B. Press PAUSE/STOP . . . 3. Select a source from the menu . Remote Press an Input Selector Button 134 . to pause or stop a disc. to select a disc when using a disc changer. D. Press ‹ DISC › Press ‹ to select the previous disc, then press › to select the next disc. Keypad 1. Press Menu . C. Press PLAY to play a disc or resume play, if disc is paused or in Scan mode. to mute/unmute SOURCE SELECTION (Entertainment) 2. Press Entertain . E. Press Direct and within 5 seconds, enter the station frequency by pressing the Alphanumeric Keys . NOTE: When direct tuning a station over 100MHz, when you first press the “1” button, “10” will be entered. For example, to tune 106.7, press 1, then 6, then 7. Remote Press the Off Button to search for the next station with to select from up to 30 AM or FM G. Press ‹ Preset › preset stations as configured in the AVR21EN. Press ‹ to select the previous preset. Press › to select the next preset. Power On Press the Power Button A. Press Menu B. Press Entertain to skip chapters or tracks. Press I‹ once E. Press I‹ SKIP ›I to return to the beginning of the current chapter/track. Press I‹ twice quickly to return to the previous chapter/track. Press ›I to advance to the beginning of the next chapter/track. for high-speed reverse or forward play. F. Press ‹‹ SCAN ›› Press ‹‹ for high-speed reverse play. Press ›› for highspeed forward play. DVD players will have multiple scan speeds that can be activated with successive presses of the ‹‹ SCAN ›› Buttons . The scan speeds will vary by device and brand. To escape Scan, press PAUSE/STOP or PLAY . G. Press Back to return to ENTERTAINMENT. H. Press Menu to return to MAIN MENU. Multiroom Operation VR (Video Recorder) Remote A. Press Disc 1, 2 or 3 . NOTE: VR can cover a wide variety of devices, from VCR to TiVo, to play a disc or resume play, if disc is paused or B. Press › in Scan mode. to read/write media servers. Some functions may vary by device. For this example, a generic digital video recorder will be used. C. Press II to pause a disc. Keypad D. Press I to stop a disc. A. Press VR or ››I to skip chapters or tracks. Press I‹‹ E. Press I‹‹ once to return to the beginning of the current chapter/track. Press I‹‹ twice quickly to return to the previous chapter/track. Then press ››I to advance to the beginning of the next chapter/track. or ›› for high-speed reverse or forward play. F. Press ‹‹ Press ‹‹ for high-speed reverse play. Press ›› for highspeed forward play. DVD players will have multiple scan speeds that can be activated with successive presses of the ‹‹ and ›› Buttons. The scan speeds will vary by device and brand. or › (Play) . To escape Scan, press I (Stop) Disc 3 (iPod) Keypad A. Press DISC 3 . If the iPod is not playing, the iPod Main Menu will appear on the Keypad Information Display . If it is playing an audio program, the NOW PLAYING SCREEN will appear. to B. At the iPod MAIN MENU, press Arrow Up/Down select Category. Options: Playlists, Artists, Albums, Genres, Songs, Composers, Audiobooks and Video. C. Press SEL to select the Category. D. Press Arrow Up/Down E. Press SEL F. Press M to select from the Category Options. to play/pause a track, album, playlist, etc. to stop the iPod. I. Press I‹‹ or ››I J. Press ‹‹ or ›› to skip tracks. for high speed reverse or forward play. K. Press Back to return to ENTERTAINMENT. L. Press Menu to return to MAIN MENU. C. Press PLAY to play video. D. Press PAUSE to pause video. to skip chapters or tracks. Press I‹‹ E. Press I‹‹ SKIP ››I once to return to the beginning of the current chapter/track. Press I‹‹ twice quickly to return to the previous chapter/track. Press ››I to advance to the beginning of the next chapter/track. for high speed reverse or forward play. F. Press ‹‹ SCAN ›› Press ‹‹ for high speed reverse play. Press ›› for high speed forward play. DVD players will have multiple scan speeds that can be activated with successive presses of the ‹‹ SCAN ›› BUTTONS . The scan speeds will vary by device and brand. To escape Scan, press PAUSE/STOP or PLAY . G. Press Back to return to ENTERTAINMENT. H. Press Menu to return to MAIN MENU. Remote A. Press VR . to play video or resume play, if video is paused or in B. Press › Scan mode. C. Press II to pause video. to stop video. or ››I to skip chapters or tracks. Press I‹‹ E. Press I‹‹ once to return to the beginning of the current chapter/track. Press I‹‹ twice quickly to return to the previous chapter/track. Press ››I to advance to the beginning of the next chapter/track. to return to the previous iPod menu screen. H. Press I (Stop) to stop video. D. Press I (Stop) to select the Option. G. Press ››II B. Press STOP When playing video or viewing photos from the iPod: NOTE: The iPod must be connected to the Audioaccess aDock™ or ›› for high-speed reverse or forward play. F. Press ‹‹ Press ‹‹ for high-speed reverse play. Press ›› for highspeed forward play. DVD players will have multiple scan speeds that can be activated with successive presses of the ‹‹ and ›› Buttons. The scan speeds will vary by device and brand. To escape Scan, press I (Stop) or › (Play) . G. To record video, press the Record Button (red circle) . before selecting Video from the keypad. The KP21 keypad cannot control iPod Video. iPod Video can only be controlled from the iPod while docked to the aDock. A. In the iPod MAIN MENU, press Arrow Up/Down highlight VIDEO. to B. Press SELECT to select VIDEO. The iPod MAIN MENU will open on the iPod. C. From the iPod, with the iPod plugged into the aDock, navigate the iPod menus to select the desired Video or Photo content. D. Press the iPod center button to play video content. E. Press the iPod ›II Button to play a slide show. 135 System Operation AV/AUX Cable/Sat NOTE: A/V AUX can cover a wide variety of devices from DVD/CD Keypad players to Cable/Sat receivers to VCRs to TiVo to read/write media servers. Functions will vary by device. For this example, generic controls are provided. Keypad 1. Press AUX 2. Press PAUSE/STOP I‹‹ to pause or stop a device in play. to select the previous channel. ¤ to open the menu. to enter a menu option. 6. Press UP/DOWN/LEFT/RIGHT to adjust channel up/down. ››I I‹‹ SKIP to skip chapters or tracks. Press 5. Press once to return to the beginning of the current chapter/track. Press I‹‹ twice quickly to return to the previous chapter/track. Press ››I to advance to the beginning of the next chapter/track. for high-speed reverse or forward play. 6. Press ‹‹ SCAN ›› Press ‹‹ for high-speed reverse play. Press ›› for highspeed forward play. DVD players will have multiple scan speeds that can be activated with successive presses of the ‹‹ SCAN ›› Buttons . The scan speeds will vary by device and brand. To escape Scan, press PAUSE/STOP or PLAY . to navigate the menu. 7. Press Back to return to ENTERTAINMENT. 8. Press Menu to return to MAIN MENU. Remote 1. Press CBL/Sat 2. Press CH › 3. Press CH ‹ . to select the next channel. to select the previous channel. to open the menu. 4. Press Menu/Info 5. Press Guide to open the guide. 7. Press Back to return to ENTERTAINMENT. 6. Press ⁄/¤/ ‹ / › Navigation Buttons or guide. 8. Press Menu to return to MAIN MENU. 7. Press Exit 1. Press AV AUX or Tune ›› 2. Press Tune ‹‹ change channels. Party Mode to adjust tuning or to 3. Press › to play video or resume play if video is paused or in Scan mode. 4. Press II to pause video. 5. Press I (Stop) Party Mode will activate all zones set to the same Entertainment Group, switch them to the same source and adjust the volume in each zone in the group to the Party Volume set at each keypad in the group. Keypad to stop video. 1. Press MENU or ››I to skip chapters or tracks. Press I‹‹ 6. Press I‹‹ once to return to the beginning of the current chapter/track. Press I‹‹ twice quickly to return to the previous chapter/track. Press ››I to advance to the beginning of the next chapter/track. or ›› for high-speed reverse or forward play. 7. Press ‹‹ Press ‹‹ for high-speed reverse play. Press ›› for highspeed forward play. DVD players will have multiple scan speeds that can be activated with successive presses of the ‹‹ and ›› Buttons. The scan speeds will vary by device and brand. To escape Scan, press I (Stop) or › (Play) . 8. To record video, press the Record Button (red circle) for direct channel input. to return to the last channel selected. 9. Press Last CH . to navigate the menu to escape the menu or guide. 8. Press Alphanumeric Buttons Remote 136 3. Press ¤ CH 5. Press SELECT to play device. 4. Press ⁄ CHANNEL . to select the next channel. 4. Press MENU . 3. Press PLAY 1. Press CBL/SAT 2. Press ⁄ CH . . 2. Press ENTERTAINMENT 3. Select a source 4. Press PARTY MODE . . . Remote Party mode is not available from the remote. Multiroom Operation Paging Remote Keypad 1. Press the Monitor Button . The last zone monitored by the local zone will be selected. 1. Press MENU . 2. Press PAGING 2. Repeatedly press the Monitor Button to scroll through the Monitor modes: Audio/Video, Video Only and Audio Only. . Page All A. Press PAGE ALL to page all keypads. Wake-Up B. Press and hold TALK . Speak into the Keypad Microphone . All zones set for paging will receive the announcement. Keypad Page Group 2. Press WAKEUP A. Press PAGE GROUP to page a select group of zones. B. Press GROUP NAME . For additional Groups, . Press < to return to the previous page. press > C. When Group has been selected, press and hold TALK . . The Group selected Speak into the Keypad Microphone for paging will receive the announcement. Page Keypad A. Press PAGE KEYPAD to page an individual zone. B. Press KEYPAD NAME For additional Keypads, press > the previous page. for zone to be paged. . Press < to return to C. When Keypad has been selected, press and hold TALK . Speak into the Keypad Microphone . The keypad selected for paging will receive the announcement. 3. Press BACK to return to PAGING MENU. 4. Press MENU to return to MAIN MENU. Remote Paging is not available from the remote. Monitor . 2. Press MONITOR . . 3. Press DISABLE TIMER to override any Wake-Up settings from both Wake-Up Group and local zone settings. 4. Press THIS KEYPAD to set Wake-Up Time(s) for the local zone. 5. Press the Wake-Up Time to be set (TIME 1–4) A. Press H . to set the hour the zone is to turn on. B. Press M to set the minute the zone is to turn on within the hour selected. C. Press OFF to schedule the Wake-Up Day(s). Options: Daily, Weekdays, Weekend, Custom, Off and Today. D. To configure Custom: I. Press SET II. Press the days of the week to deselect (no black box) the days wake up is not to occur . III. Press BACK . . E. Press RADIO 1 to select the source the zone is to wake up to. Options: Radio 1, Radio 2, Disc 1, Disc 2, Disc 3, VR, Aux, Cable/Sat and Local. to adjust how long the zone F. Press ‹ DURATION › will stay on after Wake-Up. Options: 1–30 minutes, On (zone will remain on until turned off manually). Keypad 1. Press MENU 1. Press MENU . 3. Press KEYPAD NAME For additional Keypads, press > previous page. for the zone to be monitored. . Press < to return to the Audio 6. Press BACK to set another Wake-Up Time. 7. Press MENU to return to MAIN MENU. Remote Wake-Up is not available from the remote. A. Press AUDIO to listen to activity in the selected zone via the keypad mic. SLEEP B. Press and hold TALK 1. Press MENU . 2. Press SLEEP . to “talk” to the selected zone. Video A. Press VIDEO to view activity in the selected zone via the assigned camera. B. Press and hold TALK to talk to the selected zone. Audio/Video A. Press AUDIO/VIDEO to view and listen to activity in the selected zone via the assigned camera and keypad mic. B. Press and hold TALK to “talk” to the selected zone. 4. Press BACK to return to KEYPAD NAME LIST. 5. Press MENU to return to MAIN MENU. Keypad 3. Press DO NOT SLEEP to override any Sleep settings from both Sleep Group and local zone settings. 4. Press THIS KEYPAD to set Sleep Time(s) for the local zone. 5. Press the Sleep Time to be set (TIME 1– 4) A. Press H . to set the HOUR the zone is to turn OFF. B. Press M to set the MINUTE the zone is to turn OFF within the hour selected. C. Press OFF to schedule the Wake-Up Day(s). OPTIONS: Daily, Weekdays, Weekend, Custom, Off and Today. 137 System Operation D. To configure Custom: I. Press SET . II. Press the days of the week to deselect (no black box) the days wake up is not to occur. III. Press BACK . E. Press RADIO 1 to select the source the zone is to wake up to. Options: Radio 1, Radio 2, Disc 1, Disc 2, Disc 3, VR, Aux, Cable/Sat and Local. to adjust how long the zone F. Press ‹ DURATION › will stay on after Sleep Time is reached. Options: 5–90 minutes, in 5 minute increments, or 00 (zone will turn off immediately when Sleep Time is reached). 6. Press BACK to set another SLEEP TIME. 7. Press MENU to return to MAIN MENU. Remote Sleep is not available from the remote. DOOR Keypad 1. Press MENU 2. Press DOOR . (local zone audio will mute). 3. Press the DOOR NAME opened or talked to. for the door to be Talk A. Press and hold TALK Release to listen. to “talk” to the selected door-com. Open A. Press OPEN to open the selected door. NOTE: The message DOOR OPENED will appear on the KP21 Information Display for the amount of time the door relay is active. If the Door Open function has been disabled for this door in this zone, the message FEATURE DISABLED Check Settings will appear on the keypad Information Display . 4. Press BACK to select ANOTHER DOOR. 5. Press MENU to return to MAIN MENU. Remote 1. Press Answer to “talk” to the last door selected. 2. Repeatedly press Answer 3. Press and hold Open door. 138 to scroll through available doors. for 5 seconds to open the selected Troubleshooting Main Room Troubleshooting Guide SYMPTOM CAUSE SOLUTION Unit does not function when Main Power switch is pushed I No AC power I Display lights, but there is no sound or picture I I I Intermittent input connections Mute is On Volume control is down I I I Make certain that all input and speaker connections are secure Press Mute button Turn up the volume control Unit turns on, but front-panel display does not light up I Display brightness is turned off I Follow the instructions in Main Room Operation/Front Panel Brightness so that the display is set to F U L L No sound from any speaker; LED in power switch is red I Amplifier is in protection mode, due to a possible short I Amplifier is in protection mode, due to internal problems I No sound from surround or center speakers I I I I Incorrect surround mode Input is monaural Incorrect configuration Stereo or mono program material I I I I Unit does not respond to remote commands I I I Weak batteries in remote Wrong device is selected Remote sensor is obscured I I I Check speaker wire connections for shorts at receiver and speaker ends I Contact your local Audioaccess service center Select a mode other than stereo There is no surround information from mono sources Check speaker mode configuration The surround decoder may not create center or rear channel information from nonencoded programs IR emitters are not positioned properly over IR eyes of sources I IR emitters are not connected to proper Control Out jacks Change remote batteries Press the AVR selector, followed by an Input Select button Make certain that the front-panel sensor is visible to the remote, or connect remote sensor I Use a small flashlight or refer to source owner’s manual to confirm IR eye position I Trace emitter wires to confirm connections to Control jacks; label each emitter wire for future reference I I I Intermittent buzzing in Tuner Make certain that the AC power cord is plugged into a live outlet I Check to see whether the outlet is switch-controlled Local interference An U N L O C K message appears in the display and/or I The type of digital audio stream the letters in the Channel Indicator display flash has changed at the same time as the audio stops I Digital audio feed is paused Move the unit or antenna away from computers, fluorescent lights, motors or other electrical appliances I Wait a second or two for the unit’s processor to recognize the new data stream and automatically resume playback I Resume DVD playback Processor Reset In the rare case in which the unit’s operation or the displays seem abnormal, the cause may involve the erratic operation of the system’s memory or microprocessor. To correct this problem, first unplug the unit from the AC wall outlet and wait at least 3 minutes. After the pause, reconnect the AC power cord and check the unit’s operation. If the system still malfunctions, a system reset may clear the problem. To clear the AVR21EN’s entire system memory including tuner presets, output level settings, delay times and speaker configuration data, first put the unit in Standby by pressing the Standby/On Button 1. Next, press and hold the Surround Mode Group Selector 3 and the Tuner Mode Selector Buttons H for 3 seconds. The unit will turn on automatically and display the R E S E T message in the AVR Upper Display Line . NOTE: Resetting the processor will erase any configuration settings you have made for speakers, output levels, surround modes and digital input assignments as well as the tuner presets. After a reset, the unit will be returned to the factory presets, and all settings for these items must be reentered. If the system is still operating incorrectly, there may have been an electronic discharge or severe AC line interference that has corrupted the memory or microprocessor. If these steps do not solve the problem, consult an authorized Audioaccess service center. 139 Troubleshooting Multiroom Troubleshooting Guide SYMPTOM POWER CAUSE SOLUTION AVR21EN does not power up I No AC power I I Make certain that the AC power cord is plugged into a live outlet Check to see whether the outlet is switch-controlled WPS21 does not power up I No AC power I I Make certain that the AC power cord is plugged into a live outlet Check to see whether the outlet is switch-controlled AVH21 does not power up I No AC power I Check connections to WPS21 Keypads do not power up I No DC ppower I Check connections to WPS21 Keypad does not control AVR21EN I No/wrong connection to AVH21 hub I I I Check keypad connection to proper AVH21 “KP” terminal Confirm AVH21 connection to AVR21EN Confirm keypad DIP switch setting Keypad does not control sources I No/wrong connection of IR emitters I No/wrong IR codes configured in Remote Control Setup I I I Confirm IR emitters are connected to proper IR control out jacks Confirm placement of emitters over IR eye on source components Check for proper source IR code configuration in AVR21EN Remote Control Setup I I Keypad connection IR sensor I I I I No audio from source I I I Source connection Source power Source configuration I I I No audio in zone I I Zone settings Keypad connection I I I Speaker connections Check zone power/volume/mute Check keypad connection to AVH21 (Audio is distributed via CAT5Ee to zones) I Check speaker connections to keypad I AVH21 hub connections I Confirm Cat. 5e connections between AVH21 hubs (Audio is distributed via Cat. 5e between hhubs) No video from source I I Source connection Source power I I Confirm source is connected to proper input on AVR21EN Confirm source power is in sync with system No video in zone I I I I I Source configuration Zone settings AVH21 connection Video display connection Video display input I I I I I Check input configuration in Sources Setup Check zone power Check connection between AVH21 and AVR21EN Check connection between zone video display and AVH21 Confirm proper video input selection on zone video display No video in expanded zones I AVH21 hub connections I Confirm video connections between AVH21 hubs Poor reception I Antenna connection/position I No Preset stations I No preset stations in memory I Store Preset stations for both tuners I Zone/group configuration I Confirm zone is set up for Entertainment Group in Zone Setup I I Zone/group configuration Keypad setting I I Confirm zone is set up for Wake-Up Group in Zone Setup Turn off “Do not Wake-Up” in zone keypad Wake-U p settings I I Zone/group configuration Keypad setting I I Confirm zone is set up for Sleep Group in Zone Setup Turn off “Do Not Sleep” in zone keypad Sleep settings No audio from selected zone I Zone configuration I Change setting in Zone Setup to YES in “Monitor This Zone?” No video from selected zone I Zone configuration I Assign a camera to selected zone in Zone Setup CONTROL KP21R remote does not control sources Check keypad connections, as described above Check external IR sensor connections to keypad (if used) Be sure IR sensor is not flooded by sunlight or other light source Confirm source IR code configuration in AVR21EN Remote Control Setup I Confirm remote code programming AUDIO No audio in expanded zones Confirm source is connected to proper input on AVR21EN Confirm source power is in sync with system Check input configuration in Sources Setup VIDEO TUNER Check antenna connections (The AVR21EN requires an AM and FM antenna for Tuner 1 and Tuner 2). I Reposition antenna to improve reception PARTY MODE Zone will not activate to Party mode WAKE-UP GROUP Zone will not wake up as part of a group SLEEP GROUP Zone will not sleep as part of a group MONITOR 140 Appendix System Defaults The three tables in this section show the factory default settings for the Audio and Video Inputs, Video Sources and Video Display Aspect Ratios. These tables give you the complete picture on the AVR21EN’s initial settings. You may then decide whether any item needs to be changed so that it is more appropriate for your specific installation. Any of the settings shown may be changed, as shown in the pages of the AVR21EN Configuration section of this manual. Table 1: Input Defaults SOURCE AUDIO MODE AUDIO TYPE VIDEO INPUT DISPLAY TYPE Disc 1 AUDIO INPUT Coaxial 1 Logic 7 Music 5.1 Auto Plasma Disc 2 Coaxial 2 Logic 7 Music 5.1 Auto Plasma Disc 3 Optical 2 Logic 7 Music 5.1 Auto Plasma Radio 1, 2 N/A Logic 7 Music 5.1 Auto Plasma A/V AUX Optical 1 Logic 7 Music 5.1 Auto Plasma Analog Logic 7 Music 5.1 Auto Plasma VR Cable/Sat Analog Logic 7 Music 5.1 Auto Plasma Game/Cam Analog Logic 7 Music 5.1 Auto Plasma 8 Ch DVD 8 Ch DVD Audio Logic 7 Music 5.1 Auto Plasma Table 2: Video Source Defaults FEATURE VR A/V AUX CAB/SAT Enhance Level DISC 1, 2, 3 32 RADIO 1, 2 N/A 32 32 32 Game/Cam 32 Noise Reduction OFF N/A OFF OFF OFF OFF X-Color Suppressor ON N/A ON ON ON ON DCDi Interpolation ON N/A ON ON ON ON Film Mode Detect ON N/A ON ON ON ON Film Mode Edit Detect ON N/A ON ON ON ON Fleshtone Noise Red ON N/A ON ON ON ON Composite Video Enhancement ON N/A ON ON ON ON VCR Sync Time Enhancement ON N/A ON ON ON ON Input Aspect Ratio 4:3 N/A 4:3 4:3 4:3 4:3 Brightness 100 N/A 100 100 100 100 Contrast 100 N/A 100 100 100 100 Saturation 100 N/A 100 100 100 100 Table 3: Video Display Aspect Ratio Defaults DISPLAY TYPE CRT (All) ASPECT RATIO 4:3 Plasma 16:9 DLP (All) 16:9 LCD (All) 16:9 141 Appendix Personal Settings Worksheets Once you have installed the AVR21EN and found the combination of audio and video settings that works best in your system, we recommend that you record them here to provide a written backup of your system’s configuration. These worksheets make it easy for you to reestablish your settings if the internal memory is lost due to an extended power outage or reset due to a system upgrade, processor reset or other service to the unit. Worksheet 1: System Settings FEATURE SETTING FEATURE SETTING System Configuration HDMI Audio Lip Sync Front-Panel Time-Out Record Out Front-Panel Brightness Screen Type Power On Vol Off/On Out Aspect Ratio Power On Vol LVL Component Out On-Screen Status HDMi Enhance Main Menu Time-Out Worksheet 2: Speaker Settings SPEAKER POSITION Front Center Side Surround Back Surround Subwoofer Bass Manager 142 SIZE X-OVER DISTANCES LEVEL LEFT LEVEL RIGHT LEVEL CENTER/SUB Saturation Contrast Brightness VCR Sync Time Enhance Composite Video Enhance Fleshtone Noise Reduction Film Mode Edit Detect Film Mode Detect DCDi Interpolation X-Color Suppressor Noise Reduction Enhance Level In Aspect Ratio Video Input Night Mode Audio Type Audio Mode Audio Input Detect Audio Input Name FEATURE DISC 1 Worksheet 3: Input Settings DISC 2 DISC 3 RADIO 1 RADIO 2 AUX VR CAB/SAT GAME/CAM 8 CH DVD Personal Settings Worksheets 143 Appendix W.H.E.N. Multiroom Settings Worksheets Table 1: Assign Services Global on/off for all keypads for these functions. Entertainment Yes No Paging Yes No Monitoring Yes No Wake-Up Yes No Sleep Yes No Table 3: Assign Entertainment Services Global on/off for each entertainment source on all keypads. Disc1 Yes No Disc 2 Yes No Disc 3 Yes No Table 2: Main Room Keypad Radio 1 Yes No If a KP21 will be located in the same room with the home theater. For paging, door answer and monitoring functions. Radio 2 Yes No VR Yes No AV Aux Yes No CBL/Sat Yes No KEYPAD # KEYPAD NAME Table 4: Paging Groups Names will appear on the keypads when accessing the paging group. GROUP NAME ZONES IN GROUP Group A Group B Group C Group D Group E Group F Group G Group H Table 5: Entertainment (PARTY MODE) Groups Party mode turn-on volume is set in each KP21 keypad. GROUP GROUP A Group B Group C Group D Group E Group F Group G Group H 144 NAME ZONES IN GROUP PARTY MODE TURN-ON VOLUME W.H.E.N. Multiroom Settings Worksheets Table 6: Wake-Up Groups Settings affect all zones in a group. GROUP NAME ZONES IN GROUP TURN-ON SOURCE TURN-ON VOLUME ZONES IN GROUP TURN-ON SOURCE TURN-ON VOLUME GROUP A Group B Group C Group D Group E Group F Group G Group H Table 7: Sleep Groups Settings affect all zones in a group. GROUP NAME GROUP A Group B Group C Group D Group E Group F Group G Group H Table 8: Camera Setup If Monitor Camera is set to YES the camera (with name) will appear in the list on the KP21 for Monitoring. You can only view the cameras on a local TV. If the camera in set to NO for Monitor Camera, you must assign the camera to a KP21 in Zone Setup, on the following pages. CAMERA INPUT NAME MONITOR CAMERA YES/NO 1 2 3 4 5 6 7 145 Appendix Table 9: Door Setup Custom names will appear on the keypads. DOOR 12 VOLT/24 VOLT/DRY CONTACT NAME 1 2 3 4 5 6 Table 10: Zone Setup Page 1 Custom names will appear on the keypads. Keypad number is assigned by using the DIP switch settings on the KP21. KEYPAD NUMBER 1 2 3 4 5 6 7 8 9 10 11 12 13 14 15 16 17 18 19 20 146 KEYPAD NAME SETUP ACCESS ALLOW PAGING GROUP ENTERTAINMENT GROUP PRIORITY PERMISSION W.H.E.N. Multiroom Settings Worksheets Table 11: Zone Setup Page 2 Custom names will appear on the keypads. Keypad number is assigned by using the DIP switch settings on the KP21. KEYPAD NUMBER PAGE ROOM? MONITOR THIS ZONE CAMERA ASSIGNED DOOR RING DOOR ANSWER 1 2 3 4 5 6 7 8 9 10 11 12 13 14 15 16 17 18 19 20 147 Appendix Table 12: Zone Setup Page 3 KEYPAD NUMBER DOOR OPEN WAKE-UP GROUP SLEEP GROUP 1 2 3 4 5 6 7 8 9 10 11 12 13 14 15 16 17 18 19 20 Table 13: Wake-Up Times These settings affect all keypads in the group. WAKE-UP GROUP WAKE-UP TIME DURATION DAYS SOURCE DURATION DAYS SOURCE 1 2 3 4 Table 14: Sleep Times These settings affect all keypads in the group. SLEEP GROUP 1 2 3 4 148 SLEEP TIME Specifications AVR21EN Specifications AUDIO SECTION Stereo Mode I Continuous average power (FTC): 100 Watts per channel, 20Hz–20kHz, @ <0.1%THD, both channels driven into 8 ohms I 7-Channel surround modes, power per channel, all channels driven: 70 Watts per channel @ <0.1% THD, 20Hz–20kHz into 8 ohms I Input sensitivity/impedance linear (high-level): 200mV/47k ohms I Signal-to-noise ratio (IHF-A): 97dB I Surround system adjacent channel separation: Dolby® Pro Logic® I/II/IIx 40dB Dolby® Digital 55dB 55dB DTS® I Transient Intermodulation Distortion (TIM): Unmeasurable FM Tuner Section I Frequency range: 87.5–108.0MHz I Usable sensitivity: IHF 1.3μV/13.2dBf I Signal-to-noise ratio: Mono/stereo 70/68dB I Distortion (mono/stereo): 0.2/0.3% I Stereo separation: 40dB @ 1kHz I Selectivity: ±400kHz, 70dB I Image rejection: 80dB I IF rejection: 90dB AM Tuner Section I Frequency range: 520kHz –1720kHz I Signal-to-noise ratio: 45dB I Usable sensitivity: Loop 500μV I Distortion: 1kHz, 50% mod 0.8% I Selectivity: ±10kHz, 30dB VIDEO SECTION I Television format: NTSC I Input level/impedance: 1V p-p/75 ohms I Output level/impedance: 1V p-p/75 ohms I Video frequency response: Composite and S-video Component video 10Hz–8MHz (–3dB) 10Hz–50MHz (–3dB) 149 Appendix AVR21EN Specifications (Continued) GENERAL I Power requirement: AC 120V/60Hz I Power consumption: Standby Idle Max (7 channels driven) 8.9 Watts 58 Watts 1073 Watts DIMENSIONS (H X W X D) I Product: 6-5/8" x 17-3/8" x 17-1/8" (168mm x 440mm x 435mm) I Shipping: 10-5/8" x 22-5/8" x 21-5/8" (270mm x 575mm x 549mm) I Weight: Product Shipping 23.1 lb (10.5kg) 34.8 lb (15.8kg) Depth measurement includes knobs, buttons and terminal connections. Height measurement includes feet and chassis. Multiroom Specifications AVH21 AUDIO VIDEO HUB I Dimensions (H x W x D): 3-1/2" x 13-3/8" x 6-1/2" (89mm x 340mm x 165mm) I Video inputs: Six F-type composite source; seven F-type composite camera I Video outputs: Six F-type composite source bypass, seven F-type composite camera bypass, Six F-type composite zone out I Door relays: Two Switchable 12/24 volt latching triggers, two dry-contact latching triggers I Uplink: One IEEE 1394, RJ45 jack I Keypad inputs: Seven RJ45 Jacks, One expansion/aux keypad RJ45 jack I Power requirement: 24-Volt DC (from WPS21) WPS21 POWER SUPPLY HUB 150 I Dimensions (H x W x D): 3-1/2" x 13-3/8" x 6-1/2" (89mm x 340mm x 165mm) I Keypad Power Terminals: Seven 24VDC plug-in I AVH21 Hub Power Terminal: One I Power Mains: IEC Two-prong removable power cord Specifications Multiroom Specifications (Continued) KP21 KEYPAD Amplifier I Output power: 50 Watts per channel, 20Hz – 20kHz, 8 ohms, 0.1% THD I DSP: Texas Instruments™ I Speaker connector: Screw-down terminals; accepts up to 14-gauge wire I Power supply input: 26-Volt DC; four-conductor power-supply inputs for use with 14/4 wire Dimensions I Bezel dimensions (H x W): 4-1/2" x 4-1/2" (114mm x 114mm) I Wall cutout and mounting depth: As per Carlon® box used I Approved Carlon® mounting boxes: BH235A (new work, closed box); BH234R (old work [retrofit], closed box); SC200A (new work, open frame) Fits in two-gang USA UL J-box Audio Input/Output I Source audio input: 48kHz digital audio stereo input from AVR I Audio distribution method: Uncompressed digital audio via digital signal transfer bus over Cat. 5e I Local analog stereo input: Line-level analog input on screw-down terminal I Analog stereo preout: Line-level analog output on screw-down terminal I Microphone output (paging): Built-in microphone mounted behind bezel I IR input: Built-in IR receiver behind bezel; remote IR sensor input for use with wired IR eye, includes 12-volt power and signal input All features and specifications are subject to change without notice. Audioaccess 250 Crossways Park Drive, Woodbury, NY 11797 www.audioaccess.com www.support.audioaccess.com E-mail: [email protected] 516.496.3400 888.691.4171 Fax: 516.682.3510 ©2007 Harman International Industries, Incorporated. All rights reserved. Part No. WHENSYSOM4/07 Designed, edited and digitally produced by Harman Consumer Group Marketing & Design Center, Woodbury, NY. Audioaccess, Logic 7 and Harman Kardon are trademarks of Harman International Industries, Incorporated, registered in the United States and/or other countries. Audioaccess aDock, W.H.E.N. and EzSet/EQ are trademarks of Harman International Industries, Incorporated. CEA is a registered trademark of the Consumer Electronics Association. DCDi by Faroudja and Faroudja are registered trademarks of Genesis Microchip Inc. DLP and Texas Instruments are trademarks of Texas Instruments. Dolby and Pro Logic are registered trademarks of Dolby Laboratories. DTS, DTS Neo:6 and DTS-ES are registered trademarks of DTS, Inc. Elite and Pioneer are registered trademarks of Pioneer Corporation. HDCD and High Definition Compatible Digital are registered trademarks of Microsoft Corporation. HDMI is a trademark of HDMI Licensing LLC. iPod is a trademark of Apple Inc., registered in the U.S. and other countries. Panasonic is a registered trademark of Matsushita Electric Industrial Co., Ltd. SACD is a trademark, and Sony is a registered trademark, of Sony Corporation. TiVo is a registered trademark of TiVo Inc. All other trademarks are the property of their respective owners.