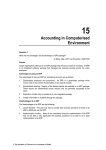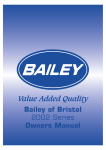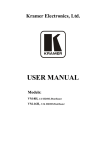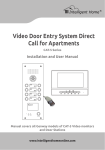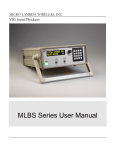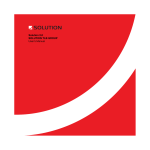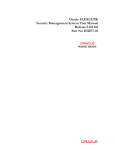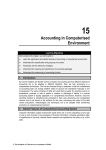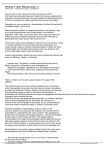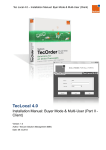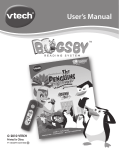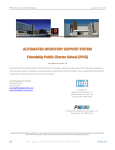Download User`s Manual for LoMag
Transcript
USER'S MANUAL
Inventory Management
1. Installation of the program
The current version of the program may be downloaded from the Internet from
www.LoMag.pl. LoMag is installed automatically with all the necessary
components. By default the program operates on 1 computer. For the program to
operate in a network, the computers need to be connected by a local network. You
need to install the program on each of the computers, then select the "This
computer is a server" option from the "Program/Settings/Network operations"
menu and remember the name of the server which is displayed below. Select the
"This computer is a client and it connects with the server" option on the remaining
computers and enter the name of the server.
2. Basic configuration of the program
In order to start working with the program properly, you should configure the
options in the "Program/Settings" menu. The most important settings are described
below. Advanced configuration options are described at the end of these
instructions.
•
•
•
•
•
•
•
"Settings/Calculations/Displaying numbers/Display prices and values" - if
you unmark this option, the program will not support the prices of items
and you will only be able to conduct a quantitative register of the items.
The program will only ask about the quantity when receiving or issuing
items.
"Settings/Calculations/Displaying numbers/Selling price is set in quota
terms in the item list in the 'Suggested selling price' field" - it means that
the program will propose at what price the item is to be issued, basing on
the default prices from the item list. If you set the selling price in the item
list, the program will suggest that price whenever the item is to be issued,
independently from the purchase price.
"Settings/Calculations/Displaying numbers/Selling price is calculated as a
sum of the purchase price and the mark-up (or margin) from the price list"
- it means that the program will propose the issue prices basing on the
mark-up from the purchase price, e.g. an item is received at the warehouse
at PLN10/pcs, and it is issued from the warehouse with a 20% mark-up,
i.e. at PLN12/pcs. You set the mark-up in the item list.
"Settings/Accounts/Suppliers" - if you unmark this option the program
will not support the suppliers and will not request a name of the supplier
when creating documents.
"Settings/Accounts/Customers, Employees” – similarly as above, the
program will disable the support of accounts.
"Settings/Company” - the data of your company will be visible on the
documents.
"Settings/Dedicated columns/” - names for additional fields with text
content (attributes/characteristics of the item, e.g. colour), numbers (e.g.
weight) or hyperlinks (e.g. the Internet site of the manufacturer).
3. Commencement of work with the program
The program can support any number of warehouses. After you launch it, a
window comes up, in which you need to select the warehouse you wish to work
on. You may also add a new warehouse in the warehouse selection window, as
User's manual for LoMag
Page 1
well as change the name and the code of a warehouse, or remove a warehouse
together with all the documents. Once you click 'Open' or press "ENTER”, the
program will open the marked warehouse and from that moment you may operate
in this warehouse. If you wish to change the active warehouse, go to
"Program/Open warehouse" on the menu.
Before you start creating documents, it's worth defining the item list and the
accounts. You can also import item lists from an Excel file. Go to "Items/Import
from Excel” menu, where you have a simple import module available. To import
data, simply select an Excel file, and adjust columns from the Excel file to the
columns in LoMag by selecting the name of the field from the drop-down list.
Next, click "Import of items - adds or updates if already in the database" and the
program will add or update data. The key to updating items is "Item name" and
"Unit" - i.e. if a given item name and unit already exists in the database, the
program will update the remaining data. You may also import items to many
warehouses.
Importing accounts works on the same basis. You may select a file with a list
of accounts, customers or employees in the "Accounts/Import from Excel" menu.
Insert columns with 'yes' and 'no' values in them, so that the program may ascribe
every account their status. An example of an Excel file content:
Name
Customer
Supplier
Client1
yes
no
Distributor1
no
yes
4. Item list
To go to the item list, you must select "Items/Item list” option on the menu, or
press the Ctrl+T shortcut key, or click the item list icon on the tool bar. All the
methods are equivalent and they have been added to facilitate your work with the
program. Once the item list is launched, the list of items from the current
warehouse and the current stock level will be displayed. The list may be narrowed
down, if a filter or a group is chosen on the item list tool bar. The list of columns
in the item list may be adjusted by right-clicking any column and selecting the
"Manage columns" option. The "History" button allows you to take a quick look at
the warehouse movements for a given item. In order to add an item to the item list,
you may also use the Alt-D shortcut.
Creating a full list of items is not necessary, but it will considerably facilitate
and accelerate the creation of documents. We recommend creating an item list
before you begin adding documents. In the item list, you may describe the
characteristics of the item, the barcode, the unit of measurement, the group, the
opening balance (initial values), the suggested prices and the low and high quantity
thresholds. The meaning and the employment of each of those fields is explained
below:
•
A barcode may be any string of signs, it does not have to be necessarily a
concrete code type. The field may also be used for another purpose, e.g.
as a unique index, which facilitates finding an item. If a barcode reader is
User's manual for LoMag
Page 2
•
•
•
•
•
•
•
to be used with the program, you should scan the code with the reader in
the "barcode" field in order to ascribe a given code to an item. You may
also generate the barcodes automatically.
A unit of measurement may be chosen from a list, or entered with a
keyboard. If a given unit is outstanding, it will be entered into the
database.
The item group enables you to group the assortment, e.g. the "Fruit" group
may include Pears, Apples, etc. Groups facilitate finding items and are
used in the reports.
The opening balance enables you to determine initial values (levels,
prices) for an item, which is already on stock.
Suggested prices: suggested purchase price, suggested margin (or
suggested selling price with the "Selling price is taken from the price list"
setting) are not mandatory entry fields, but they accelerate the process of
creating documents. Once you have selected a given item for a new
document, the program shall suggest prices in accordance with the
settings in the item list. If you keep a register of items without sales with
profit, the margin should stay zero, as the program suggests by default.
Low Qty Threshold determines the minimum (emergency) stock level at
the warehouse. The field is used to find items which are running low at
the warehouse (menu "Items/Find/Low Qty Threshold").
High Qty Threshold determines the maximum (emergency) stock level at
the warehouse. The field is used to find items the quantities of which are
excessive at warehouse (menu "Items/Find/High Qty Threshold").
The removal of items from the item list is possible, if the item has not
been used in the documents.
Please note that the items list at each warehouse may be completely different.
To copy an item list from another warehouse, select the "Items/Copy from another
warehouse" option. Then, select the warehouse from which you want to copy the
items and mark several or all items in the left panel. The ">" button copies the
items to the current warehouse.
5. List of accounts
To go to the account list, select the "Accounts" option from the menu, and then
select a list for a given type of account: "Customer", "Supplier", "Employee".
Once you select, a list accounts of a given type will be displayed. The list may be
narrowed down, if a filter is selected on the tool bar of the account list. The
column list may be adjusted by right-clicking any column and selecting "Manage
columns". The "History" button enables a quick preview of warehouse transfers
for a given account. You may also use the Alt-D shortcut, to add an account to the
list.
Accounts have been divided into 3 groups
•
•
•
Suppliers - used in GRNs, and GRN corrections
Customers - used in GINs, GIN corrections, Interbranch Transfers
Employees - used in internal GRNs, internal GINs, Interbranch Transfers
Each account may belong to one or more group, e.g. Jan Kowalski may be both
a supplier and a customer. A removal of an account from the list is possible only if
User's manual for LoMag
Page 3
it has not been used in documents. The accounts are visible in all warehouses, i.e.
if you add an account to one warehouse, you may use it in all other warehouses.
6. Warehouse documents
All documents in the programme are added in the same manner. To accelerate
work, apart form the icons, you may also use the keyboard shortcuts available:
•
•
•
•
•
•
•
•
•
•
F2 - GRN (Goods Received Note), e.g. receipt of new items on stock;
F3 - GIN (Goods Issued Note), e.g. sale of goods;
F4 - GRN correction (Return to supplier), e.g. return of a faulty batch of
items;
F5 - GIN correction (Return from recipient), e.g. return from customer
due to a complaint;
F6 - stock level correction note, e.g. goods lost in the warehouse;
F7 - Interbranch transfer, e.g. transfer of some of the items to another
building;
F8 - discount note (Change of item value), e.g. lowering of prices caused
by the decrease in the value of items;
F9 - Internal GRN (Internal Goods Received Note), e.g. receipt of items
coming from own production;
F10 - Internal GIN (Internal Goods issued Note), e.g. issue of items to an
employee;
F11 - Assembly note e.g. the manufacturing of products from raw
materials in the manufacturing process.
Similarly, Shift+F2 adds another GRN, Shift+F3 adds another GIN, etc.
After opening the document creator window, you may select an account form
the list, or find it by pressing the [..] button, or entering the first letters of the
account's name, and then pressing the down arrow. The account selection field
may be invisible, if you turn off the account support in settings.
The program automatically enters the current date and time of creation of the
document and proposes a consecutive number. You may change the number to any
sequence of signs. You may also change the date, however, you have to remember
to maintain the chronology of documents. When entering archival documents, you
should begin with the oldest and continue to the newest. Changing the date of an
existing document may seriously impact the stock levels and the value of the
warehouse.
The "remarks" filed may be used for notes regarding the whole document.
Please note that there is also a "remarks" field for each line of the document.
At the bottom of the window there is an empty list of items for the document.
To add a new item press "Alt-D" or use the "Add" button. An item may be selected
in several various ways:
•
•
•
by using s barcode reader to scan the code in the "barcode" field;
by typing in the first letters of the name of the item and pressing the down
arrow;
by choosing an item from the drop-down list;
User's manual for LoMag
Page 4
•
•
•
•
by clicking the [..] button and using the item search engine. The search
engine remembers the latest search settings and if you click [..] again, the
recently selected criteria will be kept;
you may also use the Ctrl+F shortcut, which will activate the search
engine;
by typing the name of the item and pressing Enter. If there is no such
item, the program will ask if you want to add that item to the item list;
by adding an item to the document from an external Excel file (use the
"Import" button on the tool bar of the document window).
All the above ways of selecting an item are equivalent and result in the filling
in of the rest of the fields of the form: the barcode, the unit, the suggested price,
and the current stock level. The next step should always be typing in the quantity.
It is worth using the TAB button to pass from one field to another. The form for
adding order lines varies between individual document types:
•
•
•
•
•
•
•
in a GRN you can change the "purchase price" and add "remarks" to each
line of the order;
in a GIN you can change the "selling price" or the "margin (%)" or the
"margin (sum)"; once you have entered the quantity, the program also
calculates the purchase price and there is a possibility of previewing the
purchase price, as well as the possibility of adding discounts - by enabling
additional functions in "Settings/Documents".
in an Internal GRN you can change the "price" and add "remarks" for
each line of the order;
in an Internal GIN you can only add "remarks". The price is calculated
automatically basing on the value of the item;
in an Interbranch Transfer the program shows current stock levels of the
chosen item in the source and target warehouses. You can perform a
transfer to several different warehouses on one Interbranch Transfer
document, by choosing a different target warehouse for each line. If the
item is not on the item list at the target warehouse, the program suggests
copying it from the source warehouse. The value of the item is not altered
as a result of being moved to another warehouse; You may also transfer
an item within the same warehouse - by using the "Warehouse locations"
option.
in a stock level correction you can type in a new stock level and any
remarks you might have;
in Discounts, you may enter a new quantity or value, and you can also
change the name of the item. Discounts introduce modifications not only
of prices, but also of quantities of individual items. Therefore, the
application can take into account the following example situation: 10
multi-packs of water were received. 2 multi-packs were unpacked and
individual bottles were sold with a new price. After entering this discount,
the stock level of "multipack of mineral water" will decrease by 2, while
the stock level of the item "bottle of mineral water" shall be increased by
12;
User's manual for LoMag
Page 5
In the windows for adding items to a document (apart from GRN and GIN
correction) in the "Preview and selection of receipts" part, you may determine
precisely a concrete receipt from which the item is to be issued.
Editing and removing documents
The program enables you to modify the existing documents. You may find a
document which needs to be repaired or corrected. You should be particularly
cautious when changing the quantity of items on archival documents - you cannot
remove an item which has been issued on subsequent documents. Similarly, the
program will not allow the removal of documents, from which at least one item
has been issued.
An open document allows you to check the history of warehouse transfers for
each of the items on the document (the "History" button on the tool bar over the
list of items or "Alt-H"). The "To Excel" button enables the transfer of the list of
items from the document to a chosen Excel file. The table may be freely adjusted
by right-clicking any column and selecting the "Manage columns” option. The
program remembers the chosen settings, and it will recreate the column layout
when generating a new document.
7.Inventory
The information entered into the program may differ from the actual stock
level for various reasons. Therefore, from time to time you should make an
inventory of the warehouse. It often happens that making an inventory is a long
process which blocks the operation of the warehouse. In view of facilitating and
accelerating inventory-making, LoMag features "Inventory sheets".
Inventory sheets
To create a new inventory sheet, go to "Documents/Inventory/Inventory
Sheets". The program will display a list of the already existing inventory sheets.
To add a new sheet, click "Add" or use the "Alt+D" shortcut. You may also edit
the existing sheets or remove them completely.
You create inventory sheets just like all other documents, by adding items and
their current quantity on stock. The possibility of generating several sheets at the
same time, which may be later joined into one big inventory, constitutes a great
advantage of the inventory sheets. If the same goods may be found in two
locations at the warehouse and they are featured on two inventory sheets, the
program shall sum up the quantities from those sheets.
There is also a possibility of stretching the inventory-making over time. If the
warehouse contains inactive items, you may create an inventory or inventories
including the inactive items several days earlier, and then merge the sheets into
one inventory. If, however, one of the inactive items has been issued form the
warehouse, you may make a correction on the sheet before creating the inventory
(the "Edit" button on the inventory sheet list).
The inventory in LoMag does not have to pertain to the whole assortment - if
some of the items are omitted, the program will not change the stock levels for
items not included in the inventory sheets. Therefore, you may execute a partial
User's manual for LoMag
Page 6
inventory, including only a part of the assortment. In case of a partial inventory,
the omitted items and their stock levels may also be accounted for on the
documents and set to zero balance.
Making an inventory
To make an inventory basing on inventory sheets, go to
"Documents/Inventory/Create new inventory". Mark the sheets on the basis of
which you intend to make the inventory. Then click "Create inventory from the
marked sheets". After this operation the program shall correct the stock levels and
display a report with the results of the inventory. The report includes information
about the stock before and after the inventory, as well as information about the
value of the warehouse before and after the inventory. The final result is presented
at the bottom of the window - a total of values before and after the inventory. The
final report may be printed or exported to Excel.
An inventory may also be created on an empty document, by adding items to it
one by one (while omitting inventory sheets); and basing on the current stock
level, where you can change item value by clicking "Edit".
The Inventory removes all the differences between the stock level in the
program and the actual stock level on the sheets. It is achieved by adding the stock
correction document. The correction may be previewed in "Documents/Stock level
corrections". The program inserts "Correction generated automatically through
inventory" in the remarks field. You can find a list of items for which the stock
levels have been changed below.
Inventory correction
An inventory may be corrected or removed completely. To remove an
inventory go to "Documents/Inventory/Backed up inventories". Select the
inventory you wish to remove and click "Remove". The removal of the inventory
causes the removal of the stock level correction and results in the restoration of the
warehouse levels from before the inventory. The removal of the inventory does not
affect the inventory sheets - you may create an inventory again basing on the same
inventory sheets.
If you've marked the wrong sheets while making the inventory, the easiest
thing to do is to remove the inventory and redo it marking the correct inventory
sheets.
If you wish to correct only one or several items from the inventory, you may
do it by editing the appropriate stock level correction. ("Documents/Stock level
corrections"). To print the final inventory report again, go to
"Documents/Inventory/Backed up inventories". Next, select the inventory from the
list and click "Edit".
Opening Balance
If an item sheet which hasn't been on stock before is added, the program
activates the "Price" and the "Value of item" fields. It happens because the
program does not know what price to ascribe to the item. You should fill in these
User's manual for LoMag
Page 7
fields or leave a zero, if you wish to receive this item on stock with the purchase
price amounting to zero. You introduce the "opening balance" in this manner,
when commencing work with the program.
8. Item library
Item libraries were added to the program to accelerate the creation of similar
documents. They are templates used for quickly preparing documents basing on a
previously defied list of items with quantities. To create library, go to "Items/Item
libraries". After clicking "Add", define the library name and its code (it may be a
barcode). Next, you may add the library components - the list of items with
quantity. For instance, a library may be called "daily fruit delivery" and include 30
kg of apples, 10 kg pears, 10 kg of bananas. With a library defined in this manner
you are able to very quickly prepare a goods received note by selecting a ready
template from the list. There is no need to list the same items and quantities
everyday. Of course, you have the possibility of correcting the automatically added
entries - you may, e.g. remove the bananas or change the quantity of pears.
The libraries may be used in the following types of documents: GRN, GIN,
Internal GRN, Internal GIN, GRN correction, GIN correction. The library may be
chosen from "Items", a drop-down list which can be found in the window for
creating order elements The names of the libraries are on the top of the list over
the items. If you select quantity [1], all items and quantities from the library will
be added. Selecting quantity [2] will double the contents of the library - so
continuing with the above example - it would be 60 kg of apples, 20 kg of pears,
20 kg of bananas.
The employment of libraries in the issue notes (GINs, Internal GINs) requires a
comment. Let's say you want to issue the whole of the library, but one of the items
is not on stock. The program will not allow such an issue. In this situation you may
check which item is missing from the library and what the current stock level of
the library is in the "Items/Item libraries" menu. Below, you will find examples
which will facilitate the understanding of library stock levels basing on the
example above:
•
•
•
•
30 kg of apples, 10 kg of pears, 10 kg of bananas, LIBRARY STOCK
LEVEL = 1
60 kg of apples, 20 kg of pears, 20 kg of bananas, LIBRARY STOCK
LEVEL = 2
60 kg of apples, 20 kg of pears, 0 kg of bananas, LIBRARY STOCK
LEVEL = 0 , because the bananas are outstanding
60 kg of apples, 20 kg of pears, 10 kg of bananas, LIBRARY STOCK
LEVEL = 1, quantity of bananas decides about the library stock level
Please note the possibility of employing the "Item library" module in the
process of assembly. Creating a library with properly defined components needed
for the production of the final product will streamline the whole process.
Furthermore, the library will allow you to easily determine how many ready
products can be made from the existing raw materials.
User's manual for LoMag
Page 8
9. Find option
The find option may be launched at any given time with the CRTL+F shortcut.
You may also select the "Items/Find" option or click the button on the tool bar.
The find window comprises of 3 tabs "Items/Documents/Accounts":
Finding Items
In order to find a given item you need a fragment or a few fragments of its
name. If you have an item called "LCD PLE2607WSD-B1 2ms" on stock, you can
find it by typing in "LCD 26 2ms".
All search criteria narrow down the results (conjunction). For example, if you
type in only a fragment of a name, e.g. "car", the program will find all items which
have "car" in their names: "carrot, carp, caramel". If you additionally mark
"vegetables", the result of the search will be only "carrot". The remaining fields
also narrow down the results - if you additionally select "Stock level>0", "carrot"
will only come up, if it is on stock.
The search engine also allows you to search for items in all warehouses. If you
mark the "find in all warehouses" and item = "carrot" and "Stock level > 0" the
program will display a list of warehouses in which you have carrots on stock. The
table will show the stock level in each of the warehouse, the price of purchase and
the value of the stock.
If you mark the "Items/Find/Low Qty Threshold" field, the program will find
all the items the current stock levels of which have reached the minimum values
set in the item list. The minimum value for each item is defined separately - e.g. it
may be 100 kg for potatoes, and 10 kg for bananas. If there are only 9 kg or less
bananas left, the item will be placed on the list of products which reached the low
quantity threshold.
If you mark the fields "Items/Find/High Qty Threshold", the program will find
all the items the current stock levels of which have reached maximum values set in
the item list. The maximum value for each item is defined separately - e.g. it may
be 10 000 kg for potatoes, and 1000 kg for bananas. If there are 1001kg or more
bananas left, the item will be placed on the list of products which reached the high
quantity threshold.
On the tool bar, over the results list, you have the possibility of viewing the
history of warehouse movements, adding or editing items, exporting the result "to
Excel", printing the labels, and setting the mark-up simultaneously for several
items - by clicking "Change" .
Finding documents
The document search engine also works on the basis of narrowing down the
results with various criteria. You can enter a fragment of a name into the text
fields, e.g. if you enter "123", you will find in your results: "GRN 123/2010",
"GIN 123/2010". If you additionally select "GIN" as a criterion, only "GIN
123/2010" will come up as a search result.
User's manual for LoMag
Page 9
The default setting of the search engine displays only documents form the
current warehouse, but you may also search in all warehouses, simply mark "Find
in all warehouses".
There is also an option of finding documents in which a given item with a
given name has been used. To do that, you must select the name from the list or
scan the code of the item in the "with the barcode" field.
Please note that the field "Remarks include" will help you find documents in
which the searched text may be found either in the remarks to the whole document,
or in the remarks to one of the lines of the document.
Finding Accounts
You can find accounts in the same way - enter a fragment of the account's
name, the name of the contact person, the Tax Identification Number, or the phone
number and press Enter or click "Find". When entering the Tax Identification
Number you do not have to worry about spaces and dashes - the program will find
the account irrespectively of how you enter the number.
10. Reports
All reports are supported in a similar way. You mark the period to which the
report is to pertain, or set the exact dates below . You may select filters from the
drop-down lists, which narrow down the results (conjunction).The results of each
of the reports may be printed or exported to Excel. Below are the most important
reports and examples of their employment:
"Reports/Documents in active warehouse” – examples of reports you may
obtain:
•
•
•
A list of all GRNs from a given year / quarter / month from a given
warehouse. A total value of the documents can also be found at the
bottom of the report
A list of GINs for a given customer in a chosen period and the total value
of sales
Documents for the largest and the smallest sum in a given period (you
may sort through the results by clicking the "value" column).
"Reports/Documents in all warehouses":
•
•
•
A list of all GRNs from a given year / quarter / month from all
warehouses
With the common numbering for all warehouses you get a sorted through
list of all documents and their values
Internal receipts and issues in all warehouses
"Reports/Stock levels in the active warehouse":
•
•
Stock level on a given day for all items. Total value of items on stock
Stock level and value of the warehouse on a given day for a chosen group
of items and/or item unit
User's manual for LoMag
Page 10
•
Total amount of items for individual units: e.g. 123 kg worth X , 234 pcs
worth Y
"Reports/Stock levels in the active warehouse":
•
•
Stock level on a given day for all items with a detailed register of
advanced options (e.g. document no., lot no., location).
Stock levels on a given day for a chosen group of items.
"Reports/Stock levels in all warehouses":
•
Stock level on a given day for all items in all warehouses . Total value of
items in all warehouses.
"Reports/Expiration date":
•
Expiration dates for all items on stock at all warehouses.
"Reports/Items for an account":
•
•
A list of items issued to an account in a given year / quarter/ month. A
total amount and value is shown for each item. If the same goods have
been issued several times on different documents to the same account, the
program sums up the amount and the value. A total of the value of all of
the items may be found at the bottom of the report.
Total amount and value of the items ordered from a given supplier during
a given period (total at the bottom of the report)
"Reports/Item turnover":
•
Report on initial values and final values for a given period, account and
item group.
"Report/Items by type and group":
•
•
•
Total amount and value of items ordered in a given year / quarter / month
Detailed list of all ordered items with total amount and value for each item
(if you select "all groups")
Total amount and value of the items sold in a given period (if you select
"all groups" at the bottom of the report)
"Reports/Profit from sales - list of items":
•
•
•
Profit (i.e. the difference between the selling price and the purchase price)
for each sold item (if you select "all accounts")
Profit on individual items sold to a given account and total profit for a
chosen account (total sum at the bottom of the report)
Total profit in a given year / quarter / month (total at the bottom of the
report if you select "all accounts")
User's manual for LoMag
Page 11
"Reports/Profit from sales - list of documents”:
•
•
Profit (i.e. the difference between the value of sales and the purchase
value) from individual warehouse transfers (documents).
Total profit in a given year / quarter / month (total at the bottom)
"Reports/Warehouse transfer detailed report”:
•
•
•
•
Total sales (quantity and value) for a chosen item in a given year / quarter
/ month (sum at the bottom of the report)
List of warehouse transfers for a given item, barcode, account or group of
items in a given period
Detailed list of all discounts for the chosen criteria and total balance of
value of discounts
Total amount and value of the sold items from all the warehouses for the
chosen criteria
"Reports/Time spent on assembly”:
•
Active (manufacturing) time for individual items comprising of many
components. You may also check the time devoted by a given employee
to a given assembly process.
„Reports/Detailed serial numbers report”:
•
•
Serial number database for all items on stock.
A list of serial numbers for a given item or barcode, account, or item
group in a given period.
„Reports/Report on serial numbers on stock":
•
Database for serial numbers for all items on stock in all warehouses.
The list of reports is being constantly broadened, and the existing reports are
being frequently streamlined. The program may already include reports not
described in the instructions.
11. Users and authorisations
LoMag offers the following possibilities of restricting authorisations:
•
•
•
Access only to chosen warehouses, e.g. you have three warehouses, but a
given user may access only 2 of them
Access to only some of the functions, e.g. a given user does not have
access to reports
Access only to chosen operations e.g. a given user may add documents,
but they cannot change or edit them
The only default user in the program is the Administrator, who is authorised to
enter all warehouses and all options in the program. The login and password of this
user are empty. The Administrator is a special user and you cannot restrict his
User's manual for LoMag
Page 12
authorisations or remove him. You may, however, change the login and the
password of the Administrator. ATTENTION: Please note down the changed
Administrator's password. If you forget this password, the only way to retrieve
access to the program is by sending the database to the manufacturer.
If several people use the computer and you want to secure access to LoMag
Inventory Management, simply add a new user in the "Users/Add new user" menu.
When adding a new user, you specify their name, e.g. "Jan Kowalski”, then their
login and password. The login and password will be entered each time the program
is opened. The program allows you to define a login and passwords of any length
(including blank). Log in is only possible once you have saved the new user and
restarted the program.
When adding a user, you define their role and authorisations to access
warehouses. You mark the authorisations to warehouses by the names of the
warehouses. Marking the field next to the name of the warehouse will mean that
the user is entitled to access a given warehouse in accordance with the ascribed
role, unmarking the filed will disable their access.
You may define a different interface language for each user. The language for
a given user may be changed by using the "Users/List of users/Edit" function.
User roles
The idea behind the roles is that once a role is defined, it may be used for many
employees, e.g. LoMag may be used by 5 warehouse keepers, 2 accountants and
an Administrator. You define the authorisations of a warehouse keeper only once,
and then ascribe the "warehouse keeper" role to 5 users; similarly you define
authorisations for the "accountant" role only once and you ascribe it to 2 users.
You can define any number of roles and add as many users as you like. The
number of people working simultaneously is, however, limited by a number of
purchased licences.
A role is defined in the "Users/Roles" menu. By default there are two roles
added to the program: the Administrator and the Warehouse Keeper. The
Warehouse Keeper role may be removed or changed by marking and unmaking
authorisations on the tree. Similarly, by pressing "Add" you can define a new role:
in the "name of role" field you add a name, and mark/unmark authorisations on the
tree below. If you click [+] on the tree, you unfold details, e.g. by unfolding the
branch "Documents/Goods Received Note GRN" you can mark or unmark
authorisations to add/edit/remove GRN documents.
12. Templates editor
Users of LoMag Inventory Management LoMag get ready templates for
documents and warehouse labels by default. However, the program also enables
you to easily design and edit label templates and warehouse documents.
Label designer
To go to the label designer, select "Items/Label designer" from the top menu.
You can also open the designer from the level of the "Find in warehouse" window
and from the level of any warehouse document. The application enables you to
User's manual for LoMag
Page 13
design warehouse labels by applying any fields from the database, permanent
texts, graphical elements, barcodes, photos and it also gives you the possibility of
printing on various types of printers and paper sizes - including divided labels, e.g.
10 labels 2x5 on an A4 sheet.
Documents editor
The documents editor may be opened from any warehouse document window.
The editor enables you to design document templates by applying any data from
the database, permanent inscriptions, photos, barcodes for all data in the database
and permanent inscriptions.
13. Database management
Backup copies
All data, including program settings are saved in the database. It is very
important to make regular copies to an external carrier, e.g. a USB stick. In case
your computer is damaged, you can quickly recover the whole of the database on
another computer. Make the copy by selecting the "Program/Backup" option and
selecting a folder to which you wish to back up the database.
Carrying the database over to another computer.
To carry the database over to another computer, you must install a full version
of the program on the new computer (e.g. the demo version from LoMag.pl), back
up the database on the old computer (save the database to a USB stick), and restore
the database on the new computer (upload the database from a USB stick).
Working with the program from a USB stick
You can launch the program from a USB stick. It may be useful, if only one
person works with the program, but they use several computers. For the data to be
saved directly on a USB stick, you should copy the whole folder of the program
onto the USB stick, or choose the USB stick as the place for installation. For the
program to operate properly on other computers you will need SQL libraries, so
the easiest thing to do is to install a full version of the program on each computer,
but to launch program from the USB stick. All data will be saved on the USB stick
in the "Database" folder. You should make safety copies of the database to another
carrier, so as not to lose the data in case the USB key is lost or damaged.
14. Advanced configuration options:
"Settings/Calculations/Calculation of stock value: LIFO/FIFO” This parameter
determines the order of issue, in case you have the same product on stock from
different receipts. For FIFO (First In First Out) the first item to be issued will be
from the oldest receipt. For LIFO (Last In First Out) the item from the last receipt
will be issued first.
"Settings/Documents/Support for packaging” - if you mark that option, you
will be able to define packaging in the item list and ascribe it to products. Items
User's manual for LoMag
Page 14
with ascribed packaging are automatically supported on documents. Upon adding
an item to a document, the program will also automatically add packaging.
"Settings/Documents/Selection of transport type on documents” - possibility of
entering information about transport for a given warehouse transfer. You can
define any number of types of transport in "Item/Type of transport".
"Settings/Documents/Support of cost groups for documents” - a function
developed for grouping items by cost (e.g. "Investment", "Office Supplies") of a
given warehouse document. You can define any number of groups in "Item/Cost
group".
"Settings/Documents/Support for grouping of items on documents” - summing
up of quantities for the same products on document print-outs. You may disable
the summing up option manually for one document from the level of the document
window.
"Settings/Documents/Support of lot numbers and expiry dates" - you can mark
items with an expiry date (e.g. medication, foodstuffs) to prevent them from being
kept at the warehouse for too long. When adding an item to a GIN, you may define
which item should be issued the earliest, to prevent it from expiring while on
stock.
"Settings/Documents/Support for serial numbers” - reception and issue of
items with a unique number ascribed to each piece. You may also upload a serial
number by importing data from Excel and a collector.
"Settings/Documents/Support of warehouse locations” - defining warehouse
locations for a given item on warehouse documents. The same product may be
stored in various locations, and there may be many products in one location. The
locations may be defined from the level of the window for item receipt or in the
"Items/Warehouse locations" module.
"Settings/Documents/Digits after decimal point” - prices are usually quoted
with two digits after decimal point. There are, however, cases in which prices and
values must be quoted more accurately. By changing this parameter, the user may
determine with what accuracy are the individual prices to be displayed and printed
on documents and reports.
"Settings/Documents/Sorting of rows on documents" - you have two
possibilities "sequence as added" or "name of item". The default setting is
"sequence as added" - i.e. the program does not sort the lines of the order. The
second possibility, "name of item", means that the program will arrange the lines
of the order alphabetically by item name, e.g. if you add "Bananas" and then
"Apricots", the sequence will be changed - the line with "Apricots" will be put
first, followed by "Bananas".
"Settings/Documents/Templates for automatic numbering of documents” - you
can determine the method of automatic numbering for each type of document. By
default, documents have separate numeration for each type and warehouse in a
given year. In the name template you may only use signs, which to not occur in the
list of keys below:
•
•
$$$$$$$ - denotes the document number
yy - the year to which the document pertains
User's manual for LoMag
Page 15
•
•
•
mm - month
dd - day
MAG - warehouse name
Please note several examples of document numbering below:
•
•
•
•
"GRN $$$$$$/yy” - separate numbering for each year, but common for all
warehouses, e.g. in warehouse 1: „GRN 00001/2010”, the next GRN in
another warehouse will be numbered: „GRN 00002/2010”
"GRN $$$$$$/yy - MAG” (default numbering) - in each year and in each
warehouse the numeration runs from the beginning, e.g. in warehouse 1:
„GRN 000001/2010 - M1”, the next GRN in warehouse 2 will be
numbered: „GRN 000001/2010 - M2”
"GRN $$$/mm/yy” - Separate numeration in each month and year,
common for all warehouses, 3 spaces for a document number, e.g. in
August "GRN 001/08/2010”, "GRN 002/08/2010”... In September
„GRN/001/09/2010”, „GRN/002/09/2010”... independently of the
warehouse.
„dok $$$/dd/mm/yy/MAG” - separate numeration each day and for each
warehouse with a changed prefix, e.g. January 1: "dok
001/01/01/2010/M1”, January 2 „dok 001/02/01/2010/M1”, but January 2
in warehouse 2 will be "dok 001/02/01/2010/M2”.
15. Technical information
The program has been created in Microsoft Visual Studio and it operates on
.Net Framework 2.0 libraries. It has been compiled as one EXE file, which is
installed by default in the "c:\Program Files\LoMag\LoMag.exe” folder. LoMag
operates with "Microsoft .Net Framework” libraries and "Microsoft SQL Server
2005” libraries, some reports also use "Crystal Reports” libraries. The program
requires authorisation to save in the current folder. If you imposed limitations on
user authorisations, you should grant full authorisation to the whole "user" group
to the "c:\Program Files\LoMag” folder.
All data is saved in the "Microsoft SQL Server (2005 Express Edition version)
database. By default, if you work on one computer, the program connects to the
database using the user installation; the database files are in the "Baza Danych"
sub-folder. The details of the connection string with the database are saved in the
"magazyn.exe.config” file in the current folder of the program in the
[connectionStrings] section. By changing the value of the „connectionString=”
attribute, you can change the way in which the program will be connecting with
the database. ATTENTION: If you change the configuration of network operation
a .config file is automatically created from the level of the program. The file may
also be removed, the program will generate it automatically.
If you work on many computers, the program will employ the „SQL Server”
authorisation. The program connects with the SQL server via user 'sa' and
password "magazyn2008". The database is visible in "SQL Server Management
Studio” when operating in a network. The default name of the database is
"ProgramMagazynowy”. You may change the user, password, name and the
method of authorisation, but the data has to be entered manually into the
"LoMag.exe.config” file.
User's manual for LoMag
Page 16
For more information and answers to frequently asked questions go to
http://www.lomag.eu/
Illustrated instructions with examples can be fund on the following websites:
http://www.lomag.eu/InstructionsItemList/
http://www.lomag.eu/InstructionsAccounts/
http://www.lomag.eu/InstructionsDocuments/
http://www.lomag.eu/InstructionsUsers/
http://www.lomag.eu/InstructionsAdvancedFunctions/
http://www.lomag.eu/InstructionsLabelDesigner/
http://www.lomag.eu/InstructionsTemplatesEditor/
User's manual for LoMag
Page 17