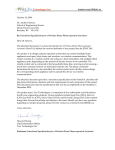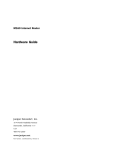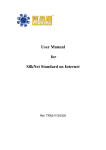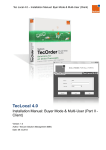Download ACPS Training Manual - Automated Inventory Support System
Transcript
FPCS INVENTORY USER MANUAL JANUARY 10, 2011 User Manual Version 1.0 The mission of Friendship Public Charter School is to provide a world-class education that motivates students to achieve high academic standards, enjoy learning and develop as ethical, literate, well-rounded and self-sufficient citizens who contribute actively to their communities. Asset Management Contact Catherine Sanwo 202-281-1700 [email protected] www.friendshipinventory.com A Division of Bondurant Enterprises, Inc. 9300 Annapolis Rd., Ste. 203 Lanham, MD 20706-3140 Professional Integration Technologies, LLC. Washington, DC 20008-4710 Copyright © 2010 Professional Integration Technologies, LLC. All rights reserved. This document is provided for the intended recipient’s informational purposes only and shall not be duplicated, otherwise used, or disclosed to a third party—in whole or in part—without the express written consent of Professional Integration Technologies, LLC. 1| This page contains confidential information FPCS INVENTORY USER MANUAL JANUARY 10, 2011 HOME PAGE .................................................................................................................................................................. 7 NAVIGATION MENU – MENU BAR ................................................................................................................................ 7 MODULES ...................................................................................................................................................................... 7 User Administration .................................................................................................................................................. 7 Asset Item ................................................................................................................................................................. 7 Custodian .................................................................................................................................................................. 8 Maintenance ............................................................................................................................................................. 8 Reporting .................................................................................................................................................................. 8 SCREEN LAYOUT ............................................................................................................................................................ 8 BREADCRUMBS ............................................................................................................................................................. 8 SECTION HEADINGS ...................................................................................................................................................... 8 PAGING ......................................................................................................................................................................... 9 SORTING DATA .............................................................................................................................................................. 9 DRILLING DOWN ON DATA ........................................................................................................................................... 9 PAGE SIZE .................................................................................................................................................................... 10 LOGGING IN ................................................................................................................................................................ 10 USER GROUPS ............................................................................................................................................................. 11 Administrator Group............................................................................................................................................... 11 Reports Group......................................................................................................................................................... 12 Add Asset Group ..................................................................................................................................................... 13 Supervisor Group .................................................................................................................................................... 13 Users Group ............................................................................................................................................................ 14 USER ADMINISTRATION Module ................................................................................................................................ 15 Create User ............................................................................................................................................................. 15 Update User Profile ................................................................................................................................................ 16 Change Password .................................................................................................................................................... 16 User Search ............................................................................................................................................................. 17 Unlock User Account............................................................................................................................................... 17 How to Change User’s Role .................................................................................................................................... 17 2| This page contains confidential information FPCS INVENTORY USER MANUAL JANUARY 10, 2011 How to Reset User’s Password ............................................................................................................................... 17 Deleting a User’s Profile ......................................................................................................................................... 18 DAL Performance Log ............................................................................................................................................. 18 View the DAL Performance Log .............................................................................................................................. 18 Create Role ............................................................................................................................................................. 19 ASSET ITEM Module .................................................................................................................................................... 20 View Assets ............................................................................................................................................................. 20 Asset Item search.................................................................................................................................................... 20 New Asset Item ....................................................................................................................................................... 21 Adding New Asset Item........................................................................................................................................... 21 Mass Assets............................................................................................................................................................. 22 Asset Fields ............................................................................................................................................................. 23 New Asset Item Fields............................................................................................................................................. 23 Item Disposal Module ............................................................................................................................................. 24 Viewing of Asset Item Disposal ............................................................................................................................... 25 Adding Asset Item Disposal .................................................................................................................................... 25 Updating Mass Asset Item Disposal........................................................................................................................ 25 Item Depreciation ................................................................................................................................................... 26 Transfer ................................................................................................................................................................... 27 Scan Asset Items ..................................................................................................................................................... 27 CUSTODIAN Module ................................................................................................................................................... 29 View Custodians...................................................................................................................................................... 29 New Custodian ........................................................................................................................................................ 29 Students Import ...................................................................................................................................................... 30 MAINTENANCE Module .............................................................................................................................................. 31 View Categories/Subcategories/Statuses/GL Codes/Vendor Types/Address Types/Contact Types ..................... 31 Import Format ........................................................................................................................................................ 31 Search File Import Formats..................................................................................................................................... 32 File Import Formats ................................................................................................................................................ 32 Field Mappings ........................................................................................................................................................ 33 Cat-SubCat Mapping ............................................................................................................................................... 34 REPORTING Module .................................................................................................................................................... 35 View Reports ........................................................................................................................................................... 35 Run Reports ............................................................................................................................................................ 35 3| This page contains confidential information FPCS INVENTORY USER MANUAL JANUARY 10, 2011 Admin Edit .............................................................................................................................................................. 36 Edit Reports ............................................................................................................................................................ 37 Delete Reports ........................................................................................................................................................ 38 Create Reports ........................................................................................................................................................ 38 PARAMETERS .............................................................................................................................................................. 42 Edit Parameter ........................................................................................................................................................ 42 New Parameter ....................................................................................................................................................... 43 COLUMNS ................................................................................................................................................................... 44 View Report Columns ............................................................................................................................................. 44 Edit Report Columns ............................................................................................................................................... 44 Create New Columns .............................................................................................................................................. 44 CONNECTIONSTRINGS ................................................................................................................................................ 45 View Connection Strings ......................................................................................................................................... 45 Edit Connection Strings........................................................................................................................................... 45 Create New Connection String ............................................................................................................................... 46 4| This page contains confidential information FPCS INVENTORY USER MANUAL JANUARY 10, 2011 Figure 1.1 – Five Modules in the Menu Bar .................................................................................................................. 7 Figure 1.2 – Breadcrumb .............................................................................................................................................. 8 Figure 1.3 – Section Headings ....................................................................................................................................... 9 Figure 1.4 – Paging ........................................................................................................................................................ 9 Figure 1.5 – Sorting Data through headers................................................................................................................... 9 Figure 1.6 – Drilling down Data on Barcode number Link .......................................................................................... 10 Figure 1.7 – User Login Page ....................................................................................................................................... 11 Figure 1.8 – Create New User ..................................................................................................................................... 15 Figure 1.9 – Update User ............................................................................................................................................ 16 Figure 1.10 – Change Password Screen ...................................................................................................................... 16 Figure 1.11 – User Search ........................................................................................................................................... 17 Figure 1.12 – Data Access Layer (DAL) Performance Log Summary ........................................................................... 18 Figure 1.13 – View Data Access Layer (DAL) Performance Logs ................................................................................. 18 Figure 1.14 – Create Role............................................................................................................................................ 19 Figure 2.1 – View Assets ............................................................................................................................................. 20 Figure 2.2 – Adding New Asset Info Screen ................................................................................................................ 21 Figure 2.3 – Adding/Updating Mass Asset Information Screen.................................................................................. 22 Figure 2.4 – Asset Field Search Screen ....................................................................................................................... 23 Figure 2.5 – New Asset Item Field Screen .................................................................................................................. 24 Figure 2.6 – Item Disposal........................................................................................................................................... 25 Figure 2.7 – Mass Item Disposal ................................................................................................................................. 26 Figure 2.8 – Item Depreciation ................................................................................................................................... 26 Figure 2.9 – Item Transfer........................................................................................................................................... 27 Figure 2.10 – Scan Asset Items ................................................................................................................................... 27 Figure 3.1 – Custodians List ........................................................................................................................................ 29 Figure 3.2 – New Custodian Screen ............................................................................................................................ 29 Figure 3.3 – Students Import ...................................................................................................................................... 30 Figure 4.1 – View Categories, Subcategories, Status, File Types, GL Codes, Vendor Type, Contact Type, Address Type ............................................................................................................................................................................ 31 Figure 4.2 – Import Format Screen view .................................................................................................................... 32 Figure 4.3 – Search File Import Formats Screen ......................................................................................................... 32 Figure 4.4 – File Import Format Screen ...................................................................................................................... 33 Figure 4.5 – Field Mappings ........................................................................................................................................ 34 Figure 4.6 – Category-Subcategory Mappings ............................................................................................................ 34 Figure 5.1 – Reports List ............................................................................................................................................. 35 Figure 5.2 – Run Report Results.................................................................................................................................. 36 Figure 5.3 – Admin Edit Screen of Reports ................................................................................................................. 37 Figure 5.4 – Edit Screen of Reports............................................................................................................................. 38 Figure 5.5 – Create New Report ................................................................................................................................. 38 Figure 5.6 – Create New Report – Step 3 Create Stored Procedure Command ......................................................... 39 Figure 5.7 – Create New Report – Step 4 Create Stored Procedure Command’s Report Columns ........................... 40 Figure 5.8 – Create New Report – Step 2 Create SQL Details ..................................................................................... 41 5| This page contains confidential information FPCS INVENTORY USER MANUAL JANUARY 10, 2011 Figure 5.9 – Parameter List ......................................................................................................................................... 42 Figure 5.10 – Edit/Create Parameter .......................................................................................................................... 43 Figure 5.11 – List of Report Columns .......................................................................................................................... 44 Figure 5.12 – Adding/Updating Columns.................................................................................................................... 45 Figure 5.13 – View Connection Strings ....................................................................................................................... 45 Figure 5.14 – Adding/updating Connection String ..................................................................................................... 46 6| This page contains confidential information FPCS INVENTORY USER MANUAL JANUARY 10, 2011 The Automated Inventory Support System Home Page for all users and user groups will be the default menu page. The navigation menu provides the user the ability to navigate thru the FPCS Inventory Web Application. The navigation menu is divided into five different modules. By hovering over the module names, the user is presented with a list of options to select. These modules work as a whole from user administration, Adding Assets, Viewing Assets, Disposal, Custodian, Maintenance and Reports. The FPCS Inventory consists of five modules (see Figure 1.1). These modules are used to navigate thru the application from creating a user account to the asset entry, asset viewing, custodian, maintenance and reports. Figure 1.1 – Five Modules in the Menu Bar 7| Create User Update User Change Password User Search DAL Performance Log Create Role View Assets New Asset Mass Assets Asset Fields Item Disposal Item Depreciation Transfer Scan Asset Items This page contains confidential information FPCS INVENTORY USER MANUAL JANUARY 10, 2011 View Custodians New Custodian Students Import View Categories, Subcategories, Statuses, GL Codes, Vendor Types, Address Types, Contact Types Cat-SubCat Mapping Import Format Field Mappings Vendors Reports Parameters Columns Connection Strings The FPCS Inventory Web Application has several user friendly features to assist the user in navigating and selecting information within the system. These features are called as breadcrumbs, paging, section headings, sorting, drilling down as well as search results page sizing. The following sections will provide additional information on how to use these features. A Breadcrumb (See Figure 1.2) gives users a way to track their location within the FPCS Web Application; the user will see a breadcrumb on every screen. The breadcrumb will change based on the screen user has navigated. Figure 1.2 – Breadcrumb Section Headings divide the information on the screen. The section headings will assist the user to determine what information is currently being viewed. A Section heading is displayed as a red bar (See Figure 1.3). 8| This page contains confidential information FPCS INVENTORY USER MANUAL JANUARY 10, 2011 Figure 1.3 – Section Headings After the user conducts a search or view information that spans to additional pages, the user can page through the results. By clicking on the page number (See Figure 1.4), the user can view the additional information. The page numbers will be displayed at the bottom of the results screen. Figure 1.4 – Paging Any column heading in a grid that has a hyperlink can be sorted (See Figure 1.5). To sort by a particular column heading, use the following instructions: 1. Determine which column heading user would like to be sorted. 2. Click once on the desired column title / header to sort data. Figure 1.5 – Sorting Data through headers Selected data in each grid can be drilled down if additional information is available for a particular field (See Figure 1.6). 9| This page contains confidential information FPCS INVENTORY USER MANUAL JANUARY 10, 2011 A hyperlink on a particular field will signify additional data is available for that item. a) Determine the field on which user want to drill down to view the information. b) Click on the particular hyperlink within the grid to view additional information. Figure 1.6 – Drilling down Data on Barcode number Link By default, there are 20 (twenty) records displayed on each grid or table (the page size is adjustable as a system configured parameter). The user can view 20 records on the screen. If there are more than 20 records, the user will see paging feature described in paging module in section ‘paging’ (See Figure 1.4) To login into the FPCS Inventory Web Application, make sure you have a valid username and password. Once you have a valid username and password, do the following (See Figure 1.7): Step 1 – Open Internet Explorer Step 2 – In the Address bar, type in the FPCS Inventory management web address: http://www.friendshipinventory.com/ Step 3 – Click the ‘Go’ icon or press enter key on the keyboard or click ( ) icon to load the application. Step 4 – On the home page, enter your username and password. 10 | This page contains confidential information FPCS INVENTORY USER MANUAL JANUARY 10, 2011 Figure 1.7 – User Login Page Users are assigned to different user groups based on their functionality in the application. There are five defined user groups: Administrator Group Reports Group Add Asset Group Supervisor Group User Group (Default User) The Administrator group has full access to all the modules in the FPCS application. The Administrator has the ability to: 11 | User Administration Module o Create, Modify/Update User This page contains confidential information FPCS INVENTORY USER MANUAL JANUARY 10, 2011 o User Search Reset / Change Passwords o Delete User Accounts o DAL Performance logs o Create Roles Asset Items Module o View Assets o Add New Asset Items o Mass Assets o Asset Fields o Item Disposal o Item Depreciation o Transfer o Scan Asset Items Custodians Module o View Custodians o Create New Custodian o Students List Import Maintenance Module o View Categories o View Sub Categories o View Statuses o View GL Codes o View Vendor Types o View Address Types o View Contact Types o Cat-SubCat Mapping o Import Format o Add/View Field Mappings o Add/View Vendors Reports Module o View & Run Reports o Create Reports o Export Reports Data o Create/Edit Admin Reports o Create Command o Parameters o Columns o Connection Strings The Reports group has limited access to the different modules in the FPCS application. The Reports user has the ability to: 12 | User Administration Module o Change Password Reports Module o View & Run Reports o Create Report o Export Reports Data This page contains confidential information FPCS INVENTORY USER MANUAL JANUARY 10, 2011 The Add Asset Group has limited access to the different modules in the FPCS application. The Add Asset group has the ability to: User Administration Module o Change Password Asset Items Module o Add New Asset Items o Add Mass Asset Items This Supervisor User Group has access to all user groups like Reports Group, Add Assets Group and Users Group. 13 | User Administration Module o Change Passwords o DAL Performance logs Asset Items Module o View Assets o Add New Asset Items o Add/Update Mass Assets o Asset Fields o Item Disposal o Item Depreciation o Transfer o Scan Asset Items Custodians Module o View Custodians o Create New Custodian o Students List Import Maintenance Module o View Categories o View Sub Categories o View Statuses o View GL Codes o View Vendor Types o View Address Types o View Contact Types o Cat-SubCat Mapping o Add/View Import Format o Add/Update Field Mappings o Add/View Vendors Reports Module o View & Run Reports o Export Reports Data o Create Reports o Create/Edit Admin Reports o Create Command This page contains confidential information FPCS INVENTORY USER MANUAL o o JANUARY 10, 2011 Parameters Columns The Users Group has limited access to the different modules in the FPCS application. The Users group has the ability to: 14 | User Administration Module o Change Password Asset Items Module o View Assets o Add New Asset Items o Add Mass Asset Items o Item Disposal o Item Depreciation o Transfer o Imports o Scan Asset Items Custodians o View Custodians o Add New Custodians o Students Import Maintenance Module o Add/View Import Format Reports Module o View Report List o Create Report o View and Run Report o Export Report This page contains confidential information FPCS INVENTORY USER MANUAL JANUARY 10, 2011 The User Administration module is used by the FPCS administrator group. This module provides the users the ability to create new user profiles, update user profiles, change passwords and search, view user profiles, DAL Performance Logs and create roles. The Create User screen provides the users the ability to create new users for the FPCS application (see Figure 1.8). Figure 1.8 – Create New User Note: * indicates the field is required Step 1 – User logs into FPCS Inventory. Step 2 – Hover over the ‘User Administration’ option from the menu bar at the top of the screen. Step 3 – Click ‘Create User’ from the drop-down list under the ‘User Administration’ option from the menu bar at the top of the screen. Step 4 – Enter the new User Id in the ‘User Id’ field (e.g. User name is John Doe the User Id is: jdoe – first initial of the First Name and Last Name without spaces). - or Provide User ID in the ‘User Id’ field. Step 5 – Enter the password in the ‘Password’ field Note: The password must be a ‘strong’ password and contain at least seven (7) characters with one (1) capital letter, one (1) special character and one (1) number. Step 6 – Re-enter the same password in the ‘Confirm Password’ field. Step 7 – Enter the users e-mail address in the ‘E-mail’ field. Step 8 – Assign the user’s Role by clicking on one of roles listed in the ‘Role’ field. 1. Add Asset – Adding of Assets 2. Admin – Administrator Access 3. Reports – View and Run of Reports 4. User – Default User 5. Supervisor – Supervisor user has access to many modules Step 9 – Enter the user’s Last Name in the ‘Last Name’ field. Step 10 – Enter the user’s First Name in the ‘First Name’ field. Step 11 – Enter the user’s Employee number (#) in the ‘Employee #’ field. 15 | This page contains confidential information FPCS INVENTORY USER MANUAL JANUARY 10, 2011 Step 12 – Enter the user’s Department name in the ‘Department’ field. Step 13 – Enter the user’s office phone number in the ‘Office Phone’ field. Step 14 – Click the ‘Create User’ button on the bottom right hand side of the screen. The user is able to update user profiles using the ‘Update User’ screen (See Figure 1.9). Figure 1.9 – Update User Step 1 – User logs into FPCS Inventory. Step 2 – Hover over the ‘User Administration’ option from the menu bar at the top of the screen. Step 3 – Click ‘Update User’ from the drop-down list under the ‘User Administration’ option from the menu bar at the top of the screen. Step 4 – The Administrator may enter new information for the following fields: E-mail, Role, User Last Name, User First Name, Employee #, Department, Office Phone Step 5 – Click the ‘Update’ button on the bottom right hand side of the screen. The users are able to change passwords using the Change Password screen (see Figure 1.10). Figure 1.10 – Change Password Screen Step 1 – User logs into FPCS Inventory. Step 2 – Hover over the ‘User Administration’ option from the menu bar at the top of the screen. Step 3 – Click ‘Change Password’ from the drop-down list under the ‘User Administration’ option from the menu bar at the top of the screen. Step 4 – The Administrator or FPCS user must enter the current password in the ‘Password’ field. Note: The password must be a ‘strong’ password and contain at least seven (7) characters with one (1) capital letter, one (1) special character and one (1) number. Step 5 – The Administrator or FPCS user may enter a new password in the ‘Password’ field. Step 6 – Re-enter the same password in the ‘Confirm New Password’ field. 16 | This page contains confidential information FPCS INVENTORY USER MANUAL JANUARY 10, 2011 Step 7 – Click the ‘Change Password’ button on the bottom right hand side of the screen. The user is able to search the FPCS application for specific users using the User Search screen. This screen displays user information (See Figure 1.11): Figure 1.11 – User Search Step 1 – User logs into FPCS Inventory. Step 2 – Hover over the ‘User Administration’ option from the menu bar at the top of the screen. Step 3 – Click ‘User Search’ from the drop-down list under the ‘User Administration’ option from the menu bar at the top of the screen. The Administrator Group may perform the following functions: 1. Unlock user account 2. Check whether user is online or offline 3. Check user last logged in information 4. Reset the user password 5. Delete the user profile 6. Edit user profile like user role. The Administrator users are able to determine if a particular user is currently online, locked out of the application or verify their last logged info into the application. Note: If a user’s password is reset then the application automatically sends an email to the user’s email account on file. Step 1 – Administrator user logs into FPCS Inventory. Step 2 – Hover over the ‘User Administration’ option from the menu bar at the top of the screen. Step 3 – Click ‘User Search’ from the drop-down list under the ‘Administration’ option from the menu bar at the top of the screen. Click on ‘Search’ button to display the user search information. If the user account is locked, click the ( ) icon to unlock the account. Step 1 – Click on pencil icon ( ) on the far right hand side of the user to change the role. Step 2 – Select the new role from the list box in the ‘Update the Role of the User’ list for the user to change the role. Step 3 – Click the ‘Update’ button on the Bottom Right hand side of the screen. Step 1 – Click on the undo arrow ( ) on the far right hand side of the User to reset the password. Step 2 – Click the ‘OK’ button on the pop up window. 17 | This page contains confidential information FPCS INVENTORY USER MANUAL JANUARY 10, 2011 Step 3 – Changed password will be displayed below section heading ‘User Search Information’ with the message “new password for the user ‘xxxxx’ (user name) is ‘yyyyy’ (password) an email also will be sent to his email address on file.” Note: An automatic email will be sent to the user with a temporary password. Step 1 – Click on the Delete icon ( ) on the far right hand side of the User profile to delete. Step 2 – Click the ‘OK’ button on the pop up window. The user has the ability to view (DAL) Data Access Layer Performance Logs and Summary information (See Figure 1.12): Figure 1.12 – Data Access Layer (DAL) Performance Log Summary Step 1 – Administrator logs into FPCS Inventory. Step 2 – Hover over the ‘User Administration’ option from the menu bar at the top of the screen. Step 3 – Click ‘DAL Performance Log” from the drop-down list under the ‘User Administration’ option from the menu bar at the top of the screen. The user can view the DAL performance log of the function user wish to intend to view the logs (See Figure 1.13): Step 1 – Administrator logs into FPCS Inventory. Step 2 – Hover over the ‘User Administration’ option from the menu bar at the top of the screen. Step 3 – Click ‘DAL Performance Log” from the drop-down list under the ‘User Administration’ option from the menu bar at the top of the screen. Figure 1.13 – View Data Access Layer (DAL) Performance Logs Step 4 – Click on ( ) magnifying glass symbol to view the logs of the intended function. Once it is clicked the logs are displayed below the list of DAL Functions. 18 | This page contains confidential information FPCS INVENTORY USER MANUAL JANUARY 10, 2011 The user is able to view/add roles to the system. This screen displays roles information (See Figure 1.14): Figure 1.14 – Create Role Step 1 – Administrator logs into MBN Inventory. Step 2 – Hover over the ‘User Administration’ option from the menu bar at the top of the screen. Step 3 – Click on ‘Create Role’ from the drop-down list under the ‘User Administration’ option from the menu bar at the top of the screen. Step 4 – Provide the New ‘Role Name’ and click on ‘Add’ button to add a new role to the existing application roles Step 5 – Also Administrator can see the present Application Roles, Role Exists, Role used and Trash button. Step 6 – Administrator can also delete the Application Role if required by clicking the trash icon of the ‘Role’ wish to delete. 19 | This page contains confidential information FPCS INVENTORY USER MANUAL JANUARY 10, 2011 This module provides the ability to View Assets, Adding New/Updating Asset Items, Insert/Update Mass Assets, Item Disposal, Item Depreciation, Transfer and Scan Asset Items. The View Assets screen provides the users the ability to search for Asset Items of the FPCS application (see Figure 2.1). The user has many options to search the Asset items by providing various keywords under different available options like Bar Code, Description/Title, Category, Sub Category, Manufacturer/Publisher, Model #/Author, Serial #, Last Inventoried, Status, Condition, Room, Custodian, Student, PO #, PO Date, Purchase Price, Acquisition Method, Funding Source, Funding Agency, Program Assigned, Purchaser, Floor, Department, GL Codes and ISBN. The user also has the ability to search on the dynamically added asset item fields. Figure 2.1 – View Assets The user can search the FPCS database for required Asset Item information by various ways. Either by selecting a value from the drop down list by clicking on the down arrow image or directly entering the text in the text box of the selected field. The user can then click on ‘search’ button in the screen and it will display a list of Asset items. User can also search the information without entering any information in the available search option boxes and by clicking ‘search’ button the system will display the entire list of Asset items. The user also has the ability to select the individual asset items for Mass Update or Mass Disposal User can search the Asset item information with the following steps: Step 1 – User logs into FPCS Inventory. Step 2 – Hover over the ‘Asset Item’ option from the menu bar at the top of the screen. Step 3 – Click ‘View Assets’ from the drop-down list under the ‘Asset Item’ option from the menu bar at the top of the screen. Step 4 – Click on down arrow beside the box of ‘Bar Code’ or’ Description/Title’ or ‘Category’ or ‘Sub Category’ or ‘Manufacturer/Publisher’ or ‘Model #/Author’ or ‘Serial #’ or ‘Last Inventoried’ or ‘Status’ or ‘Condition’ or ‘Room’ or ‘Custodian’ or ‘Student’ or ‘PO #’ or ‘PO Date’ or ‘Purchase Price’ or ‘Acquisition Method’ or 20 | This page contains confidential information FPCS INVENTORY USER MANUAL JANUARY 10, 2011 ‘Funding Source’ or ‘Funding Agency’ or ‘Program Assigned’ or ‘Purchaser’ or ‘Floor’ or ‘Department’ or ‘GL Codes’ or ‘ISBN’ to select the text from the existing list or directly type the text in the drop down box and select the date where ever there is an option to select the date from the pop up calendar. Step 5 – Enter values in the Dynamic Asset Fields Step 6 – Click on search button in the middle of the screen below search options to display the search results. The New Asset screen provides the users the ability to Add New Asset Items to the FPCS application (see Figure 2.2). The user has many options to enter the New Asset item information like Bar Code, Old Tag, Category, Manufacturer/Publisher, Model #/Author, Serial #/Copyright, Last Inventoried, Status, Condition, Room, Custodian, Student, Building/Location, Description/Title, Acquisition Method, Funding Source, Funding Agency, Program Assigned, Purchaser, Floor, Life Span, ISBN, Department, PO #, Rack, Bin, PO Date, Purchase Price, Current Value, Group Controlled, Quantity, Total Value, IT Asset, GL Code, Sub Category, Function, Notes and Comments. The user also has the ability to add values for the added dynamically asset item fields. Figure 2.2 – Adding New Asset Info Screen User can add the New Asset item information. Step 1 – User logs into FPCS Inventory. Step 2 – Hover over the ‘Asset Item’ option from the menu bar at the top of the screen. 21 | This page contains confidential information FPCS INVENTORY USER MANUAL JANUARY 10, 2011 Step 3 – Click ‘New Asset’ from the drop-down list under the ‘Asset Item’ option from the menu bar at the top of the screen. Step 4 – By default the user will be in ‘Asset Item information’ tab. User may enter all the necessary information to fill the text boxes like Bar Code, Old Tag, Category, Manufacturer/Publisher, Model #/Author, Serial #/Copyright, Last Inventoried, Status, Condition, Room, Custodian, Student, Building/Location, Description/Title, Acquisition Method, Funding Source, Funding Agency, Program Assigned, Purchaser, Floor, Life Span, ISBN, Department, PO #, Rack, Bin, PO Date, Purchase Price, Current Value, Group Controlled, Quantity, Total Value, IT Asset, GL Code, Sub Category, Function Notes and Comments in the Asset information Tab. Step 5 – Enter values in the Dynamic Asset Fields Step 6 – Click on save button which is at the bottom of the ‘Asset Item Information’ window to add the New Asset Item to FPCS Inventory. Step 7 – After saving the New Asset Item Information click on ‘Pictures’ tab to add the pictures of the New Asset Item OR click on ‘Asset Item Status Change History’ to view the New Asset Item status change history OR click on ‘Asset Item Change History’ to view the Asset item change history. The Mass Asset screen provides the users the ability to Add/Update Mass Asset Items to the FPCS application (see Figure 2.3). The user has many options to enter the Mass Asset item information like Bar Code Prefix, Bar Code Range, Old Tag, Category, Manufacturer/Publisher, Model #/Author, Serial #/Copyright, Last Inventoried, Status, Condition, Room, Custodian, Student, Building/Location, Description/Title, Acquisition Method, Funding Source, Funding Agency, Program Assigned, Purchaser, Floor, Life Span, ISBN, Department, PO #, Rack, Bin, PO Date, Purchase Price, Current Value, Group Controlled, Quantity, Total Value, IT Asset, GL Code, Sub Category, Function, Notes and Comments. Figure 2.3 – Adding/Updating Mass Asset Information Screen User can add/update the Mass Asset item information. 22 | This page contains confidential information FPCS INVENTORY USER MANUAL JANUARY 10, 2011 Step 1 – User logs into FPCS Inventory. Step 2 – Hover over the ‘Mass Item’ option from the menu bar at the top of the screen. Step 3 – Click ‘Mass Asset’ from the drop-down list under the ‘Asset Item’ option from the menu bar at the top of the screen. Step 4 – In the Asset Information section User may enter all the necessary information to fill the information like Bar Code Prefix, Bar Code Range, To, Old Tag, Category, Manufacturer/Publisher, Model #/Author, Serial #/Copyright, Last Inventoried, Status, Condition, Room, Custodian, Student, Building/Location, Description/Title, Acquisition Method, Funding Source, Funding Agency, Program Assigned, Purchaser, Floor, Life Span, ISBN, Department, PO #, Rack, Bin, PO Date, Purchase Price, Current Value, Group Controlled, Quantity, Total Value, IT Asset, GL Code, Sub Category, Function, Notes and Comments in the Asset information Tab. Step 5 – Enter values in the Dynamic Asset Fields Step 6 – Click on save button which is at the bottom of the ‘Asset Item Information’ window to add the Mass Asset Item to FPCS Inventory. The Asset Fields screen provides the users the ability to search Asset Field Items in the FPCS application (see Figure 2.4). Figure 2.4 – Asset Field Search Screen User can search Asset Fields for information. Step 1 – User logs into FPCS Inventory. Step 2 – Hover over the ‘Asset Item’ option from the menu bar at the top of the screen. Step 3 – Click ‘Asset Fields’ from the drop-down list under the ‘Asset Item’ option from the menu bar at the top of the screen. Step 4 – In the Asset Fields search page, user can either enter name of the ‘Field’ and select the Field ‘Type’ like ‘String’ or ‘Big Integer’ or ‘Integer’ or ‘Small Integer’ or ‘Tiny Integer’ or ‘Small Money’ or ‘Money’ or ‘Numeric’ or ‘Decimal’ or ‘Float’ or ‘Real’ or ‘Boolean’ or ‘Date Time’ or ‘Small Date Time’ or ‘Foreign Key’ and then click ‘Search’ button to display the search results. User can also just click on ‘Search’ button without selecting ‘Field Name’ or ‘Field Type’ to display the entire search results. The New Asset Item Field screen provides the users the ability to Add Asset Item Fields in the FPCS application dynamically (see Figure 2.5). 23 | This page contains confidential information FPCS INVENTORY USER MANUAL JANUARY 10, 2011 Figure 2.5 – New Asset Item Field Screen Adding New Asset Item Fields: Step 1 – User logs into FPCS Inventory. Step 2 – Hover over the ‘Asset Item’ option from the menu bar at the top of the screen. Step 3 – Click ‘Asset Fields’ from the drop-down list under the ‘Asset Item’ option from the menu bar at the top of the screen. Step 4 – Click ‘New’ link in the ‘Asset Fields Details New’ section heading and a new screen is display with the section headings ‘Asset Item Fields’, ‘New Table Field Information’ and ‘Foreign Key Constraint Field Information’ Step 5 – User can check the static fields defined along with data types of asset item table like ‘Key Type’, ‘Field Name’, ‘Type’, ‘Length’, ‘Precision’, ‘Scale’, ‘Nullable’, ‘Constraint’, ‘Default’ and ‘Index’ before creating a dynamic field in the section heading ‘Asset Item Fields’ Step 6 – User has to enter New Field information in the section heading ‘New Table Field Information’ with required information like ‘Field Type’ (String, Big Integer, Integer, Small Integer, Tiny Integer, Small Money, Money, Numeric, Decimal, Float, Real, Boolean, Date Time, Small Date Time and Foreign Key), ‘Field Name’, ‘Length’, ‘Decimal Places’, ‘Nullable’, ‘Default’ Values and click ‘Save’ button to save new field into the FPCS Inventory database. Step 7 – If user wants to define a foreign key constraint to the new asset item field, then user has to select Foreign Key from ‘Field Type’ in the section heading ‘New Table Field Information’ and provide the necessary information like ‘Field Name’ & ‘Nullable’ option and select the ‘Foreign Key Table’, ‘Code’ and ‘Description’ in the section heading ‘Foreign Key Constraint Field Information’. Once required information is provided the SQL query is automatically generated in the ‘SQL’ box and click on ‘Save’ button to save the new asset item field information to the FPCS inventory database OR click ‘clear’ button to clear the fields. The Item Disposal Screen provides the users the ability to dispose of items in the FPCS application (see Figure 2.6). 24 | This page contains confidential information FPCS INVENTORY USER MANUAL JANUARY 10, 2011 Figure 2.6 – Item Disposal User can view the Asset item disposal information by performing following steps: Step 1 – User logs into FPCS Inventory. Step 2 – Hover over the ‘Asset Item’ option from the menu bar at the top of the screen. Step 3 – Click ‘Item Disposal’ from the drop-down list under the ‘Asset Item’ option from the menu bar at the top of the screen. Step 4 – User will get a link under the head ‘ID’ and number of items disposal under count. Click on the link to view the item disposal information in detail. Note: User will get this disposal list only if there are already any asset items listed under Asset Item Disposal List. Else, user will just get a ‘New Report’ button under the section heading ‘Asset Item Disposal List’ to create new Asset Item Disposal List. Step 5 – Item disposable information is shown in table format with the headings Asset Tag, Description, Status, Model Number, Serial Number, Date Acquired, and Book Value. Every item disposal will have a link (drill down) under the head Asset tag; click the link to see the detailed information of the item in the item disposal list. User can add the Asset item disposal information by performing following steps: Step 1 – User logs into FPCS Inventory. Step 2 – Hover over the ‘Asset Item’ option from the menu bar at the top of the screen. Step 3 – Click ‘Item Disposal’ from the drop-down list under the ‘Asset Item’ option from the menu bar at the top of the screen. Step 4 – User will get a ‘New Report’ button below section heading. Click on the ‘New Report’ button to add the item disposal information. Step 5 – A drop down list for Bar Code will appear, click on down arrow to select the bar code from the existing list of bar code numbers or directly type the bar code number and click on ‘add’ button. Step 6 – Next screen will show the Asset Item information which is under ‘Item Disposal’. Step 7 – Click on (w) symbol beside ‘close’ button to open ‘Property Disposal Form’ in MS word application where the user has to proceed with the procedure related to Property disposal by taking the approval of necessary department heads like Manager, Head, Facilities etc. for maintaining the record. Step 8 - Click on ‘Update’ button to update the Asset item to the list of ‘Item Disposal’ or close to cancel the operation. User can dispose of multiple Asset items by performing following steps: Step 1 – User logs into FPCS Inventory. Step 2 – Hover over the ‘Asset Item’ option from the menu bar at the top of the screen. Step 3 – Click ‘View Assets’ from the drop-down list under the ‘Asset Item’ option from the menu bar at the top of the screen. 25 | This page contains confidential information FPCS INVENTORY USER MANUAL JANUARY 10, 2011 Step 4 – Click on down arrow beside the box of ‘Bar Code’ or’ Description/Title’ or ‘Category’ or ‘Sub Category’ or ‘Manufacturer/Publisher’ or ‘Model #/Author’ or ‘Serial #’ or ‘Last Inventoried’ or ‘Status’ or ‘Condition’ or ‘Room’ or ‘Custodian’ or ‘Student’ or ‘PO #’ or ‘PO Date’ or ‘Purchase Price’ or ‘Acquisition Method’ or ‘Funding Source’ or ‘Funding Agency’ or ‘Program Assigned’ or ‘Purchaser’ or ‘Floor’ or ‘Department’ or ‘GL Codes’ or ‘ISBN’ to select the text from the existing list or directly type the text in the drop down box and select the date where ever there is an option to select the date from the pop up calendar. Step 5 – Enter values in the Dynamic Asset Fields Step 6 – Click on search button in the middle of the screen below search options to display the search results. Step 7 – Click on the checkbox next to each of the asset items that needs to be selected for mass disposal Step 8 – Click on the Mass Disposal button Step 9 – the system redirects to the Mass Item Disposal screen (see Figure 2.7) Figure 2.7 – Mass Item Disposal The ‘Item Depreciation’ Screen provides the users the ability to provide the Asset Depreciation rates for the categories and subcategories for seven depreciation periods/time in the FPCS application (see Figure 2.8). Figure 2.8 – Item Depreciation 26 | This page contains confidential information FPCS INVENTORY USER MANUAL JANUARY 10, 2011 Step 1 – User logs into FPCS Inventory. Step 2 – Hover over the ‘Asset Item’ option from the menu bar at the top of the screen. Step 3 – Click ‘Item Depreciation’ from the drop-down list under the ‘Asset Item’ option from the menu bar at the top of the screen. Step 4 – User will get a table for list of categories, subcategories and depreciation rate for seven periods / time. User needs to provide the rate for the required depreciation period / time and then click on ‘save’ button to update the FPCS Inventory. Note: If depreciation value for a combination of category and subcategory are not defined then the system defaults the values for the depreciation value for a defined category. The ‘Transfer’ Screen provides the users the ability to transfer Asset items between students and teachers (see Figure 2.9). Figure 2.9 – Item Transfer Step 1 – User logs into FPCS Inventory. Step 2 – Hover over the ‘Asset Item’ option from the menu bar at the top of the screen. Step 3 – Click ‘Transfer’ from the drop-down list under the ‘Asset Item’ option from the menu bar at the top of the screen. Step 4 – Click the down arrow to select the Bar Code of the Asset item from the list of Drop down box or directly type the barcode and click on ‘add’ button. Step 5 – The Transfer Asset item information is displayed in table format, click the radio button beside student if you wish to transfer the item to student, if you wish to transfer to teacher then click on the teacher radio button and select the person that these asset items are going to be transferred. Step 6 – To view the Transfer Asset item information user can click on the barcode link (drill down) under the asset tag column to view the detailed information of the Transfer Asset Item. Step 7 – Click on Update button to complete the transfer. The ‘Scan Asset Items’ screen provides the users the ability to upload the scanned Asset items file (see Figure 2.10) Figure 2.10 – Scan Asset Items Step 1 – User logs into FPCS Inventory. Step 2 – Hover over the ‘Asset Item’ option from the menu bar at the top of the screen. 27 | This page contains confidential information FPCS INVENTORY USER MANUAL JANUARY 10, 2011 Step 3 – Click ‘Scan Asset Items’ from the drop-down list under the ‘Asset Item’ option from the menu bar at the top of the screen. Step 4 – Click on ‘Browse’ button, select the student file and click on ok. Step 5 – Select file Upload Format and Select the Text Delimiter options if the uploading file has the Comma, pipe, Semi column and Tab Step 6 – Click the checkbox if the uploading file has the header in the First row. Step 7 – Click on ‘Add File’ button to add the students list to FPCS Inventory. Note: Please check the option ‘First Row contains Header’ if the first row in Asset Items file contains header information. Select appropriate option for ‘Text Delimiter’ like comma, pipe, semicolon and tab. 28 | This page contains confidential information FPCS INVENTORY USER MANUAL JANUARY 10, 2011 This module provides the ability to View Custodians, Create New/Update Custodians and import Students information file. The ‘Custodians’ Screen provides the users the ability to view the list of custodians (see Figure 3.1). Figure 3.1 – Custodians List Step 1 – User logs into FPCS Inventory. Step 2 – Hover over the ‘Custodian’ option from the menu bar at the top of the screen. Step 3 – Click ‘View Custodians’ from the drop-down list under the ‘Custodians’ option from the menu bar at the top of the screen. Step 4 – User will have the options to search the custodians either by their ‘Last Name’, ‘First Name’, or by ‘Type’ – Teacher or student. Else, user can leave all the fields blank and click on search button to list the entire list of students and teacher custodians. Click on ‘Search’ button. Step 5 –User receives the screen with list of custodian information in table format with many fields. However, user can see the details of the particular custodian by clicking the name of custodian in the ‘name’ column. Step 6 – Click ‘clear’ button to go back to custodian search. The ‘New custodian’ screen provides the users the ability to create a new custodian (see Figure 3.2). Figure 3.2 – New Custodian Screen Step 1 – User logs into FPCS Inventory. Step 2 – Hover over the ‘Custodian’ option from the menu bar at the top of the screen. Step 3 – Click ‘New custodian’ from the drop-down list under the ‘Custodians’ option from the menu bar at the top of the screen. 29 | This page contains confidential information FPCS INVENTORY USER MANUAL JANUARY 10, 2011 Step 4 – User will get several options to enter the details of the New Custodian like Title, Last Name, First Name, Department, Department Head, Building, Room, Phone, Email, Type, ID Number and Save and Clear Buttons. Step 5 – Enter all the relevant information of new custodian and click on ‘Save’ button to update the FPCS Inventory. Step 6 – Click ‘clear’ button to clear all the fields which are entered. The ‘Students Import’ screen will provide the users the ability to import the list of students into the FPCS Inventory (see Figure 3.3) Figure 3.3 – Students Import Step 1 – User logs into FPCS Inventory. Step 2 – Hover over the ‘Custodian’ option from the menu bar at the top of the screen. Step 3 – Click ‘Students Import’ from the drop-down list under the ‘Custodians’ option from the menu bar at the top of the screen. Step 4 – Click on ‘Browse’ button, select the student file and click on ok. Step 5 – Select file Upload Format and Select the Text Delimiter options if the uploading file has the Comma, pipe, Semi column and Tab Step 6 – Click the checkbox if the uploading file has the header in the First row. Step 7 – Click on ‘Add File’ button to add the students list to FPCS Inventory. Note: Please check the option ‘First Row contains Header’ if the first row in student file contains header information. Select appropriate option for ‘Text Delimiter’ like comma, pipe, semicolon and tab. 30 | This page contains confidential information FPCS INVENTORY USER MANUAL JANUARY 10, 2011 This module provides the ability to View Categories, Sub Categories, Statuses, GL Codes, Vendor Types, Address Types, Contact Types, Cat-SubCat Mapping, Import Format, Field Mappings and Vendors. The ‘View Categories’ screen will provide the users the ability to View and create type and Description details for Category, Custodian, File Types, GL Codes, Status, Sub Category, Vendor Type, Address Type and Contact Type (see Figure 4.1) Figure 4.1 – View Categories, Subcategories, Status, File Types, GL Codes, Vendor Type, Contact Type, Address Type Step 1 – User logs into FPCS Inventory. Step 2 – Hover over the ‘Maintenance’ option from the menu bar at the top of the screen. Step 3 – Click ‘View Categories’ or ‘View Sub Categories’ or ‘View Statuses’ or ‘View GL Codes’ from the dropdown list under the ‘Maintenance’ option from the menu bar at the top of the screen. Step 4 – The information related to ‘Category’ or ‘Sub Category’ or ‘Statuses’ or ‘GL Codes’ or ‘Vendor Types’ or ‘Contact Types’ or ‘Address Types’ is displayed in table format according to the option selected and user can delete the existing ‘category’ or add a new ‘category’. Step 5 – If the user wants to delete one of the ‘Category’ or ‘Sub Category’ or ‘Statuses’ or ‘GL Codes’ or ‘Vendor Types’ or ‘Contact Types’ or ‘Address Types’ types, click on check box to check the option beside the ‘category’ or ‘Statuses’ or ‘GL Codes’ type user wish to delete and click on ‘Save’ button at the bottom of the table. Step 6 – To create a new ‘Category’ or ‘Sub Category’ or ‘Statuses’ or ‘GL Codes’ or ‘Vendor Types’ or ‘Contact Types’ or ‘Address Types’ enter new information in the blank fields of ‘Type’ and ‘Description’ and click on ‘Save’ button at the bottom of the table. This module provides the option to view, delete and create Import Format using fields of various tables (See Figure 4.2): 31 | This page contains confidential information FPCS INVENTORY USER MANUAL JANUARY 10, 2011 Figure 4.2 – Import Format Screen view Step 1 – User logs into FPCS Inventory Step 2 – Hover over the ‘Maintenance’ option from the menu bar at the top of the screen Step 3 – Click on ‘Import Format’ under Maintenance, Import Format Screen will be displayed (see figure 4.2) Figure 4.3 – Search File Import Formats Screen Step 1 – User logs into FPCS Inventory. Step 2 – Hover over the ‘Maintenance’ option from the menu bar at the top of the screen. Step 3 – Click on ‘Import Format’ under Maintenance, Import Format Screen will be displayed. Step 4 – Type File format ‘Name’ or Select ‘Category’ or select ‘Type’ of file then click on ‘Search’ Button to display the search results (see figure 4.3) Step 5 – To view the details of the file click on the file name under the column head ‘Name’ Step 6 – To delete the File Import Format click on the trash icon user which to delete the file and click confirm on next screen whether you are sure to delete the file ‘Yes ‘ or ‘No’. 32 | This page contains confidential information FPCS INVENTORY USER MANUAL JANUARY 10, 2011 Figure 4.4 – File Import Format Screen Step 1 – User logs into FPCS Inventory. Step 2 – Hover over the ‘Maintenance’ option from the menu bar at the top of the screen Step 3 – Click on ‘Import Format’ under Maintenance, Import Format Screen will be displayed Step 4 – Click on ‘New’ click in the section Heading ‘Import Format Details’ Step 5 – In the Next screen (see figure 4.4) provide File ‘Format Name’ Step 6 – Select the ‘Category Name’ user wish to create new import format from drop down list Step 7 – Select the table Name to load the column / field names into the ‘Available Fields’ list box from drop down list Step 8 – Add or Remove the fields from ‘Available Fields’ List box to ‘Selected Fields’ List box using ‘Left’ and ‘Right’ arrows Step 9 – Sort the fields in the ‘Selected Fields’ list box to the required order using ‘Up’ and ‘Down’ arrows Step 10 – Click ‘Save’ button to save the info to database or click on ‘Clear’ button to clear the fields and redo the work. This module provides the option to view, delete, create and map the fields to various tables (See Figure 4.5): Step 1 – User logs into FPCS Inventory. Step 2 – Hover over the ‘Maintenance’ option from the menu bar at the top of the screen Step 3 – Click on ‘Field Mappings’ under Maintenance, Field Mappings Screen will be displayed Step 4 – The Screen will display the field mappings for Source, Destination, SQL command and option to delete field mapping. Step 5 – User can Create, edit the field mappings as per requirement and click on ‘Save’ button to save the field mapping Step 6 – If the user wishes to delete the existing field mappings, check the check box of the field mapping user wish to delete and click on ‘Save’ button to save the new settings. 33 | This page contains confidential information FPCS INVENTORY USER MANUAL Figure 4.5 – Field Mappings This module provides the option to add subcategories for various categories (See Figure 4.6): Figure 4.6 – Category-Subcategory Mappings 34 | This page contains confidential information JANUARY 10, 2011 FPCS INVENTORY USER MANUAL JANUARY 10, 2011 The Reporting module is used for creating and running various reports by users of FPCS Inventory. This module provides the ability to: a) View, Edit and Create Reports b) View, Edit and Create Parameters c) View, Edit and Create Report columns d) View, Edit and Create New Connection Strings The ‘Report List’ screen will provide the users the ability to Run, Admin Edit, Edit and delete available reports in the system. However, only the Admin Group Users has the ability to Admin Edit and Delete options (see Figure – 5.1). Figure 5.1 – Reports List Step 1 – User logs into FPCS Inventory. Step 2 – Hover over the ‘Reporting’ option from the menu bar at the top of the screen. Step 3 – Click ‘Reports’ from the drop-down list under the ‘Reporting’ option from the menu bar at the top of the screen. Step 4 – Reports list is displayed with the options to Run, Admin Edit, Edit and delete report. a) Run option ( ) is shown with magnifying glass symbol. This run option is used to run the specific report to execute. A Report User or Administrator user Group can use this option. b) Admin Edit option ( ) is shown with pen symbol. This Admin Edit option is used to Edit the Report Details, SQL Details and create New SQL Details, Report Properties, assign Roles to Report and Edit & add new columns. Only Admin Group Users can perform this task. c) Edit option ( ) is shown with pencil symbol. This Edit option is used to edit the Report Details, Assign Roles to Report, Report properties and command details. Only Admin Group Users can perform this task. d) Delete option ( ) is shown with trash icon symbol. This delete option is used to delete the report selected. Only Admin Group Users can perform this task. A user has the ability run the Report. Step 1 – User logs into FPCS Inventory. 35 | This page contains confidential information FPCS INVENTORY USER MANUAL JANUARY 10, 2011 Step 2 – Hover over the ‘Reporting’ option from the menu bar at the top of the screen. Step 3 – Click ‘Reports’ from the drop-down list under the ‘Reporting’ option from the menu bar at the top of the screen. Step 4 – Reports list is displayed with the options to Run, Admin Edit, Edit and delete report. Step 5 – Click on ‘run’ ( ) magnifying glass icon option to execute the report. Step 6 – Enter search criteria like ‘Building’ and ‘Room’ and click ‘Submit’. User can also enter the Log Parameters Step 7 – Review the results grid for the information based on the search criteria Step 8 – Export the results to PDF ( ), Excel ( ) or HTML ( ) by clicking the respective icons on the report (see Figure 5.2) User can also view the run report history. Figure 5.2 – Run Report Results Only Administrator or Supervisor Users can Admin Edit the Report. Step 1 – User logs into FPCS Inventory. Step 2 – Hover over the ‘Reporting’ option from the menu bar at the top of the screen. 36 | This page contains confidential information FPCS INVENTORY USER MANUAL JANUARY 10, 2011 Step 3 – Click ‘Reports’ from the drop-down list under the ‘Reporting’ option from the menu bar at the top of the screen. Step 4 – Reports list is displayed with the options to Run, Admin Edit, Edit and delete report. Click on Admin Edit (pen symbol) option to edit the details like: a) Report Name, Description, Type, Sort Expression, Grid Group and upload the file with Report URL are under the section head ‘Report Details’ b) Header Format, Header Parameters and Footer are under the section heading ‘Report Properties’ c) Assign roles like Add Asset, Admin, Reports, Supervisor and user to the reports are under the section heading ‘Assign Roles/Users to Report’ d) SQL command under the section heading ‘SQL Details’, click on the SQL command link to edit the command, edit the details, test the command and save the command or delete the command. Delete SQL details if required by clicking the trash icon. e) Edit the column details under the section heading ‘Columns New’ by clicking the column name OR click on ‘New’ link in this section heading to create new columns like name, check or uncheck the option ‘sortable’, Field, Sort Expression, Number, Width, Format, Type like ‘bound field’ or ‘checkbox field’ or ‘date field’ or ‘hyperlink field’ or ‘image field’, Cell Header Field, Cell Footer Field, Horizontal align like ‘center’ or ‘char’ or ‘justify’ or ‘left’ or ‘not set’ or ‘right’ and save the new column details. Delete columns if required by clicking the ‘trash’ icon. Return to main page Step 5 - Click on ‘save’ button to save the Admin Edit report settings (see Figure 5.3). Figure 5.3 – Admin Edit Screen of Reports Only Administrator User can edit the system Report. Any user can edit his private reports: Step 1 – User logs into FPCS Inventory. Step 2 – Hover over the ‘Reporting’ option from the menu bar at the top of the screen. Step 3 – Click ‘Reports’ from the drop-down list under the ‘Reporting’ option from the menu bar at the top of the screen. Step 4 – Reports list is displayed with the options to Run, Admin Edit, Edit and delete report. Click on Edit (pencil symbol) option to edit the details of the report. This functionality is similar to the create report functionality (see figure 5.4). 37 | This page contains confidential information FPCS INVENTORY USER MANUAL JANUARY 10, 2011 Figure 5.4 – Edit Screen of Reports Only Administrator or Supervisor User can delete the Report. Step 1 – User logs into FPCS Inventory. Step 2 – Hover over the ‘Reporting’ option from the menu bar at the top of the screen. Step 3 – Click ‘Reports’ from the drop-down list under the ‘Reporting’ option from the menu bar at the top of the screen. Step 4 – Reports list is displayed with the options to Run, Admin Edit, Edit and delete report. Step 5 – Click on ‘trash’ icon option to delete the report. The ‘Create Report’ screen will provide the users the ability to Create/Edit Report settings, user has to enter the details like Report Name, Description, Grid Group, Option for Private Reports, Assign Roles/Users to Report, Report properties like Header Format, Header Parameters, Footer and Command details like Stored Procedure or SQL Type (see Figure – 5.5). Figure 5.5 – Create New Report 38 | This page contains confidential information FPCS INVENTORY USER MANUAL JANUARY 10, 2011 Step 1 – User logs into FPCS Inventory. Step 2 – Hover over the ‘Reporting’ option from the menu bar at the top of the screen. Step 3 – Click ‘Reports’ from the drop-down list under the ‘Reporting’ option from the menu bar at the top of the screen. Step 4 – Click on ‘New’ link in the section heading ‘Reports List New’, user has to enter the details like: a) Report Name, Description and Grip Group under the section head ‘Report Details’ b) Check the ‘Private’ check box if the user wants to share the report with other users and groups. Once the check box is checked the ‘Roles/Users’ list box updated with list of other users, user can select name of other users by holding ‘control / Ctrl’ key on keyboard (multiple selection of Roles/Users) to share the report. Else, do not check the ‘Private’ check box in case user does not want share the report. c) Assign roles like Add Asset, Admin, Reports, Supervisor and user to the reports under the section heading ‘Assign Roles/Users to Report’ d) Header Format, Header Parameters and Footer under the section heading ‘Report Properties’ e) Select command type under the section heading ‘Command Details’ Step 5 – Click on ‘save’ button to save the report settings (see Figure 5.5). Step 6 – Click on the button ‘>>’ to save report and move to the next step of creating command of type Stored Procedure or SQL (see Figure 5.6). Figure 5.6 – Create New Report – Step 3 Create Stored Procedure Command Step 7 – If command type ‘stored procedure’ is selected then in the next step of the screen user will get the options to edit the details like: a) Various stored procedures for selection, Parameters, SQL Box under the section head ‘Step 3 – Stored Procedure Details’. b) The parameter information grid is refreshed based on the selected stored procedures parameters. c) The user has an option to select the parameter from the dropdown values or enter a default value under the parameters grid. 39 | This page contains confidential information FPCS INVENTORY USER MANUAL JANUARY 10, 2011 d) The user can test the Stored Procedure command against the database by clicking on the ‘Test Command’ button. A corresponding success or error message will be displayed on the screen indicating the validity of the command. e) The user can save the command details by clicking on ‘Save’ button. This button click automatically tests the command validity. f) The user can click ‘>>’ button to go to next step of creating columns (see Figure 5.7). Figure 5.7 – Create New Report – Step 4 Create Stored Procedure Command’s Report Columns Step 8 – For creating the columns of the stored procedure type command report, the user has the option to select column details like: a) User can select the various columns for the report from the available list of columns under the section head ‘Step 4 – Select Columns’. b) The user can save the column details by clicking on ‘Save’ button (see Figure 5.7). 40 | This page contains confidential information FPCS INVENTORY USER MANUAL JANUARY 10, 2011 Figure 5.8 – Create New Report – Step 2 Create SQL Details Step 9 – If command type ‘SQL’ is selected then in the next step of screen user will get the options to edit the SQL details like (see Figure 5.8): a) User can select a table from the list of available table’s options. The list of columns is refreshed based on the selected table in the Columns list, the Field dropdown control of the Filtering and Ordering grids. b) The user can select the columns option like All, Unique and Top. c) If All option is selected, all the columns in the list of columns is selected d) If Top option is selected, a text box to enter the number of records is displayed. e) The user can select the columns for the report from the displayed list of columns. f) The user can select various columns to filter the data on using the 1st column ‘Field’ of the Filtering grid, then the operand needs to be selected from the 2nd column of the filtering grid. The user then selects the parameter or a default value from the dropdown list in the 3rd column ‘Default/Parameter’ of the filtering grid. The 3rd column can also be left blank, in which case the system auto generates a lookup parameter based on the field selected in the 1st column of the filtering grid. g) The user then has the option to sort the data by selecting the field from the 1st column ‘Field’ of the Ordering grid, then the order sequence of ascending or descending is selected from the 2nd column ‘order’ of the ordering grid. h) The user can test the SQL command against the database by clicking on the ‘Test Command’ button. A corresponding success or error message will be displayed on the screen indicating the validity of the SQL command. i) The user can save the command details by clicking on ‘Save’ button. This button click automatically tests the command validity. 41 | This page contains confidential information FPCS INVENTORY USER MANUAL JANUARY 10, 2011 The ’Parameters’ screen will provide the users the ability to search the parameters created like parameter name, screen type, table name, lookup field and return field (see Figure – 5.9). Figure 5.9 – Parameter List Step 1 – User logs into FPCS Inventory. Step 2 – Hover over the ‘Reporting’ option from the menu bar at the top of the scree Step 3 – Click ‘Parameters’ from the drop-down list under the ‘Reporting’ option from the menu bar at the top of the screen. Step 4 – Select any of the available listed string by clicking down arrow beside the available options like Name, Screen type, Table Name, Lookup Field or Return Field and then click ‘Search’ button to display the search results of parameters OR just click on the search button to list the entire list of parameters. Step 1 – User logs into FPCS Inventory. Step 2 – Hover over the ‘Reporting’ option from the menu bar at the top of the screen. Step 3 – Click ‘Parameters’ from the drop-down list under the ‘Reporting’ option from the menu bar at the top of the screen. Step 4 – Select any of the available listed string by clicking down arrow beside the available options like Name, Screen type, Table Name, Lookup Field or Return Field and then click ‘Search’ button to display the search results of parameters OR just click on the search button to list the entire list of parameters. Step 5 - Click on the parameter name which has hyperlink to edit the available options like Parameter Name, Description, Screen Type, Length, Description Field, Code Field, List Box Rows, List Box Width, Selection Mode, Control ID, Required Checkbox, Data Type, Repeat columns, Error description, Validation Expression, Note, Service Path, Service Method, Table Name, Lookup Field, Return Field, Invalid Message, Event Trigger, Function call, Connection String and SQL command and then click ‘Save’ button to save the changed parameters (see Figure – 5.9). 42 | This page contains confidential information FPCS INVENTORY USER MANUAL JANUARY 10, 2011 The ’New Parameter’ – screen will provide the users the ability to Create the parameters, and the user has to enter the details like Parameter Name, Description, Screen Type, Length, Description Field, Code Field, List Box Rows, List Box Width, Selection Mode, Control ID, Required Checkbox, Data Type, Repeat columns, Error description, Validation Expression, Note, Service Path, Service Method, Table Name, Lookup Field, Return Field, Invalid Message, Event Trigger, Function call, Connection String and SQL command (see Figure – 5.10). Figure 5.10 – Edit/Create Parameter Step 1 – User logs into FPCS Inventory. Step 2 – Hover over the ‘Reporting’ option from the menu bar at the top of the screen. Step 3 – Click ‘Parameters’ from the drop-down list under the ‘Reporting’ option from the menu bar at the top of the screen. Step 4 – Click ‘New’ link in the section heading ‘Parameter Details New’ Step 5 – Enter all the required details enter the details like Parameter Name, Description, Screen Type, Length, Description Field, Code Field, List Box Rows, List Box Width, Selection Mode, Control ID, Required Checkbox, Data Type, Repeat columns, Error description, Validation Expression, Note, Service Path, Service Method, Table Name, Lookup Field, Return Field, Invalid Message, Event Trigger, Function call, Connection String and SQL command as shown in Figure 5.10 and click on save to create Parameter. 43 | This page contains confidential information FPCS INVENTORY USER MANUAL JANUARY 10, 2011 The ’Columns’ screen will provide the users the ability to view the column details report wise and create new columns for the existing reports (see Figure – 5.11). Figure 5.11 – List of Report Columns Step 1 – User logs into FPCS Inventory. Step 2 – Hover over the ‘Reporting’ option from the menu bar at the top of the screen. Step 3 – Click ‘Columns’ from the drop-down list under the ‘Reporting’ option from the menu bar at the top of the screen. Step 4 – The user needs to select the report type under the section heading ‘Report Details’ to display the Column Details and then the column details are displayed in the table format under the section heading ‘Column Details New’. Step 1 – User logs into FPCS Inventory. Step 2 – Hover over the ‘Reporting’ option from the menu bar at the top of the screen. Step 3 – Click ‘Columns’ from the drop-down list under the ‘Reporting’ option from the menu bar at the top of the screen. Step 4 – The user needs to select the report type under the section heading ‘Report Details’ to display the Column Details and then the report details are displayed in the table format under the section heading ‘Column Details New’. Step 5 – Click on the link of column type in the ‘Name’ column of the section heading ‘Column Details New’ of the columns wishes to edit. Step 6 – Edit the column details like name, check or uncheck the option ‘sortable’, Field, Sort Expression, Number, Width, Format, Type like ‘bound field’ or ‘checkbox field’ or ‘date field’ or ‘Hyperlink field’ or ‘image field’, Cell Header Field, Cell Footer Field, Horizontal align like ‘center’ or ‘char’ or ‘justify’ or ‘left’ or ‘not set’ or ‘right’ and then click on ‘save’ button to save the changed column details (see figure 5.12). Step 1 – User logs into FPCS Inventory. Step 2 – Hover over the ‘Reporting’ option from the menu bar at the top of the screen. Step 3 – Click ‘Columns’ from the drop-down list under the ‘Reporting’ option from the menu bar at the top of the screen. Step 4 – Click on the link ‘New’ in the section heading ‘Column Details New’ of the columns wishes to edit. 44 | This page contains confidential information FPCS INVENTORY USER MANUAL JANUARY 10, 2011 Step 5 – Enter the column details like name, check or uncheck the option ‘sortable’, Field, Sort Expression, Number, Width, Format, Type like ‘bound field’ or ‘checkbox field’ or ‘date field’ or ‘Hyperlink field’ or ‘image field’, Cell Header Field, Cell Footer Field, Horizontal align like ‘center’ or ‘char’ or ‘justify’ or ‘left’ or ‘not set’ or ‘right’ and then click on ‘save’ button to save the new column details (see figure 5.12). Figure 5.12 – Adding/Updating Columns The ’Connection Strings’ screen will provide the users the ability to View, Edit and Create connection string and the user has to enter the details like Connection type (SQL), check or uncheck the Trusted Check box, Server name, Database name, user id, User Password. Step 1 – User logs into FPCS Inventory. Step 2 – Hover over the ‘Reporting’ option from the menu bar at the top of the screen. Step 3 – Click ‘Connection strings’ from the drop-down list under the ‘Reporting’ option from the menu bar at the top of the screen. A list of available connection strings are shown depending upon the source selected in the section heading ‘Source Details’ (see figure - 5.13) Figure 5.13 – View Connection Strings Step 1 – User logs into FPCS Inventory. Step 2 – Hover over the ‘Reporting’ option from the menu bar at the top of the screen. Step 3 – Click ‘Connection strings’ from the drop-down list under the ‘Reporting’ option from the menu bar at the top of the screen. A list of available connection strings are shown (see figure 5.13) Step 4 – Select the source under the section head ‘Source Details’ and then click the connection string user intend to edit. Edit the details like Connection type (SQL), check or uncheck the Trusted Check box, Server name, Database name, user id, User Password and then click on ‘save’ button to save the changed settings (see figure 5.12). 45 | This page contains confidential information FPCS INVENTORY USER MANUAL JANUARY 10, 2011 Step 1 – User logs into FPCS Inventory. Step 2 – Hover over the ‘Reporting’ option from the menu bar at the top of the screen. Step 3 – Click ‘Connection strings’ from the drop-down list under the ‘Reporting’ option from the menu bar at the top of the screen. A list of available connection strings are shown if available (See figure 5.14) Figure 5.14 – Adding/updating Connection String Step 4 – Click on ‘New’ link in the section heading ‘Connection String Details new’ (see figure 5.13) Step 5 – Enter new connection string details like Connection type (SQL), check or uncheck the Trusted Check box, Server name, Database name, user id, User Password and then click on ‘save’ button to save the new connection settings. 46 | This page contains confidential information















































![reply_card [Converted] - TheMysticHelming.mono.net](http://vs1.manualzilla.com/store/data/005649301_1-3a046a309a634867449ff92cdd957a65-150x150.png)