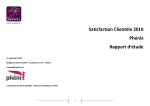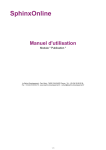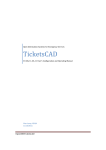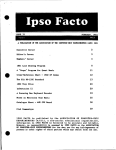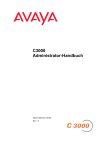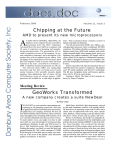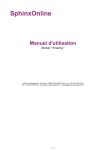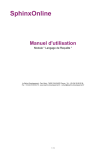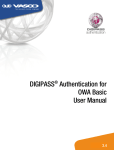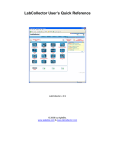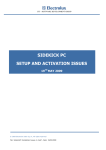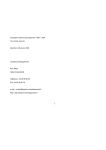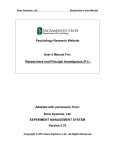Download SphinxOnline
Transcript
SphinxOnline User manual Module " SphinxOnline Manager " Le Sphinx Developpement - Parc Altais - 74650 CHAVANOD France - +33 (0)4 50 69 82 98 - http://www.sphinxsurvey.com - [email protected] 1 / 19 SphinxOnline Manager is the Sphinx solution for on-line surveys. This document describe the necessary configuration, the different specifications, and te installation process. Last update: 16/08/2011 Configuration and specification Necessary configuration Here is a list of items to bring together before the installation: - QuadCore processor(recommanded) - 2GB RAM (recommanded) - 70 GB hard disk (recommanded) - Windows 2003 Server (see specific documentation) or Windows 2008 Server (32 ou 64 bits) - IIS 6.0 or IIS 7.0 (operating mode attached) - Framework ASP.NET 3.5 installed on the computer (operating mode attached) - Two fix IP address and their appropriate DNS address - SMTP server address to be used for sending messages as well as a password if the SMTP server requires an authentication - A 2Mb/s bandwidth (recommanded) - The e-mail address of the person who will be the super-administrator (or an alias) - For emailing purposes, a POP3 mail box (dedicated to the application) that will allow the recovery of error emails (Optional) - Port 25 to the smtp server and port 80 should be open. - No database engine is required on the server. For a special configuration, please contact our technical support. Programs The solution comprises three items: - Sphinx Plus² for creating statistic surveys and analyses - Survey server for online entering and statistic analyses - ASP platform for managing, diffusing and sharing surveys. Sphinx Plus² is a software for Windows to be installed on the computer of the survey manager and allows in particular: - drawing up questionnaires, preparing paper or electronic forms - publishing surveys on the survey server - managing (consulting/changing, importing, exporting, calculating, qualifying, consolidating) data - opening surveys (statistic analyses, status, diagrams, ....) - creating automatic reports in Office, HTML and PDF formats. The Survey server is an autonomous application that is installed just like a Windows service on an Internet/Intranetconnected computer and allows in particular: - directing the interactive entering of answers by Internauts by means of an Internet browser, either in HTML forms, either in a Java applet. All Internet browser are compatible (Internet Explorer 6 and later versions, Mozilla Firefox 1.0 and later versions, Pocket Explorer for Windows Mobile, Opera, Safari, ...) - consulting at any time all or a part of the answer table - consulting at any time the results (tables and diagrams) in a format already prepared by the survey author - controlling the access to forms and answers by a password-system - downloading on the survey manager computer all the results for additional analyses. The Managing platform (ASP), is a ".NET" application package to be operated in Microsoft IIS environment and allows in particular: - managing (consulting, closing, archiving, recopying, restarting, downloading) the published surveys - sending customized e-mails (Emailing option) - creating simple on-line surveys (no client software installation needed) - interactive on-line statistic tools - creating, managing multiple evaluations (Eval’Net option) 2 / 19 - creating, managing respondents panels (Web’Panel option). - editing online reports (Webreporting option). The description of functionalities is available in the relevant user’s guides. For more information please go to our website: http://www.lesphinx-developpement.fr Specifications The Survey server (autonomous HTTP server) and ASP Platform (IIS application) co-exist on the same computer but on different ports or IP addresses. Survey server Survey server is a completely autonomous (IIS, Apache, ... independent ) web server (http or https). You can install this software just like a service, it has all the functionalities: recovery after fault, automatic start, ... The client communication with the survey server is performed by means of requests. The request language is detailed in the on-line survey-related guide. The protocol is either http or https, depending on the purchased license. For a https protocol, a SSL certificate for the domain name is needed. The server is installed by default on port 80 (http) or 443 (https) but the port may be changed, if needed. Data are stored on the server in Sphinx databases and xml files. ASP platform The ASP platform is an application package operating in Microsoft web server environment (IIS) with Microsoft Framework .NET 3.5. Cohabitation It is recommended to configure IIS so that it is confined to listen to port 80 on a single IP address. This is not documented by Microsoft, and we suggest to do this with the Sphinx development technician who will install the solution, or to refer you to the annex. It is also possible to put the survey server on port 80 and IIS on port 8080 in order to simplify the URLs to the surveys. Indeed, the ASP platform is only used by the small group responsible for studies, while the survey server is used by all respondents. Performances The system efficiency depends on the Internet connection and processor speed. The survey server is more frequently busy as with every page of his questionnaire, Internauts forward information to the survey server that consequently builds the next page. The number of simultaneous connections to a survey is unlimited and hundreds of persons may answer simultaneously to a questionnaire. The requests are processed according to their arrival in the queue. Generating a form page takes generally several hundredths seconds. Thus, ten persons can click on the button Save or Next page at the same second without any slowing down. Survey managers should however pay attention not to overload their forms with too large images. Setup Installation wizard Before launching the installation wizard, you must ask yourself where you want to place the survey server files (survey data, executable files…) and the platform files (ASP applications, configuration, emailing data). By default, the folders are C:\Eureka_s and C:\inetpub\wwwroot . Even if you have a CD-ROM, it is highly recommended to download the latest version available on our website: http:// www.telechargement.sphinxonline.com/V50/cle/CleEurSrv.exe . Run CleEurSrv.exe to launch the installation program. Indicate your user name and the installation key. The files relating to the survey server are copied in a first directory (by default C:\Eureka_s, you can choose another if you want). The installation program then proposes a second directory (by default C:\Inetpub\wwwroot but you can modify it too). 3 / 19 A shortcut (Sphinx - Server) to the setting program is created on the desktop. The registry database is changed. The configuration wizard is automatically launched after the installation (if it does not, launch it using the desktop shortcut Sphinx - Server. Configuration wizard Important: This part of the installation is the most important, some elements of the solution will be configured permanently (domain names, for example). You must be sure that the parameters that you enter will be those that will be used after the server is in production. The configuration wizard will create and configure all windows services needed and perform configuration of manager platform (creating IIS applications, update rights NTFS ...). Here is its interface: The configuration wizard is divided into different sections : - Platform Name : this field (pre-filled with "SphinxServer") contains the name you want to give to the SphinxOnline Manager platform. This name will be used to create services and the website in IIS. It will help you to recognize the elements that belong to our solution. - Survey server : in this section you complete the domain name, IP address and port to be used by the survey server. - Mailing service : Here, fill the address and the port of SMTP server to use for sending mails. If it requires authentication, you must fill in the username and password to be used by SphinxOnline Manager to send mails. - Manager platform (IIS) : indicate in this section informations relating to the manager platform including mode, the domain name, the path to the wwwroot directory (pre-filled with what you have selected in the installer), the IP address and port to use. Note: The survey server and the management platform can not run on the same IP address and port. If you do not have domain names associated with the server IP addresses of the survey server or the management platform, use the network name (or possibly IP address) of your server. If you configure the management platform HTTPS mode, the website created in IIS is configured for HTTP, it's up to you to remove the HTTP binding and create HTTPS binding with your SSL certificate. Once you complete all the required fields, click the "Install" button. A dialog box informs you that the installation is complete. Sphinx server is automatically launched. To complete the installation, click on "Users ..." button and log in as administrator (default login / password: admin / admin). Manual Configuration This section should only be used in case of default by the setup wizard or by advanced users. Survey server The survey server configuration program is launched at the end of the installation. You can re-launch it (c:\eureka_s \server.exe or by means of the shortcut on the desktop Sphinx - Server) 4 / 19 The upper side of the dialogue box, shown below, allows filling in the operating settings. This task needs IT abilities and should be exclusively performed by the system administrator. Service installation Before service installation, the following items should be filled in: - Server name and its static IP address: The server name is the domain name associated to the computer static IP address. You can temporarily give the static IP address as server name. Except if your surveys are run solely towards your internal network, be careful not to indicate the computer network name or its IP address on the internal network. - Port: The Port by default is 80 (443 for a HTTPS server license). Here, you may indicate another port. Attention: if another application (IIS, Apache or other) uses the same port on the same IP address, the server will be impossible to start. - Protocol: The Protocol is either HTTP or HTTPS, depending on the license. The HTTPS protocol is secured and it is necessary for having in case of a domain name an authenticity certificate delivered by agreed bodies. If the protocol is HTTPS the button … shows a dialogue box indicating the SSL certificate (proper to the domain name) and its password. Click on Install service. Configuring the account manager Click on the button Configure The ASP platform URL is indicated, for example http://platform.mydomain.com, such as it is when it is acceded from Internet (or Intranet). In the case of an installation on the same IP but two different ports: the IIS port must be indicated, otherwise it is the managing platform URL. The email address Webmaster will be displayed on contact web pages. Configuring the SMTP server In the dialogue box indicated by the button Configure, the group of SMTP Server control buttons shows the configuration item (host, port, user, password) of an e-mail server. This e-mail server is used in two circumstances: - The survey manager can configure its survey for an automatic e-mail to be automatically sent upon the registration of a questionnaire 5 / 19 - The ASP platform allows diffusing the survey URL by an automatic emailing. Start-up Once the configurations finished, use the button Start to launch the service. In case of an error message informing that the start-up is impossible, there may be the case that the IIS already listens on the IP address and survey server port. Try again after having shut down the IIS or switch the IIS on another port. Click on the button Test to check the server operation on an integrated test survey. To test the operation from another computer, start the Internet browser and type the URL http://surveys.mydomain.com. You should see a message from the server answering that a complete URL should be sent to it. These URL built on the template http://surveys.mydomain.com/myaccount/mysurvey/questionnaire.htm will be created upon the creation of a survey. IIS Configuration Website If you choose to install the platform in a different folder you should change the access route of the by default web site (Properties / Basic folder / Local access route) or create a new web site by means of the IIS Wizard (right click on website / new /website). Role services The first thing to check in server's roles manager is the list of role services for IIS. Role services ASP.NET and ASP at least must be installed. 6 / 19 Website properties In the Default Document menu in IIS Manager, pay attention to configure Default.aspx and index.aspx like the screenshot below. 7 / 19 Emailing service Install the emailing service (run install.bat in wwwroot\config\SphMailServ folder). Virtual directory Copy the aspnet_client folder in order to put it directly in the IIS root (C:\inetpub\wwwroot\). From the IIS managing tool, create applications corresponding to the installation sub-folders and to the sub-folders of the applications comptes, declic, droits, evalnet, report and webstat (see image below). Just right click on the folder and click on the button Convert to Application. IIS additional configuration (optional) - In the Documents tab of "Comptes" application properties, index.aspx must be in the top of the default pages list. - Rename the file default1.asp that is present in the website folder in default.asp. Application pool configuration The application pool used by ASP.NET applications need to be properly configured. In application pool's basic settings, choose the Classic managed pipeline mode. In advanced settings, modify the identity (Process Model section) using NetworkService. If Windows Server 2008's version is 64bits then change the value of "Enable 32-bit Applications" to True. 8 / 19 NTFS rights for the files The managing platform includes a certain number of functionalities that need reading, changing or writing the files in various installation files of the solution. The following list describes the rights to assign to the files for a by default installation on disk C:\. If you did not choose the by default installation you should adapt this route to your configuration. Under Windows Server 2008, the user group to choose is IIS_IUSRS. Files of the managing platform C:\Inetpub\wwwroot (propagate to sub-folders) IIS_IUSRS user group = Read and execute, List folder contents, Read C:\Inetpub\wwwroot\config\ (propagate to sub-folders) C:\Inetpub\wwwroot\evalsdata C:\Inetpub\wwwroot\uploads IIS_IUSRS user group = Modify, […], Write Files of the survey server C:\Eureka_s (propagate to sub-folders) IIS_IUSRS user group = Read and execute, List folder contents, Read C:\Eureka_s\Etudes (propagate to sub-folders) C:\Eureka_s\Pages C:\Eureka_s\Sauvegardes IIS_IUSRS user group = Modify, […], Write Planified task configuration - In the Administrative tools > Task Scheduler, click on "Create Task..." The program that needs to be planified is named « PlanifiedTasks.exe » and is located in « wwwroot\config\Report\planifiedTasks », add it in the Actions' tab. In the Triggers' tab, create new trigger to execute this task daily. - The starting time nedds to be "o'clock", which means 12:00PM for example, like in the screenshot below : 9 / 19 - To finish, edit the file « ....\config\Report\planifiedTasks\configuration.xml » and replace <config> <xmlPath>C:\Inetpub \wwwroot\config\Report\planified.xml</xmlPath> </config> by <config> <xmlPath>wwwroot\config\planified.xml</ xmlPath> </config> Super-Administrator The access to the ASP platform as administrator is made either from the button Users from the command panel of the survey server or directly from the Internet browser at the URL: http://platform.mydomain.com/comptes/admin where http://platform.mydomain.com is the IIS basic URL. The username and the password given in the configuration dialogue box are those belonging to the super-administrator (admin / admin by default). Creating user accounts The button Create an account indicate a page where there should be indicated an account name, a password and an e-mail address (this last two information could be subsequently changed by the user). Configuration 10 / 19 The System configuration page allows editing in a XML file the platform name, the relevant logo, the superadministrator’s e-mail address, the smtp server settings as well as the character chains in the home page. The Emailing configuration page allows editing in a XML file the pop3 e-mail box settings in order to read the return emails. The Administrator management permits the super-administrator to create access codes for administrators, who will be able to create user accounts. However, while the super-administrator can see all the platform accounts, the administrators can see only the accounts created by themselves. The Versions page gives a version insight of the various items of the solution. The Download page allows recovering the data of the deleted accounts and creating an archive of configuration files. In the event of a problem, you can easily communicate the configuration of your system to a Sphinx Développement technician. Using the system Publishing from Sphinx Plus² Upon publication, the survey files are copied on the server. The protocol is either http or https, depending on the license. The proxy should be configured accordingly. A setting will be necessary upon the publication of the first survey. The filled in elements will be further kept. You indicate the Server name as well the Port to which it is related. You will also indicate the username and password. Managing the account by the survey manager The access to the ASP platform as survey manager is made from the Internet browser at: http://platform.mydomain.com/ comptes. Testing the installation 11 / 19 In order to test the main functionalities of the solution... Creating an account - Access the platform as super-administrator: http://platform.mydomain.com/comptes/admin - Indicate the name and password (admin/admin if you did not change the values by default) - Click on Create an account and fill in the mandatory fields (indicate your own e-mail address, for the test to follow). Creating and managing a survey - Access the platform as user: http://platform.mydomain.com/comptes indicating the information of the created account - Click on New survey, choose a Template - Give a name to your survey and click on OK - Click on Survey list (left menu), the survey should appear in the list - Click on the survey you just created then access the Answers tab. The central part of the page should be displayed on the table header. Creating an e-mailing - Click on E-mailing (left menu), then on the button Validate e-mail address in the middle of the page - Access your e-mail address and click on the validation link in the e-mail - Once you are back to the e-mail, select the E-mailing associated to the survey option then select the previously created survey and click on Next - Click on the Message link then on the Receivers link, then on Add receivers - After your e-mail address, add one or more addresses that you could consult - Click on OK, then on Send/Start - Select Automatic selection and Send as soon as possible options - Tickle the I agree… and click on Send then OK - Check in your messaging software that you received the e-mail and click on the link to answer - Click again on Emailing and verify the recipients states have been modified. Publish a survey from the client software For this operation, you can download the software demo version on our website: http://www.lesphinx-developpement.fr/ - Launch Sphinx Plus² software – Open the automobiles survey - Click on the button Draw up a questionnaire then Multimedia form - Choose the Publish the survey on the Internet item in the File menu - Run the publication wizard with the option by default and upon the Destination server stage, indicate the server name and the information corresponding to the account, then finish the publication - Check the survey accessibility. Please consult the publication document by following this link : http://asp.ergole.fr/config/help/en/publication/ Maintenance Backup In order to prevent a hardware and software deficiency, you will find below list of folders and files to save on a regular basis: Data files (surveys, answers, ….) : - C:\Eureka_s\Etudes\ - C:\Eureka_s\Pages\ - C:\Eureka_s\Sauvegardes\ - C:\inetpub\wwwroot\Uploads\ - C:\inetpub\wwwroot\evalsdata\ (if you have the Eval’Net option) Configuration files: - C:\Eureka_s\Eureka.ini - C:\inetpub\wwwroot\config\ If you are not limited by the archive volume, it is highly recommended to save all the folders C:\inetpub\wwwroot\ et C: \Eureka_s. 12 / 19 Renewing the license Following a command of additional accounts and/or options or to a license prolongation, a new key will be delivered by our commercial service. Here is the procedure to follow: - Run Sphinx - Server (desktop icon), click on the button Stop - Open the licence.exe file in the Eureka_s\licence\ folder - Choose Reinstall, click on Continue - Select You have an installation key, click on Continue - Enter the information communicated to you. (Username and Installation key) - Click on Continue, then on Finish - In Sphinx - Server (desktop icon), click on the button Start. Updates The updates are available on our website at the address: http://www.lesphinx-developpement.fr/support/1/mises-a-jour/10/sphinx-plus-v5.html To ensure compatibility of data, first check the version number that is indicated in the title bar of the control panel of your survey server, and consult the table below: Version Procedure <= 5.0.0.85 Contact our technical support = 5.0.0.86 (with Declic option) Contact our technical support = 5.0.0.86 (without Declic option) Install ASP.NET 3.5 Framework then follow the standard procedure >= 5.0.0.87 Follow the standard procedure The standard procedure is the following : - In administration tools > services: Stop the service named "Sphinx mailing service" - Open a MSDOS command prompt - Using the command cd, go to the directory where you placed the majeursrv.exe file - Then run the following command line "majeursrv.exe / asp" - In the wizard, select the Eureka_s directory - survey server will be stopped automatically. - In the middle of the installation, a dialog will ask if you want to update the platform, click Yes - Restart the mailing service. - Login to super-administrator page of the platform. Changing the domain name Here is the list of operations to perform in order to change the domain name used by the survey server: 1. Perform a full save of the system. 2. Fill in the domain name in the survey server: 13 / 19 - Run Sphinx - Server (desktop icon), click on the button Stop then Remove the service - In the field Server name: fill in the desired domain name - Click on the button Install the service then Configure - In the field ASP platform URL, fill in the http:// address of the platform - Click successively on the buttons: OK and Start. 3. Secondly, fill in the survey server name in the managing platform configuration: - By means of the administrator access of the platform click on the configuration lik then the System configuration - Between the <eureka> and </eureka> tags, write the domain field of the survey server and Click on Ok. 4. Finally, replace the occurrences of the domain name in the files: For doing this, you will need a tool allowing a search/replace in the files (type search and replace) and change all the occurrences of the old domain name with the new one. Changing the super-administrator password - Run Sphinx - Server (desktop icon), click on the button Stop then Configure click on Administrator You can now change the username and password for the super-administrator Save the changes by clicking on the three OK buttons successively Restart the survey server by clicking on Start. Usage follow-up 14 / 19 All the requests sent to the server are registered in the files of Logs folder. Every request is described by a return code, the date, the caller IP, URL, complete request, the size is bytes of the generated elements, the execution deadline. For the meaning of various requests, you can refer to the Internet survey manual. There is a daily log file. Controls allow changing the day and seeing the results under the form of a diagram. The Activity button allows seeing a short description of the server activity, on a daily, survey, hourly basis, ... In particularly you can compare the number of access to questionnaire (input request) and the number of observations actually registered (save request). Attachments Other documents To find all our documents, go to our website Sphinx Développement rubric ressources / documentation. IIS 7 Installation Here is the procedure to follow for the IIS installation. In the menu Manage your server, click on Adjust a role. After analyzing your system, select Application server (IIS, ASPNET) and click on Next. Then follow the wizard instructions. The operating system CD will be necessary for this operation. 15 / 19 Framework ASP.NET v3.5 Installation To install the framework go to the Server Manager > Features > Add Features and install ".NET Framework 3.5.1 Features". Preventing IIS listening on all IP addresses By default, on a server with several IP addresses, IIS listens to all of them. This could be a problem when you want to configure different IP addresses for the survey server and managing platform. 16 / 19 With IIS 7.0 In IIS 7 with a server running on Windows Server 2008, you should indicate in a list the IP addresses listened by IIS. Open a command table and run the following commands - netsh http add iplisten ipaddress=x.x.x.x : Add the first IP address to the listening list - netsh http add iplisten ipaddress=b.b.b.b : Add the second IP address to the listening list - netsh http delete iplisten ipaddress=x.x.x.x : Deletes the address to be used by the survey server to the listening list - netsh http show iplisten : Checks that the b.b.b.b is the only one to be used by IIS in the listening list - Reboot the server for the changes to be effective. Command short list: How several solutions coexist on the same computer In order to run several survey server services on the same computer, you should assign different names. For doing this, you should add the ServiceName attribute in the Eureka.ini file that is in the Eureka_s folder by default. ServiceName=Bis The result will be the following service name: Sphinx – Serveur d’enquêtes Bis80 In order to run several mailing services on the same computer, you should assign different names. For doing this, you should add the /name=ServiceName attribute in the install.bat file that is in the wwwroot/config/SphMailServ/installUtil folder. InstallUtil.exe /name=ServiceName /i ..\SphMailServ.exe In the conf.xml file, add the following tag: : <mailingservice>ServiceName</mailingservice> Surveys server migration Requirements Windows 2003 Server Installation of Framework ASP.NET v3.5 (reboot needed) Perform a backup of Eureka_s and wwwroot folders Uninstallation of old application Uninstall the mailing service: run "uninstall.bat" in wwwroot\config\SphMailServ\InstallUtil folder. Stop the surveys server: run "Sphinx Server" (desktop shortcut), clic on "Stop" button and then on "Uninstall service". Delete ASP platform: open IIS manager, in the websites list delete the one that corresponds to Sphinx. Do the same for Sphinx application pool. Delete Eureka_s and wwwroot folders (after the backup) and delete desktop shortcuts. Platform migration Copy folders Eureka_s and wwwroot on the new server (use the same path if possible, if it is not possible a remplacement action will be necessary). Run Eureka_s\licence\licence.exe program, clic on "(Re)install" and "Continue" (twice). Enter your licence's informations, clic on "Continue" and on "Install". Then clic on "Quit". If folders Eureka_s and wwwroot have not been copied with the same path as the previous server, please use the following steps : Note: We will use "C:\Eureka_s" as the old path of surveys server and "D:\sphinx\Eureka_s" as the new one, "C:\inetpub\wwwroot" as the old path of ASP platform and "D:\sphinx\wwwroot" as the new one. Perform a search and replace of each "C:\Eureka_s" hit by "D:\sphinx\Eureka_s" in all text files of both directories Eureka_s and wwwroot. Do the same operation to replace "C:\inetpub\wwwroot" hits by "D:\sphinx\wwwroot". If you do not have a tool to do this search and replace, you can find one here : http://www.divlocsoft.com/index.htm 17 / 19 Create a shortcut from Eureka_s\server.exe on the desktop, launch it and go back to the installation documentation at section " Surveys Server ". Frequent problems In order to avoid the most frequent problems upon the installation of SphinxOnline Manager, here is a list of possible solutions. Survey server Survey Server Service PBM: The service does not start Possible reason: Another application listens to the same IP address and port as the server The socket (couple IP:Port) may be already used o the server, pay attention that any other web application (IIS, Apache …) does not listen to the same IP address and port. In order to be sure that this is the reason, try to start the survey server on another port (82 or 90, for example). You can also run the command netstat -an (or netstat -anvb) to see if the port is on listening. PBM: The Test page cannot be displayed Possible reason: The server name is not correct Ensure that the server name is the one defined for the server IP address. Try this by replacing the “Server name” with its IP address. Publishing a survey PBM: I cannot publish my survey from the software Possible reason: The rights for the data files are not valid Check the rights on the Eureka_s folders and sub-folders. In order to check the rights, try to go to the following URL: http://platform-url:8080/?account=account-name&pwd=account-password for a platform on the port 8080, the account account-name with the password account-password. This page should display the message "OK". Possible reason: The platform URL is not correctly filled in Stop the survey server, click on the "Configure" button. Check that the URL field of the platform is correctly filled in (For example, http://platform-url:8080 for a platform on the port 8080) Possible reason : Your proxy doesn't allow PUT request Contact your IT support to configure the proxy. Managing platform Account manager PBM: The manager account home page cannot be displayed Possible reason: The account application is not correctly configured in IIS Check that the account application as well as the other applications (déclic, moduleop, droits, …) are correctly created. For more details … Possible reason: The ASP and/or ASP .Net pages are not authorized by IIS In IIS/extensions of the web service, the "Activate server pages" and "ASP .NET v2.0.xxxx" should be authorized. For more details … 18 / 19 Possible reason: The ASP.NET version used by the application is not correct In the properties of the account application, ASP.NET tab, the selected ASP.NET version should be 2.0.xxxx. For more details … PBM: I cannot log to the account manager Possible reason: The rights for the data files are not valid or the account does not exist Check the rights for the managing platform folders (for more details…) and ensure that the account exist. Administration PBM: I cannot log to the account administration interface Possible reason: The domain name is not well defined in IIS Check that the domain name is well defined in IIS. Value of "host header value" or "nom d’en-tête" that can be configured via the web site properties, Site Web tab, "Advanced" button, IP address selection, "Edit" button. Possible reason: The rights for the data files are not valid Check the rights for the managing platform folders. For more details…. PBM: I cannot create an account, I cannot register a configuration Possible reason: The rights for the data files are not valid Check the rights for the managing platform folders. For more details…. PBM: I cannot delete an account Possible reason: The rights for the data files are not valid Check the rights for the managing platform folders. For more details…, check in particular the file wwwroot/config/ comptes.mdb and the folder Eureka_s/sauvegardes. Declic PBM: I cannot create/delete a survey Possible reason: The rights for the data files are not valid Check the rights for the Eureka_s folders and sub-folders. For more details…. Emailing PBM: The e-mail validation on the emailing page sends to the home page Possible reason: It is impossible to create the socket to the e-mail server Check that the smtp server address is correct. Check that the computer can accede to port 25 (smtp by default) of the email server (fireware, antivirus, …) PBM: The validation e-mail does not get its destination Possible reason: The platform webmaster address was not changed The smtp servers do not generally accept the e-mails sent from another domain. In order to configure this address in the platform, you should connect as administrator, click on the link configuration then on the system configuration. Replace the tag value <account webmaster="[email protected]"> with <account webmaster="[email protected]"> Answers / Analysis PBM: The tabs Analysis ad Answers display an error page Possible reason: The survey server is not started Run the shortcut "Sphinx – Server" on the desktop then click on the "Start" button. Possible reason: The survey server address is not correctly filled in In order to configure the survey server name in the platform, you should connect as administrator, click on the link configuration, then on the system configuration. Between the tags "Eureka", fill in the survey server URL. Example : <Eureka>http://www.sphinxonline.net</Eureka> Possible reason: The account application is not correctly configured in IIS Check that the moduleop application is correctly created in the website. For more details…. 19 / 19