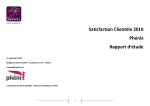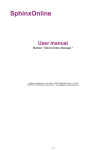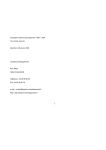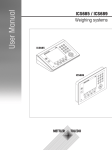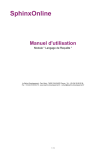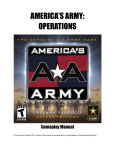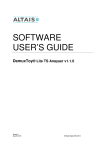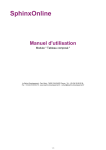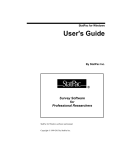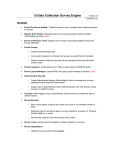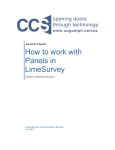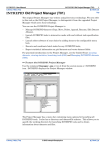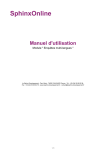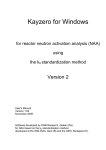Download SphinxOnline
Transcript
SphinxOnline User manual Module " Declic " Le Sphinx Developpement - Parc Altais - 74650 CHAVANOD France - +33 (0)4 50 69 82 98 - http://www.sphinxsurvey.com - [email protected] 1 / 25 Declic is the module of the SphinxOnline Manager platform that allows you to set up surveys directly from your Internet browser. The various tasks, described in this document, are the following: - Preparing the questionnaire with questions of all kinds (closed, open, date…), organised into parts, with corresponding presentation conditions and instructions, then format the questionnaire (colour, size, font, logo, header) - Disseminate the address of the questionnaire by e-mail (if you know the addresses of your correspondents) or by placing a link to the survey on an Internet/Intranet site - Follow the progress of the survey by displaying response tables which you may modify as needed and export into Excel - Consult the single tables (number and percentage of each modality, average…), which are automatically updated - Conduct in-depth analyses by creating cross-tabulation tables, average tables, factorial charts, verbatim reports for open-ended questions… New survey To create a new survey, use the corresponding link in the left-hand menu or above the list of surveys. There are three possibilities New survey, Copy a survey and Use a model. Create a survey When it is created, the survey is empty – or nearly so – with a single question to show you the way. Before clicking OK: - Indicate the name of the survey, e.g. “Satisfaction survey”. - Insert, if applicable, a logo which will appear on all the pages. Check the box and click on the image space to reveal the image manager. - Indicate an agency name, a period, which will serve as cues later on. - Choose the language in the dropdown menu. Your survey can also be multilingual (we will cover this later on). - Enter the name of the survey. Note that this name will appear in the address of the questionnaire you will be sending: it must be short and evocative, without any spaces or accents. The survey has been created; it’s up to you to prepare the questionnaire. Use a model Predefined survey models are also available. Choose from the dropdown menu or use the Gallery button to select the survey that suits you best interactively, by browsing through the gallery by Theme or by Sector. 2 / 25 Use the List link to see the list of questions in the model or the Form link to view the model as it will appear to the respondent. When you use a model, you can select only those sections you wish to keep. You will still be able to add a section you might have forgotten to check later on. Copying a survey Use this option if you want a survey which is similar to one of your previous surveys. Only the questionnaire will be duplicated, not the answers. Steps in a survey The task is organised around five tabs: Questionnaire, Access, Deployment, Responses, Analyses. Under the Questionnaire tab, you write the questions and instructions for the questionnaire, add the presentation logic if needs be, and choose presentation options. Under the Access tab, you can capture a message of acknowledgment which will appear once the answer has been recorded, as well as a closing message for the survey. You can also follow survey activity, reinitialise all answers, control the accessibility period… Under the Deployment tab, you can use the e-mailing tool to send the survey URL to respondents. Under the Responses tab, you can manage existing answers: consult the files, download the data table, delete, modify, export Under the Analyses tab, you gain immediate access to the automatic tabulation of the survey (the single tables for all questions), and you can build your own cross-tabulation tables by specifying statistical tests, the type of graph, the figures to be displayed… Questionnaire Workspace The following shows the main Declic screen with tabs, list of questions, and elements for the creation, definition, and organisation of the questionnaire. The window header displays a summary of survey information, as well as general editing buttons for the questionnaire (recording, formatting, preview, header, translations, methodological assistance…) 3 / 25 The left-hand panels allow you to write or insert new elements in the questionnaire. These elements are Sections, Questions, Instructions, images and Page break. Questions appear in an easy-to-use list, particularly useful when the questionnaire is long. The selected question appears on a blue background. Once an element has been selected, the options required to define it, its presentation and its controls are displayed below the list. You use the icons on the left of the list to move, copy, duplicate features, or delete the selected element. Writing the questionnaire To add an element, click once on the corresponding creation button. A dew observations before describing this writing in further details: - The question or instruction will be created immediately below the currently selected question. A quick glance at the list before clicking allows you to ensure the question will be created at the right location. - You can use the Preview button at any time to see how the questionnaire being prepared will look. - Any modification can be made later on: moving a question, adding a question to a group, moving a section… These modifications/additions can also be made after capture has begun. - Remember to use the library to make your writing task easier. 4 / 25 - In the upper right-hand corner, the icon representing a light bulb leads to a methodological vade mecum you should read over and over - Your work is backed up automatically as soon as you toggle from one tab to another or when you go back to the list of surveys. However, to avoid the loss of your work in the event of, for example, a break in the connexion, use the Save icon frequently. Adding a section To define a section, you indicate the Label of that section and a specific comment if you want to, in the Description section. The sections are important because they structure the questionnaire (e.g. in a satisfaction questionnaire, you might include “opinion”, “behaviour”, “reasons”, and “identity” sections, which will make the respondent’s task easier.) By default, the system will insert a page break in the form before each section. You can avoid this by unchecking the box Adding a question Writing a question requires considering three issues: its Definition, its Presentation, its Control - · Under the Definition tab, indicate the label (title) of the question, its type (closed, numerical, text…), a short variable name and the modalities. - · Under the Presentation tab, indicate the format in which the question will appear (check boxes, a dropdown menu, or a graduated rule for scales) - · Under the Control tab, indicate, for example, whether answering a question is mandatory, a logical condition for the question to appear, limits for a numerical question… Define a question The label of the question is the text that will appear on the form. The name of the variable must be unique. A short, evocative name is best. Select the kind of question from the dropdown menu: questions may be closed (the respondent checks a box or chooses an option from a dropdown menu), or open-ended (the respondent captures the text of the answer). For closed questions, indicate options by separating them using semicolons. You can offer up to 255 options. Closed questions may be Closed (single), Closed (multiple), Closed (ordered), Closed (scale). - Closed (single): The respondent may only give one answer. - Closed (multiple): The respondent may provide one or more answers. - Closed (ordered): The respondent indicates his/her choices in order. - Closed (scale): The respondent selects one of the suggested levels. The only difference between this and a closed question (single) lies in the tabulation stage, when the software will calculate a “medium value”. For Closed (scale) questions, a “Scales…” button allows you to select predefined scales, but you can also add your own evaluation scale. 5 / 25 For questions of the Closed (multiple) and Closed (ordered) types, indicate, if applicable, the maximum number de answers allowed (use the Control tab) Open-ended questions may be of the Numerical, Text, Code, or Date/Time kind. - Numerical: reserve this kind of questions for true numbers which you will want to use in calculations (averages, medians…) - Code: the number of characters in the answer is limited, e.g. a postal code - Text: the length of the answer is not limited. - Date/time: dates will be indicated in the DD/MM/YYYY format For Text questions, you may indicate the number of lines to be expected on the form (use the Presentation tab). Adding a question table Where questions are similar, e.g. a series of scales, all of which use the same levels, you may prefer to present them to the respondent as a question table. You may thus insert a Question table in the questionnaire, for which you will provide a label, a short name, a type and options/levels. When you create such a question table, it contains a single line. You then use the New line creation button to add lines to your table. Indicate each line’s label and short name. Use the library Rather than typing your question, you can copy it directly: - From the standard library of questions, where hundreds of identity, opinion, and behaviour questions are available. - From any of the many survey models to be found in the gallery. - From any of your other surveys. This may prove quite useful when you wish to avoid having to retype a long list of agency or brand names. 6 / 25 If this library/survey is long, you can consult it by reducing it to its sections, and you can also search for keywords you indicate in the right-hand text area. You can type in the start of a word or a number of words. You can select various questions by successively clicking on them while keeping the CTRL key pressed down. Click on OK to add the selected questions to your questionnaire. Inserting an instruction and/or image You can insert information elements at the start and end of the questionnaire, and also between the questions. These elements may be text, images, or even multimedia instructions, blending text and images You can use these instructions to, for example, - Introduce the context of the survey prior to the first question - Reassure the respondent on the confidential nature of the information - Associate a question to additional instructions - ... You can also insert images, whether for aesthetic or humorous purposes or to present images the respondent must evaluate. (Note that you can represent each option of question by an image). Three radio buttons allow you to choose between a “text” instruction, an image or a multimedia instruction, i.e. one which includes enriched text (colour, font, boldface…) and one or more images. Insert a page break Use this option to force a page break in the form, e.g. to avoid having long screens with scrollbars, which might lead the respondent to miss the Save button. Scale questions For scale questions, in the tables, the system will calculate an average from the statistics, based on the values assigned to each level. By default, the value “1” is associated to the first option, the value “2” to the next, and so on. You can change the values in the following dialogue box by clicking on the Scoring… link. 7 / 25 Enter the values associated to each option or leave the field blank if this option is to be excluded when calculating the average. This would be the case, for example, of an option which read “Not applicable”. In such a case, the option will not appear in the results tables, nor when calculating the average. Presentation format Click on the Presentation tab to modify the question display options. Remember that you are only modifying the kind of presentation. To modify character fonts and colours, use the Format link. Available options depend on the kind of question. For closed questions, possible choices for the presentation of options are checkboxes, a dropdown menu, or images. If you choose radio buttons to present the options, the default setting lines the options up in a column, but you can change this and set the “Number of columns”… Choose the dropdown menu to present your options if there are many of them, e.g. a list of countries. Choose to display options in various columns if they are rather short and you want to save screen space. If you want to display the options with images, a Define link will reveal a dialogue box in which you can select an image for each option. For scale questions, possible choices for the presentation of options are checkboxes, a dropdown menu, a set of pictograms, or a graduated scale. For text questions, select the number of lines to be set aside on the form, one line if the information asked for is a name or e-mail address, more lines if you are asking for an opinion. Capture controls Capture controls meet three needs - Ensuring the question will not be ignored (mandatory answer) - Ensuring the question will be properly answered (integrity constraints) 8 / 25 - Ensuring the question will only appear if it is relevant (presentation conditions and jumps) If you check the Mandatory response option, the respondent will not be able to move on to the next screen or save the questionnaire without first answering this question. Integrity constraints For numerical questions, indicate a minimum and a maximum, if applicable. For multiple and ordered closed questions, choose the maximum number of answers allowed, or leave the field blank if there is no limit to this number. For code questions, you may choose to indicate a format. To use this function, you must be familiar with the usual language of regular expressions, which we will not describe here. For example, you would write.*@.* to ensure the code does indeed look like an e-mail address, or ##### to ensure the postal code does indeed have 5 characters… For date questions, choose a date format from the dropdown menu (day-month-year, day-month, hour, hour-minutes, full date). Si the date is a day-month-year one, a calendar will appear when the respondent clicks on the date field. Display conditions If you check the Only show if… option, the question will only be displayed if the answers to the previous questions meet a condition; e.g. the question “Explain the main reasons for your dissatisfaction?” will only appear if the respondent has previously indicated he/she was dissatisfied. These conditional displays may depend on a single question (single-criterion condition) or on many questions at the same time (multi-criteria conditions): e.g., if the respondent has children and has stated she watches television, she will then be asked questions on the stations’ programming for children. Note that these conditions are applied in real time, i.e. the conditional question appears or disappears as soon as the right box is checked. Defining a condition is done in the following dialogue box: Indicate the question which governs the condition. Select this question from a dropdown menu; you will see how useful it is to assign evocative variable names to the various questions. - If you choose a closed question, a list of options will appear from which you may select the options (use the CTRL key if there are more than one) which will trigger the condition. - If you choose a numerical question, a text field will appear, in which you may enter the range of values which will trigger the condition. - If you choose an open-ended question, you may indicate, in the text field, the word whose presence will trigger the condition. If you check the Multicriteria box, new buttons will allow you to indicate a number of conditions. Click on Add or Delete to modify the list of conditions. Select the line of one of the conditions to complete or modify it. 9 / 25 When you stipulate conditions bearing on a number of criteria, you must specify whether all conditions must be met, or whether a single one is enough. For example, your question only applies to men between 25 and 40 years old, meaning you require a condition regarding sex and another one for age. You must therefore select the All the conditions option. On the other hand, if your question applies to all dissatisfied people, you will have as many conditions as there are satisfaction criteria. You must then choose the At least one condition option. Jumps There are cases where an entire section of the questionnaire becomes irrelevant when a certain question is answered in a certain way (e.g. all questions concerning satisfaction with a service will apply only to those people who have used the service). In such cases, rather than use the Only show if… option for each question, you can define a Jump. Click on the Define link under the Control tab, then click on the Add button to define a new jump or on Delete to eliminate a useless or poorly configured jump. For a Jump definition, you must first indicate the question which will trigger the jump. Click on the Go to the question radio button, by selecting this question from the dropdown menu, or on End of questionnaire. Complete the jump definition by specifying the jump condition. This condition is a profile which will appear in the manner as the Only show if display condition (see above). If the jump was incorrectly defined, you must delete it and redefine a new one. Advanced controls Hide this variable in the data entry form: Use this option, e.g., to identify many groups of respondents. You create a code question which does not appear on the form, but which will be added to the link under the format…/index.htm? id=xxx or…/index.htm?id=yyy. Show options in random order: Use this option to avoid having options in a closed question always appear in the same order, thus avoiding bias. Calculation formula: You may automatically calculate, for example, an average score by indicating the calculation formula Average(“V1;V2;V3”). Formulae are written in a programming language similar to BASIC. You can display a document describing the language syntax in detail and providing many examples of formulae. Decimal number: By default, numerical questions are associated to whole numbers. Use this option to allow decimal numbers. Reorganising the questionnaire 10 / 25 Two icons allow you to move a question upwards or downwards. Delete a question by using the cross-shaped icon. The two left-hand icons trigger dialogues offering multiples options Move elements If you have made a mistake in placing the question when you created it, it may prove easier to move it directly to the start, the end, or the right location. Manage groups of questions In some cases, you can, afterwards, Group questions, Ungroup questions, Add a question to a group…. Duplicate a question Copy the question (its definition, presentation, and controls) in a single click. Copy attributes This dialogue allows you to modify a series of questions quickly, e.g. copying a list of options or copying the presentation options. Formatting Click on the Form layout button to access a window in which you can define the general presentation mode, the set of font and colours, the header which will appear on each page. Presentation mode You can also choose the presentation mode of all questions, by displaying one section per page, one question per page or All questions on one page. If you want to change the presentation of a question, e.g. to present the options of a closed question in many columns or to increase the number of lines for an open-ended question, use the Presentation tab of the question’s definition. 11 / 25 Finally, you can choose a Header, which will be displayed on each page of the questionnaire. You can either use predefined models (choosing them from the dropdown menu) or build your own header. To do so, click on Personalize. Fonts and colours While Declic offers you a range of predefined themes you may select from the dropdown menu, you might prefer to apply a specific graph chart or to adapt the colours to the visuals you have inserted. The Personalise the theme button shown the following dialogue box, from which you may select the font, size, font colour, background colourfor each area of the questions and sections. Page header The form appears with a header repeating itself on each pages. By default, this header only shows the title of the survey and the logo you have chosen. You can also either use one of a number of predefined models, or build your own header. Predefined models Here are two examples of predefined models. Personalising the header You can personalise this header by preparing it in an editor. 12 / 25 In this way, you can place enriched text and images which will appear on each page of your form. The toolbar buttons are the same ones as those commonly found in Internet applications and word processors to change the colour, typography, font… The Insert an image link grants you access to the image library. Ensure you do not Copy/Paste from your own word processor: the images will not function, the text format will be poorly reproduced (and might not function on some browsers). You can also use keywords which will automatically be replaced in the form. LOGOSPHINX will be replaced by the logo defined in the survey’s general properties TITRESPHINX will be replaced automatically by the title you have given to the survey. For advanced users: if you want a header and footer on each page (e.g. to add a link to legal mentions or the e-mail address through which the person responsible for the survey may be reached), insert the keyword PAGESPHINX in the header and the system will replace it with the questions during execution. Preview and impression You can preview the form you are preparing at any time by clicking on the Preview button. A checkbox allows you to see exactly what respondents will see, or to ignore page breaks and conditions. In the latter case, the entire questionnaire will appear, with questions extended over a number of screens and, where applicable, invisible questions. This function is very useful when checking the length of the questionnaire, its homogeneity… Click on the icon representing a printer, located in the upper right-hand corner of the page, to open a new page with the questionnaire on a single page. If the printing dialogue box fails to appear automatically, use the Print function from the File menu of your Web browser. General properties You can change the language of the survey from here. Naturally, you will have to write the questions in this language, as Sphinx will not translate them. But using this option will ensure that system messages, like the one indicating that an answer is mandatory, will appear in the chosen language. Warning: if the survey is in Chinese, Japanese, Korean or Arabic, the questionnaire must be written in English: the Translations link will then allow access to a page in which you will indicate the translations of each chain of characters. 13 / 25 This dialogue also allows you to change the title of the survey and to associate a logo, so that it will appear in the header of the various pages of the form. Multilingual surveys You can create “Multilingual” surveys, and the system will then display a cover page in which the user must choose a language. Choosing the languages The Translations link allows you to display the language-choice dialogue. Check the languages that will be used Translating You must now provide the translation of each chain of characters. You can use the Copy/Paste functions to reproduce character chains you already have e.g. in your word processor. 14 / 25 External translators In some cases, and particularly for languages in which you have no fluency at all or those using special characters (Asiaticor Eastern European languages…), you can also send a link to a translator. Click on Links. Modifications during capture Once the capture has begun, modifications can still be made to the questionnaire, but they are somewhat more delicate, as you want to keep already entered data intact. For example, you can no longer modify options by typing them in a text box and separating them with semicolons. You must now use the Modify button, which reveals a dialogue box with buttons to add an option, delete an option, move an option. You might also have committed an error in the very type of question, defining a closed question as unique when it might actually have more than one answer, or a postal code as a numerical question when it is in fact best to have it classified as a code… You then use the Change type button for this purpose. There is no reason why you cannot add questions or question tables after capture has begun; naturally, these new questions will remain blank as regards answers already provided. You can use the “spreadsheet” function to complete the observations by hand. Formatting Using images xxx If the logo you want to insert is not yet included, click on the Add image button, then on Browse to search for your image on your computer, then click on the Upload button. The logo is now in your library. Click on the Insert button to place it. 15 / 25 Logos must be in a format and size suitable for the Web, the “gif” or “jpg” formats being the most common ones. Actually, the best solution is to copy these logos directly from the website of the organisation. Preparing an HTML text xxx Access xxx This tab allows you to define Questionnaire’s URL Now that your questionnaire is ready, you will want your respondents to have access to it. The system creates a Web address – an URL – for this purpose, which you will communicate to the respondents, either by sending each of them an e-mail, or by placing a link to the survey on an Internet or Intranet site page. This URL follows this syntax: http://www.sphinxonline.net/accountname/surveyname/index.htm Complementary links Clicking on Other links will open a window with a list of complementary links you can communicate, e.g. to the survey’s sponsor, or to those of your work colleagues who have no direct access to the account. xxx - results.htm shows the single tables of each question, with the number of observations and the percentage for each option. - texts.htm shows the list of answers for open-ended questions (e-mail addresses, comments, names, first names, telephone numbers, etc.) - report.htm for an interactive environment in which you can view partial results corresponding to a profile, a segment, a category of observations (country, subsidiary, etc.). - tables.htm to consult individual files or review the structure of the survey Access control xxx 16 / 25 Controlling the access to the form xxx You can open or close the survey. When the survey is closed, respondents trying to access it will see the message “The survey is now closed.” or your own personalised message. Controlling the access to results When the survey was created, a password was automatically set up to impede unwanted access to its results. You can change or delete this password (although we do not recommend this), which will be asked before access to the survey results is granted. In this manner, you protect the data against access by unauthorised persons who might have learned the result access URL. xxx Post-save messages In this Dissemination page, you can personalise the messages which will appear after the questionnaire has been saved, or once the survey is closed. Use the Modify buttons to personalise these messages. The HTML editor (described earlier to personalise the header) will allow you to perform any formatting you may wish to. Dissemination The Deployment tab allows you to send personalised e-mails with a link leading to the questionnaire. This function is described in greater detail in the chapter on e-mailing. Responses The Responses tab allows you to consult/modify/delete answers to the survey. You can view the captured answers either in the form itself or in a table. You can also capture observations, e.g. if you have received hard-copy answers. Consulting/Modifying answers Click on the Consult/Modify link to access a “VCR” that will allow you to view the observations one by on. You can then use the navigation buttons located above the questionnaire, which allow you to go, respectively, to the first observation, the previous observation, the next observation, and the last observation. If you know the number of the observation you wish to consult, enter its number and click on the “/NNN” button, where NNN indicates the number of observations. If you wish to make modifications to the answer, remember to click on Save at the end of the questionnaire. 17 / 25 Spreadsheet You can use this link to obtain the entire table of all answers, with one line per observation and one column per question. The header of each column shows the name of the variable. So it is worth your while, when you create the survey, to spend a few minutes to give each question short and evocative names. If there is a considerable number of answers, the display will break down into a number of “blocks”. <<< and >>> buttons allow you to navigate between these blocks. Use the dropdown menu to access one of the blocks directly, especially the last one, to consult the last answers recorded. Click on a column header; the table will shrink to this question only, and the answers will be displayed in full and over various linesfor long open-ended questions. Click on the triangle-shaped image to sort the file of answers using this variable. Click again to invert the direction of the sorting. This environment allows you not only to consult the table of observations, but also to modify it. 18 / 25 Choosing variables By default, all variables are displayed in the window, but you may prefer to see the answers for a subset of questions, whether to avoid using the horizontal scrollbars or to export (see below) a subset of questions. Click on the Variables link to reveal the following dialogue. Pressing down on the CTRL key, successively select the variables you want to see displayed. A dropdown menu also allows you to choose to display closed questions by Options names or Options numbers. The third option of the list, Scale numbers, allows you to see the optionsfor closed questions and the scale values (the value associated with each level)for scale questions. From this window, you can choose directly the variable to be used to sort the table. Delete observations Check the observations, then click on the Delete button. You can use the All – None to select or deselect, at once, all the observations in the current block. Modify an answer Click on the cell you wish to modify to reveal an area in which you can modify the value of the cell. Depending on the type of variable, the zone will reveal one or more dropdown menus or a text box. Once the modification has been made, click on OK to hide the zone. The cell remains coloured to remind you of the cells you have modified. Remember: modifications will only be saved if you validate them with the Save modifications button. Capturing answers Click on the Data entry link to access a new capture form. If you wish to add the observation, remember to click on Save at the end of the questionnaire. 19 / 25 Limiting to one profile The “Limit to one profile” link allows you to reduce the table des observations to a subset corresponding to one profile (a filter). For example, if you wish to see only those answers provided by people who have stated they are staying at the Location/ Lodging These profiles may be single- or multi-criteria (where more than one variable is used). For details on using these profiles, see the paragraph on “Presentation conditions” in the questionnaire. Analyses The Analyses tab allows you, on the one hand, to consult the automatic tabulation of the survey and, on the other hand, to build you own tables by selecting the type of graph and the appropriate options. Tabulation By default, when you click on the Analyses tab, you are sent to the automatic tabulation of the survey, which shows the table and bar graph for all closed and numerical questions in the survey. Click on the Export button to produce a PDF or Word file with this automatic tabulation. See the paragraph on Exporting for more details. Detailed analyses These analyses may involve on variable (Single tables link), two variables (Cross tables link) or many variables (multiple tables link). Open-ended questions are traited separately (Verbatim report link). To get a better understanding of how to use these analyses, use the upper right-and icon, which represent a light bulb, to reveal the “Methodological Guide” document, or click here . 20 / 25 Single tables First, a dialogue box will allow you to choose the question and the kind of graph to be used. The frame on the left-hand side of the screen will allow you to select the suitable options (then, click on Apply) These options involve part of the table’s display (type of graph, display of totals, sort) or its mode of calculation (Ignore non-responses, Group options…). Check Detailed statistics to display other noteworthy values, such as the rate of answer For numerical variables, other noteworthy values – besides the average, mean, sum, typical gap, will also summarise the answers to this question. Certain options are specific to a type of question and only appear when needed - for closed questions, you might group options - For numerical questions, you might define classes - For open-ended questions, you might display the response table (the verbatim report) or the word table (the lexicon). These groupings and classes are recorded, and may be used during later sessions and in the cross-tabulation tables (see below). Observations: - Once the options have been chosen, remember to click on the Apply link. - To display in another single table, you need only select the question from the list above the box. - For questions which have been grouped in a Question table, choose whether to display them simultaneously in a group table or individually. Cross-tabulation tables A cross-tabulation table allows you to signal the relation between two variables, Q1 and Q2. - If Q1 and Q2 are closed, each cell will show the size of the pair of options 21 / 25 - If Q1 is closed and Q2 is numerical, each cell will show the average of Q2for each Q1 option - If Q1 and Q2 are numerical, the table will present the average of Q1 and Q2, but the correlation graph (a scatter diagram) which will be more significant. Important note: The person responsible for the study will decide whether scale questions should be treated as numbers or pas in crosstabulation tables and – for a numerical question – whether the table should use a classification or not. Once the variables have been chosen in the dialogue box, use the statistics window to select the right options or to change the cross-tabulation table. This bar will vary depending on which of the three cases previously mentioned applies. Observations: - If your table is too wide, switch the variables by using the icon next to the list of variables. - Check “Detailed statistics” to have the system test the relation between both variables and highlight “interesting” cells in colour. - Consult the “Methodological Guide” for an explanation of the various tests. - Factorial charts (or mappings) are an elegant way of showing option pairs which “make” the relation. Multiple tables Advanced users can build more complex tables here, grouping a number of variables. 22 / 25 Verbatim report Open-ended questions (comments, opinions…) may be shown in one of two fashions: - A list of answers (the verbatim report) - A list of words used (the lexicon) The lexicon is limited to the 50 most-used words, disregarding common verbal tools (articles, conjunctions…) The verbatim report includes on line per observation Observations: You can reduce the verbatim report to include only observations containing such and such a word. Type in the words that must appear, separating them with a space. It is also interesting to compile, in one single list, the answers to all open-ended questions: choose the option All variables. Results for one sub-sample As with the table of observations, tables and graphs may be built not on the entire set of observations but rather on a subset corresponding to a population, a segment, a category… Use the Limit to a sample link. The profile may be simple or multi-criteria. The definition of a profile is explained in detail in the paragraph on presentation conditions. Communicating results Print Use the printer icon, in the upper right-hand of the screen, to reveal a new window containing only the printable area. If the print dialogue is not launched automatically, choose Print in the browser’s File menu. Important: if you use a slightly older version of the Internet browser, you may have to define the printing margins to ensure images are not cropped. 23 / 25 Export to a file Use the export icon, in the upper right-hand of the screen, to reveal a dialogue box in which you may select the output format: PDF, DOC, XLS, PPT. Once created, PDF files cannot be modified, and your correspondents must use free tools – available from Adobe ( Acrobat reader ) or other suppliers, like Foxit ( http://www.foxitsoftware.com ) –to read them. You have formatting options (portait/landscape, alignment within the page…) and you can configure a footer, e.g. with the survey name and date. DOC files must be read with a word processor (Microsoft Word or Open Office). If you want to complement the analyses with comments, or set certain numbers in exergue, you must choose the Word Table option rather than Images (this last option is more appropriate when preparing reports with a more elaborate presentation, such as those built using Sphinx Plus²). XLS files must be read in a spreadsheet program (Microsoft Excel or Open Office). In this case, graphs and typographical enhancements are ignored, only the figures are copied to the spreadsheet cell. PPT files must be read with Microsoft PowerPoint or the Open Office presentation software. This automatic slideshow generation is better suited to the reports created using Sphinx Plus², which have a landscape configuration and an appropriate size. Copy/Paste Often, it is easier, once and analysis has been prepared, to select a table and/or graph from a page, copy it (Ctrl + ‘C’ or Edit/Copy), toggle to the word processor, and to paste the elements. You can also, before copying, easily select all the elements by using the reverse button of your mouse and the Select all option. Providing a link to results To communicate the results to your sponsors, you may prefer to sent them a link they can use to display the results directly on their Internet browser. Under the Access tab, the Other links… button shows a dialogue containing the list of available links. - results.htm shows the single table of question, with the number of observations and the percentage for each option. - texts.htm shows the list of answers for open-ended questions (e-mail addresses, comments, names, first names, telephone numbers, etc.) - report.htm for an interactive environment in which you can view partial results corresponding to a profile, a segment, a category of observations (country, subsidiary, etc.). - tables.htm to consult individual files or review the structure of the survey, see the entire table of observations, or access a statistical summary. Saving/Relaunching an analysis Two icons allow you to save and relaunch an analysis. Once the analysis has been prepared (you have selected the right options, the appropriate graph type, etc.), you can either assign the analysis a name or leave the default name. The 24 / 25 list of previously saved analyses is compiled, and you can relaunch an analysis during a later session without having to reprogram it. 25 / 25