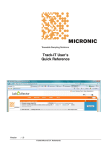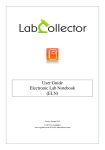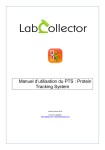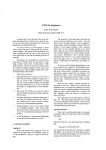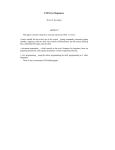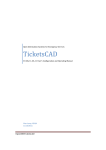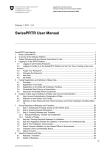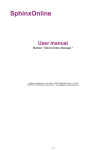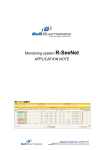Download LabCollector User`s Manual
Transcript
LabCollector User’s Quick Reference LabCollector v.3.9 © 2006 by AgileBio. www.agilebio.com & www.labcollector.com 1 2 3 4 5 6 Introduction ................................................................................................................ 4 Getting Started........................................................................................................... 5 2.1 Installation ......................................................................................................... 5 2.1.1 Windows XP/2000 installation ....................................................................... 5 2.2 Security and access .......................................................................................... 5 2.2.1 Semi-Open: ................................................................................................... 6 2.2.2 Fully locked:................................................................................................... 6 2.3 First login/ First steps ........................................................................................ 6 Setup & Preferences.................................................................................................. 8 3.1 Users ................................................................................................................. 8 3.2 User’s actions tracing ........................................................................................ 8 3.3 Defining preferences ......................................................................................... 9 3.3.1 Overview........................................................................................................ 9 3.3.2 Define Sellers management: ......................................................................... 9 3.3.3 Alerts Use .................................................................................................... 10 3.4 Customizing modules ...................................................................................... 11 3.4.1 Custom Fields.............................................................................................. 11 3.4.2 Custom ID numbering.................................................................................. 12 3.5 Configure the storage system ......................................................................... 13 Storage System Management ................................................................................. 14 4.1 Creating locations or facilities.......................................................................... 15 4.2 Creating boxes and racks................................................................................ 16 4.2.1 Replicating box structures ........................................................................... 17 4.3 Browse storage system ................................................................................... 17 Entering and managing Data ................................................................................... 18 5.1 Enter new record ............................................................................................. 18 5.2 Storage stocks................................................................................................. 18 5.2.1 Define storage at data entry time ................................................................ 18 5.2.2 Define storage on existent records.............................................................. 19 5.2.3 Secondary storage ...................................................................................... 19 5.2.4 Editing/Deleting a storage location .............................................................. 20 5.3 Removing and adding aliquots or tubes .......................................................... 20 5.3.1 Removing tubes........................................................................................... 20 5.3.2 Adding new tubes/vials................................................................................ 21 5.4 Editing and deleting records............................................................................ 21 5.4.1 Multiple record deletions.............................................................................. 21 5.4.2 Data Transfer between users ...................................................................... 22 5.5 Barcodes editing.............................................................................................. 23 5.5.1 Printing the barcodes................................................................................... 23 5.5.2 Barcode types.............................................................................................. 24 5.5.3 Barcode label series editor .......................................................................... 24 5.6 Importing data (batch) ..................................................................................... 25 5.6.1 Required options ......................................................................................... 25 5.6.2 Imported data owner.................................................................................... 26 5.7 Backups........................................................................................................... 26 5.7.1 Database dumping ...................................................................................... 26 5.7.2 Automatic full backups (with LabCollector Manager) .................................. 26 Searching data......................................................................................................... 28 6.1 Keyword search............................................................................................... 28 6.2 Primers and sequences cross-search ............................................................. 29 6.3 Barcode search ............................................................................................... 30 6.3.1 Overview...................................................................................................... 30 6.3.2 Reagents and supplies specificities............................................................. 30 LabCollector’s Quick Reference Guide for v3.9 2 6.4 Wireless access (Mobility) ............................................................................... 30 6.5 Exporting/reporting .......................................................................................... 30 6.6 Printing records ............................................................................................... 31 6.7 Linking records ................................................................................................ 31 7 Order list management and Alerts ........................................................................... 33 7.1 Order list management.................................................................................... 33 7.1.1 Ordering articles .......................................................................................... 33 7.1.2 Ordering from other modules....................................................................... 34 7.1.3 Order list management ................................................................................ 34 7.1.4 Lots management........................................................................................ 35 7.1.5 Primers specific ordering management tool (Synthesis order).................... 35 7.2 Expired and finishing lots/articles .................................................................... 36 7.3 Equipment maintenance.................................................................................. 36 7.4 Waiting data .................................................................................................... 36 8 Users messaging and bookmarks............................................................................ 38 8.1 Instant Messaging ........................................................................................... 38 8.2 Lab Bookmarks and custom external modules ............................................... 39 8.2.1 Bookmarks................................................................................................... 39 8.2.2 Custom External modules/Bookmarks ........................................................ 39 9 Updating and Upgrading .......................................................................................... 40 9.1 Updates ........................................................................................................... 40 9.2 Upgrades......................................................................................................... 40 LabCollector’s Quick Reference Guide for v3.9 3 1 Introduction T hank you for choosing LabCollector system for the management of your lab information. LabCollector is an Intranet-based (totally web-based) application bringing all the comfort and power of your lab network to access and manage the great variety of information. It is installed on one of your lab computer which will play the role of a server for the remaining computers in the lab. LabCollector have been conceived using Open Source tools and languages to keep it, as much as possible, a low cost solution. It is cross-platform and so can be installed on any operating system. Furthermore, the use of web technology makes it a light solution, as no “client” application have to be installed on each computer. The interface is accessed through a simple and recent Internet browser. Therefore, lab information and data is reachable from anywhere and close to where you need it. The support of wireless devices brings even more mobility. LabCollector is a copyrighted product from AgileBio. LabCollector’s Quick Reference Guide for v3.9 4 2 Getting Started Y ou can get LabCollector simply by downloading from www.labcollector.com or by receiving its CD-ROM. LabCollector can be installed on any operating system, from Windows to MacOS X. The easiest way to install it is to use the Easy LabCollector Server Installation Wizard. This setup program will do all the required steps and configurations automatically. Required software will be installed automatically like Apache web-server, PHP scripting language, mysql database server. 2.1 Installation To install LabCollector, refer to the installation manuals or documents provided. 2.1.1 Windows XP/2000 installation We recommend the use of the Installation Wizard for Windows. This wizard also provides a server manager: This manager provides an easy interface for configurations, stop and start and automatic backups. It must be started at least one time in order to have LabCollector running. To keep LabCollector accessible in permanence, you can accept to keep it as active Windows Service. The question will be asked each time you close the manager. So the server can be let in logout position and still LabCollector and automatic backups (see further below in this manual) will remain active. The manager is to be installed on the main computer/server. You don’t have to install it on any other computer of the lab 2.2 Security and access LabCollector is a network based system like an Intranet. It can be accessed from all computers from the same local network. It can even be accessed through the Internet. Therefore, data access and management can be password protected. There are two access modes, defined in Admin >> Setup menu. LabCollector’s Quick Reference Guide for v3.9 5 2.2.1 Semi-Open: In this configuration, data browsing is open to anyone accessing LabCollector. However administration tasks are always password protected. 2.2.2 Fully locked: Any access to LabCollector requires login authentication. LabCollector is accessed with a recent Internet browser (Internet Explorer, Firefox, etc). On the LabCollector server you have to call for example: http://localhost or http://127.0.0.1 or http://computer_name or http://computer_IP On remote computers you have to call the server name or IP address, like: http://computer_name or http://computer_IP This may change according to manual installation variations, but applies exactly like this if you installed from the setup wizard 2.3 First login/ First steps When logging into the program for the first time, you must enter “Admin” for the User Name. You may use this default User Name for future logins, or you may configure individual User Names and Passwords for each user. First Time user login: login: admin password: admin (Remember to change this later.) The main User name is the “Super Administrator”. It has full powers. Change current user: One of the first steps is to manage users and change the superadministrator information. 1. 2. 3. 4. Go to Admin >> Users & Staff >> Manage Staff Enter your basic contacts and other lab staff members Go to Admin >> Users & Staff >> Manage Users Edit Super-administrator login information (change password, associate to your staff contact). LabCollector’s Quick Reference Guide for v3.9 6 Here is a quick overview for the first actions: 1. Create staff members and users (Admin >> Users >> Staff, then ..>> users). Associate staff contacts to user logins. 2. Check and set preferences (Admin >> Preferences), specially for the modules you wish to use first. 3. Check sellers’ preferences in order to choose from Address book module or the old internal sellers db for managing sellers contacts. I recommend the address book. 4. Define storage locations (Admin >> Storage) 5. Define optional extra fields in modules if necessary 6. Create or import records LabCollector’s Quick Reference Guide for v3.9 7 3 Setup & Preferences L abCollector system comes with as much as possible ready-to-use environment, but some setup and configurations are needed to adapt it to your lab scheme. 3.1 Users 1. 2. 3. 4. Go to Admin >> Users & Staff >> Manage Staff Enter basic contacts for lab staff members Go to Admin >> Users & Staff >> Manage Users Create or edit user’s login (change password, associate user names to staff contact). Repeat this step for all users that are intended to use LabCollector. Users Levels available: 1. Super Administrator (only one) Have full powers. Manage any data; manage system and users; etc. 2. Administrators Manage any data; validates data from users; etc 3. Staff Can enter and manage data for himself only. 4. Users Manage own data but new records need validation from an administrator. 5. Visitors Can only search and see data. Permissions can be altered at any time. 3.2 User’s actions tracing The system always stores actions made by any user. The super-administrator can check the actions history at any time. The history is accessed on the “Admin >> Users & Staff >> Manage Users” menu. Click on the “View users’ history log”. LabCollector’s Quick Reference Guide for v3.9 8 History can be displayed for all or a particular user and for a defined time period: 3.3 Defining preferences 3.3.1 Overview P references are the first level of customization of LabCollector to your lab reality. They are used to define modules options like organisms, sample categories, etc. Preferences are defined on “Admin >> Preferences” menu. Some options are predefined (like primer labels) others are completely empty and need to be defined in order to enter data. It is recommended to go though all preference sections to create a minimum LabCollector environment. You can always add more or edit current preferences. 3.3.2 Define Sellers management: Select the sellers database system used on the reagent’s and equipment modules. Go to “Admin >> Preferences >> Address Book options” or “Admin >> Preferences >> Sellers”. LabCollector’s Quick Reference Guide for v3.9 9 It is recommended using the Address Book module to manage sellers contacts (used on reagents and equipment modules). 3.3.3 Alerts Use LabCollector has an internal alert system for lots minimum quantities, lots validity and equipment maintenance. This can help your lab maintain routine tasks on time. • • • Go to “Admin >> Preference >> Alerts” Select the alerts that you want to be active If you want to use the validity alert for reagents, you must define the number of days before the expiring date of the product to use as a threshold. Alerts are displayed on the home page of LabCollector: LabCollector’s Quick Reference Guide for v3.9 10 3.4 Customizing modules All modules come ready to use with a predefined data structure (fields) adapted to its content. But you may need some extra fields or numbering options for your lab specific information. 3.4.1 Custom Fields LabCollector allows you to add custom fields to all modules in a very easy way. • • • • • • Go to “Admin >> Data >> Custom Fields” Select the module where you want to add or edit custom fields Add a new field by indicating its name, the field size and if it is searchable. To edit a field click on the edit icon and do the needed changes. To set or update predefined values click on the middle icon between delete and edit ones (only for select and checkbox). To delete use the trash icon Types of custom fields available: • Text fields: They can have fixed or unlimited size. They produce empty field area on forms. • Checkbox options: These fields can give pre-defined options to check to users. Multiple choices can be checked. • Select lists: These fields have also predefined values presented as a list. Only one choice possible. CAUTIONS: • If you delete a field, all data stored on that field will obviously be lost! • When editing a field, if you reduce its size, longer data may be truncated. LabCollector’s Quick Reference Guide for v3.9 11 • Some field names can induce mysql errors. If such problem happens, just edit the field name (click on the pencil icon in front of the corresponding field). 3.4.2 Custom ID numbering In some cases, your lab could need a specific incrementing numbering for records identification. Some selected modules can support customization of the internal reference field. Only administrators can access this page: Go to “Admin >> Data >> Custom Fields”. CAUTION! This customization is very sensitive. Use it with care and only if you know what you are doing. We have limited some of its usage to reduce risk. - ID SETTING: You can define it as Full-automatic (default situation) or Semi-Automatic. In this last case, referencing can be manually altered at each record entry. Only administrators can however alter this field. Usages: You can set a new incrementing start, like to include the year, enter data with passed ID not filled, etc RISKS: auto-incrementing uses the last and bigger value already entered. So the major risk is to have records always being numbered after a wrong starting ID. - ZEROFILL: This option formats record ID with zeros filling non-used digits. Ex: 15 would be written like 000015 for a 6-sized field. - FIELD SIZE: Determines the incremental capacity of the ID field. Used in conjunction with ZeroFill it can give numberings like: 060001 (size 6 and zerofill and manual start set to 60001). LabCollector’s Quick Reference Guide for v3.9 12 3.5 Configure the storage system LabCollector comes with an empty storage system. You need to configure it to reflect your lab facilities, equipment and organization. Go to “Admin >> Storage >> Individual Storage” Here you can create boxes, list and manage existing boxes, define new locations and facilities and temperature options. See next chapter for more details. Go to “Admin >> Storage >> Reagents storage” Here you can define the list of reagents storage places (Rooms, shelfs, fridges, cold rooms, powder hoods, etc) LabCollector’s Quick Reference Guide for v3.9 13 4 Storage System Management There is a storage browser tool to visualize in a graphical tree-like manner the storage organization of your lab. The hierarchy tree can be expanded or collapsed. There are 3 levels: Facility ---> Rack/drawer ---> Box The image below shows how it looks. Facilities level: The main level gives details about the equipment. You can define new racks or boxes inside this location. LabCollector’s Quick Reference Guide for v3.9 14 When you click on “Add new rack…” you get to a form to create a new box. You also have details about the equipment used if you have linked it to a corresponding equipment record (in equipment module). Racks/Drawers level: Inside each location, you have the list of all racks already defined. A list of boxes stored in this level is displayed. From there you can define new boxes, edit or delete existing ones on the rack (you can only delete boxes not currently in use). You can also rename the rack. If there are space limitations for the rack, it is clearly indicated once reached. Another interesting feature is the list of all box maps on the rack that allow a quick glance at available tube positions as exemplified in the images below. Box level: The final level shows the details and map of the selected box. From there you can edit the box parameters (if you need to move it for example). 4.1 Creating locations or facilities The base level (locations or facilities) are created and edited from the Admin menu. LabCollector’s Quick Reference Guide for v3.9 15 Go to “Admin >> Storage >> Individual Storage” then click on Locations link. Fill the form. If you want to manage available rack’s space and box positions on racks, you’ll have to tell this information. You can link to an equipment record from the Equipment’s module. Then click Save. Once saved, the location will be automatically available on the storage browser. 4.2 Creating boxes and racks On the storage browser or the storage admin page you can create boxes. The same form may be used to create a bix and a new rack/drawer at the same time. For this just indicate the number or reference of the rack. The new rack will be created along with the new box. If the rack already exists, it will be automatically filled on the form. If you leave the rack field empty the box will be assumed to be floating. Special format (non square boxes): Boxes can be of any format. For square boxes just indicate the size coordinates. If you need a special format, click on the editor icon to close box positions by point & click (see image below). LabCollector’s Quick Reference Guide for v3.9 16 4.2.1 Replicating box structures To speed up the box definitions process, complete box structures can be replicated automatically. To replicate a box, you need first to display the box list in a given rack and then click on the replication icon ( ). All settings from the original box will be predefined including the special grid format. You just need to give a new name and rack location. 4.3 Browse storage system Once locations, racks and boxes begin to be entered into LabCollector, the storage browser will prove to be a useful visualization and management tool. Access the storage browser/manager from “Tools >> Storage Browser” LabCollector’s Quick Reference Guide for v3.9 17 5 Entering and managing Data Y ou have already made major preferences definitions. Now, you’re ready to enter new records into the modules. 5.1 Enter new record All modules are constructed in a similar way. To add new records click on the top-right link “Add New Record” in the menu bar. A form will be displayed to enter data according to the module. This example illustrates the form for entering new strains or cells. Some fields are required. They are usually marked with a *. Multiple records can be added successively. 5.2 Storage stocks 5.2.1 Define storage at data entry time You can assign storage tubes or vials to the new record at entering time or on existent records. On the new record form you can indicate vials coordinates on the storage selector. LabCollector’s Quick Reference Guide for v3.9 18 Generic steps for assigning tubes/vials: • Select the location. • Select a box from the resulting list • Fill the box grid on the interactive map (open the map by clicking the grid icon) • Close the interactive pop-up map window by clicking on the “Keep selection…” button • Save the record or the storage You can have a general view of empty and available box’s spaces with the storage browser. A direct link is proposed. 5.2.2 Define storage on existent records You can assign vials storage on existent records: • • • • • Search for the record to manage Expand the record data On the right, a storage table is provided Click on the “Add main storage” link if available (only managers and record owner can add main storage) Follow steps indicate above 5.2.3 Secondary storage Each record can have one main storage place. But any lab member can have his own backup or secondary storage locations other than the record owner. Follow these steps: • • • • Search for the record Expand the record data On the right, follow “Add secondary storage” link Follow steps as above as for main storage LabCollector’s Quick Reference Guide for v3.9 19 To see or list the secondary storage boxes, click on the small magnifier icon “Secondary Storage” ( ). The additional boxes will automatically be displayed (or hidden with a second click). 5.2.4 Editing/Deleting a storage location Any main or secondary storage can be edited and deleted. Use the specific icons provided in the box table. This can only be done by administrators and the record owner. 5.3 Removing and adding aliquots or tubes 5.3.1 Removing tubes When storage coordinates are defined, single tubes, vials or aliquots can be removed or added. Any identified user can remove tubes. The action is looged on the history or the activity log registry for strain records. To remove one ore more tubes, a quick icon is provided ( pop-up appears: LabCollector’s Quick Reference Guide for v3.9 ). When you click on it, a 20 There, you can select one or more tubes to remove from the box. You can see the box map using the magnifier icon to help you visualize the coordinates to remove. You can also do this by editing the box. 5.3.2 Adding new tubes/vials To add new tubes to the box, use the Box Edit icon on the box table. On the strains and cells module, the new tubes added will be saved as an action on the activity registry log. 5.4 Editing and deleting records Once records have been added to the database, you can edit or delete and make data changes. Search the record you want and on the icon tray you’ll see the edit ( delete ( ) and ) icons. They are only accessible to administrators and data owners. Data deletion has limitations. The “delete” icon will only be accessible if the record has no storage assignments and no links to other records. You’ll have to remove the links and the storage previously to record deletion. 5.4.1 Multiple record deletions You can delete several records at once by two distinct methods. Both are only accessible to administrator and higher levels. - Delete record sets You can delete record ranges from inside a module at once. Go to “Admin >> Data >> Delete Multiple Records”. LabCollector’s Quick Reference Guide for v3.9 21 Enter the first and last record numbers from the range to delete and choose the module containing those records. Range Data deletion has limitations. The records within the selected range will only be deleted if the record has no storage assignments and no links to other records. You’ll have to remove the links and the storage previously to record deletion. - Delete multiple discrete records from multiple modules Use the modules’ search engine to find records to delete. Use the memory selector icon ( ) to memorize all records you want to delete. Once done, go to the “Manage Memorized items” section from the “Tools” menu. On this screen you can check/confirm the records to delete. Take care to use the DELETE button ( ) to permanently delete records from the database. The Clean button will only remove records from memory. Multiple Data deletion has limitations. The memorized records will only be deleted if the record has no storage assignments and no links to other records. You’ll have to remove the links and the storage previously to record deletion. 5.4.2 Data Transfer between users There are situations where lab members move out of the team. Data managed by such users can therefore be migrated or transferred to other existent users. All data from all modules can be reassigned to another single user or selected modules can be indicated and assign to different users. LabCollector’s Quick Reference Guide for v3.9 22 Go to “Admin >> Data >> Transfer Data”. 5.5 Barcodes editing All data and records saved into LabCollector have a unique barcode. You can use it to quickly access records. To obtain a barcode label click on the barcode icon on the record icon tray ( ). A new window will open with different barcode choices. You can generate a label with a barcode only or with text on it. Check the “Add name” to have the record’s name and/or add a free text on the field beneath. 5.5.1 Printing the barcodes On Windows computers you can simply print the barcode image directly to a thermal label printer. For this, right-click on the image with your mouse, then select “Print Image” on the contextual menu. You may need to rotate the image before printing. Final result depends on your printer hardware specificities. To print the label including text like the name, you print the full page directly to the printer (laser printer or transfer label printer). LabCollector’s Quick Reference Guide for v3.9 23 5.5.2 Barcode types You can choose from two types of barcodes. Linear or 1D barcodes: These are classic barcodes and the simplest. They are read from any CCD or laser barcode reader. They can be large so they only can be placed on sufficiently large surfaces. Eppendorf and cryo tubes may be too small to hold them DataMatrix or 2D barcodes: 2D barcode are small and square. They are more recent and can only be read by imager devices, which are more expensive. They hold more information and best of all are usually sufficiently small to be placed on tube caps for example. 5.5.3 Barcode label series editor LabCollector offers the possibility to print several barcode labels at once. This is ideal for printing on label printers. Access it from the top menu at “Tools>>Barcode series editor”. You can set the first and last record ID from a module, the type of barcode and some additional parameters. Label layout can be refined by defining top spacing and the distance between each label. Once all defined, the Apply button generates a WYSIWYG screen preview that can be printed immediately. LabCollector’s Quick Reference Guide for v3.9 24 5.6 Importing data (batch) In order to facilitate the transition from other applications or databases, LabCollector can receive data from external sources. The importing feature can also be use to import batch sample lists from equipment or devices for example. 1. 2. 3. 4. Open the Import interface: “Admin >> Data >> Import” On the Import screen select the module into where you want to import data Carefully read the importing file structure you have to follow. Fill the form, select the file to import and process it. 5. 6. Validate the import form 7. 8. Carefully check the temporary import data displayed on screen. This helps you decide if data have been well parsed and can be definitively saved on database. 9. Submit “Step 2” form to “Validate” the data. 10. Data import is completed. DISCARD invalid temporary data! Always remember to discard temporary data which is invalid. Temporary data is stored on temporary database tables that need to be deleted when you discard or cancel the import action. This way you avoid accumulating unnecessary temporary tables. 5.6.1 Required options Some option fields are required. In this case you need to import sub-lists for each option or category selected. LabCollector’s Quick Reference Guide for v3.9 25 5.6.2 Imported data owner Administrators can import data under any name. Staff and users can import under their own name only. Import action in 2 steps. Data to import will firstly be browsed and displayed on screen for check purposes. This way you can visually confirm that data is correctly parsed and can be permanently saved into the database. 5.7 Backups Data integrity is crucial to maintain information accuracy. Administrators should perform regular backups (at least if database changes). Those backups should be stored on distinct media, like secondary hard drives, CD-R, DVD-R, etc. 5.7.1 Database dumping LabCollector provides an easy to do backup tool. Go to “Admin >> Data >> Backup”. Then you just have to click on the “Start New Backup” button. UNIX/LINUX systems only! Check the “Backup files too” checkbox to create a compressed archive of the documents and maps folders. Windows: You’ll have to backup manually the documents and maps folders. They are located in the LabCollector’s root folder. The files generated from the backup are listed on this screen and you can save them anywhere you want. 5.7.2 Automatic full backups (with LabCollector Manager) An easier manual and automatic backup can be done through the Server Manager on Windows platforms. Open the LabCollector Manager application on the LabCollector server and go to the “Configuration >> Automatic Backup”. LabCollector’s Quick Reference Guide for v3.9 26 This backup utility will compress mysql database folder directly (mysql/data/labcollector) and the “www” folder located in “c:\Program Files\AgileBio\LabCollector” to the destination and with the periodicity defined in the settings. Network backup! With this utility you can backup directly to any storage device over the network. Recover backup! Compressed backup files from the manager backup utility can be recovered simply by uncompressing them and replacing the original folder (www and /mysql/data/labcollector). LabCollector’s Quick Reference Guide for v3.9 27 6 Searching data T he second more important goal of LabCollector after storing data is to easily find and retrieve it when and where you need it. You can find data from each module using keywords search or from the barcode search field. You can also find data through the PDA interface on pocket PC devices. 6.1 Keyword search All modules are built in a similar way. The only difference is the fields’ organization that reflects the specificities of data stored. You can use none, one or several keywords separated by spaces. Do not use any logical operator. The search method uses AND operator automatically by default between each keyword. You can refine the search with specific optional criteria. To list ALL data, just do a blank search. Custom fields are included in the search if they have been defined as searchable. Custom list options are presented as additional optional filters if they have been defined as filters. If you know the record number you can type it directly in the ID field to access the record directly. Results are displayed as a list of one item per line with basic information. You can sort results ascending or descending according to several criteria. ) in from o each You can expand one or more items by clicking on the magnifier icon ( item name. You can also expand all results on the page on the small magnifier icon ( ) on top of the results page (“Show/Hide all results on page”). LabCollector’s Quick Reference Guide for v3.9 28 Once expanded, you have all information available for the chosen item, including storage places, logs, etc. Data may be presented as sub-folders. You have additional information by clicking on the side icons (logs, secondary storage, lots, etc). You can change the number of results displayed per page. Go to “Admin >> Setup” and choose the number of results you want to see per page. 6.2 Primers and sequences cross-search From primers, sequences or plasmids modules you can make cross-search to find primers that match or hybridize on sequences. Locate the cross-search launch forms on each record. You can set the nucleotide overlap/matching limit on the primer 3’ end. This can be useful for primers containing tags or for detecting primers leakage. Furthermore, the search engine accepts the universal primer’s degenerate code. The result gives the list of sequences found (or primers depending the way the search is performed). or indicate easily the type of match. Furthermore, clicking on The icons those icons, a graphical display of the localizations on the sequence is shown. LabCollector’s Quick Reference Guide for v3.9 29 6.3 Barcode search 6.3.1 Overview LabCollector generates unique barcodes for any information stored in the database. Those codes can be read from any barcode scanner. The barcode search engine has a search field always on focus on the top-right of the screen. So anywhere in LabCollector you can access directly to any specific record when you scan a barcode. Æ Æ You can also access to a storage box contents from the box’s barcode. 6.3.2 Reagents and supplies specificities The reagents module has some specific search features. You can find articles with the original product barcode using a barcode reader. If barcode reference is different for each lot, enter the barcode reference of the new lot on the lot’s reference field. Then you can find lots directly from the module’s keyword search field (you need to place the cursor in the keyword field then point the barcode reader to the product’s barcode). 6.4 Wireless access (Mobility) It is sometimes interesting to get information near the storage source. For example, you may want to have a content list and map of a box that you get in the freezer, and you have no computer near and don’t want to go forth and back to get this information. If your lab has access to a wireless network, you can use Palm or Pocket PC devices. You can even user PDA devices that harbor a barcode scanner and wi-fi networking support, providing quick and real-time access to data. On the PDA device, use the built-on Internet browser and get the page: http://[IP or network address of server]/pda.php This page is especially formatted to the screen size of PDA devices. You can do barcode searches and storage manipulations like removing tubes. 6.5 Exporting/reporting LabCollector’s Quick Reference Guide for v3.9 30 If you need to use information stored in Labcollector’s database you can export it. You can export all or specific items, as export action is linked to the keyword’s search engine. On the top of the search result list, you have two report icons: On screen listing or Excel export. Only the search results will be exported (to export all data, perform a blank search). 6.6 Printing records Each record can be printed. Use the printer icon on the item you want to print. A new window will open with special printer layout formatting. All fields are printed. 6.7 Linking records You may need to link several records between them. For example, you can link different reagents to a home made culture media. Or, you can link sequence records to a sample. You may also link a sample to a client, a reference manual to an equipment record. Combinations are endless and unlimited. To link records between them, you can use the memorization tool, by clicking on the clipping icon on the records you want to associate. Search all records to memorize from any module. Then go to the record from which you want to make the links. You’ll see one or two fields like “Related Data”. Click on the Add icon (green plus) like on the image below. You’ll be redirected to a page that lists current links and a list of memorized items to link. You can verify them, eventually discard some and then click the update button to validate the new links. This screen can also be used to remove existent links. LabCollector’s Quick Reference Guide for v3.9 31 Links on a record are useful to jump to related records. Just click on the link(s) on a record to see the details of the related record. In “Tools >> Manage memory” you can see at any moment what records are kept in memory for linking. You can also delete from memory one or all records. LabCollector’s Quick Reference Guide for v3.9 32 7 Order list management and Alerts LabCollector includes an alerts system for: • • • • • Ordering items Data awaiting for validation Expiring products Finishing products Equipment maintenance Ordering list alerts and awaiting data alerts are automatic and built in. The remaining alerts need to be activated in the preferences menu (“Admin >> Preferences >> Alerts”). Alerts are shown on the LabCollector’s home page. According to user permissions, the messages are clickable to allow a rapid alert handling. 7.1 Order list management 7.1.1 Ordering articles The reagents and supplies and primers modules are linked to an order management system (read also alerts part). LabCollector’s Quick Reference Guide for v3.9 33 Each record has an ordering icon: Item is already in the order list (ordered). The red color gives a quick visual way to know that the item may be finished and waiting for delivery/order. Put item in the order list. Green color means also that item is available. When you click on the ordering icon you get a pop-up window to define quantity/units to order and order urgency. Once validated, ordering request is entered in the order list. 7.1.2 Ordering from other modules It is possible to use the order system from Strains, Plasmids, Primers, Antibodies, Animals and Chemical Structures (molecules). Each record from these modules can be associated and replicated into Reagents & Supplies module. Then ordering can be performed from within reagents module as any other reagent or directly from the parent record. This icon gives access to ordering and reagent information taken from the reagents module directly into the parent record. When no reagent association has been defined it will prompt for it. It can create an automatic entry in reagents module or you can indicate which existent reagent record to use with this record. This icon lists the lots as from the reagents module directly into the parent module 7.1.3 Order list management To open/view the order list, you must be logged in and go to “Tools >> Order List”. LabCollector’s Quick Reference Guide for v3.9 34 The ongoing ordering list can be printed or exported to Excel. It also can be managed. The order management process flow is as follows: Item order requests Æ Cancel or Ordered Æ Delivered Once order is marked as “Delivered”, the article is removed from the ongoing order list and placed into the Past orders database. The red icon is converted into the green icon on the article record. Lot entries can be added once orders have been marked as delivered (except for primers). This action is done in a single semi-automatic step. A table lists all newly delivered articles and gives the possibility to enter extra details to each item before automatically create all lots. The past orders database can be listed or searched from the orders search fields on top of page. It is possible to switch from past order list to ongoing order list. The past orders database gives a good history and traceability of orders. 7.1.4 Lots management When you order items it is interesting to keep a trace of each lot in the Reagents module. You can manage quantities and expiration dates this way. Users can also add and edit comments on lots to provide experience comments and quality assessments for the reagents used on the lab. Date stamps are also stored each time a unit is removed to give some view on the products usage rhythm. Click on this icon on the left part of the record data to list and manage the corresponding lots. 7.1.5 Primers specific ordering management tool (Synthesis order) Primers can be ordered like any other reagent (see above) or be ordered through the specific ordering icon. LabCollector’s Quick Reference Guide for v3.9 35 This icon inserts an ordering request on the primers synthesis order list. This icon means that a synthesis order has been placed and links to the order list. The synthesis order list looks the same way as for reagents, but includes the sequence and eventual primer labels. Primer supplier is not mentioned as it is usually unique for all the lab or institution. It also does not generate lots. 7.2 Expired and finishing lots/articles Lots management is linked to the alerts system. Once activated, alerts will be printed on LabCollector’s home page. Quantities alerts are calculated based on total units on valid lots. Then the total amount available is compared to the alert threshold of the product. Expiration alerts are also interesting to avoid letting products expire. See also Alerts section above. 7.3 Equipment maintenance Another kind of alerts is linked to equipment database. If you activate the equipment alerts feature, you’ll get warnings each time equipment needs maintenance. Maintenance intervals are defined for each record and alerts are calculated according to the date stamp of the last maintenance entry log. 7.4 Waiting data When data is entered by users with “User” level it is flagged on the database as temporary. An alert is displayed on the homepage indicating that some data awaits validation by an administrator. Open waiting list: “Admin >> Data >> Waiting List” This page gives a list of records waiting validation per module. Each record can be marked for deletion (to be rejected) or manually edited. Validation is done per module in batch. LabCollector’s Quick Reference Guide for v3.9 36 LabCollector’s Quick Reference Guide for v3.9 37 8 Users messaging and bookmarks 8.1 Instant Messaging An easy and practical messaging system allows users to post messages addressed to everybody on the main page. Users can add new messages by clicking on the icon located in the Users Post bar. Messages can be formatted as on any word processor. Message can have a time limit expressed in days. A small icon can be selected to give some extra visibility to the message title on the messages’ list. LabCollector’s Quick Reference Guide for v3.9 38 Finally, messages can have links to LabCollector records. This can be useful to link to additional information or data commented in the message. For example, you may want to link to a registration form for a meeting reminder message. To use this, users must first memorize records (using the memorization icon on search results) to link before creating a new message. 8.2 Lab Bookmarks and custom external modules 8.2.1 Bookmarks LabCollector can be used to share to lab staff a common set of Internet links and favorites. Bookmarks are accessed on “Tools >> Lab Bookmarks” menu. First define categories in “Admin >> Preferences >> Bookmarks”. Then on each category, bookmarks can be added by clicking on the ‘Add New Bookmark’ icon ( ). Categories can be expanded using the magnifying icon ( ). 8.2.2 Custom External modules/Bookmarks It can be handy to have links to other websites or intranet tools from the LabCollector’s homepage panel. There are 4 positions for this. Manage those links in the “Admin >> Setup” section (as administrator you can see an add icon on free positions directly on the home page). LabCollector’s Quick Reference Guide for v3.9 39 9 Updating and Upgrading LabCollector is easily updated and upgraded. The procedure is not exactly the same for an update and an upgrade, but both are performed from the same package. 9.1 Updates Updates are considered for corrective releases and improvements made to the interface while the database structure remains untouched. Therefore, you just need to replace the software files and folders in LabCollector’s root folder. To recognize an update, it is when the LabCollector’s version changes from X.Xn to X.Xz, for example, when it changes from 3.7 to 3.71. Do not touch to “documents”, “backup” and “maps” folders. Also, take care not to delete or destroy “config.php” file. 9.2 Upgrades Upgrades are evolutions in which the database structure have changed (and files also). So you need to replace the files and folders as for updates. You also need to run the “upgrade.php” file through the internet browser. On this page you will select the upgrade level you are doing and it will automatically execute the changes in the database structure. Upgrades are identified when LabCollector’s version goes from X.n to X.z, for example from 3.6x to 3.7x. On the server computer, access the following address from the browser: http://127.0.0.1/upgrade.php Do not touch to “documents”, “backup” and “maps” folders. Also, take care not to delete or destroy “config.php” file. LabCollector’s Quick Reference Guide for v3.9 40