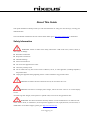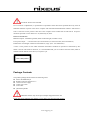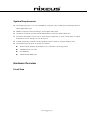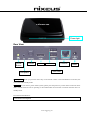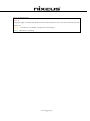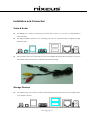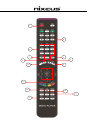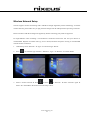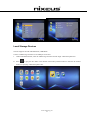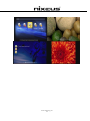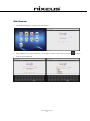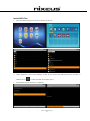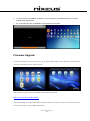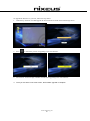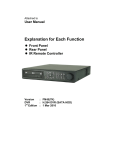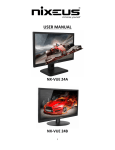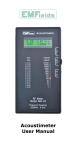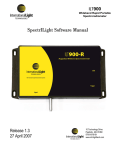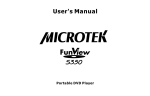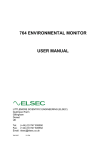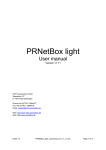Download Fusion XS User Manual
Transcript
USER MANUAL Nixeus Technology, Inc Nixeus Technology, Inc About This Guide This Quick Installation Guide provides you with the information to setup your unit and enjoy viewing your multimedia files. The User Manual will describe the unit in more detail. Please go to http://www.nixeus.com to download it. Safety Information WARNING: Failure to follow these safety instructions could result in fire, electric shock, or other injury or damage. Read these instructions Keep these instructions Heed all Warnings Follow all instructions Do not use this apparatus near water. Clean only with dry cloth. Do not install near any hear sources such as radiators, stoves, or other apparatus (including amplifiers) that produce heat. Unplug this apparatus during lightning storms or when unused for long periods of time. WARNING: To reduce the risk of electronic shock, do not remove the cover. WARNING: The device can display static images, which can cause “burn in” on certain display screens. Avoid leaving static images (such as photos or paused video) on screen for long periods of time. WARNING: This device should be used only indoors in well-ventilated areas. To reduce the risk of fire, electric shock, or interference, do not expose this appliance to rain, liquid, moisture, excessive hear, or naked flame. For technical support, please go to http://www.nixeus.com. Nixeus Technology, Inc 2 CAUTION: About Laser and LED Use of controls or adjustments, or performance of procedures other than those specified herein my result in hazardous radiation exposure. This device complies with International Standard IEC 60825-1:2001-08 for a Class 1 and Class 2 laser product. This device also complies with 21CFR 1040.10 and 1040.11 except for deviations pursuant to Laser Notice No. 50, dated July 26, 2001. Class 1 Laser Devices Beam description: Collimated (parallel) beam of infrared light (invisible to user) Laser power output: <716 microwatts (at 832 nanometers) to 834 microwatts (at 865 nanometers) Emitted laser wavelength: nominal: 850 nanometers, range: (832 – 865 nanometers) A Class 1 laser product is safe under reasonable foreseeable conditions of operation as described by IEC 60825-1 and 21 CFR 1040.10. However, it is recommended that you do not direct the laser beam (which is emitted from the bottom of the device) at anyone’s eyes. Package Contents The product package should contain the following items: Fusion XS Media Player Remote Control/AA batteries x 2 12V/2.5A Power supply 3.5mm A/V Cable LAN Cable Quick Setup Guide WARNING: Please only use the power adapter shipped with the unit. Using other power adapters may damage or even destroy the unit and voids warranty. Nixeus Technology, Inc 3 System Requirements One Display (projector or TV set) with HDMI or Composite video (CVBS) ports and analogue audio or optical digital audio ports. HDMI or Composite cables and analog or optical digital audio cables. An Ethernet or Wireless network and a broadband Internet connection (DSL/Cable/LAN). The Fusion XS supports several ways to share and play media files or stream content from its original destination in a PC or NAS device over the network. A Windows-based PC would be a de facto platform to share content by using the Samba protocol. The minimum specs of the PC in question is as follows: Windows 2000, Windows XP, Windows Vista, or Windows 7 operating systems 500MHz Processor or better 512 MB RAM 50MB available HDD space Hardware Overview Front View Nixeus Technology, Inc 4 Power light Rear View On/Off Button S/PDIF HDMI USB Host Ethernet Power USB Host Composite Standby Mode: When you press the Power key on the remote control or the On/Off button on the unit, the system will enter standby mode. Power Off: If you want to power off the system, please press the power key on the remote control for more than 2 seconds when the unit is operating or the On/Off button for more than 5 seconds when the unit is in standby mode. Front Panel LED indicators: Front Panel Description Nixeus Technology, Inc 5 Power On/Standby LED “Red”: ● The power supply is attached but the device has not been powered on yet or the device has been powered off after use. “Orange” ●: The device is in standby or in the process of turning on. “Green” ●The device is operating. Nixeus Technology, Inc 6 Installation and Connection Video & Audio The HDMI port is used for connecting your Fusion XS to your TV so you can view high-definition video and audio. The Optical S/PDIF connection is for connecting your unit to an external decoder or amplifier for high definition audio. The A/V Phone jack is for connecting your unit to the CVBS/Analog audio RCA connectors on your TV. The adapter cable pictured below is included in the product package. Storage Devices The USB host port can be used to connect external HDD enclosures, flash drives, Wi-Fi Dongles, Mice or keyboards to the unit. Nixeus Technology, Inc 7 Network Connection The Ethernet port or Wireless dongle (optional) are used to connect the unit to your home network router for local area network (LAN) or Internet connections. To obtain a Wireless Dongle, consult your local Nixeus representative. Remote Control The remote control is used to navigate menus and to select and watch videos, listen to music, or view photos on your TV. Some keys are not functional and reserved for future features and functions. Please refer to this user manual for full details on each of the buttons. Nixeus Technology, Inc 8 1 2 6 8 7 5 9 10 4 0 11 0 12 14 0 0 13 0 3 Nixeus Technology, Inc 9 The table below lists the button functions of the remote control. *KEYS NOT MENTION BELOW ARE RESERVED FOR FUTURE FUNCTIONS AND FEATURES REMOTE CONTROL KEY FUNCTION TABLE No. KEYPAD FUNCTION DESCRIPTION 1 Power 2 Mute 3 Enable/ Disable Menu. 4 Menu Vol ┼ 5 Vol ─ Decrease the volume. 6 1~0 7 Prev 8 Next 9 Info Turn On/Off Fusion XS. Mute audio output. Increase the volume. Input numbers when required. 1. Go to the previous page when browsing media files. 2. Go to the previous file when playing media files. 1. Go to the next page when browsing media files. 2. Go to the next file when playing media files. Returns to Main Menu screen during Web Browser Operation. 1. Return to the previous screen. 10 Back 2. Escape from YouTube. 3. Return from full-screen display in YouTube. /‖ 1. Play or pause media files. OK 2. Enter the highlighted item. ▲/ 11 () () Move the cursor for the item selection. 1. Move the cursor for the item selection. 2. Play backward x2/x4/x8/x16/x32. 1. Move the cursor for the item selection. 2. Play forward x2/x4/x8/x16/x32. 12 Stop 13 Rotate Rotate photos. 14 Zoom Full-screen display in YouTube. Stop playing media files. TV Mode Setup Please set the video source selector of your TV to match the connection to your unit. For example, if you use HDMI, set the TV to use the correct HDMI input port. Nixeus Technology, Inc 10 1. Turn on the unit. The LED on the front panel of the Fusion XS will turn orange during system boot up and then green when it’s ready. Note: The default display of the unit is Composite (CVBS). If you use HDMI, cycle through the TV output modes to get the correct display mode. Wired Network Setup The default network type on the unit is wired network. Please connect the supplied Ethernet cable to your router and the Ethernet port of the Fusion XS. 1. Under Setup, you can check the Network status. 2. Select “Type” Network Type: Wired. Select “IP” IP address Nixeus Technology, Inc 11 Wireless Network Setup The unit supports wireless networking with a USB Wi-Fi dongle supplied by Nixeus Technology. To enable wireless function, please make sure you plug the Wi-Fi dongle into the USB port before powering on the unit. Please note that a USB Wi-Fi dongle not supplied by Nixeus Technology may NOT be supported. For high-definition video streaming a wired Ethernet connection between the unit and your network is recommended. Playback of normal video (eg. AVI or XviD) and music and photo viewing is recommended with the wireless connection. 1. Under Setup, select “Network” “Type” “Network Type: Wired” 2. Press 3. Select a wireless network Press “Network Type: Wireless” Back to “Type” “Wireless” “Search SSID” Press to “Network” Enter “Network” again Select “IP” IP address Wireless Network Setup is done. Nixeus Technology, Inc 12 Local Storage Devices The unit supports external USB flash disks, USB HDDs. Connect a USB storage enclosure to the USB port of the unit. 1. Under Video/Music/Photo, select the USB storage enclosure and the target video/music/photo file. 2. Press to play the file. Refer to the Remote Control Key Function Table to find out the related functions of playing video/music/photo files. Nixeus Technology, Inc 13 Nixeus Technology, Inc 14 Web Browser 1. The Default homepage is Google in the Web Browser 2. In the Address bar or in the search box, you can input a website or keywords by pressing up an on-screen keyboard. Nixeus Technology, Inc 15 to bring Watching YouTube Content YouTube content can be streamed to the Fusion XS 1. Under YouTube, press to play the content, or input keywords to search for certain contents. Install/Uninstall APK Files The Fusion XS integrates the Android OS and supports a number of applications from installing Android Package files. After downloading an APK file from the Internet on a PC, put the file on a USB storage device for installation onto the unit. Nixeus Technology, Inc 16 Install APK Files 1. Insert the USB storage device into the USB port on the unit. 2. Under Application, select OI File Manager mnt usb select the USB storage device select an APK file. Press 3. to install the APK file and then open it. The installation of the APK file is completed. Nixeus Technology, Inc 17 Uninstall APK Files To uninstall an APK files from the unit. 1. Under Application Settings 2. Applications Manage Applications 3. Select the APK file you wish to remove Uninstall Nixeus Technology, Inc 18 4. To verify that the uninstallation is finished” Check that the uninstalled APK file is no longer located under Applications. 5. If it is not there then the un-installation of the APK file is complete. Firmware Upgrade To check the firmware version on your unit, go to Version under Setup. It will show the current firmware version (eg. Firmware Version: 00.99.01.30.00). New Firmware versions can be downloaded from the following location: http://www.nixeus.com/download/ After downloading the compressed firmware from the website, you need to extract it out and save the files onto the root directory of your USB storage device. Nixeus Technology, Inc 19 To upgrade the firmware on your unit, follow the steps below: 1. Under Setup Version USB Upgrade New Firmware is found on the USB storage device. 2. Press 3. The “Nixeus” screen will play a number of times after upgrading to the new firmware . to initiate the process of upgrading to the new firmware. 4. Once you are at the unit’s main screen, the firmware upgrade is complete. Nixeus Technology, Inc 20