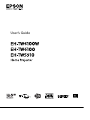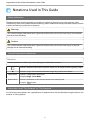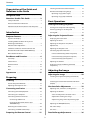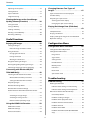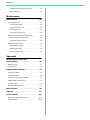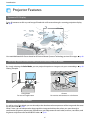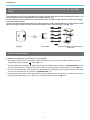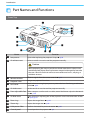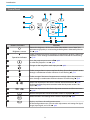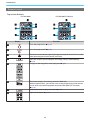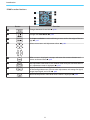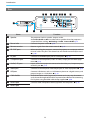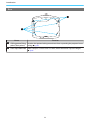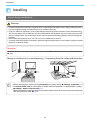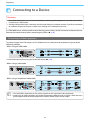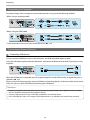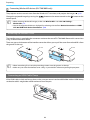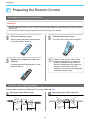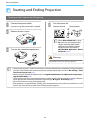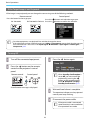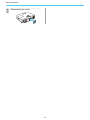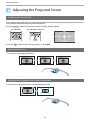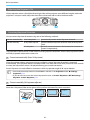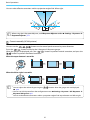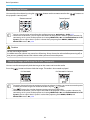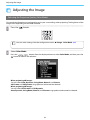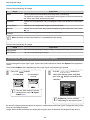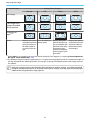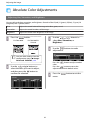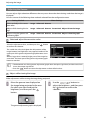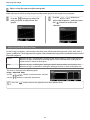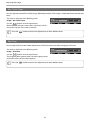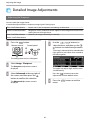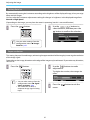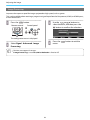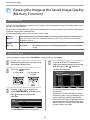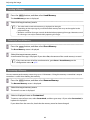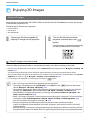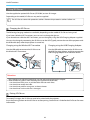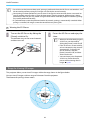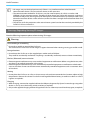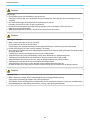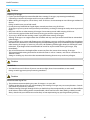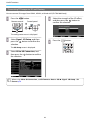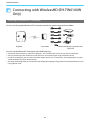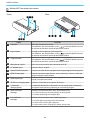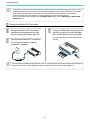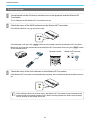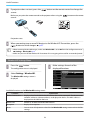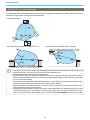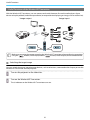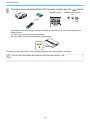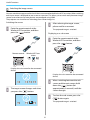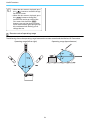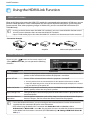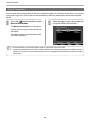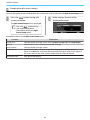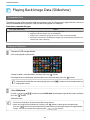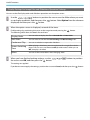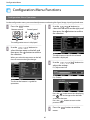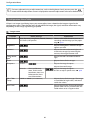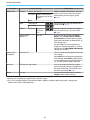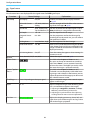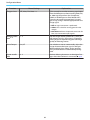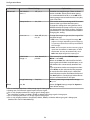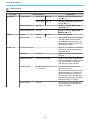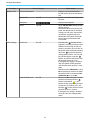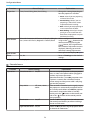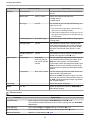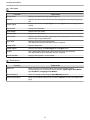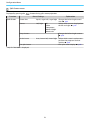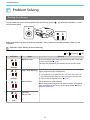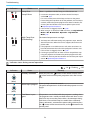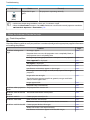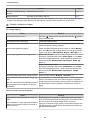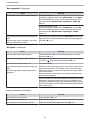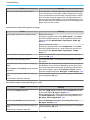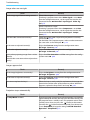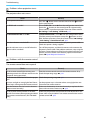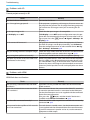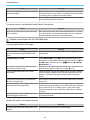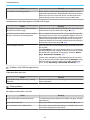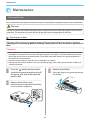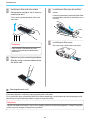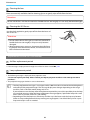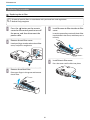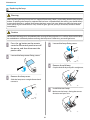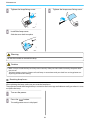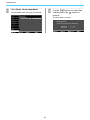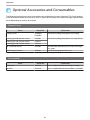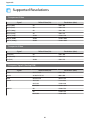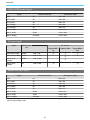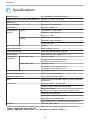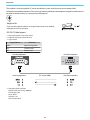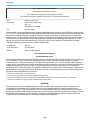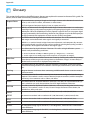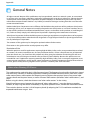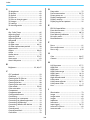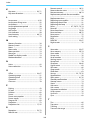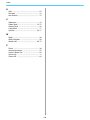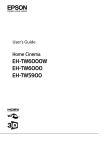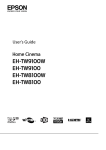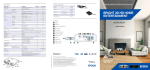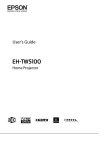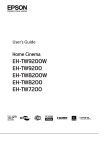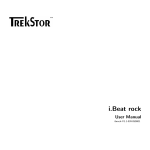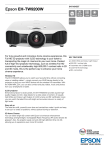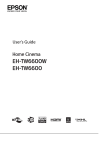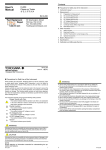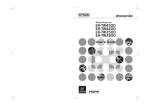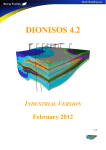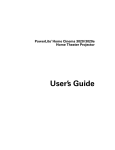Download Epson EH-TW6100 User Manual
Transcript
User's Guide Organization of the Guide and Notations in the Guide Using Each Guide The guides for this projector are organized as shown below. Safety Instructions/Support and Service Guide Contains information on using the projector safely, as well as a support and service guide, troubleshooting check lists, and so on. Make sure you read this guide before using the projector. User's Guide (this guide) Contains information on setting up and basic operations before using the projector, using the Configuration menu, and handling problems and performing routine maintenance. Quick Start Guide Contains information on the procedures for setting up the projector. Read this first. 3D Glasses User's Guide Contains information on handling the 3D Glasses and warnings and so on. WirelessHD Transmitter User's Guide Contains information on handling the WirelessHD Transmitter and warnings and so on. 1 Organization of the Guide and Notations in the Guide Notations Used in This Guide Safety Indications The documentation and the projector use graphical symbols to show how to use the projector safely. The following shows the symbols and their meanings. Please understand and respect these caution symbols in order to avoid injury to persons or property. Warning This symbol indicates information that, if ignored, could possibly result in personal injury or even death due to incorrect handling. Caution This symbol indicates information that, if ignored, could possibly result in personal injury or physical damage due to incorrect handling. General Information Indications Attention Indicates procedures which may result in damage or malfunctions to occur. c s Menu Name Indicates additional information and points which may be useful to know regarding a topic. Indicates a page where detailed information regarding a topic can be found. Indicates Configuration menu items. Example: Image - Color Mode Button Name Indicates the buttons on the remote control or the control panel. Example: button About the Use of "This Product" or "This Projector" As well as the main projector unit, supplied items or optional extras may be referred to using the phrase "this product" or "this projector". 2 Contents Installing the Remote Control Batteries . . . . . . . 21 Organization of the Guide and Notations in the Guide Remote Control Operating Range . . . . . . . . . . . 21 Operating range (left to right) . . . . . . . . . . . . 21 Using Each Guide . . . . . . . . . . . . . . . . . . . . . 1 Operating range (top to bottom) . . . . . . . . . . 21 Notations Used in This Guide . . . . . . . . . . . 2 Safety Indications . . . . . . . . . . . . . . . . . . . . . . . 2 Basic Operations General Information Indications . . . . . . . . . . . . . 2 Starting and Ending Projection . . . . . . . 22 About the Use of "This Product" or "This Projector" ..................................... 2 Turning on the Projector and Projecting . . . . . . 22 If the Target Image is not Projected . . . . . . . . . . 23 Introduction Turning Off . . . . . . . . . . . . . . . . . . . . . . . . . . . 23 Projector Features . . . . . . . . . . . . . . . . . . . . 6 Adjusting the Projected Screen . . . . . . . 25 Dynamic 3D Display . . . . . . . . . . . . . . . . . . . . . . 6 Displaying the Test Pattern . . . . . . . . . . . . . . . . 25 Selecting Modes to Match what you are Watching (Color Mode) . . . . . . . . . . . . . . . . . . . 6 Adjusting the Focus . . . . . . . . . . . . . . . . . . . . . 25 Adjusting the Projection Size (Zoom Adjustment) . . . . . . . . . . . . . . . . . . . . . . . . . . 25 Absolute Color Adjustment . . . . . . . . . . . . . . . . 6 Conforms to Wireless Transmissions for the WirelessHD Standards (EH-TW6100W Only) . . . . . 7 Adjusting the Projector's Tilt . . . . . . . . . . . . . . . 26 Other Useful Functions . . . . . . . . . . . . . . . . . . . . 7 Correct automatically (Auto V-Keystone) . . . . 26 Part Names and Functions . . . . . . . . . . . . . 8 Correct manually (H-Keystone adjuster) . . . . . 26 Front/Top . . . . . . . . . . . . . . . . . . . . . . . . . . . . . 8 Correct manually (H/V-Keystone) . . . . . . . . . . 27 Control Panel . . . . . . . . . . . . . . . . . . . . . . . . . . 9 Adjusting the Volume . . . . . . . . . . . . . . . . . . . . 28 Remote Control . . . . . . . . . . . . . . . . . . . . . . . . 10 Hiding the Image and Muting the Audio Temporarily . . . . . . . . . . . . . . . . . . . . . . . . . . . 28 Correcting Keystone Distortion . . . . . . . . . . . . . 26 Rear . . . . . . . . . . . . . . . . . . . . . . . . . . . . . . . . 13 Base . . . . . . . . . . . . . . . . . . . . . . . . . . . . . . . . 14 Adjusting the Image Appearance . . . . . . . . . . . . . . . . . . . . . . . . . 15 Adjusting the Image . . . . . . . . . . . . . . . . . 29 Selecting the Projection Quality (Color Mode) . . . . . . . . . . . . . . . . . . . . . . . . . . . . . . . . . . . . 29 Preparing Installing . . . . . . . . . . . . . . . . . . . . . . . . . . . . 16 Various Projection Methods . . . . . . . . . . . . . . . 16 Switching the Screen Between Wide and Zoom (Aspect) . . . . . . . . . . . . . . . . . . . . . . . . . . . . . 30 Adjusting the Projection Size . . . . . . . . . . . . . . 17 Absolute Color Adjustments . . . . . . . . . . 32 Connecting to a Device . . . . . . . . . . . . . . . 18 Adjusting Hue, Saturation, and Brightness . . . . . 32 Connecting to Video Equipment . . . . . . . . . . . . 18 Adjusting the Gamma . . . . . . . . . . . . . . . . . . . 33 Connecting to a Computer . . . . . . . . . . . . . . . . 19 Select and adjust the correction value . . . . . . 33 Connecting to External Devices . . . . . . . . . . . . . 19 Adjust while viewing the image . . . . . . . . . . 33 Connecting USB devices . . . . . . . . . . . . . . . . 19 Adjust using the gamma adjustment graph . . . . . . . . . . . . . . . . . . . . . . . . . . . . . . . . . . 34 Connecting WirelessHD devices (EHTW6100W only) . . . . . . . . . . . . . . . . . . . . . . 20 Adjusting the RGB (Offset/Gain) . . . . . . . . . . . . 34 Removing the Interface Cover . . . . . . . . . . . . . . 20 Abs. Color Temp. . . . . . . . . . . . . . . . . . . . . . . . 35 Connecting an HDMI Cable Clamp . . . . . . . . . . . 20 Skin Tone . . . . . . . . . . . . . . . . . . . . . . . . . . . . 35 Preparing the Remote Control . . . . . . . . 21 Detailed Image Adjustments . . . . . . . . . . 36 3 Contents Adjusting the Sharpness . . . . . . . . . . . . . . . . . . 36 Changing Between Two Types of Images . . . . . . . . . . . . . . . . . . . . . . . . . . . . . . 61 Setting Auto Iris . . . . . . . . . . . . . . . . . . . . . . . . 37 Types of Screen that can be Displayed Simultaneously . . . . . . . . . . . . . . . . . . . . . . . . 61 Super-resolution . . . . . . . . . . . . . . . . . . . . . . . 37 Image Processing . . . . . . . . . . . . . . . . . . . . . . . 38 Projecting on a Split Screen . . . . . . . . . . . . . . . 61 Viewing the Image at the Saved Image Quality (Memory Function) . . . . . . . . . . . 39 Starting split screen display . . . . . . . . . . . . . 61 Changing the split screen settings . . . . . . . . . 62 Saving Function . . . . . . . . . . . . . . . . . . . . . . . . 39 Playing Back Image Data (Slideshow) . . . . . . . . . . . . . . . . . . . . . . . . . . . . . . . . . . . . . . 63 Saving a Memory . . . . . . . . . . . . . . . . . . . . . . . 39 Loading a Memory . . . . . . . . . . . . . . . . . . . . . . 40 Compatible Data . . . . . . . . . . . . . . . . . . . . . . . 63 Deleting a Saved Memory . . . . . . . . . . . . . . . . . 40 Playing a Slideshow . . . . . . . . . . . . . . . . . . . . . 63 Renaming a Memory . . . . . . . . . . . . . . . . . . . . 40 Display Settings for Image Files and Slideshow Operation Settings . . . . . . . . . . . . . . . . . . . . . . 64 Useful Functions Configuration Menu Enjoying 3D Images . . . . . . . . . . . . . . . . . . 42 Setting 3D Images . . . . . . . . . . . . . . . . . . . . . . 42 Configuration Menu Functions . . . . . . . . 65 If the 3D image cannot be viewed . . . . . . . . . 42 Configuration Menu Operations . . . . . . . . . . . . 65 Using 3D Glasses . . . . . . . . . . . . . . . . . . . . . . . 43 Configuration Menu Table . . . . . . . . . . . . . . . . 66 Charging the 3D Glasses . . . . . . . . . . . . . . . . 43 Image menu . . . . . . . . . . . . . . . . . . . . . . . . 66 Pairing 3D Glasses . . . . . . . . . . . . . . . . . . . . 43 Signal menu . . . . . . . . . . . . . . . . . . . . . . . . 68 Wearing the 3D Glasses . . . . . . . . . . . . . . . . 44 Settings menu . . . . . . . . . . . . . . . . . . . . . . . 71 Range for Viewing 3D Images . . . . . . . . . . . . . . 44 Extended menu . . . . . . . . . . . . . . . . . . . . . . 73 Warnings Regarding Viewing 3D Images . . . . . . 45 Memory menu . . . . . . . . . . . . . . . . . . . . . . . 74 Converting 2D Images to 3D and Viewing . . . . . 48 Info menu . . . . . . . . . . . . . . . . . . . . . . . . . . 75 Connecting with WirelessHD (EHTW6100W Only) . . . . . . . . . . . . . . . . . . . . . 49 Reset menu . . . . . . . . . . . . . . . . . . . . . . . . . 75 Split Screen menu . . . . . . . . . . . . . . . . . . . . 76 Installing the WirelessHD Transmitter . . . . . . . . 49 WirelessHD Transmitter part names . . . . . . . . 50 Troubleshooting Setting the WirelessHD Transmitter . . . . . . . . 51 Problem Solving . . . . . . . . . . . . . . . . . . . . . 77 Projecting Images . . . . . . . . . . . . . . . . . . . . . . 52 Reading the Indicators . . . . . . . . . . . . . . . . . . . 77 WirelessHD Settings Menu . . . . . . . . . . . . . . . . 53 Indicator status during an error/warning . . . . 77 WirelessHD Transmission Range . . . . . . . . . . . . 54 Indicator status during normal operation . . . . 78 Useful Functions of the WirelessHD Transmitter . . . . . . . . . . . . . . . . . . . . . . . . . . . . . . . . . . . . 55 When the Indicators Provide No Help . . . . . . . . 79 Switching the target image . . . . . . . . . . . . . . 55 Check the problem . . . . . . . . . . . . . . . . . . . . 79 Switching the image source . . . . . . . . . . . . . 57 Problems relating to images . . . . . . . . . . . . . 80 Remote control operating range . . . . . . . . . . 58 Problems when projection starts . . . . . . . . . . 84 Using the HDMI Link Function . . . . . . . . 59 Problems with the remote control . . . . . . . . . 84 Problems with 3D . . . . . . . . . . . . . . . . . . . . 85 HDMI Link Function . . . . . . . . . . . . . . . . . . . . . 59 Problems with HDMI . . . . . . . . . . . . . . . . . . 85 HDMI Link Settings . . . . . . . . . . . . . . . . . . . . . . 59 Problems with WirelessHD (EH-TW6100W only) . . . . . . . . . . . . . . . . . . . . . . . . . . . . . . 86 Device Connections . . . . . . . . . . . . . . . . . . . . . 60 4 Contents Problems with USB storage devices . . . . . . . . 87 Other problems . . . . . . . . . . . . . . . . . . . . . . 87 Maintenance Maintenance . . . . . . . . . . . . . . . . . . . . . . . . 88 Cleaning the Parts . . . . . . . . . . . . . . . . . . . . . . 88 Cleaning the air filter . . . . . . . . . . . . . . . . . . 88 Cleaning the main unit . . . . . . . . . . . . . . . . . 89 Cleaning the lens . . . . . . . . . . . . . . . . . . . . . 90 Cleaning the 3D Glasses . . . . . . . . . . . . . . . . 90 Replacement Periods for Consumables . . . . . . . 90 Air filter replacement period . . . . . . . . . . . . . 90 Lamp replacement period . . . . . . . . . . . . . . 90 Replacing Consumables . . . . . . . . . . . . . . . . . . 91 Replacing the air filter . . . . . . . . . . . . . . . . . 91 Replacing the lamp . . . . . . . . . . . . . . . . . . . 92 Resetting lamp hours . . . . . . . . . . . . . . . . . . 93 Appendix Optional Accessories and Consumables . . . . . . . . . . . . . . . . . . . . . . . . 95 Optional Items . . . . . . . . . . . . . . . . . . . . . . . . . 95 Consumables . . . . . . . . . . . . . . . . . . . . . . . . . . 95 Supported Resolutions . . . . . . . . . . . . . . . 96 Component Video . . . . . . . . . . . . . . . . . . . . . . 96 Composite Video . . . . . . . . . . . . . . . . . . . . . . . 96 Computer Signals (Analog RGB) . . . . . . . . . . . . 96 HDMI1/HDMI2 Input Signal . . . . . . . . . . . . . . . . 97 3D Input Signal . . . . . . . . . . . . . . . . . . . . . . . . 97 WirelessHD Input Signal . . . . . . . . . . . . . . . . . . 97 Specifications . . . . . . . . . . . . . . . . . . . . . . . 98 Glossary . . . . . . . . . . . . . . . . . . . . . . . . . . . 101 General Notes . . . . . . . . . . . . . . . . . . . . . . 102 Notes when Wearing 3D Glasses . . . . . . . . . . . 102 General Notice . . . . . . . . . . . . . . . . . . . . . . . . 103 5 Introduction Projector Features Dynamic 3D Display Enjoy 3D contents on Blu-ray and images filmed with a 3D camera through a stunning projection display. s p.42 You need dedicated 3D Glasses based on 3D Active Shutter Eyewear Technology to view 3D images. s p.43 Selecting Modes to Match what you are Watching (Color Mode) By simply selecting the Color Mode, you can project the optimum image to suit your surroundings. s p.29 Setting Example Living Room For use in a bright room Cinema For movies and concerts in a dark room Absolute Color Adjustment As well as using Color Mode, you can also adjust the absolute color temperature of the image and skin tones to suit your taste.s p.35 What's more, you can obtain colors that match the image and achieve the colors you want through a combination of gamma adjustment, RGB offset or gain adjustment for each color, and hue, saturation, and brightness adjustment for each RGBCMY color. s p.32 6 Introduction Conforms to Wireless Transmissions for the WirelessHD Standards (EH-TW6100W Only) The projector can wirelessly receive data for images and audio from WirelessHD compatible AV devices. You do not need to connect a cable directly to the main projector unit. You can connect up to five AV devices to the WirelessHD Transmitter at the same time, and switch images using the remote control. You can also connect other output devices such as televisions, and switch the device. This allows other output devices to project images from the connected AV device, even if the projector is off. s p.49 Projector Transmitter Multi-media players, game consoles, and so on Other Useful Functions In addition, the following useful functions are provided. • The remote control contains a backlight function allowing for easy use even in dark rooms. Operations are also simplified by only pressing the button. s p.10 • Audio is played back via the built-in speaker eliminating the need for external speakers. The Inverse Audio function also allows you to switch the left and right audio streams when the projector is suspended from a ceiling. s p.71 • You can view slideshows by simply connecting a USB memory to the projector. When a digital camera is connected, you can view the photos on the camera using Slideshow. s p.63 • The H-Keystone slider allows you to quickly correct keystone distortion when the projector cannot be setup directly in front of the screen. Because it is a slider, you can make corrections intuitively. s p.26 7 Introduction Part Names and Functions Front/Top Name a Lamp cover b Air exhaust vent Function Open when replacing the projector's lamp. s p.92 Exhaust vent for air used to cool the projector internally. Caution While projecting, do not put your face or hands near the air exhaust vent, and do not place objects that may become warped or damaged by heat near the vent. Hot air from the air exhaust vent could cause burns, warping, or accidents to occur. c Remote receiver d Projector's lens Receives signals from the remote control. s p.21 e Lens cover Install when not using the projector to protect the lens from being scratched or soiled. s p.22 Images are projected from here. Intake vent for air used to cool the projector internally. f Air intake vent g Front adjustable foot When setup on a surface such as a table, extend the foot to adjust the horizontal tilt. s p.26 h Air filter cover When cleaning or replacing the air filter, open this cover and remove the air filter. s p.88, p.91 i Focus ring j Zoom ring Adjusts the image focus. s p.25 k H-Keystone slider l Control panel Performs horizontal keystone correction. s p.26 Adjusts the image size. s p.25 Control panel on the projector. s p.9 8 Introduction Control Panel Buttons/Indicators a Function Brightness sensor Detects the brightness of the room. When Color Mode is set to "Auto", the optimum image quality is set according to the brightness detected by the sensor. s p.29 Operation indicator Flashes to indicate warm-up in progress or cool-down in progress. Shows the projector's status through a combination of other indicators lit and flashing. s p.77 b c Turns the projector power on or off.s p.22 Lit when the projector is on. s p.78 d Changes to the image from each input port. s p.23 e Flashes orange when it is time to replace the lamp. Shows the projector's errors through a combination of other indicators lit and flashing. s p.77 f Flashes orange if the internal temperature is too high. Shows the projector's errors through a combination of other indicators lit and flashing. s p.77 g Selects the adjustment value for the volume and for menu items. s p.28 Performs horizontal keystone correction when the Keystone screen is displayed. s p.27 h Selects the adjustment value for the keystone correction and for menu items. s p.27 i Returns to the previous menu level when a menu is displayed. s p.65 j Selects functions and settings when a menu is displayed. s p.65 k Displays and closes the configuration menu. On the configuration menu, you can make adjustments and settings for Signal, Image, Input Signal, and so on. s p.65 9 Introduction Remote Control Top section buttons EH-TW6100W EH-TW6100/EH-TW5910 Button Function a Turns the projector on. s p.22 b Turns the projector off. s p.23 c The remote control buttons light up for approximately 10 seconds. This is useful when operating the remote control in the dark. d Splits the screen in two and projects two image sources simultaneously. s p.61 e Changes to the image from each input port. s p.23 f This button displays the settings menu for HDMI Link. With the other buttons, you can then start or stop playback, adjust the volume, and so on for connected equipment that meets the HDMI CEC standards. s p.59 g Temporarily mutes or plays the audio. s p.28 h Adjusts the volume. s p.28 10 Introduction Middle section buttons Button Function i Changes between 2D and 3D. s p.42 j Changes the Color Mode. s p.29 k Set Super-resolution to reduce blurring in areas such as the edges of the image. s p.37 l Selects menu items and adjustment values. s p.65 m When a menu is displayed, it accepts and enters the current selection and moves to the next level. s p.65 n The adjustment value returns to its default value when pressed while the menu's adjustment screen is displayed. s p.65 o Displays and closes the configuration menu. On the configuration menu, you can make adjustments and settings for Signal, Image, Input Signal, and so on. s p.65 p Return to the previous menu level when a menu is displayed. s p.65 11 Introduction Bottom section buttons EH-TW6100W EH-TW6100/EH-TW5910 Button Function q Sets Auto Iris. s p.37 r Adjusts the hue, saturation, and brightness for each RGBCMY color. s p.32 s Selects the aspect mode according to the input signal. s p.30 t Performs the function assigned to the user button. s p.71 A Saves, loads, or erases a memory. s p.39 B This button is disabled. C Temporarily hides or shows the image and audio. s p.28 D Displays and closes the test pattern. s p.25 E WiHD Transmitter control Turns on the WirelessHD Transmitter, or switches the input and output. Make sure you point the remote control at the WirelessHD Transmitter when performing operations. s p.49 F Changes the 3D format. s p.68 12 Introduction Rear Name Function a Speaker The projector's built-in speaker. Outputs audio. Set Inverse Audio to On to use the built-in speaker when the projector is suspended from a ceiling. s Settings - Audio - Inverse Audio p.71 b Power inlet c Remote receiver Connects the power cable. s p.22 d RS-232C port When controlling the projector, connect the projector to a computer with an RS-232C cable. This port is for control use and should not normally be used. s p.98 e PC port f Component port Connects to the RGB output port on a computer. s p.19 g Audio (L-R) port Inputs audio from equipment connected to the Video port, Component port, or the PC port. s p.18 h Video port i USB port Connects to the composite video output port on video equipment. s p.18 j Cable holder Thick HDMI cables with a large outer diameter and so on, may disconnect easily due to the weight of the cable. To prevent the cable from disconnecting, fix it in place using the HDMI cable clamp supplied. s p.20 k HDMI2 port l HDMI1 port Connects HDMI compatible video equipment and computers. s p.18 Receives signals from the remote control. s p.21 Connects to the component (YCbCr or YPbPr) output port on video equipment. s p.18 Connects USB devices such as a USB memory device or a digital camera, and projects images as a slideshow. s p.19 13 Introduction Base Name Function a Ceiling mount fixing Attaches the optional ceiling mount here when suspending the projector from a points (four points) ceiling. s p.95 b Front adjustable foot When setup on a surface such as a table, extend the foot to adjust the height. s p.26 14 Introduction Appearance Units: mm a b Center of lens Distance from center of lens to suspension bracket fixing point 15 Preparing Installing Various Projection Methods Warning • A special method of installation is required when suspending the projector from a ceiling (ceiling mount). If it is not installed correctly, it could fall causing an accident and injury. • If you use adhesives, lubricants, or oil on the ceiling mount fixing points to prevent screws from loosening, or if you use things such as lubricants or oils on the projector, the projector case may crack causing it to fall from its ceiling mount. This could cause serious injury to anyone under the projector and also damage the projector. • Do not setup the projector on its side. This may cause malfunctions to occur. • Try not to setup the projector in locations subject to high humidity and dust, or in locations subject to smoke from fires or tobacco smoke. Attention Clean the air filter once every three months. Clean it more often if the environment is particularly dusty. s p.91 Placing on a table and so on and projecting Suspending from the ceiling and projecting c • When projecting from a ceiling, change Projection to a ceiling setting. s Settings - Projection p.71 • Set Inverse Audio to On to use the built-in speaker when the projector is suspended from a ceiling. s Settings - Audio - Inverse Audio p.71 • When the projector cannot be setup directly in front of the screen, you can correct keystone distortion with the H-Keystone slider. s p.26 16 Preparing Adjusting the Projection Size The size of the projection increases as the projector is moved away from the screen. Use the table below to setup the projector at the optimum position from the screen. The values given here are for your reference only. B Distance from the center of the lens to the base of the projection screen Unit: cm 16:9 Screen Size A WxH Projection Distance (C) Minimum (Wide) Distance (B) Maximum (Tele) 40" 89 x 50 116 190 0 60" 130 x 75 176 287 0 80" 180 x 100 235 383 0 100" 220 x 120 295 480 0 120" 270 x 150 354 576 0 150" 330 x 190 444 721 1 180" 440 x 250 533 866 1 Unit: cm 4:3 Screen Size A WxH Projection Distance (C) Minimum (Wide) Distance (B) Maximum (Tele) 40" 81 x 61 143 233 0 60" 120 x 90 216 352 0 80" 160 x 120 289 470 0 100" 200 x 150 361 588 0 120" 240 x 180 434 706 1 150" 300 x 230 544 883 1 200" 410 x 300 726 1179 1 17 Preparing Connecting to a Device Attention • Turn off the equipment you want to connect before connecting. If the equipment is on when you connect, it could cause a malfunction. • Check the shape of the cable's connector and the shape of the port, and then connect. If you force a connector of a different shape into the port, it could cause damage and a malfunction to occur. EH-TW6100W comes with an interface cover allowing you to clearly see the connector section on the rear. Remove the interface cover before connecting any cables. s p.20 Connecting to Video Equipment To project images from DVD players or VHS video and so on, connect to the projector using one of the following methods. When using an HDMI cable Fix the HDMI cable in place using the HDMI cable clamp. s p.20 When using a video cable When using a component video cable c • The cable differs depending on the output signal from the connected video equipment. • Some types of video equipment are capable of outputting different types of signals. Check the user's guide supplied with the video equipment to confirm which signals can be output. 18 Preparing Connecting to a Computer To project images from a computer, connect the computer using one of the following methods. When using a computer cable When using an HDMI cable Fix the HDMI cable in place using the HDMI cable clamp. s p.20 Connecting to External Devices Connecting USB devices You can connect USB devices such as USB memories, and USB compatible digital cameras. Using the USB cable supplied with the USB device, connect the USB device to the USB (TypeA) port on the projector. When the USB device is connected, you can project image files on the USB memory or digital camera as a slideshow. s p.63 When you have finished projecting, remove USB devices from the projector. For devices with a power switch, make sure you turn them off before disconnecting the USB device. Attention • If you use a USB hub, the connection may not operate correctly. Devices such as digital cameras and USB devices should be connected to the projector directly. • Connect a digital camera using a USB cable specified for use with the device. • Use a USB cable less than 3 m in length. If the cable exceeds 3 m, slideshow may not function correctly. 19 Preparing Connecting WirelessHD devices (EH-TW6100W only) The projector receives transmissions from the WirelessHD Transmitter, and projects the images. s p.49 Change the projected image by pressing the control panel. c button on the remote control or the button on the • When receiving WirelessHD images, make sure WirelessHD is set to On. s Settings - WirelessHD p.71 • You can change which device is displayed by selecting a device from Device Connections in HDMI Link. s HDMI Link-Device Connections p.60 Removing the Interface Cover The interface cover is attached to the connector section on the rear of EH-TW6100W. Remove this cover when using a cable to connect a device. There are gaps at the bottom of the interface cover that allows you to pull the cover forward and lift it from the grooves at the top. c • When reattaching, first insert the protruding sections into the grooves at the top. • Make sure you store the interface cover safely, as you need this when transporting the projector. Connecting an HDMI Cable Clamp If the HDMI cable is thick and hangs down, make sure you secure it to the cable holder with an HDMI clamp so that the cable's weight does not disconnect it from the port. 20 Preparing Preparing the Remote Control Installing the Remote Control Batteries Attention • Check the positions of the (+) and (-) marks inside the battery holder to ensure the batteries are inserted the correct way. • You cannot use other batteries except for the AA size manganese or alkaline. a Remove the battery cover. b Replace the old batteries with new batteries. c While pushing the battery compartment cover catch, lift the cover up. Reattach the battery cover. Press the cover until it clicks into place. c Check the polarity of the batteries (+ and -) before installing. If delays in the responsiveness of the remote control occur or if it does not operate, it probably means that the batteries are becoming flat. When this happens, replace them with new batteries. Have two AA size manganese or alkaline batteries ready. Remote Control Operating Range The operation range for the WirelessHD Transmitter differs. s p.58 Operating range (left to right) Operating range (top to bottom) 21 Basic Operations Starting and Ending Projection Turning on the Projector and Projecting a Connect the power cable. b Remove the lens cover. d Connect using the power cable supplied. Turn the power on. Remote control c c Turn on the connected equipment. Control panel When Direct Power On is set to On, you can start projecting by simply connecting the power cable to the projector without having to press any buttons. s Extended - Operation - Direct Power On p.73 Warning Do not look into the lens during projection. c • This projector provides a Child Lock function to prevent children from accidentally turning the power on and a Control Panel Lock function to prevent accidental operations and so on. s Settings - Child Lock/Control Panel Lock p.71 • When using at an altitude of 1500 m or more, set High Altitude Mode to On. s Extended - Operation - High Altitude Mode p.73 • This projector provides an Auto Setup function to automatically select the optimum settings when the input signal for the connected computer image changes. s Signal - Auto Setup p.68 • Do not attach the lens cover during projection. • If the projector is suspended from a ceiling, after removing the lens cap, make sure you keep it in a safe place as you will need to attach it when transporting the projector. 22 Basic Operations If the Target Image is not Projected If the image is not projected, you can change the source using one of the following methods. Remote control Press the button for the target port. EH-TW6100W EH-TW6100/EH-TW5910 c Control panel Press the Press the button and select the target port. button to confirm the selection. • For video equipment, start playback first and then change the source. • If the color looks unnatural when changing to a Video or Component source, check that the port you have connected to is the same as the Input Signal. s Extended - Input Signal - Video Signal/ Component p.73 Turning Off a Turn off the connected equipment. b Press the button on the remote control or the projector's control panel. Remote control c Press the c Control panel button again. When Standby Confirmation is set to Off, you can turn off the projector by pressing the button on the remote control once. s Extended - Display Standby Confirmation p.73 A confirmation message is displayed. 23 d Wait until cool-down is complete. e Disconnect the power cable. The operation indicator on the projector's control panel stops flashing. electricity is consumed even c some if no operations are made. If the power cable is connected, Basic Operations f Reattach the lens cover. 24 Basic Operations Adjusting the Projected Screen Displaying the Test Pattern When adjusting the zoom/focus or the projection position just after setting up the projector, you can display a test pattern instead of connecting video equipment. Press the button on the remote control to display the test pattern. EH-TW6100W Press the EH-TW6100/EH-TW5910 button to close the test pattern, or select Exit. Adjusting the Focus Turn the focus ring to adjust the focus. Adjusting the Projection Size (Zoom Adjustment) Turn the zoom ring to adjust the size of the projected screen. 25 Basic Operations Adjusting the Projector's Tilt If the projection screen is tilted (the left and right sides of the projector are at different heights) when the projector is setup on a table, adjust the front foot so that both sides are level with each other. Correcting Keystone Distortion You can correct keystone distortion using one of the following methods. Correct automatically Auto V-Keystone Automatically correct vertical keystone distortion. Correct manually H-Keystone Adjuster Correct horizontal keystone distortion with the H-Keystone slider. H/V-Keystone Manually correct distortion in the horizontal and vertical directions independently. The projected screen becomes smaller when correcting keystone distortion. Increase the projection distance to fit the projected screen to the screen size. Correct automatically (Auto V-Keystone) If the the projector detects movement during installation, vertical keystone distortion is corrected automatically. If the projector detects movement after it has been left in the same position for two seconds or more, the adjustment screen is displayed allowing you to make corrections. Auto V-Keystone can make effective corrections within a projection angle of 30° top to bottom. c • Auto V-Keystone only functions when Front is selected as the Projection mode. s Settings - Projection p.71 • If you do not want to use the Auto V-Keystone function, set Auto V-Keystone to Off. s Settings - Keystone - Auto V-Keystone p.71 Correct manually (H-Keystone adjuster) Move the H-Keystone Slider to the right or left to perform horizontal keystone correction. 26 Basic Operations You can make effective corrections within a projection angle of 30° left to right. c Keystone Adjuster p.71 When using the H-Keystone Adjuster, set H-Keystone Adjuster to On. s Settings - Keystone - H- Correct manually (H/V-Keystone) You can use the buttons on the control panel to correct keystone distortion. Press the buttons to display the V-Keystone/H-Keystone gauges. When the gauges are displayed, press the buttons to perform vertical correction, and press the buttons to perform horizontal correction. When the top or bottom is too wide When the left or right is too wide c • You can adjust the volume by pressing the buttons when the gauges are not displayed. s p.28 • You can set H/V-Keystone from the configuration menu. s Settings - Keystone - H/V-Keystone - V- Keystone/H-Keystone p.71 • You can make effective corrections within a projection angle of 30° top to bottom and left to right. 27 Basic Operations Adjusting the Volume You can adjust the volume by using the the projector's control panel. buttons on the remote control or the Remote control c buttons on Control panel • You can also adjust the volume from the configuration menu. s Settings - Audio p.71 • Under normal conditions, you can adjust the volume of the projector's built-in speaker. However, by connecting an AV system to the projector and setting HDMI Link to On and Audio Out Device to AV System, you can adjust the AV system's volume when projecting from HDMI1, HDMI2, and WirelessHD sources. s p.59 Caution Do not start at high volume. A sudden excessive volume may cause loss of hearing. Always lower the volume before powering off, so that you can gradually increase the volume when you next turn on the power. Hiding the Image and Muting the Audio Temporarily You can use this to temporarily hide the image on the screen and mute the audio. Press the button to show or hide the image. The audio is also muted or played. EH-TW6100W c EH-TW6100/EH-TW5910 • For movies, because the movie continues to play even when it is hidden, you cannot return to the point at which you hid the image and muted the audio using the button. • The button also switches between muting and playing the audio. • Under normal conditions, you can adjust the audio of the projector's built-in speaker. However, by connecting an AV system to the projector and setting HDMI Link to On and Audio Out Device to AV System, you can adjust the AV system's audio when projecting from HDMI1, HDMI2, and WirelessHD sources. s p.59 28 Adjusting the Image Adjusting the Image Selecting the Projection Quality (Color Mode) You can obtain the optimum image quality to suit your surroundings when projecting. The brightness of the image varies depending on the mode selected. a Press the c b button. You can make settings from the configuration menu. s Image - Color Mode p.66 Select Color Mode. Press the buttons from the displayed menu to select Color Mode, and then press the button to confirm the selection. When projecting 2D images You can select Auto, Dynamic, Living Room, Natural, and Cinema. 3D Cinema and 3D Dynamic are grayed out and cannot be selected. When projecting 3D images You can select 3D Cinema and 3D Dynamic. Auto, Dynamic, Living Room, Natural, and Cinema are grayed out and cannot be selected. 29 Adjusting the Image Choices when projecting 2D images Mode Application Sets the color mode automatically according to the surroundings. Auto The optimum image quality is set according to the brightness of the room detected by the sensor (auto color adjustment function). Dynamic Ideal for use in a bright room. This is the brightest mode, and reproduces shadow tones well. Living Room Ideal for use in a bright room. Images are clear and sharp. Natural Ideal for use in a dark room. We recommend performing color adjustment in this mode. s p.6 Cinema Ideal for watching movies and concerts in a dark room. c Auto cannot be set when the projector is suspended from the ceiling. Choices when projecting 3D images Mode Application 3D Dynamic For use when projecting 3D images. Images are bright and sharper than 3D Cinema. 3D Cinema For use when projecting 3D images. Switching the Screen Between Wide and Zoom (Aspect) You can change the input signal's type, aspect ratio, and resolution to match the Aspect of the projection screen. The available Aspect varies depending on the image signal currently being projected. a Press the EH-TW6100W c b button. EH-TW6100/EHTW5910 Use the buttons to select the setting name, and then button to confirm the press the selection. You can make settings from the configuration menu. s Signal Aspect p.68 c Aspect may not be available depending on the type of signal. By normally selecting Auto, the optimum aspect is used to display the input signal. Change the setting if you want to use a different aspect. Images for the HDMI connection are displayed using the same resolution as the original image source. 30 Adjusting the Image Input Image Setting Name (Aspect) Normal Full Zoom Wide 4:3 Images 16:9 Images and Images Recorded Using Squeeze Letterbox Images*1*2 Retains the aspect Displays the vertical ratio of the input sig- and horizontal at the nal, and matches the maximum. Both of horizontal size of the the horizontal ends projection panel. are enlarged. The top and bottom of the image may be truncated. *1 When Zoom is set, subtitles and so on may not be displayed. If this happens, try adjusting Zoom Caption Pos. s Signal - Zoom Caption Pos. p.68 *2 The letterbox image used in this explanation is a 4:3 aspect ratio image displayed in 16:9 with black margins at the top and bottom for subtitle placement. The margins at the top and bottom of the screen image are used for subtitles. Notes c Matches the vertical Uses the entire prosize of the projection jection panel. panel. The aspect ratio differs depending on the input image. Note that using the aspect ratio function of the projector to reduce, enlarge, or split the projected image for commercial purposes or for public viewing may infringe upon the rights of the copyright holder of that image based on copyright law. 31 Adjusting the Image Absolute Color Adjustments Adjusting Hue, Saturation, and Brightness You can adjust the hue, saturation, and brightness for each of the R (red), G (green), B (blue), C (cyan), M (magenta), and Y (yellow) colors. Hue Adjusts the overall color of the image to be blue, green, or red. Saturation Adjusts the overall vividness of the image. Brightness Adjusts the overall color brightness of the image. a Press the EH-TW6100W button. EH-TW6100/EHTW5910 c Use the buttons to select Hue, Saturation, or Brightness. d Use the buttons to make adjustments. Image configuration menu. c Advanced - RGBCMY p.66 You can make settings from the s Press the color. b Use the buttons to select the color you want to adjust, button to and then press the confirm the selection. button to adjust another Press the button to return the adjustments to their default values. e 32 Press the menu. button to exit the Adjusting the Image Adjusting the Gamma You can adjust slight coloration differences that may occur due to the device being used when the image is displayed. You can use one of the following three methods selected from the configuration menu. Setting Method Menu Settings Select and adjust the correction value Image - Advanced - Gamma Adjust while viewing the image Image - Advanced - Gamma - Customized - Adjust it from the image Adjust using the gamma adjustment graph Image - Advanced - Gamma - Customized - Adjust it from the graph Select and adjust the correction value Select the adjustment value, and then press the to confirm the selection. button The smaller the value, the lighter the dark portions of the image become, but bright areas may appear discolored. The upper part of the gamma adjustment graph becomes rounded. When a large value is entered, bright parts of the image become dark. The lower part of the gamma adjustment graph becomes rounded. c • The horizontal axis of the gamma adjustment graph shows the input signal level, and the vertical axis shows the output signal level. button to return the adjustments to their default values. • Press the Adjust while viewing the image Make adjustments while viewing the image being projected. a b Move the gamma icon displayed on the image being projected to the area for which you want to adjust the brightness, and then press the button. The gamma adjustment graph is displayed. 33 Use the buttons to adjust the brightness, and then press button to confirm the the selection. Adjusting the Image Adjust using the gamma adjustment graph Make adjustments while viewing the gamma adjustment graph for the image being projected. a b Use the buttons to select the part you want to adjust from the graph. Use the buttons to adjust the brightness, and then press button to confirm the the selection. Adjusting the RGB (Offset/Gain) For the image's brightness, you can adjust the dark areas (Offset) and the bright areas (Gain) for R (red), G (green), and B (blue). The image becomes brighter when moved to the right (positive) and darker when moved to the left (negative). Offset When the image is made brighter, shading for the darker sections is more vividly expressed. When the image is made darker, the image appears more full-bodied but shading for the darker sections is harder to distinguish. Gain When the image is made brighter, the bright sections become whiter and shading is lost. When the image is made darker, shading for the bright sections is more vividly expressed. The menu is displayed in the following order. Image - Advanced - RGB Use the use the buttons to select the item, and then buttons to make the adjustments. c Press the button to return the adjustments to their default values. 34 Adjusting the Image Abs. Color Temp. You can adjust the overall tint of the image. Make adjustments if the image is a little too blue or too red and so on. The menu is displayed in the following order. Image - Abs. Color Temp. buttons to make adjustments. Use the Blue tints grow stronger as the value is increased, and red tints grow stronger as the value is reduced. c Press the button to return the adjustments to their default values. Skin Tone You can adjust the skin tone. Make adjustments if the skin tone is too red or too green and so on. The menu is displayed in the following order. Image - Skin Tone buttons to make adjustments. Use the The image becomes greener when set to the right (positive) and redder when set to the left (negative). c Press the button to return the adjustments to their default values. 35 Adjusting the Image Detailed Image Adjustments Adjusting the Sharpness You can make the image clearer. It cannot be adjusted when a computer image signal is being input. Thin Line Enhancement Details such as hair and patterns on clothing are enhanced. Thick Line Enhancement Rough parts such as outlines for entire subjects or the background are enhanced, making the overall image clearer. Vert. Line Enhancement Enhances the image horizontally or vertically. Horiz. Line Enhancement a Press the Remote control d button. Control panel Use the buttons to select the item, and then use the buttons to make the adjustments. The image is enhanced when moved to the right (positive) and softer when moved to the left (negative). The configuration menu is displayed. b c Select Image - Sharpness. The Sharpness adjustment screen is displayed. The upper bar adjusts high and low areas simultaneously. Select Advanced at the top right of the screen, and then press the button to confirm the selection. button to return the Press the adjustments to their default values. e The Advanced adjustment screen is displayed. 36 Press the menu. button to exit the Adjusting the Image Setting Auto Iris By automatically setting the luminance according to the brightness of the displayed image, it lets you enjoy deep and rich images. You can select the luminance adjustment tracking for changes in brightness in the displayed image from Normal to High Speed. (Depending on the image, you may hear the auto iris operating, but this is not a malfunction.) a Press the b button. Use the buttons to select the item, and then press the button to confirm the selection. configuration menu. c Auto Iris p.66 You can make settings from the s Image - Super-resolution This setting sharpens blurred images, enhancing the apparent detail of the image by increasing the resolution of the image signal. Depending on the image, distortion at the edge of the image may be enhanced. If you notice any distortion, set it to "0". a Press the b button. Use the buttons to make adjustments. The higher the number, the stronger the effect. c • You can make settings from the configuration menu. s Signal - c Super-resolution p.68 • This cannot be set when a computer image signal is being input. 37 Press the menu. button to exit the Adjusting the Image Image Processing Improves the response speed for images projected at high-speed, such as games. This is only available when receiving a progressive signal input from the Component, HDMI1, or HDMI2 ports, or from WirelessHD. a Press the Remote control button. Control panel c Use the buttons to select the item, and then press the button to confirm the selection. d Press the menu. The configuration menu is displayed. b Select Signal - Advanced - Image Processing. c • This does not support 3D images. • If Image Processing is set to Fast, Noise Reduction is fixed at Off. 38 button to exit the Adjusting the Image Viewing the Image at the Saved Image Quality (Memory Function) Saving Function You can save the adjustment values for some images and image quality settings in the configuration menu for later use (Save Memory). Because these saved adjustment values can be loaded from the remote control, you can easily switch to your preferred image quality (Load Memory). The following configuration menu functions can be saved. Image s p.66 Color Mode, Power Consumption, Brightness, Contrast, Color Saturation, Tint, Sharpness, Abs. Color Temp., Skin Tone, Advanced-Sharpness, Offset, Gain, Gamma, Hue, Saturation, Brightness, Auto Iris Signal s p.68 Progressive, Motion Detection Advanced Noise Reduction, Setup Level, EPSON Super White, Overscan, HDMI Video Range Saving a Memory You can register a memory when Color Mode is set to anything except Auto. a Make settings that you want to save to the configuration menu. b Press the c Use the buttons to select Save Memory, and then press the button to confirm the selection. EH-TW6100W d button. Use the buttons to select the memory name to be saved, button to and then press the confirm the selection. EH-TW6100/EHTW5910 The current projector settings are saved to the memory. When the mark to the left of the memory name turns green, saving is complete. If you select a memory name that has already been used, a message is displayed asking if you want to overwrite the data. If you select Yes, the previous content is erased and the current settings are saved. The Save Memory screen is displayed. 39 Adjusting the Image Loading a Memory a Press the b Select the target memory name. button, and then select Load Memory. The Load Memory screen is displayed. c • The color mode saved to the memory is displayed on the right. • Depending on the input signal, part of the loaded memory item may not be applied to the projected image. • Memories saved for 2D images can only be loaded when projecting 2D images. Memories saved for 3D images can only be loaded when projecting 3D images. Deleting a Saved Memory a Press the b Select the target memory name. button, and then select Erase Memory. The Erase Memory screen is displayed. A confirmation message is displayed. If you select Yes, the content of the saved memory is erased. c If you want to erase all of the saved memories, go to Reset - Reset Memory on the configuration menu. s p.75 Renaming a Memory You can rename each memory name using up to 12 characters. Giving the memory a name that is easy to remember is useful when loading the memory. a Press the b Select the target memory name. c Select a displayed name or Customized. button, and then select Rename Memory. The Rename Memory screen is displayed. The name list screen is displayed. To enter a name of your own, select Customized, and then go to step 4. If you select Customized, a keyboard is displayed. If you select from the name list, check that the memory name has been changed. 40 Adjusting the Image d Enter a name. Use the buttons to select a button to concharacter, and then press the firm the selection. Enter up to 12 characters. When you have finished entering the name, select Finish. The memory name is changed. 41 Useful Functions Enjoying 3D Images Setting 3D Images When 3D data is received from the HDMI1, HDMI2, or WirelessHD (EH-TW6100W only) source, the image is automatically projected in 3D. The following 3D formats are supported. • Frame Packing • Side by Side • Top and Bottom a b Connect an AV device capable of playing 3D images to the projector. Turn on the AV device and the projector, and then press the button. If the 3D image is projected automatically, you do not need to press any buttons. If the 3D image cannot be viewed Check the following if the 3D effect is not displayed correctly, even after switching to 3D mode. • Check that the 3D format for the AV device and the 3D Format for the projector match. s Signal - 3D Setup - 3D Format p.68 See the manual provided with the AV device for more information on making settings for the AV device. • The synchronization timing for the 3D Glasses may have been inversed. Inverse the synchronization using Inverse 3D Glasses, and then try again. s Signal - 3D Setup - Inverse 3D Glasses p.68 • If a 3D image is not displayed, try switching by pressing the button. c • How a 3D image is perceived varies depending on the individual. • The image is not displayed in 3D if 3D Display is set to Off. Press the • • • • • • button on the remote control. s Signal - 3D Setup - 3D Display p.68 The projector automatically selects the appropriate 3D format, but if the 3D image is not displayed correctly, use 3D Format to select another format. s Signal - 3D Setup - 3D Format p.68 If the 3D effect is not displayed correctly, try reversing using Inverse 3D Glasses. s Signal - 3D Setup - Inverse 3D Glasses p.68 When a 3D image is displayed, a warning about viewing 3D images is displayed. You can turn off this warning by setting 3D Viewing Notice to Off. s Signal - 3D Setup - 3D Viewing Notice p.68 You can also convert 2D images to 3D images. s p.48 During 3D projection, the following configuration menu functions cannot be changed. Aspect (set to Normal), Noise Reduction (set to Off), Sharpness, Split Screen, Overscan (set to Off), Super-resolution How the 3D image is viewed may change depending on the temperature of the surroundings and how long the lamp has been used. Refrain from using the projector if the image is not projected normally. 42 Useful Functions Using 3D Glasses Use the supplied or optional 3D Glasses (ELPGS03) to view 3D images. Depending on the model, 3D Glasses may not be supplied. c The 3D Glasses come with protective stickers. Remove the protective stickers before use. Charging the 3D Glasses The following charging methods are available, depending on the model of 3D Glasses being used. If you have a WirelessHD Transmitter, you can use it to charge the glasses. If you do not have a WirelessHD Transmitter, you can charge by using the USB Charging Adapter supplied. You can also charge by connecting the 3D Glasses to the USB (TypeA) port on the rear of the projector with the USB cable (only when the projector is turned on). Charging using the WirelessHD Transmitter Charging using the USB Charging Adapter Use the USB cable to connect the 3D Glasses to the WirelessHD Transmitter. Use the USB cable to connect the 3D Glasses to the USB Charging Adapter, and then connect the USB Charging Adapter to an electrical outlet. Attention • Only connect to an electrical outlet that uses the voltage displayed on the adapter. • Note the following points when handling the supplied microUSB cable. - You should not bend, twist, or pull the cable with too much force. - You should not modify the cable. - You should not perform wiring near an electric heater. - You should not use the cable if it is damaged. Pairing 3D Glasses To create 3D images, the 3D Glasses need to be paired with the projector. Press the [Pairing] button on the 3D Glasses to start pairing. See the User's Guide for the 3D Glasses for more information. 43 Useful Functions c • For 3D Glasses that have not been used, pairing is performed when the 3D Glasses are turned on. You do not need to perform pairing if 3D images can already be viewed correctly. • Once pairing has been performed, you can view 3D images the next time the devices are turned on. • You can perform pairing within a range of three meters from the projector. While pairing is being performed, make sure you stay within a range of three meters from the projector. Otherwise, pairing may not be performed correctly. • If synchronization cannot be performed within 30 seconds, pairing is automatically canceled. When pairing is cancelled, 3D images cannot be viewed because pairing fails. Wearing the 3D Glasses a b Turn on the 3D Glasses by sliding the [Power] switch to On. The indicator turns on for several seconds, and then turns off. Put on the 3D Glasses and enjoy the show. c • When you have finished using the 3D Glasses, turn them off by sliding the [Power] switch to Off. • If the 3D Glasses are not used for at least 30 seconds, they turn off automatically. To turn the 3D Glasses back on, slide the [Power] switch to Off, and then slide it back to On. • You need more pairs of optional 3D Glasses if more than one person will be viewing the 3D image. s p.95 Range for Viewing 3D Images This projector allows you to view 3D images within the range shown in the figure below. You can view 3D images within a range of 10 meters from the projector. The distance for pairing is three meters. 44 Useful Functions c • 3D images may not be displayed correctly if there is any interference from other Bluetooth communication devices. Do not use these devices at the same time. • The communication method for 3D Glasses uses the same frequency (2.4 GHz) as wireless LAN (IEEE802.11b/g) or microwave ovens. Therefore, if these devices are used at the same time, radio wave interference may occur, the image may be interrupted, or communication may not be possible. If you do need to use these devices at the same time, make sure there is enough distance between them and the projector. • The 3D Glasses for this projector use the active shutter system based on the standards provided by the Full HD 3D Glasses Initiative . ™ Warnings Regarding Viewing 3D Images Note the following important points when viewing 3D images. Warning Disassembling or remodeling • Do not disassemble or remodel the 3D Glasses. This could cause a fire to occur or the images to appear abnormal when viewing, causing you to feel unwell. Storage locations • Do not leave the 3D Glasses or the supplied parts within reach of children. They could be accidentally swallowed. If anything is accidentally swallowed, contact a doctor immediately. Wireless (Bluetooth) communication • Electromagnetic interference may cause medical equipment to malfunction. Before using the device, make sure there is no medical equipment in the vicinity. • Electromagnetic interference may cause automatically controlled equipment to malfunction which could cause an accident. Do not use the device near automatically controlled equipment such as automatic doors or fire alarms. Heating • Do not place the 3D Glasses in a fire, on a heat source, or leave them unattended in a location subject to high temperatures. Because this device has a built-in rechargeable lithium battery, it could cause burns or a fire if it ignites or explodes. Charging • When charging, connect the supplied cable to the USB port designated by Epson. Do not charge using other devices as it may cause the battery to leak, overheat, or explode. • Only use the supplied charging cable to charge the 3D Glasses. Otherwise, it could overheat, ignite, or explode. 45 Useful Functions Caution 3D Glasses • Do not drop or press too forcefully on the 3D Glasses. If the glass sections and so on are broken, an injury could occur. Store the glasses in the soft glasses case supplied. • Be careful of the edges of the frame when wearing the 3D Glasses. If it pokes your eye and so on, an injury could occur. • Do not place your finger in any of the moving sections (such as the hinges) of the 3D Glasses. Otherwise an injury could occur. • When disposing of the 3D Glasses, see the User's Guide for the 3D Glasses. Caution Wearing 3D Glasses • Make sure you wear the 3D Glasses correctly. • • • • • Do not wear the 3D Glasses upside down. If the image is not displayed correctly into the right and left eyes, it could cause you to feel unwell. Do not wear the glasses unless you are viewing a 3D image. How a 3D image is perceived varies depending on the individual. Stop using the 3D function if you feel strange or cannot see in 3D. Continuing to view the 3D images could cause you to feel unwell. Stop wearing the 3D Glasses immediately if they seem abnormal or a malfunction occurs. Continuing to wear the 3D Glasses could cause an injury or cause you to feel unwell. Stop wearing the 3D Glasses if your ears, nose, or temples become red, painful, or itchy. Continuing to wear the 3D Glasses could cause you to feel unwell. Stop wearing the 3D Glasses if your skin feels unusual when wearing the glasses. In some very rare cases the paint or materials used in the 3D Glasses could cause an allergic reaction. Caution Viewing Time • When viewing 3D images, always take periodic breaks during extended viewing. Long periods of viewing 3D images may cause eye fatigue. The amount of time and frequency of such breaks varies from person to person. If your eyes still feel tired or uncomfortable even after taking a break from viewing, stop viewing immediately. 46 Useful Functions Caution Watching 3D Images • If your eyes feel fatigued or uncomfortable when viewing 3D images, stop viewing immediately. Continuing to view the 3D images could cause you to feel unwell. • When viewing 3D images be sure to always wear 3D Glasses. Do not attempt to view 3D images without 3D • • • • • Glasses. Doing so could cause you to feel unwell. Do not place any breakable or fragile objects around you when using 3D Glasses. 3D images may cause you to move your body involuntarily, resulting in damage to nearby items or personal injury. Only wear 3D Glasses when viewing 3D images. Do not move around while wearing 3D Glasses. Your vision may appear darker than normal, causing you to fall or injure yourself. Try to stay as level with the viewing screen as possible when viewing 3D images. Viewing 3D images at an angle reduces the 3D effect and may cause you to feel unwell due to unintended color changes. If using 3D Glasses in a room with fluorescent or LED lighting, you may see flashing or flickering throughout the room. If this should occur, reduce the lighting until the flickering goes away or turn off the lights completely when viewing 3D images. In some very rare cases, this flickering could trigger seizures or fainting for some individuals. If you begin to feel uncomfortable or unwell at any time when viewing 3D images, stop immediately. Stay at least three times the height of the screen away from the screen when viewing 3D images. The recommended viewing distance for an 80-inch screen is at least 3 meters, and at least 3.6 meters for a 100-inch screen. Sitting or standing any closer than the recommended viewing distance may result in eye fatigue. Caution Health Risks • You should not use 3D Glasses if you are sensitive to light, have a heart condition, or are unwell. Doing so could aggravate your pre-existing conditions. Caution Recommended Age of Use • The minimum recommended age to view 3D images is six years old. • Children under the age of six are still developing and viewing 3D images may cause complications. Consult your doctor if you have any concerns. • Children viewing 3D images through 3D Glasses should always be accompanied by an adult. It is often difficult to tell when a child is feeling tired or uncomfortable, which could result in them feeling suddenly unwell. Always check with your child to ensure that they are not experiencing any eye fatigue during viewing. 47 Useful Functions Converting 2D Images to 3D and Viewing You can convert 2D images from HDMI1, HDMI2, or WirelessHD (EH-TW6100W only). a Press the Remote control button. Control panel d Select the strength of the 3D effect, and then press the button to confirm the selection. e Press the The configuration menu is displayed. b Select Signal - 3D Setup, and then button to confirm the press the selection. button. The 3D Setup screen is displayed. c Select 2D-to-3D Conversion, and button to confirm then press the the selection. c When using 2D-to-3D Conversion, set 3D Format to Auto or 2D. s Signal - 3D Setup - 3D Format p.68 48 Useful Functions Connecting with WirelessHD (EH-TW6100W Only) Installing the WirelessHD Transmitter You can use the supplied WirelessHD Transmitter to wirelessly receive image and sound data. Projector Transmitter Multi-media players, game consoles, and so on You can use the WirelessHD Transmitter in the following ways. • You do not need to connect a cable to the projector. This is useful if you cannot set it up near the AV device. • You can connect up to five AV devices at the same time, and switch images using the remote control. • As well as the projector, you can connect another output device, such as a television, to the Output port, and then switch the output using the remote control. • This allows other output devices connected to the Output port to project images from the connected AV device, even if the projector is off. 49 Useful Functions WirelessHD Transmitter part names Front Rear Name Function a t button Turns the transmitter on or off. button for WiHD TransmitThis performs the same function as the ter control on the lower section of the remote control. b Input button Changes to the image from each input port. This performs the same function as the button for WiHD Transmitter control on the lower section of the remote control. c Output button Switches the output image to the Wireless or Output port. This performs the same function as the button for WiHD Transmitter control on the lower section of the remote control. d Main power switch e AC adapter port Turns the main power for the transmitter on or off. f Optical Audio-Out port g HDMI Output port Connects to audio devices equipped with an optical digital audio input port. h HDMI Input port Connects to the AV device you want to playback. You can switch the input image using the Input button. i 3D Glasses charging port j t indicator (orange/green) Connects a USB cable to charge the 3D Glasses. k WiHD indicator (orange) Indicates the communication status for the WirelessHD. l Link indicator (orange) Indicates the connection status with the projector. Connects the AC adapter. Connects to other output devices, such as televisions. You can switch the output using the Output button. Lit when the WirelessHD Transmitter is on. Lit orange when standing by, and green when operating (receiving or transmitting images). • Lit when wirelessly transmitting images to the projector. • Off when outputting to the Output port. • On when projecting images from the projector. • Flashes when searching for a projector. • Flashes slowly when standing by in power saving status. 50 Useful Functions c • The receiver is located within the intake vent of the projector and therefore cannot receive any signals directly from the rear. Set up so that the front of the projector is facing the WirelessHD Transmitter. Also, make sure that the air intake vent on the left-hand side of the projector is not covered. • Place the WirelessHD Transmitter on a level surface facing towards the projector. • You can view the signal strength from the WirelessHD settings menu. s Settings - WirelessHD Reception p.71 Setting the WirelessHD Transmitter a b c Set up the WirelessHD Transmitter connected to the projector so that they are facing each other. s p.54 Using an HDMI cable, connect the AV device you want to use to the Input port on the WirelessHD Transmitter. You can connect up to five multi-media players. Connect the WirelessHD Transmitter to an electrical outlet using the supplied AC adapter. c Transmitter. You can switch between output images using the remote control. You can connect another output device, such as a television, to the Output port on the WirelessHD s p.55 51 Useful Functions Projecting Images a Start playback on the AV device, and then turn on the projector and the WirelessHD Transmitter. The t indicator on the WirelessHD Transmitter turns on. b Check the status of the WiHD indicator on the WirelessHD Transmitter. If the WiHD indicator is on, go to the next step. If the indicator is off, press the button on the remote control or the WirelessHD Transmitter. Make sure you point the remote control at the WirelessHD Transmitter when using the on the remote control. Remote control c button WirelessHD Transmitter Check the status of the Link indicator on the WirelessHD Transmitter. If the WirelessHD Transmitter is connected to the projector, the Link indicator flashes and then remains on. and has entered standby status. Make sure the projector has been setup correctly, c projector such as turning on the power and so on. If the indicator continues to flash slowly, the WirelessHD Transmitter cannot connect to the 52 Useful Functions d If projection does not start, press the source. button on the remote control to change the Make sure you point the remote control at the projector when using the control. button on the remote Projection starts. e When connecting two or more AV devices to the WirelessHD Transmitter, press the button to switch images. s p.57 c • When receiving WirelessHD images, make sure WirelessHD is set to On from the configuration menu. s Settings - WirelessHD p.71 • Make sure you turn off the WirelessHD Transmitter if it is not going to be used for an extended period. WirelessHD Settings Menu a Press the b Select Settings - WirelessHD. c button. The configuration menu is displayed. Make settings for each of the displayed functions. The WirelessHD settings screen is displayed. Available functions on the WirelessHD settings menu Function Explanation Device Connections Displays a list of available WirelessHD devices that can be connected. The device names and MAC addresses (device numbers) are displayed in the list. The MAC address is displayed on the label on the base. WirelessHD Enables or disables the WirelessHD function. Reception Displays the reception. Reset You can reset all adjustment values for the WirelessHD settings menu to their default settings. 53 Useful Functions WirelessHD Transmission Range The following shows the communication transmission range for the WirelessHD. Make sure you set up the WirelessHD Transmitter so that it faces the projector. Horizontal direction Vertical direction (placed on a table and so on) c Vertical direction (suspended from a ceiling) • The wireless transmission range varies depending on the placement and material of the surrounding furniture and walls. The values given here are for your reference only. • The projector cannot communicate through walls. • Place the WirelessHD Transmitter on a wooden shelf or other location that does not block the signal from being transmitted from the front of the device. Note that placing the transmitter on a metal shelf may cause signal instability. • The antennas are built-into the front of the projector and the WirelessHD Transmitter. Make sure the antennas face each other (face the front) when setting up the devices. • Place the projector and the WirelessHD Transmitter close to each other, and make sure there are no other projectors operating in the vicinity. • Depending on the reception strength, the image's color information may be automatically discarded to avoid any interruptions and maintain a constant connection. To avoid any deterioration in image quality, adjust the position of the WirelessHD Transmitter so that the Reception is as strong as possible. 54 Useful Functions Useful Functions of the WirelessHD Transmitter With the WirelessHD Transmitter, you can connect and switch between five multi-media players (input devices to be played back) and one output device (an output device displaying an image, such as a television). Image output c Image input Make sure you point the remote control at the WirelessHD Transmitter when performing operations using the button (switch input) and the button (switch output) on the remote control. Switching the target image You can switch the output image between devices, such as televisions, connected to the Output port on the WirelessHD Transmitter and the projector. a Turn on the projector or the television. b Turn on the WirelessHD Transmitter. The t indicator on the WirelessHD Transmitter turns on. 55 Useful Functions c Point the remote control at the WirelessHD Transmitter, and then press the Remote control button. WirelessHD Transmitter Depending on the output target, the WiHD indicator on the WirelessHD Transmitter indicates the following status. On: The image is being output to the projector. Off: The image is being output to another output device. The output target projected last time is projected the next time the projector is turned on. c You can switch to the other output device even when the projector is off. 56 Useful Functions Switching the image source You can switch the image source for the AV device connected to the WirelessHD Transmitter. When switching, each input source is displayed on one screen as a preview. This allows you to switch easily between image sources even when two or more devices are connected using HDMI. The projector uses Insta Prevue Technology from Silicon Image, Inc. Switching the source a c Point the remote control at the WirelessHD Transmitter, and then press the button. The projected image is switched. Displaying as a sub-screen a Remote control After selecting the target screen, please wait for a moment. Point the remote control at the WirelessHD Transmitter, and then button. press the WirelessHD Transmitter Displays the sub-screen for the connected device. Displays the sub-screen for the connected device. b b When switching between the subscreen and the main screen, hold down the button (for approximately 3 seconds) until the screen changes. c To close the sub-screen, press the button again. The target screen changes each time you press the button. The projected image is switched. 57 Useful Functions c • When the sub-screen is displayed, press the button to switch the image for the sub-screen. • When the sub-screen is displayed, press button to change the the position and size (large/small) of the sub-screen. Each time the button is pressed, the display position moves from bottom right, top right, top left, and bottom left allowing you to change the size. Remote control operating range The following shows the operating range between the remote control and the WirelessHD Transmitter. Operating range (left to right) Operating range (top to bottom) 58 Useful Functions Using the HDMI Link Function HDMI Link Function When an AV device that meets the HDMI CEC standards is connected to the projector's HDMI port, you can perform linked operations such as linked power on and volume adjustment for the AV system from one remote control. Also, when projecting images in WirelessHD, you can use the HDMI link function (EHTW6100W only). c • As long as the AV device meets the HDMI CEC standards, you can use the HDMI link function even if the AV system in-between does not meet the HDMI CEC standards. • Up to 3 multi-media players that meet the HDMI CEC standards can be connected at the same time. Connection Example Projector Amplifier Multi-media players and so on HDMI Link Settings By pressing the button on the remote control, and setting HDMI Link to On, you can operate the following functions. Function Explanation Power On Link Powers on the projector when content is played back on the connected device. Or, powers on the connected device when the projector is turned on. Power Off Link Powers off the connected device when the projector is turned off. • This only works when the connected device's CEC power link function is enabled. • Note that depending on the status of the connected device (for example, if it is recording), the device may not power off. Audio Out Device When an AV system is connected, you can set whether to output audio from the projector's speaker, or from the AV system's speaker. Input Change Link Changes the input source of the projector to HDMI when content is played back on the connected device. Connected Devices Operations You can perform operations such as Play, Stop, Fast Forward, Rewind, Next Chapter, Previous Chapter, and Pause from the remote control for the projector. c • To use the HDMI Link function, you must configure the connected device. See the documentation supplied with the connected device for more information. • Even when using the WirelessHD Transmitter with Power On Link set to Device -> PJ or Bidirectional, if WirelessHD is set to On, this projector also turns on when the AV device connected to the WirelessHD Transmitter is turned on (EH-TW6100W only). s Settings-HDMI Link-Power On Link p.71 59 Useful Functions Device Connections You can check the connected devices that are available for HDMI Link, and select on the device you want to project the image from. Devices that can be controlled by HDMI link automatically become the selected device. a b Press the button, and then select Device Connections. Select the device you want to operate using the HDMI Link function. The Device Connections list is displayed. Devices that have a green icon to their left are linked. If the device name cannot be determined this field is left blank. c • If the cable does not meet the HDMI standards, operations are not possible. • Some connected devices or functions of those devices may not operate properly even if they meet the HDMI CEC standards. See the documentation and so on supplied with the connected device for more information. 60 Useful Functions Changing Between Two Types of Images Types of Screen that can be Displayed Simultaneously You can project two different images at once, one on the left and one on the right. You can project these images at the same size, or make one larger or smaller than the other to view a sub image while you are watching the larger main image. Combinations of input sources for Split Screen projection HDMI1 HDMI2 WirelessHD* HDMI1 - - - HDMI2 - - - WirelessHD* - - - Component Video - Component PC - Video - PC - * EH-TW6100W only Projecting on a Split Screen Starting split screen display Press the is projecting. button on the remote control while the projector The input image is displayed as a split screen. The image which was being displayed is projected on the left, and the image specified in Source from the Split Screen Setup menu is projected on the right. If the source being input is not supported, nothing is displayed. Press the c button again to exit split screen. • You cannot use split screen display when the source is USB. • You cannot use split screen display to project 3D images. 61 EH-TW6100W EH-TW6100/EHTW5910 Useful Functions Changing the split screen settings You can change the source and the display size used for split screen display from the Split Screen Setup menu. a b Press the button during split screen projection. Make settings for each of the displayed functions. The Split Screen Setup menu is displayed. c Press the button during split screen projection to immediately display the Split Screen Setup menu. Available functions on the Split Screen Setup menu Function Explanation Screen Size Changes the left and right screen size using Equal, Larger Left, and Larger Right. Source Selects which source is displayed on the left and right. Swap Screens Changes the left and right screens. Audio Source Selects which screen's audio to output from the projector's built-in speaker. When set to Auto, the audio from the image with the largest screen size is output. If the screen sizes are the same, audio is output from the screen on the left. Exit Split Screen Exits split screen display. 62 Useful Functions Playing Back Image Data (Slideshow) Compatible Data The following types of files stored on USB storage devices such as USB memories, digital cameras, and so on that are connected to the projector's USB port can be displayed as a slideshow. Slideshow compatible file types File Type (Extension) Notes • • • • .jpg Images using CMYK color mode are not compatible. Progressive format images are not compatible. Images with a resolution greater than 8192 x 8192 are not compatible. Due to the characteristics of JPEG files, images may not be projected clearly if the compression ratio is too high. Playing a Slideshow a Connect a USB storage device. Files are displayed as thumbnails. To open a folder, select the folder, and then press the button. If multiple drives are displayed, select the drive you want, and then press the If thumbnails of the files are not displayed, press the the source. c change b button. button on the remote control to Select Slideshow. Use the press the buttons to select Slideshow at the bottom right of the screen, and then button. Slideshow starts. c • To close the Slideshow, disconnect the USB storage device. • Select an image from the thumbnails and press the button to enlarge the selected image. buttons on the remote control when viewing an enlarged image to change between Press the buttons. images. You can also rotate the image using the 63 Useful Functions Display Settings for Image Files and Slideshow Operation Settings You can set the file display order and slideshow operations on the option screen. a Use the buttons to position the cursor over the folder where you want button. Select Option from the submenu to set display conditions, and then press the button. displayed, and then press the b When the option screen is displayed, set each of the items. c Enable settings by positioning the cursor on the target item and pressing the The following table shows the details for each item. button. Display Order You can select to display the files in Name Order or Date Order. Sort Order You can select to sort the files In Ascending or In Descending order. Continuous Play You can set whether to repeat the slideshow. Screen Switching Time When playing a slideshow, you can set the time for a single file to be displayed. You can set a time between Off (0) to 60 seconds. When you set Off, auto play is disabled. Effect You can set the screen effects when changing slides. When you have finished making settings, use the button. the cursor over OK, and then press the buttons to position The settings are applied. If you do not want to apply the settings, position the cursor on Cancel, and then press the 64 button. Configuration Menu Configuration Menu Functions Configuration Menu Operations On the configuration menu, you can make adjustments and settings for Signal, Image, Input Signal, and so on. a Press the Remote control c button. Control panel Use the buttons to select the sub menu on the right, and button to confirm then press the the selection. The configuration menu is displayed. b Use the buttons to select the top menu on the left, and button to confirm then press the the selection. The adjustment screen for the selected function is displayed. When you select the top menu on the left, the sub menu on the right changes. d Use the adjust the settings. buttons to Ex.) Adjustment bar Ex.) Choices The line at the bottom is a guide for operations. Press the button on an item displaying this icon to change to the selection screen for that item. Press the button to return to the previous level. e 65 Press the menu. button to exit the Configuration Menu c For items adjusted using an adjustment bar, such as the brightness level, you can press the button while the adjustment screen is displayed to return the adjustment value to its default value. Configuration Menu Table If there is no image signal being input, you cannot adjust items related to the image or signal in the configuration menu. Note that the items displayed for the image, the signal, and other information vary depending on the image signal being projected. Image menu Function Color Mode Menu/Settings Explanation Auto, Dynamic, Living Room, Natural, Cinema, 3D Cinema, 3D Dynamic Select a color mode based on your surroundings and the image you are projecting. s p.29 Brightness Adjusts the brightness when the image appears too dark. Contrast Adjusts the contrast between light and shade in the images. By increasing the contrast, the images become vivid. Color Saturation*1 Adjusts the color saturation for the images. Tint*1 Adjusts the tint for the images. Sharpness Standard Adjusts the image sharpness. Adjusts the overall image. Advanced*1 Abs. Color Temp. Thin Line Enhancement, Thick Line Enhancement, Vert. Line Enhancement, Horiz. Line Enhancement Adjusts the image sharpness. Use this to adjust specific areas. s p.36 5000K to 10000K (12 increments) Adjusts the tint for the images. The image is tinted blue for high values, and tinted red for low values. Adjusts the skin tone. The image becomes greener when set to a positive value and redder when set to a negative value. Skin Tone 66 Configuration Menu Function Advanced Menu/Settings Gamma Explanation 2.0, 2.1, 2.2, 2.3, 2.4 Customized Adjust it from the image, Adjust it from the graph Performs gamma adjustments. You can select a raw value or adjust the gamma while looking at the image or graph. s p.33 Reset RGB Adjusts the offset and gain for each R, G, and B color. s p.34 Offset R/G/B Gain R/G/B RGBCMY R/G/B/C/M/Y EPSON Super White*2 *3 Hue, Saturation, Brightness Adjusts the hue, saturation, and brightness for each R, G, B, C, M, and Y color. s p.32 On, Off (This can only be set when the Color Mode is set to Auto, Natural, Cinema, or3D Cinema and when receiving signal input from the HDMI1 or HDMI2 ports, or from WirelessHD.) Set this to On if you are experiencing bright over exposure of whites in your image. When set to On, HDMI Video Range settings are disabled. Power Consumption Normal, ECO You can set the lamp brightness to one of two settings. Select ECO if the images being projected are too bright. When ECO is selected, power consumption during projection decreases, and fan rotation noise is reduced. Auto Iris Off, Normal, High Speed You can change the luminance adjustment tracking for changes in brightness in the displayed image. Set to Off for no luminance adjustment. s p.37 Reset Yes, No You can reset all adjustment values for Image to their default settings. *1 This is not displayed when a computer image signal is being input. *2 Settings are saved for each type of input source or signal. *3 This is only displayed when a Component, HDMI1, HDMI2, or WirelessHD image signal is being input. (WirelessHD is for EH-TW6100W only.) 67 Configuration Menu Signal menu No sub menu items are displayed for the signal menu for USB signal input. Function 3D Setup*6 Aspect*2 Menu/Settings Explanation 3D Display On, Off Enables or disables the 3D Display function. s p.42 2D-to-3D Conversion Off, Weak, Medium, Sets the strength of the 3D effect when convertStrong ing 2D to 3D images. s p.48 3D Format Auto, Side by Side, Sets the 3D format for the input signal. If set to Top and Bottom, 2D Auto, the format is recognized automatically. 3D Depth -10 - 10 Sets the depth for the 3D image. Diagonal Screen Size 60 - 300 Sets the projection size for the 3D image. By matching this to the actual size, you can achieve the optimum 3D effect. 3D Brightness Low, Medium, High Sets the brightness for the 3D image. Inverse 3D Glasses Yes, No Reverses the synchronization timing for the left/ right shutters on the 3D Glasses and the left/right images. Enable this function if the 3D effect is not displayed correctly. 3D Viewing Notice On, Off Turns the notice that appears when viewing 3D content on or off. Auto, Normal, Full, Zoom, Wide Selects the aspect mode. s p.30 Zoom Size*2 (Available when Aspect or Zoom are set.) Any parts at the top or bottom that cannot be seen when Zoom is set are squeezed vertically to fit on the screen. The higher you set this value the more the image is squeezed vertically. Zoom Caption Pos.*2 (Available when Aspect or Zoom are set.) If subtitles are not completely visible when viewing images with subtitles at the bottom, you can adjust the position of the image up or down until the subtitles become visible. Tracking*2 *3 Varies depending on the input signal. Adjusts computer images when vertical stripes appear in the images. Sync.*2 *3 0 - 31 Adjusts computer images when flickering, fuzziness, or interference appear in the images. • Adjusting the Brightness, Contrast, or Sharpness may cause flickering or blurriness. • Adjusting the synchronization after adjusting tracking allows for more accurate adjustments. Position*2 *4 Adjusts the display position up, down, left, and right when a part of the image is missing so that the whole image is projected. 68 Configuration Menu Function Progressive*2 Menu/Settings Explanation Off, Video, Film/Auto*1 *5 (This can only be set when receiving signal input from the Video port or when receiving 480i, 576i, or 1080i signal input from the Component, HDMI1, or HDMI2 ports or from WirelessHD.) Converts the signal from interlaced (i) to progressive (p) using a method appropriate for the image signal. • Off: No signal conversion is performed. • Video: This is ideal for viewing general video images. • Film/Auto: Performs the optimal conversion for film, CG, or animation input signals. Motion Detection*2 *5 1-5 Sets the image motion speed from 1 (slow, for still images) to 5 (fast, for movies). Change this setting if you are experiencing poor still image quality or flickering movies. Auto Setup*3 On, Off Sets whether or not to automatically adjust the image whenever the input signal is changed. When enabled, the tracking, display position, and synchronization are automatically configured. Super-resolution 0-5 Reduces blurring that occurs at the edge of images when the resolution is increased. s p.37 69 Configuration Menu Function Advanced Menu/Settings Explanation Noise Reduction*2 *5 Off, 1, 2, 3 Smoothes out rough images. There are three modes available. Select your favorite setting. It is recommended that this is set to Off when viewing image sources in which noise is very low, such as for DVDs. Setup Level*2 *5 0%, 7.5% (This can be set when receiving an NTSC or component video signal from the Video port.) Change this setting when using devices with a different black level (Setup Level) such as products designed for the Korean market. Check the specifications for your connected device before changing this setting. Overscan*2 *6 Auto, Off, 2%, 4%, 6%, 8% Changes the output image ratio (the range of the projected image). • Off, 2 to 8%: Sets the range of the image. Off projects all ranges. Depending on the image signal you may notice noise at the top and bottom of the image. • Auto: This can only be set when receiving signal input from the HDMI1 or HDMI2 ports, or from WirelessHD. This may be automatically set to Off or 8% depending on the input signal. Reset HDMI Video Range*1 *2 Auto, Normal, Expanded (This can only be set when EPSON Super White is set to Off.) When set to Auto, the video level for the DVD input signal to the HDMI1 or HDMI2 ports, or to the WirelessHD is automatically detected and set. If you experience under or overexposure when set to Auto, set the video level of the projector to match that of the DVD player's video level. Your DVD player may be set to Normal or Expand. The Auto option is not displayed when connected to a connected device's DVI port. Image Processing Fine, Fast Performs processing to improve the image. s p.38 Yes, No Resets all Signal settings except for Aspect to their default settings. *1 This is not displayed when a Video image signal is being input. *2 Settings are saved for each type of input source or signal. *3 This is only displayed when a PC image signal is being input. *4 This cannot be set when an HDMI1, HDMI2, or WirelessHD image signal is being input. *5 This is not displayed when a PC image signal is being input. *6 This is only displayed when a Component, HDMI1, HDMI2, or WirelessHD image signal is being input. (WirelessHD is for EH-TW6100W only.) 70 Configuration Menu Settings menu Function Keystone Audio HDMI Link Menu/Settings H/V-Keystone Explanation V-Keystone -60 - 60 Performs vertical keystone correction. s p.27 H-Keystone -60 - 60 Performs horizontal keystone correction. s p.27 Auto V-Keystone On, Off Enables or disables Auto V-Keystone. s p.26 H-Keystone Adjuster On, Off Enables or disables H-Keystone Adjuster. s p.26 Volume Volume Inverse Audio On, Off Sets whether or not to invert the left and right audio output channels. Set to On when the projector is suspended from a ceiling and is using the internal speakers. Device Connections - Displays a list of devices connected from the HDMI1 or HDMI2 ports, or from WirelessHD*. HDMI Link On, Off Enables or disables the HDMI Link function. Audio Out Device Projector, AV System When an AV system is connected, you can set whether to output audio from the projector's speaker, or from the AV system's speaker. Power On Link Off, Bidirectional, Device -> PJ, Sets the link function when the PJ -> Device power is turned on. Set to power on the projector when content is played on a connected device (Bidirectional or Device -> PJ) or to power on a connected device when the projector is turned on (Bidirectional or PJ -> Device). Power Off Link On, Off 0 - 40 Adjusts the volume. Sets whether or not to power off connected devices when the projector is turned off. 71 Configuration Menu Function WirelessHD* Menu/Settings Device Connections - Displays a list of available WirelessHD devices that can be connected. WirelessHD On, Off Enables or disables the WirelessHD function. Displays the reception. Reception Lock Setting Explanation Reset Yes, No Resets WirelessHD settings to their default settings. Note that even if you reset the projector, the WirelessHD Transmitter settings are not reset. See the documentation supplied with your WirelessHD Transmitter for details on how to reset the WirelessHD Transmitter. Child Lock On, Off button on the This locks the projector's control panel to prevent children from turning on the projector by accident. You can turn on the power when locked by holding button for approxidown the mately three seconds. You can still turn off the device using the button, or perform operations with the remote control as usual. If changed, this setting is enabled after you power off the projector and the cool-down process is complete. Note that even if Child Lock is set to On, the projector still turns on when the power cable is connected if Direct Power On is set to On. Control Panel Lock On, Off When set to On, all buttons on the control panel except for the button are disabled. is displayed on the screen if any buttons are pressed. To unlock, press and button on the control hold the panel for at least 7 seconds. If changed, this setting is enabled once you close the configuration menu. 72 Configuration Menu Function Projection Menu/Settings Front, Front/Ceiling, Rear, Rear/Ceiling Explanation Change this setting depending on how the projector is installed. • Front: Select if you are projecting in front of the screen. • Front/Ceiling: Select if you are projecting in front of the screen suspended from the ceiling. • Rear: Select if you are projecting to a rear screen from the back. • Rear/Ceiling: Select if you are projecting to a rear screen from the back when the projector is suspended from the ceiling. User Button 2D-to-3D Conversion, 3D Format, 3D Depth, 3D Bright- Select a configuration menu item to ness, Inverse 3D Glasses, Brightness Control, About assign to the button on the remote control. By pressing the button, the assigned menu item selection/adjustment screen is displayed, allowing you to make one-touch settings/adjustments. Split Screen - Starts split screen display. s p.61 Reset Yes, No Resets all Settings to their default settings. * Only EH-TW6100W is displayed. Extended menu Function Operation Menu/Settings Explanation Direct Power On On, Off You can set up the projector so that projection starts as soon as the power cable is plugged in without any button operations. Note that when this is set to On, projection starts if power is restored after a blackout or other power outage and the power cable is still plugged into the projector. Sleep Mode Off, 5min., 10min., 30min. If the set time is exceeded and no signal is input, the projector is automatically turned off and enters standby mode. When set to Off,the projector never enters sleep mode. When in standby mode, press the button on the remote conbutton on the control panel to trol or the start projection. Illumination On, Off Set this to Off if the light from the indicators on the control panel bother you when watching a movie in a dark room. High Altitude Mode On, Off Set this to On if you are using the projector above an altitude of 1500 meters. 73 Configuration Menu Function Display Menu/Settings Explanation Menu Position - Sets the position where the menu should be displayed. Menu Color Color 1, Color 2 Selects the color for the top menu. • Color 1: Black • Color 2: Blue Messages On, Off Sets whether or not to display the following messages (On or Off). • Item names for image signals, color modes, aspect ratios, and loading memory. • If the internal temperature is rising when no image signal is being input or an unsupported signal is detected. Input Signal Display Background Black, Blue, Logo Selects the screen status when no image signal is being input. Startup Screen On, Off Sets whether or not to show a startup screen when projection begins (On or Off). If changed, this setting is enabled after you power off the projector and the cool-down process is complete. Standby Confirmation On, Off Sets whether or not to display a standby confirmation message (On or Off). s p.23 Video Signal Auto, NTSC, NTSC4.43, PAL, MPAL, N-PAL, PAL60, SECAM Sets the signal type depending on the video device connected to the Video port. When set to Auto, the video signal is set automatically. If you notice noise in the image even when set to Auto, or if you are not seeing any image at all, select the correct signal type from the available options. Component Auto, YCbCr, YPbPr Sets the output signal for the video device connected to the Component port. When set to Auto, the output signal is set automatically. If you notice unnatural colors when set to Auto, set the appropriate output signal from the available options. Language - Selects the display language. Reset Yes, No Resets all adjustment values for Extended to their default settings. Memory menu Function Explanation Load Memory Loads settings saved using the Save Memory function.s p.40 This cannot be selected if you have not saved any settings with the Save Memory function. Save Memory Saves certain Image and Signal settings to memory. s p.39 Erase Memory Erases settings saved to memory that you no longer need. s p.40 Rename Memory Renames a saved memory. s p.40 74 Configuration Menu Info menu Function Explanation Lamp Hours Displays the cumulative lamp operating time. Source Displays the source name for the connected equipment currently being projected. Input Signal Displays the content of Input Signal set in the Signal menu according to the source. Resolution Displays the resolution. Scan Mode Displays the scan mode. Refresh Rate Displays the refresh rate. 3D Format Displays the 3D format of the signal input during 3D projection (Frame Packing, Side by Side, or Top and Bottom). Sync Info Displays the image signal information. This information may be needed if service is required. Deep Color Displays deep color. Video Signal Displays the settings for Video Signal in the Signal menu. Status This is information about errors that have occurred on the projector. This information may be needed if service is required. Serial Number Displays the projector's serial number. Reset menu Function Explanation Reset All Resets all items in the configuration menu to their default settings. The following items are not reset to their defaults: Input Signal, Save Memory, Lamp Hours, Language, User Button. Reset Memory Erases all settings saved using the Save Memory function. Reset Lamp Hours Resets the cumulative lamp hours use time to 0 H. Reset when you replace the lamp. 75 Configuration Menu Split Screen menu Displayed by pressing the button during split screen projection. Function Split Screen Menu/Settings Explanation Screen Size Equal, Larger Left, Larger Right Changes the left and right screen sizes. s p.62 Source Left, Right PC Video Component HDMI1/HDMI2 WirelessHD* Swap Screens Selects which source is displayed on the left and right. s p.62 Changes the left and right screens. s p.62 Audio Source Auto, Screen Left, Screen Right Selects which screen's audio to output from the projector's built-in speaker. s p.62 Exit Split Screen Exits split screen display. s p.62 * Only EH-TW6100W is displayed. 76 Troubleshooting Problem Solving Reading the Indicators You can check the status of the projector from the flashing and lit on the control panel. , (operation indicators), o and m Refer to the following table to check the projector's status and how to remedy problems shown by the indicators. Indicator status during an error/warning : Lit Indicators Status : Flashing : Off Remedy Replace Lamp It is time to replace your lamp. Replace the lamp with a new lamp as soon as possible.s p.92 The lamp may explode if you continue to use it in this status. High Temp Warning You can continue projecting. If the temperature rises too high again, projection stops automatically. (orange) • If the projector is installed next to a wall, make sure there is at least 20 cm between the wall and the projector's exhaust vent. (orange) • If the air filter is clogged, clean it. s p.88 Internal Error The projector has malfunctioned. Remove the power plug from the electrical outlet, and contact your local dealer or the nearest Epson repair center. s Epson Projector Contact List (red) Fan Error Sensor Error (red) 77 Troubleshooting Indicators Status Remedy Lamp Error There is a problem with the lamp, or it failed to turn on. Lamp Failure • Disconnect the power cable, and then check if the lamp is cracked.s p.92 If it is not cracked, reinstall the lamp and turn on the power. If reinstalling the lamp does not fix the problem, or if the lamp is cracked, remove the power plug from the electrical outlet, and contact your local dealer or the nearest Epson repair center. s Epson Projector Contact List • If the air filter is clogged, clean it. s p.88 • When using at an altitude of 1500 m or more, set High Altitude Mode to On. s Extended - Operation - High Altitude Mode p.73 (red) High Temp Error (Overheating) The internal temperature is too high. • The lamp turns off automatically and projection stops. Wait for about five minutes. When the fan has stopped, disconnect the power cable. • If the projector is installed next to a wall, make sure there is at least 20 cm between the wall and the projector's exhaust vent. • If the air filter is clogged, clean it. s p.88 • If turning the power back on does not clear the problem, stop using the projector and remove the power plug from the electrical outlet. Contact your local dealer or the nearest Epson repair center. s Epson Projector Contact List (red) Indicator status during normal operation : Lit Indicators Status Standby condition : Flashing : Off Remedy When you press the button on the remote control, or the button on the control panel, projection starts after a short wait. (blue) Warm-up in progress Warm-up time is about 30 seconds. The power-off operation is disabled while the projector is warming-up. (blue) Cool-down in progress (blue) All operations are disabled while the projector is cooling-down. The projector enters standby condition when cool-down is complete. If for any reason the power cable is disconnected during cool-down, wait until the lamp has cooled down sufficiently (about 10 minutes), reconnect the power cable, and then press button on the remote control, or the button on the the control panel. 78 Troubleshooting Indicators Status Projection in progress Remedy The projector is operating normally. (blue) c • Under normal operating conditions, the o and m indicators are off. • When the Illumination function is set to Off, all indicators are off under normal projection conditions. s Extended - Operation - Illumination p.73 When the Indicators Provide No Help Check the problem Check the following table to see if your problem is mentioned, and go to the appropriate page for information on handling the problem. Problem Problems relating to images Page No images appear. p.80 Projection does not start, the projection area is completely black, or the projection area is completely blue. Moving images being projected from a computer are not projected. p.80 "Not supported" is displayed. p.81 "No Signal" is displayed. p.81 Images are fuzzy or out of focus. p.81 Interference or distortion appears in the images. p.82 The image is truncated (large) or small, or only a part of the image is projected. p.82 Image colors are not right. p.83 The whole image appears purplish or greenish, images are black & white, or colors appear dull.* Images appear dark. p.83 Projection stops automatically. p.83 Problems when projection The projector does not turn on. starts p.84 Problems with the remote The remote control does not respond. control p.84 Problems with 3D Cannot project correctly in 3D. p.85 Problems with HDMI HDMI Link does not function. p.85 The device name is not displayed under device connections. p.86 Problems with WirelessHD Cannot project WirelessHD images. p.86 WirelessHD audio is not output correctly. p.86 Interference or distortion appear in WirelessHD images. p.87 79 Troubleshooting Problem Page Problems with USB storage Slideshow does not start devices p.87 Other problems No audio, or the audio is too low. p.87 * Because color reproduction differs between monitors and computer LCD screens, the image projected by the projector and the color tones displayed on the monitor may not match, however this is not a fault. Problems relating to images No images appear Check Remedy Is the projector turned on? Press the button on the remote control or the on the control panel. Is the power cable connected? Connect the power cable. Are the indicators switched off? Disconnect and then reconnect the projector's power cable. Check that power is being supplied. Is an image signal being input? Check that the connected device is turned on. When Messages is set to On from the configuration menu, image signal messages are displayed. s Extended - Display - Messages p.73 Is the image signal format setting correct? When Video is input If nothing is projected even when Video Signal is set to Auto from the configuration menu, set the signal that matches the connected device. s Extended - Input Signal - Video Signal p.73 button When Component is input If nothing is projected even when Component is set to Auto from the configuration menu, set the signal that matches the connected device. s Extended - Input Signal - Component p.73 Are the configuration menu settings correct? Reset all of the settings. s Reset - Reset All p.75 (Only when projecting computer image signals) If the connection is made while the power is already turned on, the key (Function key and so on) that changes the computer's image signal to external output may not work. Turn off the power Was the connection made while the power of for the computer and the projector and then turn it back on the projector or the computer was already again. turned on? Moving images are not displayed Check Remedy (Only when projecting computer image signals) Depending on the computer's specifications, moving images may not be displayed when the computer is set to external output and to the LCD monitor output at the same time. Is the computer's image signal set to external Change it so that the image signal is set to external output only. output and to output to the LCD monitor at For the computer's specifications, see the documentation supthe same time? plied with the computer. 80 Troubleshooting "Not supported" is displayed Check Is the image signal format setting correct? Remedy When Video is input If nothing is projected even when Video Signal is set to Auto from the configuration menu, set the signal that matches the connected device. s Extended - Input Signal - Video Signal p.73 When Component is input If nothing is projected even when Component is set to Auto from the configuration menu, set the signal that matches the connected device. s Extended - Input Signal - Component p.73 (Only when projecting computer image signals) Do the image signal's frequency and resolution correspond to the mode? Check the image signal being input in Resolution from the configuration menu, and check that it corresponds to the projector's resolution. s p.96 "No Signal" is displayed Check Remedy Are the cables connected correctly? Check that all the cables required for projection are securely connected. s p.18 Is the correct image input port selected? Change the image with the source buttons on the remote conbutton on the control panel. s p.23 trol, or the Is the connected device turned on? Turn on the device. (Only when projecting computer image signals) Change it so that the image signal is set to external output, and not just the computer's LCD monitor. For some models, when the image signals are output externally, they no longer appear on the LCD monitor. For the computer's specifications, see the documentation supplied with the computer. Are the image signals being output to the projector? If the connection is made while the power of the projector or the computer is already turned on, the Fn key (Function key) that changes the computer's image signal to external output may not work. Turn the power for the computer and the projector off and then back on again. Images are fuzzy or out of focus Check Remedy Has the focus been adjusted? Adjust the focus. s p.25 Is the lens cover attached? Remove the lens cover. Is the projector at the correct distance? Check the recommended projection range. s p.17 81 Troubleshooting Check Has condensation formed on the lens? Remedy If the projector is suddenly taken from a cold environment to a warm environment, or if sudden ambient temperature changes occur, condensation may form on the surface of the lens, and this may cause the images to appear fuzzy. Set the projector up in the room about one hour before it is used. If the projector is wet from condensation, turn off the projector, disconnect the power cable, and leave it for a while. Interference or distortion appear in images Check Is the image signal format setting correct? Remedy When Video is input If nothing is projected even when Video Signal is set to Auto from the configuration menu, set the signal that matches the connected device. s Extended - Input Signal - Video Signal p.73 When Component is input If nothing is projected even when Component is set to Auto from the configuration menu, set the signal that matches the connected device. s Extended - Input Signal - Component p.73 Are the cables connected correctly? Check that all the cables required for projection are securely connected. s p.18 Is an extension cable being used? If an extension cable is used, electrical interference may affect the signals. The projector uses automatic adjustment functions to project at the optimum status. However, depending on the signal, some may not be adjusted correctly even after performing self correcAre the Sync. and Tracking settings adjusted tions. If this happens, adjust the Tracking and Sync. settings correctly? from the configuration menu. s Signal - Tracking/Sync. p.68 (Only when projecting computer image signals) (Only when projecting computer image signals) Set the computer so that the signals being output are compatible with the projector. s p.96 Is the correct resolution selected? Part of the image is truncated (large) or small Check Remedy Is the correct Aspect selected? button, and then select the Aspect that matchPress the es the input signal. s Signal - Aspect p.68 When subtitled images are being projected during Zoom, adjust the Zoom Caption Pos. setting from the configuration menu. s Signal - Zoom Caption Pos. p.68 Is the image Position adjusted correctly? Adjust the Position setting from the configuration menu. s Signal - Position p.68 (Only when projecting computer image signals) Set the computer so that the signals being output are compatible with the projector. s p.96 Is the correct resolution selected? 82 Troubleshooting Image colors are not right Check Is the image signal format setting correct? Remedy When Video is input If nothing is projected even when Video Signal is set to Auto from the configuration menu, set the signal that matches the connected device. s Extended - Input Signal - Video Signal p.73 When Component is input If nothing is projected even when Component is set to Auto from the configuration menu, set the signal that matches the connected device. s Extended - Input Signal - Component p.73 Are the cables connected correctly? Check that all the cables required for projection are securely connected.s p.18 For the Video and Component ports, make sure the connector is the same color as the cable port. s p.18 Is the contrast adjusted correctly? Adjust the Contrast setting from the configuration menu. s Image - Contrast p.66 Is the color adjusted correctly? Adjust the Advanced setting from the configuration menu. s Image - Advanced p.66 (Only when projecting images from a video device) Adjust the Color Saturation and Tint settings from the configuration menu. s p.66 Are the color saturation and tint adjusted correctly? Images appear dark Check Is the image brightness set correctly? Is the contrast adjusted correctly? Remedy Adjust the Brightness setting from the configuration menu. s Image - Brightness p.66 Adjust the Contrast setting from the configuration menu. s Image - Contrast p.66 Is it time to replace the lamp? When the lamp is nearly ready for replacement, the images become darker and the color quality becomes poorer. When this happens, replace the lamp with a new lamp. s p.92 Projection stops automatically Check Is Sleep Mode enabled? Remedy If no image signal is being input and no operations are made for approximately 30 minutes, the lamp turns off automatically, and the projector enters standby status. The projector returns from button on the remote standby status when you press the button on the control panel. If you do not want control or the to use Sleep Mode, change the setting to Off. s Extended Operation - Sleep Mode p.73 83 Troubleshooting Problems when projection starts The projector does not turn on Check Remedy Is the power turned on? button on the remote control or the Press the on the control panel. Is Child Lock set to On? When Child Lock is set to On from the configuration menu, hold button on the control panel for approximately down the three seconds, or perform operations from the remote control. s Settings - Lock Setting - Child Lock p.71 Is Control Panel Lock set to On? If Control Panel Lock is set to On from the configuration menu, all of the control panel buttons except for button are disabled. Perform operations from the remote control. s Settings - Lock Setting - Control Panel Lock p.71 Are the indicators switched off? Disconnect and then reconnect the projector's power cable. Check that power is being supplied. Do the indicators turn on and off when the power cable is touched? Turn off the projector, and then disconnect and reconnect the projector's power cable. If the problem continues, stop using the projector, remove the power plug from the electrical outlet, and contact your local dealer or the nearest projector information center. s Epson Projector Contact List button Problems with the remote control The remote control does not respond Check Remedy Is the remote control light-emitting area Point the remote control towards the remote receiver. Also, pointing towards the remote receiver on the check the operating range. s p.21 projector during operation? Is the remote control too far from the projec- Check the operating range. s p.21 tor? Is direct sunlight or strong light from fluores- Set the projector up in a location where strong light does not cent lamps shining onto the remote receiver? shine onto the remote receiver. Are the batteries dead or have the batteries been inserted correctly? Make sure the batteries are inserted correctly or replace the batteries with new ones if necessary. s p.21 Is the remote control pointed at the WireMake sure you point the remote control at the WirelessHD TranslessHD Transmitter when operating the WiHD mitter when using the WiHD Transmitter control button on the Transmitter control button? (EH-TW6100W remote control. s p.55 only) 84 Troubleshooting Problems with 3D Cannot project correctly in 3D Check Remedy Are the 3D Glasses turned on? Turn on the 3D Glasses. Is a 3D image being projected? If the projector is projecting a 2D image, or if an error occurs on the projector that prevents the 3D image from being projected, you cannot view 3D images even if you are wearing the 3D Glasses. Is the input image in 3D? Check that the input image is 3D compatible. Is 3D Display set to Off? If 3D Display is set to Off from the configuration menu, the projector does not automatically change to 3D even when a 3D image is input. Press the button. s Signal - 3D Setup - 3D Display p.68 Is the correct 3D format set? The projector automatically selects the appropriate 3D format, but if the 3D image is not displayed correctly, use 3D Format from the configuration menu to select another format. s Signal - 3D Setup - 3D Format p.68 Are you viewing within the reception range? Check the range within which the 3D Glasses can communicate with the projector, and view within that range. s p.44 Has pairing been performed correctly? See the User's Guide for the 3D Glasses to perform pairing. Are there any devices that cause radio wave interference in the vicinity? When using other devices at the same time with the frequency band (2.4 GHz) such as Bluetooth communication devices, wireless LAN (IEEE802.11b/g), or microwave ovens, radio wave interference may occur, the image may be interrupted, or communication may not be possible. Do not use the projector near these devices. Problems with HDMI HDMI link does not function Check Remedy Are you using a cable that meets the HDMI standards? Operations are not possible with cables that do not meet the HDMI standards. Does the connected device meet the HDMI CEC standards? If the connected device does not meet the HDMI CEC standards, it cannot be operated even if it is connected to the HDMI port. See the documentation and so on supplied with the connected device for more information. button, and then check if the device is Also, press the available under Device Connections. s p.59 Are the cables connected correctly? Check that all the cables required to use HDMI Link are securely connected. s p.59 Is the power for the amplifier or DVD recorder Put each device in standby status. See the documentation and and so on turned on? so on supplied with the connected device for more information. If you have connected a speaker and so on, set the connected equipment to PCM output. 85 Troubleshooting Check Remedy Was a new device connected, or was the con- If the CEC function for a connected device needs to be set again, nection changed? for example when a new device is connected or the connection is changed, you may need to restart the device. Are many multi-media players connected? Up to 3 multi-media players that meet the HDMI CEC standards can be connected at the same time. The device name is not displayed under Device Connections Check Does the connected device meet the HDMI CEC standards? Remedy If the connected device does not meet the HDMI CEC standards, it is not displayed. See the documentation and so on supplied with the connected device for more information. Problems with WirelessHD (EH-TW6100W only) Cannot project WirelessHD images Check Remedy Does the cable connecting the supplied Wire- If the cable does not meet the HDMI standards, operations are lessHD Transmitter meet the HDMI standnot possible. ards? Is WirelessHD set to Off? When WirelessHD is set to Off from the configuration menu, projection is not possible for WirelessHD input signals. Set Wirebutton. s Settings lessHD to On, and then press the WirelessHD p.71 Are signals being received within the WirelessHD transmission range? Check the range within which the WirelessHD's transceiver can communicate, and view within that range. s p.54 Is the supplied WirelessHD Transmitter turned on? Check the power lamp on the WirelessHD Transmitter. If there is no power being supplied, make sure the connector for the AC adapter is securely connected, and then turn on the power switch. Is the Link indicator for the supplied WirelessHD Transmitter off? No AV device is connected. Check that the HDMI cable is securely connected. Are the indicators of the supplied WirelessHD A temperature warning has occurred. Operations are stopped if Transmitter flashing alternately? there is not enough ventilation, such as when the device is placed on an audio rack, or if it is being used in a room with a high ambient temperature. Wait until it has cooled down, and then try again. Are the projector and the WirelessHD Transmitter facing the correct way? Setup the projector and the WirelessHD Transmitter so that they are facing each other. WirelessHD audio is not output correctly Check Remedy Is audio output when the WirelessHD is con- Set the connected equipment to PCM output. nected? 86 Troubleshooting Check Is surround sound being output? Remedy When audio is output from the projector's speakers, it is also output from the projector's Optical Audio-Out port in 2ch stereo. When you want to use surround sound, we recommend connecting directly to the source device using an HDMI cable. Interference or distortion appear in WirelessHD images Check Are signals being received within the WirelessHD transmission range? Remedy Check the range within which the WirelessHD's transceiver can communicate, and view within that range. s p.54 Are there any obstructions between the Wire- Because WirelessHD communicates using a tight beamed eleclessHD Transmitter and the projector? tromagnetic wave, if there are any people or objects and so on obstructing the communication path, this could have an adverse affect on the image. Make sure that there are no obstacles between the WirelessHD Transmitter and the projector within the WirelessHD transmission range. s p.54 Is the reception too low? If the transmissions are not strong enough, communication may be unstable. Check Reception as you set up the transmitter as it is sometimes possible to improve the strength of the transmission by moving the WirelessHD Transmitter or changing its direction. s Settings - WirelessHD - Reception p.71 Transmission strength may differ depending on the surroundings, or they may be unstable. While checking Reception, setup the transmitter in a location where the number displayed remains steady. s Settings - WirelessHD - Reception p.71 Problems with USB storage devices Slideshow does not start Check Is the USB storage device using a security function? Remedy You may not be able to use USB storage devices that incorporate security functions. Other problems No audio, or the audio is too low Check Remedy Is the audio cable connected correctly? Try disconnecting the cable from the Audio (L-R) port, and then reconnecting. Is the volume too low? Adjust the volume so that you can hear the audio. s p.28 Is it connected with an HDMI cable? If no audio is output when connecting via an HDMI cable, set the connected equipment to PCM output. 87 Maintenance Maintenance Cleaning the Parts You should clean the projector if it becomes dirty or if the quality of projected images starts to deteriorate. Warning Do not use sprays that contain flammable gas to remove dirt and dust from the projector's lens, air filter, and so on. The projector may catch fire due to the high internal temperature of the lamp. Cleaning the air filter Clean the air filter if dust has accumulated on the air filter or when the following message is displayed. "The projector is overheating. Make sure nothing is blocking the air vent, and clean or replace the air filter." Attention • If dust collects on the air filter, it can cause the internal temperature of the projector to rise, and this can lead to problems with operation and shorten the optical engine's service life. It is recommended that you clean the air filter at least once every three months. Clean them more often than this if using the projector in a particularly dusty environment. • Do not rinse the air filter in water. Do not use detergents or solvents. • Lightly brush the air filter to clean it. If it is brushed too strongly, dust will be ground into the air filter and cannot be removed. a Press the button on the remote control or the control panel to turn off the power, and then disconnect the power cable. b Remove the air filter cover. c Hook your finger into the tab on the air filter cover, and pull it straight out. 88 Remove the air filter. Place your finger in the grove and remove the air filter. Maintenance d f Hold the air filter with the surface facing down and tap it 4 or 5 times to remove the dust. Install the air filter into the air filter cover. Insert the protruding section of the air filter into the hole in the cover, and then press it in firmly. Turn it over and tap the other side in the same way. g Attention Install the air filter cover. Press the cover until it clicks into place. If the air filter is hit too hard, it may become unusable due to deformities and cracks. e Remove any dust remaining on the air filter by using a vacuum cleaner from the front side. Cleaning the main unit Clean the projector's surface by wiping it gently with a soft cloth. If it is particularly dirty, moisten the cloth with water containing a small amount of neutral detergent, and then firmly wring the cloth dry before using it to wipe the surface. Attention Do not use volatile substances such as wax, alcohol, or thinner to clean the projector's surface. The quality of the case may change or the paint may peel off. 89 Maintenance Cleaning the lens Use a commercially available cloth for cleaning glasses to gently wipe off dirt from the lens. Attention Do not rub the lens with harsh materials or handle the lens too roughly as it can easily become damaged. Cleaning the 3D Glasses Use the cloth supplied to gently wipe off dirt from the lenses of the 3D Glasses. Attention • Do not rub the lenses of the glasses with harsh materials or handle the lenses too roughly as they can easily become damaged. • When maintenance is necessary, disconnect the USB Charging Adapter from the electrical outlet, and check that all cables have been disconnected. Replacement Periods for Consumables Air filter replacement period • If the message is displayed even though the air filter has been cleaneds p.88 Lamp replacement period • The following message is displayed when projection starts "It is time to replace your lamp. Please contact your Epson projector reseller or visit www.epson.com to purchase." • The projected image gets darker or starts to deteriorate. c • The lamp replacement message is set to appear after 3900 H in order to maintain the initial brightness and quality of the projected images. The message display time changes depending on the usage situation, such as the color mode setting and so on. If you continue to use the lamp after the replacement period has passed, the possibility that the lamp may explode increases. When the lamp replacement message appears, replace the lamp with a new one as soon as possible, even if it is still working. • Depending on the characteristics of the lamp and the way it has been used, the lamp may become darker or stop working before the lamp warning message appears. You should always have a spare lamp unit ready in case it is needed. 90 Maintenance Replacing Consumables Replacing the air filter c a b Dispose of used air filters in accordance with your local laws and regulations. Material: Polypropylene d Press the button on the remote control or the control panel to turn off the power, and then disconnect the power cable. Insert the protruding section of the air filter into the hole in the cover, and then press it in firmly. Remove the air filter cover. Hook your finger into the tab on the air filter cover, and pull it straight out. e c Install the new air filter into the air filter cover. Remove the old air filter. Place your finger in the grove and remove the air filter. 91 Install the air filter cover. Press the cover until it clicks into place. Maintenance Replacing the lamp Warning When replacing the lamp because it has stopped illuminating, there is a possibility that the lamp may be broken. If replacing the lamp of a projector that has been suspended from the ceiling, you should always assume that the lamp is cracked, and remove the lamp cover with care. When you open the lamp cover, small shards of glass could fall out. If any shards of glass get into your eyes or mouth, contact a doctor immediately. Caution Do not touch the lamp cover immediately after turning off the projector as it is still hot. Wait until the lamp has cooled down sufficiently before removing the lamp cover. Otherwise, you could get burnt. a Press the button on the remote control or the control panel to turn off the power, and then disconnect the power cable. b Loosen the lamp cover fixing screw. c d Loosen the lamp fixing screw. e Remove the old lamp. f Install the new lamp. Grip the knob firmly and pull it straight out. Remove the lamp cover. Slide the lamp cover straight forward and remove it. 92 Make sure the lamp is facing the correct direction and press it in. Maintenance g Tighten the lamp fixing screw. h Install the lamp cover. i Tighten the lamp cover fixing screw. Slide the cover back into place. Warning Do not disassemble or remodel the lamp. Caution • Make sure you install the lamp and lamp cover securely. If they are not installed correctly, the power does not turn on. • The lamp contains mercury. Dispose of used lamps in accordance with your local laws and regulations on disposing of fluorescent tubing. Resetting lamp hours After replacing the lamp, make sure you reset the lamp hours. The projector records how long the lamp is turned on and a message and indicator notify you when it is time to replace the lamp. a Turn on the power. b Press the button. The configuration menu is displayed. 93 Maintenance c d Select Reset - Reset Lamp Hours. A reset confirmation message is displayed. Use the buttons to select Yes, and then press the button to execute. The lamp hours are reset. 94 Appendix Optional Accessories and Consumables The following optional accessories/consumables are available for purchase if required. This list of optional accessories/consumables is current as of: 2012.7. Details of accessories are subject to change without notice. Varies depending on country of purchase. Optional Items Name Ceiling mount* Model No. ELPMB30 Explanation Use when installing the projector on a ceiling. ELPMB22 Ceiling pipe 600 (600 mm white)* ELPFP07 Ceiling pipe 450 (450 mm white)* ELPFP13 Ceiling pipe 700 (700 mm white)* ELPFP14 RF system 3D Glasses ELPGS03 Use when installing the projector on a high ceiling. You will need additional pairs to watch 3D images in a group. USB Charging Adapter ELPAC01 Use when charging the 3D Glasses. * Special expertise is required to suspend the projector from a ceiling. Contact your local dealer. Consumables Name Model No. Explanation Lamp unit ELPLP68 Use as a replacement for used lamps. (1 lamp) Air filter ELPAF38 Use as a replacement for used air filters. (1 air filter) 95 Appendix Supported Resolutions Component Video Signal Refresh Rate (Hz) Resolution (dots) SDTV (480i) 60 720 x 480 SDTV (576i) 50 720 x 576 SDTV (480p) 60 720 x 480 SDTV (576p) 50 720 x 576 HDTV (720p) 50/60 1280 x 720 HDTV (1080i) 50/60 1920 x 1080 HDTV (1080p) 50/60 1920 x 1080 Composite Video Signal Refresh Rate (Hz) Resolution (dots) TV (NTSC) 60 720 x 480 TV (SECAM) 50 720 x 576 TV (PAL) 50/60 720 x 576 Computer Signals (Analog RGB) Signal Refresh Rate (Hz) Resolution (dots) VGA 60/72/75/85 640 x 480 SVGA 56/60/72/75/85 800 x 600 XGA 60/70/75/85 1024 x 768 SXGA 70/75/85 1152 x 864 60/75/85 1280 x 960 60/75/85 1280 x 1024 60 1280 x 768 60 1360 x 768 60/75/85 1280 x 800 WXGA 96 Appendix HDMI1/HDMI2 Input Signal Signal Refresh Rate (Hz) Resolution (dots) VGA 60 640 x 480 SDTV (480i) 60 720 x 480 SDTV (576i) 50 720 x 576 SDTV (480p) 60 720 x 480 SDTV (576p) 50 720 x 576 HDTV (720p) 50/60 1280 x 720 HDTV (1080i) 50/60 1920 x 1080 HDTV (1080p) 24/50/60 1920 x 1080 3D Input Signal Signal Refresh Rate Resolution (dots) (Hz) 3D Format Frame Packing Side by Side Top and Bottom HDTV750p (720p) 50/60 1280 x 720 HDTV1125i (1080i) 50/60 1920 x 1080 - - HDTV1125p (1080p) 50/60 1920 x 1080 - - HDTV1125p (1080p) 24 1920 x 1080 - WirelessHD Input Signal Signal Refresh Rate (Hz) Resolution (dots) VGA 60 640 x 480 SDTV (480i) 60 720 x 480 SDTV (576i) 50 720 x 576 SDTV (480p) 60 720 x 480 SDTV (576p) 50 720 x 576 HDTV (720p)* 50/60 1280 x 720 HDTV (1080i) 50/60 1920 x 1080 HDTV (1080p)* 24/50/60 1920 x 1080 * When projecting in WirelessHD, 1080p 60/50 Hz, 1080P 24 Hz frame packing, and 720P 50/60 Hz frame packing do not support Deep Color. 97 Appendix Specifications EH-TW6100W/EH-TW6100/EH-TW5910 Product name Appearance (not including adjustable foot) 420 (W) x 137.3 (H) x 365 (D) mm Panel Size 0.61" wide Display method Polysilicon TFT active matrix Resolution 1920 (W) x 1080 (H) x 3 Scanning Frequency Digital Pixel Clock: 13.5 - 148.5 MHz Horizontal: 15.63 - 67.5 kHz Vertical: 24 - 60 Hz Analog Pixel Clock: 13.5 - 157.5 MHz Horizontal: 15.63 - 91.15 kHz Vertical: 50 - 85 Hz Focus adjustment Manual Zoom adjustment Manual (approx. 1 to 1.6) Lamp (light source) UHE lamp 230 W, Model No.: ELPLP68 Power supply 100 to 240 V AC ±10%, 50/60 Hz, 3.7 - 1.7 A Power consumption 100 to 120 V area Operating: 372 W Standby power consumption: 0.26 W Standby power consumption: 7.4 W* 220 to 240 V area Operating: 358 W Standby power consumption: 0.35 W Standby power consumption: 8.4 W* Operating altitude Altitude 0 to 2286 m Operating temperature +5 to 35°C (No condensation) Storage temperature -10 to +60°C (No condensation) Mass Approx. 6.2 kg (EH-TW6100W), Approx. 6.0 kg (EH-TW6100/ EH-TW5910) Connectors Component port x 1, 3RCA pin jack PC port x 1, Mini D-Sub15-pin (female) blue HDMI port x 2, HDMI For HDCP, For CEC signals, For linear PCM, Deep Color Video port x 1, RCA pin jack RS-232C port x 1, D-sub 9-pin (male) Audio-L/R port x 1, RCA pin jack USB 2.0 TypeA port x 1, (for USB connected equipment) Speaker Maximum input 10 W x 2 * When using the WirelessHD Transmitter with EH-TW6100W, and the following conditions are satisfied Settings - WirelessHD - WirelessHD - On Settings - HDMI Link - Power On Link is set to Bidirectional or Device -> PJ s p.71 98 Appendix This product is also designed for IT power distribution system with phase-to-phase voltage 230V. Обладнання відповідає вимогам Технічного регламенту обмеження використання деяких небезпечних речовин в електричному та електронному обладнанні. Angle of tilt If you use the projector tilted at an angle of more than 10° it could be damaged or cause an accident. RS-232C Cable layouts • Connector shape: D-sub 9-pin (male) • Projector input port name: RS-232C • Signal name: Signal Name Function GND Signal wire ground TD Transmit data RD Receive data <At the projector> <At the projector> <At the computer> (PC serial cable) • Communications protocol Default baud rate setting: 9600 bps Data length: 8 bit Parity: None Stop-bit: 1 bit Flow control: None 99 <At the computer> Appendix DECLARATION of CONFORMITY According to 47CFR, Part 2 and 15 Class B Personal Computers and Peripherals; and/or CPU Boards and Power Supplies used with Class B Personal Computers We: Located at: Tel: Epson America, Inc. 3840 Kilroy Airport Way MS: 3-13 Long Beach, CA 90806 562-981-3840 Declare under sole responsibility that the product identified herein, complies with 47CFR Part 2 and 15 of the FCC rules as a Class B digital device. Each product marketed, is identical to the representative unit tested and found to be compliant with the standards. Records maintained continue to reflect the equipment being produced can be expected to be within the variation accepted, due to quantity production and testing on a statistical basis as required by 47CFR 2.909. Operation is subject to the following two conditions : (1) this device may not cause harmful interference, and (2) this device must accept any interference received, including interference that may cause undesired operation. Trade Name: EPSON Type of Product: LCD Projector Model: H501C/H502C/H503C FCC Compliance Statement For United States Users This equipment has been tested and found to comply with the limits for a Class B digital device, pursuant to Part 15 of the FCC Rules. These limits are designed to provide reasonable protection against harmful interference in a residential installation. This equipment generates, uses, and can radiate radio frequency energy and, if not installed and used in accordance with the instructions, may cause harmful interference to radio communications. However, there is no guarantee that interference will not occur in a particular installation. If this equipment does cause harmful interference to radio or television reception, which can be determined by turning the equipment off and on, the user is encouraged to try to correct the interference by one or more of the following measures. • • • • Reorient or relocate the receiving antenna. Increase the separation between the equipment and receiver. Connect the equipment into an outlet on a circuit different from that to which the receiver is connected. Consult the dealer or an experienced radio/TV technician for help. WARNING The connection of a non-shielded equipment interface cable to this equipment will invalidate the FCC Certification or Declaration of this device and may cause interference levels which exceed the limits established by the FCC for this equipment. It is the responsibility of the user to obtain and use a shielded equipment interface cable with this device. If this equipment has more than one interface connector, do not leave cables connected to unused interfaces. Changes or modifications not expressly approved by the manufacturer could void the user's authority to operate the equipment. 100 Appendix Glossary This section briefly explains the difficult terms that are not explained in context in the text of this guide. For details, refer to other commercially available publications. Aspect Ratio The ratio between an image's length and its height. Screens with a horizontal:vertical ratio of 16:9, such as HDTV screens, are known as wide screens. SDTV and general computer displays have an aspect ratio of 4:3. HDCP HDMI ™ HDCP is an abbreviation for High-bandwidth Digital Content Protection. It is used to prevent illegal copying and protect copyrights by encrypting digital signals sent over DVI and HDMI ports. Because the HDMI port on this projector supports HDCP, it can project digital images protected by HDCP technology. However, the projector may not be able to project images protected with updated or revised versions of HDCP encryption. An abbreviation for High Definition Multimedia Interface. This is the standard by which HD images and multichannel audio signals are digitally transmitted. ™ HDMI is a standard aimed at digital consumer electronics and computers. By not compressing the digital signal, the image can be transferred at the highest quality possible. It also provides an encryption function for the digital signal. HDTV An abbreviation for High-Definition Television. This refers to high-definition systems which satisfy the following conditions. • Vertical resolution of 720p or 1080i or greater (p = Progressive, i = Interlace) • Screen aspect of 16:9 Dolby Digital audio reception and playback (or output) Interlace Transmits information needed to create one screen by sending every other line, starting from the top of the image and working down to the bottom. Images are more likely to flicker because one frame is displayed every other line. NTSC An abbreviation for the National Television Standards Committee. A terrestrial analog color broadcasting method. This method is used in Japan, North America, and Latin America. Pairing Register devices in advance when connecting with Bluetooth devices to ensure mutual communication. PAL An abbreviation for Phase Alternation by Line. A terrestrial analog color broadcasting method. This method is used in various Western European countries (with the exception of France), Asian countries such as China, and Africa. SDTV An abbreviation for Standard Definition Television. This refers to standard television systems which do not satisfy the conditions for HDTV High-Definition Television. SECAM An abbreviation for SEquential Couleur A Memoire. A terrestrial analog color broadcasting method. This method is used in France, Eastern Europe, the former Soviet Union, the Middle East, Africa, and so on. SVGA A screen size standard with a resolution of 800 (horizontal) x 600 (vertical) dots. SXGA A screen size standard with a resolution of 1,280 (horizontal) x 1,024 (vertical) dots. VGA A screen size standard with a resolution of 640 (horizontal) x 480 (vertical) dots. XGA A screen size standard with a resolution of 1,024 (horizontal) x 768 (vertical) dots. YCbCr In component image signals for SDTV, Y is the brightness, while Cb and Cr indicate the color difference. YPbPr In component image signals for HDTV, Y is the brightness, while Pb and Pr indicate the color difference. 101 Appendix General Notes All rights reserved. No part of this publication may be reproduced, stored in a retrieval system, or transmitted in any form or by any means, electronic, mechanical, photocopying, recording, or otherwise, without the prior written permission of Seiko Epson Corporation. No patent liability is assumed with respect to the use of the information contained herein. Neither is any liability assumed for damages resulting from the use of the information contained herein. Neither Seiko Epson Corporation nor its affiliates shall be liable to the purchaser of this product or third parties for damages, losses, costs, or expenses incurred by the purchaser or third parties as a result of: accident, misuse, or abuse of this product or unauthorized modifications, repairs, or alterations to this product, or (excluding the U.S.) failure to strictly comply with Seiko Epson Corporation's operating and maintenance instructions. Seiko Epson Corporation shall not be liable against any damages or problems arising from the use of any options or any consumable products other than those designated as Original Epson Products or Epson Approved Products by Seiko Epson Corporation. The contents of this guide may be changed or updated without further notice. Illustrations in this guide and the actual projector may differ. Restriction of Use When this product is used for applications requiring high reliability/safety such as transportation devices related to aviation, rail, marine, automotive etc.; disaster prevention devices; various safety devices etc; or functional/ precision devices etc, you should use this product only after giving consideration to including fail-safes and redundancies into your design to maintain safety and total system reliability. Because this product was not intended for use in applications requiring extremely high reliability/safety such as aerospace equipment, main communication equipment, nuclear power control equipment, or medical equipment related to direct medical care etc, please make your own judgment on this product’s suitability after a full evaluation. Notes when Wearing 3D Glasses This product can be used within the 2.4 GHz frequency band. The frequency band used by this device is shared with industrial, scientific, or medical equipment, including household microwave ovens, and so on; similar radio stations,factory radio stations for detecting moving objects that require a license, low-power radio stations that do not require a license, as well as amateur radio stations (hereafter "other radio stations"), and so on. Before using this device, check that there are no "other radio stations" in the vicinity. Should interference occur between this device and "other radio stations", move the device to another location, or stop using the device immediately. If any other problems occur, contact the information center. These wireless devices use the 2.4 GHz frequency band. By adopting the FH-SS modulation method, the expected interference range is 10 m. 102 Appendix General Notice HDMI and High-Definition Multimedia Interface are the trademarks or registered trademarks of HDMI Licensing LLC. WirelessHD, WiHD, and the WiHD logo are trademarks or registered trademarks of WirelessHD LLC. ™ logo and Full HD 3D Glasses™ are trademarks of the Full HD 3D Glasses Initiative™. The Full HD 3D Glasses ® Bluetooth and the Bluetooth logo are the trademarks of Bluetooth SIG, Inc. InstaPrevue and the InstaPrevue logo are the trademarks or registered trademarks of Silicon Image, Inc. ® ® ® Bluetopia is provided for your use by Stonestreet One, LLC under a software license agreement. Stonestreet One, LLC is and shall remain the sole owner of all right, title and interest whatsoever in and to Bluetopia and your use is subject to such ownership and to the license agreement. Stonestreet One, LLC reserves all rights related to Bluetopia not expressly granted under the license agreement and no other rights or licenses are granted either directly or by implication, estoppel or otherwise, or under any patents, copyrights, mask works, trade secrets or other intellectual property rights of Stonestreet One, LLC . © 2000-2012 Stonestreet One, LLC All Rights Reserved. ® ® ® ® ® Other product names used herein are also for identification purposes only and may be trademarks of their respective owners. Epson disclaims any and all rights in those marks. ©SEIKO EPSON CORPORATION 2012. All rights reserved. 103 Index 3 D 3D brightness ................................................. 3D display ......................................................... 3D format ......................................................... 3D Glasses ........................................................ 3D Glasses charging port ........................... 3D images ........................................................ 3D settings ....................................................... 3D viewing notice ......................................... 68 68 68 42 50 42 68 68 Deep color ........................................................ 75 Device connections ............................... 53, 72 Direct power on ............................................. 73 Display background ..................................... 74 Display settings .............................................. 74 Displaying the test pattern ........................ 25 E EPSON Super White ...................................... 70 Erase device name ........................................ 72 Erase memory .......................................... 40, 74 Error/Warning indicators ............................ 77 Exit split screen .............................................. 76 Extended menu .............................................. 73 A Abs. Color Temp. ........................................... 66 Adjusting focus .............................................. 25 Adjusting RGB ................................................. 34 Adjusting the tilt ............................................ 26 Advanced .................................................. 67, 70 Air filter .............................................................. 88 Air filter cover .......................................... 88, 91 Air filter replacement period ..................... 90 Appearance ..................................................... 15 Aspect ......................................................... 30, 68 Audio ................................................................. 71 Audio source ................................................... 76 Auto iris ...................................................... 37, 67 Auto setup ....................................................... 69 Auto V-Keystone ..................................... 26, 71 F Focus .................................................................. 81 Focus adjustment .......................................... 25 Focus ring .................................................... 8, 25 G Gain ............................................................. 34, 67 Gamma ....................................................... 33, 67 H B H/V-Keystone ........................................... 27, 71 HDMI link .......................................................... 59 HDMI port ......................................................... 59 HDMI video range ......................................... 70 HDMI1 port ............................................... 18, 19 HDMI2 port ............................................... 18, 19 High altitude mode ...................................... 73 H-Keystone ...................................................... 71 H-Keystone adjuster .............................. 26, 71 H-Keystone slider ............................................. 8 Hue .............................................................. 32, 67 Brightness .......................................... 32, 66, 67 C CEC standards ................................................. 59 Child lock .......................................................... 72 Cleaning the 3D Glasses ............................. 90 Cleaning the air filter .................................... 88 Cleaning the lens ........................................... 90 Cleaning the main unit ................................ 89 Color mode ............................................... 29, 66 Color saturation ............................................. 66 Component ..................................................... 74 Component port ............................................ 18 Configuration menu ..................................... 65 Connecting ...................................................... 18 Connecting to a computer ......................... 19 Connecting to video equipment ............. 18 Connecting USB devices ............................. 19 Connecting WirelessHD devices .............. 20 Contrast ............................................................ 66 Control panel ................................................ 8, 9 Control panel lock ......................................... 72 Cool-down ....................................................... 23 I Illumination ..................................................... 73 Image ................................................................. 29 Image menu .................................................... 66 Images ............................................................... 63 Indicators .......................................................... 77 Info menu ......................................................... 75 Input signal ............................................... 74, 75 Inverse 3D Glasses ......................................... 68 Inverse audio ................................................... 71 104 Index Remote control ....................................... 10, 21 Rename device name .................................. 72 Rename memory .................................... 40, 74 Replacement periods for consumables ................................................................................ 90 Replacement time ......................................... 90 Replacing consumables .............................. 91 Replacing the air filter .................................. 91 Replacing the lamp ....................................... 92 Reset ....................................... 67, 70, 72, 73, 74 Reset all ............................................................. 75 Reset lamp hours .................................... 75, 93 Reset memory .......................................... 40, 75 Reset menu ...................................................... 75 Resolution ........................................................ 75 RGB ..................................................................... 67 RGBCMY ..................................................... 32, 67 Right screen ..................................................... 76 K Keystone .................................................... 26, 71 Keystone distortion ...................................... 26 L Lamp cover ................................................. 8, 92 Lamp cover fixing screw ............................. 92 Lamp hours ...................................................... 75 Lamp replacement period ......................... 90 Language ......................................................... 74 Left screen ........................................................ 76 Link indicator .................................................. 50 Load memory ........................................... 40, 74 Lock setting ..................................................... 72 M Memory function ........................................... Memory menu ................................................ Menu .................................................................. Menu color ....................................................... Menu position ................................................ Messages .......................................................... Model no. display mode ............................. Motion detection ........................................... 39 74 65 74 74 74 74 69 S Saturation .................................................. 32, 67 Save memory ........................................... 39, 74 Scan mode ....................................................... 75 Screen size ....................................................... 76 Serial number ................................................. 75 Settings menu ................................................ 71 Setup level ....................................................... 70 Sharpness .................................................. 36, 66 Signal menu .................................................... 68 Skin tone ........................................................... 66 Sleep mode ...................................................... 73 Slideshow ......................................................... 63 Source .................................................. 23, 75, 76 Specifications .................................................. 98 Split screen ............................................... 61, 76 Standby confirmation .................................. 74 Startup screen ................................................ 74 Status ................................................................. 75 Sub menu ......................................................... 65 Sub-screen ....................................................... 57 Supported resolutions ................................. 96 Swap screens .................................................. 76 Sync info ........................................................... 75 Sync. ................................................................... 68 N Noise .................................................................. 82 Noise reduction .............................................. 70 O Offset .......................................................... 34, 67 Operating range ............................................ 21 Operating time ............................................... 93 Operation ......................................................... 73 Overscan ........................................................... 70 P Pairing ............................................................... 43 PC port ............................................................... 19 Position ............................................................. 68 Power ................................................................. 23 Power consumption ..................................... 67 Power supply .................................................. 22 Progressive ...................................................... 69 Projection ......................................................... 73 Projection size ......................................... 17, 25 T Tint ...................................................................... Top menu ......................................................... Tracking ............................................................ Transmission range ...................................... R Reception .................................................. 53, 72 Refresh rate ...................................................... 75 105 66 65 68 54 Index U USB ..................................................................... 63 USB port ............................................................ 19 User button ...................................................... 73 V Video port ........................................................ 18 Video signal .............................................. 74, 75 Viewing area .................................................... 44 V-Keystone ....................................................... 71 Volume ....................................................... 28, 71 W Wide ................................................................... 30 WiHD indicator ............................................... 50 WirelessHD ................................................ 49, 72 Z Zoom .................................................................. 30 Zoom adjustment ......................................... 25 Zoom Caption Pos. ....................................... 68 Zoom ring ........................................................... 8 Zoom size ......................................................... 68 106