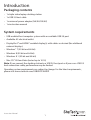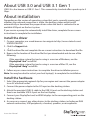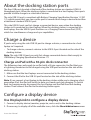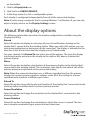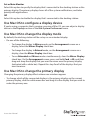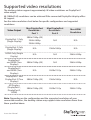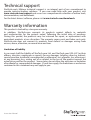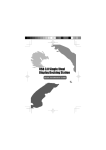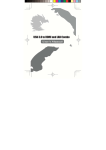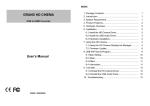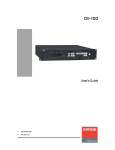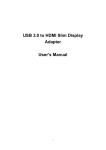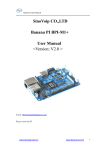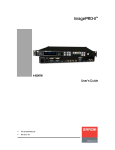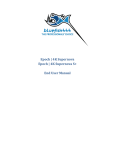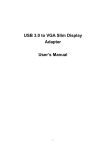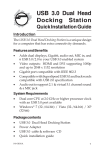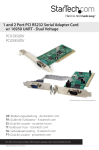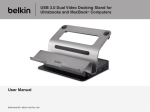Download Triple video docking station for laptops
Transcript
Triple video docking station for laptops USB3DOCKH2DP *actual product may vary from photos DE: Bedienungsanleitung - de.startech.com FR: Guide de l'utilisateur - fr.startech.com ES: Guía del usuario - es.startech.com IT: Guida per l'uso - it.startech.com NL: Gebruiksaanwijzing - nl.startech.com PT: Guia do usuário - pt.startech.com For the latest information, technical specifications, and support for this product, please visit www.startech.com/USB3DOCKH2DP Manual Revision: 06/02/2015 FCC Compliance Statement This equipment has been tested and found to comply with the limits for a Class B digital device, pursuant to part 15 of the FCC Rules. These limits are designed to provide reasonable protection against harmful interference in a residential installation. This equipment generates, uses and can radiate radio frequency energy and, if not installed and used in accordance with the instructions, may cause harmful interference to radio communications. However, there is no guarantee that interference will not occur in a particular installation. If this equipment does cause harmful interference to radio or television reception, which can be determined by turning the equipment off and on, the user is encouraged to try to correct the interference by one or more of the following measures: • Reorient or relocate the receiving antenna. • Increase the separation between the equipment and receiver. • Connect the equipment into an outlet on a circuit different from that to which the receiver is connected. • Consult the dealer or an experienced radio/TV technician for help This device complies with part 15 of the FCC Rules. Operation is subject to the following two conditions: (1) This device may not cause harmful interference, and (2) this device must accept any interference received, including interference that may cause undesired operation. Changes or modifications not expressly approved by StarTech.com could void the user’s authority to operate the equipment. Industry Canada Statement This Class B digital apparatus complies with Canadian ICES-003. Cet appareil numérique de la classe [B] est conforme à la norme NMB-003 du Canada. CAN ICES-3 (B)/NMB-3(B) Use of Trademarks, Registered Trademarks, and other Protected Names and Symbols This manual may make reference to trademarks, registered trademarks, and other protected names and/or symbols of third-party companies not related in any way to StarTech.com. Where they occur these references are for illustrative purposes only and do not represent an endorsement of a product or service by StarTech.com, or an endorsement of the product(s) to which this manual applies by the third-party company in question. Regardless of any direct acknowledgement elsewhere in the body of this document, StarTech.com hereby acknowledges that all trademarks, registered trademarks, service marks, and other protected names and/or symbols contained in this manual and related documents are the property of their respective holders. Instruction Manual Table of Contents Introduction.............................................................................................1 Packaging contents................................................................................................................................... 1 System requirements................................................................................................................................ 1 Product diagram.....................................................................................2 Front view..................................................................................................................................................... 2 Rear view....................................................................................................................................................... 2 About USB 3.0 and USB 3.1 Gen 1........................................................3 About installation...................................................................................3 Install the driver.......................................................................................................................................... 3 Install the hardware.................................................................................................................................. 3 About the docking station ports..........................................................4 Charge a device.......................................................................................4 Charge an iPad with a 30-pin dock connector................................................................................ 4 Configure a display device.....................................................................4 Use DisplayLink to configure a display device................................................................................ 4 About the display options.....................................................................5 Use Mac OS to configure a display device........................................................................................ 6 Use Mac OS to change the display mode.......................................................................................... 6 Use Mac OS to change the primary display...................................................................................... 6 Supported video resolutions................................................................7 Technical support....................................................................................8 Warranty information.............................................................................8 Instruction Manual i Introduction Packaging contents • 1x triple video laptop docking station • 1x USB 3.0 host cable • 1x universal power adapter (NA/EU/UK/AU) • 1x instruction manual System requirements • USB-enabled host computer system with an available USB 3.0 port • Available AC electrical outlet • DisplayPort™ and HDMI® enabled display(s) with cables as desired (for additional external displays) • Windows® 7 (32-bit and 64-bit) • Windows 8 (32-bit and 64-bit) • Windows 8.1 (32-bit and 64-bit) • Mac OS®10.8 and later (tested up to 10.10) Note: If you connect the docking station to a USB 2.0 host port or if you use a USB 2.0 host connection cable, performance may be limited. Operating system requirements are subject to change. For the latest requirements, please visit www.startech.com/USB3DOCKH2DP Instruction Manual 1 Product diagram Front view 3.5mm TRRS headset port (audio and microphone) USB 3.0 fast-charge and sync port Rear view Microphone input Power switch DC input port Instruction Manual USB 3.0 ports USB 3.0 host port HDMI port DisplayPort 1 2 RJ45 port DisplayPort 2 Audio output Security lock port About USB 3.0 and USB 3.1 Gen 1 USB 3.0 is also known as USB 3.1 Gen 1. This connectivity standard offers speeds up to 5 Gbps. About installation Depending on the version of operating system that you’re currently running and whether your network connection is active, the docking station might install automatically or download the proper drivers when the dock is connected to an available USB port on the host system. If you receive a prompt to automatically install the driver, complete the on-screen instructions to complete the installation. Install the driver 1. On your computer, use a web browser to navigate to http://www.startech.com/ USB3DOCKH2DP. 2. Click the Support tab. 3. Click the driver file and complete the on-screen instructions to download the file. 4. Browse to the location of the driver file that you downloaded and do one of the following: If the operating system that you’re using is a version of Windows, run the DisplayLink “exe” install file. If the operating system that you’re using is a version of Mac OS, run the DisplayLink “dmg” install file. 5. Follow any on-screen instructions to complete the driver installation process. Note: You may be asked to restart your host laptop(s) to complete the installation. Install the hardware 1. Select the appropriate regional clip for your region and connect the power adapter to an AC electrical outlet. 2. Connect the power adapter to the DC input on the docking station. 3. Attach the provided USB 3.0 cable to the USB 3.0 port on the docking station and then to an available USB 3.0 port on the host laptop. 5. Connect your DisplayPort and/or HDMI displays to the corresponding ports on the docking station. 6. As necessary, connect any other devices to the docking station, including an RJ45 network connection, USB peripherals, a headset, speakers, or microphones. Instruction Manual 3 About the docking station ports The four USB ports located at the back of the docking station are standard USB 3.0 throughput ports. When the docking station is connected to a host laptop, these ports provide a trickle charge to a selection of devices. The side USB 3.0 port is compliant with Battery Charging Specification Revision 1.2 (BC 1.2), which means that you can use the port to connect and charge a device faster than a traditional standard USB 3.0 port. This side USB 3.0 port can fast-charge a connected device, even when the docking station isn’t connected to a host laptop. When the docking station is connected to a host laptop, the side USB 3.0 port functions as a Charging Downstream Port (CDP), which has simultaneous charge and sync capabilities. Charge a device If you’re only using the side USB 3.0 port to charge a device, a connection to a host laptop isn’t required. • To charge a device, connect a device to the USB 3.0 port located on the side of the docking station. Note: The side USB 3.0 port can only fast-charge connected devices that comply to USB Battery Charging Specification Revision 1.2. Charge an iPad with a 30-pin dock connector The following steps only apply to an iPad with a 30-pin connector. An iPad that uses a Lightning connector can be charged using the USB port located on the side of the docking station. 1. Make sure that the host laptops are not connected to the docking station. 2. Connect the iPad to the USB 3.0 port located on the side of the docking station. Note: If you connect a host laptop to the docking station while you’re charging a firstgeneration iPad, the iPad will switch to data sync mode and stop charging. To switch back to charging mode, disconnect the host laptop and the iPad from the docking station. Then connect the iPad to the docking station again. Configure a display device Use DisplayLink to configure a display device 1. Connect a display device (monitor, projector, and so on) to the docking station. 2. If necessary, to display all of the available icons, click the Show hidden icons arrow Instruction Manual 4 on the toolbar. 3. Click the DisplayLink icon. 4. Click StarTech USB3DOCKH2DP. 5. In the drop-down list, click a configurable option. Each display is configured independently from all of the connected displays. Note: If you’re using a computer that’s running Windows 7 or Windows 8, you can also adjust a display device on the Display Settings screen. About the display options The following information describes the display configurations available using the DisplayLink utility. Extend Select this option to display an extension of your active Windows desktop on the display that’s connected to the docking station. When you select this option, you can view more applications or documents at the same time. The display is extended in the direction it was the last time that the display was in Extend mode. For more control, click Extend To and select one of the options. This puts the display into Extend mode, and places the display to the right or left, above, or below the primary display. Mirror Select this option to display a duplication of the primary display on the display that’s connected to the docking station. The resolution, color depth, and refresh rate of the primary display are replicated on the connected display. Note: When the connected monitor uses a different specification than the primary display, the system’s primary graphics adapter scales all of the settings to a lower specification to maintain a uniform aspect ratio. Extend To Select this option to specify the physical location of the display that’s connected to the docking station in relation to the system’s primary monitor. Screen Resolution Select this option to change the resolution on the display that’s connected to the docking station. Screen Rotation Select this option to change the orientation in which the screen is viewed. The two most common orientation types are portrait and landscape. Instruction Manual 5 Set as Main Monitor Select this option to specify the display that’s connected to the docking station as the primary display. The primary display shows all of the system notifications, and takes priority with applications. Off Select this option to disable the display that’s connected to the docking station. Use Mac OS to configure a display device If you’re using a computer that’s running a version of Mac OS, you can adjust a display device in the Displays section of the Mac System Preferences menu. Use Mac OS to change the display mode By default, the docking station will be set up as an extended display. • Do one of the following: • To change the display to Mirror mode, on the Arrangement screen on a display, select the Mirror Display check box. • To change the display to Extend mode, on the Arrangement screen on a display, clear the Mirror Display check box. • To use Extended and Mirror modes simultaneously, clear the Mirror Display check box. On the Arrangement screen, press and hold Cmd + Alt, and then drag and drop the display that you want to mirror over the primary display (indicated with a white bar). Repeat this step for all of the displays that you want to mirror. Use Mac OS to change the primary display Changing the primary display affects where new windows appear. • To change which of the connected displays is the primary display, on the current primary display, click the white menu bar and drag it to the display that you wish to make the primary one. Instruction Manual 6 Supported video resolutions The docking station supports approximately 4K video resolutions on DisplayPort 1 video output. 4K (3840x2160) resolutions can be achieved if the connected DisplayPort display offers 4K support. See the video resolution chart below for specific configurations and supported resolutions: Video Output DisplayPort 1 Only (Single Display) Max DisplayPort Resolution – Port 1 Max DisplayPort Resolution – Port 2 Max HDMI Resolution N/A N/A 3840x2160p (4K) 2560x1600p 2560x1440p DisplayPort 2 Only (Single Display) N/A 2560x1600p N/A HDMI Only (Single Display) N/A N/A 2560x1440p DisplayPort 1 and HDMI (Two Displays) 3840x2160p (4K) N/A 2560x1440p DisplayPort 2 and HDMI (Two Displays) N/A 2048x1152p 2048x1152p DisplayPort 1 and DisplayPort 2 (Two Displays) 3840x2160p (4K) 2560x1600p N/A All Displays (DisplayPort 1, DisplayPort 2, HDMI) 3840x2160p (4K) 2048x1152p 2048x1152p Note: Depending on the configuration and the supported resolutions of your connected monitors, the docking station may support video resolutions lower than those specified above. Instruction Manual 7 Technical support StarTech.com’s lifetime technical support is an integral part of our commitment to provide industry-leading solutions. If you ever need help with your product, visit www.startech.com/support and access our comprehensive selection of online tools, documentation, and downloads. For the latest drivers/software, please visit www.startech.com/downloads Warranty information This product is backed by a two year warranty. In addition, StarTech.com warrants its products against defects in materials and workmanship for the periods noted, following the initial date of purchase. During this period, the products may be returned for repair, or replacement with equivalent products at our discretion. The warranty covers parts and labor costs only. StarTech.com does not warrant its products from defects or damages arising from misuse, abuse, alteration, or normal wear and tear. Limitation of liability In no event shall the liability of StarTech.com Ltd. and StarTech.com USA LLP (or their officers, directors, employees or agents) for any damages (whether direct or indirect, special, punitive, incidental, consequential, or otherwise), loss of profits, loss of business, or any pecuniary loss, arising out of or related to the use of the product exceed the actual price paid for the product. Some states do not allow the exclusion or limitation of incidental or consequential damages. If such laws apply, the limitations or exclusions contained in this statement may not apply to you. Instruction Manual 8 Hard-to-find made easy. At StarTech.com, that isn’t a slogan. It’s a promise. StarTech.com is your one-stop source for every connectivity part you need. From the latest technology to legacy products — and all the parts that bridge the old and new — we can help you find the parts that connect your solutions. We make it easy to locate the parts, and we quickly deliver them wherever they need to go. Just talk to one of our tech advisors or visit our website. You’ll be connected to the products you need in no time. Visit www.startech.com for complete information on all StarTech.com products and to access exclusive resources and time-saving tools. StarTech.com is an ISO 9001 Registered manufacturer of connectivity and technology parts. StarTech.com was founded in 1985 and has operations in the United States, Canada, the United Kingdom and Taiwan servicing a worldwide market.