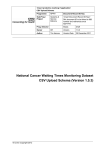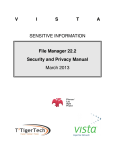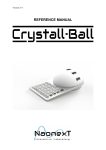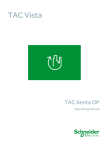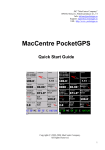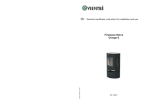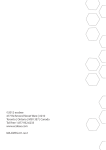Download Report Designer Installation & Quick Start Guide
Transcript
Report Designer Installation & Quick Start Guide Miracle Service Report Designer Installation & Quick Start Guide Last revised: April 4, 2011 Copyright © 2010 Nexent Innovations Inc. All rights reserved. Miracle Service™ and Nexent Innovations and its related marks, images and symbols are the exclusive properties and trademarks of Nexent Innovations Inc. All other brands, product names, company names, trademarks and service marks are the properties of their respective owners. This document is provided “as is” and Nexent Innovations Inc. (“Nexent”) assumes no responsibility for any typographical, technical, or other inaccuracies in this document. Nexent reserves the right to periodically change information that is contained in this document; however, Nexent makes no commitment to provide any such changes, updates, enhancements, or other additions to this document to you in a timely manner or at all. NEXENT MAKES NO REPRESENTATIONS, WARRANTIES, CONDITIONS, OR COVENANTS, EITHER EXPRESS OR IMPLIED (INCLUDING, WITHOUT LIMITATION, ANY EXPRESS OR IMPLIED WARRANTIES OR CONDITIONS OF FITNESS FOR A PARTICULAR PURPOSE, NON-INFRINGEMENT, MERCHANTABILITY, DURABILITY, TITLE, OR RELATED TO THE PERFORMANCE OR NON-PERFORMANCE OF ANY SOFTWARE REFERENCED HEREIN, OR PERFORMANCE OF ANY SERVICES REFERENCED HEREIN). IN CONNECTION WITH YOUR USE OF THIS DOCUMENTATION, NEITHER NEXENT NOR ITS AFFILIATED COMPANIES AND THEIR RESPECTIVE DIRECTORS, OFFICERS, EMPLOYEES, OR CONSULTANTS SHALL BE LIABLE TO YOU FOR ANY DAMAGES WHATSOEVER BE THEY DIRECT, ECONOMIC, COMMERCIAL, SPECIAL, CONSEQUENTIAL, INCIDENTAL, EXEMPLARY, OR INDIRECT DAMAGES, EVEN IF NEXENT HAS BEEN ADVISED OF THE POSSIBILITY OF SUCH DAMAGES, INCLUDING, WITHOUT LIMITATION, LOSS OF BUSINESS REVENUE OR EARNINGS, LOST DATA, DAMAGES CAUSED BY DELAYS, LOST PROFITS, OR A FAILURE TO REALIZE EXPECTED SAVINGS. Nexent Innovations Inc. Erinpark Commercial Centre 1100 Central Parkway West Unit 3-L Mississauga, Ontario, L5C 4E5 Canada Miracle Service Report Designer Installation & Quick Start Guide | 2 Table of Contents REPORT DESIGNER INSTALLATION & QUICK START GUIDE .........................................................................4 PREREQUISITE............................................................................................................................................................4 REPORT DESIGNER INSTALLATION .....................................................................................................................4 DOWNLOAD THE INSTALLATION FILE ........................................................................................................................4 REPORT DESIGNER OVERVIEW .............................................................................................................................5 STANDARD LAYOUTS ................................................................................................................................................5 CUSTOM LAYOUTS ....................................................................................................................................................5 PROPERTY GRID ........................................................................................................................................................5 Appearance ..........................................................................................................................................................5 Behavior ...............................................................................................................................................................5 NEW GROUP ..............................................................................................................................................................6 NEW TEMPLATE.........................................................................................................................................................6 PREVIEW....................................................................................................................................................................6 DESIGN ......................................................................................................................................................................7 DELETE ......................................................................................................................................................................7 CREATE NEW GROUPS .............................................................................................................................................7 CREATE NEW REPORTS ...........................................................................................................................................8 LINK NEW REPORTS .................................................................................................................................................8 MODIFY EXISTING REPORTS................................................................................................................................ 14 TOOL BAR ............................................................................................................................................................... 16 GROUP AND SORT .................................................................................................................................................... 16 TOOLBOX BAR ......................................................................................................................................................... 18 REPORT EXPLORER .................................................................................................................................................. 18 FIELD LISTS ............................................................................................................................................................. 21 TROUBLESHOOTING .............................................................................................................................................. 23 WHERE TO FIND MORE INFORMATION ............................................................................................................. 23 Miracle Service Report Designer Installation & Quick Start Guide | 3 Report Designer Installation & Quick Start Guide Overview This Report Designer Guide outlined in this document is based on a standard installation of our Miracle Service software and a typical Microsoft computer system environment. It is intended as a quick-start guide on how to install and use the Miracle Service Report Designer. This guide assumes that you have a good understanding on the use of similar report design tools such as Access Report Writer or Crystal Reports. The complete Report Designer Manual, which has more detailed instructions on the features and use and can be downloaded here: http://www.miracleservice.com/index.php/customer-center/downloads/ Go to the bottom of the page in the ADMINISTRATION GUIDE & USER MANUAL Section and select the ‘Report Designer Manual’ to download. The Report Designer and its associated functionality will evolve and expand over time. While the Report designer can be used to create many reports, it is primarily used to modify the existing reports that have are available. The documents / reports currently available are: Document Type POS Invoice Period Billing Invoice Service Billing Invoice Consolidated Service Billing Purchase Order Sales Order Sales Quote (CRM Only) Service Task Ticket Text Sales Invoice Document Name rptInvoice.repx rptInvoice_PB.repx rptInvoice_SB.repx rptInvoiceConsolidated_SB.repx rptPO.repx rptSO.repx rptSQ.repx rptSvcCallsTaskTicket.repx rptTextInvoice.repx Prerequisite 1) 2) Miracle Service 5.3.0.0 or later must be installed on the computer before the Report Designer is installed. Microsoft .NET Framework 3.5 SP1 or later is installed. Report Designer Installation Download the Installation File If you received a CD/DVD as part of your installation kit, you can install directly from the CD. If you are downloading the installation file, they can be obtained from our web site at: http://www.miracleservice.com/index.php/customer-center/downloads When you extract the files they will be extracted to the following folder on your computer: C:\ ReportDesignervx_x – where the x_x is the version number of the current version. Navigate to the correct extracted folder and run the setup.exe file. Double-click setup.exe. Click Close. Miracle Service Report Designer Installation & Quick Start Guide | 4 Report Designer Overview Launch the Report Designer from your ‘Start’ button. Select START | All Programs | Miracle Service | Report Designer. This will launch the Report Template Manager window of the Miracle Service Report Designer as shown below: (Figure 1) The Report Template Manager window is used to manage and organize your various custom reports and documents. It is also an import tool to use to link the documents to Miracle Service. Standard Layouts Standard Layouts is a listing of the standard documents created for Miracle Service. These documents cannot be modified, but can be used to create new documents by dragging and dropping a report from the Standard Layout pane to the Custom Layouts pane. Custom Layouts This is a listing of the custom reports used by Miracle Service. Property Grid Displays the properties of a report selected in the Custom Layouts pane. The properties include: Appearance Name: The name of the report displayed in the Custom Layouts Pane Description: The name of the report displayed in Miracle Service. RepxFile: The name of the file stored in your ‘Reports’ folder. Behavior Category: Defines the category where the report will be displayed in Miracle Service. If it is defined as a ‘Form’, it will be available to be selected from the Default Report listing. The Type below defines the dropdown where the report will be listed. When other categories are selected, the document is intended to be displayed in that category. These categories are directly related to the existing report categories in Miracle Service and include the following: Miracle Service Report Designer Installation & Quick Start Guide | 5 Type: Defines if the report is a ‘Report’ or the type is a Form for the report. If it is defined as a ‘Report’, it will be available to be selected from the Report Group set in the Category above. If the report is define as a ‘Form’ in the Category above, the ‘Type’ will define the type of form and ultimately which dropdown the report will be listed in the Default Report listing. The Report Template Manager is used to create new report templates, manage the names and location of the report used in Miracle Service. New Group Use the New Group to create a group in the Custom Layouts area. This is helpful to help categorize and organize your documents in the Report Template Manager. This layout does not affect or relate to the location of the documents in Miracle Service. It is just used within the Report Template Manager. New Template Use the New Template to create a place holder for a new report you are creating. The New Template button does not create an actual document and is only used to create a place holder to link to an existing document. This would be used if you have made a copy of a report file on your server and now want to link that file into the Report Template Manager so you can further modify the document and link it into Miracle Service. Preview Select Preview to view an existing document. This will display the document without any data as shown in the following example. Miracle Service Report Designer Installation & Quick Start Guide | 6 (Figure 2) Design Select Design to open a document in the actual Report Designer tool. See Modify Existing Reports section below. Delete Use Delete to delete a document from the Report Template Manager. This will remove the document from the Report Template Manager and also the link in Miracle Service; however the actual report file (.repx file) will not be deleted. This deletion just removes the link. If you do not want to retain the actual report document it must be deleted from the ‘Reports’ folder separately using Windows Explorer. This was designed to protect the actual document from being accidently deleted and losing considerable work. Create New Groups Groups are used to organize the documents with the Report Designer Template Manager only. The Group feature does not affect how the report functions in Miracle Service or where they can appear in Miracle Service. The Type and Category are the only setting that will determine how and where reports will work in Miracle Service. To create a new Group, click the New Group button. The following Window will display. Miracle Service Report Designer Installation & Quick Start Guide | 7 Enter the Group name in the window and Click OK. Create New Reports The recommended method for creating a new report is to drag and drop a report from the Standard Layouts to the Custom Layouts window. This action will create a copy of the file in the ‘Reports’ folder and setup the default properties in the Property Grid. To do this, simply point the mouse to the report you want to copy and then click and hold the left mouse button. While holding the left mouse button drag the report to the Custom Layouts pane and release the mouse button once you hover the item over the group where you would like to add the report. From this point it is possible to modify the Property Grid so the document information is representative of the report you are creating. From here you can select ‘Design’ to modify the actual report. Link New Reports From time to time new reports will be made available for Miracle Service. To link a report to the Report Designer Custom Layout view and to Miracle Service you can do the following: 1) First copy the report file to your /Reports folder. All compatible files must have a file extension of .repx. 2) If you want the new custom report in a new grouping in the Report Designer you can first create a new Group. If not, you can add the report to an existing Group. 3) To add the report, click ‘New Template’ button. 4) The New Template Window will display. Enter the details in to the New Template Window. The following describes the purpose of each field entry. Name: Enter the Name of the Report to display in the Report Writer Description: Enter the report description. This is used in Miracle Service in the Default Report listing. Miracle Service Report Designer Installation & Quick Start Guide | 8 Group: Select the Group in which you would like the report listed. This is only used to organize the reports and files in the Report Designer and does not relate to how they are used in Miracle Service. The Group selection has no affect on how the report will function in Miracle Service. Category: the category defines where the report will be listed in Miracle Service. If the report is an invoice, sales order, purchase order, picking slip, quote or part label of any kink, the category must be set to ‘Form’. The other categories relate to the where the report will be listed in the Miracle Service Report groups. Type: If the Category is defined as Form, then you will need to select the Type of form the report will be listed in. If the Category is anything other than ‘Form’, then the Type can only be ‘Report’. Miracle Service Report Designer Installation & Quick Start Guide | 9 Category and type work together to determine where the document will be used and listed in Miracle Service. If the ‘Type’ is ‘Report’ then ‘Category’ cannot be ‘Form’. Similarly, if ‘Category’ is ‘Form’ then ‘Type’ cannot be ‘Report’. These are mutually exclusive. Your completed New Template should look something like the following: Click OK to close this window. You list should now be displayed in the Group you selected. See image below. Miracle Service Report Designer Installation & Quick Start Guide | 10 5) Define Property Grid Fields The Property Grid Fields will display the fields enter in the New Template form. These can be edited at this point to make any changes you feel are necessary. 6) Define .repx file Most of the Property Grid will probably be fine since it was just defined, you now need to link the Custom Layout reference directly to a file in your /Reports folder. When you click on the RepxFile field you will see an ellipse […] appear. Click on the ellipse and browse to your /Reports folder and select the file you would like linked to the Custom Layout reference you created (‘New Report’ in this example). Miracle Service Report Designer Installation & Quick Start Guide | 11 Click the ellipse […] on the Path of the repx file window or type in the file name if known. When you click the ellipse a browse window will open. Select the file to link. It is ‘Sales_Invoice.repx’ in this example. Click Open Click OK. Miracle Service Report Designer Installation & Quick Start Guide | 12 The report file is now linked to the New Report reference in the Custom Layout pane. From here you can select the New Report and click Design to open the Report Designer Editing Tool. Miracle Service Report Designer Installation & Quick Start Guide | 13 Modify Existing Reports Modifying reports gives you the complete control over the look of any report in Miracle Service and the information that is presented on the report. The following is an overview of the control elements available within the Report Designer. Figure 3 illustrates the location of these various controls in the Report Designer interface. Element Description Design Panel This main element of the Designer represents a panel used for reports creation and editing. It displays report bands and controls, allowing end-users to rearrange them, bind them to data and so on. Also, an end-user can switch to either the Preview, Scripts or HTML View tab, to access scripts of a report, or view its print or html output. Main Menu Contains a set of items and subitems which enable end-users to perform common actions over the report currently shown in the Design Panel. In general, it duplicates all the toolbar buttons available on the Main, Formatting and Layout toolbars. Main Toolbar Represents the main file management toolbar in the Designer. It contains buttons that allow end-users to create new reports, save and load report layouts, cut, copy and paste controls, and undo and redo actions in the Designer. Formatting Toolbar Contains buttons for text formatting. Note that this toolbar can be also used when a control's text (or a section) is edited via the In-Place editor. Layout Toolbar Represents the toolbar for positioning report elements, similar to the Layout Toolbar in the Visual Studio IDE, and contains buttons which provide the ability to change the size and location of groups of controls. Zoom Toolbar Provides means for zooming in and out of your report (both in design and preview modes). Component Tray Shows components (non-visual report helpers) related to report data binding. You can click them to display and edit their settings using the Property Grid Panel. Status Bar Provides tips and specific information about the Designer element being hovered by a cursor, or an action being currently performed by an end-user. Toolbox Allows end-users to add controls to a report, by dragging and dropping their icons onto a report's area. Note that you can also add custom controls to this toolbox. Group and Sort Panel Allows you to quickly perform grouping and sorting operations throughout a report, and visually represents the report's grouping structure. Report Explorer Represents the visual tree of a report. It shows a report's structure in a tree form, and makes navigation through the report easy. Field List Shows the structure of a report's data source, and is used to bind report controls to data. Property Grid Panel Represents the Property Grid in the Designer, used to access and modify properties of a report and its elements (bands and controls). Miracle Service Report Designer Installation & Quick Start Guide | 14 (Figure 3) Miracle Service Report Designer Installation & Quick Start Guide | 15 (Figure 4) Tool Bar The Toolbar allows you to easily perform formatting of controls' text (font, size, style, color and alignment) and zoom in or out of a report. Note that with Reports Toolbar, you can customize multiple controls at a time (to select multiple controls, press SHIFT and select them with a mouse). (Figure 5) Group and Sort This topic gives you a brief overview of the Group and Sort panel, and its main features. The Group and Sort panel makes it easier to apply grouping and sorting to your report. With this panel, you don't need to manually add Group Header and Footer bands, invoke their Group Fields editor, create grouping fields and define their properties. The Group and Sort panel does this automatically when you add a new grouping or sorting level. Miracle Service Report Designer Installation & Quick Start Guide | 16 (Figure 6) The Group and Sort panel is inactive unless your report isn't bound to a data source. After you've bound your report to data, you can use the Add a Group and Add a Sort buttons, to choose new grouping and sorting criteria. You can adjust the precedence of these criteria, using the Move Up and Move Down buttons. Then, you can specify the sorting order for each level (ascending or descending), and choose whether the corresponding Group Header and Footer bands should be displayed. Miracle Service Report Designer Installation & Quick Start Guide | 17 Toolbox Bar The Toolbox contains the list of available controls, from where they can be added to a report. (Figure 7) This Toolbar can also arrange its items in a horizontal layout. Report Explorer This topic gives you a brief overview of the Report Explorer tool and its main features. Report Explorer is a helpful tool which provides easy navigation through report elements. You can use it when building a report to quickly access all the elements of a report and their properties, and to see the whole report's structure. The Report Explorer can be moved, sized or docked in the same manner as other windows, and usually has the following look. Miracle Service Report Designer Installation & Quick Start Guide | 18 (Figure 8) The Report Explorer displays a created report's structure as a tree. Report elements in the tree are displayed in a vertical order, which corresponds to their vertical position in a report. When you choose an element in the Report Explorer tree, the selected report element receives focus, so you can edit this element and its properties. Usually, a standard report consists of several report bands containing report controls. All child nodes in the tree view of the Report Explorer window are contained in their corresponding parent nodes. As the Report Explorer shows the report's structure, note that there are special rules for report building. The image below illustrates these relations. (Figure 9) Miracle Service Report Designer Installation & Quick Start Guide | 19 The Report Explorer supports dragging-and-dropping of its elements between different nodes. This means that items representing report controls can be dragged and dropped onto band items or onto control items. The corresponding report control will then be moved. (Figure 10) Additionally, any item in the Report Explorer can be right clicked to invoke the context menu for this report element (the same as in the Report Designer). Use this menu to quickly perform commonly used functions for the report element. An example of this menu is shown in the image below. (Figure 11) If there are any data-bound controls in a report, they will be marked in the Report Explorer with the yellow database icon, as shown in the image below. Note that when a mouse pointer hovers over a bound item, a tooltip displaying the binding information is shown. Miracle Service Report Designer Installation & Quick Start Guide | 20 (Figure 12) Field Lists This topic describes the Field List window and its main features. The Field List is intended to display the schema of the datasource which is currently bound to a report. Also, this window may be used to bind existing report controls to data, or to create new bound report controls. To learn more about other report designer elements, refer to the Report Designer document. The Field List is shown when you edit a report at design time. It can be moved, sized or docked and usually has the following look. (Figure 13) After binding a report to data, the Field List window will show the structure of the primary data source (a primary data source is the object set by the DataSource property). Then, the Field list can be used for two purposes: adding new bound controls or binding existing controls. • To bind an existing report control, control click the desired field item in the Field List window, and then drag and drop it onto the bindable report control. This control will then be bound to the selected data field. Miracle Service Report Designer Installation & Quick Start Guide | 21 • • (Figure 14) To add a new bound report control, simply click the desired field item in the Field List window, and then drag and drop it onto the report band. Then, a control bound to the selected data field will appear. (Figure 15) Another way of creating new bound report controls is to right-click a Field List item, and then drag and drop it onto a report. This will invoke the context menu shown in the image below. Simply choose the item you need from the list, and the selected control bound to the appropriate data field will be created and added to the report. (Figure 16) Miracle Service Report Designer Installation & Quick Start Guide | 22 It is possible to customize the look of Field List items. For this purpose, the bound datasource should implement the DataDictionary interface. Then, the customized Field List will have a custom appearance, as shown in the image below. (Figure 17) Troubleshooting For other errors and troubleshooting please check the on-line knowledgebase at http://www.miracleservice.com/kb Where to Find More Information The complete Report Designer Manual, which has more detailed instructions on the features and its use and can be downloaded here: http://www.miracleservice.com/index.php/customer-center/downloads/ Go to the bottom of the page in the ADMINISTRATION GUIDE & USER MANUAL Section and select the ‘Report Designer Manual’ to download. Miracle Service Report Designer Installation & Quick Start Guide | 23