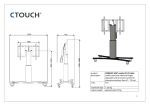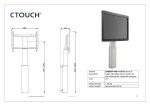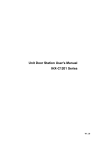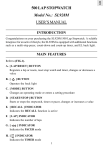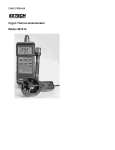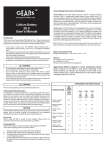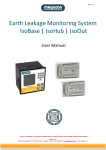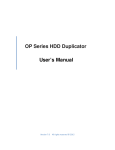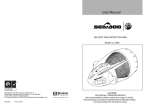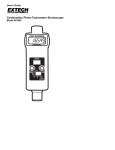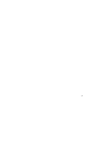Download 34-XY-25-12 - Honeywell Process Solutions
Transcript
Universal Link Cable User Guide Honeywell Industrial Measurement and Control 2500 W. Union Hills Drive Phoenix AZ, 85027 34-XY-25-12 Rev 1 10/05 Table of Contents 1. ABOUT THE UNIVERSAL LINK CABLE.......................................................................................... 1 2. SETTING UP A RS-232 PORT.......................................................................................................... 2 2.1. Attaching the Universal Link Cable...............................................................................................................2 2.2. Configuring Port Settings ...............................................................................................................................3 3. SETTING UP A USB PORT .............................................................................................................. 5 3.1. Attaching the Universal Link Cable...............................................................................................................5 3.2. Configuring Port Settings ...............................................................................................................................6 4. TROUBLESHOOTING....................................................................................................................... 8 5. TECHNICAL SPECIFICATIONS ....................................................................................................... 9 Rev. 1 10/05 User Manual Honeywell Industrial Wireless Universal Link Cable 1. About the Universal Link Cable The Honeywell Universal Link Cable is used to connect a Base Radio to a PC (personal computer) running the Wireless Management Toolkit software. The Universal Link Cable can be attached to either a USB port or a RS-232 port on the PC. In addition, it can be plugged into the power/communication port of the Honeywell DIN rail mounted Quad Analog Output Module, Discrete Output Module or Quad Analog\ Discrete Output Module. 1 5 6 2 3 4 [1] USB Connector is plugged into the USB port on a PC. [2] Connection lights • Green light blinks slowly when there is power and quickly to indicate a USB connection. • Yellow light blinks when there is traffic detected on the RS-485 port. [3] Reset button is used to reset the Universal Link Cable. [4] RS-232 Connector is plugged into the RS-232 port on a PC. [5] RS-485 Connector is plugged into the RS-485 port on a Base Radio. [6] 2nd 485 Connector can be plugged into the power/communication port of the DIN rail mounted Quad-AO or Discrete Output Modules. WI Universal Link Cable Rev. 1 10/05 User Manual 1 Honeywell Industrial Wireless Universal Link Cable 2. Setting up a RS-232 Port This section will show you how to attach the Universal Link Cable to a RS-232 port and how to configure the port settings on your PC. For additional information about the Base Radio see the Base Radio User Manual. For information about Honeywell WMT, see the Honeywell WMT User Manual. 2.1. Attaching the Universal Link Cable [1] Turn on the computer. [2] Turn on the Base Radio. [3] Insert the RS-485 plug into the 485 slot (the left slot) on the Base Radio. [4] Insert the RS-232 plug into the RS-232 port on the PC. Note: Do NOT use both the USB and RS-232 plugs at the same time. If this is the first time that you attach the Universal Link Cable, the following window will appear. Click Next to allow it to install the software automatically. When it has completed installing the software, click Finish to continue. [5] Start Honeywell WMT from the PC. If Honeywell WMT is already running, you do not have to restart it. Honeywell WMT opens with the Connection view showing. [6] Type your User name and Password and click Connect. The server should be automatically started. Also the RF icon, a blue square with a red ‘RF’, appears in the system tray (in the lower right corner of the screen next to the clock). If data from the Base Radio appears in the window, setup is complete. If no data appears, then continue to the next section to check the port settings. 2 Rev. 1 10/05 User Manual Honeywell Industrial Wireless Universal Link Cable 2. Setting up a RS-232 Port (continued) 2.2. Configuring Port Settings Com port 1 is the default port. If you are using Com port 1, you probably do not need to reconfigure the ports. [1] Make sure that the RF Server running. If the RF icon is in the system tray, the server is running. [2] With the right mouse button click the RF icon in the system tray. Click Options from the Right Mouse Button menu. The RF Manager Service Configuration box opens. RF Manager Service Configuration box [3] Check the Configured Ports list. This most likely shows Com Port 1. If you are using a different port that does not appear in the list, either edit the existing port or add a new port. [4] To edit an existing port, select the port from the Configured Port list and click Edit. Note: You can also add additional ports. To add a port, click Add. The Port Configuration box opens. Port Configuration box [5] Select your desired port from the Com Port list. Note: The Baud Rate will NOT be changed. [6] Rev. 1 10/05 Click Ok on the Port Configuration box. User Manual 3 Honeywell Industrial Wireless Universal Link Cable 2. Setting up a RS-232 Port (continued) [7] Click Ok on the RF Manager Service Configuration box. The following message appears: [8] Click Ok to acknowledge that ‘Changes will not take effect until the server is restarted.’ [9] To restart the server, right-click the RF icon in the system tray and click Restart Server. [10] Disconnect and reconnect Honeywell WMT. To disconnect Honeywell WMT, go to the Honeywell WMT File menu and click Disconnect. Honeywell WMT should be showing the Connection view with the word ‘Disconnected’ in the upper right corner. Note: Honeywell WMT may also be disconnected by pressing Disconnect on the Connection page in Honeywell WMT. [11] To connect Honeywell WMT, press Connect on the Connection screen in Honeywell WMT. Note: Going to the Honeywell WMT File menu and clicking Connect will also connect Honeywell WMT. Honeywell WMT should be connected and data from the Base Radio should appear. If not, check the Trouble Shooting section. 4 Rev. 1 10/05 User Manual Honeywell Industrial Wireless Universal Link Cable 3. Setting up a USB Port This section will show you how to attach the Universal Link Cable to a USB port on your PC and how to configure the port settings on your PC. For additional information about the Base Radio see the Base Radio User Manual. For information about Honeywell WMT, see the Honeywell WMT User Manual. 3.1. Attaching the Universal Link Cable [1] Turn on the computer. [2] Turn on the Base Radio. [3] Insert the RS-485 plug into the 485 slot (the left slot) on the Base Radio. [4] Insert the USB plug into the USB port on the PC. Note: Do NOT use both the USB and RS-232 plugs at the same time. If this is the first time that you attach the Universal Link Cable, the following window will appear. Click Next to allow it to install the software automatically. When it has completed installing the software, click Finish to continue. [5] Start Honeywell WMT from the PC. If Honeywell WMT is already running, you do not have to restart it. Honeywell WMT opens with the Connection view showing. [6] Type your User name and Password and click Connect. The server should be automatically started. Also the RF icon, a blue square with a red ‘RF’, appears in the system tray (in the lower right corner of the screen next to the clock). If data from the Base Radio appears in the window, setup is complete. If no data appears, then continue to the next section to check the port settings. Rev. 1 10/05 User Manual 5 Honeywell Industrial Wireless Universal Link Cable 3. Setting up a USB Port (continued) 3.2. Configuring Port Settings [1] Make sure that the RF Server running. If the RF icon is in the system tray, the server is running. [2] With the right mouse button click the RF icon in the system tray. Click Options from the Right Mouse Button menu. The RF Manager Service Configuration box opens. RF Manager Service Configuration box [3] Check the Configured Ports list. This most likely shows Com Port 1. You can either edit the existing port or add a new port. [4] To edit an existing port, select the port from the Configured Port list and click Edit. Note: You can also add additional ports. To add a port, click Add. The Port Configuration box opens. Port Configuration box [5] Select USB from the Com Port list. USB is at the bottom of the list. Note: The Baud Rate will NOT be changed. [6] 6 Rev. 1 10/05 Click Ok on the Port Configuration box. User Manual Honeywell Industrial Wireless Universal Link Cable 3. Setting up a USB Port (continued) [7] Click Ok on the RF Manager Service Configuration box. The following message appears: [8] Click Ok to acknowledge that ‘Changes will not take effect until the server is restarted.’ [9] To restart the server, right-click the RF icon in the system tray and click Restart Server. [10] Disconnect and reconnect Honeywell WMT. To disconnect Honeywell WMT, go to the Honeywell WMT File menu and click Disconnect. Honeywell WMT should be showing the Connection page with the word ‘Disconnected’ in the upper right corner. Note: Honeywell WMT may also be disconnected by pressing Disconnect on the Connection page in Honeywell WMT. [11] To connect Honeywell WMT, press Connect on the Connection screen in Honeywell WMT. Note: Going to the Honeywell WMT File menu and clicking Connect will also connect Honeywell WMT. Honeywell WMT should be connected and data from the Base Radio should appear. If not, check the Trouble Shooting section. Rev. 1 10/05 User Manual 7 Honeywell Industrial Wireless Universal Link Cable 4. Troubleshooting If the Base Radio is not communicating with the PC, check the following: 8 Rev. 1 10/05 [1] Check the cables. Make sure that all of the connectors are firmly pressed in. [2] Is the Base Radio plugged in and turned on? Does it have a reading on an LCD? [3] Check the lights on the Universal Link Cable. The green light blinks slowly when there is power and quickly to indicate a USB connection. The yellow light blinks when there is traffic detected on the RS-485 port. [4] Is the correct port configured? See the ‘Configuring Port Settings’ section to check this. [5] Is Honeywell WMT version 1.58 or higher? To check the Honeywell WMT version number, go to the Honeywell WMT Help menu and click About to check the version number. [6] On some computers it may take time for the Honeywell WMT program to find the Base Radios, particularly through the USB port. If you get a “No Base Radios found” message or you do not see the WI Output Modules right away, wait about 30 seconds and the Honeywell WMT should find the base radios. [7] Use Discover Devices in Honeywell WMT for it to find everything, especially if any changes have been made. Go to the Honeywell WMT File menu and click Discover Devices. [8] Reboot the Universal Link Cable for it to find everything, particularly if you are changing from the Universal Link Cable RS-232 output to the Universal Link Cable USB output. You can reboot the Universal Link Cable by pressing the white Reset Button on the cable body or by unplugging it from the Base Radio or WI Output module. User Manual Honeywell Industrial Wireless Universal Link Cable 5. Technical Specifications Software Operating System Windows 2000, XP USB Interface USB1.1 and USB2.0 Honeywell WMT version 1.58 or higher Electrical Power Requirements 24 Volts DC, Powered from Base Radio or Din Rail Output Module Supply Current 20mA Isolation Environmental Operating Temperature 0oC to 50oC (32oF to 122oF) Storage Temperature -20oC to 50oC (-4oF to 122oF) Storage Humidity 0% to 90% Relative Humidity Physical Dimension Enclosure 2.1 x 4.1 x 1 in (53.3 x 104.1 x 25.4 mm) USB Cable 12” cable with a USB type A connector RS232 12” cable with a DB9 Female connector RS484 3” with Phoenix 1754481 and 1939934 Rev. 1 10/05 User Manual 9 Honeywell Industrial Measurement and Control 2500 W. Union Hills Drive Phoenix AZ, 85027