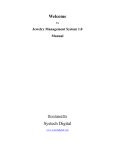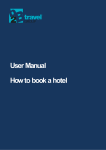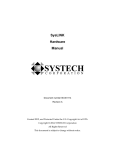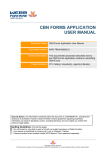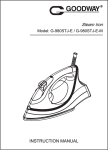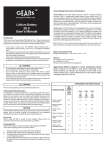Download Merchandise Management System Manual
Transcript
Welcome To Merchandise Management System Manual Developed By Systech Digital www.systechdigital.com Login Information - New User: At first you have to Log In by your user Name or Password. If you are first time as user then you have to go Administrator A new window Click New Button Enter User Name Password Reenter Password Click OK. User Enter Operation: At First users have to enter his/her ID & Name. After that he/she has to enter a new password and Re-Enter the same no. to Confirm Password field (because he/she is the first user so no need to enter Current Password field). Change Password Window: Operation: If you forget your ID/Name, you have to enter a new password and Re- Enter the same no. to Confirm Password field. Common Operations: View: On left side of the window lists the customer/Factory/Item/Pack Type, groups, etc. click in any Name to view details info on the right side New: click new button then all fields will be blank, and then enter your required value/Name, group serial (for sorting). After entering all data. Click Save button then a confirmation dialogue will appear click “yes” to save or “Cancel” to discard. If you want to cancel add new field, click on cancel button (as new button is changed to cancel). Edit: click edit button then modify field value/Name information then click Save button then a confirmation dialogue will appear click yes to save or no to discard. If you want cancel editing Name/Value click on cancel button (as edit button is changed to cancel). Save: After Clicking Add or Edit Button this button will enable. Click that button to save. Delete: Click Delete button to delete the selected Name/Value. A confirmation dialogue will appear click yes to delete or no to discard. Close: Click close button to exit from this window. Note: If the field value has any customer then the customer group cannot be deleted. Sub Main Operation: Data : Employee Level Common Window: Log in Window: Enter your name and Password Note: if the field value has any customer then the customer group cannot be deleted. Customer / Buyer Information Description: View, Add, Modify and Delete customer or buyer. How to Open: Menu: Data > Customer Navigator: Customer Buyer Customer/Buyer Window: ¾ The data you will enter here will help you to show during operation time automatically by selecting Combo Box. Customer Group Information Description: View, Add, Modify and Delete customer group. How to Open: Menu: Data > Customer Group Navigator: Customer Group Customer Group Window: Country Information Description: View, Add, Modify and Delete Country. How to Open: Menu: Data > Country Navigator: Country Country Window: Factory (Production) Information Description: View, Add, Modify and Delete Garments Production Factory Information. How to Open: Menu: Data > Factory (local) Navigator: Factory Factory Window: Critical Path Days Description: View, Modify the critical path target days for events of order. How to Open: Menu: Data > CP Target Days Navigator: Critical Path Days Critical Path Window : Working Data Operation Orders / Contracts Information Description: View, Add, Modify and Delete order or contracts. From this window you can process all information garments details to garments shipment. How to Open: Menu: Order > Order Entry. Order > Select Order Navigator: 1. 2. New Order Select Order Add New Order Window: Operations: View: In Select Add New Order in Navigation the order information will be shown in order window and a new & fresh order will enter. Adding New Order: At first you have to enter a Contract No and all information to add as a new order Information which shown above. Click new button then all fields will be blank. After entering all data, click Save button then a confirmation dialogue will appear click yes to “save” or “Cancel” to discard. Notes: The Button on the right side will enable while you do not enter data properly. Editing Order Information: After selecting an order no, you can edit the order information then click Save button to update this to database. Refresh: Click Refresh Button to refresh order information and summary information to view the with current data Close: Click close button to exit from this window. Entering Other Information: You can enter / edit garments detail, critical path dates, fabrics import, fabrics shipment, garments shipments information for the selected order. Orders Details Description: View, Add, Modify and Delete order garments details. How To Open: From Order Entry Window: Click Order Details Navigator: Garments Details Order Details Window: Main Operations: Select Order No: Click order select button Press F2 from keyboard, small window will appear to enter order no. to edit. Then click Ok button or Press Enter form keyboard. Report Button • You can see the Critical Path Date which is automatically set on basis of Contract Date (Critical day basis). ¾ You can also see the Follow up Chart which is automatically set on the basis of Contract Date. Select Order Window: ¾ You can directly enter/Edit/Delete data from a specific Order No by entering Order No and then press “Enter” on keyboard. Orders Critical Path Dates Description: Update the actual dates of an order's critical path How to Open: From Order Entry Window: Click Critical Path Dates Navigator: Order CP Dates Change Critical Path Window: • • • You can also Reset Critical Path Date by Click “Edit Event” You can also change the Status (Open, Cancel/Suspended, Delivered/Closed) You can also filter events by choosing Events. Edit Garments Details Window: Operations: • The all information will shown to you automatically as you entered Order Details • Click order select button OR Press F2 from keyboard, small window will appear to enter order no. enter the order on you want to edit. Then click Ok button OR Press Enter form keyboard. • You can Change the shipment Date by clicking “Apply Ship Date” • You can also add new data/Delete Previous data in same order no anytime by clicking Fabrics Import (Proforma Invoice PI) Description: View, Add, Modify PI Information of selected orders How to Open: From Order Entry Window: Click Fabric Imports Navigator: Fabrics Import (PI) Edit Fabrics Import Window: Operations: Selecting Order No: • All the information will be shown to you automatically as you entered Order Details. • Click order select button or Press F2 from keyboard, small window will appear to enter order no. enter the order on to edit and then click Ok button or Press Enter. • Any kind of occurrence / reason if any user want to close (PI) by selecting “PI Closed” Box . Fabrics Shipment (Receive) Description: View, Add, Modify Fabrics Shipments(Receive) Information against a PI of selected orders How to Open: From Order Entry Window: Click Fabric Shipment Navigator: Fabric Shipment (Receive) Edit Fabric Received Window: Operations: Selecting Order No: Click order select button Press F2 from keyboard, small window will appear to enter order no. Enter the order no to edit. Then click Ok button or Press Enter form keyboard. Selecting Fabrics Shipment Information: At the Top of the window there is a list of fabrics shipments of selected Order/Contract, click on a shipment to view or edit details data of the shipment. For New Fabrics Shipment Information against PI: Click the new button to enter new proforma invoice information. Entering Fabrics Shipment Information: 1. Select PI Number For the Shipment from P. Inv List. 2. Enter Commercial Invoice No, Date, Remarks(if any) Enter Details: As you select a PI then PI Details will be shown in the grid. Details Columns: 1. SL: Serial number of row. 2. Color: Item Color from the Proforma Invoice. 3. Ordered: Quantity Ordered in the PI. That column is not updatable. 4. Remain: This column shows the remaining quantity for the item ordered. 5. Received: Enter the Fabrics Received (shipment) Quantity (Mtr) in this column. 6. Unit Price: Enter Unit price for the fabrics in this column. 7. Amount: This column will show total value of the row, it is not updatable. ¾ (Note: You can enter 0 (zero) value if the Item's Fabrics Received quantity has all ready specified in another row (i.e. for same color fabrics). Removing Row From Fabrics Shipment Receive: Delete the Quantity Column Data (must be empty not Zero value), to remove the row item from Fabrics Shipment Receive. Save: Click Save button to update Fabrics Shipment information to database. Refresh: Click Refresh Button to refresh fabrics shipment detail information to view the with current data Close: Click close button to exit from this window. Garments Shipment Description: View, Add, Modify Garments Shipments Information of selected orders How to Open: From Order Entry Window: Click Garments Shipment Navigator: Garments Shipment Edit Garment Shipment Window: For New Garments Shipment Information Click the new button to enter new shipment information for selected order. Entering Garments Shipment Information 1. 2. Enter Shipment B/L Date. Enter Reference, Remarks(if any) Entering Details As you select a PI then PI Details will be Shown in the grid. Details Columns 1. SL: Serial number of row. 2. Color: Item Color From the Order garments details 3. Unit Price: Unit price for the garment Item 4. Ship date: Shipment Date for the garments item 5. Ordered: Garments Quantity (pcs) Ordered. 6. Remain: This column shows the remaining quantity (pcs) for the garments item ordered. 7. Shipped Qty: Enter the Garments shipment quantity (pcs) in this column. Removing Row from Fabrics Shipment Receive Enter 0 (zero) in Shipped Qty Column to remove the row item from garments Shipment Receive. Save: Click Save button to update Garments Shipment information to database. Refresh: Click Refresh Button to refresh garments shipment detail information to view the with current data Close: Click close button to exit from this window. Selecting Garments Shipment Information At the Top of the window there is a list of fabrics shipments of selected Order/Contract, click on a shipment to view or edit details data of the shipment. Master LC Information Description: View, Add, and Modify Master LC Information: How to Open: Menu: Orders > Master LC Navigator: Master LC Master Order LC Window: Operations: Selecting Master LC: On the Left side of the window the list show the entered Master LC, select a Master LC to view details on the right side of the window. New: Click the new button to enter new Master LC information. Edit: Click edit button to modify selected Master LC information. Entering Back to Back LC Details: 1. Enter Master LC Number 2. Enter LC Date, Last Ship date. 3. Select Beneficiary (Factory) From List Entering Order/Contracts No for Master LC: Adding Order No: Select Order No from Order No list then Click “Add” Button. Removing Order No: Click Remove button to delete selected Order No from the Master LC. Save: Click Save button to update Master LC information to database. Delete: Click Delete Button to Remove Selected Master LC Information From the Database. Close: Click close button to exit from this window. Back to Back LC Information Description: View, Add and Modify Back to Back (BB) LC Information: How to Open: Menu: Orders > BB LC Navigator: BB LC BBLC Window: Operations: Selecting BB LC On the Left side of the window the list show the entered BB LC, select a BB LC to view details on the right side of the window. New: Click the new button to enter new BBLC information. Edit: Click edit button to modify selected BB LC information. Entering Back to Back LC Details: 1. Enter BB LC Number 2. Enter LC Date, Last Ship date. 3. Select Applicant (Production Factory) From List. 4. Select Beneficiary (Fabrics Factory) From List Entering Proforma Invoice No for BB LC Adding Proforma Invoice No: Select Invoice No from Invoice No List then Click Add button Removing Invoice No: Click Remove button to delete selected Invoice No from the BBLC. Save: Click Save button to update Back To Back LC information to database. Delete: Click Delete Button to Remove Selected Back To Back LC Information from the Database. Close: Click close button to exit from this window. Reports: ¾ You can also Export Data to an Excel sheet Software Report in Excel Format: