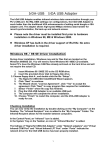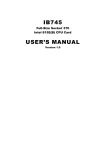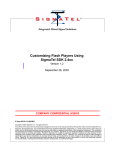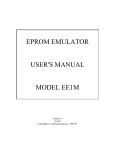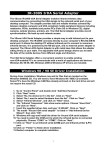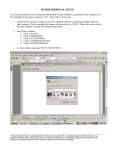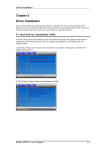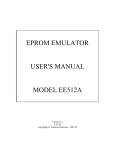Download USB-400-IR IrDA-USB User`s Manual
Transcript
USB-400-IR Fast Infrared USB Hub The USB-400-IR Fast Infrared USB Hub enables infrared wireless data communication through your PC’s USB port. No IRQ, DMA settings nor configurations, the Fast Infrared USB Hub is much better than the traditional IrDA enhancements of adding serial dongle or ISA adapter card. The hub allows high speed 4Mbps wireless data transfer for record synchronization, file back-up and network access. The Fast Infrared USB Hub provides 3 additional USB ports to connect USB devices to your PC, notebook or server. This Fast Infrared USB Hub helps you access up to 3 USB devices simultaneously from the host port of your computer. The USB downstream ports support all USB devices such as USB mice, joysticks, keyboards, modems, printers, scanners, digital cameras, ZIP Drives, speakers, floppies and more. As your needs of connectivity grow in the future, you can daisy-chain multiple USB hubs for easy expansion. Windows 98 / 98SE Driver Installation During driver installation, Windows may ask for files that are located on the Windows 98 / 98SE CD for installation of USB hub. You will need to have Windows 98 / 98SE CD available. Some PC’s have the Windows CAB files already archived on the hard drive and will not require the actual CD. 1. Insert Windows 98 / 98SE CD to the CD ROM drive. 2. Insert the provided driver disk to floppy disk drive. 3. Choose floppy disk A:, and double click the file “Setup”. 4. The SigmaTel USB-IrDA InstallShield Wizard appears. 5. Click “Next” to continue. 6. The Wizard shows “License Agreement”, click “Yes” to accept the agreement. Click “Next” to copy program files required for installation. 7. Select “Finish” when file copy has finished. 8. Connect the round plug of the supplied power cable to the power jack next to the upstream port on the hub. Connect the type-B connector of the USB cable to the upstream port. Plug the type-A connector of the USB cable to the host USB port. 9. The computer will complete the driver installation. 10. Setup has finished. Choose “Finish” to restart the computer. The Fast Infrared USB Hub is ready for use. Checking Installation You can now verify the installation by double-clicking on the “My Computer” on the Desktop. The “Infrared Recipient” icon is added to the “My Computer” Folder. The Infrared Recipient allows for file transfer between computers. In the Control Panel, an “Infrared” icon is added. In the System Tray on the Taskbar, an icon of “Infrared Monitor” is added. The listings of “SigmaTel USB-IrDA Adapter” under “Network adapters” and “Virtual Infrared COM Port” and “Virtual Infrared LPT Port” under “Ports” indicate the network driver for the IrDA USB device has been properly installed. 1 To Enable Infrared Communications l l l l l Double click the IrDA icon in the system tray in the lower right corner of your screen to bring up the “Infrared Monitor”. The infrared communication could be in the disabled state. Click on “Options” then check “Enable infrared communication” box. Set the connection speed up to 4Mbps, and check “Limit connection speed to” Click “Apply” to start infrared communication service. Click “Status” to check the current status. The “Infrared Monitor” indicates it is currently searching for available infrared device within range. Your computer is now fully IrDA enabled. File Transfer over Infrared l l l l l l l l l l Point the IrDA USB port at the Infrared Port on the other computer. Both systems detect each other and connect. The “Infrared Monitor” icon in the system tray on the Taskbar is activated. Double-click on the “Infrared Recipient” icon in “My Computer”. The “Infrared Transfer” panel opens up and displays “One available Infrared device is within range.” The connected Infrared device is shown in the panel. To transfer file, click on the “Send Files…” button. Locate the folder from “Look in” and select the files to be sent. Click on the “Open” button. The file is now transmitted to the other computer. The received files in another computer are stored in “My Received Files” of “Received Files”. To Turn on Infrared Monitor Sounds l l l l l l Open the “Infrared Monitor” dialog box. Click the ”Preferences” tab. Make sure “Play sounds before devices in range and interrupted communication” is selected. You can open the “Infrared Monitor” dialog box by clicking “Start”, pointing to “Settings”, clicking “Control Panel”, and double clicking “Infrared”. To turn off Infrared Monitor sounds, make sure “Play sounds for devices in range and interrupted communication” is cleared. If your computer has a sound card, you can double-click the “Sounds” icon in “Control Panel” to change which sounds are assigned to Infrared Monitor events. To be Notified when Infrared Communication is interrupted 1. 2. 3. Click the “Infrared” icon on the taskbar. Click the “Preferences” tab Select “Play sounds when available devices come within range and when communication is interrupted”. 2 Windows 2000 Driver Installation 1. 2. 3. 4. 5. 6. 7. 8. Insert the provided driver disk to floppy disk drive. Choose floppy disk A:, and double click the file “Setup”. The SigmaTel USB-IrDA InstallShield Wizard appears. Click “Next” to continue. The Wizard shows “License Agreement”, click “Yes” to accept the agreement. Click “Next” to copy program files required for installation. Connect the round plug of the supplied power cable to the power jack next to the upstream port on the hub. Connect the type-B connector of the USB cable to the upstream port. Plug the type-A connector of the USB cable to the host USB port. The computer will complete the driver installation. Choose “Finish” to complete the installation. The Fast Infrared USB hub is ready for use. Checking Installation You can now verify the installation by looking at the listings in the Device Manger. (Go there by Start-Settings-Control Panel-System-Hardware-Device Manager). The listings of “SigmaTel USB-IR Dongle” under “Infrared Devices” indicating the drivers for the IrDA USB device have been properly installed. In the Control Panel, a “Wireless Link” icon is added. The plug-and-play icon in the device tray at the lower right hand corner of the desktop indicates the IrDA USB device is currently plugged in. Double click on the icon reveals that the IrDA USB device is working properly. File Transfer over Infrared To send a file from the computer connected with Fast Infrared USB Hub: l Point the IrDA USB port at the Infrared Port on the other computer. l Both systems detect each other and connect. l The “IR” icon in the system tray on the Taskbar is activated. l A “Wireless Link” icon appears on the Desktop. l Double-click on the “IR” icon, or “Wireless Link” icon, will bring up the Wireless Link dialog box. l Locate the folder from “Look in” and select the files that you want to send. l Click on the “Send” button. l If the notebook or other computer is running Windows 2000 or ME, the file will not be sent until permission to receive the file is confirmed on the notebook or other computer. When asked “Do you want to accept this file?”, click “Yes”. l The file is now transmitted to the other computer. The “IR” icon in the System Tray changes to show actual file data transfer. To receive a file from the other computer running Windows 2000: l Select a default folder to “received files”. The default folder is the “Desktop”. l To select a new default folder, double-click on the “Wireless Link”. l Click on the “Properties” button to bring up the dialog box. l The default location for received files is displayed. Click on “Browse” button. l Select a folder of your choice or the “My Received Files” folder. l Click “OK” to set the new default folder. l Click “OK” to accept the new default folder to store received files. 3 Windows 98 ME Driver Installation 1. 2. 3. 4. 5. 6. 7. 8. 9. Insert the provided driver disk to floppy disk drive. Choose floppy disk A:, and double click the file “Setup”. The SigmaTel USB-IR InstallShield Wizard appears. Click “Next” to continue. The Wizard shows “License Agreement”, click “Yes” to accept the agreement. Click “Next” to copy program files required for installation. Select “Finish” when file copy has finished. Connect the round plug of the supplied power cable to the power jack next to the upstream port on the hub. Connect the type-B connector of the USB cable to the upstream port. Plug the type-A connector of the USB cable to the host USB port. The computer will complete the driver installation. Choose “Finish” to restart the computer. The Fast Infrared USB Hub is ready for use. Checking Installation You can now verify the installation by looking at the listings in the Device Manger. (Go there by Start-Settings-Control Panel-System-Hardware-Device Manager). The listings of “Infrared Communication Device” under “Infrared device” and “SigmaTel USB-IrDA Dongle” under “Network adapters” are added to indicate the drivers for the IrDA USB device have been properly installed. In the Control Panel, a “Wireless Link” icon is added. The plug-and-play icon in the device tray at the lower right hand corner of the desktop indicates the IrDA USB device is currently plugged in. Double click on the icon reveals that the IrDA USB device is working properly. File Transfer over Infrared To send a file from the computer connected with Fast Infrared USB Hub: l l l l l l l l l Point the IrDA USB port at the Infrared Port on the other computer. Both systems detect each other and connect. The “IR” icon in the system tray on the Taskbar is activated. A “Wireless Link” icon appears on the Desktop. Double-click on the “IR” icon, or “Wireless Link” icon, will bring up the Wireless Link dialog box. Locate the folder from “Look in” and select the files that you want to send. Click on the “Send” button. If the notebook or other computer is running Windows ME or 2000, the file will not be sent until permission to receive the file is confirmed on the notebook or other computer. When asked “Do you want to accept this file?”, click “Yes”. The file is now transmitted to the other computer. The “IR” icon in the System Tray changes to show actual file data transfer. 4 Windows XP Driver Installation Windows XP has built-in the driver support of Fast Infrared USB Hub. No extra driver installation is required. Plug the Fast Infrared USB Hub to an available USB port in your computer, the computer will automatically detect the Fast Infrared USB Hub and install the necessary drivers. Then, the Fast Infrared Hub is ready to use. Checking Installation You can now verify the installation by looking at the listings in the Device Manger. (Go there by Start-Control Panel-Switch to Class View-System-Device Manager). The listings of “SigmaTel USB-IR Dongle” under “Infrared Devices” indicating the drivers for the IrDA USB device has been properly installed. In the Control Panel, a “Wireless Link” icon is added. The plug-and-play icon in the device tray at the lower right hand corner of the desktop indicates the IrDA USB device is currently plugged in. Double click on the icon reveals that the IrDA USB device is working properly. File Transfer over Infrared To send a file from the computer connected with IrDA-USB Adapter: l Point the IrDA USB port at the Infrared Port on the other computer. l Both systems detect each other and connect. l The “IR” icon in the system tray on the Taskbar is activated. l A “Wireless Link” icon appears on the Desktop. l Double-click on the “IR” icon, or “Wireless Link” icon, will bring up the Wireless Link dialog box. l Locate the folder from “Look in” and select the files that you want to send. l Click on the “Send” button. l If the notebook or other computer is running Windows ME, 2000 or XP, the file will not be sent until permission to receive the file is confirmed on the notebook or other computer. When asked “Do you want to accept this file?”, click “Yes”. l The file is now transmitted to the other computer. The “IR” icon in the System Tray changes to show actual file data transfer. 5 IR HotSync Operations with PDA of Palm OS Instead of using cradle, you can use the IR port of your PDA to perform HotSync operations with the desktop PC connected with Fast Infrared USB Hub. After the installation of the Fast Infrared USB Hub, you need to check the port used by your computer for infrared communication. To Check the COM Port Used for Infrared Communication 1. 2. 3. 4. 5. 6. 7. 8. In the Windows taskbar, click Start-Setting-Control Panel. Double click Infrared. Click the Options tab. Select Enable infrared communication. The COM port displayed in the drop-down box is the port where the Fast Infrared Hub is attached. It should be different from any port used by the HotSync Manager Make a note of which COM port is listed as “Providing application support on COMx and LPTx”. (The x is the Port Number. Normally, it’s COM4 and LPT3). You need this COM port information to configure the HotSync Manager for infrared communication. Deselect any other check boxes in the Options tab. Click Apply and OK. Go to HotSync Manager and specify the simulated port used for infrared communication. Configuring HotSync Manager for Infrared Communication 1. 2. 3. 4. 5. 6. 7. 8. Click the HotSync Manager icon in the Windows system tray. Make sure “Local” is checked on the menu. Choose Setup. Click the “Local” tab. In the Serial Port drop-down box, select the COM port that was given as the simulated port in the Options tab of the Infrared Monitor. (For example, if the COM Port listed as providing application support on COM4, then select COM4 in the Serial Port drop-down box). Click “OK”. The HotSync Manager is now configured to communicate with the simulated port defined for infrared communication. You cannot use your cradle again until you reconfigure the HotSync Manager to communicate with the port defined for cradle synchronization. Now, you are ready to perform an IR HotSync operation. Performing an IR HotSync Operation 1. 2. 3. 4. 5. In the Application Launcher, tap the HotSync icon. Tap Local. Tap the pick list below the HotSync icon and select IR to a PC/Handheld. Position the IR port of your PDA within a couple of inches of the IR port of Fast Infrared Hub. Tap the HotSync icon to start the IR HotSync operation. 6 IR Sync Operations with Pocket PC of Windows CE After the installation of the Fast Infrared USB Hub, you need to configure ActiveSync on your computer. Configuring ActiveSync for Infrared Communication 1. 2. 3. 4. From the ActiveSync file menu, select “Connection Settings”. Check the box labelled “Allow serial cable or infrared connection to this COM port:” Click “OK” From the drop-down box select “Infrared Port”. If your Pocket PC is connected to the desktop computer via USB or Ethernet connection, the drop-down box will be greyed out. You need to disconnect the PDA from the USB cable or cradle to enable the selection. Performing an IR Sync Operation 1. 2. 3. 4. 5. 6. 7. 8. Turn on your Pocket PC, and point the infrared port of Fast Infrared Hub. Tap on “Start”. Tap on “Program”, and then on “Connections” Tap on “IR ActiveSync”. A box appears on the screen showing “Connect To Infrared Port”. The pocket PC is searching for infrared connection. The connection between your pocket PC and Fast Infrared Hub is established. A series of high-pitched beeps sound. The synchronization begins. To disconnect when synchronization finishes, move the Pocket PC away to break the IR connection. All brand names and trademarks are the property of their respective owners. Manual Part No. 002 7