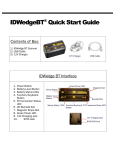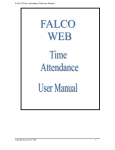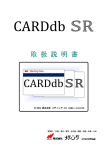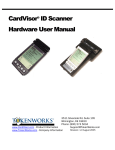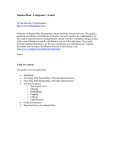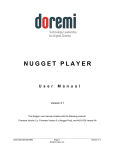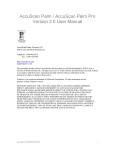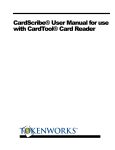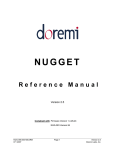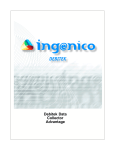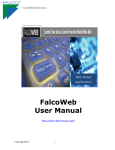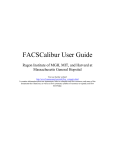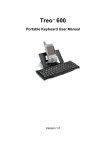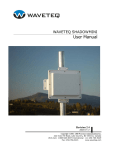Download IDVisor Software User Manual
Transcript
CardVisor® ID Scanner Software User Manual AGE VERIFICATION APPLICATION TITLE CardVisor ID Scanner Software Manual Page 2 of 61 Copyright Copyright 2002 -> 2009 TokenWorks, Inc. Printed in the USA Information in this document is subject to change without notice. No part of this document may be reproduced or transmitted in any form or by any means, electronic or mechanical, for any purpose, without the express written permission of TokenWorks, Inc. www.TokenWorks.com (Company Web Site) www.CardVisor.com , www.IDVisor.com, www.IDScanner.com (Product Web site) TokenWorks, CardVisor, CardTool, IDVisor (pending) are trademarks of TokenWorks, Inc. Palm, Hotsync, Visor and Handspring are trademarks of Palm Inc. www.IDscanner.com, www.IDVisor.com www.CardVisor.com, Rev5.1 Jan. 15, 2010 CardVisor ID Scanner Software Manual Page 3 of 61 Table of Contents COPYRIGHT................................................................................................................................................................................2 TABLE OF CONTENTS.............................................................................................................................................................3 ABOUT THIS DOCUMENT......................................................................................................................................................4 DOCUMENT FORMAT...................................................................................................................................................................4 IDVISOR SCANNER HARDWARE .................................................................................................................................................6 CARDVISOR SOFTWARE ..............................................................................................................................................................6 KEYWORDS, DEFINITIONS, AND JARGON ...................................................................................................................................7 DOWNLOADING DATA FROM THE ID SCANNER TO A PC...........................................................................9 INSTALL PALM DESKTOP PC SOFTWARE FROM PALM ..............................................................................................................9 SYNCHRONIZE YOUR ID SCANNER WITH YOUR COMPUTER ....................................................................................................17 REGISTER YOUR ID SCANNER DEVICE (SKIP THIS SECTION)....................................................................................................23 INSTALL ADDITIONAL SOFTWARE (SKIP THIS SECTION ) ..........................................................................................................25 EXPORTING FROM PALM DESKTOP & IMPORTING TO MICROSOFT EXCEL .............................................................................28 METHOD 1. EXPORTING DATA FROM A PC PALM DESKTOP – USING MEMOPAD2CSV .......................................................28 Introduction .........................................................................................................................................................28 Software Installation............................................................................................................................................29 Installing Main MemoPad2CSV Program...........................................................................................................30 Running Memopad2CSV Conversion Utility......................................................................................................34 METHOD 2. EXPORTING DATA FROM A MAC OR PC PALM DESKTOP – ORIGINAL METHOD ................................................39 1. How to extract and export your Memo data ....................................................................................................39 2. How to Import MemoPad Data to Microsoft Excel – The Original Method (cont’d) .....................................43 DELETING DATA FROM YOUR ID SCANNER .............................................................................................................................49 Verify your data first! ..........................................................................................................................................49 If your data doesn’t verify ...................................................................................................................................49 Two ways to delete data from your ID Scanner ..................................................................................................50 1. Deleting Data directly on ID Scanner..............................................................................................................50 2. Deleting Data via Palm Desktop using HotSync Manager ..............................................................................50 ENCODED STRIPE (MAGNETIC & BAR CODE) – FORMATS & RELIABILITY.................................................53 FORMATS ...................................................................................................................................................................................53 RELIABILITY ..............................................................................................................................................................................53 AGE VERIFICATION CALCULATION LIMITATIONS....................................................................................................................54 STATE AND LOCAL PRIVACY LAWS, ORDINANCES OR RULES ................................................................................................54 DOCUMENT INFORMATION ..............................................................................................................................................55 APPENDIX ..................................................................................................................................................................................56 HOTSYNC TROUBLESHOOTING .................................................................................................................................................56 HOW TO REINSTALL THE CARDVISOR SOFTWARE ..................................................................................................................56 IDVisor Z22 Mobile/CounterTop/MSR ..............................................................................................................56 CardVisor II, III, IV – Edge, BC, BC-Pro ...........................................................................................................56 HOW TO REMOVE OUTLOOK AS THE DEFAULT HOTSYNC PROGRAM ....................................................................................58 LIMITED WARRANTY - CARDTOOL® READER AND/OR CARDVISOR® SOFTWARE...................................60 www.IDscanner.com, www.IDVisor.com www.CardVisor.com, Rev5.1 Jan. 15, 2010 CardVisor ID Scanner Software Manual Page 4 of 61 About This Document Thank you for becoming a TokenWorks customer. We appreciate your business and we are happy to help you get the most value from our products. First, we recommend that you print this document, place it in a 3-ring binder, and keep it handy with your other business operations manuals. That way, you will have a hardcopy where you can write any notes needed for your particular business. This document tells you: • How to install the Palm Desktop software on your PC so you can import data from your ID Scanner. • How to export data from the Palm Desktop to an Excel compatible file. • How to delete data from your ID Scanner and synchronize it How to Install Palm Desktop on your PC How to Hotsync Scanner with PC How to Export Data to Excel File with your computer. • How to troubleshoot any unexpected synchronization How to Delete Data from ID Scanner situations you may encounter. For success with this documentation, all you need to do is follow the checklist instructions, step-by-step. If you should encounter problems with synchronizing your PC and the ID Scanner, you will find step-by-step troubleshooting procedures in the Appendix. Document Format We formatted this document with 1-½ spaces between lines to leave room for you to write notes or personal reminders. We also provided all necessary screenshots so you’ll know what to look for as you go along. It takes a few more pages to provide this format, but the clarity is worth every penny – and you won’t strain your eyes on fine print and tiny screenshots. The Acrobat PDF file includes bookmark navigation, active links to cross-reference parts of the document, plus active links to the Internet. www.IDscanner.com, www.IDVisor.com www.CardVisor.com, Rev5.1 Jan. 15, 2010 CardVisor ID Scanner Software Manual Page 5 of 61 Each step-by-step instruction starts with “___” on the left-hand side as shown below. Indented under each step, you will typically find supporting information plus screenshots of dialog boxes that apply to that step. Here’s an example of how the checklist format is laid out (don’t take this step now): ___ Insert the Orange Palm Z22 CD into your PC’s CD drive. This version of the Palm Desktop software will (... comments and information as required for this step ...). When you insert the Orange CD, your PC will launch the installation screens below. (… more information and screenshots as required for this step …) ___ (Next step.) (… information and screenshots as required for this step …) ___ (Next step.) (… etc. …) Using the checklist format shown above, we have attempted to include all necessary steps, even the “obvious” steps, to help those who might be new to computer experience. However, we assume that you know such things as how to: • Use your PC or Mac operating system • Navigate your computer’s file system • Surf the Internet • Download software from the Internet (if required) www.IDscanner.com, www.IDVisor.com www.CardVisor.com, Rev5.1 Jan. 15, 2010 CardVisor ID Scanner Software Manual Page 6 of 61 IDVisor Scanner Hardware The IDVisor Scanner is the hardware that scans ID cards; it referred to herein as the “ID Scanner.” The IDVisor Scanner comes in several models as shown to the right. CardVisor Software Each model of the IDVisor Scanner runs some version of the CardVisor Software, which comes in different versions as follows: The CardVisor Software is provided as a basic version with optional upgrades as follows: 1. CardVisor II Basic Package, 2. CardVisor III Upgrade to VIP/Banned List Database, 3. CardVisor IV Upgrade Anti Pass-Back Alarm (detects more than 1 card scan on the same ID per evening, intended to tell you when someone passes back their ID to someone else in line). All IDVisor Scanners ID Scanners have been preloaded with CardVisor Software. Therefore, you don’t need to install software on your PC to operate the IDVisor Scanners. (If that software has been accidentally erased or compromised, see How to Reinstall the CardVisor Software for instructions on how to reinstall the software). However, you must install software on your PC to download the scan-transactions from your ID Scanner. Thus, you will use the Orange Palm CD to install the Palm Desktop software on your PC. Later, you will run this Palm Desktop software to download your customer data from your ID Scanner. Note: Some customers choose not to download scan-transaction data because the scanner automatically manages the last 6000 or 9000 scans by overwriting the oldest scans. These www.IDscanner.com, www.IDVisor.com www.CardVisor.com, Rev5.1 Jan. 15, 2010 CardVisor ID Scanner Software Manual Page 7 of 61 customers choose to wait until an external event such as law enforcement requests a copy of the transaction data. The White CardVisor CD contains user documentation plus utilities you will use to create your VIP/Banned lists if you have the upgrade to CardVisor III or IV Software. If you have the VIP/Banned list software, check this CD for the user manual and PC software used with the VIP/Banned List. There are several versions of the Palm Desktop. We ship Palm Desktop version 4.14 on the orange CD. For older versions of the Palm Desktop and for Vista installations, visit http://www.idscanner.com/help/HotSyncIssues.htm Keywords, Definitions, and Jargon Term Definition CardTool® Reader The CardTool reader is a 3-Track Magnetic Card Reader for the Palm Handspring Visor Handheld computer. It transforms any Handspring Visor into a portable magnetic card reader. CardVisor Software Software included with your IDVisor Scanner; see CardVisor Software on page 6. Delimit To set the limit of something. Ex: The (^) character delimits (separates) fields, for example: name^address Download Transfer data from the ID Scanner (or Internet) to your PC Help from the TokenWorks website If you have any problems with your ID Scanner go to our help page at: http://www.idscanner.com/help/ If you have any problems with HotSync, see HotSync Troubleshooting and/or check our Help page at: http://www.idscanner.com/help/ HotSync The process of synchronizing the IDVisor Scanner’s data with you PC’s data. HotSync Troubleshooting If you have any problems with HotSync, see HotSync Troubleshooting and/or check our Help pages at: http://www.idscanner.com/help/ and http://www.idscanner.com/help/HotSyncIssues.htm ID Scanner Shorthand for the IDVisor Scanner AND its CardVisor Software. Palm Desktop Application PC software that communicates with the Palm Device. PC Personal Computer. In this manual, PC refers to either a www.IDscanner.com, www.IDVisor.com www.CardVisor.com, Rev5.1 Jan. 15, 2010 CardVisor ID Scanner Software Manual Page 8 of 61 Macintosh or PC computer. PDA Personal Digital Assistant. A generic term for a small, handheld computer. The Palm devices are often called PDAs. Troubleshooting For help with troubleshooting HotSync or your ID Scanner go to our help page at: http://www.idscanner.com/help/ Upload Transfer data from your PC to your ID Scanner (or to the Internet) www.IDscanner.com, www.IDVisor.com www.CardVisor.com, Rev5.1 Jan. 15, 2010 CardVisor ID Scanner Software Manual Page 9 of 61 Downloading Data from the ID Scanner to a PC Install Palm Desktop PC Software from Palm The flowchart to the right shows what you will achieve by following the steps in this section. • Install Palm Desktop software. Here, you install Palm’s How to Install Palm Desktop on your PC software for communicating with your ID Scanner. • Then, you will HotSync your ID Scanner with your computer, How to Hotsync Scanner with PC which means that the data will match. • The next two steps are optional (not necessary). Optional – Register Palm (skip this) You will use the Palm Desktop Application on the Orange Palm CD to transfer data to/from your PC and your ID Scanner (which is a Palm handheld computer). The Palm Desktop application has the same Optional – Install additional Palm Software (skip this) applications found on your ID Scanner. Your ID Scanner stores card-swipe transactions in the MemoPad application. Also installed with the Palm Desktop is a program called the HotSync Manager. When the HotSync Manager is running, you will see its icon in the system task tray located in the bottom-right corner of your PC screen. HotSync Manager must be running (i.e. displayed in the system tray) to perform a HotSync. ___ Insert the Orange Palm Z22 CD into your PC’s CD drive. Note: If you have previously installed the Palm Desktop Version 4.01 for the Handspring Visor that we shipped on a Green CD, please read this. This newer version 4.1.4 of the Palm Desktop software will overwrite older versions, even if you create a second administrative account. (In other words, you cannot have both versions running on the same PC.) However, version 4.1.4 does support the Handspring Visor. NOTE: If you are using the Vista Operating System, please visit http://www.idscanner.com/help/HotSyncIssues.htm. www.IDscanner.com, www.IDVisor.com www.CardVisor.com, Rev5.1 Jan. 15, 2010 CardVisor ID Scanner Software Manual Page 10 of 61 When you insert the Orange CD, your PC will launch the installation screens below. www.IDscanner.com, www.IDVisor.com www.CardVisor.com, Rev5.1 Jan. 15, 2010 CardVisor ID Scanner Software Manual Page 11 of 61 ___ As suggested in the dialog box above, close all currently running applications. ___ Click Next. ___ Read the license agreement below. www.IDscanner.com, www.IDVisor.com www.CardVisor.com, Rev5.1 Jan. 15, 2010 CardVisor ID Scanner Software Manual Page 12 of 61 ___ Click the radio button that says I accept these terms. (Without your acceptance, the Palm software will not install.) www.IDscanner.com, www.IDVisor.com www.CardVisor.com, Rev5.1 Jan. 15, 2010 CardVisor ID Scanner Software Manual Page 13 of 61 ___ Click Next to continue installation. ___ Uncheck the Download latest settings… (unless you want to receive Palm’s marketing materials). ___ Click Next ___ Notice the Install Location shown in the dialog box below. www.IDscanner.com, www.IDVisor.com www.CardVisor.com, Rev5.1 Jan. 15, 2010 CardVisor ID Scanner Software Manual Page 14 of 61 Note: If the install location displayed above is C:\Program Files\Handspring, then a previous version of the Palm Desktop is installed on your PC, AND if you click Next, this current installation software will over-write your previous version. If this is a new installation, the default location will be C:\Program Files\Palm. ___ Click Next to accept the default Install Location shown above. Note: First-time installs will default to C:\Palm directory, not \Handspring. The install process will begin as shown below. www.IDscanner.com, www.IDVisor.com www.CardVisor.com, Rev5.1 Jan. 15, 2010 CardVisor ID Scanner Software Manual Page 15 of 61 ___ Notice that the green progress indicator moves to the right until the Palm software installation is complete. www.IDscanner.com, www.IDVisor.com www.CardVisor.com, Rev5.1 Jan. 15, 2010 CardVisor ID Scanner Software Manual Page 16 of 61 ___ Notice that the dialog box above says you may need to restart your computer. Typically, a restart is not required. ___ Click Finish to complete the software installation. www.IDscanner.com, www.IDVisor.com www.CardVisor.com, Rev5.1 Jan. 15, 2010 CardVisor ID Scanner Software Manual Page 17 of 61 Synchronize your ID Scanner with your computer The next steps will show you how to sync (HotSync) your ID Scanner with your PC. ___ Restart your PC if necessary. ___ Click Next to synchronize your ID Scanner with your PC. You will see the following dialog box. www.IDscanner.com, www.IDVisor.com www.CardVisor.com, Rev5.1 Jan. 15, 2010 CardVisor ID Scanner Software Manual Page 18 of 61 ___ Click Create new user name. Note: If this is a brand-new install, you will need to create a new name to get past this screen. However, whatever name you type won’t be used because your IDVisor® ID scanner will already have a HotSync name of IDVisor2, IDVisor3 or IDVisor4 depending on which version of CardVisor software you have installed. When you click Create new user name, you will see the following dialog box. www.IDscanner.com, www.IDVisor.com www.CardVisor.com, Rev5.1 Jan. 15, 2010 CardVisor ID Scanner Software Manual Page 19 of 61 ___ Enter any new username. ___ Click Next. www.IDscanner.com, www.IDVisor.com www.CardVisor.com, Rev5.1 Jan. 15, 2010 CardVisor ID Scanner Software Manual Page 20 of 61 If you have Microsoft Outlook installed on your PC, the following dialog box will display. This dialog box will help you specify your preference for the HotSync process. ___ Do NOT click the bottom radio button (Synchronize your device with both Outlook and Palm Desktop software) at this point. Here’s why: If you select Outlook, your card-swipe data will be stored in Outlook where it is difficult to export to Excel. If you have accidentally used the Outlook option, see instructions at How to Reinstall the CardVisor Software. ___ Instead, click the top radio button Synchronize your device with Palm Desktop software. ___ Click Next. www.IDscanner.com, www.IDVisor.com www.CardVisor.com, Rev5.1 Jan. 15, 2010 CardVisor ID Scanner Software Manual Page 21 of 61 You will then see the following dialog box to sync your ID Scanner and your PC. ___ Verify that you see the HotSync Icon in the bottom right corner of the PC screen (red/blue circular icon). ___ Connect the HotSync Cable between your ID Scanner’s USB port and your computer. ___ Look for a “new device found” message on your computer. You will likely hear a “thunk” sound if your speakers are on. (If your computer doesn’t recognize the device, try disconnecting and reconnecting the USB cable.) ___ Tap the HotSync Button on your ID Scanner (see the illustration in the dialog box above). ___ Check the bottom right-hand corner of your computer screen for possible messages about finding a new device and installing the driver. NOTE: There may be a delay because your computer is installing a HotSync driver. Often, installing a driver causes the HotSync process to time-out. Your computer might say something like, “couldn’t connect to the scanner.” Don’t be alarmed; just tap the HotSync Button again. www.IDscanner.com, www.IDVisor.com www.CardVisor.com, Rev5.1 Jan. 15, 2010 CardVisor ID Scanner Software Manual Page 22 of 61 This will bring up the following dialog boxes. ___ Click OK to continue. www.IDscanner.com, www.IDVisor.com www.CardVisor.com, Rev5.1 Jan. 15, 2010 CardVisor ID Scanner Software Manual Page 23 of 61 ___ Notice that your ID Scanner’s User name will display in the dialog box. (Example dialog box shows User name as IDmsr4. Your User name will likely be different.) When the HotSync is complete, you will see the following registration dialog box. Register your ID Scanner device (Skip this section). Following are the instructions for optionally registering your ID Scanner with Palm if you want Palm to send you marketing material so please skip this section. www.IDscanner.com, www.IDVisor.com www.CardVisor.com, Rev5.1 Jan. 15, 2010 CardVisor ID Scanner Software Manual Page 24 of 61 ___ Register with Palm (optional). If you click Skip, you will see the next dialog box to get a 2nd chance. If you click Skip again, you will see the following dialog box. www.IDscanner.com, www.IDVisor.com www.CardVisor.com, Rev5.1 Jan. 15, 2010 CardVisor ID Scanner Software Manual Page 25 of 61 ___ Click Next Install additional Software (skip this section ) After you have synchronized your ID Scanner, Palm gives you an opportunity to install additional software on your ID Scanner. www.IDscanner.com, www.IDVisor.com www.CardVisor.com, Rev5.1 Jan. 15, 2010 CardVisor ID Scanner Software Manual Page 26 of 61 ___ Click Quit ___ Once Hotsync is complete, launch the Palm Desktop application. ___ Set the User name to the one just created (see user name pull down menu in top right corner) www.IDscanner.com, www.IDVisor.com www.CardVisor.com, Rev5.1 Jan. 15, 2010 CardVisor ID Scanner Software Manual Page 27 of 61 ___ Click the MemoPad icon on the left menu bar. Shown below is what the Main screen of the Palm Desktop with the Memo Pad active should look like. ___ Check that the number of Memos matches the number of Memos in the ID Scanner. On the left, the Memo is highlighted and on the right are its contents. ___ Verify that you can see the SAME Memos on your ID Scanner by pressing the button labeled View Data on the ID Scanner. ___ If no memos are visible on the Palm Desktop, see the troubleshooting section at HotSync Troubleshooting. Troubleshooting tip: If there are no Memos visible and the HotSync operation worked OK, verify that Outlook is NOT the default program for syncing data. If Outlook is the default program for syncing data, go to HotSync Troubleshooting. www.IDscanner.com, www.IDVisor.com www.CardVisor.com, Rev5.1 Jan. 15, 2010 CardVisor ID Scanner Software Manual Page 28 of 61 Exporting from Palm Desktop & Importing to Microsoft Excel The ID Scanner’s CardVisor software saves its transactions as Memos in its MemoPad application. When you HotSync to your Palm Desktop, these Memos are copied directly to your PC or Mac computer’s MemoPad. There are two methods to move the Memo data from the Palm Desktop to Microsoft Excel. 1. For PC users who use MemoPad: In 2007, MemoPad2CSV software for PC computers was introduced to help automate the export process. For instructions, see Method 1. Exporting data from a PC Palm Desktop – Using MemoPad2CSV below. 2. For Mac users: You will need to export the Memo data from the Palm Desktop to a file, then open the file using Microsoft Excel’s Import Wizard. For instructions, see Method 2. Exporting data from a Mac or PC Palm Desktop – Original Method. Method 1. Exporting data from a PC Palm Desktop – Using MemoPad2CSV Introduction The ID Scanner’s CardVisor software saves its transactions as Memos in its MemoPad application. When you HotSync to your Palm Desktop, these Memos are copied directly to your PC’s MemoPad. Reminder: Vista users must Method 2. Exporting data from a Mac or PC Palm Desktop – Original Method below. The MemoPad2CSV utility extracts Memo data from your PC’s MemoPad and creates a *csv (Comma Separated Value) file, which Microsoft Excel can open. (Without this MemoPad2CSV utility, you must manually extract and export Memo data to a text file, then import the text file into Microsoft Excel using Excel’s Import Wizard. MemoPad2CSV automates the process for PC users.) Note: MemoPad2CSV requires Microsoft .NET framework 2.0, which is automatically installed when MemoPad2CSV is installed. www.IDscanner.com, www.IDVisor.com www.CardVisor.com, Rev5.1 Jan. 15, 2010 CardVisor ID Scanner Software Manual Page 29 of 61 Software Installation ___ Find the directory on the white CardVisor CD where the MemoPad2CSV setup application is located. It will be in the MemoPad2CSV directory. Shown below is an example of this directory ___ Double click on the setup.exe file. ___ If .NET framework is already installed on your PC then the screen shown in the Installing Main MemoPad2CSV section will be displayed. If so, skip to that section. If not, the screen shown below will be displayed. Continue below and follow prompts to install .NET framework. Note: The .NET Framework 2.0 is in the dotnetfx directory on the CD shown above. ___ Press Accept to Continue www.IDscanner.com, www.IDVisor.com www.CardVisor.com, Rev5.1 Jan. 15, 2010 CardVisor ID Scanner Software Manual Page 30 of 61 The following dialog box will display. Note installation can take a few minutes Installing Main MemoPad2CSV Program Once .Net is installed, the MemoPad Setup Wizard welcome screen will display. ___ Click Next www.IDscanner.com, www.IDVisor.com www.CardVisor.com, Rev5.1 Jan. 15, 2010 CardVisor ID Scanner Software Manual Page 31 of 61 ___ Accept the default folder and select ‘Everyone’, then hit Next ___ Click Next www.IDscanner.com, www.IDVisor.com www.CardVisor.com, Rev5.1 Jan. 15, 2010 CardVisor ID Scanner Software Manual Page 32 of 61 ___ Click Next ___ Wait www.IDscanner.com, www.IDVisor.com www.CardVisor.com, Rev5.1 Jan. 15, 2010 CardVisor ID Scanner Software Manual Page 33 of 61 ___ Click Close Memopad2CSV program icon should be on desktop and in programs menu. www.IDscanner.com, www.IDVisor.com www.CardVisor.com, Rev5.1 Jan. 15, 2010 CardVisor ID Scanner Software Manual Page 34 of 61 ___ Click icon to launch Memopad2CSV. Running Memopad2CSV Conversion Utility ___ Click on the Memopad2CSV icon, the following dialog box will display ___ Notice the Simple Step 1, Step 2,…Step 5 buttons. Just click on each button in order and the software will guide you through the process. The information below is provided for your convenience and we STRONLY suggest you use these step 1, Step 2, … Step 5 buttons for directions. Below is an example if your using Palm Desktop version 4.14. ___ Notice the Category Selection radio buttons at the top of the above dialog box: ___ If you’re using the ID Scanner to read drivers licenses, click the CardVisor Category radio button. ___ If you’re using the ID Scanner to read student IDs, click the CardDB Category radio button. Refer to the respective software manuals. ___ Click the top Browse button to locate the memopad.dat file, located in the MemoPad directory under the HotSync User name directory, which is named whatever the HotSync User name is for that ID scanner. ___ Next, to find the memopad file. Click on the Step 2 button to get detailed directions on how to find this file as it varies depending on what version of the Palm Desktop. For example, in Palm Desktop version 4.14, you click the top www.IDscanner.com, www.IDVisor.com www.CardVisor.com, Rev5.1 Jan. 15, 2010 CardVisor ID Scanner Software Manual Page 35 of 61 Browse button and navigate to Program Files\Palm\[your HotSync User Name]. In the example below, the Hotsync User Name is memopad - see dialog box below. You may have multiple HotSync user names in your Palm directory, so choose the user name that corresponds to the ID Scanner that has the data you want. ___ Select the MemoPad directory as shown above. ___ Click Open. This example dialog box below shows the MemoPad directory below for the DrTV2 HotSync User name. www.IDscanner.com, www.IDVisor.com www.CardVisor.com, Rev5.1 Jan. 15, 2010 CardVisor ID Scanner Software Manual Page 36 of 61 ___ Select memopad.dat as shown above. ___ Click Open. The main screen of memopad2CSV will update the path as shown below. ___ Click the 2nd Browse button for the destination path. The destination path tells the computer where to store the output file. ___ Select a destination such as My Documents. Here’s an example showing My Documents as the destination folder. www.IDscanner.com, www.IDVisor.com www.CardVisor.com, Rev5.1 Jan. 15, 2010 CardVisor ID Scanner Software Manual Page 37 of 61 After you select the destination folder, the main screen of memopad2CSV will appear as: ___ If desired, change the name of the output file, making sure the file extension remains “csv” (Comma Separated Value). In the example below, the output file is LatestData.csv. Remember, the “csv” filetype allows the file to be opened directly by Excel or other programs that open Comma Separated Value files. www.IDscanner.com, www.IDVisor.com www.CardVisor.com, Rev5.1 Jan. 15, 2010 CardVisor ID Scanner Software Manual Page 38 of 61 ___ Click Convert. ___ Wait for the confirmation screen to show. ___ Click OK. ___ Navigate to the directory where you saved your csv file. ___ Double-click on the csv file. ___ Verify that Microsoft Excel opens your csv file and that each field is in its own column. Excel will automatically open the file IF you have associated Excel with *.csv files. If Excel does NOT open the file (Excel is not associated with csv files), take the following steps. ___ Open Excel ___ Select File/Open from the main menu. ___ Navigate to your csv output csv file. ___ Click Open. ___ Verify that Excel opens the csv file and that each field is in its own column. www.IDscanner.com, www.IDVisor.com www.CardVisor.com, Rev5.1 Jan. 15, 2010 CardVisor ID Scanner Software Manual Page 39 of 61 *csv files will now be associated with Excel files; when you double-click a csv file, Excel will automatically load it. ___ You’re done with exporting your data, skip to Deleting Data from your ID Scanner. Method 2. Exporting data from a Mac or PC Palm Desktop – Original Method The Palm Desktop application lets you export all or selected Memos in several common formats including comma delimited, tab delimited, and text. You should use text format since CardVisor puts field delimiters (^) in the data, which the import wizard of Excel and Access can recognize. The following instructions tell you how to do two things in order: 1. How to extract and export your Memo data into a text file, then, 2. How to import that text file into Microsoft Excel. Important: Follow these steps carefully so that you get it right and avoid having to do it over. OK, let’s get started. 1. How to extract and export your Memo data ___ Select the memos to be exported by highlighting the desired memos. For example, follow the directions below to export just the Memos that are categorized with the “CardVisor” Category. ___ Set the Category to “CardVisor” - See Category box circled in RED. www.IDscanner.com, www.IDVisor.com www.CardVisor.com, Rev5.1 Jan. 15, 2010 CardVisor ID Scanner Software Manual Page 40 of 61 ___ Place your cursor anywhere in the ‘Description’ window and right-click to open a drop-down menu as shown above. ___ Choose ‘Select All’, as shown above (red circle in middle). ___ From the main File menu, select Export as shown below. www.IDscanner.com, www.IDVisor.com www.CardVisor.com, Rev5.1 Jan. 15, 2010 CardVisor ID Scanner Software Manual Page 41 of 61 This action will launch the Export dialog box shown below. ___ In the Export dialog box, select the file folder where you want to save the export file. (See top red rectangle.) Use the Pull Down arrow if you want to change directories. www.IDscanner.com, www.IDVisor.com www.CardVisor.com, Rev5.1 Jan. 15, 2010 CardVisor ID Scanner Software Manual Page 42 of 61 ___ At File name, enter your file name. (We have used testcardvisorcategory.txt as shown above.) NOTE: We recommend a file name that contains the scan-date(s) of the captured transaction data. (Examples: Saturday022809 or 022809.) This will help you identify the file later. ___ Set the Export type as Text (*.txt). (See 1st red circle above.) Important: Verify that the file extension is “ .txt” and not “ .csv” since files with the “csv” file extension will not launch Excel’s Import Wizard. If you accidentally use csv, change the csv file extension to txt via the file manager. No harm will be done. ___ Click the Range button for Currently selected records. (See 2nd red circle above.) ___ Click Export. A dialog box will ask which field(s) of the Memo Pad should be exported, as shown below. www.IDscanner.com, www.IDVisor.com www.CardVisor.com, Rev5.1 Jan. 15, 2010 CardVisor ID Scanner Software Manual Page 43 of 61 ___ Notice the three fields in the Memo Pad application; Memo, Private and Category. • Memo contains track data – this is the data you want to export. • Private specifies whether the Palm OS should treat the record as private. • Category specifies Memo category, i.e. CardVisor or raw data - not necessary to export. ___ Check Memo ONLY to export the track data. ___ Uncheck Private. ___ Uncheck Category. ___ Click OK. After this window closes, the data will be exported and saved to the export file you specified. The Export complete message will display. ___ Click OK. NOTE: At this point you have extracted and exported your MemoPad data as a .txt file. Now, you must continue with the next steps to import that data into Excel. 2. How to Import MemoPad Data to Microsoft Excel – The Original Method (cont’d) The data exported from the Palm Desktop (see above) delimits fields with the carat character (^). Many 3rd party marketing firms prefer to receive contact data in Excel spreadsheet format. Also to create mailing labels using the provided mailing label application note (see White CardVisor CD), it is necessary to import the data to Microsoft Excel. For this example, Excel will be used because the mailing label application notes are based on it. However, both Excel and Access Import Wizards are the same. ___ Click File/Open as shown below. www.IDscanner.com, www.IDVisor.com www.CardVisor.com, Rev5.1 Jan. 15, 2010 CardVisor ID Scanner Software Manual Page 44 of 61 The Open dialog box will display as shown below. ___ Select the directory that contains your exported MemoPad data. ___ Change File of type to Text Files (*.prn, *.txt, *cvs) ___ Select the correct file (in this example, export.txt) or type the correct file name into the File name text box. ___ Click Open. This will launch the Excel Import Wizard as shown below. This Wizard lets you specify how Excel will import your data to the Excel spreadsheet. (Notice that the Wizard’s blue title bar says, “Step 1 of 3.” The following instructions will guide you through these 3 steps. www.IDscanner.com, www.IDVisor.com www.CardVisor.com, Rev5.1 Jan. 15, 2010 CardVisor ID Scanner Software Manual Page 45 of 61 ___ Click the Delimited radio button as shown (small red circle). ___ Select Start import at row 1 (small red ellipse). ___ Select File origin as Windows (ANSI) (larger red ellipse). ___ Click Next. This will launch the Wizard’s Step 2 of 3 dialog box, shown below, which asks how fields are delimited. ___ IMPORTANT: Uncheck the Tab, Space, Semicolon, and Comma radio buttons. ___ Check only the ‘Other’ radio button as shown above. www.IDscanner.com, www.IDVisor.com www.CardVisor.com, Rev5.1 Jan. 15, 2010 CardVisor ID Scanner Software Manual Page 46 of 61 ___ Type a carat (^) into the ‘Other’ delimiter text box as shown above (red ellipse). Note: When you enter the carat character, the Wizard will put vertical lines in the Data preview window so you can see how fields are separated. ___ Verify that the vertical lines separate the fields properly. If the lines do not show up in the correct places, verify that only the Other radio button is checked - and that all other radio buttons are unchecked. If there are other errors in field separation, try again. Return to Method 2. Exporting data from a Mac or PC Palm Desktop – Original Method. ___ Click Next This will launch the Wizard’s Step 3 of 3 dialog box, as shown below, where you can specify the data format for each column. ___ Notice that you can highlight a column of data and specify a format (General, Text, Date, or Do not import) for each column. Note: For mailing labels, General is fine on all columns. If certain information should be treated differently, this screen lets you format it appropriately. For our purposes, General will suffice. ___ Click Finish. www.IDscanner.com, www.IDVisor.com www.CardVisor.com, Rev5.1 Jan. 15, 2010 CardVisor ID Scanner Software Manual Page 47 of 61 The data has now been imported into Excel. Shown below is what the imported data will look like in Excel. Note: Each entry has its own row, with: • First name in column A, • Last name in column B, • Address in column C, etc • Also note that there are blank rows between each row. (We will remove those momentarily.) ___ To remove the empty rows in the data, click the Sort button. Or select Data/Sort to sort the entire spreadsheet. Here is the spreadsheet after you click the Sort button www.IDscanner.com, www.IDVisor.com . www.CardVisor.com, Rev5.1 Jan. 15, 2010 CardVisor ID Scanner Software Manual Page 48 of 61 ___ Click File/Save to save your new Excel spreadsheet. This will launch the Save As dialog box shown below. ___ Enter your desired File name and Save as type. In the example shown above, • Save as file type is Microsoft Excel Workbook (*.xls), (red ellipse), and • File name is ‘export.xls.’ ___ You’re done with exporting your data, skip to Deleting Data from your ID Scanner www.IDscanner.com, www.IDVisor.com www.CardVisor.com, Rev5.1 Jan. 15, 2010 CardVisor ID Scanner Software Manual Page 49 of 61 Deleting Data from your ID Scanner Verify your data first! Before you delete the data on your ID Scanner, you must verify that you • Downloaded all the ID Scanner data to your Palm Desktop AND • Exported your ID Scanner data to a text file as described above. Here’s how to verify: ___ Open the exported file with a text editor such as Notepad (part of Windows), and, ___ Verify that the first and last lines in the exported file match the first and last memos in the ID Scanner’s MemoPad application. If they match, congratulations! It is now safe to delete the data in your ID Scanner. Proceed to Two ways to delete data from your ID Scanner. If your data doesn’t verify ___ If the first and last lines in the exported file do NOT match the first and last memos in the ID Scanner’s MemoPad application there’s an error somewhere. Do NOT delete the data from your ID Scanner! ___ Make sure you exported all the data properly before you delete the data from the ID Scanner. Either: • Your data didn’t get exported properly in, or, • Your data didn’t get imported properly. ___ Check the export file created in 1. How to extract and export your Memo data. ___ If there is NO data: • You may need to re-HotSync at Synchronize your ID Scanner with your computer, or, • You may need to re-import at 1. How to extract and export your Memo data www.IDscanner.com, www.IDVisor.com www.CardVisor.com, Rev5.1 Jan. 15, 2010 CardVisor ID Scanner Software Manual Page 50 of 61 ___ If there IS data, you must redo 2. How to Import MemoPad Data to Microsoft Excel – The Original Method (cont’d). Two ways to delete data from your ID Scanner There are two ways to delete the data from the ID Scanner. (Instructions below.) 1. Delete the data directly on the ID Scanner via built in menu (easiest way to delete if you don’t want to download your ID Scanner data to your PC), or 2. Use the Palm Desktop & HotSync manager. Here are the instructions for both ways: 1. Deleting Data directly on ID Scanner ___ Tap on CardVisor on the top left corner of the main CardVisor screen. ___ From the menu options select Admin/Delete Transactions as shown below. ___ Follow the prompts. ___ If you downloaded your ID Scanner transactions to your Palm Desktop, also delete them from your Palm Desktop – or they will reappear during the next HotSync! 2. Deleting Data via Palm Desktop using HotSync Manager Us this approach if you plan to download the ID Scanner data to your Palm Desktop as it will ensure the PC and the ID Scanner transaction logs stay in sync. ___ Open the Palm Desktop Application. ___ Select the HotSync user name for the ID Scanner you want to delete data from. If you have multiple HotSync names for the same PDA, select the one used during the last HotSync. www.IDscanner.com, www.IDVisor.com www.CardVisor.com, Rev5.1 Jan. 15, 2010 CardVisor ID Scanner Software Manual Page 51 of 61 ___ Select the MemoPad icon (left side of screen). You will see the Memos appear on the main screen. ___ Highlight the Memos you want to delete. (Select Edit Menu/All, or click one Memo, hold down the mouse key, and drag down across the Memos you want to delete.) ___ Select Edit Menu/Delete or hit the Del key on your keyboard. The following dialog box will appear. ___ If you have NOT EXPORTED your data to a text file, check Archive deleted items at next HotSync. If you HAVE EXPORTED your data to a text file, uncheck Archive deleted items at next HotSync. (See above dialog box.) ___ Perform another HotSync with the ID Scanner – use the same HotSync name used above. This will erase the data on your ID Scanner. If you checked Archive deleted items at next HotSync, then the software will create MemoPad Archive (MPA) files (CardViso.MPA & RawData.MPA) in the MemoPad directory for that HotSync name. See below. www.IDscanner.com, www.IDVisor.com www.CardVisor.com, Rev5.1 Jan. 15, 2010 CardVisor ID Scanner Software Manual Page 52 of 61 If you mistakenly deleted your MemoPad data, you can recover the last set (only) of deleted data by using these *.MPA files. You can open these archive files with the Palm Desktop software and merge them with an existing MemoPad transaction list. See the Palm Desktop software user manual for details. www.IDscanner.com, www.IDVisor.com www.CardVisor.com, Rev5.1 Jan. 15, 2010 CardVisor ID Scanner Software Manual Page 53 of 61 Encoded Stripe (Magnetic & Bar Code) – Formats & Reliability Formats The CardVisor ID Scanner reads encoded information off the encoded (magnetic or 2D bar code) stripe of drivers license or ID card. While most states have the same basic information on the encoded stripe, the locations and format differ. From time to time, states will change how they encode the information on the stripe. Also, since most do not read what they’ve encoded, they sometimes make mistakes that become part of the issued-card population. This may cause difficulty in parsing the data. When the software is unsure, it creates a memo in the MemoPad application that starts with the phrase “Trouble Parsing this data ->…” If you see a Memo like this, then please email it to [email protected] or email the entire MemoPad file (MemoPad.dat) and you will be one of the first to receive a software update that addresses this new license format. Reliability Driver licenses are exposed to varying conditions in a typical 4 to 6 year life cycle. Unlike credit cards, Driver licenses are not frequently swiped nor are they typically replaced if the encoded stripe is damaged. Therefore, scan-performance will vary with older licenses in poorer condition. For licenses with Magnetic stripes, it is possible to read only Track 2 of a license since it is encoded at a lower bit density than tracks 1 and 3, and less sensitive to damage. Track 2 has the driver’s license number, date of birth and expiration date. If the name does not appear on the screen, it is possible that Track 1 is unreadable while track 2 is still readable. Note: The software must be able to read track 2 information to display the age and card status. For licenses with 2D bar codes, verify that the bar code is not damaged and that all foreign material is removed before reading. The level of error correction incorporated into the bar code varies between states so some states will scan with quite a bit of damage while others will fail with minor damage. www.IDscanner.com, www.IDVisor.com www.CardVisor.com, Rev5.1 Jan. 15, 2010 CardVisor ID Scanner Software Manual Page 54 of 61 Age Verification Calculation Limitations The CardVisor application is warranted to read the date of birth information encoded on the machine-readable (magnetic or 2D bar code) stripe and display the current age based on current date/time information contained in the handheld computers real time clock (RTC). It will also read other information on the stripe and present it to the operator. It should be understood that the displayed age may differ from the actual age of the person presenting the card for any one of a number of reasons. Among the most likely are: • The card does not belong to the person presenting it, • The encoded machine-readable stripe has been altered, • The date of birth presented to the issuing authority was misrepresented, • The issuing authority mis-encoded the date of birth on the card, • The handheld computer real time clock is not set to the current date/time. The above list of reasons is not exhaustive. State and Local Privacy Laws, Ordinances or Rules Some states and local government units regulate whom, how and what information from a driver’s license can be electronically viewed or recorded. Check with the authorities in your jurisdiction before using the CardVisor product. Purchaser is wholly responsible for insuring full compliance with the laws of the jurisdiction wherein the product is to be used. TokenWorks fully disclaims any liability for any loss, damages or untoward circumstances that may arise from the inappropriate use of the product or of the data retrieved through its use. www.IDscanner.com, www.IDVisor.com www.CardVisor.com, Rev5.1 Jan. 15, 2010 CardVisor ID Scanner Software Manual Page 55 of 61 Document Information EVOLUTION OF THIS DOCUMENT Version Date Author Evolution UM-032107-CC-R0 03/21/2007 CC Initial Release – Updated Palm Desktop installation section of CardVisor Software manual UM-032107-CC-R1 06/28/2007 CC Added ListMaker and MemoPad2CSV sections UM-032107-CC-R2 (No data) UM-032107-CC-R3 03/15/09 UM-032107- CC-R4 4/1/09 CC Reformatted to checklist format, moved VIP/Banned List to new document, expanded MemoPad2CSV section. UM-032107- CC-R5 5/1/09 CC Updated for MemoPad2CSV 1.2 which works with Palm Desktop ver 6.2 UM-032107- CC-R6 7/15/09 CC Clarified MemoPad2CSV installation directions & MemoPad2CSV usage instructions UM-032107- CC-R6 1/15/09 CC Formatting / Color Changes www.IDscanner.com, www.IDVisor.com Update/reorganize/reformat in checklist format www.CardVisor.com, Rev5.1 Jan. 15, 2010 CardVisor ID Scanner Software Manual Page 56 of 61 Appendix HotSync Troubleshooting For the latest illustrated troubleshooting tips for HotSync see: http://www.idscanner.com/help/HotSyncIssues.htm How to Reinstall the CardVisor Software IDVisor Z22 Mobile/CounterTop/MSR Your ID Scanner comes with the CardVisor software installed in memory. If the software has been erased or compromised, you must reinstall/update the software in one of two ways described below: ___ If you have previously HotSynced your ID Scanner, simply HotSync again and when prompted, select the previous Hotsync name to automatically reinstall the software. OR ___ If you have NOT previously HotSynced your ID Scanner: ___ Download the software from our Support Downloads section – see instructions at http://www.idscanner.com/support/Download.htm AND, ___ Use the Palm Desktop Install Tool to install the software on your ID Scanner via the Hotsync Process. Once the Hotsync process completes, the software will be installed. If you tap on the icon, the program will launch, but it is quicker if you associate the buttons on the front panel of the Palm with the CardVisor application and the MemoPad application. You can do this by: ___ Select the Prefs icon and, ___ Tap on the buttons item to associate these programs with the buttons. CardVisor II, III, IV – Edge, BC, BC-Pro The CardVisor software comes pre-installed in the CardTool Magnetic Card reader (Black Plastic Magnetic Card Reader inserted into expansion slot of Handspring Computer). www.IDscanner.com, www.IDVisor.com www.CardVisor.com, Rev5.1 Jan. 15, 2010 CardVisor ID Scanner Software Manual Page 57 of 61 In the highly unlikely event the software has been erased or compromised, you must reinstall the software as follows: ___ Download the software from our Support Downloads section – see instructions at http://www.idscanner.com/support/Download.htm AND, ___ Use the Palm Desktop Install Tool to install the software on your ID Scanner via the Hotsync Process. ___ Run the updater software on the Palm computer. The updater software will program the flash memory of the CardTool reader and install new software. www.IDscanner.com, www.IDVisor.com www.CardVisor.com, Rev5.1 Jan. 15, 2010 CardVisor ID Scanner Software Manual Page 58 of 61 How to Remove Outlook as the Default HotSync Program ___ Open the Palm Folder. ___ Open the PIM Conduit Sync folder and notice that two options display, “Sync with Outlook” and “Sync with Palm Desktop” as shown below. ___ Select the Sync with “Palm Desktop” Option. ___ Then perform another HotSync. ___ Verify that your data appears in the Memos section. If you want further information about Switching between Outlook and Palm Desktop synchronization, visit Palm’s site at http://kb.palm.com/SRVS/CGIBIN/WEBCGI.EXE?New,kb=PalmSupportKB,t=ooccase,case=obj(25263) www.IDscanner.com, www.IDVisor.com www.CardVisor.com, Rev5.1 Jan. 15, 2010 CardVisor ID Scanner Software Manual Page 59 of 61 Table 1. Palm Desktop vs. PC Operating System Palm Desktop Version by Palm Device/PC Operating System Device Palm Z22 (IDVisor Z22 Mobile, CounterTop, MSR) Handspring Visor (Deluxe, Edge, Pro) Operating System Palm Desktop Comments Win98, Win2000, WinXP, MAC Version 4.14 Palm Desktop Version 4.14 works great on Win2000 and WinXP Win VISTA Palm Desktop Version 4.14 installs on some Vista machines and if it works, great. If Palm Version 4.14 fails, then install palm Version 6.2. NOTE: Since MemoPad2CSV does not work with Palm Palm Desktop Version 6.2, you must use the original or Desktop Version 4.14 manual export process detailed in this manual to convert data from Palm Desktop to a comma separated value or Version (csv) file. (As of this date 4/9/2009 this is true, but we 6.2 have started work on making memopad2CSV compatible with the Palm Desktop 6.2 so please visit http://idscanner.com/help/HotsyncIssues.htm and check for an update.) Win98, Win2000, WinXP Palm Desktop Version 4.01 or 4.14 Palm Desktop 4.14 does not officially support Handspring devices, but we and our customers have found Version 4.14 works great and is actually faster and more robust than 4.01. Win VISTA Try Palm Desktop Version 4.14 but Vista is not supported. Palm Desktop Version 4.14 installs on some Vista machines and if its works, great. If not, you have two choices. Move to another PC with WinXP/Win2000 or try to down grade to WinXP/Win2000. Try to install 4.01 on Vista see below. If you have any problems with HotSync, see HotSync Troubleshooting and/or check our Help page at: http://www.idscanner.com/help/ www.IDscanner.com, www.IDVisor.com www.CardVisor.com, Rev5.1 Jan. 15, 2010 CardVisor ID Scanner Software Manual Page 60 of 61 Limited Warranty - CardTool® reader and/or CardVisor® software TokenWorks™ Inc. (hereafter “TokenWorks”) warrants the TokenWorks CardTool® reader, the CardVisor® software, and this Manual, hereafter jointly or individually the “product” IN ITS ENTIRETY, to be in good working order for a period of 90 days from the date of purchase. Should this product fail to be in good working order at any time during this warranty period, TokenWorks will, at its option, repair or replace this product at no additional charge except as set forth below. Repair parts and replacement products will be furnished on an exchange basis and will be either reconditioned or new. All replaced parts and products become the property of TokenWorks. This limited warranty does not include service to repair damage to the product resulting from accident, disaster, misuse, abuse, or modification of the product performed without the prior written approval of TokenWorks. Limited Warranty service may be obtained by sending the product during the warranty period to TokenWorks. Before sending material, please obtain a Return Material Authorization (RMA) number by requesting one from TokenWorks. To obtain additional return and contact information, visit www.tokenworks.com. If this product is to be returned you agree: (a) to insure the product or assume the risk of loss or damage in transit; (b) to prepay shipping charges to the warranty service location, and (c) to use the original shipping container or equivalent. ALL EXPRESS AND IMPLIED WARRANTIES FOR THIS PRODUCT, INCLUDING THE WARRANTIES OF MERCHANTABILITY AND FITNESS FOR PARTICULAR USE, ARE LIMITED IN DURATION TO A PERIOD OF 90 DAYS FROM THE DATE OF PURCHASE, AND NO WARRANTIES, WHETHER EXPRESS OR IMPLIED, SHALL CONTINUE BEYOND SUCH PERIOD. EACH PURCHASER UNDERSTANDS THAT THE TOKENWORKS PRODUCT IS OFFERED AS IS. TOKENWORKS AND ITS SUPPLIERS ASSUME NO RESPONSIBILITY FOR ANY DAMAGE OR LOSS CAUSED BY DELETION OF DATA AS A RESULT OF MALFUNCTION, DEAD BATTERY, OR www.IDscanner.com, www.IDVisor.com www.CardVisor.com, Rev5.1 Jan. 15, 2010 CardVisor ID Scanner Software Manual Page 61 of 61 REPAIRS. BE SURE TO MAKE BACKUP COPIES OF ALL IMPORTANT DATA ON OTHER MEDIA TO PROTECT AGAINST DATA LOSS. IF THIS PRODUCT IS NOT IN GOOD WORKING ORDER AS WARRANTED ABOVE, YOUR SOLE REMEDY SHALL BE REPAIR OR REPLACEMENT AS PROVIDED ABOVE. IN NO EVENT WILL TOKENWORKS BE LIABLE TO YOU FOR ANY DAMAGES, INCLUDING ANY LOST PROFITS, LOST SAVINGS OR OTHER INCIDENTAL OR CONSEQUENTIAL DAMAGES ARISING OUT OF THE USE OF OR INABILITY TO USE SUCH PRODUCT OR FOR ANY CLAIM BY ANY OTHER PARTY, IRRESPECTIVE OF ANY NOTICE TO TOKENWORKS OF THE POSSIBILITY OF SUCH DAMAGES OR CLAIM. THIS WARRANTY GIVES YOU SPECIFIC LEGAL RIGHTS. YOU MAY ALSO HAVE OTHER RIGHTS, WHICH VARY FROM STATE TO STATE. ----- End of Document ----- www.IDscanner.com, www.IDVisor.com www.CardVisor.com, Rev5.1 Jan. 15, 2010





























































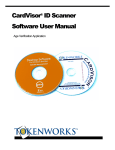
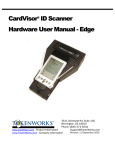
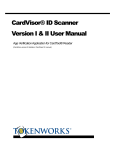
![IDVisor Hardware User Manual [Rev 1.1]](http://vs1.manualzilla.com/store/data/005787323_1-ba2f62bd59c5cdea456b5da531a1d222-150x150.png)