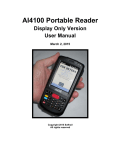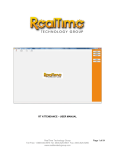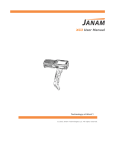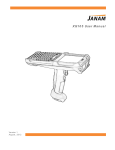Download Quick Reference Guide Setting up Accounts with Suppliers Load
Transcript
Quick Reference Guide July 2009 Version 3.6 Setting up Accounts with Suppliers You must have an account set up to place an order with a supplier. Click on Accounts (a) under the Products/Orders menu on the home page. If the supplier you want to order from is NOT listed, click the New button. (b) A Use the drop down to select the Supplier. Enter your account number with that supplier. Click OK to Save. (c, d) If you have not downloaded the catalog previously, you will be prompted to do so now. After the catalog downloads, you are ready to load the supplier to your Scanner. B C D Load Suppliers to the Scanner Place your Scanner in the Cradle. Click Synchronize under the Scanner menu. When prompted, push the HotSync button (a) on the bottom right of the cradle. For Janam scanners the hotsync button is the icon on the cradle directly in front of the scanner. A Three ascending tones will sound. DO NOT REMOVE THE SCANNER FROM THE CRADLE DURING THIS ACTION. When the HotSync is completed, three descending tones will sound. (Continued over) Quick Reference Guide July 2009 Version 3.6 D C Load Suppliers to the Scanner (Continued) The Catalog and Order Transfer Wizard will appear. In the white window catalogs and orders currently loaded to the Scanner are shown. (c) Choose Option 2 to see the list of available suppliers. (d) Choose the desired suppliers and click Next. (e, f ) After clicking Finish, you will be prompted to push the HotSync button on the bottom of the Cradle. Reminder: Large distributor catalogs will take a few minutes to transfer. E F Scan Orders A Remove the Scanner from the Cradle. Tap the house icon. Locate the Scan Genius icon and tap it. Tap the Ordering option. (a) The suppliers you have loaded to the Scanner are listed. To start ordering, tap the Scan option (b) and follow these steps: B D C 1. To scan any product, aim the end of the Scanner with the window at a bar code on the shelf or on the product. Keep scanner about 2 - 4 inches away from the barcode. 2. Push any one of the three scan buttons. There is one on each side toward the front and one button above the number pad that is orange. You will hear at least one tone. 3. Use the key pad displayed on the Scanner screen to tap the quantity you want to order (c) or, use the number keys on the scanner. You will see the number displayed on the screen next to the word ORDER. (d) Repeat Steps 1–3 for all the products you want to order. You can scan the products in any order. The system will automatically put a scanned product in the correct supplier’s PO. Quick Reference Guide July 2009 Version 3.6 Alerts - Sale Items A You will hear three tones if the item scanned is on sale. The Scanner will display “Sale.” Tap the word Sale (a) on the screen. Sale details will appear on the Specials (b) screen. Tap Exit (c) to return to the Order screen. C B A Alerts - Discontinued, New & Price Change Other important alerts indicated on the scanner are Discontinued, New Product and Price Change. Discontinued will be indicated by 5 beeps and the abbreviation “Disc.” (A) B New Item will be indicated by 3 beeps and the word “New.” (B) Price Change will be indicated by 3 beeps and the word “Price.” (C) C Quick Reference Guide July 2009 Version 3.6 A Cancel Scan/Add Product If you scan an item that is not in the product database, you will get a screen with two options: Cancel Scan (a) OR Add Product to Supplier. (b) If the Product scanned is not from one of the Suppliers you’ve loaded to the Scanner, tap Cancel Scan. If the Product is from the Supplier, tap Add Product. The product will be added to the PO (c) and to the database on your PC. Note: You will be prompted to add the name of the product to the computer database before you submit the order. B C Distributor Page Partitions Page Partitions mimic old MSI scanners for segmenting your order onto separate pages. This feature is only available for participating distributors. Page Partitions must be enabled on the PC to be operating on the Scanner. This is done in the “Supplier Info” link of the “Products” section of Scan Genius software on your computer. SEE THE USER MANUAL ON HOW TO ENABLE PAGE PARTITIONS A The Scanner defaults to Page 1. Pages are displayed on the Scanner Order screen on the left next to the 7 key. To set a Page for a department or aisle, tap the down arrow. (a) Four pages are displayed at a time. (b) B C Up to 30 pages are available. To select a page, GENTLY TAP the arrows (c) to find the page number. Tap the Page number. Scanned products will then be stored on that Page. Quick Reference Guide July 2009 Version 3.6 Case vs. Each Quantities Some items have the same UPC for both Case and Each quantities. The Scanner defaults to Case. A single tone will sound when a common UPC for Case or Each is scanned. The Case quantity is displayed under the Exit button. (a) To change the order from Case to Each, tap the down arrow. Tap EA to change the Order units. (B) A IMPORTANT: A CASE MAY BE ON SALE BUT AN EACH MAY NOT. IF THIS IS TRUE, Sale WILL BE REPLACED WITH ORDER. THE MINIMUM QUANTITY MAY ALSO CHANGE. SEE THE USER MANUAL ABOUT MINIMUMS. B Check Orders on Scanner When finished scanning, tap Exit. The list of suppliers with the total amount of the order will be displayed. (a) Tap the supplier name to highlight the order you want to check. Then tap the List Items option. (b) A The list of items ordered will be displayed. (c) Quantities are displayed on the right. If a Page Partition has been used, the Page number will be displayed above the list screen on the right with a down arrow. (d) B To see all Pages, tap the down arrow (d) and then tap All. Tap the scroll to review the list. (e) To change the quantity on any item, tap the Item to highlight. Then tap Edit. (f ) The Order screen will be displayed. Enter the correct quantity and tap Exit. C To check for missed items, tap Stocked (g) below the supplier list screen. D A list of Stocked Items (h) that have NOT been ordered is displayed. To add a missed Stocked item, tap the name of the Item. The Order screen will display. Enter the correct quantity and click Exit. F E Quick Reference Guide July 2009 Version 3.6 Check Orders on Scanner continued To check for missed items, tap Stocked (g) below the supplier list screen. G H A list of Stocked Items (h) that have NOT been ordered is displayed. To add a missed Stocked item, tap the name of the Item. The Order screen will display. Enter the correct quantity and click Exit. Transfer Scanned Orders to PC Place your Scanner in the Cradle. Click Synchronize under the Scanner menu. When prompted, push the HotSync button (a) on the bottom right of the cradle. For Janam scanners the hotsync button is the icon on the cradle directly in front of the scanner. A B The Catalog and Order Transfer Wizard will appear, displaying the list of orders on the scanner. Choose Option 1 (b) then select the order(s) you wish to unload and click Next. (c) C Quick Reference Guide July 2009 Version 3.6 Transfer Scanned Orders to PC continued Click Finish (d) in the last step of the Wizard. When prompted to do so, push the HotSync button on the bottom right of the cradle. DO NOT REMOVE THE SCANNER FROM THE CRADLE DURING THIS ACTION. PC will return to home page when orders have been unloaded. D A View & Edit Orders on the PC Click Purchase Orders under the Orders menu on the PC. The main Orders screen will automatically display all Active orders in the top part of the screen. (a) The details of each Order will be displayed on the bottom. (b) To view the details of a specific Order, click on the order to highlight. B C D E To change quantities of items in an order, highlight the quantity in the item line. (c) Enter the correct quantity. Use keyboard arrow keys to move between fields. To delete an item, highlight the item, then click the Delete item link (d) on the right Actions menu. There are two ways to add an item: 1. If you don’t know the Item # or UPC, click the Add Item (e) link on the Actions menu. The Supplier’s catalog will be displayed. (f ) Use the Filter (g) to sort for products, or scroll through the list. Click the check box next to any items you want to add to your order. Then click the Close and Add ( h) link on the Actions menu. F G H You must enter the correct quantity for any item that you have added. Highlight the quantity cell of the added item. Enter the correct quantity and go to the next item until the order is complete. Quick Reference Guide July 2009 Version 3.6 I View & Edit Orders on the PC continued 2. To Add an item by UPC or SKU, click on the Add item by UPC/SKU. ( i ) In the dialog box, select either UPC or SKU ( j ), and then enter the number of the item you want to add. Enter a quantity and then click Add. ( k) Repeat the process as needed. Click Close when finished. J K A B Submit your Orders Verify that you are connected to the Internet. You may submit only orders that have Open status. Make sure that the desired Open orders are visible on the Orders page. (a) Highlight the Order(s) you want to Submit. To Submit more than one, press the CTRL key on your keyboard while you click on the Open Order. Click the Submit (b) button on the Actions menu. The Submitting Orders window will show the data transfer activity. After the Order is submitted, the System will automatically check for any Supplier updates. (c) C A Supplier Order List A submitted order will disappear from the Active Orders screen. Click the Supplier drop down menu to view all orders for the Supplier. The submitted Order is now listed and marked as Submitted (a) in the Status column. IMPORTANT: IF THE ORDER IS MARKED AS PENDING, CHECK TO BE SURE YOU ARE CONNECTED TO THE INTERNET, THEN HIGHLIGHT THE ORDER AND CLICK SUBMIT AGAIN. IF THE ORDER DOES NOT CHANGE TO SUBMITTED, CONTACT CUSTOMER SERVICE. Quick Reference Guide July 2009 Version 3.6 A Orphaned Orders An orphaned order can happen one of two ways. Someone deletes the order on the computer while it is still on the scanner, thus breaking the link between the two or, the hotsync process was interrupted and caused a problem on the scanner. The system will prompt you if one of these situations has occurred by displaying a Recover Order window. (a) B If you want to recover the order, press the Recover button. (B) This will save a text file of the order on your computer where it can be imported later. Hotsync again, when the Recover Order window appears again, choose Proceed. C D E If you do not wish to recover the order, press Proceed. (C) This will delete the order and allow you to complete the hotsync. TIP: If you are not sure, always choose Recover. This way a copy of the order is saved and you can decide later. To import the recovered order, go to the Purchase Order page in the Scan Genius software on the computer. Select the supplier from the Supplier drop down list. (D) If you have an active order, submit it or delete it, if it is not needed. Choose the account number from the Account drop down list. (E) F Click on Import Order in the right hand Action menu. (F) The Order Import window will appear. Choose Import from saved template and click Next. (G) G Quick Reference Guide July 2009 Version 3.6 Orphaned Orders continued H Choose Order Recovery in the list of available templates and click Next when finished. (H) Next, locate the text file of the order that was saved from the scanner. Use the Browse button (I) to open the navigation window. (J) The text file was saved in the Logs folder under the Scan Genius program folder. The Scan Genius folder is usually located on the Local Drive C: under Program Files. I Select the file. It will be labeled DetailRecovery.... . (K) It will have the date stamp in the name to make it easier to tell which file it is. Highlight it and click Open. Choose Coma Delimited from the drop down list. (L) Click Finish when finished. (M) J L K N M The order is now imported and displayed. The Description column indicates this order was imported and gives the date. This order can be moved back to the scanner, edited on the computer or submitted. (N)