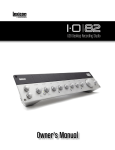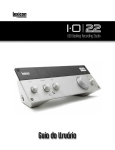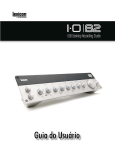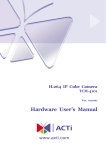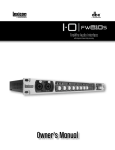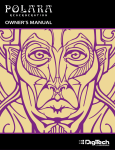Download Owner`s Manual - HARMAN Professional
Transcript
Owner's Manual IMPORTANT SAFETY INSTRUCTIONS WARNING FOR YOUR PROTECTION READ THE FOLLOWING: KEEP THESE INSTRUCTIONS The symbols shown above are internationally accepted symbols that warn of potential hazards with electrical products. The lightning flash with arrowpoint in an equilateral triangle means that there are dangerous voltages present within the unit. The exclamation point in an equilateral triangle indicates that it is necessary for the user to refer to the owner’s manual. These symbols warn that there are no user serviceable parts inside the unit. Do not open the unit. Do not attempt to service the unit yourself. Refer all servicing to qualified personnel. Opening the chassis for any reason will void the manufacturer’s warranty. Do not get the unit wet. If liquid is spilled on the unit, shut it off immediately and take it to a dealer for service. Disconnect the unit during storms to prevent damage. Safety Instructions Notice For Customers If Your Unit Is Equipped With A Power Cord. WARNING: THIS APPLIANCE SHALL BE CONNECTED TO A MAINS SOCKET OUTLET WITH A PROTECTIVE EARTHING CONNECTION. The cores in the mains lead are coloured in accordance with the following code: GREEN and YELLOW - Earth BLUE - Neutral BROWN - Live As colours of the cores in the mains lead of this appliance may not correspond with the coloured markings identifying the terminals in your plug, proceed as follows: • The core which is coloured green and yellow must be connected to the terminal in the plug marked with the letter E, or with the earth symbol, or coloured green, or green and yellow. • The core which is coloured blue must be connected to the terminal marked N or coloured black. • The core which is coloured brown must be connected to the terminal marked L or coloured red. This equipment may require the use of a different line cord, attachment plug, or both, depending on the available power source at installation. If the attachment plug needs to be changed, refer servicing to qualified service personnel who should refer to the table below. The green/yellow wire shall be connected directly to the units chassis. CONDUCTOR HEED ALL WARNINGS FOLLOW ALL INSTRUCTIONS the apparatus shall not be exposed to dripping or splashing liquid and no object filled withi liquid, such as vases, shall be placed on the apparatus. CLEAN ONLY WITH A DRY CLOTH. DO NOT BLOCK ANY OF THE VENTILATION OPENINGS. INSTALL IN ACCORDANCE WITH THE MANUFACTURER’S INSTRUCTIONS. DO NOT INSTALL NEAR ANY HEAT SOURCES SUCH AS RADIATORS, HEAT REGISTERS, STOVES, OR OTHER APPARATUS (INCLUDING AMPLIFIERS) THAT PRODUCE HEAT. ONLY USE ATTACHMENTS/ACCESSORIES SPECIFIED BY THE MANUFACTURER. UNPLUG THIS APPARATUS DURING LIGHTNING STORMS OR WHEN UNUSED FOR LONG PERIODS OF TIME. Do not defeat the safety purpose of the polarized or grounding-type plug. A polarized plug has two blades with one wider than the other. A grounding type plug has two blades and a third grounding prong. The wide blade or third prong are provided for your safety. If the provided plug does not fit your outlet, consult an electrician for replacement of the obsolete outlet. Protect the power cord from being walked on or pinched particularly at plugs, convenience receptacles, and the point where they exit from the apparatus. Use only with the cart stand, tripod bracket, or table specified by the manufacture, or sold with the apparatus. When a cart is used, use caution when moving the cart/apparatus combination to avoid injury from tip-over. WIRE COLOR Normal Alt L LIVE BROWN N NEUTRAL BLUE BLACK WHITE E EARTH GND GREEN/YEL GREEN WARNING: If the ground is defeated, certain fault conditions in the unit or in the system to which it is connected can result in full line voltage between chassis and earth ground. Severe injury or death can then result if the chassis and earth ground are touched simultaneously. Refer all servicing to to qualified service personnel. Servicing is required when the apparatus has been damaged in any way, such as power-supply cord or plug is damaged, liquid has been spilled or objects have fallen into the apparatus, the apparatus has been exposed to rain or moisture, does not operate normally, or has been dropped. POWER ON/OFF SWITCH: The Power switch used in this piece of equipment DOES NOT break the connection from the mains. U.K. MAINS PLUG WARNING A molded mains plug that has been cut off from the cord us unsafe. Discard the mains plug at a suitable disposal facility. NEVER UNDER ANY CIRCUMSTANCES SHOULD YOU INSERT A DAMAGED OR CUT MAINS PLUG INTO A 13 AMP POWER SOCKET. Do not use the mains plug without the fuse cover in place. Replacement fuse covers can be obtained from your local retailer. Replacement fuses are 13 amps and MUST be ASTA approved to BS1362. MAINS DISCONNECT: The plug shall remain readily operable. For rack-mount or installation where plug is not accessible, an all-pole mains switch with a contact separation of at least 3 mm in each pole shall be incorporated into the electrical installation of the rack or building. FOR UNITS EQUIPPED WITH EXTERNALLY ACCESSIBLE FUSE RECEPTACLE: Replace fuse with same type and rating only. MULTIPLE-INPUT VOLTAGE: This equipment may require the use of a different line cord, attachment plug, or both, depending on the available power source at installation. Connect this equipment only to the power source indicated on the equipment rear panel. To reduce the risk of fire or electric shock, refer servicing to qualified service personnel or equivalent. If connected to 240V supply, a suitable CSA/UL certified power cord shall be used for this supply. IMPORTANT SAFETY INSTRUCTIONS DECLARATION OF CONFORMITY Manufacturer’s Name: Manufacturer’s Address: Lexicon Professional 8760 S. Sandy Parkway Sandy, Utah 84070, USA declares that the product: Product name: Lexicon IO22 Product option: all (requires Class II power adapter that conforms to the requirements of EN60065, EN60742, or equivalent.) conforms to the following Product Specifications: Safety: IEC 60065 -01+Amd 1 EMC: EN 55022:2006 EN 55024:1998 FCC Part 15 Supplementary Information: The product herewith complies with the requirements of the: Low Voltage Directive 2006/95/EC EMC Directive 2004/108/EC. RoHS Directive 2002/95/EC WEEE Directive 2002/96/EC EC Regulation 278/2009 With regard to Directive 2005/32/EC and EC Regulation 1275/2008 of 17 December 2008, this product is designed, produced, and classified as Professional Audio Equipment and thus is exempt from this Directive. Roger Johnsen Director, Engineering Signal Processing 8760 S. Sandy Parkway Sandy, Utah 84070, USA Date: April 28, 2011 European Contact: Your local Lexicon Sales and Service Office or Harman Signal Processing 8760 South Sandy Parkway Sandy, Utah 84070 USA Ph: (801) 566-8800 Fax: (801) 568-7583 ELECTROMAGNETIC COMPATIBILITY This device complies with part 15 of the FCC Rules and the Product Specifications noted on the Declaration of Conformity. Operation is subject to the following two conditions: • this device may not cause harmful interference, and • this device must accept any interference received, including interference that may cause undesired operation. Operation of this unit within significant electromagnetic fields should be avoided. • use only shielded interconnecting cables. If you want to dispose this product, do not mix it with general household waste. There is a separate collection system for used electronic products in accordance with legislation that requires proper treatment, recovery and recycling. Private household in the 25 member states of the EU, in Switzerland and Norway may return their used electronic products free of charge to designated collection facilities or to a retailer (if you purchase a similar new one). For Countries not mentioned above, please contact your local authorities for a correct method of disposal. By doing so you will ensure that your disposed product undergoes the necessary treatment, recovery and recycling and thus prevent potential negative effects on the environment and human health. Service Info If you require technical support, contact Lexicon® Professional Customer Service. Be prepared to accurately describe the problem. Know the serial number of your unit, found on a sticker attached to the bottom of the IO 22. If you have not already taken the time to fill out your warranty registration card and send it in, please do so now. Before you return a product to the factory for service, we recommend you refer to the manual. Make sure you have correctly followed installation steps and operation procedures. If you are still unable to solve a problem, contact our Customer Service Department at (801) 568-7660 for consultation. If you need to return a product to the factory for service, you MUST contact Customer Service to obtain a Return Authorization Number. No returned products will be accepted at the factory without a Return Authorization Number. Please refer to the Warranty information on the following page, which extends to the first end-user. After expiration of the warranty, a reasonable charge will be made for parts, labor, and packing if you choose to use the factory service facility. In all cases, you are responsible for transportation charges to the factory. Lexicon Professional will pay return shipping if the unit is still under warranty. Use the original packing material if it is available. Mark the package with the name of the shipper and with these words in red: DELICATE INSTRUMENT, FRAGILE! Insure the package properly. Ship prepaid, not collect. Do not ship parcel post. Warranty This warranty is valid only for the original purchaser and only in the United States. 1. The warranty registration card that accompanies this product must be mailed (or online regisration must be completed at www.lexiconpro.com) within 30 days after purchase date to validate this warranty. Proof-of-purchase is considered to be the burden of the consumer. 2. Lexicon Professional warrants this product, when bought and used solely within the U.S., to be free from defects in materials and workmanship under normal use and service. 3. Lexicon Professional’s liability under this warranty is limited to repairing or, at our discretion, replacing defective materials that show evidence of defect, provided the product is returned to Lexicon Professional WITH RETURN AUTHORIZATION from the factory, where all parts and labor will be covered up to a period of 1 year. A Return Authorization number must be obtained from Lexicon Professional by telephone. The company shall not be liable for any consequential damage as a result of the product’s use in any circuit or assembly. 4. Lexicon Professional reserves the right to make changes in design or make additions to or improvements upon this product without incurring any obligation to install the same additions or improvements on products previously manufactured. 5. The foregoing is in lieu of all other warranties, expressed or implied, and Lexicon Professional neither assumes nor authorizes any person to assume on its behalf any obligation or liability in connection with the sale of this product. In no event shall Lexicon Professional or its dealers be liable for special or consequential damages or from any delay in the performance of this warranty due to causes beyond its control. Table of Contents IMPORTANT SAFETY INSTRUCTIONS...................................... 2 Service Info....................................................................... 4 Warranty.......................................................................... 4 Introduction.................................................................... 1 Features.......................................................................... 1 Unpacking your IO 22 Desktop Recording Interface..... 2 Included Items............................................................... 2 System Requirements..................................................... 2 Front Panel....................................................................... 3 Rear and Side Panels....................................................... 5 Connecting the IO 22...................................................... 7 Microphones.................................................................. 7 Line Level Sources.......................................................... 7 Instruments.................................................................... 7 Computer/Digital Audio Workstation (DAW)............... 7 Headphones................................................................... 7 Monitor Speakers........................................................... 7 Example Connections..................................................... 8 IO 22 Example Project - Recording a Guitar ............... 9 Install Drivers, Control Software, and Cubase® LE........ 9 Activate Cubase LE................................................. 9 Set Up Windows® Audio and MIDI (Optional)..... 10 Example Project Connections......................................... 10 Connect the Guitar................................................. 11 Connect the Headphones....................................... 12 Connect the Computer........................................... 13 Listen to the Guitar Input (Direct)................................ 13 Set Up Cubase® LE for IO 22 (Windows®).................... 14 Set Up Cubase® LE for IO 22 (Mac®)............................ 15 Record a Track in Cubase® LE....................................... 16 Create a New Project.............................................. 16 Start Recording....................................................... 17 Listen to the Recording.......................................... 17 Audio Mixdown...................................................... 18 Options and Features in Cubase LE........................ 18 Using the Pantheon II Reverb in Cubase LE.......... 18 Block Diagram................................................................. 19 Specifications .................................................................. 21 Introduction Congratulations and thank you for purchasing the Lexicon® IO 22 desktop recording interface! The patent-pending IO 22 design fits where it makes the most sense, between your keyboard and monitor. With all level meters and gain controls at your fingertips, you’ll wonder why no one ever thought of it before. Featuring newly designed dbx® 60V high-voltage, ultra-low noise microphone preamps on every channel, the IO 22 is more than equipped to provide professional recordings that keep your music sounding its best. The preamps run on a 60V supply to guarantee stability and provide you with a superior recording across a wide dynamic range. Performance driven A/D - D/A converters ensure pristine 24bit/96kHz audio to capture every subtle detail of your performance. The Lexicon name is synonymous with “the world’s best reverb.” The Pantheon™ II VST/AU reverb plug-in features 6 reverb types with 16 adjustable parameters, and 35 factory presets that range from Vocal to Live Sound and Special Effects. It’s easy to complete your mix and make your music sound its best with the exquisitely rich, full reverbs that made Lexicon famous. Features • • • • • • • • dbx® high-voltage, ultra-low noise microphone preamps 2 analog combi-jacks for mic/line inputs 1 side panel ¼" instrument input 2 analog ¼" TRS outputs 1 headphone output with dedicated volume control MIDI in and out USB 2.0 Audio Interface 44.1 to 96KHz sample rates, 24 bit conversion 1 Unpacking your IO 22 Desktop Recording Interface Each IO 22 desktop recording interface is shipped in one carton, containing the IO 22 unit and a software DVD for Windows® and Macintosh® systems. After unpacking, save all the packaging materials in case you ever have to ship the unit. Thoroughly inspect the IO 22 unit and packing materials for signs of damage. Report any shipment damage to the carrier that delivered the product or dealer from whom you purchased the product at once. Included Items • IO 22 Desktop Recording Interface • Installer DVD containing drivers, this manual, the Lexicon Pantheon II reverb plug-in, the XILS3 SE plug-in, Cubase LE Recording Software, and ToonTrack® EZDrummer Lite for Mac® and Windows® • USB cable • Lexicon Professional warranty registration • Power Supply NOTE: The full Cubase LE manual is located on the software DVD. System Requirements Powerful software for audio recording requires a powerful computer with the right operating system software, processor and memory. Most computers currently sold already meet these requirements, or can be upgraded to be compatible with the IO 22. As with all such systems, adding more RAM than the minimum will allow you to do more processing and improve performance. Windows Vista, XP, 7 (Minimum System Requirements) ® • • • • • Multicore processor 1GB RAM Display Resolution 1024 x 768 pixels DVD-ROM drive Internet access required for software license activation Mac (Minimum System Requirements) ® • • • • • • Intel® processor 1 GB RAM OS X Version 10.4.9 or higher Display Resolution 1024 x 768 pixels DVD-ROM drive Internet access required for software license activation Note: Adobe Reader is required to view the pdf documents on the DVD. 2 Front Panel 1 3 4 5 67 2 8 9 10 11 1. Input Level leds These indicate signal level for each input by showing the remaining headroom before clipping. Their values are: Red Clipping Yellow –3dB Green –6dB Green –9dB Green –12dB Green –18dB Green –24dB Green –30dB 2. Output Level LEDs These indicate signal level for each output by showing the remaining headroom before clipping. Their values are: Red Clipping Yellow –3dB Green –6dB Green –9dB Green –12dB Green –18dB Green –24dB Green –30dB 3. Phones Level Knob Adjust headphone output signal level here. 4. MIc/Line/Inst 1 Gain Knob Adjusts the input gain level for Mic/Line 1 or Instrument 1. 3 5. Instrument LED Lights when a 1/4" plug is inserted into the Instrument jack on the right side panel. 6. Stereo Button and Stereo Led This button toggles between Stereo mode and Mono mode for the Mic/Line 1 input (or Instrument input) and Mic/Line 2 input. The LED lights when Stereo mode is on. In Stereo mode (Stereo LED is on), the Instrument and Mic/Line 1 input signals are sent to the Left Main Out, while the Mic/Line 2 input signal is sent to the Right Main Out. In Mono mode (Stereo LED is off ), each pair of input signals is mixed together and sent to the Left and Right Main Outs as a mono signal. One pair includes Instrument or Mic/Line 1 and Mic Line 2. This does not affect the signal that is sent to the computer. 7. 48V LED Lights when phantom power is active for the Mic/Line 1 and 2 input pair. Phantom power can be turned on for the combi-jack input pair via the 48V buttons on the back panel. Dynamic microphones do not require phantom power to operate. Most condenser microphones do require phantom power to operate. If you are unsure about the phantom power requirements for your microphone, consult your microphone’s documentation or contact the manufacturer. 8. MIc/Line 2 Gain Knob Adjusts the input gain level for Mic/Line 2. 9. Output Level knob Controls the Left and Right Main output level. 10. Monitor Mix Knob The IO 22 unit gives you the ability to hear your analog input signals directly and immediately while recording without having to adjust levels in software and before the delay caused by digital converters and computer recording latency. This zero-latency analog monitoring is controlled by the Monitor Mix knob, which you can use to adjust the blend between the live analog inputs (called “Direct”) and any sounds coming back from the computer via USB (“Playback”). To hear only the live source input signals plugged into the IO 22, turn the Mix knob fully left to Direct. To hear only the mix from the computer, turn the Mix knob fully right to Playback. The output from the Monitor Mix control is routed to the Main outputs and Headphone outputs. 11. USB LED Lights when a USB connection is detected. 4 Rear and Side Panels 1 2 3 4 5 6 7 8 9 1. Instrument input This unbalanced input accepts a 1/4” connector and supports instrument level sources (including guitars). Note that when the Instrument input is connected, the Mic/Line input 1 is disabled. 2. Power Switch Turns the IO 22 power on and off. 3. Power Jack Use only the included power supply (see specifications section for further details). 4. USB port The USB Port is used to connect the IO 22 to your computer. A standard USB cable is included. The IO 22 is only compatible with USB 2.0. 5. MIDI IN AND OUT The MIDI jacks provide MIDI input and MIDI output to and from your computer. Connect your MIDI keyboards, sound modules, and external controllers here. 6. Main Outputs These outputs support balanced TRS or unbalanced TS ¼” connections. These outputs can be connected to a mixing board, power amplifier, powered studio monitors, recorder, or another line level input. Use balanced cables for these connections. When connecting to other balanced equipment, use balanced cables for best performance. 7. Mic/Line Inputs 1–2 These balanced inputs accept XLR or 1/4” connectors, and support mic and line level sources. Note that when the Instrument input is connected, the Mic/Line input 1 is disabled. 5 8. 48V Phantom Power button - Mic/Line 1 and Mic/Line 2 This enables the phantom power to the Mic/Line 1 and Mic/Line 2 inputs. When it's on, the +48V LED between Mic/Line/Inst Gain knobs 1 and 2 lights on the front panel. Dynamic microphones do not require phantom power to operate. Most condenser microphones do require phantom power to operate. If you are unsure about the phantom power requirements for your microphone, consult your microphone’s documentation or contact the manufacturer. This switch should be OFF if you are connecting any linelevel source to the Mic In jacks. 9. Headphone jack The Headphone output accommodates stereo headphones with a 1/4" stereo plug. This output is the same as those sent to the Main Outputs, but with its own independent level control. 6 Connecting the IO 22 Microphones Plug an XLR cable directly from a microphone into the desired Mic/Inst input on the IO 22 rear panel. If your microphone requires phantom power, first make sure the microphone is connected, then press the +48V button/LED for the corresponding input pair on the rear panel. If your mics don’t need phantom power, it is best to leave it off. Note: Some microphones can be damaged by +48V phantom power. Consult your microphone's documentation before enabling +48V phantom power. Line Level Sources Line level sources include keyboards, drum machines, CD players, and external microphone preamps, effects and guitar processors. Plug a 1/4" TS (unbalanced) or TRS (balanced) cable directly from the line level source into the desired Mic/Inst input on the IO 22 rear panel. For the best noise rejection, use balanced cables when connecting to balanced line level sources. Instruments The Instrument jack on the right side panel accepts signals from instruments like electric guitars and basses. Plug a standard unbalanced 1/4" TS (instrument) cable directly from the instrument into the Instrument input jack on the right side panel of the IO 22. Note that when the Instrument input is connected, the Mic/Line 1 input is disabled. Computer/Digital Audio Workstation (DAW) Connect your computer's USB port to the USB port on the IO 22 rear panel using a standard USB cable (included). Headphones Connect headphones to the Headphone jack located on the left side panel. The Headphone jack accepts 1⁄4" TRS connectors. Adjust headphone volume with the Phones Level knob. Monitor Speakers Using ¼" cables, connect the L/R Main Output jacks on the rear panel to the appropriate inputs on your mixer, power amp, or powered monitors. Adjust the output volume with the Output Level knob. When connecting to other balanced equipment, use balanced cables for best performance. 7 Example Connections USB Cable 8 IO 22 Example Project - Recording a Guitar Follow the steps in this example to start using the IO 22 and become familiar with it. This example uses Cubase® LE, but the IO 22 works with many DAW applications. Install Drivers, Control Software, and Cubase® LE 1. Insert the DVD into your DVD-ROM drive. The Installer should start automatically. If the Installer doesn't start automatically, you can start it manually by opening the approprate file on the DVD: Mac®: Windows®: Open Me InstallationMenu.exe 2. Once the Installer is open, follow the on-screen instructions to install the software you wish to use. Note: You must install the IO 22 Drivers to use the IO 22 with Cubase® LE. You must also install Cubase LE to follow the steps in the example project on the following pages. The latest IO 22 drivers can also be downloaded from www.lexiconpro. com. Activate Cubase LE 1. Install Cubase LE. 2. Start Cubase LE and click 'Register Now' or go to www.steinberg.net/ en/mysteinberg 3. Create a MySteinberg account (follow onscreen instructions) and log on to MySteinberg. 4. Click on your version of Cubase LE in the Activation & Reactivation section then click 'More' in the Permanent Activation section. 5. Type in your Soft-eLicense Number (Sel Nr.). This number can be found in the eLicenser Control Center in the following locations: Windows: Start > All Programs > Syncrosoft > eLicenser Control Center. Mac: Applications > eLicenser Control Center. 6. Select Lexicon in the Hardware Manufacturer field and click 'RequestActivation Code'. 7. Copy your Activation code. 8. Go back to the eLicenser Control Center window (from step 5) and click 'Enter Activation Code'. 9. Type in your activation code, click 'Continue', then click 'Download License'. 10. Once the license has downloaded, click 'Close'. eLicense Number (20 characters) Activation code (32 characters) 9 Set Up Windows® Audio and MIDI (Optional) When the Drivers and Control Software were installed, Windows may have automatically selected them as your default audio and MIDI outputs. This means that your Windows sounds will be sent to the IO 22 rather than your computer’s sound card. We need to check if these have been changed and return the settings to what they were before. 1. Select Start>Control Panel>Sound and Audio Devices (XP) or Hardware and Sound (Vista/7). 2. Select the Audio tab (XP) or Manage Audio Devices (Vista/7). 3. Under Sound Playback>Default device (XP), or Playback (Vista/7), make sure your computer’s sound card is selected as the default device. 4. Under Sound Recording>Default device (XP), or Recording (Vista/7), make sure your computer’s sound card is selected as the default device. 5. Under MIDI Music Playback>Default device, open the pull-down menu and make sure Microsoft GS Wavetable Synth is selected as the default device (XP only). Example Project Connections USB Cable 10 Connect the Guitar 1. Turn the Mic/Line/Inst 1 knob all the way down. Mic/Line/Inst 1 Knob 2. Connect your guitar to the Instrument 1 input on the right side panel. Instrument 1 input 11 Connect the Headphones 1. Turn the Phones 1 knob all the way down. Phones 1 Knob 2. Connect your headphones to the Phones 1 jack on the left side panel. Phones 1 input 12 Connect the Computer Connect your computer's USB port to the USB port on the IO 22 rear panel using a standard USB cable (included). USB Cable Listen to the Guitar Input (Direct) 1. Put on the headphones 2. Set the monitor mix to 12:00. This will let you hear an equal blend of the signals going into the IO 22 as well as signals coming from Cubase. 3. Play the guitar and turn up the line 1 input level until you see signal on the line 1 input meter. 4. Gradually turn up the Phones 1 knob until you reach a comfortable listening level. 13 Set Up Cubase® LE for IO 22 (Windows®) 1. Make sure the included USB cable is connected to your computer and to the IO 22 and the IO 22 is turned on. 2. Start Cubase® LE (from the Start menu under Lexicon®). 3. If you see the warning shown below, click OK. 4. Once you are in Cubase LE, go to Devices>Device Setup. 5. Under Devices, click on VST Audio System and select Lexicon IO 22 from the ASIO Driver pull-down menu if it is not already selected. Click on Switch to switch the driver, then click OK in the Device Setup dialog. You are now ready to begin recording using your IO 22 and Cubase LE. Note: In many cases you can improve performance by selecting a higher latency setting from the System Performance drop-down menu on the ASIO control panel (Devices > Device Setup > Lexicon IO 22 > Control Panel > ASIO). 14 Set Up Cubase® LE for IO 22 (Mac®) 1. Make sure the included USB cable is connected to your computer and to the IO 22, the Mixer is open, and the IO 22 is turned on. 2. Open Cubase LE (located in the Applications folder), and go to Devices>Device Setup as shown below. 3. Click VST Audio System and select Lexicon IO 22 as the ASIO Driver if it is not already selected. 4. Cubase® LE will now ask you if you would like to switch the driver. Select Switch then OK. 5. Ensure the driver is loaded by clicking Reset. Then click OK. Mac® OS 10.4.x users only: After selecting Lexicon IO 22 as the ASIO Driver, you may need to verify that your device inputs are active. To do this, follow these steps: 1. Select Device>VST Connections from the menu bar. 2. When the VST Connections panel appears, click the Inputs tab. 3. The box under the Audio Device column may say “Not Connected”. If it does, click in this box and select Lexicon IO 22 to enable the IO 22 inputs. 4. Close the VST Connections window. You are now ready to start recording with Cubase LE, described in the next section, 15 Record a Track in Cubase® LE Create a New Project 1. In Cubase, click File > New Project. The New Project dialog opens. 2. Select Lexicon IO 22 Mono In and click OK. 3. Select a project folder and click Choose. 4. Add a mono track by clicking Project -> Add Track -> Audio. Choose the Mono configuration and click OK. should already be 5. In the Audio 1 window, the Record Enable button red. If it isn't, click it so that it turns red. 6. In the Audio 1 window, click the Input Monitoring button is not lit. 16 so that it Start Recording 1. Click the Record button on Cubase® LE’s Transport control. Record Button 2. Play the guitar. 3. When you are finished recording press the Stop button. Stop Button Listen to the Recording 1. In Cubase, click the Go to Zero button. Go to Zero Button 2. Turn the Phones knob all the way down. 3. Put on the headphones. 4. In Cubase, click the Play button. Play Button 5. On the IO 22, gradually turn up the Phones knob until you reach a comfortable listening level. Once you add a track to your Cubase project the Input Routing field will default to IO 22 In 1. However if you connect instruments to other inputs on the IO 22 you will need to change the input routing for the track you are recording onto. Please refer to the chart below to see how the input routing labels in Cubase LE correspond to the physical inputs on the IO 22. IO 22 Input 1 2 Input Routing Labels for Mono Tracks in Cubase LE (When using the Lexicon® IO 22 Mono In Project Template) IO 22 In 1 IO 22 In 2 17 Audio Mixdown You can use the audio mixdown function in Cubase® LE to create a .wav file from your Cubase project. The .wav file can then be burned onto a CD or played using your computer's media player. Cubase LE does not mixdown to mp3 format; however, you can use other software to convert a .wav file to mp3 format. To mixdown your project, you will first need to set the left and right locators; one way to set the locators is to press [Ctrl] + [A] on your computer's keyboard and then press [P]. You can also click and drag either of the markers to the desired position. Once the locaters are set, go to File > Export > Audio mixdown. Click on the ‘Choose’ button and name the file in the ‘File name:’ field and select the location that you want the .wav file to be saved to in the ‘Look in’ field and click the ‘Save’ button. The file must first be saved onto your computer's hard drive before it can be burned onto a CD. Next, select Wave File (.wav) in the ‘File Format’ field, set ‘Sample Rate’ to 44.1 kHz, set ‘Bit Depth’ to 16 bit, and click Export. Options and Features in Cubase LE Cubase LE contains many advanced features and options for recording, editing and mixing audio. To learn more about these features please see the Getting started and Operation Manual sections found in Cubase LE under Help > Documentation. Using the Pantheon II Reverb in Cubase LE The Pantheon II reverb can be set up in Cubase LE in two ways: as an insert on an audio track, or as an insert on an FX channel. To use the Pantheon as an insert on an audio track: 1. Make sure the IO 22 is powered on and connected to your computer (Pantheon II will function only when an IO device is detected). 2. Click the Inserts tab for the channel on which you wish to insert the Pantheon II reverb. 3. Click in a blank slot and choose Earlier VST Plug-ins > Lexicon > Pantheon II. You will hear the Pantheon II reverb only on the audio track on which it was inserted. To use the Pantheon II as an insert on FX Channel: 1. Make sure the IO 22 is powered on and connected to your computer (Pantheon II will function only when an IO device is detected). 2. Add an FX channel. To do this, go to Project > Add track > FX Channel, then click on the Inserts tab for the FX Channel. 3. Click in a blank slot and choose Earlier VST Plug-ins > Lexicon > Pantheon II. 4. Click the Sends tab for any audio track that you would like to affect with reverb. 5. Click in a blank slot and set the output to FX-1 Pantheon II. 6. Click on the Power button and set the send level to the desired position. Any number of audio tracks can send signal to the FX channel. 18 Mic or Line Input 2 Hi-Z Instrument Input 1 Mic or Line Input 1 0 to 58dB Level Control 2 0 to 58dB Level Control 1 M1 A/D M2 LEDs Input 2 LEDs Input 1 M2 M1 L D/A Stereo Mix Monitor USB Control R Monitor Level LEDs HP Volume Output Level Headphone 1 Output Right TRS Out Left TRS Out MIDI I/O USB Jack Block Diagram 19 20 Specifications Microphone Inputs: Female XLR Pin 2 Hot Input Impedance: 3kΩ balanced Phantom Power: +48 Volts Maximum gain: +58 dB E.I.N. (at max gain): −125 dBu @ 58dB gain typical (150Ω source) −129 dBu @ 58dB gain typical A-weighted (150Ω source) Maximum Input Level: +21 dBu at minimum gain Frequency Response: +0/−1 dB, 20Hz - 20kHz THD+N: <0.006%, 20Hz - 20kHz (mic input to main output) 0 dBu input level <0.003%, 1kHz, +5 dBu input level Line Inputs: 1/4” TRS balanced or unbalanced Input Impedance: 20kΩ balanced, 13kΩ unbalanced Maximum Input Level: +32 dBu Frequency Response: +0/−1.5 dB, 20Hz - 20kHz (reference 1kHz) THD+N: <0.004%, 20Hz - 20kHz (line input to main output) 0 dBu input level Instrument Input: 1/4” TS unbalanced Input Impedance: 1MΩ Maximum Input Level: +13 dBu Frequency Response: +0/−2 dB, 20Hz - 20kHz (instrument input to main output) THD+N: <0.004%, 20Hz - 20kHz, 0 dBu input level Line Outputs: 1/4” TRS balanced or unbalanced Level: >+18 dBu maximum Impedance: 32Ω Balanced, 16Ω Unbalanced Headphone Output: 1/4” stereo jack 350mW per channel at 50Ω MIDI Interface: 5 pin DIN connectors for MIDI in and MIDI out (5 volt signal) Sample Rate: 44.1, 48, 88.2, or 96 kHz (determined by computer application) Dynamic Range: A/D (24 Bit) 105 dB typical, A-weighted, 20Hz - 20kHz (44.1 kHz sample rate) D/A (24 Bit) 107 dB typical, A-weighted, 20Hz - 20kHz A/D/A (24 Bit) 102 dB typical, A-weighted, 20Hz - 20kHz Power Requirements: *IMPORTANT NOTE: There are two different models of the IO 22. Ensure that you properly match the power requirements screening on the back panel of the IO 22 with the corresponding adapter model listed below. 9 VAC 1.3 A 12 W* Power adaptors available for: Japan: 100 VAC, 50/60 Hz US and Canada: 120 VAC, 60 Hz Europe: 230 VAC, 50 Hz UK: 240 VAC, 50 Hz Australia: 240 VAC, 50 Hz Adapter: PS0913B - 100* Adapter: PS0913B - 120* Adapter: PS0913B - 230* Adapter: PS0913B - 240* Adapter: PS0913B - 240-AU* Dimensions: 9 VDC 1.3 A 12 W* Power adaptors available for: US, Canada, Europe, Japan: 100-240 VAC, 50/60 Hz Australia & UK: 100-240 VAC, 50/60 Hz Adapter: PS0913DC-01* Adapter: PS0913DC-02* Weight:ˇ 2.35 lbs 12" W x 4" H x 3.75" D Lexicon® engineers are constantly working to improve the quality of our products. Specifications are therefore subject to change without notice. 21 Harman 8760 South Sandy Parkway | Sandy, Utah 84070 U.S.A. Phone: (801)-568-7660 | Fax: (801) 568-7662 IO 22 Copyright 2011 Lexicon® U.S. Patents Pending Questions or comments? Email us at: [email protected] or visit us online at www.lexiconpro.com Part# 5007643 Rev A