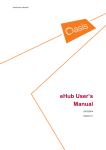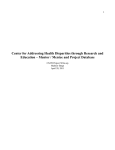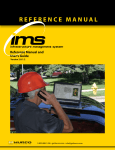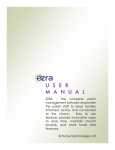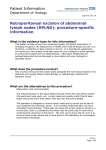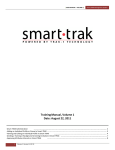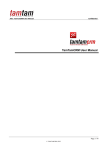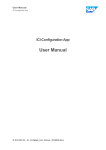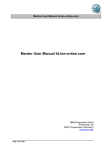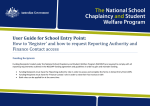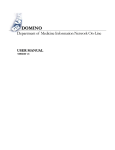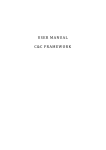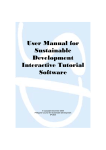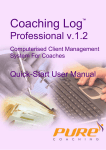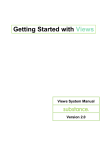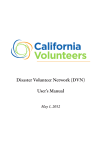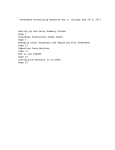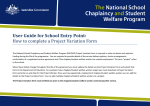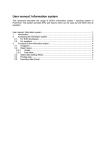Download eHub User`s Manual
Transcript
eHub User’s Manual 20/11/2014 Version 2.0 1 eHub User’s Manual Table of Contents Introduction………………………………………………………………………...................................2 Creating a New Project ……………………………………………………………………………...…..5 Allocating a Project Lead……………………………………………………………………………..….8 Entering Key Performance Indicators (KPIs)…………………………………………………………..9 Editing KPI Status……………………………………………………………………………………….10 Adding Evidence…………………………………………………………………………………….…..11 Adding Activities to the Project………………………………………………………………………...12 Creating Reports………………………………………………………………………….....................15 An Introduction to eHub The eHub tool is a system that has been specially designed for Oasis. It helps plan and monitor all community services activities and outcomes in your hub, and also at a regional and national level. Moreover, eHub creates a simple and streamlined process for record-keeping, which makes reports and funding bids easier to create. This user’s manual offers an explanation of how the eHub works for different levels of users, from volunteers to hub leaders. Please be aware of the following: You will need to use Google Chrome as a web browser. Make sure you have the latest version of Adobe pdf reader, which will be used for reviewing evidence of your projects. Should you encounter technical difficulties, please contact eHub support at [email protected]. Getting to eHub The eHub is entirely web-based. To begin, enter this url into your Google Chrome browser: https://ehub.oasiszone.org 2 eHub User’s Manual Logging in Once you enter the url into your browser, you will be taken to the screen shown below: In the box labelled “Username,” please enter either the username you have been assigned or your Oasis email address. Then enter your password, which will be provided for you. Click on “Log in” to enter into the eHub tool. If you ever forget your password, click on ‘Request new password’, enter your email address and Support will email you a link to follow to reset it. When using eHub for the first time, it is a good idea to reset the password for your own security. 3 eHub User’s Manual Confirming your identity Once you log in, you will see the following screen: You will see a green box telling you that you have successfully logged in. You will also see statistics about your academy and your hub. These statistics provide a quick way to compare your academy or hub with averages across the country. Once you have successfully logged in, you are ready to begin using the tool. What you do on the eHub depends on your role at the Hub. There are three levels of eHub user: hub leader, eHub staff and eHub volunteer. At present all users have their accounts created centrally, although in the future this will become part of the hub leader’s role. If you have a new eHub staff member you would like an account creating for, please email [email protected]. 4 eHub User’s Manual Creating a New Project and Allocating a Project Lead (for Hub Leaders and eHub Staff Members) This section explains how to enter and manage projects, enter Key Performance Indicators, how to assign tasks to other staff, and how to upload evidence. a) Creating a New Project To create a new project in eHub, begin by logging into the eHub system and clicking on the “Create Project” Tab. The screen will display your role at the Hub and the name of the Hub(s) where you work. Click on “Select this Hub” to choose the Hub where the project will operate from. You will then see a screen with several boxes, in which you will enter the details of your project. The first box, called “Project Type” is a drop-down menu with a range of options that you can choose. These options have been especially designed for Oasis projects and should cover most of the activities that your Hub does. The choices include, for example, youth work, after school club, gym, choir, and peer mentoring, among many others. Simply choose the one that describes your project. Alternatively, you can choose “Other” The second box should automatically display the name of your Hub. If it doesn’t, open the drop box and choose the correct Hub. The third box is where you enter the name of the project. It can be called whatever you like, so long as the name helps identify what the project is about. For example, Mayfield Mentoring Scheme would be a useful name for a mentoring project. The next box allows you to write a brief explanation of the project and its aims. For this example, we are using a mentoring scheme for young adults. Please write a clear and thorough description with correct grammar and punctuation as it will be used when reports are generated from the eHub. You can then move on to project themes and characteristics. These relate directly to the outcomes highlighted in the Oasis Hub Outcome Framework. There are no limits on the number of project themes and characteristics you can choose. Simply click the box next to the option you want to select to add a tick mark. 5 eHub User’s Manual For this example, we are choosing “Volunteering” and “Intergenerational,” as we imagine that some mentors may be significantly older than their mentees. You will then move on to enter the project characteristics, which relate to the various well-being factors that Oasis tries to address. Again, you can choose as many as you would like, simply by clicking the empty box next to the appropriate characteristic. For the mentoring project, we have chosen “Social” as our only characteristic. More information on the various well-being characteristics can be found in the “Help” section of the eHub. This may help you decide which project characteristics suit your projects. The last piece of information you will enter on this page is the Impact on Community and Outcome for Individual. Decide which impact(s) you think the project will have on the community, and click on it (them) to select. Note that by holding down the control button, you can choose up to three options. You will repeat the same process for Outcome for the Individual, thinking carefully about how your project will affect the people involved. Again, hold down the control button and click on various options to choose more than one outcome. 6 eHub User’s Manual For both of these boxes, if you don’t see a choice that relates to your project, you can click “Other.” A new box will appear allowing you to type in an option of your own creation. Once you’ve filled in all of these boxes, click “Create Project”. You will then be taken back to your dashboard, where you will see that the project has been added to the list of Hub Projects. The projects are listed in date order, with the project with the latest start date at the top. Therefore, although yours is the most recently created project, it may not be the first one on the list. You are now able to click on the project, which will lead you to a screen where you can allocate a project lead and enter your key performance indicators. 7 eHub User’s Manual b) Allocating a Project Lead By default the project lead is set to whoever created the project. However, sometimes the person entering the project is not the project lead. The person entering the project can assign the role of project lead to a different person by using the “New Project Leader” button on the project summary screen. The project summary screen will then be updated with this change. In addition, the new project lead will see the project appear in their Hub Projects dashlet and will have any activities connected with the project assigned to them as an additional alert. 8 eHub User’s Manual Entering Key Performance Indicators and Adding Evidence (All eHub Users) This chapter provides an overview of entering Key Performance Indicators, adding activities and adding evidence to the eHub tool. This information applies to all eHub users. a) Entering Key Performance Indicators (KPIs) From the list of Hub Projects, click on the project you are working on. In this case, we will be working on the Chill and Chat Church. Clicking on the title will take you to the Project Overview screen. Here, you will see the impact(s) on community and the outcome(s) for the individual that you have already entered, as a reminder of what the goals of the project are. Just below that information, you will see a button that says “Add KPIs”. Click on this button. The next screen will allow you to customize your KPIs. Notice that in the first box, you wil see a display of all the impacts you selected earlier. These impacts may influence the kind of KPIs you write, so please refer to them. Outputs are the services a project offers, sometimes referred to as “hard data”. A KPI that states “We will raise £400 to pay for training” is an output. Outcomes are the results of these services, sometimes referred to as “soft data”. For example, a KPI that states “The project will increase literacy in young adults by 15% in ten months” is an outcome. Some KPIs can be both outcomes and outputs. For example, a KPI might say “The project aims to offer mentoring sessions that will increase literacy among 10 young adults by 15%.” In this case, offering mentoring sessions to 10 young people is the output, while increasing literacy is the outcome. 9 eHub User’s Manual Once you have selected output, outcome, or both, scroll further down the screen, where you will be asked to choose which kind of evidence you want to use to demonstrate that your KPIs are being realized (please note that you can use more than one type of evidence). You will also be able to choose the target date by which you hope this KPI has been implemented or achieved. When you have finished writing your KPI and selecting its type and what kind of evidence you are going to upload at the end, click on “Submit”. b) Editing KPI status When you click the submit button, you will be taken back to the Project Overview screen. Notice that the KPI square is in turquoise. This colour means that the KPI status is Active, as you can see in the status box. Active describes a KPI that is still relevant to the project but has not yet been achieved. At the beginning of your project, you will add your initial KPIs. As the project develops, however, you can continue adding more KPIs. To add more, simply click on the “Add KPI” button, which is displayed directly under your first KPI box. You will then repeat the process of writing in the KPI explained in section (a). There is no limit to the number of KPIs you can add to a project. By using the drop down box labelled “Status”, you can change the status of your KPI. If you change the status to Partially Completed, you will see that the KPI is now in a yellow box. If the original goal was to provide a service for 10 young people, but the project only reached eight, that KPI would be partially complete. If you decide that a particular KPI is no longer relevant to your project, you can change its status to Discontinued. The KPI will then appear in a grey box. 10 eHub User’s Manual The final option in the status drop box is Completed. Before a KPI status can be changed to completed, however, evidence must be added. c) Adding Evidence To add evidence to your project, scroll down the project summary screen to the evidence summary section and select “Add Evidence”. You will then be directed to the evidence screen. Select the type of evidence you are uploading from the drop down menu. You will then choose whether the evidence is associated with a KPI. You must then decide if the evidence is sensitive and needs to be kept confidential, by answering yes or no to the sensitivity question (sensitive evidence can be viewed only be Hub Leaders and the Project Lead Role). Finally, you must provide a description of what evidence you are uploading. The document(s) can then be attached one by one using the Attach File button(s) at the bottom of the page. When you have finished adding evidence, select “Save” located at both the top or bottom left of the page. You will be taken back to the Project Overview screen where you will see your evidence uploaded in the evidence summary section. 11 eHub User’s Manual Note that evidence can be associated with multiple KPIs. To select more than one KPI from the “Association with KPI” box, hold down the control key and select multiple options. d) Adding Activities to the Project To add activities to the project, begin by clicking on the name of the project on the dashboard. This will take you to the Project Overview screen, where you will see some information about the project, as well as the KPIs you have already entered. Scroll down the screen, and you will see a section labelled “Activities”. From the drop-down menu, choose an activity that is directly related to each KPI. In our example, we are choosing a Finance/Budgeting activity. After you choose the activity from the drop down menu, you will be taken to the activity entry screen, where you can assign the activity to either yourself, a staff member or a volunteer. To assign a task, simply type the name of the staff member or volunteer in the box, and her or his information will appear. In this example, we are using Naomi Atkinson, a Hub staff member. Along with the person’s name, you will also need to enter a date by when the activity must be completed. Below the date, enter instructions that the staff member or volunteer can follow in order to complete the activity. 12 eHub User’s Manual Every activity requires that the activity subject line be completed. As you scroll down, you will see several optional boxes. The first allows you to attach any documents to this activity. The second allows you to send a copy of the assignment to other staff or volunteers. The third allows you to schedule a follow-up meeting with the person who has been assigned the activity. When you have finished assigning the activity, simply scroll back to the top of the screen and click on the “Save” button. The activities assigned to you and that you have assigned to others will show on your dashboard as a reminder. The eHub also automatically sends an email when you have assigned an activity to someone else to let them know straightaway. 13 eHub User’s Manual 14 eHub User’s Manual Creating Reports One of the benefits of eHub is that you can create reports simply and easily, based on two criteria: project summary and theme. You can create a report on all the projects your hub has done, on the projects by theme (for example, Chaplaincy). This can also be narrowed down by time-scale, so you can create a report on hub development over the past year. By clicking on either Project Summary or Theme a report about your hub will be automatically generated. The guide will review the steps needed to narrow down the scope of your report. a) Project Summary Reports To create a specific project summary report, first click on Project Summary. This will automatically generate a report, but above that you will see a section called ‘Report Criteria’. Most of these criteria are automatically configured for you and do not need to be changed. There are only two criteria that need to be changed: ‘Hub Plan Evidence Field’ and ‘Hub Plan KPI Fields’. The former only needs to be changed if you have sensitive evidence, in which case tick the box entitle ‘Sensitive Nature’. It is the second section that enables you to make changes to your report. You will see that all the criteria are repeated twice; make sure that it is the first Evidence field but the second KPI field that you alter. First, expand the field so that it looks like this: You may want to create a report that only contains certain types of KPIs: for this, simply choose from “Type” – if you want to choose more than one then simply hold down the Control key as you click. “Type of Evidence” allows you to select which types of evidence you wish to feature in your report – for example, you may want a report which only features photographic evidence. Again, it is possible to choose more than one type by holding down the Control key. 15 eHub User’s Manual “Status” is used to find projects Active, Completed or in some cases you may wish to find any projects that have been discontinued. “Status date” allows you to create a report based on a specific date range or simply by “This Year” or “Previous Year”. When you have chosen your dates, there are no other menus to adjust (it is only the first Evidence field that you need to change if you want to include evidence of a sensitive nature). Now click on “Preview Report” and you will see your report which displays all the information you chose to include. This will be in an online format unless you would like a downloaded version in a PDF format, in which case click on the “PDF” button on the top left-hand corner of the screen. b) Theme Reports To create a report by theme the process is identical, it is simply the options you can choose from that are different. When you click on the “Theme” button under reports, one will automatically be generated for every project in your hub. At the top, expand the Report Criteria section again, and there will be a section called “eHub Plan Custom Fields”. Expand the second one, and through this you can choose what you want in your report: For each section you can select the appropriate choices in the same way you did when creating a Project Summary report, and when you have finished click on “Preview Report” as before. 16