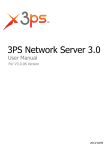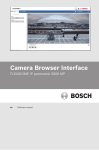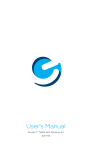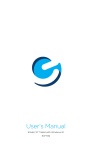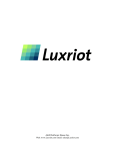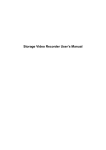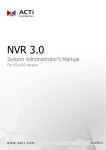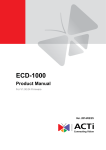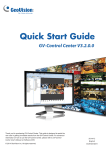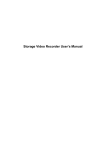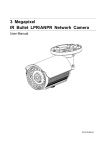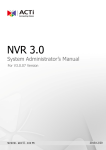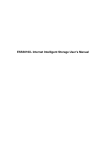Download User Manual - ACTi Corporation
Transcript
GNR-3000 User’s Manual For Version 3.0.08 2013/12/23 GNR-3000 User’s Manual About This Manual Target Audience This manual is intended for End Users who actually execute security tasks such as monitoring activities, patrolling secured zones, searching video data and managing alarms with use of NVR surveillance system. The reader is expected to own not only the basic operation skills but permissions to access major functionalities, as the access rights are based upon different user roles defined by the System Administrators. Content Overview This manual provides information needed for monitoring the whole system and playback recordings. Its content consists of the following sections: NVR User Interface Overview gives you a glance of the user interface components and module functions. Live View introduces the methods to add your desired channels and arrange your customized live view layout on live view screen. Monitoring provides guidance on how to read the system alerts and status, do live view PTZ operations, take a snapshot and execute manual recording. Playback gives instructions on how to perform synchronized playback and export files from NVR server system. 2 www.acti.com GNR-3000 User’s Manual Related Documentation Since this manual focuses on operation instructions for live view operations, playback, search video and export files from NVR server, there is very limited information about system installation and configurations for System Administrator. System Administrators and End Users who would like to obtain the instructions on NVR system setup, please acquire the latest GNR-3000 Administrator’s Manual from http://www.acti.com/product/detail/Standalone_NVR/GNR-3000 . Technical Support For technical support or feedback, please contact our engineers via our Customer Help Desk platform at http://www.acti.com/CHD. 3 www.acti.com GNR-3000 User’s Manual Conventions Used in This Manual The following are typographic conventions used in this manual: Bold indicates keywords, major functions of NVR, or a title of a section/column. Italic is used for a filename or location path. Underlined is used for a document name or hyperlink. “Bold” indicates the name of a button, a menu or a choice item. Some notices are placed within the following boxes; each type of the box indicates different purposes or levels of importance for system: Important Notice The content within this box is an important notice. This notice is important for you to get certain function to work properly, or to prevent from certain potential problems that may damage your system. Make sure you read this notice and follow the instructions. Note The content within this box is a note. A note is some necessary information you need to know about the action you are currently taking, like what will happen after you follow or don’t follow certain procedure. Tip The content within this box is a tip. A tip gives you an alternative method to easily or quickly achieve an objective, usually for specific conditions. 4 www.acti.com GNR-3000 User’s Manual Legal Notice Disclaimer The information contained in this document is intended for general information purposes. ACTi Corporation shall not be liable for errors contained herein or for incidental or consequential damages arising from the furnishing, performance, or use of this manual. The information contained herein is subject to change without notice. The English version of this document is the official one for all purpose. All the translated versions are provided as a convenience. Any discrepancies or differences created in the translations of any other languages are not legally binding. Copyright Copyright ©2003-2013 ACTi Corporation All Rights Reserved. Trademarks ACTi Connecting Vision and its logo are registered trademarks of ACTi Corporation. Microsoft® and Windows® are registered trademarks of Microsoft Corporation. All other product or company names mentioned in this document may be trademarks or registered trademarks of their respective owners. 5 www.acti.com GNR-3000 User’s Manual Table of Contents 1 About This Manual 2 Target Audience ....................................................................................... 2 Content Overview .................................................................................... 2 Related Documentation ........................................................................... 3 Technical Support .................................................................................... 3 Conventions Used in This Manual.......................................................... 4 2 Legal Notice 5 Disclaimer 5 Copyright 5 Trademarks ............................................................................................... 5 3 Table of Contents 6 Product Overview .................................................................................... 9 Server / Client Architecture ................................................................... 10 4 Log In to the System 11 Access the NVR Server via NVR3 Workstation ................................... 11 Local Workstation Client Login ..................................................... 12 A. Enter Account & Password 12 B. Choose the Initial Page 12 C. Language 12 D. Remember Login Information and Auto Login 12 E. Retrieve the Forgotten Password 13 Remote Workstation Client Login ................................................. 13 A. Server IP & Server Port 13 B. Enter Account & Password 13 C. Choose the Initial Page 13 D. Language 14 E. Remember Login Information and Auto Login 14 6 www.acti.com GNR-3000 User’s Manual F. Retrieve the Forgotten Password 14 G. Server Name/Server Sites List 14 Access the NVR Server via Internet Explorer ...................................... 16 Accept ActiveX Controls Installation Requests 16 Log in Failure Troubleshooting ..................................................... 16 Condition 1: Why can’t I access NVR server via web browser? 16 Condition 2: Why can’t I install Active X controls after logging in? 18 Login ............................................................................................ 20 A. Enter Account & Password 20 B. Change UI language 20 C. Remember Account/Password 20 D. Retrieve the Forgotten Password 20 5 NVR User Interface Overview 21 NVR Resident Tool Bars ........................................................................ 21 NVR Main Module Screens .................................................................... 23 Live View ...................................................................................... 23 Playback ...................................................................................... 23 Setup............................................................................................ 23 6 Live View 24 Watch Live View ..................................................................................... 25 Select a View ............................................................................... 25 Select a Camera .......................................................................... 26 Device List 26 Remove a Channel ...................................................................... 27 Remove All Channels ................................................................... 27 Enable View Patrol ....................................................................... 28 7 Monitor the System 29 Acknowledge System Alerts and Channel Status ............................... 29 Channel Status ............................................................................ 29 Event Panel.................................................................................. 30 Instant Event Playback................................................................. 31 Pop-up Event Playback ................................................................ 32 7 www.acti.com GNR-3000 User’s Manual Hot-Spot Window ......................................................................... 32 Live View Operations ............................................................................. 33 Show Mini Live View Windows on a Map ..................................... 33 Adjust Audio-in Volume ................................................................ 34 Send Audio Signal ........................................................................ 34 Trigger Digital-out Device ............................................................. 35 Watch Instant Playback of a Channel .......................................... 36 Manual Recording ........................................................................ 36 Take a Snapshot of Live Image .................................................... 37 Digital PTZ Operation .................................................................. 37 Optical PTZ Operation ................................................................. 38 PTZ Panel Overview 38 Using Mouse Controls 39 Navigate a Fisheye Camera Channel .......................................... 40 Change Fisheye Mode 40 PTZ Operation 40 8 Playback 42 Playback UI Introduction ....................................................................... 42 How to Do Playback............................................................................... 43 Add Video Source ........................................................................ 43 Remove Unwanted Channels ...................................................... 43 Search on Time Bar ............................................................................... 45 Display Event Types..................................................................... 45 Event Type Highlight Colors 45 Playback Controls ........................................................................ 46 Turn On Daylight Saving Time Function ....................................... 46 Digital Zoom on Playback ..................................................................... 47 Explore Fisheye View ............................................................................ 48 Search by Filter ...................................................................................... 49 View Search Results .................................................................... 50 Take a Snapshot of the Playback View ................................................ 51 Export the Recordings .......................................................................... 52 Define the Section of Exported Video on Time Bar ...................... 52 Set the Export Video Settings ...................................................... 53 8 www.acti.com GNR-3000 User’s Manual Product Overview GNR-3000 is a compact and reliable multi-channel standalone NVR. It contains a pre-installed Windows operating system, and ACTi NVR 3.0 video management software along with client software. This unit is composed of: Computer A PC, with Microsoft ® Windows Embedded Standard 7 Professional operating system pre-installed. NVR 3.0 Server System A video management software that allows this PC to become a server, where the system administrator performs the administrative tasks and NVR server services (event handling, schedule recording, media streaming, etc) take place. NVR 3.0 Client Application The dedicated client application of NVR3 system - NVR3 Workstation, allowing the user to directly access NVR3 interface. A remote client can also access this system via network. NVR 3.0 Workstation NVR 3.0 Server Microsoft ® Windows Embedded Standard 7 Professional 9 www.acti.com GNR-3000 User’s Manual Server / Client Architecture NVR 3.0 is a typical web-based server/client system. In a video surveillance system architecture, the Server serves as a video management service provider, aimed to run 24/7 offering non-stop services for clients. A Client makes requests of monitoring video streams or playback recordings to Server, which can reside on the same computer with server program (as from local) or on another computer (as from remote). Server starts automatically as soon as the Server computer (where it is installed) boots up, and operates in the background without requiring login by administrator. It would provide services over the TCP/IP network to multiple Clients upon request through HTTP Protocol. There are two types of Clients in NVR 3.0 system: Web Client and Workstation Client. A user, connecting from whether web browser or workstation, will enjoy the same user interface and NVR functions. Web Client: the web version of interface to access NVR server without need of installing any client program to become a client. Logging in the NVR server is as simple as visiting a website through IE browser. Workstation Client: the client application making accessing NVR server free from the use of browser .The workstation includes a set of programs that provide interface between users and the NVR server. 10 www.acti.com GNR-3000 User’s Manual Log In to the System Access the NVR Server via NVR3 Workstation NVR3 Workstation includes a set of programs that provide the interface between users and the NVR server. It may be installed in the NVR server, or in the remote client computer that connects to the NVR server via network. For the local client of the NVR server, NVR3 Workstation will start automatically after you login to Windows; for the remote client, please double-click the shortcut icon on your desktop to execute this workstation application. 11 www.acti.com GNR-3000 User’s Manual Local Workstation Client Login Local Workstation Client refers to the user who runs NVR3 Workstation on the NVR server to log in to the NVR system. The login process is described as follows. A. Enter Account & Password Account (non case-sensitive) A B C Admin (default) Password (case-sensitive) 123456 (default) B. Choose the Initial Page The user interface consists of three main D E module screens, Live View, Playback and Setup. You may choose one where you would like to enter after login. Default is Live View screen. C. Language Choose a UI language from the dropdown list. D. Remember Login Information and Auto Login To have NVR3 Workstation remember the Account, Password, Initial Page and UI Language, simply check “Remember login info”. Click “Don’t Remember” will clear your input text and reset to default. If the NVR server or remote client computer may be accessed by someone else, you might consider not using this function. To automatically login to the NVR system, please check both “Remember login info” and “Auto Login” to skip the Login page. If the NVR server or remote client computer may be accessed by someone else, you might consider not to use this function. To cancel auto-login, on title bar, click “Logout” to return to login page, and this function will be cancelled. 12 www.acti.com GNR-3000 User’s Manual E. Retrieve the Forgotten Password The NVR server can send the password of the User’s account to the saved email address. To have users be able to use this service, please make sure (1) the SMTP settings have been configured and (2) a valid email address has previously been saved in Setup page Users tab User list. The email address input in Forgot Password window should match the one under your User account saved in the NVR server. Remote Workstation Client Login Remote Workstation Client refers to the user who runs NVR3 Workstation on a computer rather than the NVR server, and tries to reach the NVR server via network. The login process is described as follows. A. Server IP & Server Port G In Server IP field, please input the LAN or WAN IP address of the NVR server. A B In Server Port field, key in the port number. The default value is 80. C B. Enter Account & Password D Account (non case-sensitive) Admin (default) E Password (case-sensitive) 123456 (default) F C. Choose the Initial Page The user interface consists of three main module screens, Live View, Playback and Setup. You may choose one where you would like to enter after login. Default is Live View screen. 13 www.acti.com GNR-3000 User’s Manual D. Language Choose a UI language from the dropdown list. E. Remember Login Information and Auto Login To have NVR3 Workstation remember the Account, Password, Initial Page and UI Language, simply check “Remember login info”. Click “Don’t Remember” will clear your input text and reset to default. If the NVR server or remote client computer may be accessed by someone else, you might consider not to use this function. To automatically login to the NVR system, please check both “Remember login info” and “Auto Login” to skip the Login page. If the NVR server or remote client computer may be accessed by someone else, you might consider not to use this function. To cancel auto-login, on title bar, click “Logout” to return to login page, and this function will be cancelled. F. Retrieve the Forgotten Password Please refer to E. Retrieve the Forgotten Password on page 13 G. Server Name/Server Sites List NVR3 Workstation can remember multiple server sites and their login settings and show the site lists on Login window. To add a new site: 1. Click in the Server Name box and input the server site name. 2. Fill in the other fields. If you disable the “Remember login info”, then only the Server Name, Server IP and Server Port of this server site will be remembered. 3. Click “Save”. 4. After a server site is saved, it will be shown on Server Name dropdown list. You may click on its name to enter its Login window or 14 to delete it from the list. www.acti.com GNR-3000 User’s Manual 5. You can export the saved server sites, or import it to another Workstation client computer. Access the NVR server via NVR3 Workstation, go to Setup page System tab Workstation. A. Export current server sites list Click “Browse” to select a folder to save the list, and then click “Export”. This file will be saved as an *.xml file. B. Import a server site list Click “Browse” to select the *.xml file, and then click “Import”. The server sites will appear in Server Name dropdown list on Login window of your next login. A B 15 www.acti.com GNR-3000 User’s Manual Access the NVR Server via Internet Explorer In addition to NVR3 Workstation, you can also log in to the NVR system with Internet Explorer (IE). If you open the IE browser on the NVR server, you will be directed to the NVR system Login page immediately. If you are connecting to the NVR server as a remote client, please type the NVR server’s LAN or WAN IP address, or domain name in the URL box. Remember to append a colon and the port number after the hostname or IP address. Accept ActiveX Controls Installation Requests NVR 3.0 system interface requires the add-on ActiveX Control components, please make sure browser’s security settings allow ActiveX controls to be downloaded and installed. When your browser asks if you allow ACTi Corporation’s add-on components to run, please allow. Log in Failure Troubleshooting Once you confront with problems accessing the NVR server, refer to the possible conditions below and follow the instruction to solve your issues. Condition 1: Why can’t I access NVR server via web browser? After typing in the correct NVR server IP, if you cannot access NVR Login page, you may get the below browser screens: 16 www.acti.com GNR-3000 User’s Manual Cause 1: The NVR server is not ready Solution: It may happen when you just start the NVR server and it is still booting up. Please wait a few seconds and connect again. Cause 2: The NVR server is not able to respond to your request through current path because port 80 has been seized by another service running on server computer. This may happen when that service is executed right before the NVR server starts its services. Solution: Please check if there is another service using port 80 right now, and change the setting in that program to release port 80 for the NVR server. Below are the steps to find the service: 1. Please click on "Windows Start" (Windows-Logo) , then enter "cmd.exe" in the run box and execute it. 2. Input the command “netstat -a -o -b”. You will be provided with the ports in use and the services using them. Find the Local Address that has taken port 80, and the PID number. 3. Press down “ctrl”+ “alt” + “Delete” keys to bring up Windows Task Manager. Select “View”, then “Select columns”, and enable the “PID (Process Identifier)” to appear on search results. Please also make sure “Show process from all users” is enabled. 17 www.acti.com GNR-3000 User’s Manual 4. On Task Manager Process tab, locate the PID number of the service using port 80. The service name is shown under “Image Name” column. Condition 2: Why can’t I install Active X controls after logging in? ActiveX Control components are essential for the NVR server to present user interface. The message below will show if these controls were not installed. Please try refresh the browser first, making IE pop up the prompts again. Cause 1: Your Internet Explorer browser version does not support NVR 3.0 system. Solution: Make sure your browser is 32-bit version. Cause 2: Your browser restricts the installation of add-on components. Solution: Internet Explorer security settings may restrict the installation of add-on components. 18 www.acti.com GNR-3000 User’s Manual To ensure the NVR server is always accessible from your web client regardless of any change in browser’s overall Internet security settings, you may add the NVR server site to Internet Explorer’s trusted sites. Trusted sites are the sites which you consider safe and wish to visit with low security restrictions while maintaining higher security for the rest of the Internet. 1. On IE browser, click Tools Safety and make sure ActiveX Filtering is unchecked. 2. On IE browser, go to Tools Internet OptionsSecurity tab, select “Trusted sites”, set the security level to “Medium High”, and then click “Sites”. 3. Add http://localhost or the NVR server IP to the zone, and clear the box “Require server verification (https:) for all sites in this zone”. 4. Back on Security tab, click “Apply” to apply the changes. This will allow ActiveX and scripting to be available for the chosen sites but not for the Internet as a whole. 19 www.acti.com GNR-3000 User’s Manual Login A. Enter Account & Password Account (non case-sensitive): A Admin (default) Password (case-sensitive): B 123456 (default) C B. Change UI language To change UI language, select the desired D language from “Language” dropdown list. C. Remember Account/Password To have the server remember your Login Account and Password in the future, check “Remember Account/Password”. Click “Don’t Remember” will clear your input text and reset to default. To directly enter the main page every time you log in, check “Remember Account/Password” then “Auto Login” to skip the Login page. If your computer may be accessed by someone without proper authority, please DO NOT use either of these functions. To cancel auto-login, on title bar, click “Logout” to return to login page, and this function will be disabled. D. Retrieve the Forgotten Password Please refer to E. Retrieve the Forgotten Password on page 13. 20 www.acti.com GNR-3000 User’s Manual NVR User Interface Overview Unlike some NVR system products on the market, whose tree-like structure may easily confuse the User. NVR 3.0’s easy user interface structure saves you a lot of time and hassle going from one page to another. Once you log in to the system, you may switch to any of the main function modules: Live View, Playback and Setup on any screen. Live View Playback Setup NVR Resident Tool Bars These resident tool bars are important functions or links that you often need through all the operations in NVR system. 3 Layout Selection Bar 4 View Toolbar 1 Tool Bar NVR 2 Module Bar 21 www.acti.com GNR-3000 User’s Manual 1 Tool Bar: To the right of title bar reside three links to most-used functions throughout all screens: Options are certain useful functions you mostly need. The provided functions vary on different screens. Live view Screen Playback Screen Setup Screen System Log provides the search module for you to review the records of user’s behavior on this server. This is only available when your User right has permission to access it. About Us displays the software version number and required ActiveX Control version number. You may also find ACTi supportive links here. 2 NVR Module Bar includes three main module screens: Live View, Playback and Setup. You can click the button to enter the function page directly. 3 Layout Selection Bar provides different layout styles for Live View and Playback screen. 4 View Tool Bar provides function keys for View editing on Live View screen. 22 www.acti.com GNR-3000 User’s Manual NVR Main Module Screens Click on the orange buttons on Module Bar to switch among these three main screens directly. Live View In this module you can see live view from cameras and devices, perform PTZ operations with mouse or Joystick, view system log, receive alert on the Event panel, setup view layouts, perform manual recording or take a snapshot. Playback You may find and playback existing recordings in this module. synchronously. Snapshots or video segments can be taken from playback files. Recorded files can also be exported to AVI format here. Setup This module includes user setup, device setup, event setup, schedule setup and system-wide settings 23 www.acti.com GNR-3000 User’s Manual Live View Live View is the interface where you see the live views from your cameras. It is where most of the security professionals access the surveillance system. Aside from keeping an eye on the video, you may also cycle through View layouts, drag and drop various cameras to the screen, review a log of events, take snapshots, control PTZ cameras, start or stop recording on a given channel, trigger Digital output and broadcast or talk to specific cameras. In this section, you will be given instructions on the said fundamental operations. To start, click Live View tab to enter live view screen. Video Source Panels . View Info Event Panel View Toolbar Command Panels Layout Selection Bar Live View Display Area View Info: displays the information: [Current View name][Focused Channel name]. Video Source Panels: View List panel and Device List panel provide two types of video source for live view display area. Event Panel: displays alerts of detected motion, abnormal system and device status. Live View Command Panels: Control panel and PTZ panel provide most used live view operation commands. Layout Selection Bar: offers different layout styles. View Tool Bar: you may create a view and save it using the buttons here. You may also assign specific layout to start patrolling. Live View Display Area: you may add up to 64 channels into this area to monitor them concurrently. 24 www.acti.com GNR-3000 User’s Manual Watch Live View Upon logging in to the system, you will enter the live view screen. If your System Administrator or colleagues have already set the default layout, you may immediately see the live view, and start monitoring without the need to arrange the devices or layouts. Select a View In NVR 3.0 system, a View refers to the layout where the live images of a few devices are arranged in proper positions to suit the monitoring purpose. This is very similar to a Camera Group, which consists of cameras in the same physical location or with the same device functions. For example, a View named First Floor may contain the cameras that actually placed in the secured area on the first floor. Once created, each camera view is assigned to a certain channel on the layout style selected by creator. Note Based on your User Group permissions, you may or may not own the privilege To create, edit or delete a Public View or a Private View To assign a specific View as default View To see all the cameras included in a Public View. Therefore, you may find certain view edit functions not available on the View Tool Bar. To watch a saved View, simply click on it on View List panel. Above the View List panel title will display [Current View name]:Device name The Public Views are open to every User The Private Views are only available to the User who created them. You may not see this folder if without the User right to own the Private Views. The view with a pin on it is set by System Administrator as default view. You will enter this view every time you log in. For details about how to create and edit a View, please refer to the chapter Customize Views in GNR-3000 System Administrator’s Manual. 25 www.acti.com GNR-3000 User’s Manual Select a Camera To watch the live view of individual devices, you need to identify and add this device video stream to a blank channel in display area. All the devices that you are allowed to see are in the Device List panel on the left. The permissions to watch different devices are defined by your User Group, the details of which are managed by the System Administrator. To pull in video sources to the display area: From Device List panel, double-click on a device or drag it to Display area. By double-clicking on “All Device”, all the devices will be added to the Display area. Device List To view the device information, put the cursor over the device figure to bring the info box up. In Device List panel, you may also sort the devices in different order. Click on title bar, select “Device Sort”, and choose “by IP” or “by ID” as the sorting method. By Device IP By Device ID (default) 26 www.acti.com GNR-3000 User’s Manual Remove a Channel To remove a channel from display window, you may right-click to bring up quick menu on the channel, and select “Remove” to remove this video source. Remove All Channels in title bar and selecting “Remove All”. You may disconnect all devices by clicking Tip Full Screen On system title bar, click the icon then select “Full Screen” to enter full screen mode. Click on top right corner of title bar to return to normal mode. Stretch/Un-stretch Channel View On title bar, click window. then select “Stretch” to make the width of video to fulfill the 27 www.acti.com GNR-3000 User’s Manual Enable View Patrol You may have the saved Views patrol in turns. In this way, the views in different areas in your site may cycle through themselves for you automatically. On title bar, click patrol, click to select a saved patrol. As patrolling is running on Live View is doing to stop. You may create an Instant Patrol, which will only temporarily take effect during your current login. To configure the instant patrol, please: 1. Define the Global Dwell Time between the views. If you want to set different dwell time length for individual Views, do not check this option, and configure them separately in below table. 2. Choose the Views to display in patrol. If you select the All Device group, you will also need to select “All Device Layout Style” for it. 3. Click “Apply” to save the settings. This patrol will instantly start running until you click . 28 www.acti.com GNR-3000 User’s Manual Monitor the System The security monitoring, in surveillance world, involve monitoring or patrolling the whole site, discovering unusual circumstances or investigating the scene at the earliest time. The said tasks would require knowledge and skills to make use of NVR server functions. This section will introduce the essentials of how you achieve the goal with NVR 3.0 server. Acknowledge System Alerts and Channel Status On NVR Live view screen, it is essential to observe the system status events. As unexpected environmental factors or human behaviors may take place to influence your surveillance system like power failure or internet connection interruption, NVR server may lose the connection with devices, and hence you might lose the important video evidence. Channel Status The title bar of each channel window displays certain status information about this device. The indicators The color of two indicators on top right channel title bar shows the following status: ●Right :Device is connected with video presence Device Name+ Date & Time :Devices is not connected :Device is connected, video is not received ●Left : Performing manual recording : Taking snapshot If this device is triggered by events such as video motion, PIR motion or digital input device, the channel title bar would turn red for a while to alert you that some movements have been detected. Based on System Administrator’s setting, you may hear the “Beep” audio alert when certain devices are triggered. 29 www.acti.com GNR-3000 User’s Manual On a map channel, if a device is triggered by events such as video motion, PIR motion or digital input device, an event icon will blibk besided the device icon for a few seconds. Click on the device icon to see mini live view window on the map. Video Motion Digital Input PIR Motion Event Panel It is important to check out the messages pushed into Event panel all the time. These messages are arranged in a reverse-time order (newest on top, oldest on bottom). The messages notify you of the following device or system status: Motion Name Date & Time Device Name Detected Motion Digital Input triggered Video Recovery Delete File Fail Video Loss Disk Full Network Recovery PIR Motion Network Loss Disk Not Found Disk is Available Server Recovery Server Loss 30 www.acti.com GNR-3000 User’s Manual Important Notice When NVR server fails to connect a device, to get the video or have disk problems, it might be caused by a temporary network disconnection in your overall environment. The connection might recover after the problem is fixed. If not, please contact your System Administrator. Instant Event Playback Among these types of Event messages, you may individually watch the event playback of a motion (video motion, DI or PIR) event or transmission status event (video recovery & loss, network recovery& loss). To bring up the instant event playback window, double-click on an event entry: As the window pops out, it will immediately start playing live view stream. You may draw the time bar back and forth to search. Click to play video, to pause, or On time bar, click the blue mark or to play live view video. which indicates the event’s occurrence, and then to playback this event. Click to start manual recording the currently-playing video. Click to take a snapshot of this view. Click to switch to Playback screen. Click on top right of the window title to close. 31 www.acti.com GNR-3000 User’s Manual Pop-up Event Playback Sometimes the instant event playback window would automatically pop-up to notify you of events detected on certain camera sites. As the events in certain sensitive spots will have higher priority than other channels, your System Administrator would apply this “Pop-up Event Window” function to these cameras. In this way, these critical events will be pushed into your sight actively. On the left of the window may list a series of motions detected within the same period. You may double-click on any entry to see its live view or playback the event. This window would automatically disappear after a while, and you may still look these events up in the Event panel. Hot-Spot Window In your Live View screen, the upper left window may sometimes display a device video instead of the original channel. This is because the events detected in certain sensitive spots will have higher priority than other channels. Whichever View you are watching, the events detected by those cameras will be temporarily displayed in this window to catch your attention. You can set any other channel on your live view screen to be the default hotspot channel. Right-click on the desired channel and select “Default Hotspot” 32 www.acti.com GNR-3000 User’s Manual Live View Operations Aside from pure watching, there are more benefits provided by NVR server to accomplish more tasks. For example, you may make use of the audio function to commutate with people on camera side, look into more details with PTZ devices, or navigate the whole scene on the maps. Show Mini Live View Windows on a Map You may open mini live view windows of all devices on a map channel to get an overview of what is happing on this map. Click on the icon to enter another linked map. Double-click on a device icon to open its live view window. On the map channel, right-click and select “Show All Live View”. If certain mini windows appear out of view, you can drag on anywhere on the map to move the image until the window reveals. 33 www.acti.com GNR-3000 User’s Manual Adjust Audio-in Volume If one or more cameras are connected with an audio-in device like a microphone, or supports two-way audio function, the audio signal will be recorded along with video stream. You may listen to the real-time audio on Live View screen or recorded audio in Playback screen. In Live view, NVR server will send out the audio signal when you select a channel. On bottom right of Live View screen is the audio-in volume control. To mute the channel audio, click To activate the channel audio, click . . To adjust audio volume, drag on the volume meter. Send Audio Signal To talk to the audience through speaker connected to one camera, right-click on a channel to bring up the quick menu, and select “Audio Out”. When this icon appears in orange, your audio-out function is activated, every sound you make through the microphone on your client computer will be sent out to this camera only. Microphone Off Microphone On To broadcast to multiple cameras, click on Live view Control panel. Your audio will be sent to all the channels connected to a speaker in current View. 34 www.acti.com GNR-3000 User’s Manual Trigger Digital-out Device If a camera is connected with a digital-out device such as a door contact or an alarm, you may trigger it via NVR server on Live View screen. Do either of the following: On the channel, right-click to bring up the quick menu, the DO icon will appear available if the corresponding DO device is connected. Click “DO” to trigger it, click again to stop triggering. As a channel is focused, click on Live view Control panel, click again to stop triggering. Note Trigger DO and sending audio to a specific device are only available on a single camera channel. On a map channel, you may do “Audio Broadcast” to all devices in this view. 35 www.acti.com GNR-3000 User’s Manual Watch Instant Playback of a Channel You may watch the playback of any channel in a pop-up window on Live View without switching to Playback screen. As a channel is focused, click on Live View Control panel. Manual Recording You may manually record the real-time video on Live view screen. This video will only be searchable in Playback. You may switch to Playback screen to find this clip (please refer to the section in this manual: Search by Filter on page 49 for instructions). To do manual recording, do one of the following: On a channel, right-click to bring up the quick menu, then select “Manual Record”. Once the recording starts, the left indicator on the channel title bar will turn red. To stop recording, click “Manual Record” again on quick menu. Manual Recording To manual record all channels in current View, on Live view Control panel, click start; click to to stop. 36 www.acti.com GNR-3000 User’s Manual Take a Snapshot of Live Image You may take a snapshot on a channel live image on Live View screen. The snapshot will be saved to default folder on your client computer as .jpg format (The system default location is Windows Desktop). You may find the location path on the bottom of NVR window after taking a snapshot. You may do one of the following to take a snapshot: On a channel, right-click to bring up the quick menu and select “Snapshot”. While the snapshot is being taken, the left indicator on the channel title bar will turn blue. After the picture is taken, the indicator will then turn grey. As a channel is focused, click on Live view Control panel to take a snapshot. Digital PTZ Operation Regardless of the device models, you may perform digital zooming on Live view screen. 1. Click and drag a highlight rectangle over any channel, and the area highlighted will be displayed in the full live video window. In this mode, a picture-in-picture view will show in the lower right of live view window. Draw Zoom area A red rectangle will mark the currently enlarged view area within the full size video. You may drag the red rectangle Cancel Zoom area over the image to zoom another area. 2. To go back to the original full video view, just right-click on the minimized Picture in Picture view. 37 www.acti.com GNR-3000 User’s Manual Optical PTZ Operation If there is a camera supporting optical pan/tilt/zoom function in current view, you may operate it via the PTZ panel. Once you select the camera, the optical PTZ controls will become available on PTZ Panel. PTZ Panel Overview Digital/Optical Zoom switch Zoom Controls Click to switch the PTZ mode between digital PTZ optical PTZ mode PTZ mode. and . A non-PTZ device will only have digital If the camera has controllable zoom, these two buttons will zoom the lens in or out. 8-directional PTZ Focus Controls navigation controls If the camera has Click to control PTZ movements. controllable focus, this will shift the focus of the camera. Pan/Tilt/Zoom Speed Iris Controls Controls If the camera has Click on the speed controllable iris, these two meter to define the buttons will modify Iris speed of PTZ level. movement. Goto Preset Menu Preset Tour Menu PTZ Command Menu Select the preset point name Select a tour name from the Select a command from the from the list to go to the spot. list to start a PTZ tour. list to execute particular Click the title “Goto Preset” Click ”Stop” to stop touring. action command. Click the to close menu. Click the title “Preset Tour” title “PTZ Command” to to close menu. close menu. 38 www.acti.com GNR-3000 User’s Manual Using Mouse Controls You may also use mouse to perform PTZ negation on a channel view or a mini live view window on a map. Place the mouse over the channel to do the following PTZ operations: To execute optical Panning and Tilting, click anywhere on the live window to allow the camera to move in that direction. The length of the direction indicator is proportional to the Pan and Tilt speed. The farther you place the cursor from the center, the faster the Pan/Tilt movement. To execute optical Zoom in or Zoom out, scroll the mouse wheel forward to zoom in; scroll the mouse wheel backward to zoom out. Pan/Tilt Zoom in Zoom out 39 www.acti.com GNR-3000 User’s Manual Navigate a Fisheye Camera Channel On a fisheye camera channel, you may change the fisheye view mode and view point at will. What you see on Live View screen will not affect what is being recorded, and you can have alternative choice of view mode when doing playback. Change Fisheye Mode On this channel, right-click to bring up channel menu, click “Fisheye Mode” and select one mode. PTZ Operation Select a fisheye mode; click the entire channel or a region of interest to navigate this view Use PTZ Panel controls to operate PTZ movements: PTZ Controls on PTZ Panel Zoom in / Zoom out 8 directional buttons Click the mouse anywhere on the view to pan/tilt, scroll the mouse wheel to zoom in/out. Pan/Tilt Zoom in Zoom out To reset the PTZ navigation area back to default viewing angle, right-click to bring up channel menu, and then click “Reset”. 40 www.acti.com GNR-3000 User’s Manual Note Note Once a channel is changed to any to of the following modes: Dewarping, Panorama, By changing a the fisheye modes following fisheye five modes : Dewarping, Panorama, Double Double Panorama, Panorama/Focus Quad, the resolution of this live Panorama, Panorama/Focus and Quad,orthe live stream of this channel willstream will become 1920x1080, so will the resolution of the snapshot. 41 www.acti.com GNR-3000 User’s Manual Playback NVR Playback is the NVR module that processes recorded clips, where you may search, playback and export video. Multiple channels can be played synchronously, and video clips may also be exported in either RAW or AVI formats. Playback UI Introduction Playback screen consists of four function areas: Video Source, Playback Display, Time Bar and Search Panel. Video Source Area: Provides both saved Views and Device Tree, you may drag a view or device to Playback Display Area to view the recordings. Playback Display Area: You may have multiple-channel synchronized playback in this area Tim Bar Area: The time bar of the video source in Playback Display Area will be shown here. You may drag on the time bar back and forth to your desired time spot. Search Tool Area: The Search results and Control panels are shown here. You may find the playback controls, search tool and export options in Control panel. The Search results will display your search results in thumbnails; with the help of event filter and pagination, it is easier for you to find the target moment. Video Source Playback Display Area Search Tool Time Bar 42 www.acti.com GNR-3000 User’s Manual How to Do Playback On NVR screen, click into “Playback” page to enter Playback view, none of the video sources is selected in the beginning, and you have to select your desired channels. Add Video Source There are two ways to pull in video sources: 1. In View area, click on a saved view. 2. From Device List panel, double-click on a device or drag it to Display area. Through either way, you may add video sources, and their time bars will display in Time Bar area. Your playback operations and search will be based on these selected channels. In the meanwhile, you may change the layout styles from Layout Selection Bar on title bar. Remove Unwanted Channels You will only need the desired channels to be kept in Display area, as you don’t want too many unnecessary results after you perform a search. To remove a channel from Display area, you may place your cursor over the channel, and right click the mouse, then right-click menu provides “Remove”, “Export Video” and “Snapshot” for a single channel. Note The view of a map channel will not be record, and therefore it has no time bar or recordings for playback. 43 www.acti.com GNR-3000 User’s Manual To remove all channels at one time, on title bar, click to bring up the most used playback-related commands menu, and select “Remove All”. 44 www.acti.com GNR-3000 User’s Manual Search on Time Bar You may focus on a certain channel as a search base. Its time bar will be highlighted as well. 1. To adjust the time frame seen on the Time Bar, you can click on any location on the Time Bar and use the scroll wheel on your mouse: a. Scroll upwards to view a narrower time frame (For ex: Change the time frame from 1 hour to 30 minutes) b. Scroll downwards to view a broader time frame (For ex: Change the time frame from 1 hour to 2 hours) Note that if your mouse doesn’t provide a scroll wheel, this function can also be achieved by adjusting the “Time Bar Scale” in the Control panel. 2. To find specific later time spot, drag the cursor to the left. 3. To find specific former time spot, drag the cursor to the right. 4. Click on to previous time section; to next time section. Display Event Types By default, the “Manual” recording will display in orange, while “Schedule” recording displays in grey on the time bar. To highlight specific events, you may enable the “Event” and “DI” event highlighters on Control panel. Event Type Highlight Colors 45 www.acti.com GNR-3000 User’s Manual Playback Controls The playback related controls reside in Control Panel. You may adjust the video play speed, do a reverse / forward play, or pause the video to spot your desired view. For non-continuous recording types such as DI, Event or Manual recording, you may use the “Previous Recording” or “Next Recording” buttons to jump to the part directly. Rewind Pause Play Go to current time Go to Specific time Next Recording Previous Recording Rewind / Forward Speed Daylight Saving Time Switch Time bar scale Turn On Daylight Saving Time Function NVR Server will detect and display your client computer local time on Live View and Playback screen. Once you apply Daylight Saving Time rule on your computer, NVR server will automatically enable this function on Control panel. You may disable this function to view playback according to Coordinated Universal Time. 46 www.acti.com GNR-3000 User’s Manual Digital Zoom on Playback Regardless of the device models, you may perform digital zooming while the video is playing. 1. Click and drag a highlight rectangle over any channel, and the area highlighted will be displayed in the full live video window. In this mode, a picture-in-picture view will show in the lower right of live view window. A red rectangle will mark the currently enlarged view area within the full size video. You may click and drag the red rectangle to see another area. 2. To go back to the original full video view, just right-click on the minimized Picture-inPicture view. Draw Zoom area Cancel Zoom area 47 www.acti.com GNR-3000 User’s Manual Explore Fisheye View You may change to the desired fisheye view mode on Playback screen. Select a fisheye camera channel, right-click to bring up the channel menu Fisheye Mode select one view mode. In a view mode where ePTZ operation is available (e.g. Quad mode), you may explore the region of interest using mouse or PTZ Panel at will. For ePTZ operation instructions, please refer to Navigate a Fisheye Camera Channel on page 40. 48 www.acti.com GNR-3000 User’s Manual Search by Filter If you are clear about (1) When (2) as which event type (3) Where the incident happened, you will not need to drag on time bar all the way to the spot. The search filter can sort out the video clips that match your criteria. 1. On Control panel, click to bring up the Search filter settings window. 2. Set the criteria. Set Time Duration: Put the start date/time and the end date/time, the maximum duration is 3 days. Set Event Types: Click on the event type buttons to highlight, only the selected event types will displayed in results. Set Device Types: Click on the device names to select. 3. Click “Apply” to start searching. 49 www.acti.com GNR-3000 User’s Manual View Search Results The search results will then start being generated in thumbnails in Search Result window. However, it might take a few seconds if a large number of results are found. The thumbnails are listed in sequential order, left-to-right and top-to-bottom. Do advanced sorting by enabling different event type filters. Choose different thumbnail layout Focus on certain view, and then you may play this recording or download this snapshot. 1 2 3 4 5 6 7 8 9 The page number will keep increasing until all the results are found. This icon will show to display that searching is still in process. Click to return to Playback screen. Your last performed search result will be kept in the Search panel on the left screen. You may focus on specific result view while watching the playback in the mean time. 50 www.acti.com GNR-3000 User’s Manual Take a Snapshot of the Playback View You may save the snapshot of focused channel to NVR server computer during playback. 1. Focus on a channel, right-click the mouse to bring up quick menu, and then click “Snapshot”. 2. Click the on Control panel to take a snapshot of the focused channel. You may take a snapshot on a channel live image on Live view screen. The snapshot will be saved to default folder on your client computer as .jpg format (The system default location is Windows Desktop). You may find the location path on the bottom of NVR window after taking a snapshot. 51 www.acti.com GNR-3000 User’s Manual Export the Recordings NVR playback offers two choices of video format for the exported video. The *.raw file, as the original video file format captured from video source, is able to be played on ACTi Archive Player. You may download the this utility from http://www.acti.com/utility The*.AVI file, as The most widely adopted video format on Windows system, can be instantly transferred by NVR server and played directly in Windows Media Player. Before starting to export the video, please make sure there is enough memory space on the hard drive of your destination computer. To play the exported *.AVI file in other video players, you must have FFDShow or DivX codec installed in your computer. They can be found over the internet at the following sites: http://sourceforge.net/projects/ffdshow/ http://www.divx.com/en/software/divx Define the Section of Exported Video on Time Bar You may define the video duration on time bar during the playback. In this way, you don’t spend extra time and effort on finding the specific date and time information. 1. On time bar, drag to the start point of the video, right-click to bring up quick menu, then select “Mark Export Start”. 2. If you have successfully set the start point, the time duration will turn yellow as you drag to another point. Drag to the end, right-click to bring up quick menu, and then select “Mark Export End”. 1 2 2 2 3 2 3. As both start point and end are set, you may right-click again the quick menu and find these two options are already gray 3 out. Select “Export Video” 2 Depending on your scenario, you may first set the end point, then the start point. 52 www.acti.com GNR-3000 User’s Manual Set the Export Video Settings You may export video with or without defining the time duration beforehand since you can configure all the settings on Export Setting window. On Control panel, click to enter the window. 1. Select the devices. If more than one device are selected, you will get multiple recordings. 2. Set the time duration. The minimum duration is 10 seconds, maximum is 1 hour. (For individual recording, if the total size is over 2 GB, or the video encoder type, frame rate, resolution of this channel’s stream once altered during the selected Time Duration, this file will be divided). 3. Choose the video format, you may enable the “Filter no video” function to skip the video gaps. If this channel is a fisheye camera, make sure you select the desired fisheye view from right-click menu “Fisheye Mode”, and check “Export current fisheye view” here. The exported video will come in the view mode you are seeing now; otherwise, the default fisheye view for exported video is Original View. 4. Set the overlay text if needed. The maximum number of characters for Text is 40. 53 www.acti.com GNR-3000 User’s Manual 5. This exported video can be saved to your current client computer. Please choose the location. By default, the files will be saved to Desktop. 6. Click “Apply” to start file converting and exporting. The export process window will appear. In the Device column displays the processed/ total number of video clips of that device. You may also observe the remaining processing time of each device’s video files. There are five types of process status: success, converting, waiting, no data and fail It might happen that there is certain section in a recording that exists no video data; if the status shows “Fail”, it may be that your disk drive does not have enough space for video files, please make some space and click again to re-execute this export task. Note Note Once a channel is changed to any to of the following modes: Dewarping, Panorama, By changing a the fisheye modes following fisheye five modes : Dewarping, Panorama, Double Double Panorama, Panorama/Focus Quad, the resolution of this live Panorama, Panorama/Focus and Quad,orthe live stream of this channel willstream will become 1920x1080, so will the resolution of exported video clip. Note Certain fisheye camera view modes (e.g. Quad mode) display multiple regions in a single channel. When being exported, these regions will still be put together as a single video file. 54 www.acti.com