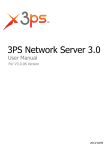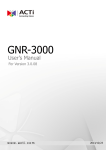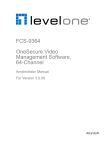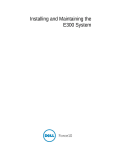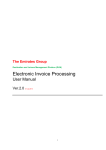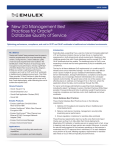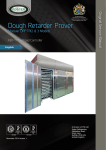Download LevelOne FCS-5063 surveillance camera
Transcript
FCS-9364 OneSecure Video Management Software, 64-Channel User Manual For Version 3.0.09 2014/07/18 OneSecure Video Management Software User Manual V3.0.0.09 About This Manual Target Audience This manual is intended for End Users who actually execute security tasks such as monitoring activities, patrolling secured zones, searching video data and managing alarms with use of NVR surveillance system. The reader is expected to own not only the basic operation skills but permissions to access major functionalities, as the access rights are based upon different user roles defined by the System Administrators. Content Overview This manual provides information needed for monitoring the whole system and playback recordings. Its content consists of the following sections: Login provides instructions on how to log in to NVR server system as different clients. NVR User Interface Overview gives you a glance of the user interface components and module functions. Live View introduces the methods to add your desired channels and arrange your customized live view layout on live view screen. Monitoring provides guidance on how to read the system alerts and status, do live view PTZ operations, take a snapshot and execute manual recording. Playback gives instructions on how to perform synchronized playback and export files from NVR server system. 2 OneSecure Video Management Software User Manual V3.0.0.09 Conventions Used in This Manual The following are typographic conventions used in this manual: Bold: Bold typeface is used for a keyword, major functions of NVR, or a title of a section/column. Italic: Italic typeface is used for a filename or location path. Underlined: Underlined typeface is used for a document name or hyperlink. “Bold”: Bold interface enclosed in double quotation marks indicates the name of a button or a choice item. Some notices are placed within the following boxes; each type of the box indicates different purposes or levels of importance for system: Important Notice The content within this box is an important notice. This notice is important for you to get certain function to work properly, or to prevent from certain potential problems that may damage your system. Make sure you read this notice and follow the instructions. Note The content within this box is a note. A note is some necessary information you need to know about the action you are currently taking, like what will happen after you follow or don’t follow certain procedure. Tip The content within this box is a tip. A tip gives you an alternative method to easily or quickly achieve an objective, usually for specific conditions. 3 OneSecure Video Management Software User Manual V3.0.0.09 Table of Contents 1 About This Manual 2 Target Audience......................................................................................................2 Content Overview ..................................................................................................2 Conventions Used in This Manual........................................................................3 2 Table of Contents 4 3 Overview 7 NVR Server / Client Architecture .........................................................................7 4 Log in to the System 8 Access via Internet Explorer Browser..................................................................8 Login .............................................................................................. 9 A. Enter Account & Password 9 B. Change UI language 9 C. Remember Account/Password 9 D. Retrieve the Forgotten Password 9 Access via OneSecure Workstation ....................................................................10 Login ............................................................................................ 10 A. Choose a Server 10 B. Server IP & Server Port 11 C. Enter Account & Password 11 D. Choose the Initial Screen 11 E. Language 11 F. Remember Login Information 11 G. Retrieve the Forgotten Password 11 Change User Profile .............................................................................................12 5 NVR User Interface Overview 4 13 OneSecure Video Management Software User Manual V3.0.0.09 NVR Resident Tool Bars......................................................................................13 NVR Main Module Screens.................................................................................15 Live View ...................................................................................... 15 Playback ...................................................................................... 15 Setup............................................................................................ 15 6 Live View 16 Watch Live View ..................................................................................................17 Select a View ............................................................................... 17 Select a Camera .......................................................................... 18 Device List 18 Remove a Channel ...................................................................... 19 Remove All Channels ................................................................... 19 Enable View Patrol ....................................................................... 20 7 Monitor the System 21 Acknowledge System Alerts and Channel Status ..............................................21 Channel Status ............................................................................ 21 Event Panel.................................................................................. 22 Instant Event Playback................................................................. 23 Pop-up Event Playback ................................................................ 24 Hot-Spot Window ......................................................................... 24 Live View Operations ..........................................................................................25 Show Mini Live View Windows on a Map ..................................... 25 Adjust Audio-in Volume ................................................................ 27 Send Audio Signal ........................................................................ 27 Trigger Digital-out Device ............................................................. 28 Watch Instant Playback of a Channel .......................................... 29 Manual Recording ........................................................................ 29 Take a Snapshot of Live Image .................................................... 30 Digital PTZ Operation .................................................................. 30 Optical PTZ Operation ................................................................. 31 PTZ Panel Overview 31 Using Mouse Controls 32 Navigate a Fisheye Camera Channel .......................................... 32 Change Fisheye Mode 32 5 OneSecure Video Management Software User Manual V3.0.0.09 PTZ Operation 33 8 Playback 34 Playback UI Introduction....................................................................................34 How to Do Playback.............................................................................................35 Add Video Source ........................................................................ 35 Remove Unwanted Channels ...................................................... 35 Exploring on Time Bar .................................................................. 37 Display Event Types..................................................................... 37 Event Type Highlight Colors 38 Playback Controls 38 Daylight Saving Time Switch ........................................................ 38 Digital Zoom on Channel View ..................................................... 39 Explore Fisheye View................................................................... 40 Search by Event Type ..........................................................................................41 Search by Video Analytics ...................................................................................42 View Search Results .............................................................................................45 Take a Snapshot of the Playback View...............................................................47 Export the Recordings .........................................................................................48 Define the Section of Exported Video on Time Bar ...................... 48 Set the Export Video Settings ...................................................... 49 6 OneSecure Video Management Software User Manual V3.0.0.09 Overview OneSecure is a Windows-based software that provides distributed network video surveillance solution with full functionality. This software supports centralized management, real-time monitoring and recording of up to 100 video streaming devices from local or remote network, with rule-based services to trigger multiple schedules and events. NVR Server / Client Architecture OneSecure is a typical web-based server/client system. In a video surveillance system architecture, the Server serves as a video management service provider, aimed to run 24/7 offering non-stop services for clients. A Client makes requests of monitoring video streams or playback recordings to Server, which can reside on the same computer with server program (as from local) or on another computer (as from remote). Server starts automatically as soon as the Server computer (where it is installed) boots up, and operates in the background without requiring login by administrator. It would provide services over the TCP/IP network to multiple Clients upon request through HTTP Protocol. There are two types of Clients in OneSecure system: Web Client and Workstation Client. A user, connecting from whether web browser or workstation, will enjoy the same user interface and NVR functions. Web Client: the web version of interface to access NVR server without need of installing any client program to become a client. Logging in the NVR server is as simple as visiting a website through IE browser. Workstation Client: the client application making accessing NVR server free from the use of browser .The workstation includes a set of programs that provide interface between users and the NVR server. 7 OneSecure Video Management Software User Manual V3.0.0.09 Log in to the System There are two types of clients in OneSecure system: Web Client and Workstation Client. Both clients will enjoy the same user interface and functions. A web client can access OneSecure system via the Windows default browser: Internet Explorer; while a workstation client requires the OneSecure Workstation pre-installed on the computer. This section will include the said methods to access your OneSecure system. Access via Internet Explorer Browser The computer where NVR server is installed is called Server Computer. You may access the server directly via Internet Explorer or OneSecure Workstation on any other client computer. Please open your browser, in URL box, type http://server ip address:port number, e.g. http://220.228.146.22:8888 (generally, the port number is 80 and can be ignored in the URL). If your computer is exactly where the NVR server is installed, you may simply type http://localhost:port number. 8 OneSecure Video Management Software User Manual V3.0.0.09 Login A. Enter Account & Password Please obtain the Account & Password A information from System Administrator who has previously set up your User B account in OneSecure system. ●Account (non case-sensitive): deckard C kain (example) ●Password D (case-sensitive): Aa123456 (example) B. Change UI language To change UI language, select the desired language from “Language” dropdown list. C. Remember Account/Password To have the server remember your Login Account and Password for future, check “Remember Account/Password”. Click “Don’t Remember” will clear your input text and reset to default. To directly enter the main page every time you log in from this PC in the future Check “Remember Account/Password” then “Auto Login” to skip the Login page. If your computer may be accessed by someone without proper authority, please DO NOT use either of these functions. To cancel auto-login, on title bar, click “Logout” to return to login page, and this function is cancelled. D. Retrieve the Forgotten Password Once you forget the password, you may first contact the System Administrator or try helping yourself with this procedure. NVR can send your password to the email address you saved in NVR server, and it is strongly recommended that you update your personal information after your first login (please refer to Change User Profile on page 12). Please note that this procedure is only available when the NVR server has access to SMTP service. The email address input in Forgot Password window should match the one under your User account saved in NVR server. 9 OneSecure Video Management Software User Manual V3.0.0.09 Access via OneSecure Workstation OneSecure Workstation includes a set of programs that provide interface between users and the NVR server. It may be installed on the same PC as the NVR server, or they may be installed separately and connected to NVR Server via network. Double-click the shortcut icon on your desktop to execute this workstation application. A B C D E F G Login Fill in the following fields then click “Login” to log in to the system. The login process of Workstation is very much the same as that of Web browser. A. Choose a Server OneSecure Workstation can remember multiple server sites and their login settings. Click on the arrow next to Server Name, and select a site from the dropdown list to log in. 10 OneSecure Video Management Software User Manual V3.0.0.09 B. Server IP & Server Port In Server IP field, key in localhost or 127.0.0.1 if OneSecure Workstation is on the same computer with NVR server. If you are connecting from another computer, please input the IP address of server computer, for example: 220.228.146.21. In Server Port field, key in the server port number, default is 80. C. Enter Account & Password Please obtain the Account & Password information from System Administrator who has previously set up your User account in OneSecure system. Account (non case-sensitive): deckard kain (example) Password (case-sensitive): Aa123456 (example) D. Choose the Initial Screen OneSecure user interface consists of three main module screens: Live View, Playback and Setup, you may choose one where you would like to enter after logging in. Default is Live View screen. E. Language Choose a UI language from dropdown list. F. Remember Login Information To have OneSecure Workstation remember the Account, Password, your choices of Initial Page and UI Language, simply check “Remember login info”. Click “Don’t Remember” will clear your input text and reset to default. To directly enter the desired page every time you log in from this PC , check “Remember login info” then “Auto Login” to skip the Login page. If your computer may be accessed by someone else, you might consider not to use either of these functions. To cancel auto-login, on title bar, click “Logout” to return to login page, and this function is cancelled. G. Retrieve the Forgotten Password Please refer to D. Retrieve the Forgotten Password on page 9. 11 OneSecure Video Management Software User Manual V3.0.0.09 Change User Profile You can maintain your own account information on NVR interface without System Administrator’s help. On NVR screen, click “Update Profile”. You may change the email address or password and then click “Apply” to save the settings to NVR server. XXXX.XXX 12 OneSecure Video Management Software User Manual V3.0.0.09 NVR User Interface Overview Unlike some NVR system products on the market, whose tree-like structure may easily confuse the user, OneSecure’s easy user interface structure saves you a lot of time and hassle going from one page to another. Once you log in to the system, you may switch to any of the main function modules: Live View, Playback and Setup on any screen. Live View Playback Setup NVR Resident Tool Bars These resident tool bars are important functions or links that you often need through all the operations in NVR system. 3 Layout Selection Bar 4 View Tool Bar 1 Tool Bar NVR 2 Module Bar 13 OneSecure Video Management Software User Manual V3.0.0.09 1 Tool Bar: To the right of title bar reside three links to most-used functions throughout all screens: Options are certain useful functions you mostly need. The provided functions vary on different screens. Live view Screen Playback Screen Setup Screen System Log provides the search module for you to review the records of user’s behavior on this server. This is only available when your User right has permission to access it. About Us displays the software version number and required ActiveX Control version number. You may also find LevelOne supportive links here. 2 NVR Module Bar includes three main module screens: Live View, Playback and Setup. You can click the button to enter the function page directly. 3 Layout Selection Bar provides different layout styles for Live View and Playback screen. 4 View Tool Bar provides function keys for View editing on Live View screen. 14 OneSecure Video Management Software User Manual V3.0.0.09 NVR Main Module Screens Click on the orange buttons on Module Bar to switch among these three main screens directly. Live View In this module you can see live view from cameras and devices, perform PTZ operations with mouse or Joystick, view system log, receive alert on the Event panel, setup view layouts, perform manual recording or take a snapshot. Playback You may find and synchronously playback existing recordings in this module. Snapshots or video segments can be taken from playback files. Recorded files can also be exported to AVI format here. Setup This module includes user setup, device setup, event setup, schedule setup and system-wide settings 15 OneSecure Video Management Software User Manual V3.0.0.09 Live View Live View is the interface where you see the live views from your cameras. It is where most of the security professionals access the surveillance system. Aside from keeping an eye on the video, you may also cycle through View layouts, drag and drop various cameras to the screen, review a log of events, take snapshots, control PTZ cameras, start or stop recording on a given channel, trigger Digital output and broadcast or talk to specific cameras. In this section, you will be given instructions on the said fundamental operations. To start, click Live View tab to enter live view screen. Video Source Panels . View Info Event Panel View Tool Bar Command Panels Layout Selection Bar Live View Display Area View Info: displays the information: [Current View name][Focused Channel name]. Video Source Panels: View List panel and Device List panel provide two types of video source for live view display area. Event Panel: displays alerts of detected motion, abnormal system and device status. Live View Command Panels: Control panel and PTZ panel provide most used live view operation commands. Layout Selection Bar: offers different layout styles. View Tool Bar: you may create a view and save it using the buttons here. You may also assign specific layout to start patrolling. Live View Display Area: you may add up to 64 channels into this area to monitor them concurrently. 16 OneSecure Video Management Software User Manual V3.0.0.09 Watch Live View Upon logging in to the system, you will enter the live view screen. If your System Administrator or colleagues have already set the default layout, you may immediately see the live view, and start monitoring without the need to arrange the devices or layouts. Select a View In OneSecure system, a View refers to the layout where the live images of a few devices are arranged in proper positions to suit the monitoring purpose. This is very similar to a Camera Group, which consists of cameras in the same physical location or with the same device functions. For example, a View named First Floor may contain the cameras that actually placed in the secured area on the first floor. Once created, each camera view is assigned to a certain channel on the layout style selected by creator. Note Based on your User Group permissions, you may or may not own the privilege To create, edit or delete a Public View or a Private View To assign a specific View as default View To see all the cameras included in a Public View. Therefore, you may find certain view edit functions not available on the View Tool Bar. To watch a saved View, simply click on it on View List panel. Above the View List panel title will display [Current View name]:Device name The Public Views are open to every User The Private Views are only available to the User who created them. You may not see this folder if without the User right to own the Private Views. The view with a pin on it is set by System Administrator as default view. You will enter this view every time you log in. For details about how to create and edit a View, please refer to the chapter Customize Views in OneSecure Administrator’s Manual. 17 OneSecure Video Management Software User Manual V3.0.0.09 Select a Camera To watch the live view of individual devices, you need to identify and add this device video stream to a blank channel in display area. All the devices that you are allowed to see are in the Device List panel on the left. The permissions to watch different devices are defined by your User Group, the details of which are managed by the System Administrator. To pull in video sources to the display area: From Device List panel, double-click on a device or drag it to Display area. By double-clicking on “All Device”, all the devices will be added to the Display area. Device List To view the device information, put the cursor over the device figure to bring the info box up. In Device List panel, you may also sort the devices in different order. Click select “Device Sort”, and choose “by IP” or “by ID” as the sorting method. By Device IP By Device ID (default) 18 on title bar, OneSecure Video Management Software User Manual V3.0.0.09 Remove a Channel To remove a channel from display window, you may right-click to bring up quick menu on the channel, and select “Remove” to remove this video source. Remove All Channels in title bar and selecting “Remove All”. You may disconnect all devices by clicking Tip Full Screen On system title bar, click the icon then select “Full Screen” to enter full screen mode. Click on top right corner of title bar to return to normal mode. Stretch/Un-stretch Channel View On title bar, click window. then select “Stretch” to make the width of video to fulfill the 19 OneSecure Video Management Software User Manual V3.0.0.09 Enable View Patrol You may have the saved Views patrol in turns. In this way, the views in different areas in your site may cycle through themselves for you automatically. On title bar, click patrol, click to select a saved patrol. As patrolling is running on Live View is doing to stop. You may create an Instant Patrol, which will only temporarily take effect during your current login. To configure the instant patrol, please: 1. Define the Global Dwell Time between the views. If you want to set different dwell time lengths for individual Views, do not check this option, and configure them separately in below table. 2. Choose the Views to display in patrol. If you select the All Devices group, you will also need to select “All Devices Layout Style” for it. 3. Click “Apply” to save the settings. This patrol will instantly start running until you click . 20 OneSecure Video Management Software User Manual V3.0.0.09 Monitor the System The security monitoring, in surveillance world, involve monitoring or patrolling the whole site, discovering unusual circumstances or investigating the scene at the earliest time. The said tasks would require knowledge and skills to make use of NVR server functions. This section will introduce the essentials of how you achieve the goal with OneSecure server. Acknowledge System Alerts and Channel Status On NVR Live view screen, it is essential to observe the system status events. As unexpected environmental factors or human behaviors may take place to influence your surveillance system like power failure or internet connection interruption, NVR server may lose the connection with devices, and hence you might lose the important video evidence. Channel Status The title bar of each channel window displays certain status information about this device. The indicators The color of two indicators on top right channel title bar shows the following status: ●Right :Device is connected with video presence Device Name+ Date & Time :Devices is not connected :Device is connected, video is not received ●Left : Performing manual recording : Taking snapshot If this device is triggered by events such as video motion, PIR motion or digital input device, the channel title bar would turn red for a while to alert you that some movements have been detected. Based on System Administrator’s setting, you may hear the “Beep” audio alert when certain devices are triggered. 21 OneSecure Video Management Software User Manual V3.0.0.09 On a map channel, if a device is triggered by events such as video motion, PIR motion or digital input device, an event icon next to the device icon will blink for a few seconds. Click on the device icon to see mini live view window on the map. Video Motion Digital Input PIR Motion Event Panel It is important to check out the messages pushed into Event panel all the time. These messages are arranged in a reverse-time order (newest on top, oldest on bottom). The messages notify you of the following device or system status: Motion Name Date & Time Device Name Detected Motion Digital Input triggered Video Recovery Delete File Fail Video Loss Disk Full Network Recovery PIR Motion Network Loss Disk Not Found Disk is Available Server Recovery Server Loss 22 OneSecure Video Management Software User Manual V3.0.0.09 Important Notice When NVR server fails to connect a device, to get the video or have disk problems, it might be caused by a temporary network disconnection in your overall environment. The connection might recover after the problem is fixed. If not, please contact your System Administrator. Instant Event Playback Among these types of Event messages, you may individually watch the event playback of a motion (video motion, DI or PIR) event or transmission status event (video recovery & loss, network recovery& loss). To bring up the instant event playback window, double-click on an event entry: As the window pops out, it will immediately start playing live view stream. You may draw the time bar back and forth to search. Click to play video, to pause, or On time bar, click the blue mark or to play live view video. which indicates the event’s occurrence, and then to playback this event. Click to start manual recording the currently-playing video. Click to take a snapshot of this view. Click to switch to Playback screen. Click on top right of the window title to close. 23 OneSecure Video Management Software User Manual V3.0.0.09 Pop-up Event Playback Sometimes the instant event playback window would automatically pop-up to notify you of events detected on certain camera sites. As the events in certain sensitive spots will have higher priority than other channels, your System Administrator would apply this “Pop-up Event Window” function to these cameras. In this way, these critical events will be pushed into your sight actively. On the left of the window may list a series of motions detected within the same period. You may double-click on any entry to see its live view or playback the event. This window would automatically disappear after a while, and you may still look these events up in the Event panel. Hot-Spot Window In your Live View screen, the upper left window may sometimes display a device video instead of the original channel. This is because the events detected in certain sensitive spots will have higher priority than other channels. Whichever View you are watching, the events detected by those cameras will be temporarily displayed in this window to catch your attention. You can set any other channel on your live view screen to be the default hotspot channel. Right-click on the desired channel and select “Default Hotspot” 24 OneSecure Video Management Software User Manual V3.0.0.09 Live View Operations Aside from pure watching, there are other benefits provided by NVR server to accomplish more tasks. For example, you may make use of the audio function to communicate with people on camera side, look into more details with PTZ devices, or navigate the whole scene on the maps. Show Mini Live View Windows on a Map You may open mini live view windows of all devices on a map channel to get an overview of what is happing on this map. Click on the icon to enter another linked map. Double-click on a device icon to open its live view window. On the map channel, right-click and select “Show All Live View”. 25 OneSecure Video Management Software User Manual V3.0.0.09 If certain mini windows appear out of view, you can drag on anywhere on the map to move the image until the window reveals. 26 OneSecure Video Management Software User Manual V3.0.0.09 Adjust Audio-in Volume If one or more cameras are connected with an audio-in device like a microphone, or supports two-way audio function, the audio signal will be recorded along with video stream. You may listen to the real-time audio on Live View screen or recorded audio in Playback screen. In Live view, NVR server will send out the audio signal when you select a channel. On bottom right of Live View screen is the audio-in volume control. To mute the channel audio, click To activate the channel audio, click . . To adjust audio volume, drag on the volume meter. Send Audio Signal To talk to the audience through speaker connected to one camera, right-click on a channel to bring up the quick menu, and select “Audio Out”. When this icon appears in orange, your audio-out function is activated, every sound you make through the microphone on your client computer will be sent out to this camera only. Microphone Off Microphone On To broadcast to multiple cameras, click on Live view Control panel. Your audio will be sent to all the channels connected to a speaker in current View. 27 OneSecure Video Management Software User Manual V3.0.0.09 Trigger Digital-out Device If a camera is connected with a digital-out device such as a door contact or an alarm, you may trigger it via NVR server on Live View screen. Do either of the following: On the channel, right-click to bring up the quick menu, the DO icon will appear available if the corresponding DO device is connected. Click “DO” to trigger it, click again to stop triggering. As a channel is focused, click on Live view Control panel, click again to stop triggering. Note Trigger DO and sending audio to a specific device are only available on a single camera channel. On a map channel, you may do “Audio Broadcast” to all devices in this view. 28 OneSecure Video Management Software User Manual V3.0.0.09 Watch Instant Playback of a Channel You may watch the playback of any channel in a pop-up window on Live View without switching to Playback screen. As a channel is focused, click on Live View Control panel. Manual Recording You may manually record the real-time video on Live view screen. This video will only be searchable in Playback. You may switch to Playback screen to find this clip (please refer to the section in this manual: Search by on page 41 for instructions). To do manual recording, do one of the following: On a channel, right-click to bring up the quick menu, then select “Manual Record”. Once the recording starts, the left indicator on the channel title bar will turn red. To stop recording, click “Manual Record” again on quick menu. Manual Recording To manual record all channels in current View, on Live view Control panel, click start; click to stop. 29 to OneSecure Video Management Software User Manual V3.0.0.09 Take a Snapshot of Live Image You may take a snapshot on a channel live image on Live View screen. The snapshot will be saved to default folder on your client computer as .jpg format (The system default location is Windows Desktop). You may find the location path on the bottom of NVR window after taking a snapshot. You may do one of the following to take a snapshot: On a channel, right-click to bring up the quick menu and select “Snapshot”. While the snapshot is being taken, the left indicator on the channel title bar will turn blue. After the picture is taken, the indicator will then turn grey. As a channel is focused, click on Live view Control panel to take a snapshot. Digital PTZ Operation Regardless of the device models, you may perform digital zooming on Live view screen. 1. Click and drag a highlight rectangle over any channel, and the area highlighted will be displayed in the full live video window. In this mode, a picture-in-picture view will show in the lower right of live view window. Draw Zoom area A red rectangle will mark the currently enlarged view area within the full size video. You may drag the red rectangle Cancel Zoom area over the image to zoom another area. 2. To go back to the original full video view, just right-click on the minimized Picture in Picture view. 30 OneSecure Video Management Software User Manual V3.0.0.09 Optical PTZ Operation If there is a camera supporting optical pan/tilt/zoom function in current view, you may operate it via the PTZ panel. Once you select the camera, the optical PTZ controls will become available on PTZ Panel. PTZ Panel Overview Digital/Optical Zoom switch Zoom Controls Click to switch the PTZ mode between digital PTZ optical PTZ mode and . A non-PTZ device will only have digital PTZ mode. If the camera has controllable zoom, these two buttons will zoom the lens in or out. 8-directional PTZ Focus Controls navigation controls If the camera has Click to control PTZ movements. controllable focus, this will shift the focus of the camera. Pan/Tilt/Zoom Speed Controls Iris Controls Click on the speed If the camera has meter to define the controllable iris, these two speed of PTZ buttons will modify Iris movement. level. Goto Preset Menu Preset Tour Menu PTZ Command Menu Select the preset point name Select a tour name from the Select a command from the from the list to go to the spot. list to start a PTZ tour. list to execute particular Click the title “Goto Preset” Click ”Stop” to stop touring. action command. Click the to close menu. Click the title “Preset Tour” title “PTZ Command” to to close menu. close menu. 31 OneSecure Video Management Software User Manual V3.0.0.09 Using Mouse Controls You may also use mouse to perform PTZ negation on a channel view or a mini live view window on a map. Place the mouse over the channel to do the following PTZ operations: To execute optical Panning and Tilting, click anywhere on the live window to allow the camera to move in that direction. The length of the direction indicator is proportional to the Pan and Tilt speed. The farther you place the cursor from the center, the faster the Pan/Tilt movement. To execute optical Zoom in or Zoom out, scroll the mouse wheel forward to zoom in; scroll the mouse wheel backward to zoom out. Pan/Tilt Zoom in Zoom out Navigate a Fisheye Camera Channel On a fisheye camera channel, you may change the fisheye view mode and view point at will. What you see on Live View screen will not affect what is being recorded, and you can have alternative choice of view mode when doing playback. Change Fisheye Mode On this channel, right-click to bring up channel menu, click “Fisheye Mode” and select one mode. 32 OneSecure Video Management Software User Manual V3.0.0.09 When you click on a channel which is set to such modes : Panorama mode with Wall mounting, Double Panorama mode with Wall mounting, Panorama Focus mode with Wall mounting and Double Panorama mode with Ceiling mounting, a clickable cursor will appear on the view to allow you explore the image. PTZ Operation Select a fisheye mode; click the entire channel or a region of interest to navigate this view Use PTZ Panel controls to operate PTZ movements: PTZ Controls on PTZ Panel Zoom in / Zoom out 8 directional buttons Click the mouse anywhere on the view to pan/tilt, scroll the mouse wheel to zoom in/out. Pan/Tilt Zoom in Zoom out To reset the PTZ navigation area back to default viewing angle, right-click to bring up channel menu, and then click “Reset”. Note Note Once a channel is changed to any to of the following modes: Dewarping, Panorama, By changing a the fisheye modes following fisheye five modes : Dewarping, Panorama, Double Double Panorama, Panorama/Focus Quad, the resolution of this live Panorama, Panorama/Focus and Quad,orthe live stream of this channel willstream will become 1920x1080, so will the resolution of the snapshot. 33 OneSecure Video Management Software User Manual V3.0.0.09 Playback NVR Playback is the NVR module that processes recorded clips, where you may search, playback and export video. Multiple channels can be played synchronously, and video clips may be exported in either RAW or AVI formats. Playback UI Introduction Playback screen consists of four function areas: Video Source, Playback Display, Time Bar and Search Panel. Video Source: Provides both saved Views and Device Tree, you may drag a view or device to Playback Display Area to view the recordings. Playback Display: You may have multiple-channel synchronized playback in this area Time Bar: The time bar of the video source in Playback Display area will be shown here. You may drag on the time bar back and forth to your desired time spot. Search Tool: Other than navigating the recordings by scrolling the time bar, you are provided with two search methods: IVS smart search and event type search. In this area, you will define your customized search filters. Playback Control Bar: All the controls related to video playing including play speed switch, play or pause button. Video Source Playback Display Area Search Tool Time Bar Playback Control Bar 34 OneSecure Video Management Software User Manual V3.0.0.09 How to Do Playback On NVR screen, click into “Playback” page to enter Playback view, none of the video sources is selected in the beginning, and you have to select your desired channels. Add Video Source There are two ways to pull in video sources: 1. In View area, click on a saved view. 2. From Device List panel, double-click on a device or drag it to Display area. Through either way, you may add video sources, and their time bars will display in Time Bar area. Your playback operations and search will be based on these selected channels. In the meanwhile, you may change the layout styles from Layout Selection Bar on title bar. Remove Unwanted Channels You will only need the desired channels to be kept in Display area, as you don’t want too many unnecessary results after you perform a search. To remove a channel from Display area, you may place your cursor over the channel, and right click the mouse, then right-click menu provides “Remove”, “Export Video” and “Snapshot” for a single channel. Note The view of a map channel will not be record, and therefore it has no time bar or recordings for playback. 35 OneSecure Video Management Software User Manual V3.0.0.09 To remove all channels at one time, on title bar, click playback-related commands menu, and select “Remove All”. 36 to bring up the most used OneSecure Video Management Software User Manual V3.0.0.09 Exploring on Time Bar You may focus on a certain channel as a search base. Its time bar will be highlighted as well. 1. To adjust the time frame seen on the Time Bar, you can click on any location on the Time Bar and use the scroll wheel on your mouse: ●Scroll upwards to view a narrower time frame (For ex: Change the time frame from 1 hour to 30 minutes) ●Scroll downwards to view a broader time frame (For ex: Change the time frame from 1 hour to 2 hours) Note that if your mouse doesn’t provide a scroll wheel, this function can also be achieved by adjusting the “Time Bar Scale” in the Playback Control Bar. 2. To find specific later time spot, drag the cursor to the left. 3. To find specific former time spot, drag the cursor to the right. 4. Click on to previous time section; to next time section. Display Event Types By default, the “Manual” recording will display in orange, while “Schedule” recording displays in grey on the time bar. To highlight specific events, you may enable the “Event” and “DI” event highlighters on Playback Control Bar. 37 OneSecure Video Management Software User Manual V3.0.0.09 Event Type Highlight Colors Playback Controls The playback related controls reside in Playback Control Bar. You may adjust the video play speed, do a reverse / forward play, or pause the video to spot your desired view. For non-continuous recording types such as DI, or Event recording, you may use the “Previous Recording” or “Next Recording” buttons to jump to the part directly. Time bar scale Play Speed Go to current time Show/Hide Time bar Define Specific time Previous Recording Reverse Play Next Recording Daylight Saving Time Status Pause Play Daylight Saving Time Switch NVR Server will detect and display your client computer local time on Live View and Playback screen. Once you apply Daylight Saving Time rule on your computer, NVR server will automatically enable this function on Control Bar. By default, this function will be enabled automatically as daylight saving time begins. You may disable this function to view playback according to Coordinated Universal Time. 38 OneSecure Video Management Software User Manual V3.0.0.09 Digital Zoom on Channel View Regardless of the device models, you may perform digital zooming while the video is playing. 1. Click and drag a highlight rectangle over any channel, and the area highlighted will be displayed in the full live video window. In this mode, a picture-in-picture view will show in the lower right of live view window. A red rectangle will mark the currently enlarged view area within the full size video. You may click and drag the red rectangle to see another area. 2. To go back to the original full video view, just right-click on the minimized Picture-inPicture view. Draw Zoom area Cancel Zoom area 39 OneSecure Video Management Software User Manual V3.0.0.09 Explore Fisheye View You may change to the desired fisheye view mode on Playback screen. Select a fisheye camera channel, right-click to bring up the channel menu Fisheye Mode select one view mode. In a view mode where ePTZ operation is available (e.g. Quad mode), you may explore the region of interest using mouse or PTZ Panel at will. For ePTZ operation instructions, please refer to Navigate a Fisheye Camera Channel on page 32. 40 OneSecure Video Management Software User Manual V3.0.0.09 Search by Event Type If you are clear about (1) When (2) as which event type (3) Where the incident happened, you will not need to drag on time bar all the way to the spot. The event search tool can sort out the video clips that match your criteria. 1. Double-click on your desired channel or drag it to the display window. The channel view will appear in the window. 2. Drag time bar to the target time. 3. On Search Tool panel, two search tools will appear, click 1 3 2 4. Select an event type from dropdown list, and click “+” to create this filter. You can select an unwanted filter and delete it by clicking on the “x” on the right. 5. Select the desired filter and click “Apply” to start searching. 4 5 41 OneSecure Video Management Software User Manual V3.0.0.09 Search by Video Analytics NVR server is equipped with two useful video analytics that can perform advanced search – Motion and Tamper. Motion - Unlike the typical motion detection method, this motion video analytics algorithm can detect a maximum of six regions in a view, including rectangle regions and polygon regions. Tamper - A camera that has been tampered with is not able to serve its purpose. To avoid this, NVR offers an algorithm to detect whether any form of tampering has been done to a camera device, whether it be in the form of redirecting the angle of the device, de-focusing the device, covering, or spray-painting the device. To start, 1. Double-click on your desired channel or drag it to the display window. The channel view will appear in the window. 2. Drag time bar to the target time. 3. On Search Tool panel, two search tools will appear, click 1 3 2 4. Define the time range. 5. Select the video analytics type 6. Click “+” to create this filter. You can select an unwanted filter and delete it by clicking on the “x” on the right. 42 OneSecure Video Management Software User Manual V3.0.0.09 Multiple results that occurred within a single second is 4 counted as a single result. By enabling this, this search will analyze the view 6 5 using higher number of pixels (default is 320x240). It is suggested that you only enable this when you consider obtaining more results. 7. After this filter is created, draw the regions on the channel view. ( You can define a total of six regions for a motion filter, while tamper filter will us the whole camera view for analyzing) 7 43 OneSecure Video Management Software User Manual V3.0.0.09 If the area you want to mark does not fit to the form of a rectangle, you may also choose to draw a polygon by selecting the icon. To draw the lines for the sides of your polygon, click your cursor to mark the endpoints of each line. Double-click on the final endpoint of the final line to confirm and highlight the polygon in light blue, as shown in the illustration below. Make sure your lines connect (a minimum of three lines) to form a closed shape. x2 8. Click “Apply” to start searching. To create a new search, simply double-click on a camera ion Device list, and follow the steps narrated above again. 44 OneSecure Video Management Software User Manual V3.0.0.09 View Search Results The search results will then start being generated in thumbnails in Search Result Viewer window. However, it might take a few seconds if a large number of results are found. The thumbnails are listed in sequential order, left-to-right and top-to-bottom. You can drag on the Search Result Viewer to your desired time to find the snapshots of the incidents. Search Result Tool Bar Search Result Viewer For easy exploring the search results, on Search Result Tool Bar, you can ● Adjust the size of the snapshots, the smaller the thumbnail’s size is, the more results you can see in the view. ● Select a thumbnail and click to download its snapshop. ● Select a thumbnail and click to directly start playing this event. ● Select a thumbnail and click to view the event card list instead of thumbnail view. . 45 OneSecure Video Management Software User Manual V3.0.0.09 The event card list will be displayed in the Search Tool panel. You can click throuth the event list, or duoblie-click on an event card to start playing this event. To return to thumbnail view, click . 46 to browse OneSecure Video Management Software User Manual V3.0.0.09 Take a Snapshot of the Playback View You may take a snapshot of a channel live image on Live view screen. The snapshot will be saved to default folder on your client computer as .jpg format (The system default location is Windows Desktop). You may find the location path on the bottom of NVR window after taking a snapshot. 47 OneSecure Video Management Software User Manual V3.0.0.09 Export the Recordings NVR playback offers two choices of video format for the exported video. The *.raw file, as the original video file format captured from video source, is able to be played on LevelOne Archive Player. The*.AVI file, as The most widely adopted video format on Windows system, can be instantly transferred by NVR server and played directly in Windows Media Player. Before starting to export the video, please make sure there is enough memory space on the hard drive of your destination computer. To play the exported *.AVI file in other video players, you must have FFDShow or DivX codec installed in your computer. They can be found over the internet at the following sites: http://sourceforge.net/projects/ffdshow/ http://www.divx.com/en/software/divx Define the Section of Exported Video on Time Bar You may define the video duration on time bar during the playback. In this way, you don’t spend extra time and effort on finding the specific date and time information. 1. On time bar, drag to the start point of the video, right-click to bring up quick menu, then select “Mark Export Start”. 2. If you have successfully set the start point, the time duration will turn yellow as you drag to another point. Drag to the end, right-click to bring up quick menu, and then select “Mark Export End”. 1 2 3 3. As both start point and end are set, you may right-click again the quick menu and find these two options are already gray out. Select “Export Video” Depending on your scenario, you may 3 first set the ending point, then the start point. Note Other than defining the time duration, on time bar, you can rest the time cursor on a desire time and then click to enter Export Video window. The default time duration will be one minute before this time spot plus one minute after it, at a total length of two minutes. 48 OneSecure Video Management Software User Manual V3.0.0.09 Set the Export Video Settings You may export video with or without defining the time duration beforehand since you can configure all the settings on Export Video window. On Search Result Tool bar, click to enter the window. 1. Select the devices. If more than one device are selected, you will get multiple recordings. 2. Set the time duration. The minimum duration is 10 seconds, maximum is 1 hour. (For individual recording, if the total size is over 2 GB, or the video encoder type, frame rate, resolution of this channel’s stream once altered during the selected Time Duration, this file will be divided). 3. Choose the video format, you may enable the “Filter no video” function to skip the video gaps. If this channel is a fisheye camera, make sure you select the desired fisheye view from right-click menu “Fisheye Mode”, and check “Export current fisheye view” here. The exported video will come in the view mode you are seeing now; otherwise, the default fisheye view for exported video is Original View. 4. Set the overlay text if needed. The maximum number of characters for Text is 40. 5. This exported video can be saved to your current client computer. Please choose the location. By default, the files will be saved to Desktop. 49 OneSecure Video Management Software User Manual V3.0.0.09 6. Click “Apply” to start file converting and exporting. The export process window will appear. In the Device column displays the processed/ total number of video clips of that device. You may also observe e the remaining processing time of each device’s video files. There are five types of process status: success, converting, waiting, no data and fail It might happen that there is certain section in a recording that exists no video data; if the status shows “Fail”, it may be that your disk drive does not have enough space for video files, please make some space and click again to re-execute this export task. Note Note Once a channel is changed to any of modes: Dewarping, Panorama, By changing a the fisheye modes to the following following fisheye five modes : Dewarping, Panorama, Double Double Panorama, Panorama/Focus Quad, the resolution of this live Panorama, Panorama/Focus and Quad,orthe live stream of this channel willstream will become 1920x1080, so will the resolution of exported video clip. Note Certain fisheye camera view modes (e.g. Quad mode) display multiple regions in a single channel. When being exported, these regions will still be put together as a single video file. 50