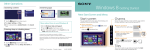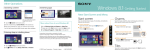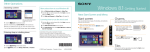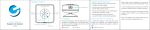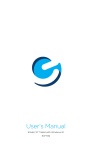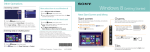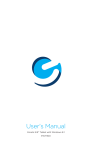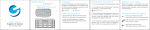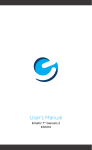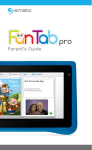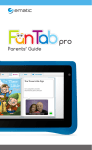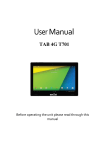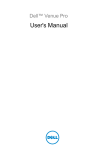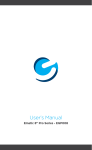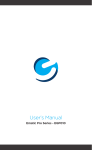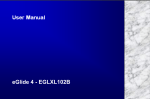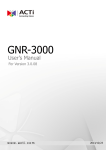Download EWT716 User`s Manual
Transcript
User’s Manual Ematic 7” Tablet with Windows 8.1 EWT716 Since the tablet software updates regularly, the user manual may not cover all aspects of new features. Important Notices • The new battery will be in its best condition after being fully charged and discharged 2-3 times. • While using earphones, if the volume is excessively high it may cause hearing damage. Please adjust the volume of the player to a safe level and moderate during use. • Do not disconnect the tablet suddenly when formatting or uploading and downloading, which can lead to program errors. • Do not dismantle the tablet by yourself, and do not use alcohol, thinner or benzene to clean its surface. • Do not use the tablet while driving or walking. • The tablet is not moisture and water resistant. Please do not use it in a damp environment. • Do not drop or hit the tablet against a hard surface, or the screen may be damaged or cracked. • Do not upgrade the firmware by yourself. The tablet should be upgraded with the right firmware and right methods offered by us. If upgrade is needed, please contact us. Section 1: Tablet Overview Tablet Overview Touch Screen Basics Charms Take a Screenshot Section 2: Initial Setup Turn on or Wake Charging Battery Status Getting Started Section 3: Personalize Your Tablet Personalize Your Start Screen Create Tiles Customize Your Tiles Background & Color Personalize Your Lock Screen Notifications Personalize Your Desktop Section 4: Networks Turn On/Off Wi-Fi Forget a Wi-Fi Network Connect/Disconnect to a VPN Join a Homegroup or Workplace Section 5: Connect to Devices Pair with a Bluetooth Devices Printing Scan Connect to TV, Monitor, or Projector Section 6: Keyboard Settings On-screen Keyboard Other On-Screen Keyboard Options Access On-screen Keyboard Settings On-screen Keyboard Tips Section 7: Apps Finding Apps Switch Between Apps Dual Screen Apps Close Apps App Commands Uninstall Apps 4 4 5 6 7 7 7 8 8 9 10 10 10 11 11 12 12 12 13 13 14 14 14 15 15 15 16 16 17 17 17 18 18 19 19 19 20 20 20 21 App Help & Settings Explore Apps Alarm Camera Included Apps Section 8: User Accounts Microsoft Account or Local Account Manage Your Accounts Unlock & Sign-in Sign-In Options Change Your Password Lock or Sign Out Section 9: Ease of Access Section 10: PC Settings Section 11: Tips & Tricks Extending Battery Life Refresh/Reset Troubleshooting Technical Specifications Customer Support Limitations of Liability Statement 21 22 22 22 23 26 26 26 27 27 28 28 29 29 30 30 31 32 33 33 34 1. Tablet Overview Camera Camera Speaker Reset 3.5mm Audio MicroSD Micro USB Hold for 2 seconds to turn on/off. Press to sleep/wake. 4 Volume Up/Down Touch Screen Basics Swipe in from the right edge to reveal charms. You can also return to the Start screen from here. Swipe in from the left edge to switch to the last used app. Swipe in from the top or bottom edge to reveal app commands specific to the current app. Drag from the top edge of the screen down to the bottom to close the current app. Pinch or stretch your fingers to zoom in and out. Slide your fingers across the screen to see more. 5 Charms Charms provide you easy access to commands you perform most often. Charms allow you to do things like search, share, and change the settings wherever you are. To open the charms: Touch: Swipe from right edge of the screen and tap the charm you want to open. Search Search to find things anywhere on Surface, in apps, and on the web. Share files, photos, music, and links. Brings you to the Start Screen. If you’re already at Start, it will take you to the last opened app. Play, print, and project from other devices when you connect with them. Change Surface settings, or app settings when apps are opened. 6 Take a Screenshot To take a snapshot of your screen: 1. Open the share charm. 2. Underneath Share, tap Screenshot. Note: Sometimes the Screenshot option doesn’t appear, depending on what app you are in. Just tap the first button underneath Share, and the Screenshot option will appear. 3. Choose how you want to share your screenshot. You can share via mail, facebook or save it to OneNote. 2. Initial Setup Turn on or Wake To turn on your tablet, press and hold the power key for 2 seconds. Once the screen loads, connect to your Wi-Fi network. To wake, press the power button and the lock screen should appear. Swipe up to unlock and sign in. 7 Charging Fully charge your tablet for 6 hours before the first use. Use the included wall charger. The battery indicator will show that your device is charging. Battery Status There are a few places you can check on your battery status: The lower left corner of the screen when you open charms. Battery Status 8 The lower left corner of the lock screen. The lower right corner of the Desktop taskbar. Battery Status Attention: Plug your tablet into the charger when you see a low battery warning. Getting Started Your information is used to create an account on the tablet. You can use this account to create, modify, or remove other accounts on your tablet. Ema Tic [email protected] 9 3. Personalize Your Tablet Personalize Your Start Screen � Sheila Marchand Regina Roberts Office hours Sheila’s office 9∶30 AM — 10∶30 AM RE∶ Pick up the kids on Thursday? That sounds great. See you then! 9 5 Mail Twitter Essential App Free 8,628 Wednesday Internet Explorer 20° Skype Los Angeles Sunny Help + Tips Settings Health & Fitness Food & Drink Maps Reading List Today 18°/11° Mostly sunny Tomorrow 20°/12° Partly sunny OneDrive Weather Innovative ways to teach computers to kids Create Tiles Pin your favorite apps, websites, and contacts to the Start Screen. To pin an app: 1. Swipe up from Start Screen. 2. Press and hold an app, then select Pin to Start. To pin a website: 1. Go to website. 2. Swipe down from top edge of screen. 3. Tap Favorites button. Then tap Pin button. 4. Tap Pin to Start. 10 To pin a contact: 1. Open People app and select a contact. 2. Swipe down from top edge of screen. 3. Tap Favorites button. Then tap Pin button. 4. Tap Pin to Start. Customize Your Tiles Customize your start screen by changing around the tiles any way you like. To move a tile: Tap and drag to where you want it. To resize a tile: Press and hold a tile. Select Resize. Choose the size you want. To turn off a live tile: Press and hold a tile. Select Turn live tile off. To unpin tile from Start: Press and hold a tile. Select Unpin from Start. Background & Color You can also customize the Start screen colors and background. At your Start screen, open the Settings Charm, and tap Personalize. 11 Personalize your Lock Screen Open the Settings Charm. Tap Change PC settings. Tap PC and devices. Then Tap Lock Screen. Notifications Notifications should appear in the top right corner of the screen. To hide notifications, open the Settings charm and tap notifications. To change more notification settings, tap Change PC settings in the Settings charm. Tap Search and apps, then tap Notifications. Lock Screen Notifications: To edit app notifications on the lock screen, tap Change PC Settings in the Settings charm, Tap PC and Devices, then Tap Lock Screen. Personalize your Desktop Customize your desktop how you want it. Go to the desktop and open the Settings Charm. Tap Personalization. Here you can change the theme, desktop background, colors, and sound. 12 4. Networking Wi-Fi can only be used when it connects with a Wi-Fi Access Point (AP) or a free unsecured Wi-Fi hotspot. Turn on Wi-Fi 1 Within the Settings Charm menu, tap the wireless Network icon. 2 Under Networks, tap the Wi-Fi switch to turn it on and scan for networks. Your tablet will list the networks it finds within range. Tap a network to connect. When connected, the wireless indicator appears in the status bar. The white lines indicate connection strength. Turn off Wi-Fi Tap the Wi-Fi OFF switch under Networks. Turn off Wi-Fi when you’re not using it to extend the life of your battery between charges. 13 Forget a Wi-Fi Network Go to Change PC settings after you open the Settings Charm. In the Network settings screen, tap Connections. Then tap Manage known networks, select a network and tap “Forget” in the dialog box that opens. Connect to a VPN You can connect to a Virtual Private Network (VPN). Note: This tablet has built-in support for VPN. You can also install third-party VPN software, if available in the Windows Store. 1. Open the Settings Charm. Tap Change PC settings. 2. Tap on Network. Then Tap Connections. 3. Tap Add a VPN connection and enter VPN info to connect. Disconnect from a VPN Tap the VPN OFF switch under Networks. Turn off VPN when you’re not using it to extend the life of your battery between charges. Join a Homegroup or Workplace Go to Change PC Settings in the Settings Charm. Tap on Network. Then Tap HomeGroup or Workplace and follow the on-screen instructions. 14 5. Connect to Devices You can connect your tablet to different devices with a USB cable or wirelessly. Pair with a Bluetooth Device 1. Turn on your Bluetooth device to make it discoverable. 2. Open Settings Charm, and tap Change PC Settings. 3. Go to PC and devices, and tap Bluetooth. 4. Turn on your Bluetooth and wait for your tablet to search for Bluetooth devices. When the bluetooth deive appears, follow the on-screen instructions to finish pairing. Printing To print from your tablet: 1. Make sure what you want to print is open on your screen. 2. Open Devices Charm. Tap Print. 3. Select your printer from the list. 4. Select your printing options. Tap Print. 15 Scan Use the scan app to scan images and documents to a variety of file formats. To Scan: 1. Swipe up from center of Start screen. 2. Tap Scan. Connect to TV, Monitor, or Projector Connect your tablet to a TV or monitor to watch movies, work with multiple apps, and share presentations. To Connect to a wireless display: 1. Open Devices charm. Tap Project. 2. Tap Add a wireless display. 3. Choose your wireless display and follow the onscreen instructions. 16 6. Keyboard Settings On-screen Keyboard The on-screen, touch keyboard appears whenever you need it. Tap the screen where text can be entered, and the keyboard will automatically appear. When your on the desktop, you can access the on-screen keyboard from the keyboard icon in the lower right icon. You can also manually access the on-screen keyboard from wherever you are. 1. Open settings charm. 2. Tap on the Keyboard. 3. Tap on Touch keyboard and handwriting panel. To close on-screen keyboard: Tap anywhere on the screen where text can’t be entered, or tap the close keyboard icon and press Hide keyboard on the on-screen keyboard. Other On-screen Keyboard Options Thumb Keyboard The thumb keyboard makes typing easier when holding the tablet in your hands. Handwriting Keyboard Write with the touch of your finger or a capacitive pen. 17 Access On-Screen Keyboard Settings 1. Open settings charm. 2. Tap Change PC settings. 3. Tap PC and devices. Tap Typing. 4. Change your on-screen keyboard settings under Touch keyboard. On-Screen Keyboard Tips 18 Numbers Tap &123 key or swipe upwards on the buttons on the top row. Diacritical Marks/ More character options Press down a key. Slide your finger to the accented character or option you want. Keyboard Shortcuts Tap Ctrl key + another key that shows a shortcut option. Caps Lock On/Off Double-tap Up Arrow Key. The key should turn white when Caps Lock is on. 7. Apps Find Apps Swipe up from middle of Start screen. A list of your apps will appear. Scroll through the list or search to find an app. Note: You can also open the Search charm to find an app. Switch Between Open Apps Go Back To Previous App Touch: Swipe in from left edge of screen. Go To Specific App Touch: Drag in from left edge of screen, then drag out. Choose the app you want to open. 19 Dual Screen Apps You can arrange and view two apps side-by-side. 1. Open the apps you want to use. 2. Open your recently used apps tab (swipe in from left edge, then swipe out). 3. Choose the app you want and drag you see a black vertical line divide the screen in half. Let the app go. To change one of the apps, open a new app from the Start screen or Apps view. The new app will appear above the other two apps. Tap left or right to choose where to place the app. Close Apps From the top edge, swipe and drag app down off the screen. App Commands Swipe down from the top edge or or up from the bottom edge of the screen to pull up the app commands. 20 Uninstall Apps Press and hold an app until the app is highlighted, and app commands appear at the bottom of the screen. Tap on Uninstall. Uninstall App Help & Settings For App Help: Open Settings Charm and find Help. If there is no help, check the company’s website for information. For App Settings: Open Settings Charm inside an app. 21 Exploring Apps Alarm Open up some Apps to better familiarize yourself with your new tablet. Tap the Alarm app to access your alarm, timer, or stopwatch. Timer Camera Tap the camera app to take pictures and videos to share with your friends and family. Tap the camera app to take pictures and videos to share with your friends and family. Taking Photos: • Tap the camera icon to take a photo • To zoom pinch two fingers together on the screen. • Swipe down from the top edge on any photo for Camera Settings. Recording Video: • Tap the video icon to start recording • To zoom pinch two fingers together on the screen. • Tap the video icon again to stop recording • Swipe down from the top edge on any photo for Video Settings 22 Included Apps Calculator: Basic calculator functions Calendar: Keep track of your schedule and set reminders Camera: Take photos and record videos Desktop: Use your tablet like a PC. Documents: Easily store and save your documents on your tablet. Food & Drink: The hands-free cooking mode makes trying new recipes easy and fun. Games: Discover the latest Xbox games for Windows 8.1 Health & Fitness: This app has tons of exercise videos, exercise and diet trackers, and nutrition and medical guides. Help + Tips: This informational app helps you navigate around your tablet with ease. Internet Explorer: This tablet has two versions of Internet Explorer: a desktop app, and a touch-friendly app. Mail: Use the mail app to respond to messages from all your e-mail accounts. Maps: Maps provides you with directions and traffic conditions to help you get where you need to go. 23 Money: Global sources help you keep track of financial news and market data. Music: Play, stream, and buy music from the Xbox Music Store. News: A photo-rich app that keeps you up to date with what’s happing in the world. OneDrive: Easily share files securely with friends. Cloud storage makes your files accessible from any of your devices. OneNote: A digital notebook where all your notes, to-do lists, and pictures are saved in the cloud for easy access. PC Settings: Adjust the settings on your tablet. People: An address book and a social media app in one. Here you get all the latest updates from your friends on Facebook, Twitter, Google, etc. Photos: View, edit, and import photos on your tablet and OneDrive. Pictures: View and store photos on your desktop app. Reader: Allows you to read files in PDF/XPS formats. Reading List: Bookmark content you want to read later. 24 Scan: Scan pictures or documents. Skype: Use Skype calls and chat to connect and stay in touch with family and friends. Sound Recorder: Record audio using the built-in microphone Sports: Live updates of your favorite sports and teams. Store: Get the latest apps from the Windows Store. Travel: This app helps you plan your trip with travel guides, booking tools, currency conversion, and weather forecasts. Video: Xbox video lets you watch the latest movies and tv shows, and offers recommendations based on what you like to watch. Weather: This app shows you hourly, daily, and 10-day forecasts. 25 8. User Accounts Your user account controls how you use your tablet. When you want to use your tablet, sign in with your user account. Microsoft Account or Local Account Choose whether you want to use a Microsoft account or a local account. Microsoft Account You use this account to sign into Windows, and shop for apps in the Windows Store. All your files are also saved to OneDrive by default so that you can access them from any PC. Local Account You can only use a local account on your tablet and cannot connect to the cloud. Manage Your Accounts There are two ways you can manage your accounts: PC Settings 1. Open the Settings Charm and tap Change PC Settings. 2. Tap Accounts. Then Tap Other Accounts. 26 Control Panel 1. Open the Search Charm. 2. Type “user accounts” into the search bar. 3. Choose user accounts from search results. Unlock & SIgn-in 1. Press and release power button. The lock screen should appear. 2. Swipe up to dismiss lock screen, and type in your password (if required). Sign-in Options You can also create a pin or use a picture password to sign in to your tablet. To access other sign in options, go to Change PC Settings in the Settings Charm. Tap Accounts, then tap Sign-in options and follow the on-screen instructions. sign in options 27 Change Your Password 1. Open the Settings Charm. Tap Change PC Settings. 2. Tap Accounts. Then Tap Sign-in options. 3. Choose user accounts from search results. 3. Under password, tap Change and follow the onscreen instructions. Lock or Sign Out Your tablet will be automatically locked when you don’t use it for awhile. You can manually lock or sign out from the Start screen by tapping your account picture in the top right corner of the screen. Choose Lock or Sign Out. 28 9. Ease of Access The Ease of Access settings allows you to change your tablet the way you want, making your PC easier to use. To go to Ease of Access Settings: 1. Open Settings Charm. Tap Change PC Settings. 2. Tap Update and recovery. 3. Tap Recovery. 10.PC Settings Activate Windows: Install the latest version of Windows on your tablet with your product key. PC and devices: Manage your tablet settings such as display, typing, power, and sleep. Manage Bluetooth devices and other devices. Get PC info. Accounts: Manage and create different user accounts. OneDrive: Manage OneDrive storage, sync settings, and metered connections. Search and apps: Control your search experience, share options, notifications, and choose default apps. Privacy: Change your privacy settings, location settings, webcam settings, microphone settings, and other devices. Network: Manage your network connections. Time and language: Set date and time. Set region and language. Ease of Access: Control accessibility settings. Narrator, magnifier, high contrast, abd keyboard options can be adjusted to your needs. Update and recovery: Update Windows, save copies of your files, and recover or reinstall your tablet. 29 11. Tips & Tricks Extending Battery Life Reducing the Brightness of your screen can help extend your battery life. 1. In the Settings Charm, Tap Screen. 2. Drag the slider to adjust brightness. Switch off Wi-Fi if you’re not close to a strong signal. You can also adjust your power and sleep settings to save battery. 30 12. Refresh/Reset Refresh Device 1. In the Settings Charm, tap on Change PC Settings. 2. Tap on Update and recovery. Tap Recovery. 2. Choose how you want to refresh the tablet. Reset Device 1. In the Settings Charm, tap on Change PC Settings. 2. Tap on Update and recovery. Tap Recovery. 2. Choose “Remove everything and reinstall Windows. Warning: Reset deletes all your personal files and settings. The tablet restores to its factory settings. 31 13. Troubleshooting Cannot turn on the tablet. Check the tablet’s power level. Please charge it before starting it. If your tablet still cannot be turned on, you may reset it before you turn it on. No sound from earphones. Check if volume is set to ‘0’. Or earphone may be broken, please try another one. Loud static noise. Check if there is dust in the earphone or speaker. Check if the file is broken. Frozen to any operation. Reset the device by pressing the reset button with a small object such as a paperclip. Application is not working. Possible reasons may be that this app is not compatible with your OS or the downloaded .apk file is broken. You may need to download a full version. How do I delete a Microsoft account? If an account is added, the account is shown in Other accounts, where you may also add another account. To delete an undesired account, tap the account, then tap Remove. Tap Delete account and data. 32 Technical Specifications • • • • • • • • • • Windows 8.1 7” HP IPS 1024 x 600 Screen 1.3GHz Quad-Core Intel Atom Processor 1GB RAM 16GB flash memory (formatted capacity will be less) Front & Back Cameras MicroSD card slot supports up to 32GB USB Connection Wi-Fi (802.11b/g/n) Bluetooth Customer Support Visit ematic.us/support for customer support regarding your device. To submit a request, fill out the required information online. You will be provided a ticket number regarding your issue which you can refer to when contacting us further. 33 Limitations of Liability Statement Limitations of Liability Statement The Ematic User Manual may contain or reference links to third-party sites, however, please be aware that Ematic is not responsible for and cannot control these other sites. Ematic makes no representations or warranties whatsoever about any other website which you may access as a result of reading this user manual, or otherwise. When you access a website that is not owned or operated by Ematic (a “non-Ematic website”), even one that may contain an Ematic logo, please understand that it is independent from Ematic, and that Ematic has no direct control over the content on such website(s). In addition, a link to any such non-Ematic website does not mean Ematic endorses or accepts any responsibility for the content, or of any functionalities or services, of such website(s). Furthermore, Ematic makes no promise, representation or warranty that any non-Ematic website you navigate to will be free of viruses, worms, Trojan horses and other items of a destructive nature. The Ematic User Manual is for your exclusive benefit and you assume all risks, losses and/or damages of whatever nature that may result arising out of your use of the Ematic User Manual. Limitation of Liability and Indemnity To the maximum extent permitted by applicable law, Ematic shall not be liable for any damages suffered as a result of using, modifying, contributing, copying, distributing, or downloading the materials, use of the Ematic User Manual or use of any Ematic product and/or software. In no event shall Ematic be liable for any indirect, extraordinary, exemplary, punitive, special, incidental, or consequential damages (including, without limitation, loss of data, revenue, profits, use or other economic advantage) however arising, whether for breach of contract or in tort, even if Ematic has been previously advised of the possibility of such damage. You agree that you have sole responsibility for adequate protection and backup of data and/or equipment used in connection with the product and software and will not make a claim of any nature against Ematic for lost data, inaccurate output, work delays or lost profits resulting from the use of the materials. You agree to indemnify, hold harmless and defend Ematic, together with its affiliates, parent and subsidiary entities, successors, assigns, partners, managers, members, employees, officers, directors and shareholders, from and against any and all damages, liens, liabilities, losses, demands, actions, causes of action, claims, costs and expenses (including, without limitation, reasonable attorneys’ fees, charges and disbursements, as well as the cost of in-house counsel and appeals) arising from or related to Ematic, the use of The Ematic User Manual or any Ematic product and/or software. Some jurisdictions do not allow the exclusion or limitation of incidental or consequential damages, so the above limitation or exclusion may not apply to you. Windows™ is a registered trademark of Microsoft Corp. in the United States and other countries; Mac OS® is a registered trademark of Apple Inc. Ematic is not affiliated the Wi-Fi CERTIFIED logo, and the Wi-Fi logo are registered trademarks of the the Wi-Fi Alliance. ©2010 Bluetooth SIG, Inc. All rights reserved. Ematic is not affiliated with Microsoft or Apple, Inc. This device complies with Part 15 of the FCC Rules. Operation is subject to the following two conditions: (1) this device may not cause harmful interference, and (2) this device must accept any interference received, including interference that may cause undesired operation. The Ematic brand and products are owned by Shaghal, Ltd. 34