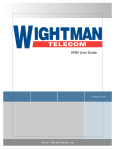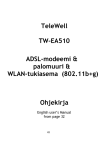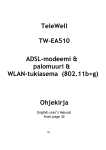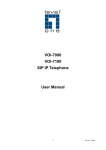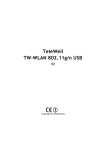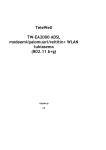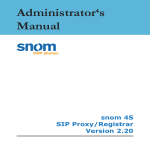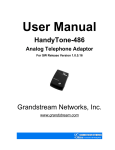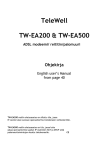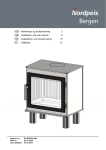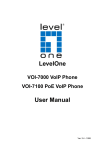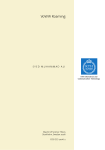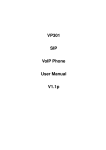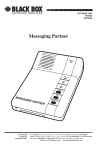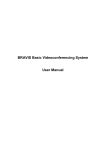Download Ohjekirja - Telewell
Transcript
TeleWell TW-EA210 ADSL-modeemi & Kytkin & Palomuuri & VoIP Ohjekirja English user’s Manual from page 61 CE TW-EA210 Elisa ADSL Premium .....................................................................28 IP-osoitteet ..............................................................................27 ISP .........................................................................................22 Kuinka muutan laitteen asetuksia ....................................................23 Laitteen etupaneeli ..................................................................... 3 Laitteen käyttöönotto................................................................... 7 Myyntipaketin sisältö .................................................................... 3 Takapaneeli ............................................................................... 4 TCP/IP -verkkoasetukset...............................................................15 Tuetut protokollat ....................................................................... 6 TW-EA210 oletusasetukset.............................................................. 7 TW-EA210 asetukset ja muutokset eri operaattoreille ............................23 USB ajureiden asennus .................................................................. 8 USB portti ................................................................................. 8 Verkkorajapinnat......................................................................... 6 Yhteyden tilan tarkistus ...............................................................26 Yleistä operaattoreiden asetuksista .................................................24 2 TW-EA210 Myyntipaketin sisältö - TW-EA210 ADSL VoIP -modeemi - Verkkovirtamuuntaja 12 V DC 1.2A - CD, jossa USB-ajurit - RJ-11 puhelinjohto ja suomalainen puhelinpistoke - 1 CAT-5 suora Ethernet-kaapeli - 1 USB-kaapeli - Pikaohje suomeksi ja laajennettu ohjekirja englanniksi TW-EA210 etupaneeli Merkkivalot Toiminto 5 Power Palaa, kun laitteessa on virrat päällä 6 SYS Vilkkuu, kun laite on toimintavalmis 7 Phone Palaa vihreänä, kun puhelimen luuri on ylhäällä 10 LAN Palaa vihreänä, kun PC on kytkettynä Ethernetporttiin 11 USB Palaa vihreänä, kun PC on kytkettynä USB-porttiin 13 ADSL Vilkkuu, kun laite etsii linjaa. Palaa kiinteästi, kun laite on linjalla. 3 TW-EA210 TW-EA210 Takapaneeli Portti Kytkennät Power Virta ja sen kytkin Tähän kytketään laitteen sähkömuuntaja Resetpainike Painettuna n. kahden sekunnin ajan palauttaa tehdasasetukset VoIP-portti (RJ11-liitin) Tähän kytketään analoginen puhelin LAN-portti (RJ45-liitin) Tähän kytketään Ethernet-kaapeli, joka yhdistää laitteen joko verkkokortille tai erilliselle kytkimelle. USB-portti (USB-liitin) Tähän kytketään USB-kaapeli. Ajurit tukevat Windows 98, Me, 2000 ja Xp-versioita. LINE-portti (RJ11-liitin) Tähän kytketään puhelinjohto, joka menee puhelinpistorasiaan. Samassa rasiassa ei saa olla analogisen puhelimen häiriösuodatinta, mikäli häiriösuodin ei ole haaroitettu versio. 4 TW-EA210 Network Address Translation (NAT): toimii sovellusten yhdyskäytävänä webselaimelle, ICQ-, FTP-, Telnet-, E-mail-, News-, Ping- ja muille ohjelmille sekä suojaa sisäverkkoa ulkoverkon käyttäjiltä. Domain Name System (DNS) relay: nimipalvelin toiminto, jossa laite toimii nimipalvelimena sisäverkon laitteille ulkoverkkoon nähden. PPPoE: toimii PPPoE-asiakkaana ja mahdollistaa yhden IP-yhteyden jakamisen PPPoEpalveluissa. Virtual Server: määritellään haluttuja palveluita avoimeksi Internetiin päin, vaikka NAT-palvelu olisi käytössä. DMZ tuo täysin avoimen yhteyden halutulta sisäverkon IPosoitteelta Internettiin, vaikka NAT-palvelu olisi käytössä.. Bridge Filtering: pakettisuodatus perustuen MAC-osoitteisiin. Dynamic Host Control Protocol (DHCP) client and server: DHCP palvelu- ja asiakasohjelmisto. Mahdollistaa IP-osoitteen hakemisen ADSL-operaattorilta ja sen jakamisen DHCP- ja NAT-toiminnolla sisäverkkoon. WWW-hallinta: yksinkertainen www-hallintaohjelmisto 5 TW-EA210 Tuetut protokollat RFC 1483 Bridge ja Routed (nykyisin RFC 2684) RFC 1577 (nykyisin 2225) RFC 2364, PPPoA RFC 2615, PPPoE Verkkorajapinnat USB-portti 1 x USB-portti Laite on testattu Windows 98, Me, 2000 (sp3) ja XP (sp1/2) versioissa. USB-portti on testattu 1.1 ja 2.0 versioissa. Toimii näissä standardien mukaisissa ympäristöissä. Windows-ajurit asennus-CD:llä Ethernet-portti (RJ-45) 1 x 10/100 Mbps Ethernet-portti Käyttää suoraa kaapelia, joka tulee laitteen mukana. Käyttöalue Laitetta käytetään yleisessä puhelinverkossa ADSL-keskuksen ja tilaajan välillä luomassa ADSL-yhteyden Internetiin. Laite mahdollistaa IP-puhelut analogisella puhelimella. 6 TW-EA210 TW-EA210 oletusasetukset Laitteen tehdasasetukset ovat seuraavat: RFC 1483 Bridge Encapsulointi LLC VPI = 0, 8, tai 14 ja VCI = 24, 33, 35, 50 ja 100 Laite toimii ilman erillisiä asetusten muutoksia Teliasoneran, Elisan, DNA:n, Baanan, MTV3:n, Saunalahden jne. sillatuissa ADSL-liittymissä DHCP-palvelin, NAT ja palomuuri ovat päällä Laite hakee IP-osoitteen operaattorilta automaattisesti ja jakaa sen omalla DHCP-palvelimella tietokoneille Käytä Windows-verkkoasetuksissa automaattista IP-osoitteen hakua WWW-selaimessa ei saa olla ”välityspalvelintoiminto eli Proxy” päällä Laitteen IP-osoite on 192.168.0.254 Laitteen käyttäjätunnut on admin ja salasana password Laitteen saa palautettua tehdasasetuksille laitteen takaa reset-painikkeesta (kaksi n. sekunnin painallusta. Odota, että SYS-valo alkaa vilkkua) Laitteen käyttöönotto Ethernet 10/100 Mbps – Kytke Ethernet-kaapeli laitteen ja tietokoneen välille – Kytke puhelinjohto laitteen RJ11-liittimen ja puhelinpistorasian välille. – Kytke laite sähköverkkoon – Laitetta käytetään yleisessä puhelinverkossa ADSL-keskuksen ja tilaajan välillä – Odota noin 30 sekuntia, kunnes laite on käynnistynyt oikein – Tarkista, että Power- ja LAN-merkkivalot palavat – Tarkista, että SYS–merkkivalo vilkkuu ja ADSL-merkkivalo jää palaamaan eli laite on linjalla. – Tarkista Windows MS-DOS komentokehotteesta, että saat IP-osoitteen: MS-DOS> IPconfig<Enter>. – IP-osoite on muotoa 192.168.0.100–xxx. Operaattorin IP-osoitteen näkee laitteen järjestelmälogista osoitteessa http://192.168.0.254 tunnuksilla admin ja password. Huomautus! WWW-selaimen Proxy-asetus ei saa olla päällä. 7 TW-EA210 USB-portti - Käynnistä laite kytkemällä se sähköverkkoon. - Kytke puhelinjohto laitteen RJ11-liittimen ja puhelinpistorasian välille. - Kytke USB-kaapeli vasta, kun Windows-ajurien SETUP.EXE -ohjelma pyytää kaapelin kytkemistä. - Seuraavassa USB-ajurien ajurien asennus USB-ajureiden asennus (Windows Xp) Mikäli käytät laitteen USB-porttia, niin se tarvitsee erillisen ajurin USB-väylälle ja Windows-verkkorajapintaan. Tässä ohjeessa keskitytään Windows Xp ja 2000 asennukseen. Windows 98 ja Me poikkeavat hivenen asennukseltaan. - Käynnistä laite kytkemällä se sähköverkkoon. - Kytke puhelinjohto laitteen RJ11-liittimen ja puhelinpistorasian välille. - Kytke USB-kaapeli vasta, kun Windows-ajurien SETUP.EXE -ohjelma pyytää kaapelin kytkemistä. Laita TeleWell TW-EA210 asennus-CD CD-asemaan: -Käynnistä ajurien asennus Driver-hakemistosta SETUP.EXE-ohjelma Windows Xp ja 2000 -versioissa käyttöjärjestelmän vaatima ”Driver signature” -kysely ohitetaan vastaamalla joko Y=kyllä tai ”Continue anyway/Jatketaan” vastauksella. - Valitaan driver-hakemistosta ”Setup.exe” 8 TW-EA210 Seuraa kuvien mukaista asennusta, pyydettäessä valitse ”Next / seuraava” Hyväksy molemmat ajurit asennettaviksi 9 TW-EA210 Valitse “Jatka asentamista / Continue anyway” Kytke USB -kaapeli modeemin ja tietokoneen välille tässä kohdassa. 10 TW-EA210 Valitse seuraava Valitse “Jatka asentamista” 11 TW-EA210 Hyväksy “Valmis” Valitse ”Seuraava” Valitse “Jatka asentamista” 12 TW-EA210 Kuittaa asennuksen onnistuminen ”OK” –valinnalla 13 TW-EA210 - Nyt ajurit on asennettu ja laite valmis käytettäväksi. - Käynnistä tietokone uudelleen ennen kuin jatkat ADSL–laitteen käyttöä - Käynnistyksen jälkeen odota, että SYS-merkkivalo vilkkuu ja ADSL-valo palaa eli laite on kytkeytynyt ADSL –keskukselle. – Tarkista Windows MS-DOS komentokehotteesta, että saat IP-osoitteen: MS-DOS> IPconfig<Enter>. – IP-osoite on muotoa 192.168.0.100–xxx. Operaattorin IP-osoitteen näkee laitteen järjestelmälogista osoitteessa 192.168.0.254 tunnuksilla admin ja password. Huomautus! WWW-selaimen Proxy-asetus ei saa olla päällä. Kun käytät laitetta USB-liitännän kautta, niin verkkokorteissa laite näkyy TWEA210 Ethernet adapterina Kuva TW-EA210 USB–ajurin verkkoyhteydestä XP–ympäristössä 14 TW-EA210 TCP/IP-verkkoasetukset Windows Xp, 2000, Me, 98, 95, NT4 Windows verkkoasetuksissa käytetään automaattista IP-osoitteen hakua Kytke tarvittaessa ko. kuvakkeen ominaisuuksista ”Xp:n palomuuri päälle” 15 TW-EA210 Windows XP Siirry kohtaan Ohjainpaneeli (Control Panel +in Classic View). Valitse verkkoyhteydet (Network Connections). Valitse Lähiverkkoyhteydet (Local Area Connection) Valitse verkkoyhteys kuvakkeen ominaisuudet (properties) 16 TW-EA210 Valitse Internet Protocol (TCP/IP) ja valitse ominaisuudet (properties) Valitse Obtain an IP address automatically ja Obtain DNS server address automatically valinnat. Kuvan mukainen asetus Valitse OK 17 TW-EA210 Windows 2000 Siirry kohtaan Control Panel (ohjainpaneeli) ja valitse Network and Dial-up Connections. Valitse Local Area Connection. Valitse Properties (ominaisuudet). 18 TW-EA210 Valitse Internet Protocol (TCP/IP) ja sen properties (ominaisuudet) Valitse Obtain an IP address automatically ja Obtain DNS server address automatically toiminnot. Valitse OK. 19 TW-EA210 Windows 95/98/Me Siirry kohtaan Control Panel. Valitse Network ja sen kohta Configuration. Valitse TCP/IP -> NE2000 Compatible tai sen verkkokortin nimi, joka on listalla ja sen kohta properties. Valitse Obtain an IP address automatically -toiminto 20 TW-EA210 Valitse DNS Configuration toiminto. Valitse Disable DNS -valinta ja OK. Windows NT4.0 Siirry / Settings / Control Panel. Valitse Network ja Protocol -asetus. Siirry TCP/IP Protocol ja sen kohta Properties. 21 TW-EA210 Valitse Obtain an IP address from a DHCP server -toiminto ja OK. 22 TW-EA210 TW-EA210 asetukset ja muutokset eri operaattoreille Tietokoneessa pitää olla Internet-selain asennettuna. Vähintään Netscape 4.6 tai uudempi tai IE5 tai uudempi. Kuinka muutan laitteen asetuksia - Asetuksia muutetaan WWW-selaimella (IE5 tai Netscape 6) IP-osoitteessa 192.168.0.254 - Ota palomuuri-ohjelmat pois päältä asetusten ajaksi. - Asetus toimii suoraan Ethernet-liittimen kautta tietokoneen verkkokortin kanssa tai USB-verkkoajurilla. - www-selaimessa ei saa olla ”Proxy eli välityspalvelin” -asetus päällä. Laitteen oletustunnukset ovat - käyttäjä admin - salasana password - Ohjelmoinnin aikana verkkokortin IP-osoite pitää olla 192.168.0.1-99 väliltä (joko Ethernet tai USB), aliverkonpeite 255.255.255.0 - Muista palauttaa lopussa verkkokortin asetukset oletukselle. Aseta verkkokortille kiinteät IPtiedot kuvan mukaisesti. Kohdasta ohjainpaneeli / verkko ja verkkokortin ominaisuudet Käynnistä kone uudelleen muutoksen jälkeen Avaa Internet-selain ja anna osoitteeksi http://192.168.0.254 Paina Enter-näppäintä 23 TW-EA210 Anna käyttäjän nimi ”user name”, joka on admin ja salasana ”password”, joka on password. Yleistä operaattoreiden asetuksista Mallin bioskoodit tukevat automaattisesti seuraavia operaattoreita: Sonera Koti ADSL Elisa ADSL DNA ADSL Baana ADSL Soon ADSL Saunalahti ADSL MTV3 Maxinetti Teliasonera ruotsi Yllä mainituilla operaattoreilla on yleensä seuraava asetus RFC 1483 Bridge, LLC encapsulation VPI = 0, 8 tai 14 VCI = 24, 33, 35, 50 tai 100 Mikäli operaattorisi käyttää joitain yllä mainituista asetuksista, ei laitteen asetuksia tarvitse muuttaa. Älä kokeile mitään ylimääräistä! Mikäli asetuksia tarvitsee muuttaa, katso asetusten muutokset seuraavalta sivulta! Mikäli jokin menee pieleen, niin laitteen takapaneelin ”RESET”- painikkeella saat muutettua laitteen takaisin oletusasetuksille. Paina näppäintä kahdesti ja odota n 2 minuuttia, jotta laite ohjelmoi itsensä uudelleen 24 TW-EA210 Muutokset yleisimmin Tarkista aina oikeat WAN-portissa tarvittavat asetukset operaattorilta. Eri PVC adaptereiden asetukset näkyvät kohdassa Configuration / WAN Eri PVC adapterit: PCV adapter 0 = Sonera VPI=0 ja VCI=33 PVC adapter 1 = Elisa, DNA, Baana, Saunalahti, VLP VPI=0 ja VCI=100 PVC adapter 2 = PHP VPI=14 ja VCI=24 PVC adapter 3 = VPI=0 ja VCI = 50 PVC adapter 4 = VPi=8 ja VCI=35 Mikäli tehdään joitain muutoksia asetuksiin, poistetaan ensin ylimääräiset asetukset ja asetusten muutos tehdään jäljelle jäävään PVC adapteriin Ylimääräisten PVC porttien (adaptereiden) poisto a) Valitaan kohdasta Configuration/WAN kohta "Adapter 3" + "Submit" Asetetaan Virtual Circuit kohta Disabled-tilaan ja Valitaan Submit sekä Save setting + Submit Odotetaan laitteen uudelleen käynnistymistä b) Valitaan kohdasta Configuration/WAN kohta "Adapter 2" + "Submit" Asetetaan Virtual Circuit kohta Disabled-tilaan ja Valitaan Submit sekä Save setting + Submit Odotetaan laitteen uudelleen käynnistymistä c) Valitaan kohdasta Configuration/WAN kohta "Adapter 1" + "Submit" Asetetaan Virtual Circuit kohta Disabled-tilaan ja Valitaan Submit sekä Save setting + Submit Odotetaan laitteen uudelleen käynnistymistä Tämän jälkeen on vain yksi adapteri jäljellä eli PVC adater 0, jota käytetään. Lopulliset asetukset tehdään kohtaan "PVC adapter 0”. Lopussa valitaan aina ”Submit” ja ”Save Setting + Submit”. Asetusten muutoksien jälkeen muuta verkkokortin IP-tiedot automaatille, käynnistä tietokone sekä laite uudelleen ja odota SYS–valon vilkkumista ja ADSL–valon vilkkumisen päättymistä. 25 TW-EA210 Yhteyden tilan tarkistus Aseta verkkokortin IP-osoitteeksi 192.168.0.5. Ota www-selaimella yhteys 192.168.0.254 (käyttäjätunnus admin, salasana password). Valitse kohta Status/ADSL. Linjanopeudet ovat riippuvaisia operaattorin asetuksista ja linjan laadusta. Yleensä downstream on aina maksimina ja upstream vaihtelee. Laitteen käyttämän nopeuden maksimin asettaa operaattori, mutta se voi olla alempikin, mikäli linjan laatu ei muuta salli. Todelliseen siirtonopeuteen vaikuttaa aina Internetin ruuhkaisuus. Laite on valmis käytettäväksi. Sulje Internet-selain ja muuta verkkokortin IP-tiedot automaatille. Avaa nettiselain uudelleen ja kokeile haluttua www-osoitetta. 26 TW-EA210 IP -osoitteet Alla kuva Sonera ADSL IP-osoitteista, kun laite on sillatussa tilassa ja IP-osoite tulee automaattisesti Soneran DHCP-palvelimelta. 27 TW-EA210 Elisa ADSL Premium * Tämä eroaa hivenen edellisestä ohjelmoinnista. Poista ensi sivulla 23 olevan ohjeen mukaisesti ylimääräiset PVC adapterit Sen jälkeen muuta vain seuraavat kohdat jäljelle jäävään PVC adapteriin 0: Configuration / WAN asetukset; Default Gateway = Asiakkaan default GW ÆElisan ohjeesta VPI = 0, VCI = 100 Æ Elisan ohjeesta Static IP = asiakkaan IP-osoite (jokin 5:tä) Æ Elisan ohjeesta Subnet mask = Asiakkaan aliverkon peite Æ Elisan ohjeesta Encapsulation = 1483 Routed LLC, Bridge Disabled, IGMP = Enabled DHCP client Disable Ruutu jatkuu seuraavalla sivulla Æ 28 TW-EA210 Valitse Submit ja Save config Æ Submit tallentaa tiedot pysyvästi. Lisäksi määrittele DNS–asetukset Elisan ohjeen mukaisesti Selaimessa yhteydenotto portti.arenanet.fi Proxy-asetus ei saa olla päällä www–selaimessa PC:n verkkokortissa IP-osoitteen haku automaatille 29 TW-EA210 30 TW-EA210 TW-EA210 VoIP–asennusohje 31 TW-EA210 32 TW-EA210 Hakemisto 1. VoIP puhelinnumero Kuinka saan henkilökohtaisen puhelinnumeron? 31 Rekisteröidy esimerkiksi FreeWorld Dialup Internet-sivulla! 2. TW-EA210 VoIP-asetukset Kuinka suoritan VoIP-konfiguroinnin? 35 3. Kommunikointi TW-EA210 ja ohjelmallisen puhelimen välillä Voinko soittaa ystävälleni? Hänellä ei ole TW-EA210 modeemia. 41 Hän voi käyttää ohjelmallista puhelinta kommunikoidakseen TW-EA210 kanssa? 4. Muiden ilmaisten SIP-palvelinten käyttö – Iptel.org/Freeipcall.com Voit käyttää nimipalvelinta rekisteröidäksesi tilin. 49-54 iptel.org ja freeipcall.com tarjoavat nimipalvelimen. 5. Usein kysyttyjä kysymyksiä – FAQ 55 33 TW-EA210 1. VoIP-Puhelinnumero ● FreeWorld Dialup [A]. Yhdistä TW-EA210 laite oletuksena olevan SIP-palveluntarjoajaan. Ensimmäisellä käyttökerralla suositellaan loppukäyttäjän käyttävän kyseistä palvelinta. Yhdistä osoitteeseen http://www.freeworlddialup.com [Free World Dial up]. [B]. Paina Get FWD! -painiketta. 34 TW-EA210 [C]. Jos haluat käyttää eri puhelinta, mene suoraan kirjautumiskohtaan ja paina Sign up –painiketta. [D]. Syötä henkilökohtaiset tietosi ja paina next–painiketta jatkaaksesi. 35 TW-EA210 [E]. Syötä osoitteesi ja paina Next–painiketta jatkaaksesi. [F]. Aseta käyttäjänimesi ja salasanasi ja paina Finalize Registration –painiketta päättääksesi rekisteröitymisesi. 36 TW-EA210 [G]. Rekisteröitymisen päätteeksi Free World Dialup näyttää puhelinnumerosi ruudulla. Tallenna puhelinnumero. 37 TW-EA210 2. TW-EA210 VoIP-asetukset [A] Käytä TW-EA210 asennusohjetta laitteen asennuksessa. Jotta laitteet kommunikoisivat keskenään, tarvitaan kaksi TW-EA210 modeemia. [B]. Ota yhteys osoitteeseen http://192.168.0.254 ja muuta tarvittavat VoIPasetukset. Oheisesta ikkunasta näkee, milloin yhteys on muodostunut. 38 TW-EA210 [C]. Valitse vasemmalta valikosta kohta Quick start → VoIP . 1. Tarkista, että SIP registration-kohta on päällä (enable). Interface To Use: Valitse haluttu PVC eli yhteys 0=TeliaSonera, 1=PVC 0/100, 3=PHP Edit Service Provider To Use: Annetaan halutun VoIP-operaattorin tiedot Edit user Login Account To Use: Annetaan halutun VoIP-operaattorin käyttäjän tiedot. Tarkempia ohjeita www.telewell.fi TW-EA210 puhekaista-asetuksista Valitse Next 2. Syötä palvelun tarjoajan tiedot Æ next. Anna käyttäjätunnus (FWD:n antama palvelunumero) ja salasana, jotka rekisteröit Free World Dialup -sivustolla 3. Paina Save-painiketta tallentaaksesi asetukset ja valitse Back 39 TW-EA210 4. Tarkista Configuration VoIP General Configuration –kohta ja ja vertaa PVC asetusta internet yhteyden IP riviin. Rivi 1 = PVC 0, rivi 2 =PVC1, rivi 3=PVC 3, eli valitse se PVC rivi jolla Status ikunassa näkyy IP osoite. PVC valinta pitää olla sama rivi jolla on WAN IP osoite. 40 TW-EA210 [D]. Valitse kohta Configuration → VoIP → Advance Telephone settings to prioritize the Communication Codec. Suositeltavaa on valita G729A ensisijaiseksi. Paina submit-painiketta tallentaaksesi asetukset. Huomautus: Koodaustavan ja valintajärjestyksen pitää olla samat molemmissa päissä. Katso kohta ”Codec preference” 41 TW-EA210 [E]. Valitse valikosta Configuration → VoIP → General Æ Update Service Provider Oletuksena palveluntarjoaja on Free World Dialup. Jos haluat lisätä uuden palveluntarjoajan tai muokata asetuksia, toimi seuraavasti: Valitse toiminnoista Update –service provider kohta ja [List]= Selaa [Add]=Lisää [Delete]=Poista [Edit]=Muuta Service Provider = Palveluntarjoaja. 1. Valitse käytettävä palveluntarjoaja. 2. Syötä rekisteröitymistiedot (Update user login account) [List]= Selaa [Add]=Lisää [Delete]=Poista [Edit]=Muuta 3. Paina submit-painiketta tallentaaksesi asetukset. 42 TW-EA210 [F]. Kun olet tehnyt edellä mainitut kohdat, voit kokeilla VoIP-yhteyden toimivuutta. Kokeile yhteyden määritysten oikeellisuus ensimmäiseksi FreeWorld Dial testinumeroihin. On neljä tapaa testata TW-EA210 modeemin VoIP-ominaisuus 1. Valitse 10001 FreeWorld Dial testinumero 1. 2. Valitse 613 kaikutesti (Echo test). 3. Valitse 612 kuullaksesi ajan kohteesta 4. Valitse 411 'Tellme' Information, (uutiset, sää, urheilu, jne) 43 TW-EA210 [G]. Jos saat ääniviestin, voit alkaa täyttää puhelinmuistiota. Valitse kohta Configuration → VoIP → Phone Book ja syötä numerot puhelinmuistioon. Paina submit-painiketta tallentaaksesi asetukset. Huomautus: Jos toinen TW-EA210 modeemi ei käytä Free World Dialup –palvelua, pitää puhelinmuistioon tallentaa IP-osoite tai nimipalvelin, jota toisessa päässä käytetään. Voit soittaa ystävällesi valitsemalla #0. Suoralla IP–osoitteella ei voi soittaa kohteeseen. 44 TW-EA210 3. Kommunikointi TW-EA210 ja ohjelmallisen puhelimen välillä Jos käytössä on vain yksi TW-EA210 ja haluat muodostaa yhteyden tietokoneesi kanssa, onnistuu se käyttämällä erillisiä ohjelmia. Seuraavassa joitakin ohjelmistoja, joita suosittelemme käytettäväksi. ● SJ-puhelin (SJ-Phone) SJ-puhelimen voi maksutta ladata Internetistä. Tuetut käyttöjärjestelmät ovat Windows 98/ME/2000/XP. Search from www.google.fi Kun lataus ja asennus ovat valmiit, niin käytä Vaiheen 1 ohjeistusta hankkiaksesi IP puhelinnumero. Esimerkki IP -puhelinnumerosi on 485566 ja se on hankittu Free World Dial websivustolta. Toisen pään TW-EA210 laitteen numero on esimerkiksi 123456. (Tällöin molemmat laitteet käyttävät yhteyttä toisilleen Free World Dial -palvelulla) (Palvelin IP on: 192.246.69.223) 45 TW-EA210 TW-EA210 modeemin ja PC:n välinen kommunikointi [A]. Käynnistä SJ-puhelinohjelma. Paina keskimmäistä painiketta. [B]. Valitse SIP-välilehti ja valitse Use local outbound proxy -option Syötä FreeWorld Dial proxy IP-osoite 192.246.69.223. 46 TW-EA210 Syötä käyttäjätunnus ja salasana, jotka rekisteröit Free World Dial -sivustolla. Paina ok-painiketta. [C]. Paina yes-painiketta hyväksyäksesi muutokset. 47 TW-EA210 [D]. Ikkunassa näkyy SIP välityspalvelin (proxy) -tiedot. SJpone rekisteröinti näkyy ruudulla IP 192.246.69.223 (FreeWorld Dialup) [E]. Voit kokeilla valita numeron 10001 testataksesi SIP-puhelinta. Jos ystäväsi numero on rekisteröity samalle SIP-palvelimelle, voit valita numeron soittaaksesi hänelle. Muussa tapauksessa sinun pitää valita koko SIP-osoite. Esimerkiksi ystäväsi rekisteröity SIP-palvelin on 145.222.345.34 ja soittonumero on 224466. SIP-numero on sip:[email protected] Sinun tarvitsee valita sip:[email protected] tavoittaaksesi hänet. 48 TW-EA210 Windows Messenger 1. Lataa alla olevasta linkistä Windows Messanger. http://www.microsoft.com/downloads/details.aspx?FamilyID=b475d2d1-6266-4d82bf78-14597545a6b4&displaylang=en 2. (a) Käynnistä Messanger ohjelma (b) Valitse Tools (Työkalut) → Option (Asetukset) (c) Valitse Account (tilit) -välilehti ja Communications Service -valinta. (d) Syötä VoIP dns -nimi. (esim. xxxx.fwd.pulver.com tai xxxx.iptel.org) 49 TW-EA210 (e) Valitse Advanced-painike, josta löydät lisää asetuksia. 3. (a) Valitse Configure settings-painike. (b) Syötä oikea SIP-palvelimen IP-osoite tai nimipalvelin (esim. 192.246.69.223 tai iptel.org) (c) Valitse kohta yhdistä käyttäen UDP:tä ja paina ok. 4. (a) Kirjaudu Windows Messengeriin (b) Syötä VoIP-palvelun salasana ja paina ok. 50 TW-EA210 5. Käynnistä kutsu Æ TW-EA210 Nyt voit kokeilla soittaa FWD-testilinjalle [sip:[email protected]] (a) Valitse Actions ja Start a voice conversation (b) Valitse Other-välilehti ja syötä FWD-testilinjan osoite (c) Paina ok soittaaksesi 6. Tarkista yhteysviesti. Yhteys on onnistunut. Katso kuvaa 51 TW-EA210 iptel.org käyttö Seuraavassa muita SIP-palvelimia, joita voit käyttää nimipalvelimen rekisteröimiseen. ● iptel.org Ota yhteys osoitteeseen www.iptel.org rekisteröidäksesi uuden tilin Valitse Services → Subcribes Syötä nimesi, sähköpostiosoitteesi, aikavyöhykkeesi sekä käyttäjänimesi. 52 TW-EA210 Syötä salasanasi ja vahvista se. Lue ehdot ja laita rasti I accept -ruutuun. Paina Register-painiketta 53 TW-EA210 Näytölle ilmestyy tunnus, että olet rekisteröitynyt. IPTEL lähettää sähköpostiisi ilmoituksen rekisteröitymisen onnistumisesta. 54 TW-EA210 Ota yhteys TW-EA210 modeemin hallintasivustoon: http://192.168.0.254 Valitse Quick start → VoIP ja syötä palvelun tarjoajan tiedot ja valitse next Anan käyttäjätunnus ja salasana, jotka www.iptel.org antoi. Syötä rekisteröitymisosoite: iptel.org ja paina submit-painiketta. Paina Save config –tallentaaksesi VoIP-asetukset. Huomautus: TW-EA210 voi rekisteröityä Domain SIP serveriin vain, kun määritetään DNSpalvelin TW-EA210 modeemille. Suositus on, että DNS-palvelin lisätään kohdassa Configuration → Advanced → DNS. Seuraavalla sivulla on kuva asetuksista, jotka pitää valita. 1. Avaa DNS-asetus sivu. 2. Laita User Configuration –valinta päälle. 3. Syötä oikea DNS-palvelin ja valitse Add-ruutu. 4. Paina Submit-painiketta ja tarkista, että DNS-osoite ilmestyy ruudulle seuraavalla sivulla olevan kuvan mukaisesti. 5. Valitse Save Config tallentaaksesi asetukset. 55 TW-EA210 Free IP Call -palvelu Ota yhteys osoitteeseen www.freeipcall.com rekisteröidäksesi uuden tilin [A]. Paina Free IP Call -painiketta. 56 TW-EA210 [B]. Syötä henkilötietosi ja käyttäjätunnuksesi. [C]. Syötä salasana ja laita rasti I accept –ruutuun. Paina Register-painiketta 57 TW-EA210 [D]. Ruudulle ilmestyy SIP-tilisi 58 TW-EA210 Usein kysyttyjä kysymyksiä - FAQ 1. Mikä on VoIP? VoIP (Voice over IP) toiminnolla tehdään puhelun käyttäjältä toiselle Internet yhteyden yli (ADSL). VoIP muuttaa puheen IP–paketeiksi lähtöpäässä ja vastaanottopäässä takaisin puheeksi 2. Mikä on SIP? Session Initiation Protocol (SIP) on sovellustason protokolla “application-layer control protocol” joka käsittelee multimedia viestejä (kuvaa ja puhetta). 3. Tukeeko TW-EA210 H.323:ta? Ei, TW-EA210 tukee vain ja ainoastaan SIP protokollaa. 1. Pitääkö tietokone olla päällä? Jos olet asettanut VoIP-asetukset TW-EA210 modeemiin ja voit käyttää puhelinta suoraan, ei tietokoneen tarvitse olla aina päällä. 2. Voinko käyttää VoIP-palvelimena iptel.org:a? Kyllä, TW-EA210 tukee “Domain name SIP proxy server” toimintoja. Voit ottaa yhteyden osoitteeseen www.iptel.org rekisteröityäksesi käyttäjäksi 3. Kuinka tehdään puhelu, kun tiedetään vain kohteen IP -osoite Ensin poista asetus “disable the function of SIP Registration first”. Puheluita voi tällöin tehdä vain puhelinluettelon “pikavalinnoilla” eli lisää haluttu kohde ja käytä pikavalintoja. Vaiheet on näytetty seuraavassa. 59 TW-EA210 [A]. Valitse (Select) [Configuration] Î [VoIP] Î [Configuration], Poista päältä (Disable) [SIP Registration] Î [Submit] [B]. Valitse (Select) [Configuration] Î [VoIP] Î [Phone Book], anna kohteen IP–osoite (enter the remote IP address and press) [Submit]. [C]. Valitse (Click) [Save Config] tallentaaksesi asetukset muistiin. [D]. Käynnistyksen jälkeen näppäile puhelimella haluttu kohde #0 tavoittaaksesi halutun IPosoitteen 210.243.144.28. 60 TW-EA210 TW-EA210 ADSL modem + VoIP ADSL Modem/Router/Firewall with Single Ethernet Port and USB User Manual 61 TW-EA210 62 Table of Contents CHAPTER 1 1 INTRODUCTION ............................................................................................................................... 1 1.1 Overview................................................................................................................................................... 1 1.2 Package Contents .................................................................................................................................... 2 1.3 Features.................................................................................................................................................... 2 1.4 Application ................................................................................................................................................ 3 CHAPTER 2 4 USING VOIP ADSL MODEM/ROUTER.............................................................. 4 2.1 Cautions for Using VoIP ADSL Modem/Router........................................................................................ 4 2.2 The Front LEDs ........................................................................................................................................ 4 2.3 The Rear Ports ......................................................................................................................................... 5 2.4 Cabling...................................................................................................................................................... 5 CHAPTER 3 7 CONFIGURATION .......................................................................................................................... 7 3.1 Before Configuration................................................................................................................................. 7 3.2 Factory Default Settings ......................................................................................................................... 21 3.2.1 Password ......................................................................................................................................... 22 3.2.2 LAN and WAN Port Addresses........................................................................................................ 22 3.3 Information from ISP............................................................................................................................... 22 3.4 Configuring with Web Browser ............................................................................................................... 23 3.4.1 Status............................................................................................................................................... 24 3.4.1.1 Status – ADSL Status .......................................................................................................... 25 3.4.1.1.1 ADSL Status – WAN Status 25 3.4.1.1.2 ADSL Status – ATM Status 26 3.4.1.2 Status – LAN Status............................................................................................................. 26 3.4.1.2.1 LAN Status – TCP Status 27 3.4.1.3 Status- PPP Status............................................................................................................... 27 3.4.1.4 Status- Learned MAC Table ............................................................................................... 28 3.4.1.5 Routing Table........................................................................................................................ 28 3.4.1.6 System Log............................................................................................................................ 29 3.4.1.7 Security Logs......................................................................................................................... 29 3.4.2 Quick Start ....................................................................................................................................... 30 3.4.2.1 ADSL Quick Start ................................................................................................................. 30 3.4.2.2 VoIP Quick Start ................................................................................................................... 31 3.4.3 Configuration ................................................................................................................................... 31 3.4.3.1 WAN ....................................................................................................................................... 32 3.4.3.2 LAN ......................................................................................................................................... 34 3.4.3.3 VoIP ........................................................................................................................................ 35 3.4.3.3.1 Configuration 36 3.4.3.3.2 Service Provider 37 3.4.3.3.3 Phone Book 37 3.4.3.3.4 Dial Plan 38 3.4.3.3.5 Call Feature 39 3.4.3.3.6 PTM 40 3.4.3.3.6 Ring Tone 41 3.4.3.3.7 Timer 42 3.4.3.4 System ................................................................................................................................... 43 3.4.3.4.1 Password 43 3.4.3.4.2 Time Zone 44 3.4.3.4.3 Upgrade 45 3.4.3.4.4 Factory Setting 46 i TW-EA210 3.4.3.4.5 Restart 46 3.4.3.5 Firewall ................................................................................................................................... 47 3.4.3.5.1 Packet Filtering 47 3.4.3.5.2 Bridge Filtering 48 3.4.3.5.3 Intrusion Detection 49 3.4.3.5.4 Block WAN Request 50 3.4.3.6 Virtual Server......................................................................................................................... 50 3.4.3.7 Advanced ............................................................................................................................... 52 3.4.3.7.1 ADSL 53 3.4.3.7.2 DNS 54 3.4.3.7.3 Dynamic DNS 54 3.4.3.7.4 NAT 55 3.4.3.7.5 RIP 56 3.4.3.7.6 Static Route 58 3.4.3.7.7 MISC Configuration 59 3.4.3.7.8 Diagnostic Test 60 3.4.4 Save Config ..................................................................................................................................... 62 CHAPTER 4 63 TROUBLESHOOTING ............................................................................................................... 63 Problems Starting Up the ADSL Router ....................................................................................................... 63 Problems with the WAN Interface................................................................................................................. 63 Problems with the LAN Interface .................................................................................................................. 63 Problems Connecting to a Remote Node or ISP.......................................................................................... 63 APPENDIX 1 PRODUCT SUPPORT AND CONTACT INFORMATION......................... 1 ii Chapter 1 Introduction 1.1 Overview VoIP ADSL Modem/Router provides a high-speed Ethernet port and an USB (Universal Serial Bus) port for high-speed Internet browsing. It can support downstream transmission rates of up to 8Mbps and upstream transmission rates of up to 1024Kbps. It is compliant with Multi-Mode standard (ANSI T1.413, Issue 2; G.dmt (G.992.1); G.lite (G992.2); G.hs (G994.1)). The product supports PPPoA (RFC 2364 – PPP (Point-to-Point Protocol) over ATM Adaptation Layer 5), RFC 1483 encapsulation over ATM (bridged or routed), PPP over Ethernet (RFC 2516), and IPoA (RFC1577) to establish a connection with ISP. The product also supports VC-based and LLC-based multiplexing. It is the perfect solution to connect a small group of PCs to a high-speed broadband Internet connection. Multi-users can have high-speed Internet access simultaneously. This product also serves as an Internet firewall, protecting your network from being accessed by outside users. Not only provide the natural firewall function (Network Address Translation, NAT), it also provides rich firewall features to secure user’s network. All incoming data packets are monitored and filtered. Besides, it can also be configured to block internal users from accessing to the Internet. The product provides two levels of security support. First, it masks LAN users’ IP addresses which are invisible to outside users on the Internet, making it much more difficult for a hacker to target a machine on your network. Secondly, it can block and redirect certain ports to limit the services that outside users can access. For example, to ensure that games and other Internet applications will run properly, user can open some specific ports for outside users to access internal services in network. Integrated DHCP (Dynamic Host Control Protocol) services, client and server, allow multiple users to get their IP addresses automatically on boot up from the product. Simply set local machines as a DHCP client to accept a dynamically assigned IP address from DHCP server and reboot. Each time local machine is powered up; the router will recognize it and assign an IP address to instantly connect it to the LAN. For advanced users, Virtual Service function allows the product to provide limited visibility to local machines with specific services for outside users. An ISP (Internet Service Providers) provided IP address can be set to the product and then specific services can be rerouted to specific computers on the local network. For instance, a dedicated web server can be connected to the Internet via the product and then incoming requests for HTML that are received by the product can be rerouted to the dedicated local web server, even though the server now has a different IP address. In this example, the product is on the Internet and vulnerable to attacks, but the server is protected. Virtual Server can also be used to re-task services to multiple servers. For instance, the product can be set to allow separated FTP, Web, and Multiplayer game servers to share the same Internet-visible IP address while still protecting the servers and LAN users from hackers. VoIP ADSL Router serves as a Public Switched Telephone Network (PSTN) handset-to-Ethernet adaptor that enables traditional telephone devices to operate as Internet Protocol (IP) devices. It is the interface between the PSTN world and the IP world acting as a residential gateway, eventually providing Internet Telephony capability. Cost savings and ease of developing and integrating new services motivate most of the interest in Internet telephony. Internet telephony integrates a variety of services provided by the current Internet and the PSTN infrastructure. VoIP ADSL Router extracts the maximum benefit from Voice over IP (VoIP) technology. It interfaces analog telephones with IP-based telephony networks. The integration of VoIP technology and ADSL Modem/Router is undoubtedly the most economic and practical solution to modern society. 1 TW-EA210 1.2 Package Contents 1. 2. 3. 4. 5. 6. 7. VoIP ADSL Modem/Router One CD-ROM containing USB driver and online manual One Quick Start Guide One RJ-11 ADSL/telephone cable One CAT-5 straight LAN cable One USB cable One power adapter (12V DC 1.2A) 1.3 Features VoIP ADSL Modem/Router provides the following features: 2 z ADSL Multi-Mode Standard: Supports downstream transmission rates of up to 8Mbps and upstream transmission rates of up to 1024Kbps. It is compliant with Multi-Mode standard (ANSI T1.413, Issue 2; G.dmt (G.992.1); G.lite (G992.2); G.hs (G994.1)). z Multi-Protocol to Establish A Connection: Supports PPPoA (RFC 2364 - PPP over ATM Adaptation Layer 5), RFC 1483 encapsulation over ATM (bridged or routed), PPP over Ethernet (RFC 2516) and IPoA (RFC1577) to establish a connection with ISP. The product also supports VCbased and LLC-based multiplexing. z Quick Installation Wizard: Supports a WEB GUI page to install this device quickly. With this wizard, an end user can enter the information easily which they from the ISP, then surf the Internet immediately. z Universal Plug and Play (UPnP) and UPnP NAT Traversal: This protocol is used to enable simple and robust connectivity among stand-alone devices and PCs from many different vendors. It makes network simple and affordable for users. UPnP architecture leverages TCP/IP and the Web to enable seamless proximity networking in addition to control and data transfer among networked devices. With this feature enabled, users can now connect to Net meeting or MSN Messenger seamlessly. z Network Address Translation (NAT): Allows multi-users to access outside resource such as Internet simultaneously with one IP address/one Internet access account. Besides, many application layer gateway (ALG) are supported such as web browser, ICQ, FTP, Telnet, E-mail, News, Ping and others. z Domain Name System (DNS) relay: Provides an easy way to map the domain name (a friendly name for user such as www.yahoo.com) and IP address. When local machine sets its DNS server with this router’s IP address. Then every DNS conversion request packet from the PC to this router will be forwarded to the real DNS in outside network. After the router gets the reply, then forwards it back to the PC. z Dynamic Domain Name System (DDNS): The Dynamic DNS service allows you to alias a dynamic IP address to a static hostname. This dynamic IP address is the WAN IP address. For example, to use the service, you must first apply an account from this free Web server http://www.dyndns.org/. There are more than 5 DDNS servers supported. z PPP over Ethernet (PPPoE): Provides embedded PPPoE client function to establish a connection. Users can get greater access speed without changing the operation concept, sharing the same ISP account and paying for one access account. No PPPoE client software is required for local computer. The Automatic Reconnect and Disconnect Timeout (Idle Timer) functions are provided, too. z Virtual Server: User can specify some services to be visible from outside users. The router can detect incoming service request and forward it to the specific local computer to handle it. For example, user can assign a PC in LAN acting as WEB server inside and expose it to the outside network. Outside user can browse inside web server directly while it is protected by NAT. A DMZ host setting is also provided to a local computer exposed to the outside network, Internet. TW-EA210 z Firewall: Supports SOHO firewall with NAT technology. Automatically detects and blocks the Denial of Service (DoS) attack. Packet filtering is also supported. The hacker’s attack will be recorded associated with timestamp in the security logging area. More firewall features will be added continually, please visit our web site to download latest firmware. z Dynamic Host Control Protocol (DHCP) client and server: In the WAN site, the DHCP client can get an IP address from the Internet Server Provider (ISP) automatically. In the LAN site, the DHCP server can allocate multiple clients IP addresses and distribute them including IP address, subnet mask as well as DNS IP address to local computers. It provides an easy way to manage the local IP network. z Rich Packet Filtering: Not only filter the packet based on IP address, but also based on Port numbers and MAC address. It will increase the performance in LAN and WAN, also provide a higher-level security control z SNTP: An easy way to get the network real time information from an SNTP server. z Web based GUI: Supports web based GUI for configuration and management. It is user-friendly and comes with on-line help. It also supports remote management capability for remote users to configure and manage this product. 1.4 Application 3 Chapter 2 Using VoIP ADSL Modem/Router 2.1 Cautions for Using VoIP ADSL Modem/Router Do not place the router under high humidity and high temperature. Do not use the same power source for the device with other equipment. Do not open or repair the case yourself. If the device is too hot, turn off the power immediately and have a qualified serviceman repair it. Avoid using this product and all accessories outdoors. Place the product on the stable surface. Only use the power adapter that comes with the package. 2.2 The Front LEDs LED 4 Meaning 5 Power Lit when power is ON 6 SYS 7 Phone 10 LAN 11 USB When this LED is lit, it indicates that the USB port is connected to the PC and working properly. 13 ADSL When lit, it indicates that the ADSL (Line) port is connected to the DSLAM and working properly. Lit when the system is ready Lit green when the phone is off hook Lit green when the LAN link is connected. TW-EA210 2.3 The Rear Ports LED Meaning 1 Power Switch Power ON/OFF switch 2 PWR Connect the supplied power adapter to this jack. 3 RESET Press it to restore the factory default setting back. 4 VoIP Connect RJ-11 cable to this port when connecting to an analog phone set. 5 LAN (RJ-45 connector) 6 USB LINE 7 (RJ-11 connector) Connect the supplied crossover cable to this port when connecting to a NIC (Network Interface card) in PC. Connect an UTP Ethernet cable to this port when connecting to a LAN such as an office or home network. Connect the supplied USB cable to this port when connecting to the PC. Connect the supplied RJ-11 cable to this port when connecting to the ADSL 2.4 Cabling Through USB Port The product can be used as a Network Adapter on your PC. That means you do not have to install a network adapter first on your PC before connecting the ADSL Modem/Router. Just connect the supplied USB cable to the USB port of the ADSL Modem/Router and connect the other end to the PC. Make sure that your ADSL Modem/Router and PC are turned on. On the front of the product is a bank of LEDs. As a first check, please verify that the PWR, LAN LNK and ADSL SYS LEDs are lit. So long as the cables are connected and the LEDs are lit normally, follow section “3.1 Installing the USB Driver” below to setup this device. Through Ethernet Port 5 TW-EA210 The most common problem associated with Ethernet is bad cabling or ADSL line. Make sure that all connected devices are turned on. On the front of the product is a bank of LEDs. As a first check, please verify that the PWR, LAN and ADSL LEDs are lit and SYS LED is blinking. If they are not, verify that you are using the proper cables. So long as the cables are connected and the LEDs are lit normally, follow “Chapter 3 Configuration” below to modify the network settings. 6 Chapter 3 Configuration The Router can be configured with your Web browser. The web browser is included as a standard application in following operation systems, UNIX, Linux, Mac OS, Windows 95/98/NT/2000/Me/XP, etc. The product provides a very easy and user-friendly interface for configuration. 3.1 Before Configuration This section describes the configuration required by LAN-attached PCs that communicate with the Router, either to configure the device, or for network access. These PCs must have an Ethernet interface installed properly, be connected to the Router either directly or through a hub, and have TCP/IP installed and configured to obtain an IP address through a DHCP server or a fixed IP address which must be in the same subnet of the Router. The default IP address of router is 192.168.0.254 and subnet mask is 255.255.255.0. The best and easy way is to configure the PC to get an IP address from the Router. Please follow the steps below for PC’s network environment installation. Before taking the first step, please check your PC’s network components. If your PC connects to the ADSL Modem/Router through USB port, the TCP/IP protocol stack must be installed. If your PC connects the ADSL Modem/Router through Ethernet port, the TCP/IP protocol stack and Ethernet network adapter must be installed. If not, please refer to MS Windows relative manuals. Any TCP/IP capable workstation can be used to communicate with or through the Router. To configure other types of workstations, please consult the manufacturer’s documentation. Installing the USB Driver on a PC Please follow the steps below to install the USB driver. 7 TW-EA210 1. Insert the CD into the CD-ROM drive and execute the USB driver. Double-click on ”Setup.exe” to launch installation process. 8 TW-EA210 2. When the window below pop-up, click ”OK” to install device drivers. 3. Window titled ”hardare or software installation” would appear, press”Continue Anyway”. 9 TW-EA210 4. Now please plug-in your USB device. 5. Select ”Install the software automatically” then click ”Next”. 10 TW-EA210 6. Press ”Continue Anyway”. 7. Click ”Finish” to close the the wizard. 11 TW-EA210 8. After finishing the USB Interface installation, now you need to install the software for the USB Adapter. Please select ”Install the soft ware automatically” and click ”Next”. 9. Window titled ”hardare or software installation” would appear, press”Continue Anyway”. 12 TW-EA210 10. Now you have completed all of the installation and window would show success results. Click ”OK” to finish the driver. 13 TW-EA210 11. A new ”Local Area Connection” now would be created when you check your Network Connections. You can check its content and estalsh/maintain your personal IP-related configurations. Configuring PC in Windows XP 1. Go to Start / Control Panel (in Classic View). In the Control Panel, double-click on Network Connections. 2. Double-click Local Area Connection. 14 TW-EA210 3. In the Local Area Connection Status window, click Properties. 4. Select Internet Protocol (TCP/IP) and click Properties. 15 TW-EA210 5. Select the Obtain an IP address automatically and the Obtain DNS server address automatically radio buttons. 6. Click OK to finish the configuration. Configuring PC in Windows 2000 1. Go to Start / Settings / Control Panel. In the Control Panel, doubleclick on Network and Dial-up Connections. 2. 16 Double-click Local Area Connection. TW-EA210 3. In the Local Area Connection Status window, click Properties. 4. Select Internet Protocol (TCP/IP) and click Properties. 17 TW-EA210 5. Select the Obtain an IP address automatically and the Obtain DNS server address automatically radio buttons. 6. Click OK to finish the configuration. Configuring PC in Windows 95/98/ME 1. Go to Start / Settings / Control Panel. In the Control Panel, doubleclick on Network and choose the Configuration tab. 2. Select TCP / IP -> NE2000 Compatible, or the name of your Network Interface Card (NIC) in your PC. 3. Click Properties. 18 TW-EA210 4. Select the IP Address tab. In this page, click the Obtain an IP address automatically radio button. 5. Then select the DNS Configuration tab. 6. Select the Disable DNS radio button and click OK to finish the configuration. 19 TW-EA210 Configuring PC in Windows NT4.0 1. Go to Start / Settings / Control Panel. In the Control Panel, doubleclick on Network and choose the Protocols tab. 2. Select TCP/IP Protocol and click Properties. 20 TW-EA210 3. Select the Obtain an IP address from a DHCP server radio button and click OK. 3.2 Factory Default Settings Before you configure this device, you need to know the following default settings. 1. Web Configuration Password: There are two levels of password protection, Administrator Level and User Level. Administrator Level User Name Password admin password user password User Level 2. Device IP Network settings in LAN site IP Address: 192.168.0.254 Subnet Mask: 255.255.255.0 3. ISP setting in WAN site Virtual Circuit 0: 1483 Routed IP LLC 4. DHCP server DHCP server is enabled. IP address pool from IP Address: 192.168.0.100 to IP Address: 192.168.0.199 21 TW-EA210 3.2.1 Password The default username and password are admin and password respectively. If you ever forget the password to log in, you may press the RESET button up to 2 seconds to restore the factory default settings. 3.2.2 LAN and WAN Port Addresses The parameters of LAN and WAN ports are pre-set in the factory. The default values are shown below. LAN Port IP address Subnet Mask DHCP server function IP addresses for distribution to PCs 192.168.0.254 255.255.255.0 Enabled 100 IP addresses continuing from 192.168.0.100 through 192.168.0.199 (Actually, it can supports up to 253 users.) WAN Port Obtain an IP address automatically. ISP assigns this IP address. 3.3 Information from ISP Before configuring this device, you have to check with your ISP (Internet Service Provider) what kind of service is provided such as PPPoE, PPPoA, RFC1483, IPoA, or PPTP-to-PPPoA Relaying. Gather the information as illustrated in the following table and keep it for reference. VPI/VCI, VC-based/LLC-based multiplexing, Username, Password, Service PPPoE Name, and Domain Name System (DNS) IP address (it can be automatically assigned by your ISP when you connect or be set manually). VPI/VCI, VC-based/LLC-based multiplexing, Username, Password, and PPPoA Domain Name System (DNS) IP address (it can be automatically assigned by your ISP when you connect or be set manually). RFC1483 Bridged VPI/VCI, VC-based/LLC-based multiplexing to use Bridged Mode. VPI/VCI, VC-based/LLC-based multiplexing, IP address, Subnet mask, RFC1483 Routed Gateway address, and Domain Name System (DNS) IP address (it is fixed IP address). 22 TW-EA210 VPI/VCI, VC-based/LLC-based multiplexing, IP address, Subnet mask, IPoA Gateway address, and Domain Name System (DNS) IP address (it is fixed IP address). 3.4 Configuring with Web Browser The ADSL Modem/Router can be configured with your Web browser. The web browser is included as a standard application in following operation systems, UNIX, Linux, Mac OS, Windows 95/98/NT/2000/Me/XP, etc. The product provides a very easy and user-friendly interface for configuration. Open the web browser, enter the local port IP address of the ADSL Router, which default at 192.168.0.254, and click “Go” to get the login page. There are two levels of password protection. The first level is for administrator and the second one is for user. If you want to configure the device with administrator level, type admin in the username field and password in the password field. Then, click “OK” to log in. You can modify these passwords for security and management purpose. 23 TW-EA210 At the configuration homepage, the left navigation pane where bookmarks are provided links you directly to the desired setup page, including: ¾ Status (ADSL Status, LAN Status, PPP Status, Learned MAC Table, Routing Table, System Log, Security Log) ¾ Quick Start ¾ Configuration (WAN, LAN, VoIP, System, Firewall, Virtual Server, Advanced) 3.4.1 Status The Status section provides and contains many items including device H/W and S/W information, LAN, WAN, Port status and all defined interfaces. It also provides useful information for users to review the status of device. 24 TW-EA210 3.4.1.1 Status – ADSL Status Displays the status of your ADSL connection. It will refresh every two seconds. 3.4.1.1.1 ADSL Status – WAN Status 25 TW-EA210 3.4.1.1.2 ADSL Status – ATM Status 3.4.1.2 Status – LAN Status Displays the status of your Local Area Network (LAN) connection. 26 TW-EA210 3.4.1.2.1 LAN Status – TCP Status 3.4.1.3 Status- PPP Status Displays the status of your PPP connection. It will refresh every ten seconds. 27 TW-EA210 3.4.1.4 Status- Learned MAC Table Aging Timeout: Enter the time period for the router to memorize MAC addresses. 3.4.1.5 Routing Table Display the current routing paths of the Router. 28 TW-EA210 3.4.1.6 System Log Display the system logs cumulated till the present time. You can trace the historical information through this function. 3.4.1.7 Security Logs Display the information of security logs. If hacker attacks your sever, he will be isolated by the firewall function and the router will record related information. Hence, you know where the hacker comes from. 29 TW-EA210 3.4.2 Quick Start If you use this device to access the Internet through the ISP, this web page is enough for you to configure this router to access the Internet and enable VoIP service without a problem. 3.4.2.1 ADSL Quick Start Please check Chapter 3.3 (Information from the ISP), then enter the proper values into this web page, click the Apply button and then click the Save Config button to save all of the configuration parameters to FLASH. After the router reboot, you may check the Status web page to check whether the router is connected to the ISP or not. In most cases, you can access the Internet immediately. If not, please refer to the sections below for more information. 30 TW-EA210 3.4.2.2 VoIP Quick Start If you have a VoIP SIP account, you may configure it to enable this service. Please refer to the sections (VoIP configuration) below for more information. SIP Registration: Enable/Disable to register a SIP account in the SIP server (refer Service Provider section below) or not. Local SIP Port: Enter the local SIP port which device listens incoming request. (range from 5000 to 65535, default value is 5060) Start Media Port: It is know as RTP port, provide the based value from the media (RTP) ports that are assigned for various end points and the different call sessions that may exist within an end-point. (range from 5000 to 65535, default value is 5000) Interface To Use: Select the item of PVC’s you would like to use Service Provider To Use: Select the service provider you would like to use or edit Login Account To Use: Select the login account you would like to use or edit 3.4.3 Configuration When you click this item, you get following sub-items to configure the Router. LAN, WAN, Firewall, System, VPN, Virtual Server, Advanced and Help 31 TW-EA210 3.4.3.1 WAN The screens below contain settings for the WAN interface toward Internet. Select Adapter Select the item of PVCs you want to configure. Then, press the Submit button. 32 TW-EA210 Virtual Circuit Virtual Circuit: Enable/Disable the settings of this VC. Bridge: If you set this device to be bridge mode, select Enable; if not, please select Disable. IGMP: You can Enable or Disable this function. Encapsulation: There are eleven ways ─ PPPoE VC-Mux, PPPoE LLC, PPPoE None, PPPoA VC-Mux, PPPoA LLC, 1483 Bridged IP VC-Mux, 1483 Bridged IP LLC, 1483 Routed IP VC-Mux, 1483 Routed IP LLC, Classical IP over ATM, Native ATM ─ for the device to have a public IP address and then to access Internet. You have to check with your ISP about which way is adopted.VPI: Consult the telephone company to get the Virtual Path Identifier (VPI) number. The default value is 0. ATM VPI: Consult the telephone company to get the Virtual Path Identifier (VPI) number. The default value is 0. VCI: Consult the telephone company to get the Virtual Channel Identifier (VCI) number. The default value is 32. Service Category: Select UBR or CBR. DHCP Client DHCP Client: Check to enable the DHCP client function if you want the device to get an IP address automatically from your ISP. Host Name: Enter the name of your work group. MAC Spoofing MAC Spoofing: The MAC Spoofing is for solving the scenario when the ISP only recognizing the specified MAC address. Static IP Settings IP Address: Enter the information provided by your ISP. Subnet Mask: Enter the information provided by your ISP. Default Gateway: Enter the gateway address provided by your ISP. PPP If your encapsulation is set to be PPPoE or PPPoA, the following fields must be entered. Service Name: This item is for identification purpose. If it is required, your ISP will provide you the information. Maximum input is 31 alphanumeric characters. Username: Enter the username provided by your ISP. Password: Enter the password provided by your ISP. Disconnect Timeout seconds: Auto-disconnect the ADSL Router when there is no activity on the line for a predetermined period of time. You can input any number from 0 to 32767. The default value is 0 seconds. MRU: Maximum Receive Unit indicates the peer of PPP connection the maximum size of the PPP information field this device can be received. The default value is 1492 and is used in the beginning of the PPP negotiation. In the normal negotiation, the peer will accept this MRU and will not send packet with information field larger than this value. MTU: Maximum Transmission Unit indicates the network stack of any packet is larger than this value will be fragmented before the transmission. During the PPP negotiation, the peer of the PPP connection will 33 TW-EA210 indicate its MRU and will be accepted. The actual MTU of the PPP connection will be set to the smaller one of MTU and the peer’s MRU. The default value is 1492. MSS: Maximum Segment Size is the largest size of data that TCP will send in a single IP packet. When a connection is established between LAN client and a host in the WAN side, the LAN client and the WAN host will indicate their MSS during the TCP connection handshake. The default value is 1492. Authentication: Default at “Auto”. Automatic Reconnect: Check to enable this device to automatically re-establish the PPPoE session when disconnected by ISP. 3.4.3.2 LAN This screen contains settings for LAN interface attached to the LAN port. Device IP Address IP Address: Default at 192.168.0.254. This is the device IP address in LAN site. If you plan to change it to another IP address to a different range of IP subnet. Please make sure your PC is also located at the same IP subnet. Otherwise, you may not be able to access the router. Subnet Mask: Default at 255.255.255.0. DHCP Server DHCP Server: Check DHCP Server to enable the router to distribute IP Addresses, subnet mask and DNS setting to computers. Hence, the following fields will be activated. If you do not check this selection, remember to specify a static IP address, subnet Mask, and DNS setting for each of your local computers. Be careful not to assign the same IP address to different computers. DHCP address pool selection: Auto or User Defined. If select the AUTO, router will assign an IP address back to PC’s IP request. If User Defined, please specify the IP pool range. 34 TW-EA210 User Defined Start Address: Enter the start address of this local IP network address pool. The pool is a piece of continuous IP address segment. The default value is 192.168.0.100. User Defined End Address: Enter the last address of this local IP network address pool that you want the DHCP server to assign IP addresses to. The default value is 192.168.0.199. With this case, the DHCP pool is from 192.168.0.100 to 192.168.0.199. Therefore, the local computer will get an IP address located at this range randomly. Lease Time: Set the lease time you required. User Mode: There are two selections, Single User and Multi-User, for this setting. 3.4.3.3 VoIP The screens below contain settings for the VoIP module. This will create the telephone like service in the Internet. Most of VoIP services are free when surfing in the Internet. VoIP: Enable/Disable the settings of VoIP module 35 TW-EA210 3.4.3.3.1 Configuration This screen contains settings for configuring VoIP SIP module. SIP: Enable/Disable to use SIP as VoIP call signaling protocol. SIP Registration: Enable/Disable to register a SIP account in the SIP server (refer Service Provider section below) or not. LocalSIPPort: Enter the local SIP port which device listens incoming request. (range from 5000 to 65535, default value is 5060) MediaBasePort: It is known as RTP port, provide the based value from the media (RTP) ports that are assigned for various endpoints and the different call sessions that may exist within an end-point. (range from 5000 to 65535, default value is 5000) AuthorizationUserID: Same as UserID. DisplayName: This parameter will be appeared on the Caller ID. VoIP general Interface to use: Select same PVC as used in internet connection. Look Status WAN PVC in use (Row 0,1,2,3,4,) G.711U: Set the priority of voice compression to be used in the voice codec. Priority 1 owns the first priority and so on. G.711A: Set the priority of voice compression to be used in the voice codec. G.729A: Set the priority of voice compression to be used in the voice codec. Please be noted. Then codec priority is selected using a drop-down box. If two codec type are assigned the same priority, then the priority is assigned in the order as G.711U > G.711A > G.729A in the decreasing order or priority. For example if the user selects 1, 2, 2 for G.711U, G.711A, and G.729A respectively, the application will assign priority as 1, 2, 3 for G.711U, G.711A and G.729A respectively. 36 TW-EA210 3.4.3.3.2 Service Provider / User account Info This screen contains settings for register to get VoIP service from SIP service provider. Select “Update Service provider” to fill Service provider info Registration Interval: specify the re-registration interval in seconds. Authentication Method: specify the authentication method, currently MD5 is supported only. Registrar Address: indicate the SIP registrar IP address RegistrarPort: specify the port of the SIP registrar on which it will listen for register requests from VoIP device. ProxyAddress: indicate the SIP proxy server IP address. ProxyPort: specify the port of the SIP proxy server on which it will listen for messages. OutbondProxyAddress: indicate the SIP outbound proxy server IP address. This parameter is very useful when VoIP device is behind a NAT. OutbondProxyPort: specify the port of the SIP outbound proxy on which it will listen for messages. User login info Select “Update user Login account” UserID: This parameter holds the registration ID of the user within the SIP registrar. Password: This parameter holds the password used for authentication within SIP registrar. AuthorizationUserID: Same as UserID. DisplayName: This parameter will be appeared on the Caller ID. 3.4.3.3.3 Phone Book This screen contains settings for creating phone book for speed dial. You can dial the “#0” to inform VoIP device to dial the VoIP number in the entry 0 of phone book. 37 TW-EA210 Speed Dial: There are ten entries from 0 to 9. When you dial “#0” mapping to entry 0 in the phone book. Abstract Description: indicate the purpose or useful information for this entry. Remote UserID: This is the UserID you want to contact. Refer UserID in VoIP -> Configuration -> UserID. IP Address / Domain: indicate remote user’s IP address or domain name if this remote user does not register in the SIP server. If remote user is registered in the SIP server, this field is related to the SIP server’s IP / Domain name. For examples: If your friend Tim gives you a SIP URL as sip:[email protected] then you can enter the Phone book as: Remote UserID: 89755 IP Address / Domain: 192.246.69.223 If your friend Felix gives you a SIP URL as sip:[email protected] then you can enter the Phone book as: Remote UserID: felix IP Address / Domain: iptel.org If your friend Greg gives you an IP address "192.246.56.56" only, then you can enter the Phone book as: Remote UserID: (leave blank, don't fill anything) IP Address / Domain: 192.246.56.56 38 TW-EA210 3.4.3.3.4 Dial Plan 3.4.3.3.5 Call Feature This screen contains settings for configuring the call feature. CallForwarding: Check CallForwarding Unconditionally: VoIP device will forward all incoming call to the forwarding number. 39 TW-EA210 Check CallForwarding On Busy: VoIP device will forward all incoming call to the forwarding number when user is already on the phone talking to someone. Check CallForwarding On No Answer: VoIP device will forward all incoming call to the forwarding number when user is unavailable to pick up the phone. CallForwardingNumber: specify the number to be used when user enable any type of call forwarding. CallWaiting: Enable/Disable the call waiting feature. CallReturn: Enable/Disable the call return feature. 3.4.3.3.6 PTM (Adnvanced Telephone settings) 40 TW-EA210 3.4.3.3.6 Ring Tone This screen contains settings for creating different ring tone patterns. Working Country: This selection is a drop-down box, which allows user to select the country for which the VoIP device must work. When a country is selected, the country parameters are automatically displayed. Current supported countries are USA and UK. New country can be added and defined by user New Country: a text-field where you can enter the new country to add or modify some existing string. Please also refer below about Ring Tone Action to add, display, edit, or delete. RingParameters: Defined by five fields, Frequency, On Time1, Off Time1, On Time2, Off Time2. Frequency is given in hertz. Time is given in milliseconds. DialTone: Defined by six fields, Frequency1, Frequency2, On Time1, Off Time1, On Time2, Off Time2. Frequency is given in hertz. Time is given in milliseconds. BusyTone: Defined by six fields, Frequency1, Frequency2, On Time1, Off Time1, On Time2, Off Time2. Frequency is given in hertz. Time is given in milliseconds. RingBackTone: Defined by six fields, Frequency1, Frequency2, On Time1, Off Time1, On Time2, Off Time2. Frequency is given in hertz. Time is given in milliseconds. CallWaitingTone: Defined by six fields, Frequency1, Frequency2, On Time1, Off Time1, On Time2, Off Time2. Frequency is given in hertz. Time is given in milliseconds. AlertingTone: Defined by six fields, Frequency1, Frequency2, On Time1, Off Time1, On Time2, Off Time2. Frequency is given in hertz. Time is given in milliseconds. CongestionTone: Defined by six fields, Frequency1, Frequency2, On Time1, Off Time1, On Time2, Off Time2. Frequency is given in hertz. Time is given in milliseconds. RecallTone: Defined by five fields, Frequency1, Frequency2, On Time1, Off Time1, Duration. Frequency is given in hertz. Time and Duration are given in milliseconds. 41 TW-EA210 StutterDialTone: Defined by five fields, Frequency1, Frequency2, On Time1, Off Time1, Duration. Frequency is given in hertz. Time and Duration are given in milliseconds. Ring Tone Action: a drop-down selection (Display, Add, Edit, Delete) Display -> display the selected country in the working country field after clicking submit button. Add -> add a new country after clicking submit button according to the value that appears in the New Country field. This field must not be empty. Edit -> rewrite the selected country (working country field) with current parameters after clicking submit button. The New Country field is optional and need to be filled only when the country code also has to be changed. Delete -> delete the selected country (working country field) from the country list. 3.4.3.3.7 Timer This screen contains settings for timers (all are given in seconds) in system level. RedialTimer: indicate the time period through which the dial tone is heard once the phone is lifted off the hook. At the end of this period, if no digits have been pressed, VoIP device will start playing fast-busy tone. AlertTimer: indicate the time for which VoIP device will play the ring when an incoming call has arrived and phone is on-hook. After this time period, the VoIP device will stop the ring automatically and reject the incoming call. DisconnectTimer: indicate the time for which the fast-busy tone is played once a call has been disconnected by remote end. At the end of this time, the Warble tone will be played until the user hangs up the phone. RingBackTimer: Indicate the time period for which the VoIP device will wait while the ring back tone is been played for the final response from the other end point once an outgoing call has been made and the 42 TW-EA210 initial response has been received. CallProgressTimer: indicate the time period for which VoIP device will wait for initial response from the other end point once an outgoing call has been made. CallWaitingTimer: indicate the time period for which the call-waiting tone will be played when an incoming call arrives in the connected state. CallFwdNoAnsTimer: indicate the time period for which the call will be forwarded when no answered by anyone. This timer is applicable when “call forward on no answer” is enabled. 3.4.3.4 System There are five items under the System section: Password, Time Zone, Upgrade, Factory Setting and Restart. 3.4.3.4.1 Password In factory setting, the default password is password, and that for user is also password. You can change the default password to ensure that someone cannot adjust your settings without your permission. Every time you change your password, please record the password and keep it at a safe place. Please note that the minimum input for password is 8 alphanumeric characters long. Since it is case sensitive, be sure that you remember whether a letter is in upper or lower case and make sure that your Caps Lock is off. Moreover, please do not use the sign “&” in the passwords. 43 TW-EA210 3.4.3.4.2 Time Zone The VoIP Router does not have a real time clock on board; instead, it uses the simple network time protocol (SNTP) to get the current time from the SNTP server in outside network. Please choose your local time zone and click Submit. You will get the correct time information after you really establish a connection to Internet. The current time of selected time zone will be shown in the Status – System window. 44 TW-EA210 Automatically adjust clock for daylight saving changes: It is optional for different time zone area. SNTP Server IP Address: Specify the IP address if you want to use your familiar SNTP server. 3.4.3.4.3 Upgrade To upgrade the firmware of the Router, you should download or copy the firmware to your local environment first. Press the “Browse…” button to specify the path of the firmware file. Then, click 45 TW-EA210 “Upgrade” to start upgrading. When the procedure is completed, the Router will reset automatically to make the new firmware work. 3.4.3.4.4 Factory Setting If for any reason, you have to reset this router back to factory default settings, be careful that the current settings will be lost and the settings are reset back to its default value. The factory default values is detailed in the section 3.2 ‘‘Factory Default Settings’’. 3.4.3.4.5 Restart In case the router stops responding correctly or in some other way stops functioning, you can perform the restart. Your setting won’t be changed. Performing the restart, click on the Submit button. 46 TW-EA210 3.4.3.5 Firewall User can decide to enable this firewall function including Packet Filter, Block Hacker Attack, and Block WAN request features for better security control or not. But be noted, it wastes network processor computation power. The performance will be lower about 10% to 15%. More firewall features will be added continually, please visit our web site to download latest firmware. 3.4.3.5.1 Packet Filtering Packet filtering function enables you to configure your router to check specified internal/external user (IP address) from Internet access, or you can disable specific service request (Port number) to /from Internet. This configuration program allows you to set up different filter rules up to 10 for different users based on their IP addresses or their network Port number. The relationship among all filters is “or” operation, which means the device checks these different filter rules one by one, stating from the first rule. As long as one of the rules is satisfied, the specified action will be taken. Add: Click this button to add a new packet filter rule. After click, next figure will appear. Edit: Check the Rule No. you want to edit. Then, click the “Edit” button. Delete: Check the Rule No. you want to delete. Then, click the “Delete” button. 47 TW-EA210 ~ Outgoing ~ Incoming: Determine whether the rule is for outgoing packets or for incoming packets. Active: Choose “Yes” to enable the rule, or choose “No” to disable the rule. Packet Type: Specify the packet type (TCP, UDP, ICMP or any) that the rule will be applied to. Select TCP if you want to scope for the connection-based application service on the remote server using the port number. Or select UDP if you want to scope for the connectionless application service on the remote server using the port number. Log: Choose “Yes” if you want to generate logs when the filer rule is applied to a packet. Action When Matched: If any packet matches this filter rule, Forward or Drop this packet. Source IP Address: Enter the incoming or outgoing packet’s source IP address(es). Source Port: Check the TCP or UDP packet’s source port number(s). Destination IP Address: Enter the incoming or outgoing packet’s destination IP address(es). Destination Port: Check the TCP or UDP packet’s destination port number(s). If the DHCP server option is enabled, you have to be very careful in assigning the IP addresses of filtered private IP range in order to avoid conflicts because you do not know which PC in LAN is assigned to which IP address. The easiest and safest way is that the filtered IP address is assigned to specific PC that is not allowed to access outside resource such as Internet. You configure the filtered IP address manually to this PC, but it is still in the same subnet with the router. 48 TW-EA210 3.4.3.5.2 Bridge Filtering Enable Bridge Filtering: Check Yes to enable this function or check No to disable. Src MAC: Enter the source MAC address. Dest MAC: Enter the destination MAC address. Type: Enter the Ethernet type. ~ Block ~ Forward: Check Block if you want to block requests from the source MAC address sending to the destination MAC address. Check Forward if you want to forward requests from the source MAC address sending to the destination MAC address. 3.4.3.5.3 Intrusion Detection Check “Enable” if you want to detect invader sneak in your computer without permitted .The ADSL Router can automatically detect and block the DoS (Denial of Service) attack if user enables this function. This kind of attack is not to achieve the confidential data of this network; instead, it aims to crush specific equipment or the entire network. If this happens, the users will not be able to access the network resources. There are few samples of hacker patterns implemented as below. - IP Spoofing Ping of Death (Length > 65535) Land Attack (Same source / destination IP address) IP with zero length Sync flooding Smurf Attack (ICMP Echo with x.x.x.0 or x.x.x.255) Snork Attack UDP port loop-back - TCP NULL scan 49 TW-EA210 3.4.3.5.4 Block WAN Request Check “Enable” if you want to exclude outside PING request from reaching on this router. 50 TW-EA210 3.4.3.6 Virtual Server Being a natural Internet firewall, the ADSL Router protects your network from being accessed by outside users. When it needs to allow outside users to access internal servers, e.g. Web server, FTP server, Email server or News server, this product can act as a virtual server. You can set up a local server with specific port number that stands for the service, e.g. Web (80), FTP (21), Telnet (23), SMTP (25), POP3 (110), DNS (53), ECHO (7), NNTP (119). When an incoming access request to the router for specified port is received, it will be forwarded to the corresponding internal server. For example, if you set the Public Port number 21 (FTP) to be mapped to the IP Address 192.168.0.100, then all the ftp requests from outside users will be forwarded to the local server with IP address of 192.168.0.100. 51 TW-EA210 Public Port (from) & Port (To): Enter the public port number & range you want to configure. Port Type: Select TCP if you want to scope for the connection-based application service on the remote server using the port number. Or select UDP if you want to scope for the connectionless application service on the remote server using the port number. Host IP Address: Enter the IP address of certain internal server to which requests from the specified port is forwarded. 3.4.3.7 Advanced There are eight items under the Advanced section: ADSL,DNS. Dynamic DNS, NAT. RIP. Static Routing, MISC Configuration and Diagnostic Test. 52 TW-EA210 3.4.3.7.1 ADSL Trellis: Default at Enabled. Handshake Protocol: Default at Autosense – G.dmt first. You can also choose other protocols, such as Autosense – T1.413 first, G.dmt/G.lite, T1.413, G.dmt, G.lite. Wiring Selection: Default at Tip/Ring. Select Auto or A/A1 if necessary. 53 TW-EA210 3.4.3.7.2 DNS A Domain Name System (DNS) contains a mapping table for domain name and IP address. In the Internet, every host has a unique and friendly name such as www.yahoo.com and IP address. The IP address is so hard to remember that you may just enter the friendly name www.yahoo.com and then the DNS will convert it to its equivalent IP address. You can obtain Domain Name System (DNS) IP address automatically if ISP provides it when you logon. Or your ISP may provide you with an IP address of DNS. If this is the case, you must enter the DNS IP address. 3.4.3.7.3 Dynamic DNS With Dynamic DNS service, a domain name can be translated into a dynamic IP address, which is often issued by ISP for dial-up service. A local server, such as Web server, Email server or FTP server, can then be easily accessed without knowing the changing IP address. 54 TW-EA210 Check the “Enable” button to access the Dynamic DNS service. You may sign up Dynamic DNS service at http://www.dyndns.org and there you can also register domain names. Host: Enter one domain name you have registered. User Name: Enter the username used for sign-up. Password: Enter the password used for sign-up. Period: Set the time period for the Router to exchange information with the DDNS server. In addition to update periodically according to this period setting, the Router will take the same action automatically whenever the assigned IP changes 3.4.3.7.4 NAT The NAT Configuration page allows the user to set the configuration for the Network Address Translation. Dynamic NAPT: It provides dynamic Network Address Translation capability between LAN and multiple WAN connections, and the LAN traffic is routed to appropriate WAN connections based-on the destination IP addresses and Rout Table. This eliminates the need for the static NAT session configuration between multiple LAN clients and multiple WAN connections. NAT (Static): This option maps single WAN IP address to the local PC IP address. It is peer-to-peer mapping, one-to-one. For each WAN interface, only one local PC IP address can be associated with each WAN interface. Click the link Session Name Configuration to add the session name for WAN interface. NAPT (Static): This option maps the single WAN IP address to many local PCs IP addresses, one-tomany. It is the multiple-mapping mechanism. For each WAN interface, more than one local PC can be associated with one WAN interface. Click the Session Name Configuration to add the session name for WAN interface. Session Name: Enter the desired session name. 55 TW-EA210 User’s IP: Allows the user to assign the IP address to map the corresponding NAT/NAPT sessions. Session Name status will be displayed at the middle of this page to show the corresponding Session Name with its IP address. Click Session Name Configuration, the following screen displays. Session Name: Enter the desired session name. Interface: This field allows the user to choose specific WAN interface (PVC or PPP Session) for NAT session. NAT allows only one entry (User IP) per session, NAPT allows many entries (User IPs) per session. Select Add or Delete and then press the Submit button to add or delete any NAT session name setting to/from the following table. Go back to the previous page, NAT Configuration, to continue further settings. 56 TW-EA210 3.4.3.7.5 RIP RIP: Default is Disabled. Border Gateway: Default is Enabled. Supply Interval seconds: The default value is 30 seconds. Expire Timeout seconds: The default value is 180 seconds. Garbage Timeout seconds: The default value is 120 seconds. 57 TW-EA210 3.4.3.7.6 Static Route If you have another router with a LAN-to-LAN connection, you may create a static routing on the router that is the gateway to Internet. Add: Click this button to add a new static routing. When you click this button, the next figure appears. Delete: Check the item you want to delete. Then, click the “Delete” button. Destination / Subnet Mask / Gateway Address: Fill in these fields required by this Static Routing function. 58 TW-EA210 3.4.3.7.7 MISC Configuration HTTP server access: Default at Restricted. HTTP server port: Default at 80. FTP server: Default at Enabled. TFTP server: Default at Disabled. DMZ: Regarding the DMZ Host, it is a local computer exposed to the Internet. Therefore, an incoming packet will be checked by NAT algorithms in the ADSL Router, then passed to the DMZ host when the packet is not sent by hacker or not limited by the virtual server list. DMZ HOST IP: Enter the IP address of the DMZ host. DHCP Relay: Default at DHCP Server. DHCP Target IP: Default is 0.0.0.0 IGMP Proxy: Default at Disabled. PPP Half Bridge: Default at Disabled. PPP reconnect on WAN access: Default at Disabled. Select Enabled if you want to automatically reestablish the PPPoE/PPPoA session when disconnected by ISP. 59 TW-EA210 3.4.3.7.8 Diagnostic Test As soon as you enter the test program, all tests will run automatically to diagnose the connection status of the device. Checking LAN Connection Testing Ethernet LAN connection This test passes if the Ethernet LAN interface is working properly. Checking ADSL Connection Testing ADSL Synchronization This test checks your DSL modem to see if it can successfully negotiate and establish a DSL connection with your service provider's central office equipments. The test returns PASS if a DSL connection is established. If this test returns FAIL, please try the test again a few minutes after this test is completed. Since your DSL modem need a couple of seconds to a few minutes to establish the DSL connection depending on your phone line quality. If this test returns FAIL, make sure your phone line is connected to your DSL modem securely, and also check with your service provider to see if your service is activated. If this test returns FAIL, all other tests will be skipped. Checking Circuit 0 for Network Connection Test ATM OAM Segment Loop Back This test sends ATM OAM F5 Segment loop back request cells to the central office equipments through your DSL connection. This test will pass if response cell is received. Since your service provider might not support this test, your DSL modem could still work even if this test fails. If this test fails consistently and your DSL modem seems not working, check to make sure the VPI and VCI are configured correctly. 60 TW-EA210 This test returns FAIL if the DSL synchronization test failed. Test ATM OAM End-to-End Loop Back This test sends ATM OAM F5 End-to-End loop back request cells to the central office equipments through your DSL connection. This test returns PASS if response cell is received. Since your service provider might not support this test, your DSL modem could still work even if this test fails. If this test return FAIL consistently and your DSL modem seems not working, check to make sure the VPI and VCI are configured correctly. This test returns SKIPPED if the DSL synchronization test failed. Test Ethernet connect to ATM This test returns PASS if the ATM AAL5 module is loaded correctly in your DSL modem. If this test returns FAIL, an internal error has occurred. This test returns SKIPPED if the DSL synchronization does not return PASS. Test IP connect to PPP This test returns PASS if your DSL modem has been assigned a valid IP address by your service provider through DHCP or your DSL modem is assigned a valid IP address statically. If this test returns FAIL, run this test again a few minutes after this test is completed. If this test returns FAIL consistently and DHCP client is turned on in your DSL modem, check with your service provider. If this test returns FAIL consistently and your DSL modem is statically assigned an IP address, make sure the IP address is the correct one assigned by your service provider. This test returns SKIPPED if “Ethernet connect to AAL5” test does not return PASS. Test Internet connection This test returns PASS if the gateway can be reached through ping request. The gateway is assigned by your service provider, or obtained from your service provider by PPP negotiation or DHCP negotiation. If this test returns FAIL, run this test again a few minutes after this test is completed. If this test returns FAIL consistently and your DSL modem seems not working, check to make sure your statically assigned IP address is configured correctly or DHCP client is turned on with the current VC. This test returns SKIPPED if "IP connect to PPP" or "IP connect to Ethernet" test does not return PASS. 61 3.4.4 Save Config Click the Submit button to write settings to flash. Then, the system will reboot for changes to take effect. 62 Chapter 4 Troubleshooting If the ADSL Router is not functioning properly, you can refer first to this chapter for simple troubleshooting before contacting your service provider. This could save your time and effort but if the symptoms persist, then consult your service provider. Problems Starting Up the ADSL Router Problem None of the LEDs are on when you turn on the ADSL Router. Corrective Action Check the connection between the adapter and the ADSL Router. If the error persists, you may have a hardware problem. In this case, you should contact technical support. Problems with the WAN Interface Problem Initialization of the PVC connection failed. Corrective Action Ensure that the cable is connected properly from the ADSL port to the wall jack. The ADSL SYN LED on the front panel of the ADSL Router should be on. Check that your VPI, VCI, type of encapsulation and type of multiplexing settings are the same as what you collected from your telephone company and ISP. Reboot the ADSL Router. If you still have problems, you may need to verify these variables with the telephone company and/or ISP. Problems with the LAN Interface Problem Can’t ping any station on the LAN. Corrective Action Check the LAN LNK LED on the front panel. The LED should be on for a port that has a station connected. If it is off, check the cables between your ADSL Router and the station. Verify that the IP address and the subnet mask are consistent between the ADSL Router and the workstations. Problems Connecting to a Remote Node or ISP Problem Can’t connect to ISP. Corrective Action Check section 3.4.1.3 “Status – PPP status” to verify the line status. 63 APPENDIX Product Support and Contact Information Most problems can be solved by referring to the Troubleshooting section in the User’s Manual. If you cannot resolve the problem with the Troubleshooting chapter, please contact the dealer where you purchased this product. 1 2