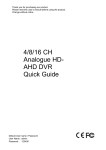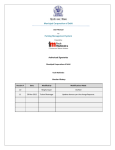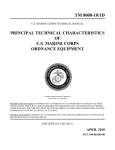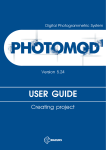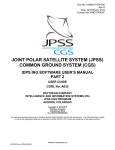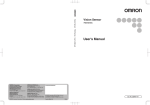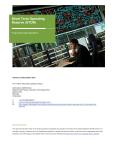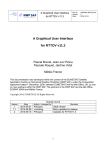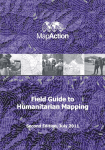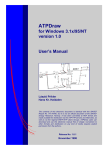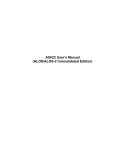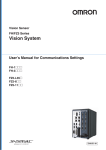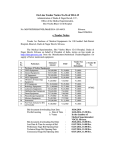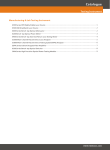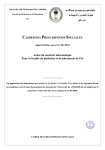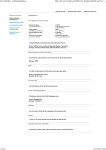Download G-Portal User`s manual
Transcript
SAM-150031 G-Portal User's Manual G-Portal User's manual Version 2.2 October 15, 2015 Japan Aerospace Exploration Agency G-Portal User's Manual Contents Contents 1. What is the G-Portal ......................................................................................................................1 1.1. Data Policy ..............................................................................................................................1 1.2. G-Portal user types .................................................................................................................2 1.3. User types and service content ..............................................................................................3 2. Register User.................................................................................................................................4 2.1. User registration .....................................................................................................................4 2.2. Login to the system.................................................................................................................6 2.3. Troubleshoot for login .............................................................................................................7 2.3.1. If you have forgotten your user account ..........................................................................7 2.3.2. If you have forgotten your password................................................................................7 2.3.3. If your account has become locked .................................................................................8 3. Direct Download Products .............................................................................................................9 3.1. Generate a public key.............................................................................................................9 3.2. Register the public key ......................................................................................................... 11 3.3. Products using SFTP ............................................................................................................13 3.3.1. Directory structure ..........................................................................................................14 3.4. Download products ...............................................................................................................16 4. Product Search and Download ...................................................................................................25 4.1. Product Search .....................................................................................................................25 4.1.1. Search by physical quantities ........................................................................................25 4.1.2. Search by spacecrafts/sensors......................................................................................29 4.1.3. Search by saved condition .............................................................................................31 4.2. Display search results ..........................................................................................................32 4.2.1. Check search results with a list .....................................................................................33 4.2.2. Check search results with thumbnails ...........................................................................34 4.2.3. Check detailed information ............................................................................................35 4.2.4. Check the observation region on the map .....................................................................36 4.2.5. Check search conditions ................................................................................................38 4.2.6. Save search results in CSV format ................................................................................38 4.2.7. Save search results in KML format ................................................................................38 4.2.8. Save commonly used search conditions (only available to registered users) ..............39 4.3. Order and download products ..............................................................................................40 4.3.1. Order products ...............................................................................................................41 4.3.2. Download products ........................................................................................................42 4.3.3. Check order history and order status ............................................................................43 4.3.4. Change order status ......................................................................................................44 5. Change User Property/To Change Password .............................................................................46 5.1. Check registered user property ............................................................................................46 5.2. Change user property ...........................................................................................................47 5.3. Delete user property .............................................................................................................48 5.4. Change passwords ...............................................................................................................49 6. Obtain Information on Products ..................................................................................................50 6.1. Checking the provided spacecrafts/sensors and physical quantities...................................50 6.2. Spacecrafts/sensors operational information .......................................................................52 6.2.1. Check Operational Information ......................................................................................52 6.3. Download documents ...........................................................................................................53 6.4. Download the tool kit ............................................................................................................54 6.5. Check announcements .........................................................................................................55 7. Help and Contact.........................................................................................................................56 7.1. Contact..................................................................................................................................56 7.2. Help.......................................................................................................................................56 i G-Portal User's Manual Contents 8. Other References ........................................................................................................................57 8.1. Recommended browsers......................................................................................................57 Appendix 1 Map Operations ............................................................................................................58 Appendix 2 Specify Observation Region ........................................................................................60 Appendix 2-1 Banding box ..........................................................................................................60 Appendix 2-2 Circle .....................................................................................................................62 Appendix 2-3 Polygon..................................................................................................................63 Appendix 3 Specify Observation Period .........................................................................................65 Appendix 3-1 Specify period........................................................................................................65 Appendix 3-2 Specify season ......................................................................................................67 Appendix 4 Filter Search Conditions ...............................................................................................69 Appendix 4-1 Filter by spacecrafts/sensors ................................................................................69 Appendix 4-2 Filter by physical quantities ...................................................................................70 Appendix 4-3 Filter by processing level.......................................................................................71 Appendix 4-4 Filter by tile map ....................................................................................................72 Appendix 4-5 Filter by spacecrafts / sensors on Home (Top) page ............................................73 Appendix 4-6 Filter by spacecrafts/sensors on Period and Region Selection Window ..............74 Appendix 5 Request for customizing...............................................................................................75 Appendix 5-1 Request customizing for each product..................................................................75 Appendix 5-2 Request customizing details for multiple products ...............................................78 Appendix 6 Select the interface Language (Japanese/English) .....................................................79 Appendix 7 Available Products ........................................................................................................80 Appendix 7-1 List of physical quantity products ..........................................................................80 Appendix 7-2 List of spacecraft/sensor product names ..............................................................82 Appendix 8 Message .......................................................................................................................93 Appendix 9 Glossary .....................................................................................................................100 Appendix 10 Setting Processing Parameters ...............................................................................102 Appendix 10-1 Request processing parameters for each product............................................102 Appendix 10-2 Request processing parameters for multiple products .....................................103 Revision History.............................................................................................................................104 ii G-Portal User's Manual 1 What is the G-Portal 1. What is the G-Portal Globe Portal System (G-Portal ) is a online dissemination service of valuable products acquired from sensors on Earth Observation Satellites of Japan Aerospace Exploration Agency (hereafter, JAXA). All you can use the service to cross-search products from JAXA's many earth observation satellites and sensors, and registered users can acquire products. 1.1. Data Policy Precautions when using G-Portal data are as follows. Data is provided via the internet/an online environment. Costs for providing the data are free of charge provided that no additional costs are incurred by JAXA. Anybody is free to use the system, including those interested in the global environment, or those interested in making a positive contribution to society through the use of earth observation data. Privacy policy when you register a user is handled in the following manner. Your registered personal information is used to identify how the service is being used, and to implement improvements to the service into the future. This information may also be used to notify or contact users when JAXA conducts survey (questionnaires) regarding improvements to system functionality. Please refer to the Term of Use for furter information of usage. And also please refer to the JAXA site policy (http://www.jaxa.jp/policy_j.html) for further details on the data policy and handling of privacy policy. 1 G-Portal User's Manual 1 What is the G-Portal 1.2. G-Portal user types User types for G-Portal is outlined in Table 1.2-1. You are recommended to complete user registration first in order to acquire products without restrictions (See “2. Register User”). Table 1.2-1 User Types User Type Guest User Registered User Specified User Definition Services Available Search and browse data online. Users who have not completed Note that guest users are unable to order or user registration acquire products. Search, browse, order and acquire standard products online. Acquire standard products and near real-time products directly from the Users who have completed user SFTP server without having to submit an registration order. Each type of product has a quota restriction per order. Data browsing is available online. Products are available to order and download for Register users, collaborator registered users, with additional products specially permitted by JAXA being available to those who are JAXA-approved. 2 G-Portal User's Manual 1 What is the G-Portal 1.3. User types and service content The service content of G-Portal is outlined in Table 1.3-1 below. The type of service content differs depending on user types. Table 1.3-1 Product Services for Each Type of User Provided Service Chapter, Section Applicable Users Guest Users Registered Users Specified Users User Authentication 2.2 - ○ ○ User Registration 2.1 ○ - - Change user information 5.2 - ○ ○ Delete user information 5.3 - ○ ○ Change password 5.4 - ○ ○ Reissue password 2.3.2 - ○ ○ Public key registration 3.2 - ○ ○ Browse notifications (system maintenance information, release information, Web page 6.5 update information) ○ ○ ○ Search and browse products 4.1 ○ ○ ○(*1) Search and order products 4.3.1 - ○ ○(*1) Download products(WEB) 4.3.2 - ○ ○(*1) Download products(SFTP) 3 - ○ ○(*1) Order history and order status 4.3.3 - ○ ○ ○ ○ ○ ○ ○ ○ ○ ○ ○ Browse and acquire spacecraft sensor operating information (such as quality 6.2.1 information, data missing information, TLE information, orbit information) Browse and acquire product documentation (such as user’s manual, 6.3 format definitions) Browse and acquire tools related to 6.4 products Use SFTP to download products 3.4 - ○ ○ Send inquiries to the support desk 7 ○ ○ ○ *1 In addition to the products that all registered users can download, there are other products that are available for search, order, download through JAXA approval. 3 G-Portal User's Manual 2 Register User 2. Register User 2.1. User registration You must complete user registration to order and download products using this service. The following outlines the procedures required for user registration. 1) Click “User Registration” from the menu. 1. Click “User registration” 2) To register a user, you must agree to the terms of use. Read through the terms and click the “Registration agree” button. The page will move to the “User Registration windowwindow”. User registration is not possible if you do not agree to these terms, and use the service as a guest user. 3) Enter all required information for the user you want to register (user account, name, email address, organization/department, country name, language used for email, purpose of use, and Notification Email for ready). 2. Click “Registration agree” 3. Enter the information. 4) Click the “Next” button to move to the window to check the information you have entered. Click “Cancel” button to cancel the registration process to return to the Welcome page. 4. Click “Next”. 4 G-Portal User's Manual 2 Register User 5) The user information you have entered will be displayed, so check that the details are correct. To make corrections, click the “Back” button to return to the “User Registration window. 5. Confirm the entry. 6) Click the “Register” button to temporarily register your user. 6. Click “Register”. 7) The temporary registration is done. A “User Registration Confirmation Email” will be sent to the email address you specified. User registration is not yet complete. 7. tentative registration has done. 8) Access the URL included in the “User Registration Confirmation Email”. The final Registration window will be displayed. Your user account is sent to the email address you registered (“User Registration Complete Email”. User registration is complete and you can now login to the G-Portal. 8. Registration has completed. 5 G-Portal User's Manual 2 Register User 2.2. Login to the system You can login to the system using a user account that has been registered in advance (see “2.1 User registration” for the registration method) to order and download products using G-Portal. See “1.2 G-Portal user types” for user type and usage restrictions. 1) Enter the user account and password at the top of the window. 1. Enter the user account and password. 2) Click the “Login” button. 2. Click “Login”. 3) A “Login complete” message will be displayed after you have successfully logged into the system The following may be wrong if you cannot login. Incorrect user account or password User account has become locked 6 G-Portal User's Manual 2 Register User 2.3. Troubleshoot for login 2.3.1. If you have forgotten your user account The system can resend User Account Notification Email if you have forgotten your user account. 1) Click the “Forgot your user account? Click here” link at the top of the Home (Top) page. The User Account Notification window will be displayed. 1. Click here if you forgot your user account. 2) Enter the email address you specified when registering your user account. 2. Enter the email address. 3) Click the “Notify a user account” button to resend a “User Account Notification Email”. Your user account will be resent via email. 3. Click “Notify a user account”. 2.3.2. If you have forgotten your password The system can reissue a password if you have forgotten your password. 1) Click the “Forgot your password? Click here” link at the top of the Home (Top) page. The Password Reissue Form will be displayed. 1. Click here if you forgot your password. 2) Enter your user account and the email address registered. 2. Enter your user account and the registered email address. 3) Click the “To reissue your password” button to send a “Reissue Password Email”. Your new password will be sent via email. 3. Click “To reissue your password”. 7 G-Portal User's Manual 2 Register User 2.3.3. If your account has become locked Your user account will be locked if you have entered an incorrect password five times. You will not be able to login to the system if your account is locked. When your user account is locked because you entered an incorrect password, the system will unlock accounts automatically once per day. Try login the system next day, or contact the support desk if you need to urgently access the system. 8 G-Portal User's Manual 3 Direct Download Products 3. Direct Download Products You can download products directly (this download method is hereafter referred to as “direct download”) using SFTP, and without having to use a Web browser. Direct download employs public authentication. You are advised to first generate a public key, and then register that public key to G-Portal. See “3.1 Generate a public key” to generate a public key, “3.2 Register the public key” for the registration method, and “3.3” for directories that can be accessed with SFTP. Policies of your organization may prohibit access to external sites using SFTP. If this happens, you are advised to contact the network administrator of your organization. For safety reasons, G-Portal assigns SFTP TCP port 2051, instead of port 22 that is normally used. 3.1. Generate a public key (1) UNIX (including Mac OSX) (1) Open a terminal window and run the following command (if the command cannot be run, check that ssh is installed). $ ssh-keygen (2) The following message will be displayed requesting you to enter the directory where public and private keys will be saved. Enter file in which to save the key (/Users/Username/.ssh/id_rsa): Enter the directory name and save file name to specify the name of the save directory and save file name. Pressing [enter] without entering a name will configure the default directory /Users/Username/.ssh as the location to save id_rsa (private key) and id_rsa.pub (public key). (3) The following message will be displayed requesting you to enter the passphrase to decode the private key. Enter passphrase (empty for no passphrase): Enter a password if you want to configure SFTP to request a password when SFTP connects to a site. You have successfully generated public and private keys in the specified directory. 9 G-Portal User's Manual 3 Direct Download Products (2) Windows The following outline is an example using the “PuTTY-gen” software application to generate public and private keys. Download PuTTY-gen from the following site and install it on your computer. PuTTY-gen download site: http://www.chiark.greenend.org.uk/~sgtatham/putty/download.html (1) Start PuTTY-gen. (2) Click [Generate] (Image 3.1-1(1)) to generate public and private keys. ① Image 3.1-1 (3) Move the cursor around the empty space in the middle of the window (Image 3.1-2(2)). A random number will be generated, followed by the relevant key. ② Image 3.1-2 10 G-Portal User's Manual 3 Direct Download Products (4) (Optional) Enter the password to decode the private key (Image 3.1-3(3)). (5) Click [Save public key] to save the public key on your computer (Image 3.1-3(4)). (6) Click [Save private key] to save the private key on your computer (Image 3.1-3(5)). Register this public key with G-Portal in the following section. Always generate the public and private keys as a pair. (7) Click [File] → [Exit] to close PuTTY-gen. ③ ④ ⑤ Image 3.1-3 3.2. Register the public key To use SFTP for direct download, the key generated in 3.1.1 must be registered to G-Portal (take care not to register the private key, as it will be used when accessing the SFTP server later). 1) After login G-Portal with your user account, click “View/Change User Property”. The View/Change User Property window will be displayed. 1. Click “View/Change User Property”. 2) Click “Register/Update Public Key” link. The Register/Update Public Key window will be displayed. 2. Click “Register/Update Public Key” 11 G-Portal User's Manual 3 Direct Download Products 3) Click the “Browse” button to specify the public key file. If a public key has already been registered, it will be overwritten to the specified public key. 3. Specify the public key file. 4) Click “Register” button. The Registration Complete window will be displayed and the new public key will be registered with the system. If you do not want to register/update the public key, click the “Browse/Change User Information” button. The window will return to the Browse/Change User Information window. 5) Registering a public key to the system will display the Public Key Registration Complete dialog box. 4. Click “Register”. 5. Registration of a public key has completed. 12 G-Portal User's Manual 3 Direct Download Products 3.3. Products using SFTP There are three types of products can be provided via SFTP: Both “Standard Products” and “Near real-time Products” can be downloaded by registered users (all users who have registered a public key). And “Ordered made products” can only be downloaded by Pl, Col and specified agencies that have a collaborative agreement with JAXA. Product Standard Product Products that can be downloaded immediately Products that can be downloaded later Processed products Ordered made products Near real-time Product Product Description The latest products that can be provided by G-Portal. These products can be downloaded immediately after an order is submitted online. Products will be deleted from G-Portal after a specified period for each product category. It needs some preparation timepreparation before downloading them. After an order is submitting, you can download the product when you receive a Preparation Complete Notification Email. The product will be deleted from the system after the download deadline has expired. Products is requested to customize. You can download the product when you receive a Preparation Complete Notification Email. The product will be deleted from the system after the download deadline has expired. Products that have received an order to EOIS by processing parameters. Ordered made products can only be used by PI, CoI and special agencies that have a collaborative agreement with JAXA, and are only delivered via SFTP. Near real-time products is the special products which is delivered shortly after observation, and it can only be provided via SFTP. 13 Stored Directory Name /standard /order /process /UserDir /nrt G-Portal User's Manual 3 Direct Download Products 3.3.1. Directory structure Directory structure for Standard Products Directories for standard products can be accessed by all users who have registered a public key. The directory structure for standard products is as follows: 14 G-Portal User's Manual 3 Direct Download Products Directory structure for Near real-time products Directories for Near real-time Products can be accessed by all users who have registered a public key. The directory structure for near real-time products is as follows: Directory structure for Ordered made products Directories for Ordered made Products can only be accessed by PI, CoI and special agencies that have a collaborative agreement with JAXA. The directory structure for ordered made products is as follows: 15 G-Portal User's Manual 3 Direct Download Products 3.4. Download products This section outlines the procedures that are Direct get (SFTP) examples from Unix and Windows. Basic information Access sftp.gportal.jaxa.jp Address Port Number 2051 Protocol SFTP User Name User account registered in G-Portal Password Passphrase registered in 3.1Generate a public key (1) UNIX (including Mac OSX) Connect SFTP Enter the following command into the command line to enable access using SFTP. $ sftp –oPort=2051 [Account]@sftp.gportal.jaxa.jp “Password:” will be displayed in the command line if a proper connection to the system has been established, so enter your password (passphrase registered in 3.1Generate a public key). Note: If you registered no passphrase in 3.1, this command line will not be displayed. The following will be displayed if you have logged in successfully: sftp> List Enter: sftp> ls to display a list of files and directories. Change directories Enter: sftp> cd [Directory Name] to move to a specific directory. * Note: Due to access restrictions, you might not be able to move to a directory even if it is displayed in the list. Download a file Enter: sftp> get [File Name] to get a file. The specified file will be downloaded and saved in a directory on your computer. Exit SFTP Enter: sftp> exit to close SFTP. 16 G-Portal User's Manual 3 Direct Download Products (2) Windows The following outline is an example using the “WinSCP” software application to download via SFTP. Download WinSCP from the following site and install it on your computer. WinSCP download site: http://winscp.net/eng/download.php Installation WinSCP (1) Download WinSCP Installer from the following site. WinSCP download site: http://winscp.net/eng/download.php (2) Start WinSCP Installer. (3) Select “English” (Image 3.4-1(1)), and click [OK]. (Image 3.4-1(2)) ② ① Image 3.4-1 (4) Click [Next >]. (Image 3.4-2(3)) ③ Image 3.4-2 17 G-Portal User's Manual 3 Direct Download Products (5) Select “I accept the agreement” (Image 3.4-3(4)), and click [Next]. (Image 3.4-3(5)) ④ ⑤ Image 3.4-3 (6) Select “Typical installation (recommended)” (Image 3.4-4(6)), and click [Next]. (Image 3.4-4(7)) ⑥ ⑦ Image 3.4-4 18 G-Portal User's Manual 3 Direct Download Products (7) Select “Commander” (Image 3.4-5(8)), and click [Next]. (Image 3.4-5(9)) ⑧ ⑨ Image 3.4-5 (8) Click [Install]. (Image 3.4-6(10)) ⑩ Image 3.4-6 19 G-Portal User's Manual 3 Direct Download Products (9) will be displayed if you have logged in successfully. Click [Finish]. (Image 3.4-7(11)) ⑪ Image 3.4-7 Connect SFTP (1) Start WinSCP. (2) Enter “sftp.gportal.jaxa.jp” into “Host name”. (Image 3.4-8(1)) (3) Enter “2051” into “Port number”. (Image 3.4-8(2)) (4) Enter the user account registered in G-Portal into “User name”. (Image 3.4-8(3)) (5) Click [Advanced…] (Image 3.4-8(4)) to set private Key File. ② ① ③ ④ Image 3.4-8 20 G-Portal User's Manual 3 Direct Download Products (6) Select Authentication. (Image 3.4-9(5)) (7) Select private key file that you created into "Private key file”. (Image 3.4-9(6)) (8) Click [OK]. (Image 3.4-9(7)) ⑤ ⑥ ⑦ Image 3.4-9 (9) Click [Login]. (Image 3.4-10(8)) to SFTP login. ⑧ Image 3.4-10 21 G-Portal User's Manual 3 Direct Download Products (10) If you have set a password to decrypt the private key (Image 3.4-11(9)), click [OK] (Image 3.4-11(10)) button to enter the password that you set. ⑨ ⑩ Image 3.4-11 (11) Image 3.4-12 will be displayed if you have logged in successfully. The left pane is your computer folder, the right is the G-Portal directory. Image 3.4-12 22 G-Portal User's Manual 3 Direct Download Products Change directories Change directories from the pull-down menu and navigation buttons.(image 3.4-13(11)) Note: Due to access restrictions, you might not be able to move to a directory even if it is displayed in the list. ⑪ image 3.4-13 Download a file Drag and drop the products you want to download. (Image 3.4-14(12)) Note: When you drag and drop to select multiple files, you will be able to bulk download. ⑫ Image 3.4-14 23 G-Portal User's Manual 3 Direct Download Products Exit SFTP Click [Commands]-[Quit] to close WinSCP. 24 G-Portal User's Manual 4 Product Search and Download 4. Product Search and Download 4.1. Product Search The following are three ways to search for products Search by physical quantities .................................................. Section 4.1.1 Search by spacecrafts/sensors ............................................... Section 4.1.2 Search using saved search conditions .................................... Section 4.1.3 (only available to registered users) 4.1.1. Search by physical quantities Search for products by physical quantities, and the period and region. See “6.1 Checking the provided spacecrafts/sensors and physical quantities” for further details. 1) Click the “Select by Physical Quantities” button at the center of the Home (Top) page or click the “Search Products” → “Select by Physical Quantities” link from the menu. The window will switch to the Physical Quantities Selection window. 1. Click “Select by Physical Quantities”. 2) A group list of physical quantities per category will be displayed in the Physical Quantities Selection window. Click the name of the physical quantities. You can click multiple physical quantities. See “6.1 Checking the provided spacecrafts/sensors and physical quantities” to check which physical quantities a physical quantity is included in. 2. Select group list (selecting of multiple group is available). * A description of the physical quantities and the physical quantity will be displayed when you move the mouse over the physical quantitiesbutton. 25 G-Portal User's Manual 4 Product Search and Download 3) Click the physical quantities, and click the “Next” button at the top of the window. 3. Click “Next”. 4) A physical quantity list contained in the physical quantities that you clicked in 3) will be displayed. Click the physical quantity name to search in. You can click multiple physical quantity names. The physical quantity displayed in this window can be filtered by the spacecrafts/sensors that were used for the observation (see “Appendix 4 Filter Search Conditions” for further details). * A description of the physical quantity will be displayed when you move the mouse over the physical quantity button. 5) Click the physical quantity name to search, and click the “Next” button at the top of the window. The window will switch to Period and Region Selection window. 4. Select physical quantity (selecting of multiple name is available). 5. Click “Next”. 6) Select the maximum number of searches. (Default: 2000) ※ If the maximum number is increased, search processing time may become long and consumption of the memory of a browser also becomes large. 26 G-Portal User's Manual 4 Product Search and Download 7) The Period and Region Selection window will be displayed. First specify the period to search. There are two methods to select the period: “Period Selection” and “Season Selection” (see “Appendix 3 Specify Observation Period” for further information on operating methods). There are three methods for entering the period (see “Appendix 3 Specify Observation Period” for further information on operating methods): Enter text Select dates from the calendar icon Use the observation period bar chart 7. Specify the period to search. 8) Specify the region to search. There are three methods to select the region (see “Appendix 3 Specify Observation Period” for further information on operating methods): There are three selection methods for the observation range as follows: Specify the latitudes and longitudes of four corners Specify a circle with point and radius Specify the latitudes and longitudes of a polygon The region selection input method includes entering text or dragging a shape over the map. Note that observation region may include some deviation. 8. Specify the region to search. 9. Click “Specify Region”. 9) If the range to search is entered as text, click the “Specify Region” button (no need to click the button if the map is used to select the region). 27 G-Portal User's Manual 4 Product Search and Download 10) Click the “Search” button at the top of the page to start the search. * The “Search” button can be clicked after all search conditions have been entered. 10. Click “Search”. A dialog box will be displayed while the search is being conducted. The search result window will be displayed automatically if the search finishes normally. If there is an error during the search, or the search returns 0 or more than the specified maximum, the search result window will not be displayed automatically. If only the product that you searched for will be displayed, click the “Display search results” button. To display search results correctly, change the search conditions and search again. See “Appendix 4 Filter Search Conditions” for information on search conditions. 28 G-Portal User's Manual 4 Product Search and Download 4.1.2. Search by spacecrafts/sensors Search for products by spacecrafts/sensors and products , and specifying the period and range. 1) Click the “Select by Spacecrafts/Sensors” button at the center of the Home (Top) page or click the “Search Products” → “Select by Spacecrafts/Sensors” link from the menu. The window will switch to the Spacecrafts/Sensors Selection window. ※ If you click the “SEARCH” button on the right-side of the spacecraft / sensor link, you can search specified spacecraft / sensor. For details, please refer to "Appendix 4-5 (Filter spacecrafts/sensors on Home (Top) page"). 2) A list of spacecrafts/sensors will be displayed in the Spacecrafts/Sensors Selection window. Click the button of the spacecrafts/sensors to search. You can click multiple spacecrafts/sensors. * A description of the spacecrafts/sensors will be displayed when you move the mouse over the spacecrafts/sensors name button. 1. Click “Select by Spacecrafts/Sensors”. 2. Select spacecrafts/sensors (selecting of multiple name is available). 3) Click the spacecrafts/sensors, and click the “Next” button at the top of the window. 3. Click “Next”. 29 G-Portal User's Manual 4 Product Search and Download 4) The products contained in the spacecrafts/sensors that you selected in 3) will be displayed. Click the product name to search in. You can click multiple products. The products displayed in this window can be filtered by the physical quantity and pressing level that was used for the observation (see “Appendix 4 Filter Search Conditions” for further details). * A description of the physical quantity will be displayed when you move the mouse over the physical quantity button. * “Tile” button is displayed for product available to use tiled map in search. Click "Tile" button, then a dialog box of tile map will be displayed. Input the tile number to filter the search result (see “Appendix 4 Filter Search Conditions” for further details). 5) Click the “Next” button at the top of the window. 4. Select product name (selecting of multiple name is available). For further procedures, see “4.1.1 Search by physical quantities”. 5. Click “Next”. As for the product available to use tiled map in search, a tile number is given to priority more than area you selected at STEP3 when you set a tile number. 30 G-Portal User's Manual 4 Product Search and Download 4.1.3. Search by saved condition The system allows you to save search conditions, and you can load them for easy operation.. However this option needs your login as registered user. (see “2.2 Login to the system”) 1) Click the “Load saved conditions” button at the center of the Home (Top) page or click the “Search Products” → “Load saved conditions” link from the menu. A pop-up window will be displayed allowing you to select saved search conditions. 1. Click “Load seved conditions”. 2) Click “Load search conditions”. 3) Click the “Load” button. 2. Select a condition. 3. Click “Load”. 4) A window will be displayed with the search conditions entered, and allowing you to specify the period and region. Check the search conditions and click the “Search” button at the top of the window to start the search. 4. Click “Search”. 31 G-Portal User's Manual 4 Product Search and Download 4.2. Display search results This section outlines the procedures that are available from the search results window. Note that “Save search conditions” is only available to registered users. Check search results with a list .......................................... 4.2.1 Check search results with thumbnails ................................ 4.2.2 Check detailed information ................................................. 4.2.3 Check the observation region on the map.......................... 4.2.4 Check search conditions..................................................... 4.2.5 Save search results in CSV format..................................... 4.2.6 Save search results in KML format ..................................... 4.2.7 Save commonly used search conditions (only available to registered users) (only available to registered users) 4.2.8 Products that have stopped delivering are not displayed as search results. [Search results window] 4.2.8 Save commonly used search conditions (only available to registered users) 4.2.5 Check search conditions 4.2.4 Check the observation region on the map 4.2.6 Save search results as a CSV file 4.2.7 Save search results as a KML file 4.2.3 Check detailed 4.2.2 Check search results with thumbnails 4.2.1 Check search results with a list 32 G-Portal User's Manual 4 Product Search and Download 4.2.1. Check search results with a list [List display] 1) 2) 3) 1) Click the “List display” tab on the search results window. The search results will be displayed as a list. 2) You can change lines displayed per a list with choosing the number from the pull-down. 3) Click the buttons and move to other lists. 33 G-Portal User's Manual 4 Product Search and Download 4.2.2. Check search results with thumbnails [Thumbnail display] 1) 2) 3) 1) Click the “Thumbnail display” tab on the search results window. The search results will be displayed as thumbnails. 2) You can change lines displayed per a list with choosing the number from the pull-down. 3) Click the buttons and move to other lists. 34 G-Portal User's Manual 4 Product Search and Download 4.2.3. Check detailed information You can check detailed information of searched products. Click the “Show detail” button in the list display or thumbnail display. Detailed information will be displayed in a separate window. [List display] [Thumbnail display] [Detailed information (separate window)] 1) 2) 3) 4) 1) The observation region is displayed on the map. 2) A browse image will be displayed for products with browse images available. An image with 35 G-Portal User's Manual 4 Product Search and Download “No Image” will be displayed if no browse images are available for that product. 3) Detailed information of the product will be displayed. 4) Click the “Close” button to close the detailed information window. When the product has a sub browse image, a message (“To see other Browsing images”) and the link to the image (ex. img01~imgnn) will be displayed. Click the link, the sub browse image will be displayed in a separate window. [Sub Browsing image] 4.2.4. Check the observation region on the map You can check the observation region of searched products on the map. Click the “Show on map” button in the list display or thumbnail display. A map will be displayed at the top right of the search results window. [List display] [Thumbnail display] 36 G-Portal User's Manual 4 Product Search and Download [Observation region display] 2) 1) The observation region of the selected product will be displayed. 2) Click the “Clear display” button to clear all displays of observation regions from the map. 1) 37 G-Portal User's Manual 4 Product Search and Download 4.2.5. Check search conditions The entered search conditions will be displayed at the top left of the search results window. 4.2.6. Save search results in CSV format 1) Click “CSV” in the center of the search results window to save the search results on your computer in CSV format. 1) 4.2.7. Save search results in KML format 1) Click “KML” in the center of the search results window to save the search results on your computer in KML format. 1) 38 G-Portal User's Manual 4 Product Search and Download 4.2.8. Save commonly used search conditions (only available to registered users) You can save search conditions that you have configured. 1. Click “Save search conditions”. 1) Click the “Save search conditions” button. A dialog box allowing you to save search conditions will be displayed. 2. Select the condition which is overwritten. 2) A list of saved search conditions will be displayed. Up to 10 conditions can be saved. Select a condition that has been saved in the past will overwrite the saved information. 3) Enter a save name. 4) Click the “Save” button to complete saving the conditions and close the dialog box. 3. Enter a name. 4. Click “Save”. 39 G-Portal User's Manual 4 Product Search and Download 4.3. Order and download products Products can only be ordered and downloaded by users who have logged into the system. See “2 Register User” for information on registering users with the system and logging in. This section outlines the procedures required to order products and download them. Login the system (see “2.2 Login to the system”) Search for products (see “4.1 Product Search”) Order products Receive Notification Email for ready Download products 40 G-Portal User's Manual 4 Product Search and Download 4.3.1. Order products You can order products from the search results window (registered users only). 1) After login the system, search for products that you would like to order to display the search results window. Click the product that you would like to order from the search results and click the “Next” button. The “My List” window will be displayed. 1.1.Select Click the “Save product search you would like to order. conditions”. 2) Check through the products that you selected in the My List window. You can use the “Delete” button to delete products that you do not wish to order from the list of products that is displayed. You can specify additional customising requests such as trimming, converting formats or setting processing parameters from this screen (see “Appendix 5 Request for customizing” and ”Appendix 10 Setting Processing Parameters”). ※The “customize” button( ) will only be displayed if a product can be customized. 3. Click “Next”. 2. Confirm that there are the products you ordered 3) Check the details displayed in My List and click the “Next” button. 4) Check the order details. 5) If the order details are correct, click the “Order” button. 3. Click “Order”. 4. Check the order details. This completes your order. After the order is complete and preparations for the download have been finalized, a Notification Email for ready will be sent by the G-Portal system. 41 G-Portal User's Manual 4 Product Search and Download 4.3.2. Download products You can download products after you have received a Preparation Complete Notification Email from the system. 1) After login the system, click “Download Information” from the menu. The Download Information window will be displayed. 1. Click “Download information”. 2) Enter the order number or order date as the search conditions and click the “Search” button. 2. Enter the search conditions and click “Search”. 3. Click the file name. 3) Click the file name of the product you want to download to start downloading the product. Use the following procedures if you want to download multiple products as an archive. 1) Click multiple products from the Download Information window. 1. Select the products. (selecting of multiple products is available). 2) Click “Download” to switch to the Multiple File Download window. 2. Click “Download”. 3) From the Multiple File Download window, click the “Download” button of the archive file that includes the products that you would like to download to start downloading the products. 3. Click “Download”. 42 G-Portal User's Manual 4 Product Search and Download 4.3.3. Check order history and order status After ordering a product, you can check the status of your order. 1. Click “Order Information”. 2. Enter the search conditions and click “Search”. 3. Select the order. 4. Confirm the contents and status of the product you ordered. 1) After logging into the system, click “Order History” from the menu. The Order History window will be displayed. 2) Enter the order number or order date as the search conditions and click the “Search” button. 43 G-Portal User's Manual 4 Product Search and Download The past order history will be displayed. 3) From the Order History, click the order that you would like to check the details of. 4) The order you selected in 3) will be displayed in the Order Details and Status Change column at the top of the window so you can check details. 4.3.4. Change order status After ordering products, you can cancel orders or reorder them. (1) Cancel an order Orders can be canceled when their status is one of the following. Order accepted Preparing data Ordered made products can cancel only at the status of “Order accepted”. Cancellation at the status of “Preparing data” cannot be performed. 1) Click the “Cancel” button from the order details that you would like to change from the Order History window (see “4.3.3 Check order history and order status” for details on how to display order details). 1. Click “Cancel”. 2) Click the “OK” button in the Cancel Confirmation Dialog Box. The status of the specified order will change to “Canceled”. 1. Click “OK”. 44 G-Portal User's Manual 4 Product Search and Download (2) Reorder an order Orders can be reordered when their status is one of the following. Download period expired Download preparation error Canceled Ordered made products cannot be reordered. (make a new order). The products that have stopped delivering cannot be reordered. 1) Click the “Reorder” button from the order details that you would like to change from the Order History window (see “4.3.3 Check order history and order status” for details on how to display order details). 1. Click “Reorder”. (Note) In the case of the product that cannot be reordered, a “Reorder” button is not displayed. 2) Click the “OK” button in the Reorder Confirmation Dialog Box. The status of the specified order will change to “Preparing data”. 2. Click “OK”. 45 G-Portal User's Manual 5 Change User Property/To Change Password 5. Change User Property/To Change Password 5.1. Check registered user property Check the properties of registered users. 1) Click “View/Change User Property” from the menu. The View/Change User Property window will be displayed. 1. Click “View/Change User Property”. 2) Check the registered user property. 2. Check the property. 46 G-Portal User's Manual 5 Change User Property/To Change Password 5.2. Change user property Change the properties of registered users. 1) Correct the items you want to change via the View/Change User Property window. Items that can be changed are the name, email address, organization/department, country name, language used for email, purpose of use, Notification Email for ready. For security purposes, the name, organization and department have been left empty. 1. Correct the item. 2) Click the “Change” button to change the user information. 2. Click “Change”. 3) The User Property Change Completed window will be displayed. 3. The message that the change has completed is displayed. 47 G-Portal User's Manual 5 Change User Property/To Change Password 5.3. Delete user property Delete the property of registered users. 1) Click “Delete a User Account” in the View/Change User Property window. A window where you can check the user property to be deleted will be displayed. 1. Click “Delete a User Account”. 2) Check the user property to be deleted. 2. Check the information you will delete. 3) Click “Delete User” to delete the user. The Deletion Complete window will be displayed, and the user account will be deleted. If you do not want to delete the user account, click the “Back to View/Change User Property” button. The window will return to the View/Change User Property window. 3. Click “Delete user”. 4) The User Property Deletion Complete window will be displayed. 4. The message that the delete has completed is displayed. 48 G-Portal User's Manual 5 Change User Property/To Change Password 5.4. Change passwords Change the password of registered users. 1) Click “Change Password” in the View/Change User Property window. A window where you can change the password will be displayed. 1. Click Password”. “Change 2) Enter your current password. 2. Enter the current password. 3. Enter password. a 3) Enter a new password. 4) To change the password, click the “Change Password” button. The Change Complete window will be displayed, and the system will be updated with the new password. If you do not want to change the password, click the “Back to View/Change User Property” button. The window will return to the View/Change User Property window. new 4. Click “Change Password”. 5) The Password Change Complete window will be displayed. 5. The message that the changing password has completed is displayed. 49 G-Portal User's Manual 6 Obtain Information on Products 6. Obtain Information on Products 6.1. Checking the provided physical quantities spacecrafts/sensors and The spacecrafts/sensors and physical quantities provided by G-Portal can be checked from the Welcome page. (1) Check spacecrafts/sensors The spacecrafts/sensors provided by G-Portal are displayed on the Welcome page. 50 G-Portal User's Manual 6 Obtain Information on Products (2) Check physical quantities The physical quantity groups provided by G-Portal are displayed on the Welcome page. The physical quantities included in the physical quantity groups can be checked from the “What are the physical quantities?” (PDF file). 51 G-Portal User's Manual 6 Obtain Information on Products 6.2. Spacecrafts/sensors operational information Information that JAXA requires to operate its spacecrafts/sensors is available as data called Operational Information that may be valuable to users that are using products. Feel free to check this information when using products. The provided Operational Information is as follows. Orbit information Quality information Missing information Orbit control information 2Line orbit element (TLE) Operational mode transition history Maneuver information etc. 6.2.1. Check Operational Information Click “Operational Information” -> “Spacecrafts/sensors Information”. You will be able to check operational information related to spacecrafts/sensors. 52 G-Portal User's Manual 6 Obtain Information on Products 6.3. Download documents Product format descriptions, algorithm descriptions and other generation documentation is provided for each mission. Click “Operational Information” -> “Related Documents” from the menu. A window where you can browse and download documents will be displayed. 53 G-Portal User's Manual 6 Obtain Information on Products 6.4. Download the tool kit A range of tools are available to help utilize the available products. Please forward any enquiries such as usage methods or operating environment directly to the tool developer. Click “Operational Information” -> “Tool Kit” from the menu. A window where you can download the tool kit will be displayed. 54 G-Portal User's Manual 6 Obtain Information on Products 6.5. Check announcements Click “Announcements” from the menu to check information on announcements such as notifications from the G-Portal system. Note that some announcements are also displayed at the top of the Welcome page. 55 G-Portal User's Manual 7 Help and Contact 7. Help and Contact 7.1. Contact Click “Contact” from the menu. Information on submitted inquiries about the system will be displayed. 7.2. Help Click “Help” from the menu. The help window will be displayed, allowing you to check the FAQ of the system and information about the operating environment. You can also download the user manual from here. 56 G-Portal User's Manual 8 Other References 8. Other References 8.1. Recommended browsers The following browsers are recommended to ensure that G-Portal functions smoothly and properly. Recommended browsers are those that have already been checked as functioning properly. Some windows may not be displayed properly when using the system on browsers other than those that are recommended. JavaScript This site uses content that operates on JavaScript. To use this service, Javascript must be enabled in your browser. OS Browser Version Windows 7 Internet Explorer 8,9,10[Recommended], 11 [Recommended] FireFox 26 [Recommended] Chrome 18 LinuxRHEL6.1 FireFox 11 Mac OS X 10.5 Safari 5 Mac OS X 10.6 Safari 5.1 Mac OS X 10.7 Safari 5.1 FireFox 11 57 G-Portal Earth Observation Spacecraft Data Delivery System Appendix 1 Map Operations User's Manual Appendix 1 Map Operations This section outlines the map operations that can be used in the enter search conditions window. 1) Switch map view/satellite view The view can be changed from map view to satellite view. 2) Change scale Click the “+” symbol to zoom into and display the map at one larger scale. Click the “-” symbol to zoom out and display the map at one smaller scale. Move the slider up and down to display the map at a scale of your own choice. If you have a mouse with a mouse wheel, you can also use the mouse wheel to change the zoom scale. 3) Return to the previous map view Return to the previous map view. 4) Move Move the display region of the map. 58 G-Portal Earth Observation Spacecraft Data Delivery System Appendix 1 Map Operations User's Manual 5) Marquee zoom Click and drag over the region to display an enlarged view of the selected region. 6) Specify search region (rectangle) Click the icon on the left to specify the search region with a rectangle. 7) Specify search region (point selection) Click the icon on the left to specify the search region with a point and circle. 8) Specify search region (polygon) Click the icon on the left to specify the search region with a polygon. 9) Map scale Displays the scale of the currently displayed map. 10)Place search Enter the place name and click "Search" button, then map focuses onto the coodinate of the place. ( In case of partial match search, select the place name from displayed candidate list(max. 100 candidates)) 59 G-Portal Earth Observation Spacecraft Data Delivery System Appendix 2 Specify Observation Region User's Manual Appendix 2 Specify Observation Region There are three selection methods for the observation range as follows: Specify the latitudes and longitudes of four corners Appendix 2-1 Specify a circle with point and radius Appendix 2-2 Specify the latitudes and longitudes of a polygon Appendix 2-3 Each of these methods allows a range to be specified from the map or by entering values. After a region has been specified on the map, the values can be changed to correct the search region. See “Appendix 4 Filter Search Conditions” for using a tile map search. Appendix 2-1 Banding box (1) Specify from the map 1. Click here. 3. Select the region by with mouse dragging 2. Click this icon. 1) Click the “Specify the latitudes and longitudes of four corners” option. Text boxes that allow the latitudes and longitudes of the four corners to be entered will be displayed. 2) Click the “Rectangle selection icon on the map to select a region on the map by dragging a square. 3) Drag select a rectangle. Clicking a rectangle on the map will automatically display the 60 G-Portal Earth Observation Spacecraft Data Delivery System Appendix 2 Specify Observation Region User's Manual latitudes and longitudes in the text boxes. The values in the text boxes will be specified as the region to use as the search conditions. ※A click of "Clear" will clear the value inputted into the text box and selection on the map. (About "Clear", it is the same subsequent "Appendix 2-1 Specify a circle in a point/radius" and "Appendix 2-3 Specify at polygonal latitude longitude".) (2) Specify with values 1. Click here. 2. Enter the latitude and longitude. 3. Click “Specify Region”. 1) Click the “Specify the latitudes and longitudes of four corners” option. Text boxes that allow the latitudes and longitudes of the four corners to be entered will be displayed. 2) Enter the latitudes and longitudes of four corners. As you enter values, the values of other text boxes will automatically be updated so that a rectangle is formed (e.g.: entering the latitude of the top left corner will automatically enter the same value for the top right corner). 3) Click the “Specify region” button. The values in the text boxes will be specified as the region to use as the search conditions. 61 G-Portal Earth Observation Spacecraft Data Delivery System Appendix 2 Specify Observation Region User's Manual Appendix 2-2 Circle (1) Specify from the map 3. Click middle of a circle. 4. Enter the radius of the circle from the center point 2. Click this icon. 1) Click the “Specify a circle with point and radius” option. Text boxes that allow the region of the circle to be entered will be displayed. 2) Click the “Point selection icon” on the map to specify the latitude and longitude of the center point. 3) Click the center point on the map with the mouse to specify the latitude and longitude of the center point. This will automatically display the latitude and longitude in the text boxes. 4) Enter the radius of the circle from the center point. A circle region will be displayed on the map with the center point specified on the map in 3) and the distance entered as the radius. The values in the text boxes will be specified as the region to use as the search conditions. (2) Specifying with values 1. Click here. 2. Enter the latitude and longitude of the center point, and the distance from the center point. 3. Click “Specify an area”. 62 G-Portal Earth Observation Spacecraft Data Delivery System Appendix 2 Specify Observation Region User's Manual 1) Click the “Specify a circle with point and radius” option. Text boxes that allow the region of the circle to be entered will be displayed. 2) Enter the latitude and longitude of the center point, and the distance from the center point. 3) Click the “Specify region” button. The values in the text boxes will be specified as the region to use as the search conditions. Appendix 2-3 Polygon (1) Specify from the map 1. Click here. 3. Click “Specify an area”. Click to specify the latitude and longitude of the top point of the polygon. 2. Click this icon. 1) Click the “Specify the latitudes and longitudes of a polygon” option. Text boxes that allow the latitudes and longitudes of a polygon to be entered will be displayed. 2) Click the “Polygon selection icon” on the map to select a region on the map by dragging a polygon. 3) Click the left mouse button to specify the latitude and longitude of the top point of the polygon. Click the right mouse button to specify the final point of the polygon and close the perimeter. Specifying the polygon on the map will automatically display the latitudes and longitudes in the text boxes. * The following will generate an error when specifying the polygon, so try again. If lines on the map intersect If there are less than two points specified. 4) Click the “Specify region” button. The values in the text box will be specified as the region to use as the search conditions. 63 G-Portal Earth Observation Spacecraft Data Delivery System Appendix 2 Specify Observation Region User's Manual (2) Specify with values 1. Click here. 2. Enter the latitudes longitudes of the polygon. and 3. Click “Specify an area”. 1) Click the “Specify the latitudes and longitudes of a polygon” option. Text boxes that allow the latitudes and longitudes of a polygon to be entered will be displayed. 2) Enter the latitudes and longitudes of the polygon. 3) Click the “Specify region” button. The values in the text box will be specified as the region to use as the search conditions. 64 G-Portal Earth Observation Spacecraft Data Delivery System Appendix 3 Specify Observation Period User's Manual Appendix 3 Specify Observation Period Specify the period to search. There are two selection methods for the period as follows: Specify period Specify season Each of these methods allows the period range to be specified by (1) Entering text, (2) Entering values from the calendar icon, or (3) Entering values from the observation period bar chart. Appendix 3-1 Specify period (1) Enter text 1. Click here. 2. Enter the start date and end date of the observation. 1) Click the “Specify period” option. Text boxes that allow the period to be specified by entering observation start date and end date will be displayed (max 5 periods). Today's date is set to the first observation start date and end date as default. 2) Enter the observation start date and end date into the text boxes to configure the search conditions. (2) Enter values from the calendar icon 2. Click the calendar icon and select the observation start date and end date. 1. Click here. 1) Click the “Specify period” option. Text boxes that allow the period to be specified by entering observation start date and end date will be displayed. Five periods can be specified at the maximum. 2) Click the calendar icon on the right side of each text box. Select the observation start date and end date from the displayed calendar. The date will be entered into the text boxes to configure the search conditions. 65 G-Portal Earth Observation Spacecraft Data Delivery System Appendix 3 Specify Observation Period User's Manual (3) Enter values from the observation period bar chart 1. Click here. 2. Drag the bar chart displaying the observation period for each of the spacecrafts/sensors to select the observation start date and end date. 1) Click the “Specify period” option. Text boxes that allow the period to be specified by entering observation start date and end date will be displayed. Five periods can be specified at the maximum. 2) Drag the bar chart displaying the observation period for each of the spacecrafts/sensors to select the observation start date and end date. The selected dates will be entered into the text boxes to configure the search conditions. ※The bar charts can be scaled when the cursor is scrolled over them. The arrow for moving a display period is displayed on the right and left of a bar chart. The following is a window image at the time of specifying a maximum of five periods. (4) Clear input observation period 1. Click here. 1) Click the “Clear” button. Clear the inputed observation start date and end date. 66 G-Portal Earth Observation Spacecraft Data Delivery System Appendix 3 Specify Observation Period User's Manual Appendix 3-2 Specify season (1) Enter text 1. Click here. 2. Enter the observed month/day, and the observed start year. 1) Click the “Specify season” option. Text boxes that allow the season to be specified by entering observation start month/date and end month/date, and the observation start year and end year will be displayed. 2) Enter the observation start month/date and end month/date, and the observation start year and end year into the text boxes to configure the search conditions. ※The bar charts can be scaled when the cursor is scrolled over them. The arrow for moving a display period is displayed on the right and left of a bar chart. (2) Enter values from the calendar icon 2. Click the calendar icon and select the observation observation start start date and and month/day. end end date. 1. Click here. 1) Click the “Specify season” option. Text boxes that allow the period to be specified by entering observation start month/date and end month/date, and the observation start year and end year will be displayed. 2) Click the calendar icon on the right side of each text box. Select the observation start date and end date, and the observation start year and end year from the displayed calendar. The date will be entered into the text boxes to configure the search conditions. 67 G-Portal Earth Observation Spacecraft Data Delivery System Appendix 3 Specify Observation Period User's Manual (3) Enter values from the observation period bar chart 1. Click here. 3. Enter the start and end year of the observation. 2. Drag the bar chart to select the observation start month/date and end month/date. 1) Click the “Specify season” option. Text boxes that allow the period to be specified by entering observation start month/date and end month/date, and the observation start year and end year will be displayed. 2) Drag the bar chart displaying the observation period for each of the spacecrafts/sensors to select the observation start month/date and end month/date. The selected dates will be entered into the text boxes to configure the search conditions. 3) Specify the upper and lower limits of the observation year. 68 G-Portal Earth Observation Spacecraft Data Delivery System Appendix 4 Filter Search Conditions User's Manual Appendix 4 Filter Search Conditions The displayed items can be filtered by a variety of methods. There are six methods to filter searches as follows: Filter by spacecrafts/sensors when selecting physical quantities Appendix 4-1 Filter by physical quantities when selecting products Appendix 4-2 Filter by processing level when selecting products Appendix 4-3 Filter by tile map when selecting spacecrafts/sensors Appendix 4-4 Filter by spacecrafts/sensors on Home (Top) page Appendix 4-5 Filter by spacecrafts/sensors on Period and Region Selection Window Appendix 4-6 Appendix 4-1 Filter by spacecrafts/sensors Physical quantities displayed in the Physical Quantity Selection window as the search conditions can be filtered by spacecrafts/sensors. 1) Click the “Filter by spacecrafts/sensors” button from the window that allows you to select physical quantities. A dialog box will be displayed allowing the physical quantities to be filtered. 1. Click here. 2) Click the name of the spacecrafts/sensors that you want to display. 2. Click the sensor name you would like to display. 3) Click the “Specify” button. Only the physical quantities observed by the spacecrafts/sensors clicked in 2) in the Physical Quantity Selection window will be displayed. 3. Click “Specify”. 69 G-Portal Earth Observation Spacecraft Data Delivery System Appendix 4 Filter Search Conditions User's Manual Appendix 4-2 Filter by physical quantities Products displayed in the Product Selection window as the search conditions can be filtered by physical quantities. 1) Click the “Filter by physical quantities” button from the Product Selection window. A dialog box will be displayed allowing the products to be filtered. 1. Click here. 2) Click the name of the physical quantity that you want to display. 2. Click the physical quantity you would like to display. 3) Click the “Specify” button. Only the products with the observed physical quantities clicked in 2) in the Product Selection window will be displayed. 3. Click “Specify”. 70 G-Portal Earth Observation Spacecraft Data Delivery System Appendix 4 Filter Search Conditions User's Manual Appendix 4-3 Filter by processing level Products displayed in the Product Selection window as the search conditions can be filtered by processing level. 1) Click the “Filter by processing level” button from the Product Selection window. A dialog box will be displayed allowing the products to be filtered. 1. Click here. 2) Click the processing level that you want to display. 2. Click the physical quantity you would like to display. 3) Click the “Specify” button. Only the products with the processing level clicked in 2) in the Product Selection window will be displayed. 3. Click “Specify”. 71 G-Portal Earth Observation Spacecraft Data Delivery System Appendix 4 Filter Search Conditions User's Manual Appendix 4-4 Filter by tile map The product available to use tiled map in search can be filtered by tile number. Choose "Select by Spacecrafts/Sensors” at STEP1, if you want to perform search using a tile map. When you choose “Select by Physical Quantities“, you cannot search using a tile map. 1) Click the “Tile” button from the Product Selection window. A dialog box of tile map to set the tile number for filtering the search result will be displayed. (Notes) A product name is a sample. 1. Click here. 2) Click the tile that you want to display, then the coordinates of the tile selected will be displayed on the text box “Selected tile number”. When you want to cancel, please click the tile again. * You can write the coordinates directly on the text box “Selected tile number”. 2. Click the tile you would like to display. 3) Click the “Setting” button. The products with the title number that set in 2) will be search target. 3. Click “Settting”. 72 G-Portal Earth Observation Spacecraft Data Delivery System Appendix 4 Filter Search Conditions User's Manual Appendix 4-5 Filter by spacecrafts / sensors on Home (Top) page You can search specified spacecraft / sensor on Home (Top) page. 1. Click here. 1) Click “SEARCH” button which is on the right-side of the spacecraft / sensor link on Home (Top) page, It changes on Product Selection window directly, where spacecrafts/sensors is filtered to an applicable spacecrafts/sensors. 73 G-Portal Earth Observation Spacecraft Data Delivery System Appendix 4 Filter Search Conditions User's Manual Appendix 4-6 Filter by spacecrafts/sensors on Period and Region Selection Window You can filter specified spacecraft / sensor on Period and Region Selection Window 1) spacecrafts/sensors can be filtered by checking the check box which is on the right of spacecrafts/sensors name display in the period selected area of the window which specifies period and area. 1. Check here. 74 G-Portal Earth Observation Spacecraft Data Delivery System Appendix 5 Request for customizing User's Manual Appendix 5 Request for customizing Customizing of products can be requested before submitting an order. Customizing details vary with each type of product. Appendix 5-1 Request customizing for each product 1) Click the “Request Processing” button from the product list on the My List window. A dialog box for configuring the customizing details will be displayed. Customizing details vary with each type of product. 1. Select the item you would like to request customizing. 2) Enter the Customizing details as “Processing request”. 3) Click the “Settings” button to request customizing for the product. 2. Enter the Customizing details. 3. Click “Settings”. You can check the value of customizing at STEP6 "To Order”, or order history by clicking on "Order, Customize” icon. 75 G-Portal Earth Observation Spacecraft Data Delivery System Appendix 5 Request for customizing User's Manual Depending on the kind of product, you can request to shift and cut out product as customizing. For the product which can request "shift" or "cutout", “Shift/Cutout” button is displayed on a dialog for customizing. 1) Select “Yes” in the "Shift/Cutout", then the “Shift/Cutout” button will be displayed. 1. Select “Yes” 2) Click the “Shift/Cutout” button, it will be displayed a dialog for setting detail of "shift" and "cutout". 2. Click “Shift/Cutout. 76 G-Portal Earth Observation Spacecraft Data Delivery System Appendix 5 Request for customizing User's Manual <For Scene Products> 1. Select Shift or Cutout. 1) Select “Shift” or “Cutout”. 2) Operate control button (▲▼) to set amount of shift/cutout. The selected range is displayed on a browse image. 3) Click “Setting”. The amount of shift/cutout is determined, and it returns to the dialog for configuring the customizing. (Notes) The selected range is displayed on "browse image" in 2). As for the product without a browse image, "No Image" is displayed. 3. Click “Setting” 2. Operate ▲ ▼ button for amount of shift and cutout. <For Tile Products> 1. Select Shift or Cutout. 3. Click “Setting” 2. Operate ▲ ▼ button for amount of shift and cutout. 1) Select “Shift” or “Cutout”. 2) Operate control button (▲▼) to set amount of shift/cutout. The selected range is displayed on a browse image. 3) Click “Setting”. The amount of shift/cutout is determined, and it returns to the dialog for configuring the customizing. (Notes) The selected range is displayed on "browse image " in 2). As for the product without a browse image, "No Image" is displayed. Moreover, "No Data" is displayed there when a surrounding product is not in G-Portal. A black image is displayed when it is the range where cannot be selected (outside area of the earth). 77 G-Portal Earth Observation Spacecraft Data Delivery System Appendix 5 Request for customizing User's Manual Appendix 5-2 Request customizing details for multiple products Batch customizing details can be requested for products with the same product name (with the same customizing detail configuration items). 1) Click multiple products with the same name and then the “Specify batch customizing of multiple products” button at the top become clickable. 1. Select the item which product name is same. 2) Click the “Batch customizing request of Selection product” button. A dialog box for configuring the customizing details will be displayed. 2. Click “Batch customizing request of Selection product”. 3. Enter the customizing details. 4. Click “Settings”. 3) Enter the customizing details as “Processing request”. 4) Click the “Settings” button to request customizing for the selected products. (Note) When performing shift/cutout by batch, a shift/cutout range check is carried out with each product. Since the following messages are displayed when the product unable to request a shift/cutout with the range you set is contained, please set up the product individually. ----------------------------------------------------------------the Shift/Cutout range you have selected cannot be applied to the products below; Shift/Cutout range should be individually selected No.X, No.Y・・・ 78 G-Portal Earth Observation Spacecraft Data Delivery System Appendix 6 Select the interface Language (Japanese/English) Appendix 6 Select (Japanese/English) the User's Manual interface Language Switch between Japanese and English displays from the Welcome page. The initial language display will be English if the OS of the computer you are using is in English or language other than Japanese, and Japanese if it is in Japanese. Click the option at the top right of the Welcome page to select languages. 79 G-Portal Earth Observation Spacecraft Data Delivery System Appendix 7 Available Products User's Manual Appendix 7 Available Products Appendix 7-1 List of physical quantity products No. 1 2 Category Atomosphe re Group Precipitation Physical Quantity Name Amount of Precipitation Precipitation Qualitative 3 Precipitation Particle Radius 4 Cloud Cloud Water/Cloud Ice 5 Cloud Mask Scheme 6 Cloud Particle Radius/Shape 7 Cloud Top Profiles (Temperature/Pressure/Height) 8 Cloud Amount 9 Optical Thickness 10 Water Vapor Water Vapor 11 Aerosol Optical Thickness 12 Aerosol Particle Radius 12 Aerosol Extinction Coefficient 13 14 Cryosphere Radiation Balance Latent Heating Profiles Sea Ice Sea Ice Concentration 15 Snow Grain Size 16 Surface Temperature 17 Snow pack Snow Depth 18 Surface Temperature 19 Snow Grain Size 20 21 Snow Coverage Distribution Terrestrial 22 Soid Moisture Soil Moisture. Snowpack Snow Coverage Distribution 23 Surface Temperature 24 Snow Grain Size 25 Snow Depth Radiance/Reflectanc 26 e 27 28 Vegetation Ocean Sea Radiance/Reflectance Vegetation Parameters Surface Temperature Sea Surface Temperature 29 Sea Surface Wind Sea Surface Wind Speed 30 Ocean Color Normalized Water-Leaving Radiance 31 Chlorophyll-a Concentration 32 Suspended Solid Concentration 33 Colored Dissolved Organic Matter 80 Note G-Portal Earth Observation Spacecraft Data Delivery System Appendix 7 Available Products No. 34 Category Other Group Radiance/Brightness temperature User's Manual Physical Quantity Name Brightness Temperature 35 Radiance 36 Radiance/Reflectance 37 Radar Calibrated Received Power 38 Radar Reflectivity 39 Backscattering cross section 40 Geometric Information Geometric Information Available products will continue to be expanded 81 Note G-Portal Earth Observation Spacecraft Data Delivery System Appendix 7 Available Products User's Manual Appendix 7-2 List of spacecraft/sensor product names No. 1 2 3 4 Spacecraft Name TRMM Sensor Name Spacecraft/sensor Product Name PR Calibrated Received Power Radar Reflectivity Rain Profile Monthly Statistics of Rain Parameter Monthly Rain Rate using a Statistical Method PR Latent Heating Profiles [quasi-standard] Rain Profile Monthly Oceanic Rainfall Monthly TMI Profiling Radiance Normalized Radar Surface Cross Section PR Gridded Latent Heating Profiles Rain Profile Monthly Rainfall PR Qualitative PR Monthly Latent Heating Profiles Brightness Temperature TRMM & IR 3hourly Rainfall TRMM & Other Sources Monthly Rainfall Convective Stratiform Heating[quasi-standard] Gridded Orbital Convective Stratiform Heating from Combined Monthly Convective Stratiform Heating from Combined Triplet observation mode Nadir (70km) + Backward (35km) Nadir (70km) Nadir (35km) + Forward (35km) Nadir (35km) + Backward (35km) Forward (35km) + Backward (35km) Nadir (35km) Forward (35km) Backward (35km) Observation Fine Resolution Mode, Single polarization Fine Resolution Mode, dual polarization Wide Area Observation Mode (Burst mode 1) Wide Area Observation Mode (Burst mode 2) Direct Downlink Mode Polarimetry Mode 5 6 7 8 9 10 11 TMI 12 13 14 15 16 17 18 VIRS COMB 19 20 21 22 23 24 25 26 27 28 29 30 31 32 33 34 35 36 37 38 ALOS PRISM AVNIR-2 PALSAR 82 Note Search only Search only Search only Search only Search only Search only Search only Search only Search only Search only Search only Search only Search only Search only Search only Search only G-Portal Earth Observation Spacecraft Data Delivery System Appendix 7 Available Products No. 39 40 41 42 43 44 45 46 47 48 49 50 51 52 53 54 55 56 57 58 59 60 61 62 63 64 65 66 67 68 69 70 71 72 73 74 75 76 77 78 79 80 81 82 83 84 85 86 87 88 Spacecraft Name AQUA ADEOS-II User's Manual Sensor Name Spacecraft/sensor Product Name AMSR-E L1A L1B Water Vapor Cloud Liquid Water Amount of Precipitation Sea SurfaceWind Speed Sea Surface Temperature Ice Concentration Soil Moisture Snow Water Equivalence Water Vapor Cloud Liquid Water Amount of Precipitation Sea SurfaceWind Speed Sea Surface Temperature Ice Concentration Soid Moisture Snow Water Equivalence Brightness Temperature L1A L1B Water Vapor Cloud Liquid Water Amount of Precipitation Sea Surface Wind Speed Sea Surface Temperture Ice Concentration Soil Moisture Snow Water Equivalence Water Vapor Cloud Liquid Water Amount of Precipitation Sea Surface Wind Speed Sea Surface Temperature Ice Concentration Soil Moisture Snow Water Equivalence Brightness Temperature Visible and near infrared Short-wavelength infrared Middle and thermal infrared Calibration data Visible and near infrared Short-wavelength infrared Middle and thermal infrared SLPT Aerosol Angstrom Exponent Aerosol Optical Thickness Cloud fraction Cloud Effective Particle Radius of water cloud by reflection method AMSR GLI 83 Note G-Portal Earth Observation Spacecraft Data Delivery System Appendix 7 Available Products No. 89 90 91 92 93 94 95 96 97 98 99 100 101 102 103 104 105 106 107 108 109 110 111 112 113 114 115 116 117 118 119 120 121 Spacecraft Name Sensor Name User's Manual Spacecraft/sensor Product Name Cloud Effective Particle Radius of ice cloud by emission method Cloud Optical Thickness of water cloud by reflection method Cloud Optical Thickness of ice cloud by reflection method Cloud Optical Thickness of ice cloud by emission method Cloud Top Temperature of water cloud by reflection method Cloud Top Temperature of ice cloud by emission method Cloud Top Height of water cloude by emmission method Cloud Liquid Water Path of water cloud by reflaction method Atmospheric Correction In-water Particles Sea Surface Temperature Vegetation Index Precise Geometric Corrected Parameter Atmospheric Corrected Data For Land And Cryosphere Snow Property Ocean and Atmosphere Land and Cryosphere Aerosol Angstrom Exponent Aerosol Optical Thickness Cloud fraction Cloud Effective Particle Radius of water cloud by reflection method Cloud Effective Particle Radius of ice cloud by emission method Cloud Optical Thickness of water cloud by reflection method Cloud Optical Thickness of ice cloud by reflection method Cloud Optical Thickness of ice cloud by emission method Cloud Top Temperature of water cloud by reflection method Cloud Top Temperature of ice cloud by emission method Cloud Top Height of water cloude by emmission method Cloud Liquid Water Path of water cloud by reflaction method Normalized water-leaving radiance Aerosol In-water Particles Sea Surface Temperature 84 Note G-Portal Earth Observation Spacecraft Data Delivery System Appendix 7 Available Products No. Spacecraft Name Sensor Name 122 123 124 125 126 127 128 129 130 131 132 133 134 135 136 137 138 139 140 141 142 143 144 145 146 147 148 149 150 151 152 153 154 155 156 157 GPM KuPR User's Manual Spacecraft/sensor Product Name Snow grain size retrieved with 865nm band Snow impurities Snow grain size retrieved with 1640nm band Snow surface temperature Aerosol Angstrom Exponent Aerosol Optical Thickness Cloud fraction Cloud Effective Particle Radius of water cloud by reflection method Cloud Effective Particle Radius of ice cloud by emission method Cloud Optical Thickness of water cloud by reflection method Cloud Optical Thickness of ice cloud by reflection method Cloud Optical Thickness of ice cloud by emission method Cloud Top Temperature of water cloud by reflection method Cloud Top Temperature of ice cloud by emission method Cloud Top Height of water cloude by emmission method Cloud Liquid Water Path of water cloud by reflaction method Normalized water-leaving radiance Aerosol Chlorophyll-a Suspended solid weight Absorption of colored dissolved organic matter Attenuation coefficent at 490mm Sea Surface Temperature(day/night separately averaged) Sea Surface Temperature(add data averaged) Vegetation index Snow grain size retrieved with 865nm band Snow impurities Snow grain size retrieved with 1640nm band Snow surface temperature L1A L1B GLI-1Km GLI-250m GPM KuPR L1B Received Power GPM KuPR L2 Precipitation GPM KuPR L1B Received Power 85 Note Order made Order made Available soon Available soon NRT (available soon) G-Portal Earth Observation Spacecraft Data Delivery System Appendix 7 Available Products No. Spacecraft Name 158 159 User's Manual Sensor Name Spacecraft/sensor Product Name Note KaPR GPM KaPR L1B Received Power GPM KaPR L2 Precipitation Available soon Available soon NRT (available soon) Available soon Available soon Available soon 160 GPM KaPR L1B Received Power 161 162 163 DPR 165 166 167 GPM DPR L2 Precipitation GPM DPR L2 Latent Heat GPM DPR L3 Latent Heat(Orbital) GPM DPR L3 Precipitation (Daily TEXT) GPM DPR L3 Precipitation (Daily HDF) GPM DPR L3 Precipitation (Monthly) GPM DPR L3 Latent Heat(Monthly) 168 GPM DPR L2 Precipitation 169 GPM KuPR L2 Precipitation 170 GPM KaPR L2 Precipitation 164 171 172 173 174 175 GMI 176 GPM GMI L1B Brightness Temperature GPM GMI L2Precipitation GPM GMI L3 Latent Heat(Orbital) GPM GMI L3Precipitation GPM GMI L3 Latent Heat(Monthly) GPM GMI L1C Inter- Calibrated Brightness Temperature 177 GPM GMI L1B Brightness Temperature 178 GPM GMI L2Precipitation 179 180 DPR-GMI COMB 181 182 183 184 185 GPM GMI L1C Inter-Calibrated Brightness Temperature GPM Comb DPR/GMI L2 Precipitation GPM Comb DPR/GMIL3 Latent Heat(Orbital) GPM Comb DPR/GMI L3 Precipitation GPM Comb DPR/GMI L3 Latent Heat(Monthly) GPM Comb DPR/GMI L2 Precipitation GSMaP GSMaP GSMaP Precipitation(Hourly HDF5) 186 GSMaP Precipitation(Hourly TEXT) 187 GSMaP Precipitation(Monthly HDF5) 188 GSMaP Precipitation(Hourly HDF) 86 Available soon Available soon Available soon Available soon NRT (available soon) NRT (available soon) NRT (available soon) Available soon Available soon Available soon Available soon Available soon Available soon NRT(available soon) NRT(available soon) NRT(available soon) Available soon Available soon Available soon Available soon NRT (available soon) Global precipitation map (available soon) Global precipitation map (available soon) Global precipitation map (available soon) Global precipitation map (NRT) (available soon) G-Portal Earth Observation Spacecraft Data Delivery System Appendix 7 Available Products No. Spacecraft Name Sensor Name 189 190 User's Manual Spacecraft/sensor Product Name Note GSMaP Precipitation(Hourly TEXT) GPM Constellation MWI/MWS GPM Megha Tropiques/MADRAS L1C Inter-Calibrated Tb 191 GPM Megha Tropiques/SAPHIR L1C Inter-Calibrated Tb 192 GPM GCOM-W1/AMSR-2 Inter-Calibrated Tb L1C 193 GPM GCOM-W2/AMSR-2 Inter-Calibrated Tb L1C 194 GPM GCOM-W3/AMSR-2 Inter-Calibrated Tb L1C 195 GPM DMSP F16/SSMIS Inter-Calibrated Tb L1C 196 GPM DMSP F17/SSMIS Inter-Calibrated Tb L1C 197 GPM DMSP F18/SSMIS Inter-Calibrated Tb L1C 198 GPM DMSP F19/SSMIS Inter-Calibrated Tb L1C 199 GPM DMSP F20/SSMIS Inter-Calibrated Tb L1C 200 GPM NOAA-15/AMSU-A Inter-Calibrated Tb L1C 201 GPM NOAA-15/AMSU-B Inter-Calibrated Tb L1C 202 GPM NOAA-16/AMSU-A Inter-Calibrated Tb L1C 203 GPM NOAA-16/AMSU-B Inter-Calibrated Tb L1C 204 GPM NOAA-17/AMSU-A Inter-Calibrated Tb L1C 205 GPM NOAA-17/AMSU-B Inter-Calibrated Tb L1C 87 Global precipitation map (NRT) (available soon) GPM constellation spacecrafts (available soon) GPM constellation spacecrafts (available soon) GPM constellation spacecrafts (available soon) GPM constellation spacecrafts (available soon) GPM constellation spacecrafts (available soon) GPM constellation spacecrafts (available soon) GPM constellation spacecrafts (available soon) GPM constellation spacecrafts (available soon) GPM constellation spacecrafts (available soon) GPM constellation spacecrafts (available soon) GPM constellation spacecrafts (available soon) GPM constellation spacecrafts (available soon) GPM constellation spacecrafts (available soon) GPM constellation spacecrafts (available soon) GPM constellation spacecrafts (available soon) GPM constellation spacecrafts (available soon) G-Portal Earth Observation Spacecraft Data Delivery System Appendix 7 Available Products No. Spacecraft Name Sensor Name User's Manual Spacecraft/sensor Product Name Note 206 GPM NOAA-18/AMSU-A Inter-Calibrated Tb L1C 207 GPM NOAA-18/MHS Inter-Calibrated Tb L1C 208 GPM NOAA-19/AMSU-A Inter-Calibrated Tb L1C 209 GPM NOAA-19/MHS Inter-Calibrated Tb L1C 210 GPM NPP/ATMS L1C Inter-Calibrated Tb 211 GPM JPSS-1/ATMS Inter-Calibrated Tb L1C 212 GPM METOP-A/AMSU-A Inter-Calibrated Tb L1C 213 GPM METOP-A/MHS Inter-Calibrated Tb L1C 214 GPM METOP-B/AMSU-A Inter-Calibrated Tb L1C 215 GPM METOP-B/MHS Inter-Calibrated Tb L1C 216 GPM METOP-C/AMSU-A Inter-Calibrated Tb L1C 217 GPM METOP-C/MHS Inter-Calibrated Tb L1C 218 GPM FY-3A/MWRI Inter-Calibrated Tb L1C 219 GPM FY-3A/MWHS Inter-Calibrated Tb L1C 220 GPM FY-3A/MWTS Inter-Calibrated Tb L1C 221 GPM FY-3B/MWRI Inter-Calibrated Tb L1C 222 GPM FY-3B/MWHS Inter-Calibrated Tb L1C 223 GPM FY-3B/MWTS Inter-Calibrated Tb L1C 88 GPM constellation spacecrafts (available soon) GPM constellation spacecrafts (available soon) GPM constellation spacecrafts (available soon) GPM constellation spacecrafts (available soon) GPM constellation spacecrafts (available soon) GPM constellation spacecrafts (available soon) GPM constellation spacecrafts (available soon) GPM constellation spacecrafts (available soon) GPM constellation spacecrafts (available soon) GPM constellation spacecrafts (available soon) GPM constellation spacecrafts (available soon) GPM constellation spacecrafts (available soon) GPM constellation spacecrafts (available soon) GPM constellation spacecrafts (available soon) GPM constellation spacecrafts (available soon) GPM constellation spacecrafts (available soon) GPM constellation spacecrafts (available soon) GPM constellation spacecrafts (available soon) G-Portal Earth Observation Spacecraft Data Delivery System Appendix 7 Available Products No. Spacecraft Name Sensor Name User's Manual Spacecraft/sensor Product Name Note 224 GPM FY-3C/MWRI Inter-Calibrated Tb L1C 225 GPM FY-3C/MWHS Inter-Calibrated Tb L1C 226 GPM FY-3C/MWTS Inter-Calibrated Tb L1C 227 GPM FY-3D/MWRI Inter-Calibrated Tb L1C 228 GPM FY-3D/MWHS Inter-Calibrated Tb L1C 229 GPM FY-3D/MWTS Inter-Calibrated Tb L1C 230 GPM TRMM/TMI L1C Inter-Calibrated Tb 231 GPM Megha Tropiques/MADRAS L1C Inter- Calibrated Tb 232 GPM Megha Tropiques/SAPHIR L1C Inter- Calibrated Tb 233 GPM GCOM-W1/AMSR-2 L1C InterCalibrated Tb 234 GPM GCOM-W2/AMSR-2 L1C InterCalibrated Tb 235 GPM GCOM-W3/AMSR-2 L1C InterCalibrated Tb 236 GPM DMSP F16/SSMIS L1C InterCalibrated Tb 237 GPM DMSP F17/SSMIS L1C InterCalibrated Tb 238 GPM DMSP F18/SSMIS L1C InterCalibrated Tb 239 GPM DMSP F19/SSMIS L1C InterCalibrated Tb 240 GPM DMSP F20/SSMIS L1C InterCalibrated Tb 241 GPM NOAA-15/AMSU-A L1C InterCalibrated Tb 89 GPM constellation spacecrafts (available soon) GPM constellation spacecrafts (available soon) GPM constellation spacecrafts (available soon) GPM constellation spacecrafts (available soon) GPM constellation spacecrafts (available soon) GPM constellation spacecrafts (available soon) GPM constellation spacecrafts (available soon) GPM constellation spacecrafts(NRT) (available soon) GPM constellation spacecrafts(NRT) (available soon) GPM constellation spacecrafts(NRT) (available soon) GPM constellation spacecrafts(NRT) (available soon) GPM constellation spacecrafts(NRT) (available soon) GPM constellation spacecrafts(NRT) (available soon) GPM constellation spacecrafts(NRT) (available soon) GPM constellation spacecrafts(NRT) (available soon) GPM constellation spacecrafts(NRT) (available soon) GPM constellation spacecrafts(NRT) (available soon) GPM constellation spacecrafts(NRT) (available soon) G-Portal Earth Observation Spacecraft Data Delivery System Appendix 7 Available Products No. Spacecraft Name Sensor Name User's Manual Spacecraft/sensor Product Name Note 242 GPM NOAA-15/AMSU-B L1C InterCalibrated Tb 243 GPM NOAA-16/AMSU-A L1C InterCalibrated Tb 244 GPM NOAA-16/AMSU-B L1C InterCalibrated Tb 245 GPM NOAA-17/AMSU-A L1C InterCalibrated Tb 246 GPM NOAA-17/AMSU-B L1C InterCalibrated Tb 247 GPM NOAA-18/AMSU-A L1C InterCalibrated Tb 248 GPM NOAA-18/MHS Calibrated Tb 249 GPM NOAA-19/AMSU-A L1C InterCalibrated Tb 250 GPM NOAA-19/MHS Calibrated Tb 251 GPM NPP/ATMS L1C Inter- Calibrated Tb 252 GPM JPSS-1/ATMS Calibrated Tb 253 GPM METOP-A/AMSU-A L1C InterCalibrated Tb 254 GPM METOP-A/MHS Calibrated Tb 255 GPM METOP-B/AMSU-A L1C InterCalibrated Tb 256 GPM METOP-B/MHS Calibrated Tb 257 GPM METOP-C/AMSU-A L1C InterCalibrated Tb 258 GPM METOP-C/MHS Calibrated Tb 259 GPM FY-3A/MWRI Calibrated Tb 90 L1C L1C L1C L1C L1C L1C L1C Inter- Inter- Inter- Inter- Inter- Inter- Inter- GPM constellation spacecrafts(NRT) (available soon) GPM constellation spacecrafts(NRT) (available soon) GPM constellation spacecrafts(NRT) (available soon) GPM constellation spacecrafts(NRT) (available soon) GPM constellation spacecrafts(NRT) (available soon) GPM constellation spacecrafts(NRT) (available soon) GPM constellation spacecrafts(NRT) (available soon) GPM constellation spacecrafts(NRT) (available soon) GPM constellation spacecrafts(NRT) (available soon) GPM constellation spacecrafts(NRT) (available soon) GPM constellation spacecrafts(NRT) (available soon) GPM constellation spacecrafts(NRT) (available soon) GPM constellation spacecrafts(NRT) (available soon) GPM constellation spacecrafts(NRT) (available soon) GPM constellation spacecrafts(NRT) (available soon) GPM constellation spacecrafts(NRT) (available soon) GPM constellation spacecrafts(NRT) (available soon) GPM constellation spacecrafts(NRT) (available soon) G-Portal Earth Observation Spacecraft Data Delivery System Appendix 7 Available Products No. Spacecraft Name Sensor Name User's Manual Spacecraft/sensor Product Name Note 260 GPM FY-3A/MWHS Calibrated Tb L1C Inter- 261 GPM FY-3A/MWTS Calibrated Tb L1C Inter- 262 GPM FY-3B/MWRI Calibrated Tb L1C Inter- 263 GPM FY-3B/MWHS Calibrated Tb L1C Inter- 264 GPM FY-3B/MWTS Calibrated Tb L1C Inter- 265 GPM FY-3C/MWRI Calibrated Tb L1C Inter- 266 GPM FY-3C/MWHS Calibrated Tb L1C Inter- 267 GPM FY-3C/MWTS Calibrated Tb L1C Inter- 268 GPM FY-3D/MWRI Calibrated Tb L1C Inter- 269 GPM FY-3D/MWHS Calibrated Tb L1C Inter- 270 GPM FY-3D/MWTS Calibrated Tb L1C Inter- 271 GPM TRMM/TMI L1C Inter- Calibrated Tb 272 273 274 275 276 277 278 279 280 281 282 283 284 285 286 287 ADEOS OCTS GAC Visible and near infrared GAC Thermal infrared RTC Visible and near infrared RTC Thermal infrared GAC Ocean Color1 GAC Ocean Color2 GAC Vegetation Index GAC Sea Surface Temperatur RTC Ocean Color1 RTC Ocean Color2 RTC Vegetation Index RTC Sea Surface Temperatur GAC Ocean Color GAC Vegetation Index GAC SeaSurface Temperatur RTC Ocean Color-CZCS like pigment concentration 91 GPM constellation spacecrafts(NRT) (available soon) GPM constellation spacecrafts(NRT) (available soon) GPM constellation spacecrafts(NRT) (available soon) GPM constellation spacecrafts(NRT) (available soon) GPM constellation spacecrafts(NRT) (available soon) GPM constellation spacecrafts(NRT) (available soon) GPM constellation spacecrafts(NRT) (available soon) GPM constellation spacecrafts(NRT) (available soon) GPM constellation spacecrafts(NRT) (available soon) GPM constellation spacecrafts(NRT) (available soon) GPM constellation spacecrafts(NRT) (available soon) GPM constellation spacecrafts(NRT) (available soon) G-Portal Earth Observation Spacecraft Data Delivery System Appendix 7 Available Products No. Spacecraft Name Sensor Name 288 289 290 291 292 293 294 295 296 297 298 299 300 301 302 303 304 305 306 307 308 309 310 311 312 313 314 315 AVNIR MOS-1 MOS-1b JERS-1 ERS-1 ERS-2 ALOS-2 MESSR VTIR MSR MESSR VTIR MSR VNIR SWIR SAR AMI AMI PALSAR-2 User's Manual Spacecraft/sensor Product Name RTC Ocean Color-Chlorophyll-a concentration RTC Ocean Color-Diffuse attenuation coefficient at 490nm(K490) RTC Sea Surface Temperture GAC Ocean Color GAC Ocean Color-CZCS like pigment concentration GAC Ocean Color-Chlorophyll-a concentration GAC Ocean Color-Diffuse attenuation coefficient at 490nm(K490) GAC Vegetation Index GAC Sea Surface Temperture PAN MU MESSR VTIR MSR MESSR VTIR MSR VNIR SWIR SAR AMIimage AMIimage Spotlight Fine Resolution Mode (3m) Fine Resolution Mode (6m) Fine Resolution Mode (10m) Wide Area Observation Mode (350km) Wide Area Observation Mode (490km) Note Order made(*1) Order made(*1) Order made(*1) Order made(*1) Order made(*1) Order made(*1) Order made(*1) Order made(*1) Order made(*1) Order made(*1) Search only Search only Search only Search only Search only Search only (*1)It can only be used by PI, CoI and special agencies that have a collaborative agreement with JAXA Available products will continue to be expanded 92 G-Portal Earth Observation Spacecraft Data Delivery System Appendix 8 Message User's Manual Appendix 8 Message Service Message Information Login 1 The password is expired. For security reason, please change the password. 2 Failed to get 3 Login is completed. 4 A login authentication error has occurred. 5 The user account or password is incorrect. 6 Failed to get again.saved conditions. Please wait a moment and then try. 7 Enter file name 8 Saved. 9 Select a save location. 10 Failed to search physical quantity. Please wait a moment and then try again. Please perform again after waiting a few minutes. 11 Failed to find the product type. Please perform again after waiting a few minutes. 12 Selected product does not exist. Change the search conditions and then try again. 13 Physical quantity are set. 14 Failed to get physical quantity. Please wait amoment and then try again. 15 Processing levels are set. 16 Failed to get processing level. Please wait a moment and then try again.) Please perform again after waiting a few minutes. 17 Failed to get Spacecrafts/sensors. Please wait a moment and then try again. Please perform again after waiting a few minutes. 18 Enter a correct start month and date. 19 Enter a correct end month and date. Save Search Condition Searching Physical Quantity Spacecrafts /Sensors Spacecrafts /Sensors (setting physical quantity) Spacecrafts /Sensors (setting processing level) Physical Quantity (setting spacecrafts /sensors) Select Period Solution 93 Please change a password. Please check a user account and a password, and perform again. Please check a user account and a password, and perform again. Please perform again after waiting a few minutes. Please perform again after waiting a few minutes. Please input start days and months correctly. Please input end days and months correctly. G-Portal Earth Observation Spacecraft Data Delivery System Appendix 8 Message Service Search Dialog Message Solution Please input the inaugural year of season specification correctly. Please input the end year of season specification correctly. 20 Enter a correct start year for the season specification. 21 Enter a correct end year for the season specification. 22 Enter the start date. Please input a start date. 23 Enter the end date. Please input an end date. 24 Start date is prior to end date. 25 End date is later than start date 26 Start year is pror to end year 27 Enter end year. 28 Enter start date in YYYY (ex. 2012) 29 End year is later than start year. 30 Enter the start year. Please input an start year. 31 Enter end date in YYYY (ex. 2012) Enter end date in YYYY (ex. 2013) 32 33 34 35 36 37 38 Confirm Details Save Results User's Manual 39 40 41 42 The retrieval is suspended, because results exceed maximum search records 1999. [Go to Search result] button is pushed, the search results are displayed up to 1999. To display the search result correctly, please squeeze the search criteria and try again. The search result is 0.Please change the condition of retrieving it, and retrieve it again. Start date should be inputted the date before an end date. End date should be inputted the date after a start date. Start year should be inputted the date before an end year. Please input an end year. Enter start date in YYYY (ex. 2013) End year should be inputted the date after a start year. Please squeeze the search criteria and try again. Please squeeze the search criteria and try again. Search Products catalog. Search of the product catalog ended. Failed to search Products catalogu. Please wait a moment and then try again. Failed to get details. Please wait a moment and then try again. Output the search results in CSV format. Searching for a file to be saved in KML Output the search results in KML format. 94 Please perform again after waiting a few minutes. Please perform again after waiting a few minutes. G-Portal Earth Observation Spacecraft Data Delivery System Appendix 8 Message Service Order Products Message 43 No data is obtained. 44 Failed to acquire a file. 45 46 47 48 User Registration 49 These will be deleted from My List. OK? Failed to order. Please wait a moment and then try again. Maximum data size for one order is XX GB, Maximum number of products is XX items. Cancel the selection of the product from the search results, and reduce the size and the number of products to be ordered. ※XX is different for each user classification. Of the ordered products, XX items can be downloaded. ※XX is different for each user classification Enter a correct e-mail address format. 50 E-mail address is up to 128 characters. 51 The e-mail address does not match. 52 Confirmed e-mail address is up to 128 characters. 53 Specify the purpose of use. 54 Specify a country name. 55 56 Change User Property User's Manual Please use the E-mail address of your company or university. In the case of free E-mail, you may not receive the E-mail correctly. Abnormal registration. Please wait a moment and the retry again. 57 User registration is completed. 58 The user account is already registered, please try another one. 59 The user account is available. 60 Unexpected error. 61 User property change is completed. 62 Please enter your institution in less than 64 characters 63 Unexpected error. 95 Solution Please perform again after waiting a few minutes. Please remove selection of search results and reduce the size of the product to order. Please input a correct e-mail address format. Please input an e-mail address up to 128 characters. Please check that the inputted mail address. Please input an e-mail address up to 128 characters. Please input the purpose of use. Please input a country name. Please perform again after waiting a few minutes. Please change an user account and try again. Please perform again after waiting a few minutes. Please input your institution up to 64 characters. Please perform again after waiting a few minutes. G-Portal Earth Observation Spacecraft Data Delivery System Appendix 8 Message Service Public Key Registration Message Solution 64 Unexpected error Please perform again after waiting a few minutes. 65 Failed to register a public key.Sorry to trouble you, but please register again. Please perform again after waiting a few minutes. 66 Public key has been set. 67 Unexpected error. 68 Please enter your password on the character length of the string 8-128 69 Passwords do not match. 70 Please enter your name in up to 64 characters. 71 Please enter your depertment in yo to 64 characters. 72 User Account should be including uppercase and lowercase alphabetical characters, numerical characters, and symbols (such as -, _, @, and .). 73 User account has been deleted. 74 Failed to delete user account. Sorry to trouble you, but please try again. 75 Please enter your order end date in the format YYYY/MM/DD. 76 Please enter your order start date in the format YYYY/MM/DD. 77 Please enter your order start date in the format YYYY/MM/DD. 78 Please enter your order end date in the format YYYY/MM/DD. Delete User Account Confirm Order Status 79 80 81 Download Products User's Manual 82 Please enter the end date is the date after the start date. The order number Please enter your 16-deigit numeric characters. There is an error to the input of the order number.Plese confirm. An error has occurred in the Search download more information. 83 Number has exceed the maximum number or size 84 The number or size is 0. 85 Ready to start the download. 96 Please perform again after waiting a few minutes. Please input your password from 8 to 128 characters. Please input a correct password. Please input your name up to 64 characters. Please input your depertment up to 64 characters. Please input an user account up to 128 characters, and symbols (such as -, _, @, and .). Please perform again after waiting a few minutes. Enter end date in YYYY/MM/DD (ex. 2013/02/28) Enter start date in YYYY/MM/DD (ex. 2013/02/28) Enter start date in YYYY/MM/DD (ex. 2013/02/28) Enter end date in YYYY/MM/DD (ex. 2013/02/28) End date should be inputted the date after a start date. Please enter your 16-deigit numeric characters. Please retry after confirm to correct input. Please perform again after waiting a few minutes. Please remove the selections of two or more download, and perform again. Please choose the product which performs two or more downloads. G-Portal Earth Observation Spacecraft Data Delivery System Appendix 8 Message Service Message 86 87 Prepare the download folder. 89 Failed to prepare downloads. 90 91 Prepare the data file. Ready to file now… 92 While getting the file is 93 There are files that are no authorized. 94 Was completed ready for download. 95 96 Has been successfully canceled. 98 The re-order the product you selected. Are you sure? 99 Has been successfully re-ordered. 100 Cancel the selected product. 102 103 104 Tile map Search 105 106 107 108 109 110 111 Please perform again after waiting a few minutes. Please perform again after waiting a few minutes. The re-order the order of the branch number and order number below.Are you sure? The cancel the order of the branch number and order number below. Are you sure? 97 101 Solution The download process is in operation. The download to extract information. 88 Re-Order and Cancel Order made Product User's Manual The cancel the product you selected. Are you sure? There is an uninputted processing parameters. Unallowable Combination There is an uninputted processing parameters. Click and select the region to be searched on the map. Over the upper limit to the selected tiles. The input format is invalid.Please try again. The input format is invalid.Please try again. Tile numbers should be entered as (h,v),(h,v)... search condition specifies the region of selected tile numbers when tile numbers are selected. [Tile] button is shown in the tile product. 97 Please reduce the selected number of tiles. Please choose again the tile which can be chosen. Please choose again the tile which can be chosen. Please correct the format of a tile number to the form(H,V). G-Portal Earth Observation Spacecraft Data Delivery System Appendix 8 Message Service Message 112 113 Tile/Scene Customizing User's Manual [Tile] button should be selected when using tile numbers for the tile product search. Cannot be used by search in [Select by Physical Quantities] 114 Please enter the amount of shift. 115 Please enter the cutout range. 116 117 118 119 120 121 122 123 124 125 126 127 128 129 130 131 132 133 134 135 136 137 Solution Please search in [Select by Spacecrafts/sensors] AT direction as down in the image orientation. Images are sorted in ascending order by ovserved time + in the CT direction as right + in the AT direction as down Not a number has been entered. Over the upper limit in the CT direction.(the upper limit is set.) Over the upper limit in the AT direction.(the upper limit is set.) Over the lower cutout limit in the CT direction.(the lower limit is set.) Over the lower cutout limit in the AT direction.(the lower limit is set.) Shift value in the CT direction is truncated to the step size. Shift value in the AT direction is truncated to the step size. Cutout value in the CT direction is truncated to the step size. Cutout value in the AT direction is truncated to the step size. Over the limit of scene numbers in the cutout range. Over the limit of selected area in the cutout range. Over the upper limit in the H direction.(the upper limit is set.) Over the upper limit in the V direction.(the upper limit is set.) Over the lower cutout limit in the H direction.(the lower limit is set.) Over the lower cutout limit in the V direction.(the lower limit is set.) Shift value in the H direction is truncated to the step size. Shift value in the V direction is truncated to the step size. Cutout value in the H direction is truncated to the step size. Cutout value in the V direction is truncated to the step size. Over the limit of tile numbers in the cutout range. 98 Please input a numerical value. Please reduce the selected number of scenes. Please reduce a selected scene area. G-Portal Earth Observation Spacecraft Data Delivery System Appendix 8 Message Service Message 138 139 140 141 142 143 144 145 Subbrowse User's Manual Over the limit of selected area in the cutout range. + in the H direction as East,+ in the V direction as South. the Shift/Cutout range you have selected cannot be applied to the products below: Shift/Cutout range should be individually selected bundle processing failed. Please try again later. Type in one-byte alphabet and numbers. Type in the value more than lower limit. Type in the value less than upper limit. 146 Type in the value less than maximum digits. 147 To see other Browsing images img01 img02 ・・・ 99 Solution Please perform again after waiting a few minutes. Please input a larger value than the minimum. Please input a value smaller than the maximum. Please input by a small digit number from the maximum digit number. Click a link and display a sub browse. G-Portal Earth Observation Spacecraft Data Delivery System Appendix 9 Glossary User's Manual Appendix 9 Glossary Terminology used by G-Portal is as shown in Appendix Table1. Appendix Table9-1 List of Terminology and Abbreviations No. Name Explanation 1 Order Order products that a user wants to download or customizing of products online. Note that no cost is incurred for orders submitted through G-Portal. 2 Guest user Users who have not yet completed registration. 3 Direct download Download products directly via SFTP. 4 Product 5 Maneuver information 6 Observation region 7 Orbit information 8 Missing information 9 Public key 10 Near real-time product 11 Registered user Users who have completed registration. 12 Standard product Products with data verified for accuracy. 13 Quality information Information outlining the level of quality of a product. 14 Physical quantity 15 2Line orbit elements 16 CoI Researcher collaborating with PI. 17 COMB Combined products such as combined, PR and TMI. 18 DPR Dual-frequency Precipitation Radar 19 GMI GPM Microwave Imager 20 GPM Global Precipitation Measurement 21 KaPR Ka-band (35.5 GHz) Precipitation Radar 22 KuPR Ku-band (13.6 GHz) Precipitation Radar 23 PI Principle Investigator. Researcher collaborating with JAXA. 24 PR Precipitation Radar Information obtained from earth observation spacecrafts/sensors that have been processed by JAXA to benefit society. Information used for correcting the position or orbit of spacecraft (planned/actual). The range of observation obtained via the movement of spacecraft or sensor scanning. Spacecraft orbit elements, maneuver information and other relevant information. Information when observation failed. The key used for SFTP encryption. Users must generate a public key in advance and register it with G-Portal. Products that are delivered a short time after observation. The products are created based on the forecast orbit at that time. In G-Portal, this refers to earth physical quantity observed by earth observation spacecraft. Parameters that express the orbit of spacecraft. Also refers to TLE and 3Line orbit elements. 100 G-Portal Earth Observation Spacecraft Data Delivery System Appendix 9 Glossary No. Name User's Manual Explanation 25 SFTP SSH File Transfer Protocol. Capable of transferring files more safely than ordinary FTP. 26 TMI TRMM Microwave Imager 27 TRMM Tropical Rainfall Measuring Mission 28 VIRS Visible and Infrared Scanner 29 Tile Map 30 31 32 33 34 35 The map showing the map the plane in the state where it divided by the shape of a lattice in all directions. Processing information specified when placing an order to Processing Parameters EOIS/ISS. Browse data other than what is registered as a browse about Subbrowse the product with two or more browse. Products that can be It can be downloaded immediately after an order is submitted downloaded online. The products will be deleted from G-Portal after a immediately specified period for each product category. Products that can be It needs some preparation time preparation before downloading downloaded later them. The product will be deleted from G-Portal after the download deadline has expired. Processed products It is requested to customize. The product will be deleted from the system after the download deadline has expired. Ordered made products It is requested to EOIS by processing parameters. Ordered made products can only be used by PI, CoI and special agencies that have a collaborative agreement with JAXA, and are only delivered via SFTP. The products will be deleted from G-Portal after a specified period for each product category. 101 G-Portal Earth Observation Spacecraft Data Delivery System Appendix 10 Setting Processing Parameters User's Manual Appendix 10 Setting Processing Parameters Processing parameters can be requested before submitting an order. Processing parameters vary with each type of product. . Appendix 10-1 Request processing parameters for each product 1. Select the item you would like to request processing. 1) For Ordered made products, click the “Request Processing” button from the product list on the My List screen. A dialog box for configuring the processing parameters will be displayed. Processing parameters vary with each type of product. 2) Enter the processing parameters. 3) Click the “Settings” button to request by processing parameters for the product. 2. Enter the processing parameters. 3. Click “Settings”. ※ When scene shift is included in the processing parameter, the following screen will be displayed if it clicks the button of "scene shift." 4) Operate a scroll bar and setting a scene shift. As for a scene shift, the line on a picture serves as a standard. Please allow the line on a picture not to change, even if it operates a bar 5) Click the “Settings” button to set the processing parameter of a scene shift. 4. Enter the processing parameters. 5. Click “Settings”. You can check the processing parameters at STEP6 "To Order”, or order history by clicking on "Order, Customize” icon. 102 G-Portal Earth Observation Spacecraft Data Delivery System Appendix 10 Setting Processing Parameters User's Manual Appendix 10-2 Request processing parameters for multiple products Batch processing can be requested for products with the same product name (with the same processing detail configuration items). 1) Click multiple products with the same name and then the “Specify batch processing of multiple products” button at the top become clickable. 2. Click “Batch processing request of Selection product”. 1. Select the item which product name is same. 2) Click the “Batch processing request of Selection product” button. A dialog box for configuring the processing parameters will be displayed. 3) Enter the processing parameters. 3. Enter the processing parameters. 4) Click the “Settings” button to configure batch processing for the selected products. 4. Click “Settings”. 103 G-Portal Earth Observation Spacecraft Data Delivery System Revision History User's Manual Revision History date Corrections text - Table 1.2 1 User Registered Types User Table 1.3 1 Download Product Services products(SF for Each Type of TP) User 2014/6/12 Page Revisions We added the sentence below ”Please refer to the Term of Use for furter information of usage. And also please” 1 We added the sentence below. ”and near real-time products” 2 We changed the symbol "(*1)" to "(*2)". 3 We deleted the sentence below bacause the user of Near-real products was changed to "resistered users". "*2 In addition to the products registered users can download, Near-real products are also available." text - 3 whole - 13 whole - 13 Table Near realtime Product 13 whole - 15 window image - 24-27 The link operation method from Home (Top) page to a Product Selection Window We revised the sentence bacause the user of Nearreal products was changed to "resistered users". We corrected "Order made products" to "Ordered made products". We deleted the sentence below bacause the user of Near-real products was changed to "resistered users". "Near real-time products can only be provided by PI, CoI and specified agencies that have a collaborative agreement with JAXA" We added the operation which filter search spacecrafts/sensors from Home (Top) page and it links to a product selection window. 28 window image - 28-29 window image - 30 window image - 31 window image - 37 window image - 40 window image - 41 - 43-44 window image - 49 window image - 50 window image - 54 whole We corrected "Order made products" to "Ordered made products". We updated the window image for the window layout change "to Home (Top) page and filter search conditions to search implementation." 104 We updated the window image for the window layout change "to Home (Top) page and filter search conditions to search implementation." We updated the window image for the window layout change "to Home (Top) page and filter search conditions to search implementation." We updated the window image for a search-results window layout change. We updated the window image for a search-results window layout change. We updated the window image for the window layout change "from filter search conditions to order." We updated the window image for two or more file download window layout change. We corrected "Order made products" to "Ordered made products". We updated the window image for Home (Top) page layout change. We updated the window image for Home (Top) page layout change. We updated the window image for Home (Top) page layout change. G-Portal Earth Observation Spacecraft Data Delivery System Revision History date 2014/6/12 Corrections Revisions Since WindowsXP support went out, we deleted WindowsXP from the recommend environment. We updated the version of IE, FF of Windows7. We updated the window image with the addition of a name of a place search scroll function. We added a window image and explanation with the addition of a name of a place search scroll function. We updated the window image with rationalization of explanation of area definition. We performed correspondence which clears drawing of the selected area in the timing of an input clearance, and deleted limitations. We updated the window image with rationalization of explanation of area definition. We updated the window image with rationalization of explanation of area definition. With the addition of the function specified for two or more terms, we added explanation and updated the window image. With the addition of the function which filter spacecrafts/sensors by a period and region definition, we added explanation and updated the window image. We added description with the addition of the filtering function of a search condition. Windows XP Support - 56 window image - 57 Place search - 58 window image - 59,60 clear text - 60 window image - 61,62 window image - 62,63 window image、 explanation - 64,65 window image、 explanation - 66,67 Appendix 4-5、 Appendix 4-6 - 68 whole - 72 We added a postscript about the operation which filter spacecrafts/sensors from the Home (Top) page. whole - 73 We added a postscript about the operation which filter spacecraft /sensor on Period and Region Selection Window. whole - 81-91 free mail address message Appendix Table9-1 List of whole Terminology and Abbreviations Appendix 10-1 Request processing 1) parameters for each product 2015/2/24 Page User's Manual 94 We updated the list of the spacecraft/sensor. We added the message about free e-mail address. We corrected "Order made products" to "Ordered made products". 100 We corrected "Order made products" to "Ordered made products". 101 Table - 3 Windows - 17-24 text - 59 image,text - 33-34 We updated the error of the chapter number corresponding to the service. We updated for latest WinSCP(5.5.6). We update explanation for a difference between figure and explanation. We updated image and text due to new paging buttons. 2015/10/14 whole 92 We updated the list of the ALOS-2. 2015/10/23 No.305~307 92 We removed the remarks column of the JERS-1. 105