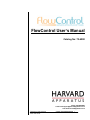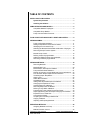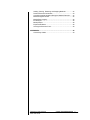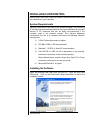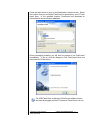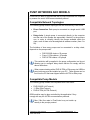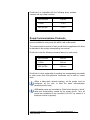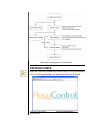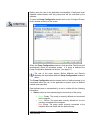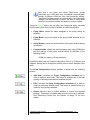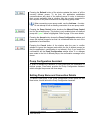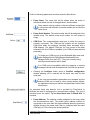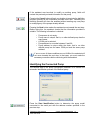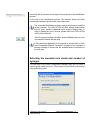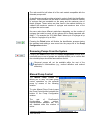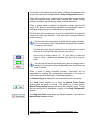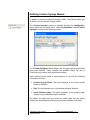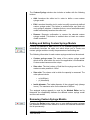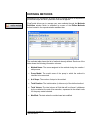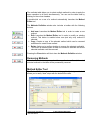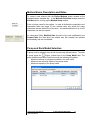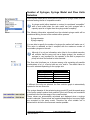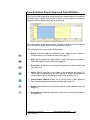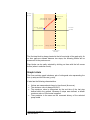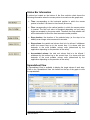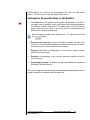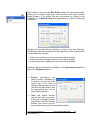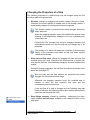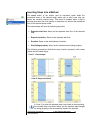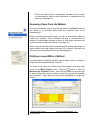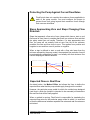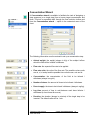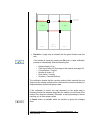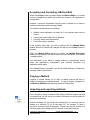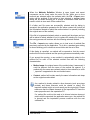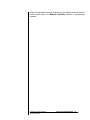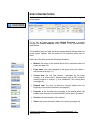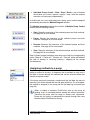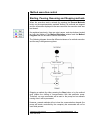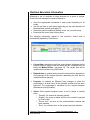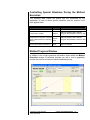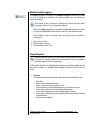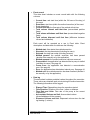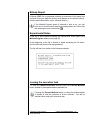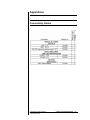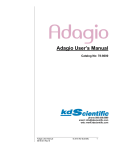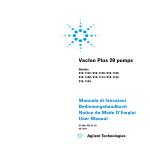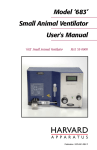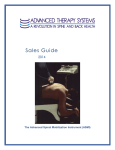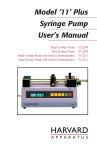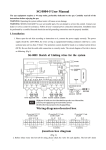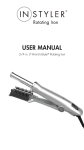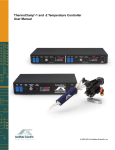Download Harvard Apparatus FlowControl Software
Transcript
FlowControl User’s Manual Catalog No: 70-6000 phone: 508.893.8999 e-mail: [email protected] web: www.harvardapparatus.com FlowControl User Manual 5421-002 Rev B © 2011 Harvard Apparatus 1 TABLE OF CONTENTS INSTALLING FLOW CONTROL .......................................................... 4 System Requirements................................................................ 4 Installing the Software ............................................................... 4 PUMP NETWORKS AND MODELS ..................................................... 6 Compatible Network Topologies................................................... 6 Compatible Pump Models............................................................. 6 Pump Communications Protocols................................................. 7 FLOW CHART OUTLINING HOW TO RUN FLOWCONTROL ............ 8 DEFINING PUMPS ............................................................................... 8 Pump Configuration Assistant .................................................... 11 Setting Pump Name and Connection Details.............................. 11 Identifying the Connected Pump ................................................ 13 Selecting the Mounted Rack Model and Number of Syringes..... 14 Removing Pumps From the System ........................................... 15 Manual Pump Control................................................................. 15 Defining Custom Syringe Models ............................................... 17 Adding and Editing Custom Syringe Models............................... 18 Removing Custom Syringe Models ............................................ 18 DEFINING METHODS ........................................................................ 19 Removing Methods..................................................................... 20 Method Editor Tool ..................................................................... 20 Method Name, Description and Dates........................................ 21 Pump and Rack Model Selection ............................................... 21 Number of Syringes, Syringe Model and Flow Units Selection ... 22 Flow Evolution Graph: Steps and Flow Definition....................... 23 Visualizing Steps: Step Blocks ................................................... 24 Graph’s Axis………………….. .................................................... 25 Status Bar Information................................................................ 27 Spreadsheet View…................................................................... 27 Adding New Sequential Steps to the Method ............................. 28 Changing the Properties of a Step.............................................. 30 Inserting Steps Into a Method..................................................... 31 Removing Steps From the Method ............................................. 32 Defining a Loop Within a Method ............................................... 32 Protecting the Pump Against Forced Flow Rates ....................... 33 Steps Approaching Zero and Steps Changing Flow Direction .... 33 Expected Flow vs. Real Flow ..................................................... 33 Concentration Wizard................................................................. 34 Accepting and Cancelling a Method Edit .................................... 37 Copying a Method. ..................................................................... 37 Importing and Exporting Methods ............................................... 37 EXECUTING METHODS .................................................................... 40 Assigning Methods to a Pump.................................................... 41 Method Execution Control .......................................................... 42 FlowControl User Manual 5421-002 Rev B © 2011 Harvard Apparatus 2 Starting, Pausing, Resuming and Stopping Methods ................. 42 Runtime Execution Information .................................................. 43 Controlling Special Situations During the Method Execution ...... 44 Method Progress window ........................................................... 44 Method Data Logging ................................................................. 46 Excel Report............................................................................... 46 Bitmap Report ............................................................................ 48 Experimental Notes .................................................................... 48 Leaving the Execution Task ....................................................... 48 APPENDICES..................................................................................... 49 Connectivity Cables.................................................................... 49 FlowControl User Manual 5421-002 Rev B © 2011 Harvard Apparatus 3 INSTALLING FLOWCONTROL Before using FlowControl, check the system requirements and then install the software onto your hard drive. System Requirements Although FlowControl is an easy-to-use software program, the processing of the data requested and generated by the pumps mobilizes an important amount of PC resources and can be highly time-consuming if the computer used is not powerful enough. Thus Harvard Apparatus recommends the use of a computer that meets the following minimum requirements: 1) 2 GHz Pentium® processor or higher. 2) 512 MB of RAM (1 GB recommended) 3) Windows 7, XP SP3 or Vista (XP recommended) 4) Free RS-232 or USB 2.0 ports (depending on the quantity, model and connectivity of the controlled pumps). Daisy-chained pumps require a single port. Direct PC to Pump connections require one free port per pump. 5) Microsoft® Excel® 97 or higher. Installing the Software Insert the provided USB Flash Drive into your PC. Open the drive titled ‘PBLicense’. Click on the FlowControl Setup executable to launch the installation wizard. FlowControl User Manual 5421-002 Rev B © 2011 Harvard Apparatus 4 Press the Next button to move to the Destination Location screen. Select the location that you would like FlowControl to be saved on your PC then press Next. In the specified location, FlowControl will download an executable file and a reference database. Once successfully installed, you will have the option to run FlowControl immediately. To do so, click the dialog box ‘Run FlowControl Now’ and then press the Finish button. The USB Flash Drive contains the FlowControl software license and must be plugged into the PC whenever FlowControl is in use. FlowControl User Manual 5421-002 Rev B © 2011 Harvard Apparatus 5 PUMP NETWORKS AND MODELS FlowControl is able to communicate with a pump connected to a computer by means of a serial / USB communications protocol. Compatible Network Topologies The following pump network topologies can be controlled by FlowControl: • Direct Connection: Each pump is connected to a single serial / USB port. • Daisy-chain: A single pump is connected directly to the computer and the rest of the pumps are sequentially “chained” to the previous one. In order to uniquely identify the pumps available within the chain, each of them must be assigned an address number (from 0 to 99). The limitation of how many pumps can be connected in a daisy chain, depends on the pump model. • • • PHD 22/2000 chains = 20 pumps Pump 11 Elite chains = 20 pumps PHD ULTRA chains = 50 pumps This restriction will be applied in the pump configuration tool by not allowing you to configure daisy chains that do not comply with the above restrictions. When communicating with a PHD ULTRA or Elite pump via USB the pump’s drivers must be installed on your PC. These drivers can be found on the CD that was shipped with the ULTRA or Elite pump. Compatible Pump Models The following pump models are compatible with FlowControl: • • • PHD 22/2000 (44 Protocol) 11 Elite (Elite Protocol) PHD ULTRA (ULTRA Protocol) OEM modules may be also controlled by the application if they comply with any the ULTRA communication protocols. Max / Min flow rates in FlowControl may not match up exactly to the pump’s protocol. FlowControl User Manual 5421-002 Rev B © 2011 Harvard Apparatus 6 FlowControl is compatible with the following pump software versions and any newer revisions: PHD 22/2000 v1p12a 11 Elite v1.0.4 PHD ULTRA v1.3.3 Pump Communications Protocols FlowControl is responsible for selecting and fulfilling the communications protocol suitable for each pump with which it will communicate. The communications protocol of each model that the application will utilize is described in the pump’s corresponding user manual. FlowControl uses the following command latency for each pump: PHD 22/2000 500 ms 11 Elite 250 ms PHD ULTRA 250 ms FlowControl is thus responsible for sending the corresponding commands to each pump (from their particular commands set) in order to control them. Within a daisy-chain network topology, all the pumps must be configured, by the user, to have the same communication parameters (baud rate) USB-based pumps are controlled by FlowControl through a “virtual” serial port automatically created by the pump’s driver. Thus, all pumps are considered to be connected to the PC by means of a serial port (virtual or physical). FlowControl User Manual 5421-002 Rev B © 2011 Harvard Apparatus 7 Flow chart outlining how to run FlowControl DEFINING PUMPS Open the FlowControl software by double-clicking on the corresponding icon in the Windows® desktop. An initial blank screen will be opened. FlowControl User Manual 5421-002 Rev B © 2011 Harvard Apparatus 8 Before using the rest of the application functionalities, FlowControl must establish communication with any pumps that will be controlled by the software. To open the Pump Configuration window click on the ‘Configure Pumps’ button located at the top of the screen. When the Pump Configuration window is first launched FlowControl will automatically check for connected pumps. If a pump is detected the Pump Configuration Assistant will launch. (see page 11) The rest of the menu options (Define Methods and Execute Methods), will be disabled while the Pump Configuration window is active. The Pump Configuration window shows the list of defined pumps to be considered within the rest of the application’s options (such as Method creation and execution). Each defined pump is represented by a row in a table with the following information: • Status: shows an icon representing the connectivity of the pump : o Green: Ready. The pump is correctly defined and connected to the computer. o Gray: Off-line. The pump was correctly defined but it is not currently connected to the computer. o Red: Wrong. The pump model currently connected to the computer does not match with the defined pump. FlowControl User Manual 5421-002 Rev B © 2011 Harvard Apparatus 9 Note that if you close and restart FlowControl, pumps connected via a USB cable may re-establish communication through a different COM port than was previously defined. Therefore, if multiple pumps are defined they could potentially change COM ports during a re-start. Be sure to verify which pump you are communicating with before running a method. Except for “green” status, the row color (text foreground color) coincides with the status icon color in order to facilitate its visual identification. • Pump Name: shows the name assigned to the pump during its definition. • Pump Model: shows the name of the pump model detected by the software. • Serial Number: shows the serial number of the pump entered during its definition. • Communication: shows the communications port name (COM port) and the address of the pump entered during its definition in the following format : <COM port name> [<Pump address>] By default, table rows are sorted by connection, that is, by COM port and address. Sorting can be changed by clicking on the column headers of the table. The Pump Configuration window includes a toolbar with the following buttons: • Add New: Launches the Pump Configuration assistant tool in order to define a new pump. This button is enabled only if the total quantity of defined pumps has not reached the limit. • Edit: Launches the Pump Configuration assistant tool in order to modify a previously defined pump. This button is enabled when one (and only one) pump is selected. • Delete: Asks the user to confirm whether to remove the selected pump(s). This button is enabled when at least one pump is selected. See “Removing Pumps from the System” on page 10 for more details. FlowControl User Manual 5421-002 Rev B © 2011 Harvard Apparatus 10 Pressing the Refresh button of the window updates the status of all the currently defined pumps. To do that, the application establishes communications with each of the defined pumps in order to determine their current availability (that is, whether they are currently connected to the computer or not) and to obtain their corresponding pump model. When connecting a new pump model, use the Add new… function. Do not attempt to edit an existing connection for a new pump model. Pressing the Pump Control button launches the Manual Pump Control tool for the selected pump. This button is only enabled when one defined pump with “green” status is highlighted. Refer to page 15 for more details. Pressing the Accept button closes the Pump Configuration window and stores the defined pumps list so that it is considered within the rest of the application’s functionalities. Pressing the Cancel button of the window asks the user to confirm whether to ignore the changes made within the list of defined pumps (so that the application’s configuration is not altered). Only if you accept the confirmation will the Pump Configuration window close. If no changes were made to the list of defined pumps, the confirmation message is not shown. Pump Configuration Assistant In order to facilitate the definition of new pumps and the modification of defined pumps, FlowControl provides the Pump Configuration Assistant which arranges the process into three steps: Setting Pump Name and Connection Details To define a new pump, in the Pump Configuration screen press the Add New button, this will launch the Pump Configuration Assistant. FlowControl User Manual 5421-002 Rev B © 2011 Harvard Apparatus 11 Enter the following parameters and then press the Next button: • Pump Name: The name that will be shown when the pump is referenced within the rest of the application’s functionalities. Pump names must be unique so that two different pumps (that is, two pumps with different connection details) do not have the same name. • Pump Serial Number: The serial number that will be assigned to the defined pump. The default pump serial number for new pumps is empty. • COM Port: The communications serial port to which the pump is currently connected. The COM port list contains all the available COM ports within the computer (including those simulated with a USB adapter). The default COM port for new pumps is the latest selected or the first COM port available (if no COM port was selected previously). To locate your COM port: go to the Windows® Start menu and select Settings/Control Panel/System/Hardware/Device Manager/Ports (Com and LPT). The ports currently being used by external devices will be listed. If no COM ports are available within the computer, a warning message is shown and the assistant will not finish the process. • Pressing the Configure button opens a ComPort configuration window allowing you to manually set the baud rate used for that serial port. If the new communications parameters are accepted and the selected COM port is used by other pumps already defined, the application warns you that the new parameters could affect other pumps. An automatic baud rate detector tool is provided by FlowControl to facilitate the task of configuring the communication settings. This tool is activated when the option “Try to detect baud rate if default fails” is checked. • Pump Address: The address number assigned to the pump within the communications chain. The default pump address number for new pump is one more than the highest address within the previously defined pumps in the same chain (that is, configured with the same COM port) or 0 if the first pump is being defined. FlowControl User Manual 5421-002 Rev B © 2011 Harvard Apparatus 12 If the assistant was launched to modify an existing pump, fields will contain the previously entered information for that pump. Pressing the Cancel button will ask you whether to terminate the definition process, ignoring all the information provided since then. Cancelling the definition process will close the assistant without creating any new pump or modifying any of the pumps already defined. Pressing the Next button makes the assistant move towards the next step. Before doing this, the assistant checks that the information provided is suitable. The following information is checked: o Pump name is not empty. o Pump name is unique: that is, no other defined pump has the same name. o A COM port is selected. o Pump address is a number between 0 and 99. o Pump address is unique within the chain: that is, no other defined pump has the same COM port and the same pump address. If one or more of these conditions are not fulfilled, the assistant will not move towards the next step. In that case, you must make the necessary corrections before continuing with the assistant. Identifying the Connected Pump The second step of the pump configuration assistant is to execute the automatic identification process of the defined pump: Press the Start identification button to determine the pump model connected to the serial port with the address number specified in the previous step. FlowControl User Manual 5421-002 Rev B © 2011 Harvard Apparatus 13 An activity bar serves as a visual signal of the progress of the identification process At the end of the identification process, the assistant shows the result indicating the detected pump model name and version. The automatic identification process requires the pumps to send the version identifier. For PHD ULTRA and Elite pumps please check that the “echo” function is disabled before trying to identify them. In order to disable the “echo” function, please refer to the PHD ULTRA or Elite User’s Manual. Once the pump has been identified, press the Next button to move the assistant towards the last step. If the restrictions applicable to the quantity of pumps within a chain (see “Compatible Network Topologies” on page 6) are exceeded, a warning message is shown and the assistant does not advance to the next step. Selecting the mounted rack model and number of syringes The final step of the pump configuration assistant asks you to select a specific pump model from a list. This will inform FlowControl of the syringe rack model being used. FlowControl User Manual 5421-002 Rev B © 2011 Harvard Apparatus 14 The rack model list will show all of the rack models compatible with the detected pump model. A specific pump model must be selected in order to finish the identification process. This information will be used to determine the maximum number of syringes that are mountable on the pump and the maximum size of these syringes. These values are later used in the method definition to validate the maximum number of syringes and maximum size of the syringes that can be used. As some racks have different restrictions depending on the number of syringes that could be used, all the options will be listed separated with slash “/”. For example, the “6/10 Multi Rack” allows up to 10 syringes of up to 20ml or 6 syringes of up to 60ml. Pressing the Finish button will finalize the identification process closing the assistant and adding a new record into the pumps list of the Pump Configuration window. Removing Pumps From the System Pressing the Delete button within the Pump configuration window when a defined pump or set of pumps are selected will ask you to confirm that the selected pumps should be removed from the list. Removed pumps will not be available within the rest of the application’s functionalities (e.g., method definition and method execution). Manual Pump Control The Manual Pump Control tool allows you to carry out basic pump control operations on the selected pump by means of the following window: To enter Manual Pump Control press the Pump Control button located at the bottom of the Pump Configuration window. The rest of FlowControl’s functionalities (menu options, experimentation assistant bar, etc.) are disabled while this window is active. FlowControl User Manual 5421-002 Rev B © 2011 Harvard Apparatus 15 The title bar of the window shows the name, COM port and address of the pump to be controlled (selected within the Pump Configuration window). The syringe model selector contains the list of mountable syringe models within the selected pump model (both standard and custom syringe models). By default, the first syringe model in the list is selected. When a syringe model is selected, its diameter is shown and the flow range of the pump is automatically calculated (and displayed) based on the speed range of the pump model and the syringe diameter. The flow rate edit box allows you to enter the desired flow rate (positive values in the flow units selected). Flow rates can be changed while the pump is running. The flow rate value must always be within the flow range calculated. If it is out of bounds it will be automatically changed to the maximum or minimum of the range. The flow rate units may be specified from a combination of volume units (ml, µl, nl and pl) with time units (sec, min and hr). Use the set of control buttons (“Æ”, “Å” and “Stop”) to make the pump to infuse / withdraw the selected flow rate and to stop the pump. The flow rate edit box will be enabled only when a syringe model is selected. Control buttons will be enabled whenever a valid flow rate value is entered. While a pump is being controlled manually, FlowControl will be responsible for sending the corresponding commands to the pump in order to start and stop the infusion / withdrawal operations. A Command log area displays the list of commands sent to the pump. The Close button enables you to close the Manual Pump Control window while the pump is running. This allows you to open another Manual Pump Control window and control other defined pumps. Pumps that are running will be highlighted in green in the Pump Configuration window. The Stop and Close button stops any started operation and closes the Manual Pump Control window. FlowControl User Manual 5421-002 Rev B © 2011 Harvard Apparatus 16 Defining Custom Syringe Models In addition to the pre-configured syringe models, FlowControl allows you to define your own custom syringe models. The Custom Syringes window is available through the Configuration menu option with the same name. Under Configuration choose Custom Syringes to bring up the following window: The Custom Syringes window shows a list of custom syringe models that have been defined. These syringes are available within the rest of FlowControl’s functions (such as method creation). Each custom syringe model is represented by a row with the following information columns: • Custom Syringe Name: The name assigned to the custom model during its definition. • Size: The total capacity (ml or µl) entered during its definition. • Inside Diameter (mm): The inside diameter of the syringe’s body (always in mm) entered during the definition. By default, the table rows are sorted by model name but the sorting method can be changed by clicking on the column headers of the table. FlowControl User Manual 5421-002 Rev B © 2011 Harvard Apparatus 17 The Custom Syringe window also includes a toolbar with the following buttons: • Add: Launches the editor tool in order to define a new custom syringe model. • Edit: Launches the editor tool in order to modify a previously defined custom syringe model. This button is enabled when one (and only one) syringe is selected. A double-click on a row of a defined custom model automatically launches the editor tool. • Remove: Requests confirmation to remove the selected custom syringe models. This button is enabled when at least one custom model is selected. Adding and Editing Custom Syringe Models Pressing the Add new or Edit buttons from the Custom Syringes window automatically launches the editor tool which allows you to create new custom syringe models or modify the parameters of an existing one. The following information for each custom syringe model must be entered: • Custom syringe name: The name of the custom syringe model which will be used within the rest of the application’s functionalities. Custom model names must be unique. • Size value: The total volume of fluid that the syringe can hold. The maximum value possible is 140ml. • Size units: The volume units in which the capacity is measured. The units options include: o ml (milliliters) o µl (microliters) • Inside diameter: The inside diameter of the syringe’s body (always in mm). The maximum value for the diameter is 400mm. The assigned syringe capacity is used by the Method Editor tool to determine the compatibility between the defined custom syringe model and the rack models. Removing Custom Syringe Models Pressing the Delete button when one or more defined custom syringes are selected will ask the user whether to remove the selected models from the list permanently. FlowControl User Manual 5421-002 Rev B © 2011 Harvard Apparatus 18 DEFINING METHODS Methods are the procedures by which a set of pumps execute a sequence of pre-defined steps and thus a particular flow rate is applied. FlowControl allows you to manage your own methods through the Methods Definition window which is accessed by means of the Define Methods button located in the experimentation assistant bar: The methods table shows the list of methods already defined. Each row of the table shows the following information columns: • Method Name: The name assigned to the method during the creation / edit process. • Pump Model: The model name of the pump in which the method is intended to be executed. • # of Steps: The number of steps in the method. • Total Duration: The total duration (in hh:mm:ss) of the defined method. • Total Volume: The total volume of fluid that will be infused / withdrawn by the method at the end of its execution, expressed in the default units for the pump model selected. • Modified: The date when the method was last modified. FlowControl User Manual 5421-002 Rev B © 2011 Harvard Apparatus 19 The methods table allows you to select multiple methods in order to apply the same operation to all them simultaneously. You can sort the table rows by clicking on the column headers. A double-click on a row of a method automatically launches the Method Editor tool. The Methods Definition window also includes a toolbar with the following buttons: • • • • Add new: Launches the Method Editor tool in order to create a new method. Edit: Launches the Method Editor tool in order to modify an existing method. This button is enabled when one (and only one) method is selected. Copy: Creates a copy of the selected method which can be renamed and altered to create a new method. Delete: Asks you to confirm whether to remove the selected method(s). This button is enabled when at least one method is selected and all the selected methods could be removed. Pressing the Close button will shut down the Methods Definition window. Removing Methods When the Delete button is pressed and the operation is confirmed, the set of selected methods in the table will be permanently removed. Method Editor Tool The Method Editor is a powerful tool used to graphically design methods. It allows you to easily “draw” steps with the desired flow rates. FlowControl User Manual 5421-002 Rev B © 2011 Harvard Apparatus 20 Method Name, Description and Dates To create a new method click the Define Methods button located on the experimentation assistant bar. In the Methods Definition window press the Add New button to bring up the Method Setup window. Enter a unique name for the method. In order to facilitate the exportation and importation tasks (see page 37) the method name only allows the same characters that are allowed for a file name. A method description of up to 255 characters can also be entered. As informative fields, Modified Date (the date of the last modification) and Created Date (the date when the method was first created) are updated automatically and are not editable. Pump and Rack Model Selection A pump must be selected from the list of previously defined pumps. To select a pump press the button, located next to the Pump Model field. The pump’s definition provides FlowControl with the following information: - Maximum amount of syringes mountable in the rack model - Maximum and minimum speed of the pump model - Maximum capacity of the pump model FlowControl User Manual 5421-002 Rev B © 2011 Harvard Apparatus 21 Number of Syringes, Syringe Model and Flow Units Selection Once a pump model and a rack model are selected, a syringe model must be selected among the list of compatible models. A syringe model (either standard or custom) is considered “compatible” with a rack model when the rack model can hold syringes with a capacity equal to or higher than the syringe model’s capacity. The following information extracted from the selected syringe model will be considered during the rest of the method edition process: - Syringe diameter Syringe capacity You are able to specify the number of syringes the method will make use of. This value is validated so that it complies with the maximum number of mountable syringes on the rack. Although it is only an informative value (that is, the method execution will consider that the pump unit has a single syringe), the number of syringes is very important for the operator to be able to prepare the pump unit when the method is to be executed. The flow units list allows you to choose among a list containing all possible combinations of ml, µl, nl and pl with sec, min, and hr. The default value for the unit is selected depending on the syringe size: Syringe size .5 µl to 50 µl >50 µl to 1 ml >1 ml to 5 ml >5 ml to 10 ml Greater than 10 ml Default flow units nl / min µl / min µl / min ml / min ml / min If different flow units are selected, the flow evolution graph is automatically updated to the new flow units. The syringe diameter of the selected syringe model (D) and the speed range of the pump model’s pusher block selected (Smin and Smax) are considered to determine the flow rate range of the overall method. These values are automatically calculated and displayed when a syringe model is selected. These values are formatted depending on how many digits are accepted by the pump model. Therefore the most suitable unit is determined to show the most accurate number possible. FlowControl User Manual 5421-002 Rev B © 2011 Harvard Apparatus 22 Flow Evolution Graph: Steps and Flow Definition The flow evolution graph area shows a graphical representation of the defined method’s steps. It works as a “canvas” in which you can “draw” your own step sequence and the desired flow rate evolution lines. The flow evolution chart area provides a toolbar to facilitate the execution of the most common tasks related to the method edit process. The following buttons are included in the toolbar: • Select: Sets the graph into selection mode, allowing you to select or modify steps but not create new ones (see page 27) • Add: Sets the graph into steps addition mode, allowing you to add new sequential steps into the method (see page 28). • Properties: Allows you to change the properties of the selected step (see page 29). • Insert: Adds a new step in the middle of the sequence (see page 31). This button is enabled when the total quantity of steps has not reached the predefined limit of the selected pump model, as defined in 0 • Concentration Wizard: Allows you to easily insert a step sequence from a known target concentration and dose (see page 34) • Delete: Asks the User to confirm the removal of the selected step (see page 32) • Autoscale: Automatically adjusts the chart area to show all the steps in the sequence. FlowControl User Manual 5421-002 Rev B © 2011 Harvard Apparatus 23 The flow evolution graph also provides a contextual menu which is dropped down when the right mouse button is pressed over the graph area. This menu facilitates the access to the following options: • • • • • Properties … Insert Concentration wizard: See page 34 for more details on this option. Delete Link to previous step: See page 30 for more details on this option. Visualizing Steps: Step Blocks Each step of the method is represented as a rectangular region (called “step block”) with the following characteristics: • • • • It is drawn over the rest of the graph elements. Its width is proportional to its duration. Its left side coincides with its starting time of the step. Its background color alternates between two light colors in order to facilitate identification. Each step block includes the following elements related to the step’s defined information: • A duration marker: shown as a vertical line located at the right side of the region. • A start flow marker: a circular solid blue marker located at the left side of the step block and at the vertical position representing the expected start flow rate value. • An end flow marker: a rectangular solid green marker located at the right side of the step block and at the vertical position representing the expected end flow rate value. • A flow evolution line: connecting the start and end flow markers and representing the expected flow evolution. FlowControl User Manual 5421-002 Rev B © 2011 Harvard Apparatus 24 Y-axis (flow) End flow marker Expected flow evolution line Start flow marker Step block X-axis (time) Step block Step block Duration marker The first step block is always located at the left most side of the graph plot. As no time gaps are allowed between two steps, the following blocks will be drawn next to the previous one. Step blocks can be easily selected by clicking on them with the left mouse button (when in selection mode). Graph’s Axis The flow evolution graph includes a pair of orthogonal axis representing the time (x-axis) and the flow rate (y-axis). X-axis has the following characteristics: • • • • Values are measured and shown in time format (hh:mm:ss). The minimum value is always 00:00:01. The maximum value is determined by the end time of the last step defined within the method. Whereas no steps were defined, a default maximum value of 30 minutes is applied. Time precision is the same as the command latency of the selected pump model. FlowControl User Manual 5421-002 Rev B © 2011 Harvard Apparatus 25 Y-axis has the following characteristics: • • • • • • Values will be measured and shown in the flow units selected by the User. The maximum value (always positive) will be determined by the maximum flow between those defined by the User within the steps of the method. It will be also limited by the maximum flow allowed by the selected pump and syringe models (see page 22). The maximum flow will be represented by a horizontal line with a tag showing the value. The area above this maximum flow will be shaded gray. The minimum value (always negative) will be automatically set to the absolute value of the maximum flow with the negative sign whenever the maximum value is changed. The minimum flow will be represented by a horizontal line with a tag showing the value. The area below this minimum flow will be shaded gray. The area around zero below the absolute value of the minimum flow that the pump is capable of performing will be indicated by two horizontal lines. The area between these lines will be shaded gray. Furthermore, the value represented by the line will be drawn on top of each line, aligned to the right. It will be crossed by the X-axis always at flow rate 0. Zoom options are available to allow the User to increase / decrease the visual flow precision. Both the X and Y-axis provide a drag-and-drop mechanism that allows you to freely move along the time / the flow range. To use it, drag the zone near to the axis values (when the mouse pointer changes to a double-arrow icon). A pair of buttons (- and +) allow you to zoom in and out and thus increase / decrease the visual time precision. FlowControl User Manual 5421-002 Rev B © 2011 Harvard Apparatus 26 Status Bar Information A status bar located on the bottom of the flow evolution chart shows the following information when the mouse pointer is moved over the graph area: • Time: corresponding to the horizontal position in which the mouse pointer is located. It is shown in time format (hh:mm:ss). • Flow: corresponding to the vertical position in which the mouse pointer is located. The flow unit value is formatted depending on how many digits are accepted by the pump model. Therefore the most suitable unit will be determined to show the most accurate number possible. • Step duration: the duration of the selected step (or the step to be added) as an integer value measured in seconds. • Step volume: the partial real volume that is to be infused / withdrawn within the current step up to the current time. It is shown with two decimals in the most suitable volume units (determined by the application depending on the precision of the value). • Accumulated volume: the total real volume that is to be infused / withdrawn by the method up to the current time. It is shown with two decimals in the most suitable volume units (determined by the application depending on the precision of the value). Spreadsheet View A Spreadsheet View is available to display the target values of each step. Click on the ‘Spreadsheet View’ tab located on the top of the graph to view the spreadsheet. FlowControl User Manual 5421-002 Rev B © 2011 Harvard Apparatus 27 Double-clicking on a step in the spreadsheet will open the Step Editor window. This allows you to edit the steps target values. Adding New Sequential Steps to the Method • The Add button of the toolbar sets the graph into “addition” mode. When the graph is set to “addition” mode, new steps can be easily appended to the method. To add a step, click in the blank area of the flow evolution graph. Each click will create a new step (and its corresponding step block) with the following information: Check the graph’s scale before adding steps. To adjust the scale use the buttons. • Expected start flow: Same as the last steps expected end flow. (The first step in a method will be added as a constant rate whose flow rate is determined by the cursor’s position when created). • Expected end flow: Corresponding to the cursor’s vertical position when the click was made. • Duration: Corresponding to the cursor’s horizontal position when the click was made. • Step linkage property: By default, all new steps added are considered as linked to the previous one. When a new step is added the method is automatically recalculated so that its overall information is updated within the status bar. FlowControl User Manual 5421-002 Rev B © 2011 Harvard Apparatus 28 When adding a new step the Step Editor window will automatically open, allowing you to edit the step’s target values (duration, flow values and step linkage property). This window can also be accessed by clicking on the Properties icon in Method Setup or by right-clicking on a step and selecting ‘Properties…’ Changing the flow may affect the duration or volume of the step. Therefore, the following rules will be applied when the step volume, start / end flow rates or the duration are changed: • • • If the volume changes, then the duration/time will be updated. If the duration/time changes, then the volume will be updated. If the start/end flow changes, then the volume will be updated. Additional editable information is available in the Accumulated values tab page of the Properties window: • Volume: accumulated real volume infused / withdrawn by the method until the end of the current step. If the value is changed, then the step volume (and thus the step duration and the accumulated time) will be automatically updated. • Time: total method duration until the end of the current step. If the value is changed, then the step duration (and thus the step duration and volume and the accumulated volume) will be automatically updated. FlowControl User Manual 5421-002 Rev B © 2011 Harvard Apparatus 29 Changing the Properties of a Step The following properties of a defined step may be changed using the flow evolution graph’s visual elements: • Duration: change by dragging the duration marker along the X-axis. Whenever the mouse pointer is located near to the duration marker, it automatically changes to a horizontal double arrow pointer. The duration marker is prevented from being dragged before the step’s start time. When the dragging operation ends, the modified step and the ones following it are automatically arranged in the time considering the new duration set. Pressing the Esc (escape) key during a dragging operation will automatically cancel it so that the step will not change any of its properties. The duration of a step must always be a multiple of the command latency of the selected pump model so that only those multiple values will be allowed. • Start and end flow rates: change by dragging the start and end flow markers along the Y-axis. Whenever the mouse pointer is located just over the flow markers, it automatically changes to a vertical double arrow pointer. During the dragging operation, the new flow rate values are shown in the status bar (see page 27). Both the start and end flow markers are prevented from being dragged out of the method’s flow range. Whenever the dragging operation ends, the modified step is redrawn to show the new expected flow rates and the corresponding flow evolution line. If the end flow of a step is changed and the following step was linked to this step, the linked step will be also updated automatically (start flow and flow evolution line). • Step linkage property: change by checking / unchecking the menu option Link to previous step, available in the contextual menu of the step block. FlowControl User Manual 5421-002 Rev B © 2011 Harvard Apparatus 30 Inserting Steps Into a Method The Insert button of the toolbar (and its equivalent option within the contextual menu of the selected step) allows you to add a new step just before the currently selected step. This button is enabled when a step is selected and when the total quantity of steps has not reached the predefined limit of the selected pump model. The inserted step will have the following properties: • Expected start flow: Same as the expected start flow of the selected step. • Expected end flow: Same as the expected start flow. • Duration: Same as the selected step’s duration. • Step linkage property: Same as the selected step’s linking property. The following screenshots illustrate the step insertion process in both cases (linked and not linked steps): Case 1. Linked steps Inserted Step Inserted Step Case 2. Steps not linked Inserted Step In Case 2 (in which the selected step is not linked to the preceding), the inserted step is not linked either, but the selected step changes its linking property to be automatically linked to the inserted. FlowControl User Manual 5421-002 Rev B © 2011 Harvard Apparatus 31 Finally, the inserted step is automatically selected and the method is recalculated so that its overall information is updated within the status bar (see page 27). Removing Steps From the Method Only the selected step may be removed by means of the Delete button of the toolbar (or its equivalent option within the contextual menu of the selected step). Before completing the removal task, you will be warned and asked to confirm the operation. Once confirmed, the step is removed and the method is automatically redrawn to show its new steps sequence and overall information within the status bar (see page 27). When a step is removed both the preceding and following steps keep the same duration and step linkage (see page 30). However, start and end flow rates are recalculated from the new steps sequence. Defining a Loop Within a Method A Loop Feature is provided to allow the user to define a step, or number of steps, that will be repeated within a method. To create a loop check the ‘Enable Loop’ box located in the upper right button to open the corner of the Method Setup screen. Press the Method Loop Properties screen. Enter the steps that you want the loop to start and end with and the number of times the loop will be repeated, then press OK. Steps within the loop will be highlighted in orange and yellow. FlowControl User Manual 5421-002 Rev B © 2011 Harvard Apparatus 32 Protecting the Pump Against Forced Flow Rates FlowControl does not consider the maximum forces applicable to each of the pump models. You must configure the pumps to prevent them from going beyond their maximum forces through their own user interfaces. Steps Approaching Zero and Steps Changing Flow Direction Steps that approach a flow rate of zero (steps which have a start or end flow equal to zero) have to consider that there is a minimum flow rate that the pump model can not handle. Therefore, if a step approaches zero flow, the ramp will not actually finish at zero flow but at the minimum possible flow rate and then drop to zero. This applies from positive and negative to zero and from zero to positive or negative. When a step is defined to start or end with a flow rate lower than the minimum allowed by the pump model, the expected flow evolution line will be automatically recalculated to start / end exactly with that minimum flow rate but keeping the defined duration. Positive flow (Infuse) Real flow Minimum flow rate Expected flow Negative flow (Widthraw) Expected Flow vs. Real Flow As stated before, the Method Editor tool allows the User to define the expected flow rates that the pump should apply throughout the method. However, the particular pump model for which the method was designed (and thus in which the method is intended to be executed) will determine the real flow that will be finally applied. When a method is running, FlowControl is responsible for translating the expected flow rates for the particular pump model in which it is executed so that the differences between expected flow rates and real flow rates are minimized. FlowControl User Manual 5421-002 Rev B © 2011 Harvard Apparatus 33 Concentration Wizard A Concentration wizard is available to facilitate the task of designing a step sequence (or a single step) from a known target concentration and dose. This tool is accessible both through the flow evolution toolbar and from the Concentration wizard … option in the contextual menu of the chart. The following information must be entered to set up a concentration step: • Animal weight: the weight (always in Kg) of the subject to/from which the fluid will be infused / withdrawn. • Flow rate: the expected flow rate to be applied. • Flow rate units: the units of the flow rate. The possible volume units are ml, ul, nl and pl and the possible time units are sec, min and hr. • Concentration: the concentration of the fluid to be infused / withdrawn (always in mg/ml). • Number of doses: the amount of doses to be infused / withdrawn. • Dose to apply: the dose to be infused / withdrawn (always in mg/kg). • Lag time: amount of time to wait between each dose infusion / withdrawal (in time format hh:mm:ss). • Duration: the duration (always in minutes) of the single step to be inserted. The default value will be 1 min. FlowControl User Manual 5421-002 Rev B © 2011 Harvard Apparatus 34 The number of doses, dose value and lag time fields are available only if the “Multiple Doses” option is selected. This means that a step sequence is to be built from a known dose and concentration. The duration value field is available only if the “Single Dose” option is selected. This means that a single step is to be built from a known concentration and duration. All numerical values (except the doses count, which must be an integer value) can be entered with up to 4 decimals making use of the decimal symbol currently configured in the Microsoft® Windows® regional settings. The step sequence is generated from the data entered in the wizard and depends mainly on the option selected: • Multiple Doses: a step sequence is built to repeatedly infuse / withdraw a volume of : V (ml) = ([Dose to apply (mg/kg)] * [Subject weight (kg)]) / [Concentration (mg/ml)] as many times as [Number of doses] states with a break time of [Lag time (min]] between two consecutive doses. That means that one step is added for each dose with the following parameters: o o o o Duration (min) = V (ml) / [Flow rate (ml/min)] Start flow (ml/min) = [Flow rate (ml/min)] End flow (ml/min) = Start flow Step linkage property = Not linked Each of these steps is then followed by the corresponding lag step with the following parameters: o o o o Duration (min) = [Lag time (min)] Start flow (ml/min) = 0 End flow (ml/min) = 0 Step linkage property = Not linked FlowControl User Manual 5421-002 Rev B © 2011 Harvard Apparatus 35 Flow rate (ml/min) V (ml) Step 1 • V (ml) Step 2 Lag time Step 3 Duration: a single step is inserted with the given duration and flow rate. If the window is closed by pressing the Ok button, a data verification process is automatically executed checking that: o o o o o o Subject weight > 0 kg Flow rate is within the flow range of the method (see page 22) Concentration > 0 mg/ml Number of doses > 0 Dose value > 0 mg/kg Duration > Command latency The verification checks that the resulting method (after inserting the new steps into the existing method) does not exceed the maximum quantity of steps allowed by the selected pump model. If the verification is correct, the step sequence (or the single step) is inserted just after the selected step within the method (or at the end of the method if no step was selected). Otherwise, a warning message is shown requiring you to enter proper values. A Cancel button is available within the window to ignore the changes done. FlowControl User Manual 5421-002 Rev B © 2011 Harvard Apparatus 36 Accepting and Cancelling a Method Edit When the Accept button is pressed within the Method Editor, it is closed and the changes done within the method are stored in the application’s configuration. However, a previous information integrity check is carried out in order to avoid an inconsistent method being created. The checks considered are the following: • • • • Method name duplication: as stated in 0, the method name must be unique. A pump and rack model must be selected. A syringe model must be selected. Flow units must be selected. If this integrity check fails, you will be warned and the Method Editor window will not be closed until changes are done or the Cancel button is pressed. When the Method Editor window is closed, the Method Definitions window is automatically updated to show the new information of the edited / created method. The information of the edited / created method is automatically stored within the application’s configuration and retrieved whenever the application starts again. If the Cancel button is pressed, you will be asked whether to discard the changes made to the method. Copying a Method Copying a method allows you to take a created method and alter it, without overwriting the existing method. To copy a method, highlight it in the Methods Definition window then press the Copy button. Importing and exporting methods If you attempt to import a method while editing a different method you will be warned that you will lose your current information and will be asked to accept the importation. Defined methods can be saved into external files so that they can be loaded on a different PC (or on the same PC, for example, in case it should be recovered from a data loss). Please note that the storing and retrieval options are related to the PC and not to the pump devices. FlowControl User Manual 5421-002 Rev B © 2011 Harvard Apparatus 37 When the Methods Definition Window is open import and export commands can be found under the main File tab. When one or more methods are selected within the methods table, the File – Export menu option will be enabled. If that option is then selected, a standard save dialog will be shown allowing you to choose a destination folder and file name in which to store each of the method files. If a folder and file name are successfully selected and the dialog is accepted, the application generates the file whose content will include all the information needed to rebuild the method when it is opened (including the original name of the method). If the file to be generated already exists, a warning will be shown and you will be asked to select whether or not to replace the existing file. Anyway, the saving process will continue with the following selected method. The File – Import menu option allows you to load a set of method files previously exported by the application. To do this, a standard open dialog is shown allowing you to choose a source folder and the set of files. If this dialog is cancelled, no method will be opened so that the current method list will not be altered and the opening process automatically ends. If you accept the opening, a new method is automatically added to the method list for each of the selected method files with the following characteristics: • Method name: the original name of the method when it was saved. It could be different from the name of the method file opened. If a method with the same name already exists in the method list, a suffix “_imported” is appended to the new method name. • Content: method will contain exactly the same information and steps as the original saved method. As a method is closely related to other elements (such as syringe models) and these elements could be related to others, the imported method might not work exactly as the original did. Please make sure that the related elements in the importation PC have the same properties as in the exportation PC. If a method file could not be read or its internal structure does not match with the expected, the application warns you, the method file is ignored and the importation process continues with the next selected file. FlowControl User Manual 5421-002 Rev B © 2011 Harvard Apparatus 38 When the importation process finalizes, the open dialog is closed and the method table within the Methods Definition window is automatically updated. FlowControl User Manual 5421-002 Rev B © 2011 Harvard Apparatus 39 EXECUTING METHODS Methods defined with FlowControl can be executed within the configured pump system. To do that, a floating window called Method Execution is provided through the Execute Methods button located in the experimentation assistant bar. The available pump list table shows the pumps already defined within the pump system together with the method to be executed within each of them. Each row of the table shows the following information: • Method: the name of the method which will be executed within the pump (see page 19). • Pump name: the name assigned to the pump during its creation / edit process (see page 11).. • Current flow: the real flow infused / withdrawn by the pump currently. It is shown with 3 decimal places and an I/W character showing whether a “infusion” (I) or a “withdrawal” (W) is being done (see page 43). • Elapsed time: the time (in hh:mm:ss format) lapsed from the beginning of the method execution (see page 43). • Progress: a bar showing the percentage of the method which has already been executed. It is calculated as [Current time] / [Duration]. • Duration: the total duration of the method. • Status: the current execution status of the pump (see page 44) FlowControl User Manual 5421-002 Rev B © 2011 Harvard Apparatus 40 • Individual Pump Control - Start / Stop / Reset: a set of buttons which allow you to start / pause / resume / stop / reset the method execution on each pump independently. A double-click on a row which has both a pump and a method assigned automatically launches the Method Progress window. The Method execution window also includes a Multiple Pump Control toolbar with the following buttons: • Start: Starts the execution of the selected pumps and their methods. See page 42 for more details. • Pause: Pauses the execution of the selected pumps and their methods. See page 42 for more details. • Resume: Resumes the execution of the selected pumps and their methods. See page 42 for more details. • Stop: Stops the execution of the selected pumps and their methods. See page 42 for more details. Each of these buttons provides a drop-down menu with the corresponding option “Start all” / “Pause all” / “Resume all” / “Stop all” which will facilitate the task of starting or resuming/ pausing / stopping all the pumps simultaneously. Assigning methods to a pump The first step to be done within the Method Execution window is to assign a method to a pump. A drop-down list is provided on each row in the table to choose among the methods that can be executed within that specific pump/rack model. If the pump previously executed a method and the trial data log was not exported, you will be warned that the trial data will be lost. If it is accepted, the method is assigned to the pump and the trial data log is cleared (see page 46). When a method is selected, FlowControl sets up the pump by sending a set of commands before starting the method execution. Therefore the pump must be ready to accept such commands. Please do not unplug or manipulate the pumps through their user interface while FlowControl is running. FlowControl User Manual 5421-002 Rev B © 2011 Harvard Apparatus 41 Method execution control Starting, Pausing, Resuming and Stopping methods When the execution task is entered (by pressing the Execute Methods button on the experimentation assistant toolbar), all methods are stopped and the information displayed is the same as when the execution task was last closed. As explained previously, there are start, pause, and stop buttons located on both the toolbar of the Method Execution window and the Method Progress that can be used to control the method. The following diagram shows the different statuses of a method execution and the way it changes among them: Stopping a method (by either pressing the Stop button or by the method end) implies the closing of communication with that particular pump. Therefore, no more commands will be sent to the pump and no answers coming from it will be processed. However, paused methods will not close the communication channel (the pump will remain controlled by the computer) but commands will not be sent while paused. FlowControl User Manual 5421-002 Rev B © 2011 Harvard Apparatus 42 Runtime Execution Information Whenever a set of methods is being executed on a group of pumps, FlowControl will manage the communications to: • • • • Send the appropriate commands to each pump depending on its model. Set the real flow to each pump depending on the step sequence of the associated method (see page 23). Detect the special conditions (stalling, errors, etc.) of each pump. Determine the current flow of each pump. The following information related to the execution control task is automatically updated by FlowControl: • Current flow: matches the real flow value infused / withdrawn by the pump at that time (which could not match with the “expected flow” set within the Method Editor –see page 33). The current flow will be updated on the screen every 500 msecs. • Elapsed time: is updated every second to show the time lapsed from the beginning of the method execution (discarding the time that the method had been paused). • Progress: is updated as [Elapsed time] changes to show the percentage (in a visual form) of the method’s duration that has been executed. The percentage is calculated as the quotient between [Elapsed time] and [Duration]. • Status: When special situations arise, a text is shown to identify them: o “Paused”: the method is manually paused. o “Stalled”: the pump is stalled and thus the method is paused by FlowControl. o “Comm error”: an error on the communications channel has been detected. o “Error”: an unknown error on the system has been detected. FlowControl User Manual 5421-002 Rev B © 2011 Harvard Apparatus 43 Controlling Special Situations During the Method Execution The following table shows the events that are considered by the application in order to detect specific situations and the reaction it will have against them: Event Situation Reaction User presses “Pause” button Paused Method is paused Pump answers “stalled” Stalled Method is paused, User is warned and given the possibility to resume / stop. Pump answers “Unknown command” Comm answer (same timeout as command Error latency) Method is paused, User is warned and given the possibility to resume / stop. Severe internal data inconsistency Method is stopped. Error Method Progress Window In addition to the runtime execution information shown within the Method Execution window, FlowControl provides you with a tool to graphically monitor the real flow evolution of each independent pump: FlowControl User Manual 5421-002 Rev B © 2011 Harvard Apparatus 44 The Method Progress window is opened by double-clicking on the pump’s corresponding row in the Method Execution table. The pump and method name are displayed in the title bar of the Method Progress window in order to facilitate visual identification of each window which shows the method’s flow evolution graph. The flow evolution graph shows the evolution of the real flow along the time combined with the expected flow set during the method edit task. However, the following functionalities differ from the flow evolution graph used during the method edit: • • • • • Steps cannot be added, removed, modified or selected. Step markers and step blocks are not shown. Contextual menu is not available. An automatic horizontal scroll function is provided to visually synchronize the graph and the current time. An automatic axis scale function is provided to visually adapt the graph to the current flow ranges (minimum and maximum). An auto scroll button is available, allowing you to select whether the evolution chart is automatically scrolled or not as the method advances. To manually scroll the graph, click on the axis you would like to move and drag to the desired location. Additionally, the window shows the numerical values of the current real flow rate and the elapsed time. A set of method execution control buttons (Start / Pause / Stop) are provided, allowing the method to be easily controlled through the Method Progress window. The functionality of these buttons is the same as those on the Method Execution window. The Experimental Notes text box, located at the bottom of the Method Progress window, allows you to write specific details related to the trial. These notes are stored in the data log which can be exported using the Data Log button. The Experimental Notes field can be minimized by double-clicking the button in the top left corner. More than one Method Progress window can open at the same time allowing you to monitor the execution of multiple methods. Each window can be closed independently by means of their Close button. FlowControl User Manual 5421-002 Rev B © 2011 Harvard Apparatus 45 Method data logging The Data Log button, located on the Method Progress window, provides you with the option of exporting the data resulting from the previously executed method. This button is only enabled for methods for which data has been generated, that is, only for stopped methods. When the Data Log button is pressed, a Save as dialog is provided to select the destination folder and file name for the exported data. Three different files are created with the same name but different extensions: • • • Excel report (*.xls) Bitmap report (*.bmp) Experimental notes (*.txt) Excel Report Before exporting a data log, make sure that Microsoft® Excel® 97 or higher is correctly installed on your computer. If it is not installed, an Excel report will not be generated. A Microsoft® Excel® file is generated including three different data sheets that can be found on 3 separate tabs located in the bottom-left corner of Excel: • General This data sheet includes the following information arranged in rows: Start time Name of the method executed Pump, rack and syringe models used Total duration of the method execution (in format hh:mm:ss) Total volume infused (accumulated positive flows) Total volume withdrawn (accumulated negative flows) Total volume disposed by the method (difference between infused and withdrawn) o Flow units considered o o o o o o o FlowControl User Manual 5421-002 Rev B © 2011 Harvard Apparatus 46 • Event record This data sheet includes an event record table with the following columns: o Current time: real start time (within the 24 hours of the day) of the event o Event time: start time (within the method execution) of the event o Event description o Current flow rate: the flow rate of the method at that time o Total volume infused until that time (accumulated positive flows) o Total volume withdrawn until that time (accumulated negative flows) o Total volume disposed until that time (difference between infused and withdrawn) Each event will be recorded as a row in Excel table. Event descriptions included within the table are the following: o o o o o o o o o • Method start: User starts the method execution. Step start: the step has started (including its name). Step end: the step has ended (including its name). Method paused: the method execution has been paused (whether it be manually or by the application) Method resumed: the method execution has been resumed. Pump stalled: the application has detected that a pump is stalled (including its name). See page 44. Comm error: the application has detected a communication error. See page 44 Error: the application has detected an internal error. See page 44 Method end: the method execution has been finalized (whether it be manually or by the application) Data log This data sheet includes periodical values throughout the execution. These values are obtained each minute during the method execution. The following information will be logged: o Elapsed Time: Elapsed time since the execution started. o Flow Direction: Direction of the flow - infuse or withdraw. o Flow Rate and Units: Flow rate of the pump at the current elapsed time o Accumulated Volume and Unit: Accumulated volume infused/withdrawn till the moment. o Dispensed Volume and Unit: Dispensed volume since the last log reading (1 minute). FlowControl User Manual 5421-002 Rev B © 2011 Harvard Apparatus 47 Bitmap Report A bitmap (BMP) file is generated including a screenshot of the pump flow evolution chart (see page 44) exactly as it appears on the window (that is, with the same dimensions, zoom, axis and content). If the Method Progress graph is zoomed in after a run, you can zoom out to view the whole method by holding down the Control key and pressing the auto scroll button . Experimental Notes A text file is also created containing the experimental notes typed in the Method Progress window (see page 44). At the beginning of the file, a header is added containing the file name, and the date and time the file was generated. The file will then look similar to the following example: Leaving the execution task To close the Method Execution window press the Execute Methods button located in the experimentation assistant bar. Pressing the Execute Methods button to close the window implies a request to end the execution of all the methods. You will be warned before exiting the execution task. FlowControl User Manual 5421-002 Rev B © 2011 Harvard Apparatus 48 Appendices Connectivity Cables FlowControl User Manual 5421-002 Rev B © 2011 Harvard Apparatus 49